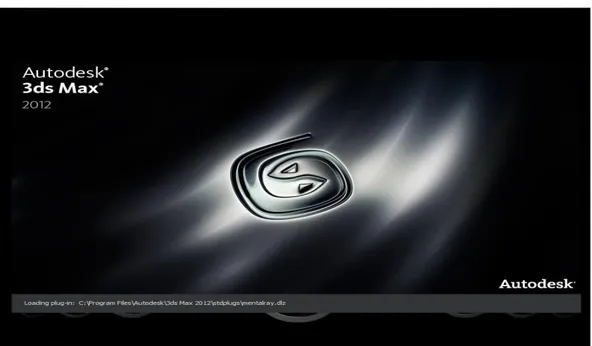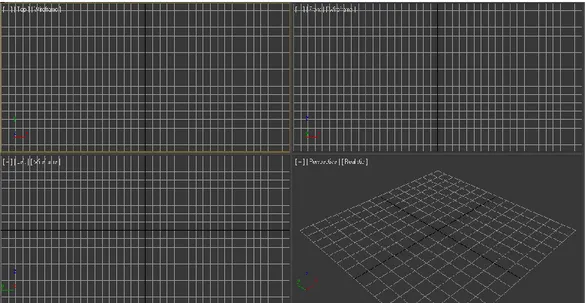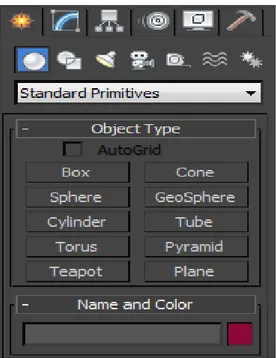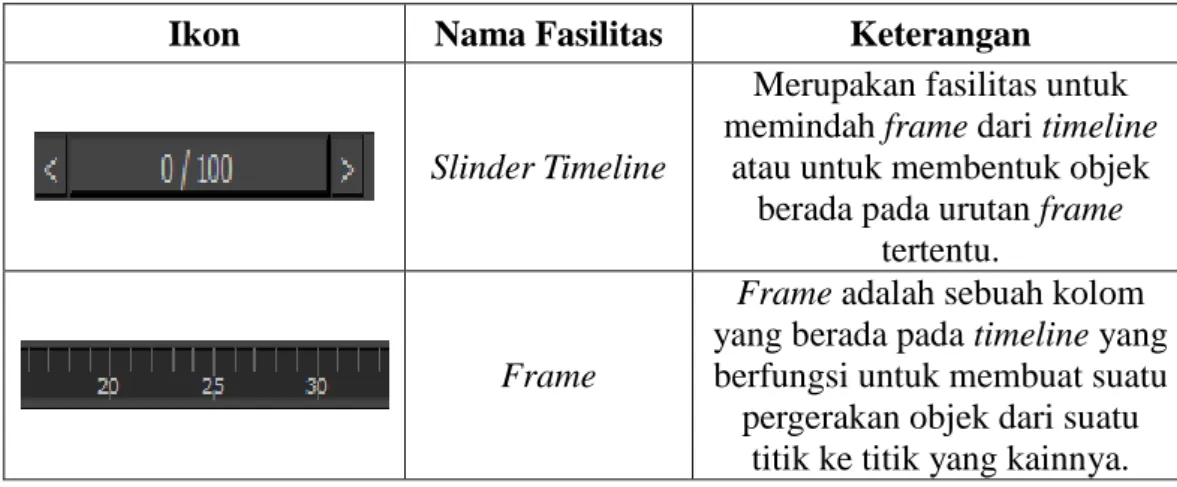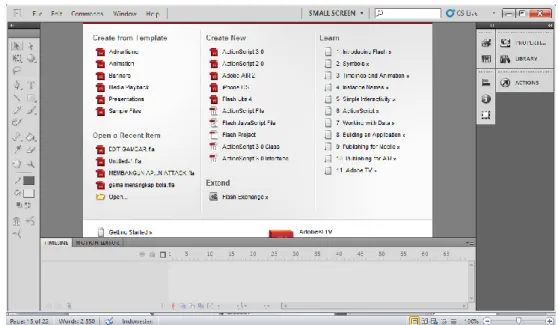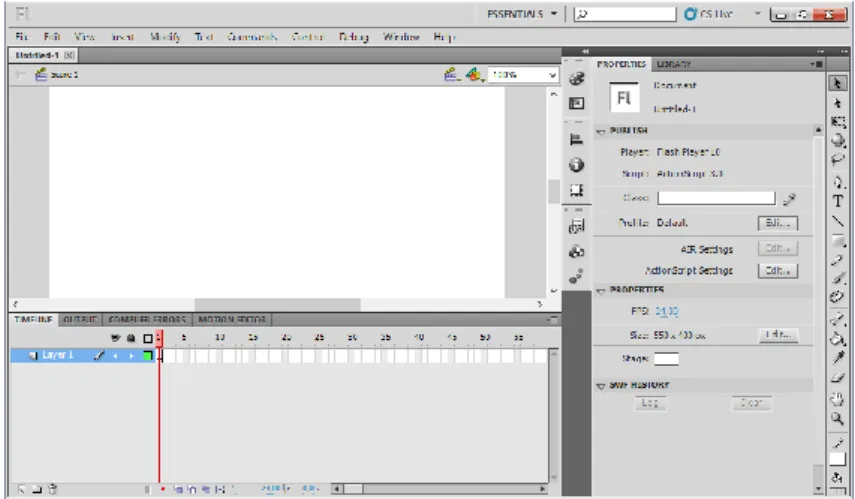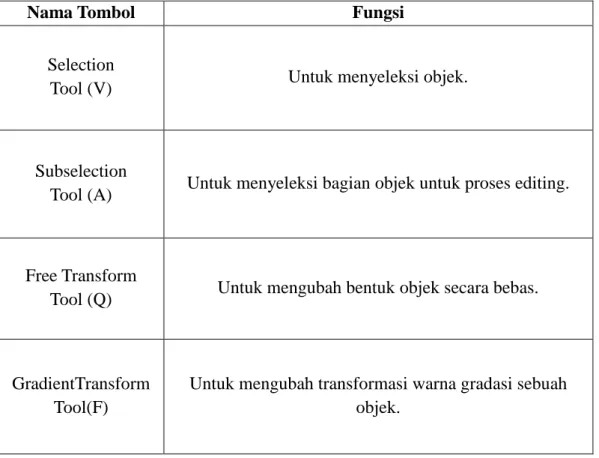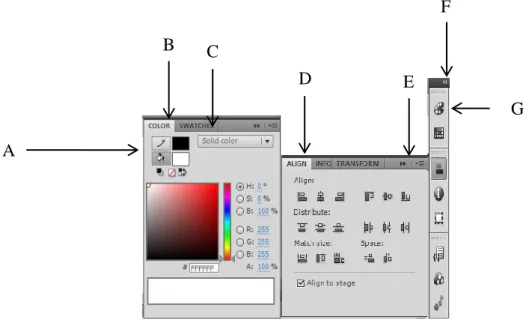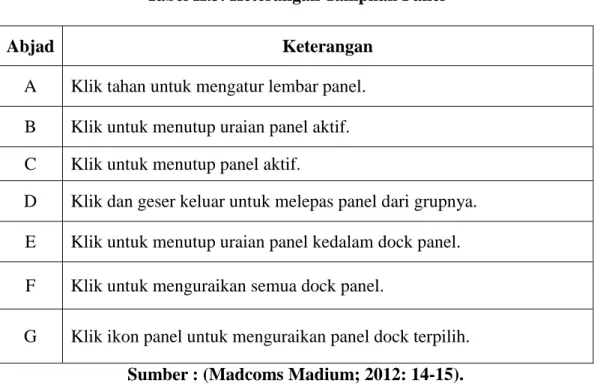7
BAB II
TINJAUAN PUSTAKA
II.1. Perancangan
II.1.1. Multimedia Interaktif
Pembelajaran yang menggunakan teknologi informasi dan komunikasi atau menggunakan multimedia disebut dengan media pembelajaran berbasis multimedia interaktif. Penggunaan media pembelajaran ini dimaksudkan untuk membantu dosen dalam penyampaian materi dan juga membantu mahasiswa dalam memahami materi yang diajarkan.
Selain itu muatan materi pelajaran dapat dimodifikasi menjadi lebih menarik dan mudah dipahami, tujuan materi yang sulit akan menjadi mudah, suasana belajar yang menegangkan menjadi menyenangkan. Dengan menggunakan media pembelajaran berbasis multimedia dapat memadukan media-media dalam proses pembelajaran, maka proses pembelajaran akan berkembang dengan baik, sehingga membantu dosen menciptakan pola penyajian yang interaktif. (Dwi Sarwiko: 2010).
II.1.2. Animasi
Animasi adalah suatu teknik yang banyak sekali digunakan dalam dunia film saat ini, baik sebagai suatu kesatuan yang utuh, bagian dalam suatu film maupun bersatu dalam film live.
Dunia film sebenarnya berakar dari fotografi, sedangkan animasi berakar dari dunia gambar, yaitu ilustrasi design grafis (desain komunikasi visual).
Dapat dikatakan bahwa animasi merupakan suatu media yang lahir dari dua konversi atau disiplin, yaitu film dan gambar. Untuk dapat mengerti dan memakai teknik animasi, dua konversi tersebut harus dipahami dan dimengerti.
Film biasanya dipakai untuk merekam suatu keadaan atau mengemukakan sesuatu. Film digunakan untuk memenuhi suatu kebutuhan umum yaitu mengkomunikasikan suatu gagasan, pesan atau kenyataan. Karena keunikan dimensinya dan karena sifat hiburannya, film telah diterima sebagai salah satu media audio visual yang paling popular dan paling digemari. Karena itu juga dianggap sebagai media yang paling efektif.
Keinginan manusia untuk membuat gambar atau santiran (image) yang hidup dan bergerak sebagai perantara dari pengungkapan (expression) mereka, merupakan perwujudan dari bentuk dasar animasi yang hidup dan berkembang. (Yunita Syahfitri;2011).
II.1.3. Jenis-jenis Animasi
Ada beberapa jenis animasi, diantaranya adalah :
1. Stop Motion disebut juga frame by frame. Teknik animasi ini akan membuat objek seakan bergerak. Objek bisa bergerak karena mempunyai banyak frame
yang dijalankan secara berurutan.
2. Cell Animation merupakan bentuk animasi tertua dan merupakan bentuk animasi yang paling populer.
3. Time-Lapse. Setiap frame akan di-capture dengan kecepatan yang lebih rendah daripada kecepatan ketika frame dimainkan.
4. Claymation dulunya disebut dengan Clay Animation dan merupakan salah satu bentuk dari stop motion animation.
5. Cut-Out Animation. Teknik ini digunakan untuk memproduksi animasi menggunakan karakter, properti, dan background dari potongan material seperti kertas, karton atau foto. Saat ini, cut-out animation diproduksi menggunakan komputer dengan gambar dari hasil pemindai atau grafik vektor untuk menggantikan potongan material yang digunakan.
6. Puppet Animation. Dalam puppet animation, boneka akan menjadi aktor utamanya sehingga animasi jenis ini membutuhkan banyak boneka. Animasi jenis ini dibuat dengan teknik frame by frame, yaitu setiap gerakan boneka
di-capture satu per satu dengan camera.
Kata animasi itu sendiri sebenarnya penyesuaian dari kata animation yang berasal dari animation yang berasal dari kata dasar to animate dalam kamus umum Inggris – Indonesia berarti menghidupkan (Wojowasito, 1997). Secara umum animasi adalah suatu kegiatan menghidupkan, menggerakkan benda mati; Suatu benda mati, diberikan dorongan kekuatan, semangat dan emosi untuk menjadi hidup dan bergerak atau hanya berkesan hidup. (Yunita Syahfitri;2011).
II.2. Pengenalan 3Ds Max
3D Studio Max (3Ds Max) adalah sebuah software yang dikhususkan dalam pemodelan 3 dimensi ataupun untuk membangun animasi 3 dimensi. Selain terbukti handal untuk digunakan dalam pembuatan objek 3 dimensi, 3Ds Max juga banyak digunakan dalam pembuatan desain furniture, konstruksi, maupun
desain interior. Selain itu, 3Ds Max juga sering digunakan dalam pembuatan animasi atau film kartun. (Galih Pranowo; 2010: 1).
II.2.1. Area Kerja 3Ds Max
Saat pertama kali mengerjakan program 3D Studio Max12 (3Ds Max12), maka kita akan mendapati tampilan halaman pembuatan 3Ds Max12 seperti yang dilihat pada Gambar II.1.
Gambar II.1. Tampilan Halaman Pembuka 3Ds Max Sumber : (Galih Pramowo: 2010; 2).
Setelah proses loding program 3Ds Max 2010 selesai, maka akan tampil bagian antarmuka dari 3Ds Max 2010. Area kerja 3Ds Max 2010 dapat dilihat pada Gambar II.2.
Gambar II.2. Tampilan Area Kerja 3Ds Max Sumber : (Galih Pramowo: 2010; 2). II.2.2. Menu Bar
Menu Bar pada 3Ds Max adalah sebuah menu bar standart Windows yang memuat menu File, Edit, Tools, Group, Views, Create, Modifiers, Reactor, Animation, Graph Editors, Rendering, Customize, MAXScript, Help. Berikut ini adalah merupakan gambar dari Menu Bar.
Gambar II.3. Tampilan Menu Bar Sumber : (Galih Pramowo: 2010; 2).
1. Tools yaitu memuat berbagai perintah pengeditan yang sebagian besar juga ditampilkan pada Main Toolbar.
2. Group yaitu memuat perintah-perintah yang berkaitan dengan pengolomp okan objek agar dapat jadi satu bagian dari beberapa bagian objek.
3. Views yaitu memuat perintah-perintah untuk mengeset atau mengatur dan mengontrol viewport.
4. Create yaituperintah-perintah untuk membuat satu objek.
5. Modifiers yaitu perintah-perintah untuk memodifikasi suatu objek
6. Animation yaitu perintah-perintah untuk memuat dan mengendalikan suatu animasi.
7. Graph Editors yaitu perintah-perintah untuk memberikan akses grafis untuk mengedit objek dan animasi.
8. Rendering yaitu perintah-perintah untuk melakukan rendering, mengatur Video Post, radiosity, dan environment.
9. MAXScript yaitu perintah-perintah untuk menggunakan MAXScript atau bahasa scripting dalam 3D Studio Max, (Galih Pramowo: 2010; 3).
II.2.3. Main Toolbar
Main Toolbar terletak tepat di bawah Menu Bar. Main Toolbar menyediakan shortcut instruksi-instruksi praktis mulai dari penyelesaian objek, Material Editor, hingga Rendering. Adapun tombol dari Main Toolbar adalah sebagai berikut : Select and Link, Unlink Selection, Bind to Space Warp, Selection Filter List, Select Object, Select by Name, Selection Region Flyout, window/Crossing, Select and Move, Select and rotate, Select and Scale, Snap Toggle, Percent Snap Toggle, Mirror, Layar Maneger, Material Editor, Reder Setup, Rendered Frame Window, Render Production, Render Iterative,
ActiveShade. Berikut ini merupakan gambar dari Main Toolbar, (Galih Pramowo: 2010; 4-7).
Gambar II.4. Tampilan Main Toolbar Sumber : (Galih Pramowo : 2010; 4). II.2.4. Viewport
Viewport dalam 3Ds Max adalah ruang kerja atau layar kerja dimana kitadapat melakukan pekerjaan membuat animasi. Viewport juga akan menjadi tempat yang paling sering digunakan, baik dalam pemodelan maupun animasi. Secara dafault, Viewport terbagi menjadi empat bagian, yaitu Top viewport (kiri atas), Front Viewport (kana atas), Left Viewport (kiri bawah), dan Perspective Viewport (kanan bawah). Untuk mengubah Viewport, klik kanan pada label
Viewport yang bersangkutan dan pilih Viewport yang digunakan, (Galih Pramowo: 2010; 10-11).
Gambar II.5. Tampilan Viewport Sumber : (Galih Pramowo: 2010; 12). II.2.5. Command Panel
Command Panel adalah bagian yang akan sering digunakan selain
viewport. Command Panel terletak di sebelah kanan Viewport dan merupakan tempat parameter objek, setting, dan control. Command Panel dalam 3Ds Max dibagi dalam enam panel yang masing-masing dapat diakses melalui tab ikon yang berada di atas panel. Ke enam panel tersebut meliputi Create (untuk membuat sebuah objek), Modify (untuk memodifikasi sebuah objek dan menambahkan modifier), Hierarchy (parameter-parameter untuk melakukan link dan parameter Inverse Kinematics), Motion (sebagai pengatur animasi), Display
(control tampilan), dan Utilities, (Galih Pramowo: 2010; 8).Berikut ini merupakan Gambar dari Command File.
Gambar II.6. Tampilan Commend Panel Sumber : (Galih Pramowo; 2010: 8).
II.2.6. Timeline Animation
Timeline Animation merupakan fasilitas yang disediakan 3Ds Max untuk melakukan animasi atau sebagai pencatat aktifitas objek kanan harus tampil dan kapan harus menghilang. Selain itu, Timeline Animation juga berguna untuk melakukan pengeditan animasi dengan tombol-tombol yang sesuai dengan fungsinya masing-masing. Pada bagian ini juga di sediakan pasilitas untuk mengontrol animasi, dan sebagainya, (Galih Pramowo: 2010; 13). Berikut ini merupakan gambar dari Timeline Animation.
Gambar II.7. Tampilan Timeline Animation Sumber : (Galih Pramowo; 2010: 13).
Timeline Animation sering digunakan dalam membuat pergerakan suatu animasi dan untuk mengatur waktu animasi. Bagi para Animator atau pembuat animasi, Timeline adalah hal penting yang harus diperhatikan agar nantinya dapat menghasilkan sebuah animasi yang sempurna. Tabel berikut ini adalah bagian-bagian dari Timeline Animation 3Ds Max yang sering digunakan ketika membuat animasi.
Tabel II.1. Ikon-Ikon Timeline Animation
Ikon Nama Fasilitas Keterangan
Slinder Timeline
Merupakan fasilitas untuk memindah frame dari timeline
atau untuk membentuk objek berada pada urutan frame
tertentu.
Frame
Frame adalah sebuah kolom yang berada pada timeline yang berfungsi untuk membuat suatu
pergerakan objek dari suatu titik ke titik yang kainnya.
Open Mini Curve Editor
Tombol ini berguna untuk membuka kotak editor pengontrol animasi dan suara
Auto Key, Set Key
Tombol ini berfungsi untuk mengaktifkan dan mengunci objek dalam frame yang telah
ditentukan pada timeline.
Key Filters
Berfungsi untuk membuka kotak dialok pilihan Set Key Filter untuk menentukan posisi,
rotasi, dan skala pada animasi.
Set Mode Toggle Berfungsi untuk mengaktifkan mode Toggle dalam animasi.
Timeline
Configuration
Berfungsi untuk membuka kotak dialog timeline Configuration untuk mengatur
pangjang pendek frame,
tampilan waktu, frame rate,
Go to start, Previous Frame,
Play Animation, Next Frame, Go
to End
Berfungsi untuk mengatur jalannya animasi, kembali ke awal animasi, kembali ke frame
sebelumnya, memainkan animasi, menuju ke frame berikutnya, dan menuju ke
akhir animasi. Sumber : (Galih Pramowo: 2010; 13-14).
II.3. Pengenalan Adobe Flash CS5
AdobeFlash (dahulu bernama MacromediaFlash) adalah salah satu perangkat lunak komputer yang merupakan produk unggulan AdobeSystems.
Adobe digunakan untuk membuat gambar vektor maupun animasi gambar tersebut. Berkas yang dihasilkan dari perangkat lunak ini mempunyai file
extension .swf dan dapat diputar di penjelajah web yang telah dipasangi
AdobeFlashPlayer. Flash menggunakan bahasa pemrograman bernama
ActionScript yang muncul pertama kalinya pada Flash 5. (Kriston Radion, S.ST:2012;2)
Sebelum tahun 2005, Flash dirilis oleh Macromedia. Flash 1.0 diluncurkan pada tahun 1996 setelah Macromedia membeli program animasi vektor bernama FutureSplash. Versi terakhir yang diluncurkan di pasaran dengan menggunakan nama ‘Macromedia’ adalah MacromediaFlash 8. Pada tanggal 3 Desember 2005 AdobeSystems mengakusisi Macromedia dan seluruh produknya, sehingga nama MacromediaFlash berubah menjadi AdobeFlash.(Kriston Radion, S.ST:2012;2)
AdobeFlash merupakan sebuah program yang didesain khusus oleh Adobe
membuat animasi dan bitmap yang sangat menarik untuk keperluan pembangunan situs web yang interaktif dan dinamis. Flash didesain dengan kemampuan untuk membuat animasi 2 dimensi yang andal dan ringan sehingga Flash banyak digunakan untuk membangun dan memberikan efek animasi pada website, CD interaktif dan yang lainnya. Selain itu, aplikasi ini juga dapat digunakan untuk membuat animasi logo, movie, game, pembuatan navigasi pada situs web, tombol animasi, banner, menu interaktif, interaktif form isian, e-card, screensaver, dan pembuatan aplikasi-aplikasi web lainnya. Dalam Flash, terdapat teknik-teknik membuat animasi, fasilitas actionscript, filter, custom easing dan dapat memasukkan video lengkap dengan fasilitas playback FLV. Keunggulan yang dimiliki oleh Flash ini adalah ia mampu diberikan sedikit code pemrograman baik yang berjalan sendiri untuk mengatur animasi yang ada di dalamnya atau digunakan untuk berkomunikasi dengan program lain seperti HTML, PHP, dan Database dengan pendekatan XML, dapat dikolaborasikan dengan web, karena mampunyai keunggulan antara lain kecil dalam ukuran file outputnya.(Kriston Radion, S.ST:2012;2-3).
Sebuah program grafis animasi standard propesional untuk menghasilkan produk-produk multi media seperti Multimedia Persentation, wabsite, Computer Game, dan Animation. Perogram ini mampu menghasilkan animasi yang begitu cangggih, sehingga besar aplikasi tutorial yang interaktif, game, presentasi, dan lain-lain dibuat dengan program ini. Flase CS5.5 merupakan pengembangan dari penyempurnaan dari versi sebelumnya (Flash propesional 2004). Ada beberapa panel pada plash yang harus diketahui sebagai dasar pembuatan animasi.
II.3.1. Area kerja macromedia Flash Player
Langkah untuk menjalankan program Adobe Flesh Pro CS5.5, tekan tombol Start ► All Programs ► Adobe ► Adobe Flash CS5.5 sehingga tampil Welcome Screen seperti tanpak pada gambar berikut, (Madcoms Madium; 2012: 4).
Gambar II.8. Tampilan layar pertama program Adobe Flash Pro CS.5.5 Sumber : (Madcoms Madium; 2012: 4).
Welcome Screen menampilkan empat pilihan perintah untuk memulai Adobe Flash Pro CS5.5, yaitu:
1. Create from Template, berguna untuk membuka lembar kerja dengan template yang tersedia dalam program Adobe Flash Pro CS5.5.
2. Open a Recent Item, berguna untuk membuka kembali file yang pernah Anda simpan atau pernah Anda buka sebelumnya.
3. Create New, berguna untuk membuka lembar kerja baru dengan beberapa pilihan script yang tersedia.
4. Learn, berguna untuk membuka jendela Help yang berguna untuk mempelajari suatu perintah, (Madcoms Madium; 2012: 4-5).
Jika Anda tidak ingin menampilkan jendela Welcome Screen lagi saat membuka program, aktifkan kotak periksa Don’t Show again yang terdapat pada sisi bawah dari jendela Welcome Screen. Sebagai cantoh klik perintah ActionScript 2.0 pada bagian Create New sehingga tampil lembar kerja seperti Gambar II.10.
Gambar II.9. Tampilan Jendela program Adobe Flash Pro CS5.5 Sumber : (Madcoms Madium; 2012: 5).
II.3.2. Toolbox
Toolbox adalah sebuah panel yang menampung tombol-tombol yang berguna untuk membuat suatu desain animasi mulai dari tombol seleksi, pen, pensil, Text, 3D Rotation, dan lain-lain
Gambar II.10. Tampilan Menu Bar Suber : (Madcoms Madium; 2012: 6).
Dalam daftar Tabel II.2. berikut adalah simbol dan nama-nama tombol Toolbox: Tabel II.2. Fungsi Tombol Toolbox
Nama Tombol Fungsi
Selection
Tool (V) Untuk menyeleksi objek.
Subselection
Tool (A) Untuk menyeleksi bagian objek untuk proses editing.
Free Transform
Tool (Q) Untuk mengubah bentuk objek secara bebas.
GradientTransform Tool(F)
Untuk mengubah transformasi warna gradasi sebuah objek.
3D Rotation Tool (W)
Untuk melakukan transformasi bentuk dan posisi 3D pada objek berdasarkan sumbu X, Y dan Z.
3D Translation Tool (G)
Untuk melakukan transformasi bentuk dan posisi 3D pada simbol movie clip dengan acuan tiga sumbu X, Y dan Z.
Losso
Tool (L) Untuk menyeleksi objek dengan pola seleksi bebas. Pen
Tool (P) Untuk menggambar objek Add Anchor
Point Tool (=) Untuk menambah titik anchor pada sebuah path.
Delete Anchor
Point Tool (-) Untuk menghapus titik Anchor.
Convert Anchor Point Tool (C)
Untuk mengubah sudut lancip dari sebuah path menjadi sudut lengkung.
Text
Tool (T) Untuk mengetik text dan paragraf.
Line
Tool (N) Untuk menggambar objek garis lurus. Rectangle
Tool (R) Untuk menggambar objek kotak. Oval
Tool (O) Untuk menggambar objek oval atau lingkaran. RectanglePrimitive
Tool (R)
Untuk menggambar objek kotak dengan sudut dapat di lengkungkan.
Oval Primitive Tool (O)
Unruk menggambar objek lingkaran dengan berbagai variasi.
PolyStar
Tool Untuk menggambar objek poligon dan bintang. Pencil
Tool (Y) Untuk menggambar dengan bentuk goresan pensil.
Brush
Tool (B) Untuk menggambar dengan bentuk polesan kuas.
Spray Brush Tool (B)
Untuk menggambar dengan spary, yaitu menyemprotkan warna atau simbol.
Deco Tool (U)
Untuk menggambar corak dekorasi dengan menggunakan simbol graphic.
Bone Tool (X)
Membuat animasi pertulangan dengan menggunakan titik sindi pada objek.
Bind Tool (Z)
Melakukan pengeditan dan modifikasi titiksendi dari piranti Bone Tool.
Ink Bottle Tool (S)
Untuk memberi warna dan bentuk garis outline pada sebuah objek.
Paint Bucket
Tool (K) Untuk memberi warna bidang objek. Eyedropper
Erasser
Tool (E) Untuk menghapus bidang objek. Hand
Tool (H) Untuk menggeser area lembar kerja atau stage.
Zoom Tool (M,Z)
Untuk memperbesar atau memperkecil tampilan lembar kerja atau stage.
Stroke
Color Untuk menentukan warna garis. Fill
Color Untuk menentukan warna bidang objek.
Black and White Untuk mengubah warna garis dan bidang menjadi hitam dan putih.
Swap Colors
Untuk membalik warna antara warna garis dan warna bidang objek.
No
Color Unruk menghapus warna garis atau warna bidang objek.
Snap to Objects Untuk mengaktiskan atau mematikan fungsi Snap to Objects.
Sumber : (Madcoms Madium; 2012: 6-9). II.3.3. Tampilan Panel
Panels, berisi kontrol fungsi yang di pakai dalam flash, yang berfungsi untuk mengganti dan memodifikasi berbagai atribut dari objek atau animasi secara
cepat dan mudah. Panels biasanya terletak di bagian kanan area Flash. Untuk menampilkan panel tersebut, klik menu Window>(nama panel).
Program Adobe Flash Pro CS5.5 menampilkan lembar kerja yang sangaat menarik serta dapat di ubah menurut selera Anda. Dengan perubahan tersebut, Anda lebih mudah mengatur dan menyusun objek yang akan dianimasikan. Perhatikan gambar berikut serta keterangannya untuk mengatur tampilan lembar kerja Adobe Flash CS5.5,(Madcoms Madium; 2012: 14).
Gambar II.11. Tampilan Panel Sumber : Madcoms Madium; 2012: 14. A
B C
D E
F
Tabel II.3. Keterangan Tampilan Panel
Abjad Keterangan
A Klik tahan untuk mengatur lembar panel. B Klik untuk menutup uraian panel aktif. C Klik untuk menutup panel aktif.
D Klik dan geser keluar untuk melepas panel dari grupnya. E Klik untuk menutup uraian panel kedalam dock panel. F Klik untuk menguraikan semua dock panel.
G Klik ikon panel untuk menguraikan panel dock terpilih. Sumber : (Madcoms Madium; 2012: 14-15). II.3.4. Timeline
Timeline berguna untuk menentukan durasi animasi, jumlah layer, frame, menempatkan script dan beberapa keperluan animasi lainnya. Semua bentuk animasi yang Anda buat akan diatur dan ditempatkan pada layer dalam timeline.
Gambar II.12. Tampilan Timeline Animation Sumber : (Madcoms Madium; 2012: 9). Tabel II.4. Keterangan Tampilan Timeline
Abjad Nama Keterangan
A Layer Layar kerja yang menampung objek yang akan dianimasika di dalam Timeline.
B Timeline Tabulasi dari lembar kerja atau Stage yang sedang dikerjakan.
C Show/Hide All Layers
Untuk menyembunyikan atau menampilkan semua isi layer.
M B A F C D E G H I T S R U Q P O N L K J
D Lock/Unlock All Layers
Untuk mengunci atau melepas kunci objek dari semua layer.
E Show All Layer as outlines
Untuk menampilkan objek pada semua layer dalam bentuk outline.
F Playhead Jarum untuk membaca Frame pada saat animasi dijalankan.
G Blang Keyframe Sebuah simbol lingkaran kosong yang menampung suatu objek.
H Frame Suatu bagian dari layer yang digunakan untuk mengatur pembuatan animasi.
I Menu Untuk mengatur tampilan Frame.
J New Layer Untuk menambahkan layer baru. K New Folder Untuk menambahkan folder baru.
L Delete Untuk menghapus layer
M Simbol Pensil Menunjukkan bahwa layer dalam kondisi terpilih atau aktif.
N Titik Show or Hide Klik untuk menampilkan atau menyembunyikan layer aktif.
O Titik Kunci Klik untuk mengunci atau melepaskan kunci layer yang aktif.
P Kotak Outline
Klik untuk menampilkan objek dalam layer aktif menjadi bentuk outline.
Q Onion skinning button
Untuk mengatur tampilan animasi didalam stage.
R Frame Rate Untuk mengatur kecepatan gerak animasi dalam tiap detiknya.
S Elapsed
Time Menunjukkan durasi atau lamanya animasi.
T Scrollbar Menggulung jendela Timeline secara vertikal dan horisontal.
U Current Frame Menunjukkan posis Frame aktif. Sumber : (Madcoms Madium; 2012: 9-10).
II.3.5. Panel Properties
Panel Properis berguna untuk menampilkan parameter dari sebuah tombol yang terpilih sehingga Anda dapat memodifikasi dan memaksimalkan fungsi dari tomol tersebut. Panel Propertis menampilkan parameter sesuai dengan tombol yang terpilih.
Gambar II.13. Tampilan Praperties Sumber : (Madcoms Madium; 2012: 12). II.3.6. Stage
Stage adalah lembar kerja yang di gunakan untuk membuat atau mendesain objek yang akan dianimasikan. Objek yang dibuat dalam lembar kerja dapat berupa objek Vektor, Movie clip, Text, Button, dan lain-lain, (Madcoms Madium; 2012: 11).
C A B D E F G
Gambar II.14. Tampilan Stage Sumber : (Madcoms Madium; 2012: 11).
Tabel II.5. Keterangan Tampilan Stage Abjad Keterangan
A Stage, lembar kerja untuk menyusun objek yang akan dianimasikan. B Scene, menunjukkan nama scene yang aktif.
C Panah yang digunakan untuk berpindah dari lembar kerja simbol ke lember kerja utama.
D Edit Scene, untuk memilih nama scane yang akan diedit. E Edit Symbols, untuk memilih nama simbol yang akan diedit. F Zoom, untuk mengatur besarnya tampilan stage atau lembar kerja.
G Scrolber, untuk menggulung lembar kerja secara horisontal dan vertikal.
II.4. Organ Tubuh Manusia
Dalam pelajaran IPA terdapat berbagai materi yang diajarkan, baik itu tentang manusia yang diajarkan, baik itu tentang manusia, hewan dan tumbuhan yang ada di bumi. Salah satu pelajaran tentang mengenali anatomi manusia yang mencakup kepada organ dalam, otot maupun sistem pencernaan yang ada di dalam tubuh manusia. Guru sebagai fasilitator pelajar dalam belajar harus mengemas pembelajaran agar lebih menarik bagi pelajar dengan menggunakan teknik dan metode yang tepat. Sebagai salah satu contoh melalui sebuah model kerangka manusia. Namun ide tersebut belum mampu untuk meningkatkan antusiasme dari para pelajar karena dalam penyampaiannya tidak dikemas secara menarik. (Youllia Indrawaty, dkk;2012).
II.4.1. Sistem Peredaran Darah Manusia
Sistem peredaran darah pada manusia dapat dibagi menjadi dua bagian, yaitu peredaran darah paru-paru (peredaran darah kecil) dan peredaran darah sistemik (peredaran darah besar). Karena dua sistem peredaran darah ini, sistem peredaran darah pada manusia disebut sistem peredaran darah ganda. (Lidia Widia, 2015:34).
Materi Sistem Peredaran Darah Manusia merupakan salah satu yang sulit pada mata pelajaran Biologi. Materi ini termuat di dalam standar kompetensi 3, yaitu menjelaskan struktur dan fungsi organ manusia dan hewan tertentu, kelainan penyakit yang mungkin terjadi serta implikasinya pada Saling temas, serta termuat di dalam kompetensi dasar 3.2, yaitu menjelaskan keterkaitan antara struktur,
fungsi, proses, dan penyakit yang dapat terjadi pada sistem peredaran darah. Materi Sistem Peredaran Darah Manusia terdiri dari konsep-konsep yang konkret dengan adanya keterkaitan antara struktur dan fungsi. Selain itu, materi Sistem Peredaran Darah Manusia ini berisi konsep-konsep yang sangat kompleks dan esensial yang harus dikuasai siswa serta melibatkan proses yang cukup sulit untuk diamati secara faktor pembatas seperti waktu, bahan, dan biaya ketika proses pembelajaran berlangsung. (Prima Lindi Taufiwoh, dkk:2012).
Jantung adalah organ utama peredaran darah. Darah manusia selalu beredar di dalam pembuluh darah. Oleh sebab itu peredaran darah manusia disebut peredaran darah tertutup. Peredaran darah dari serambi kiri melalui pembuluh arteri, arteriola dan kapiler kembali ke bilik kanan melalui pembuluh vena disebut peredaran darah besar. Peredaran dari serambi kanan, melalui paru-paru, ke bilik kiri adalah darah kecil. (Koes Irianto, 2014:184).