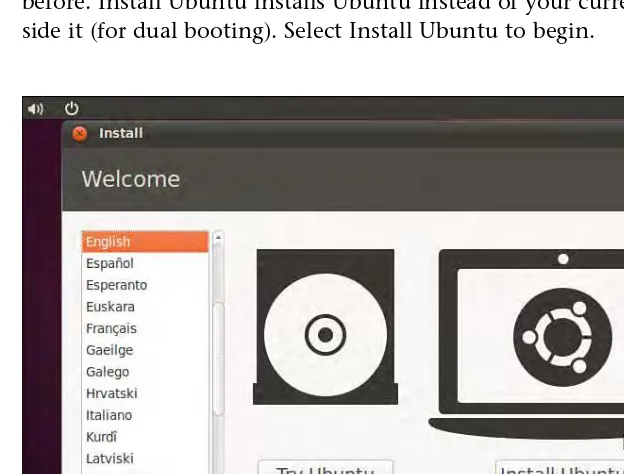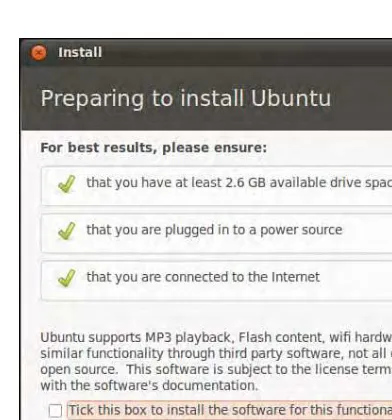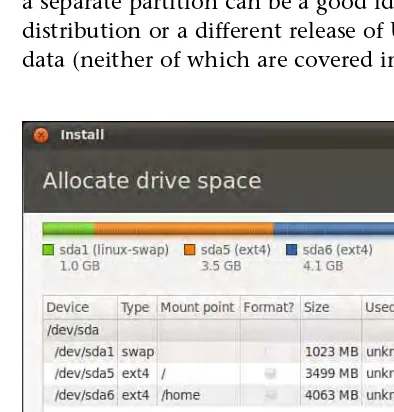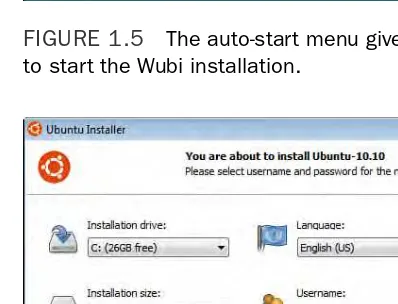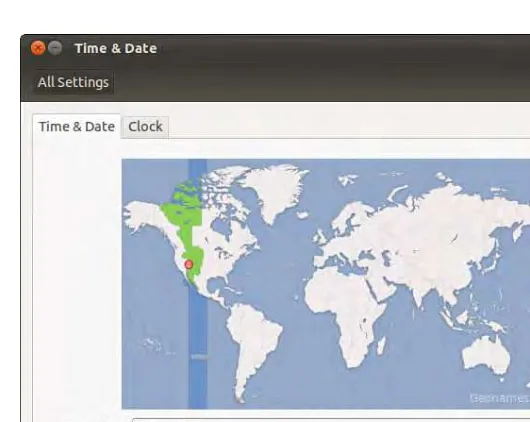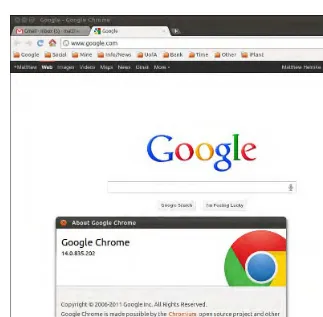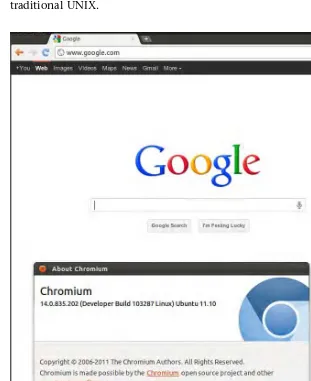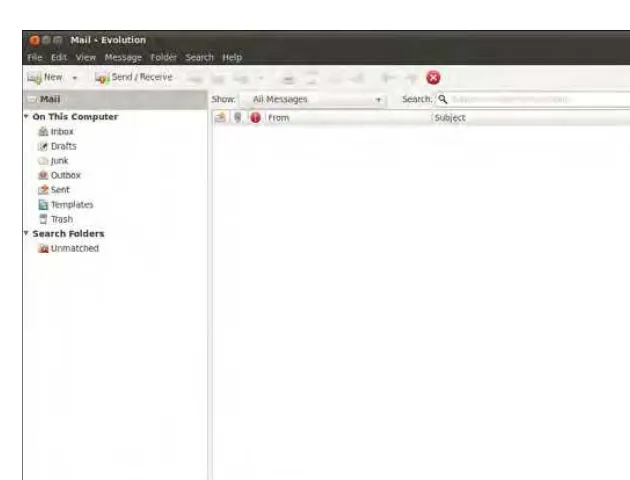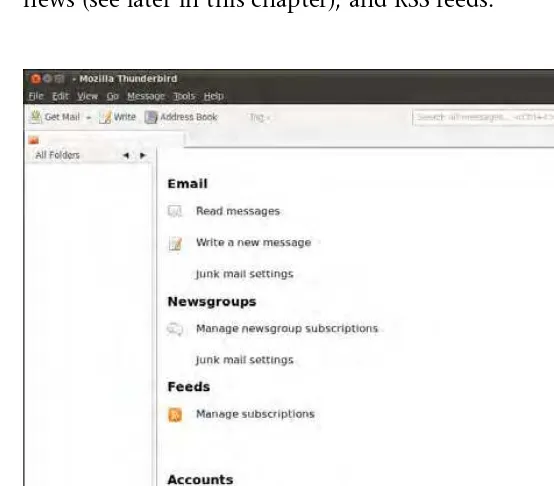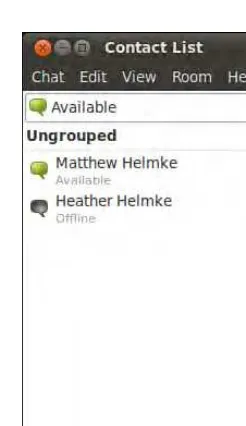▸ Baca selengkapnya: download skumptk guru
(2)Ubuntu
U N L E A S H E D
Matthew Helmke
with Andrew Hudson
and Paul Hudson
2012 Edition
▸ Baca selengkapnya: 123dok download free
(3)All rights reserved. No part of this book shall be reproduced, stored in a retrieval system, or transmitted by any means, electronic, mechanical, photocopying, recording, or otherwise, without written permission from the publisher. No patent liability is assumed with respect to the use of the information contained herein. Although every precaution has been taken in the preparation of this book, the publisher and author assume no responsibility for errors or omissions. Nor is any liability assumed for damages resulting from the use of the information contained herein.
ISBN-13: 978-0-672-33578-5 ISBN-10: 0-672-33578-6
Library of Congress Cataloging-in-Publication Data: Helmke, Matthew.
Ubuntu unleashed / Matthew Helmke. — 2012 ed. p. cm.
“Covering 11.10 and 12.04.”
ISBN-13: 978-0-672-33578-5 (pbk. : alk. paper) ISBN-10: 0-672-33578-6 (pbk. : alk. paper)
1. Ubuntu (Electronic resource) 2. Linux. 3. Operating systems (Computers) I. Title. QA76.76.O63U36 2012
005.4’32—dc23
2011041953 Printed in the United States of America
First Printing: January 2012
Trademarks
All terms mentioned in this book that are known to be trademarks or service marks have been appropriately capitalized. Pearson Education, Inc. cannot attest to the accu-racy of this information. Use of a term in this book should not be regarded as affecting the validity of any trademark or service mark.
Warning and Disclaimer
Every effort has been made to make this book as complete and as accurate as possi-ble, but no warranty or fitness is implied. The information provided is on an “as is” basis. The authors and the publisher shall have neither liability nor responsibility to any person or entity with respect to any loss or damages arising from the information contained in this book or from the use of the CD or programs accompanying it.
Bulk Sales
Pearson offers excellent discounts on this book when ordered in quantity for bulk purchases or special sales. For more information, please contact:
U.S. Corporate and Government Sales 1-800-382-3419
[email protected] For sales outside of the U.S., please contact:
Contents at a Glance
About the Authors. . . xxvii
Dedication/Acknowledgements. . . xxviii
Introduction. . . 1
Part I Installation and Configuration 1 Installing Ubuntu. . . 7
2 Post-Installation Configuration. . . 19
Part II Desktop Ubuntu 3 Working with Unity. . . 35
4 On the Internet. . . 53
5 Productivity Applications. . . 67
6 Multimedia Applications. . . 77
7 Other Ubuntu Desktops. . . 101
8 Games. . . 109
Part III System Administration 9 Managing Software. . . 119
10 Command-Line Quickstart. . . 133
11 Command-Line Master Class. . . 165
12 Managing Users. . . 203
13 Automating Tasks and Shell Scripting. . . 231
14 The Boot Process . . . 275
15 System-Monitoring Tools. . . 285
16 Backing Up. . . 301
17 Networking. . . 329
18 Remote Access with SSH and Telnet. . . 373
19 Securing Your Machines. . . 383
20 Performance Tuning. . . 399
Part IV Ubuntu as a Server
22 File and Print. . . 433
23 Apache Web Server Management. . . 455
24 Other HTTP Servers. . . 485
25 Remote File Serving with FTP. . . 491
26 Handling Email. . . 501
27 Proxying and Reverse Proxying. . . 521
28 Administering Relational Database Services. . . 531
29 NoSQL Databases. . . 557
30 Lightweight Directory Access Protocol (LDAP). . . 567
31 Linux Terminal Server Project (LTSP) . . . 575
32 Virtualization on Ubuntu. . . 583
33 Ubuntu in the Cloud. . . 593
Part V Programming Linux 34 Opportunistic Development. . . 623
35 Helping with Ubuntu Testing and QA. . . 643
36 Using Perl. . . 649
37 Using PHP. . . 671
38 Using Python. . . 705
39 C/C++ Programming Tools for Ubuntu. . . 725
40 Using Mono. . . 737
41 Using Other Popular Programming Languages. . . 749
42 Beginning Mobile Development for Android. . . 759
Part VI Appendices A Ubuntu Under the Hood. . . 767
B Ubuntu and Linux Internet Resources. . . 777
Table of Contents
Part I Installation and Configuration
1 Installing Ubuntu 7
Before You Begin the Installation. . . 7
Researching Your Hardware Specifications. . . 8
Installation Options. . . 8
Planning Partition Strategies. . . 10
The Boot Loader. . . 10
Installing from CD or DVD or USB Drive. . . 11
Step-by-Step Installation. . . 11
Installing. . . 12
First Update. . . 16
Wubi: The Easy Installer for Windows. . . 16
Shutting Down. . . 17
References. . . 18
2 Post-Installation Configuration 19 Troubleshooting Post-Installation Configuration Problems. . . 19
The sudoCommand. . . 21
Finding Programs and Files. . . 21
Software Update. . . 22
Configuring Software Repositories. . . 25
System Settings. . . 28
Installing Additional Drivers. . . 28
Detecting and Configuring a Printer. . . 30
Configuring Power Management in Ubuntu. . . 30
Setting the Date and Time. . . 31
Configuring Wireless Networks. . . 33
References. . . 34
Part II Desktop Ubuntu 3 Working with Unity 35 Foundations and the X Server. . . 35
Basic X Concepts. . . 36
Using X. . . 37
Elements of the xorg.confFile. . . 38
Starting X. . . 43
Using a Display Manager. . . 43
Changing Window Managers. . . 44
Using Unity, a Primer. . . 44
The Desktop. . . 45
Customizing and Configuring Unity. . . 50
Power Shortcuts. . . 50
References. . . 51
4 On the Internet 53 Getting Started with Firefox. . . 54
Checking Out Google Chrome and Chromium. . . 55
Choosing an Email Client. . . 56
Evolution. . . 57
Mozilla Thunderbird. . . 59
Other Mail Clients. . . 59
RSS Readers. . . 60
Firefox. . . 60
Liferea. . . 60
Instant Messaging and Video Conferencing with Empathy. . . 61
Internet Relay Chat. . . 61
Usenet Newsgroups. . . 64
Ubuntu One Cloud Storage. . . 66
References. . . 66
5 Productivity Applications 67 Introducing LibreOffice. . . 69
Other Office Suites for Ubuntu. . . 71
Working with GNOME Office. . . 71
Working with KOffice. . . 72
Other Useful Productivity Software. . . 73
Working with PDF. . . 73
Working with XML and DocBook. . . 74
Working with LaTeX. . . 75
Productivity Applications Written for Microsoft Windows. . . 76
References. . . 76
6 Multimedia Applications 77 Sound and Music. . . 77
Sound Cards. . . 78
Games for Kids. . . 116
Commercial Games. . . 116
Playing Windows Games. . . 117
References. . . 117
Part III System Administration 9 Managing Software 119 Ubuntu Software Center. . . 119
Using Synaptic for Software Management. . . 120
Staying Up-to-Date. . . 122
Working on the Command Line. . . 123
Day-to-Day Usage. . . 124
Finding Software. . . 127
Compiling Software from Source. . . 128
Compiling from a Tarball. . . 128
Compiling from Source from the Ubuntu Repositories. . . 129
Server/Configuration Management. . . 130
Puppet. . . 131
Chef. . . 131
Juju. . . 131
Landscape. . . 131
dotdee. . . 131
References. . . 132
10 Command-Line Quickstart 133 What Is the Command Line?. . . 134
Accessing the Command Line. . . 135
Text-Based Console Login. . . 136
Logging Out. . . 137
Logging In and Out from a Remote Computer. . . 137
User Accounts. . . 138
Understanding the Linux File System Hierarchy. . . 140
Essential Commands in /binand /sbin. . . 141
Configuration Files in /etc. . . 141
User Directories: /home. . . 142
Using the Contents of the /procDirectory to Interact with the Kernel. . . 142
Working with Shared Data in the /usrDirectory. . . 144
Temporary File Storage in the /tmpDirectory. . . 144
Creating Links Between Files with ln. . . 178
Finding Files from an Index with locate. . . 180
Listing Files in the Current Directory with ls. . . 180
Reading Manual Pages with man. . . 182
Making Directories with mkdir. . . 183
Moving Files with mv. . . 183
Listing Processes with ps. . . 184
Deleting Files and Directories with rm. . . 184
Printing the Last Lines of a File with tail. . . 185
Printing Resource Usage with top. . . 186
Printing the Location of a Command with which. . . 187
Redirecting Output and Input. . . 187
Combining Commands. . . 189
Using Environment Variables. . . 191
Using Common Text Editors. . . 194
Working with nano. . . 195
Working with vi. . . 196
Working with emacs. . . 197
Working with Compressed Files. . . 199
Using Multiple Terminals with byobu. . . 200
References. . . 201
12 Managing Users 203 User Accounts. . . 203
The Super User/Root User. . . 204
User IDs and Group IDs. . . 206
File Permissions. . . 206
Managing Groups. . . 207
Group Listing. . . 207
Group Management Tools. . . 208
Managing Users. . . 210
User Management Tools. . . 210
Adding New Users. . . 212
Monitoring User Activity on the System. . . 216
Managing Passwords. . . 217
System Password Policy. . . 217
The Password File. . . 217
Shadow Passwords. . . 218
Managing Password Security for Users. . . 221
Granting System Administrator Privileges to Regular Users. . . 221
13 Automating Tasks and Shell Scripting 231 Scheduling Tasks. . . 231
Using Positional Parameters to Access and Retrieve Variables from the Command Line. . . 248
Using a Simple Script to Automate Tasks. . . 249
Built-In Variables. . . 251
Special Characters. . . 252
The whileStatement. . . 266
Network Organization. . . 337
Virtual Network Computing. . . 379
References. . . 382
19 Securing Your Machines 383 Understanding Computer Attacks. . . 383
Assessing Your Vulnerability. . . 385
Protecting Your Machine. . . 386
Securing a Wireless Network. . . 387
Passwords and Physical Security. . . 387
Configuring and Using Tripwire. . . 388
Devices. . . 389
Viruses. . . 389
Configuring Uncomplicated Firewall. . . 390
AppArmor. . . 392
Forming a Disaster Recovery Plan. . . 395
References. . . 396
20 Performance Tuning 399 Hard Disk. . . 399
Using the BIOS and Kernel to Tune the Disk Drives. . . 400
The hdparmCommand. . . 401
File System Tuning. . . 402
The tune2fsCommand. . . 402
The e2fsckCommand. . . 403
The badblocksCommand. . . 403
Disabling File Access Time. . . 403
Kernel. . . 404
Apache. . . 405
MySQL. . . 406
Measuring Key Buffer Usage. . . 406
Using the Query Cache. . . 408
Miscellaneous Tweaks. . . 409
Query Optimization. . . 410
References. . . 410
21 Kernel and Module Management 411 The Linux Kernel. . . 412
The Linux Source Tree. . . 413
Types of Kernels. . . 415
Managing Modules. . . 416
When to Recompile. . . 418
Obtaining the Kernel Sources. . . 420
Patching the Kernel. . . 421
Compiling the Kernel. . . 422
Using xconfigto Configure the Kernel. . . 425
Creating an Initial RAM Disk Image. . . 429
When Something Goes Wrong. . . 429
Errors During Compile. . . 429
Runtime Errors, Boot Loader Problems, and Kernel Oops. . . 430
References. . . 431
Part IV Ubuntu as a Server 22 File and Print 433 Using the Network File System. . . 434
Installing and Starting or Stopping NFS. . . 434
NFS Server Configuration. . . 434
NFS Client Configuration. . . 436
Putting Samba to Work. . . 437
Manually Configuring Samba with /etc/samba/smb.conf. . . 438
Testing Samba with the testparmCommand. . . 442
Starting, Stopping, and Restarting the smbdDaemon. . . 442
Mounting Samba Shares. . . 443
Configuring Samba Using SWAT. . . 444
Network and Remote Printing with Ubuntu. . . 448
Creating Network Printers. . . 448
Using the Common UNIX Printing System GUI. . . 450
Avoiding Printer Support Problems. . . 453
References. . . 454
23 Apache Web Server Management 455 About the Apache Web Server. . . 455
Installing the Apache Server. . . 457
Installing from the Ubuntu Repositories. . . 457
Building the Source Yourself. . . 458
Starting and Stopping Apache. . . 460
Starting the Apache Server Manually. . . 461
Using /etc/init.d/apache2. . . 462
Runtime Server Configuration Settings. . . 463
Runtime Configuration Directives. . . 464
Editing apache2.conf. . . 464
Apache Multiprocessing Modules. . . 467
Jetty. . . 489
thttpd. . . 489
Apache Tomcat. . . 490
References. . . 490
25 Remote File Serving with FTP 491 Choosing an FTP Server. . . 491
Choosing an Authenticated or Anonymous Server. . . 492
Ubuntu FTP Server Packages. . . 492
Other FTP Servers. . . 492
Installing FTP Software. . . 493
The FTP User. . . 494
Configuring the Very Secure FTP Server. . . 496
Controlling Anonymous Access. . . 497
Other vsftpdServer Configuration Files. . . 498
Using the ftphostsFile to Allow or Deny FTP Server Connection. . . 499
References. . . 500
26 Handling Email 501 How Email Is Sent and Received. . . 501
The Mail Transport Agent. . . 502
Choosing an MTA. . . 504
The Mail Delivery Agent. . . 504
The Mail User Agent. . . 505
Basic Postfix Configuration and Operation. . . 506
Configuring Masquerading. . . 508
Using Smart Hosts. . . 509
Setting Message Delivery Intervals. . . 509
Mail Relaying. . . 510
Forwarding Email with Aliases. . . 510
Using Fetchmail to Retrieve Mail. . . 511
Installing Fetchmail. . . 511
Configuring Fetchmail. . . 511
Choosing a Mail Delivery Agent. . . 515
Procmail. . . 515
Spamassassin. . . 515
Squirrelmail. . . 516
Virus Scanners. . . 516
Autoresponders. . . 516
Alternatives to Microsoft Exchange Server. . . 516
Microsoft Exchange Server/Outlook Client. . . 517
Oracle Beehive. . . 517
27 Proxying and Reverse Proxying 521 What Is a Proxy Server?. . . 521
28 Administering Relational Database Services 531 A Brief Review of Database Basics. . . 532
Web Access to a Database. . . 552
The MySQL Command-Line Client. . . 553
The PostgreSQL Command-Line Client. . . 555
Graphical Clients. . . 555
References. . . 556
29 NoSQL Databases 557 Key/Value Stores. . . 559
Berkeley DB. . . 560
Cassandra. . . 560
Memcached and MemcacheDB. . . 561
Redis. . . 561
Document Stores. . . 562
CouchDB. . . 562
MongoDB. . . 563
BaseX. . . 564
Wide Column Stores. . . 564
BigTable. . . 565
HBase. . . 565
References. . . 565
30 Lightweight Directory Access Protocol (LDAP) 567 Configuring the Server. . . 568
Creating Your Schema. . . 568
Populating Your Directory. . . 570
Configuring Clients. . . 572
Evolution. . . 572
Thunderbird. . . 572
Administration. . . 572
References. . . 574
31 Linux Terminal Server Project (LTSP) 575 Requirements. . . 576
Installation. . . 579
Using LTSP. . . 580
References. . . 581
32 Virtualization on Ubuntu 583 KVM. . . 585
VirtualBox. . . 589
VMware. . . 591
Xen. . . 591
33 Ubuntu in the Cloud 593
Why a Cloud?. . . 594
Ubuntu Cloud and Eucalyptus. . . 595
Deploy/Install Basics: Public or Private?. . . 596
Public. . . 597
Private. . . 598
A euca2oolsPrimer. . . 601
Ubuntu Cloud and OpenStack. . . 603
Compute Infrastructure (Nova). . . 603
Storage Infrastructure (Swift). . . 604
Imaging Service (Glance). . . 604
Installation. . . 604
Creating an Image. . . 614
Instance Management. . . 617
Storage Management. . . 617
Network Management. . . 618
An OpenStack Commands Primer. . . 618
Learning More. . . 618
Landscape. . . 619
Juju. . . 619
Orchestra. . . 620
References. . . 620
Part V Programming Linux
34 Opportunistic Development 623
Version Control Systems. . . 624
Managing Software Projects with Subversion. . . 624
Managing Software Projects with Bazaar. . . 625
Managing Software Projects with Mercurial. . . 626
Managing Software Projects with Git. . . 627
Introduction to Opportunistic Development. . . 628
Launchpad. . . 629
Quickly. . . 631
Ground Control. . . 635
Bikeshed and Other Tools. . . 638
References. . . 641
35 Helping with Ubuntu Testing and QA 643
Community Teams. . . 643
Ubuntu Testing Team. . . 644
Bug Squad. . . 645
Test Drive. . . 645
References. . . 648
36 Using Perl 649
Using Perl with Linux. . . 649
Perl Versions. . . 650
A Simple Perl Program. . . 650
Perl Variables and Data Structures. . . 652
Perl Variable Types. . . 653
Special Variables. . . 653
Operators. . . 654
Comparison Operators. . . 654
Compound Operators. . . 655
Arithmetic Operators. . . 655
Other Operators. . . 656
Special String Constants. . . 657
Conditional Statements: if/elseand unless. . . 657 if. . . 657 unless. . . 658
Looping. . . 658 for. . . 659 foreach. . . 659 while. . . 660 until. . . 660 lastand next. . . 660 do ... whileand do ... until. . . 661
Regular Expressions. . . 661
Access to the Shell. . . 662
Modules and CPAN. . . 663
Code Examples. . . 664
Sending Mail. . . 664
Purging Logs. . . 666
Posting to Usenet. . . 667
One-Liners. . . 668
Command-Line Processing. . . 668
References. . . 669
37 Using PHP 671
Introduction to PHP. . . 672
Entering and Exiting PHP Mode. . . 672
Arrays. . . 674
39 C/C++ Programming Tools for Ubuntu 725
Programming in C with Linux. . . 726
Using the C Programming Project Management Tools
Provided with Ubuntu. . . 727
Building Programs with make. . . 727
Using the autoconfUtility to Configure Code. . . 729
Debugging Tools. . . 730
Using the GNU C Compiler. . . 731
Graphical Development Tools. . . 732
Using the KDevelop Client. . . 732
The Glade Client for Developing in GNOME. . . 733
References. . . 734
40 Using Mono 737
Why Use Mono?. . . 738
MonoDevelop. . . 739
The Structure of a C# Program. . . 741
Printing Out the Parameters. . . 743
Creating Your Own Variables. . . 743
Adding Some Error Checking. . . 744
Building on Mono’s Libraries. . . 745
Creating a GUI with Gtk#. . . 745
References. . . 746
41 Using Other Popular Programming Languages 749
Ada. . . 750
Clojure. . . 750
COBOL. . . 751
Erlang. . . 752
Forth. . . 752
Fortran. . . 753
Groovy. . . 753
Haskell. . . 754
Java. . . 754
JavaScript. . . 755
Lisp. . . 755
Lua. . . 756
Ruby. . . 756
Scala. . . 756
Vala. . . 757
References. . . 757
42 Beginning Mobile Development for Android 759
Introduction to Android. . . 760
Hardware. . . 760
Contents xxv
Libraries. . . 760
Android Runtime. . . 760
Application Framework. . . 761
Applications. . . 761
Installing the Android SDK. . . 761
Install Java. . . 761
Install Eclipse. . . 761
Install the SDK. . . 762
Install the ADT Eclipse Plug-In. . . 762
Install Other Components. . . 762
Install Virtual Devices. . . 763
Create Your First Application. . . 764
References. . . 765
Part VI Appendices
A Ubuntu Under the Hood 767
What Is Linux?. . . 767
Why Use Linux?. . . 769
What Is Ubuntu?. . . 770
Ubuntu for Business. . . 771
Ubuntu in Your Home. . . 773
64-Bit Ubuntu. . . 773
Getting the Most from Ubuntu and Linux Documentation. . . 773
Ubuntu Developers and Documentation. . . 775
References. . . 775
B Ubuntu and Linux Internet Resources 777
Websites and Search Engines. . . 778
Web Search Tips. . . 778
Google Is Your Friend. . . 779
Ubuntu Package Listings. . . 779
Certification. . . 779
Commercial Support. . . 780
Documentation. . . 780
Linux Guides. . . 781
Ubuntu. . . 781
Mini-CD Linux Distributions. . . 781
Various Intel-Based Linux Distributions. . . 782
Linux on Laptops and PDAs. . . 783
The X Window System. . . 783
Usenet Newsgroups. . . 783
Mailing Lists. . . 784
Ubuntu Project Mailing Lists. . . 785
Internet Relay Chat. . . 785
About the Authors
Matthew Helmkeis an active member of the Ubuntu community. He served from 2006 to 2011 on the Ubuntu Forum Council, providing leadership and oversight of the Ubuntu Forums (www.ubuntuforums.org), and spent two years on the Ubuntu regional mem-bership approval board for Europe, the Middle East, and Africa. He has written about Ubuntu for several magazines and websites, is a lead author of The Official Ubuntu Book, and coauthored The VMware Cookbook. He works for The iPlant Collaborative
(www.iplantcollaborative.org), which is funded by the National Science Foundation and is building the world’s first cyberinfrastructure for the biological sciences. Matthew first used Unix in 1987 while studying LISP on a Vax at the university. He has run a business using only free and open source software, has consulted, and has recently completed a master’s degree in Information Resources and Library Science from the University of Arizona. You can find out more about Matthew at matthewhelmke.com or drop him a line with errata or suggestions at [email protected].
Andrew Hudsonis a freelance journalist who specializes in writing about Linux. He has significant experience in Red Hat and Debian-based Linux distributions and deployments and can often be found sitting at his keyboard tweaking various settings and config files just for the hell of it. He lives in Wiltshire, which is a county of England, along with his wife, Bernice, and their son, John. Andrew does not like Emacs. He can be reached at [email protected].
Paul Hudsonis a recognized expert in open-source technologies. He is also a professional developer and full-time journalist for Future Publishing. His articles have appeared in
To Heather, Saralyn, Sedona, and Philip—the most amazing family
a guy could hope for, to my grandfather for always believing in me
and teaching me to believe in myself, and to my friends in the
Ubuntu, developer, sysadmin, and DevOps communities.
—Matthew Helmke
Acknowledgments
I am solely responsible for this edition of Ubuntu Unleashedbut freely acknowledge that I am standing on the shoulders of giants. I want to express my gratitude to Andrew and Paul Hudson for the solid foundation that past editions of the book (up to Ubuntu Unleashed 2008) provided to this update. Thanks to Ryan Troy for helping with the 2010 edition. Thank you to the many people who helped with technical edits and both formal and informal advice, especially Andrew Lenards, John Wregglesworth, Kris Healy, Dustin Kirkland, and several developers who wanted to remain anonymous. A huge debt of grati-tude is owed to the Ubuntu community, Canonical, and Mark Shuttleworth for inviting me to participate in the community, including my role in the forums, a turn on the EMEA membership board, and two Ubuntu Developer Summits. Thanks to the Ubuntu All Stars for the chance to jam with you on guitar. Thank you to the entire Ubuntu commu-nity for your labor of love to create this wonderful operating system. Finally, thanks to my colleagues at Pearson, especially Debra Williams Cauley, for the trust placed in me and the opportunity to collaborate on projects like this one.
We Want to Hear from You!
As the reader of this book, you are our most important critic and commentator. We value your opinion and want to know what we’re doing right, what we could do better, what areas you’d like to see us publish in, and any other words of wisdom you’re willing to pass our way.
I welcome your comments. You can email or write me directly to let me know what you did or didn’t like about this book—as well as what we can do to make our books better. Please note that I cannot help you with technical problems related to the topic of this book. We do have a User Services group, however, where I will forward specific technical questions related to the book.
Email: [email protected] Mail: Debra Williams Cauley
Sams Publishing 800 East 96th Street Indianapolis, IN 46240 USA
When you write, please be sure to include this book’s title and author as well as your name, email address, and phone number. I will carefully review your comments and share them with the author and editors who worked on the book.
Reader Services
Introduction
W
e are pleased to present the 2012 edition of Ubuntu Unleashed.Ubuntu is a Linux-based computer operating system that has taken the world by storm. From its humble beginning in 2004, Ubuntu has risen to be the vanguard of desktop Linux, as well as a popular choice for servers.Ubuntu descends from one of the oldest and most revered Linux distributions, Debian. Debian is assembled by a team of talented volunteers, is one of the most stable and customizable distributions of Linux, and is well respected for its quality and technological prowess. It is, however, an operating system for geeks; the bar for entry into the Debian realm is set high, and its user base tends to be highly proficient and expects new users to learn the ropes before joining in. That is both appropriate and okay.
What Ubuntu has done is leverage the quality of Debian to create an operating system that ordinary people can use. That doesn’t mean that Ubuntu users are not technologi-cally proficient, just that they do not have to be. In fact, many talented and respected software developers love Ubuntu because it allows them to concentrate on their specific interests instead of the details of the operating system. This book is for these people and for those who aspire to joining their ranks.
If you are new to Linux, you have made a great decision by choosing this book. Sams Publishing’s Unleashedbooks offer an in-depth look at their subjects, taking in both begin-ner and advanced users and moving them to a new level of knowledge and expertise. Ubuntu is a fast-changing distribution that has an updated release twice a year. We have tracked the development of Ubuntu from early on to make sure that the information in this book mirrors closely the development of the distribution. A full copy of Ubuntu is included on the enclosed disc, and it is possible for you to install Ubuntu from that disc in less than an hour!
A QUICK WORD ABOUT MARKETING
Do not let the reputation of Linux discourage you, however. Many people who have heard of Linux think that it is found only on servers, looking after websites and email. Nothing could be further from the truth. Distributions like Ubuntu are making huge inroads in to the desktop market. Corporations are realizing the benefits of running a stable and powerful operating system that is easy to maintain and easy to secure. The best part is that as Linux distributions make improvements, the majority of those improve-ments are shared freely, allowing you to benefit from the additions and refineimprove-ments made by one distribution, such as Red Hat, while continuing to use a different distribution, such as Ubuntu, which in turn shares its improvements. You can put Ubuntu to work today and be assured of a great user experience. Feel free to make as many copies of the software as you want; Ubuntu is freely and legally distributable all over the world—no copyright lawyers are going to pound on your door.
Licensing
Software licensing is an important issue for all computer users and can entail moral, legal, and financial considerations. Many consumers think that purchasing a copy of a commer-cial or proprietary operating system, productivity application, utility, or game conveys ownership, but this is not true. In the majority of cases, the end user license agreement (EULA)included with a commercial software package states that you have paid only for the right to use the software according to specific terms. This generally means you may not examine, make copies, share, resell, or transfer ownership of the software package. More onerous software licenses enforce terms that preclude you from distributing or publishing comparative performance reviews of the software. Even more insidious licens-ing schemes (and supportlicens-ing legislation, especially in the United States) contain provi-sions allowing onsite auditing of the software’s use!
This is not the case with the software included with this book. You are entirely free to make copies, share copies, and install the software on as many computers as you want— we encourage you to purchase additional copies of this book to give as gifts, however. Be sure to read the README file on the disc included with this book for important informa-tion regarding the included software and disk contents. After you install Ubuntu, go to www.gnu.org/licenses/gpl.html to find a copy of the GNU GPL. You will see that the GPL provides unrestricted freedom to use, duplicate, share, study, modify, improve, and even sell the software.
For additional information about the various GNU software licenses, browse to www.gnu. org/. For a definition of open-source and licensing guidelines, along with links to the terms of nearly three dozen open-source licenses, browse to www.opensource.org/.
Who This Book Is For
There are several groups who this book is for, but in this section, two broad audiences are discussed.
Those Wanting to Become Intermediate or
Advanced Users
Ubuntu Unleashedis intended for intermediate and advanced users, or those who wish to become one. Our goal is to give you a nudge in the right direction, to help you enter the higher stages by exposing you to as many different tools and ideas as possible; we want to give you some thoughts and methods to consider, and spur you on to seek out more. Although the contents are aimed at intermediate to advanced users, new users who pay attention will benefit from the advice, tips, tricks, traps, and techniques presented in each chapter. Pointers to more detailed or related information are also provided at the end of each chapter.
If you are new to Linux, you might need to learn some new computer skills, such as how to research your computer’s hardware, how to partition a hard drive, and (occasionally) how to use a command line. This book helps you learn these skills and shows you how to learn more about your computer, Linux, and the software included with Ubuntu. Most important, it will help you overcome your fear of the system by learning more about what it is and how it works.
We would like to take a moment to introduce a concept called “The Three Levels of Listening”from Alistair Cockburn’s Agile Software Development, published by Addison Wesley. These levels describe how a person learns and masters a technique. We all start at the first stage and progress from there. Few reach the last stage, but those who do are incredibly effective and efficient. People aiming for this stage are the very ones for whom we intend this book:
. Following—The stage where the learner looks for one very detailed process that works and sticks to it to accomplish a task.
. Detaching—The stage where the learner feels comfortable with one method and begins to learn other ways to accomplish the same task.
. Fluent—The stage where the learner has experience with or understanding of many methods and doesn’t think of any of them in particular while doing a task.
A myriad of books focus on the first set of users. This is not one of them. It is our goal in
Ubuntu Unleashedto write just enough to be sufficient to get you from where you are to where you want or need to be. This is not a book for newcomers who want or need every step outlined in detail, although we do that occasionally. This is a book for people who want help learning about what can be done and a way to get started doing it. The inter-net is an amazing reference tool, so this is not a comprehensive reference book. This book is a tool to help you see the landscape; to learn enough about what you seek to get you started in the right direction with a quality foundational understanding.
Sysadmins, Programmers, and DevOps
Systems administrators, or Sysadmins, are the people who keep servers and networks up and running. Their role is sometimes called operations. They deal with software installa-tion and configurainstalla-tion, security, and do all the amazing things behind the scenes that let others use these systems for their work. They are often given less respect than they deserve, but the pay is good and it is a ton of fun to wield the ultimate power over a computer system. It is also a great responsibility and these amazing guys and gals work hard to make sure they do their jobs well, striving for incredible system uptime and avail-ability. Ubuntu is an excellent operating system for servers and networks and much of the knowledge needed to get started in this role can be found in this book.
Programmers are the people who write software. They are sometimes called developers. Programmers work with others to create the applications that run on top of those systems. Ubuntu is a great platform for writing and testing software. This is true whether you are doing web application development or writing software for desktop or server systems. It also makes a great platform for learning new programming languages and trying out new ideas. This book can help you get started.
What This Book Contains
Ubuntu Unleashedis organized into six parts, described below. A disc containing the entire distribution is included so that you have everything you need to get started:
. Part I, “Installation and Configuration,” takes you through installing Ubuntu on your computer in the place of any other operating system you may be running, such as Windows.
. Part II, “Desktop Ubuntu,” is aimed at users who want to use Ubuntu on desktop systems.
. Part III, “System Administration,” covers both elementary and sophisticated details of setting up a system for specific tasks and maintaining that system.
. Part IV, “Ubuntu as a Server,” gives you the information you need to start building your own file, web, and other servers for use in your home or office.
. Part V, “Programming Linux,” provides a great introduction to how you can extend Ubuntu capabilities even further using the development tools supplied with it.
. Part VI, “Appendices,” are references that give you scope to explore in even more depth some of the topics covered in this book, as well as historical context to Ubuntu and installation resources.
Conventions Used in This Book
It is impossible to cover every option of every command included in Ubuntu. Besides, with the rise of the internet and high-speed connections, reference materials are far less valuable than they used to be since most of these details are only a quick Google search away. Instead, we focus on teaching you how to find information you need while giving a quality overview worthy of the intermediate or advanced user. Sometimes this book offers tables of various options, commands, and keystrokes to help condense, organize, and present information about a variety of subjects.
To help you better understand code listing examples and sample command lines, several formatting techniques are used to show input and ownership. For example, if the command or code listing example shows typed input, the input is formatted in boldface after the sample command prompt, as follows:
matthew@seymour:~$ ls
If typed input is required, as in response to a prompt, the sample typed input also is in boldface, like so:
Delete files? [Y/n] y
All statements, variables, and text that should appear on your display use the same bold-face formatting. In addition, command lines that require root or super-user access are prefaced with the sudocommand, as follows:
matthew@seymour:~$ sudo printtool &
The following elements provide you with useful tidbits of information that relate to the discussion of the text:
NOTE
A note provides additional information you might find useful as you are working. Notes augment a discussion with ancillary details or point you to an article, a whitepaper, or another online reference for more information about a specific topic.
TIP
A tip contains a special insight or a timesaving technique, as well as information about items of particular interest to you that you might not find elsewhere.
CAUTION
A caution warns you about pitfalls or problems before you run a command, edit a con-figuration file, or choose a setting when administering your system.
SIDEBARS CAN BE GOLDMINES
Just because it is in a sidebar does not mean that you will not find something new here. Be sure to watch for these elements that bring in outside content that is an aside to the discussion in the text. You will read about other technologies, Linux-based hardware, and special procedures to make your system more robust and efficient.
Other formatting techniques include the use of italics for placeholders in computer command syntax. Computer terms or concepts are also italicized upon first introduction in text.
Finally, you should know that all text, sample code, and screenshots in Ubuntu Unleashed
were developed using Ubuntu and open-source tools.
CHAPTER
1
Installing Ubuntu
IN THIS CHAPTER
. Before You Begin the
Installation
. Step-by-Step Installation
. References
N
ot that long ago, the mere mention of installing Linux struck fear into the hearts of mortal men. Thanks to a campaign of fear, uncertainty, and doubt (commonly referred to as FUD), Linux garnered a reputation as some-thing of an elitist operating system that could be installed, configured, and used only by extreme computer geeks and professionals. Nowadays, it is a different story entirely, and Ubuntu is one of the easiest Linux distributions (distros) to install. In this chapter, we cover how to get started with the install disc, including booting from an Ubuntu Live CD, DVD, or USB drive to test your system. Then we cover the actual installation of Ubuntu, looking at the various options available. The whole process is pain free with Ubuntu, as you are about to learn.Before You Begin the Installation
You start by researching and documenting your hardware. This information will prove helpful later on during the installation.
Researching Your Hardware Specifications
At the absolute minimum, you should know the basics of your system, such as how much RAM you have installed and what type of mouse, keyboard, and monitor you have. Knowing the storage capacity and type of hard drive you have is important because it helps you plan how you will divide it up for Ubuntu and troubleshoot if problems occur. A small detail, such as whether your mouse uses the USB or PS/2 interface, will ensure proper pointer configuration—something that should happen without any problem, but you will be glad you knew in case something does go wrong. The more information you have, the better prepared you will be for any problems.
You can make an inventory or at least a quick list of some basic features of your system. Again, the items you most want to know include the amount of installed memory, the size of your hard drive, the type of mouse, the capabilities of the display monitor (such as maximum resolution), and the number of installed network interfaces (if any).
DVD Installation Jump Start
To install Ubuntu Desktop from the disc included with this book, you must have at least a 1GHz Pentium 4 CPU, 5GB of hard drive space, and 512MB RAM. A monitor with a display resolution of at least 1024 x 768 is strongly recommended. Internet access is not required, but is very helpful and also recommended.
Installation Options
Ubuntu is made available in three main forms: the Desktop CD, the Server install CD, and the Alternate install CD. (We are not including derivative distributions like Kubuntu or Lubuntu in this list.) For most people, the Desktop CD is what you want; the alternate is mainly used for upgrading existing Ubuntu users to the latest version, as well as allowing installation on either low-powered systems or in places where fine-tuned, custom require-ments exist. The Server install CD can get a LAMP server up and running in about 20 minutes (Linux, Apache, MySQL, and PHP), but as you learn in this book, all these components are available to the Ubuntu default distribution. You can find a list of the currently available ISO images in a couple of places. An ISO image contains the entire contents of a CD or DVD in a single file that can be used as if it were a CD or DVD and which can be burned to a physical CD or DVD if desired. The easy place that will be best for most people is www.ubuntu.com/download, which includes a nice graphical menu system and links to easy-to-read information and detailed instructions. Those with more specific requirements, like a desire to use one of the official alternate Ubuntu versions like Kubuntu or Lubuntu, can find what they need by navigating the menus at
9
Before You Begin the Installation
Official Ubuntu Flavors
Ubuntu has 12 official variants, called flavors, as follows:
. Ubuntu
. Ubuntu Server
. Ubuntu Cloud
. Ubuntu Netboot
. Ubuntu Core
. Kubuntu Desktop
. Kubuntu Mobile
. Xubuntu Desktop
. EdUbuntu
. Mythbuntu
. Ubuntu Studio
. Lubuntu
Almost everything in this book applies to any of these flavors. The exceptions include GUI-specific content, such as Unity-specific descriptions, and content referring to pro-grams not installed by default, such as many of the server and programming options.
To install using the DVD included with this book, ignore the next couple of paragraphs and then keep reading this chapter.
To install using a CD or DVD that you create, download the ISO image you need from either source above. You need to download a program to enable you to burn this image to physical media. For Windows, try either InfraRecorder (http://infrarecorder.org) or ISO Recorder (http://isorecorder.alexfeinman.com/isorecorder.htm) and follow the instructions given by the authors. For Mac OS X, you can use Apple’s Disk Utility, which is installed by default. For Ubuntu, right-click on the icon for an ISO image and select Write to Disc. Once the CD or DVD is created, use it as you follow the installation instructions in this section. You can also install using a USB thumb drive (use one that holds at least 2GB). Download the ISO image you need from either source above. You need to download a program that enables you to use this image to create a bootable USB drive. For Windows, try Universal USB Installer (www.pendrivelinux.com/universal-usb-installer-easy-as-1-2-3/) or ISO Recorder (http://isorecorder.alexfeinman.com/isorecorder.htm) and follow the instructions given by the authors. For Ubuntu, use the installed Startup Disk Creator program available from the System, Administration menu (for Ubuntu versions 10.10 or older) or by search-ing in the Dash (Ubuntu versions 11.04 or newer). It is not recommended to use a bootable USB drive to install on Apple Mac hardware. Once the ISO is written to the USB drive, use it as you follow the installation instructions in this section.
Planning Partition Strategies
Partitioning is a topic that can make novice Linux users nervous. Coming from a
Microsoft world, where you might be used to having just one hard drive, it can seem a bit strange to use an operating system that makes partitioning a hard drive possible or even preferable and common.
Depending on your needs, you can opt to have a single large partition to contain every-thing, which is the official recommendation of the Ubuntu community and developers. You may prefer to segment your installation across several partitions if you have advanced knowledge and specific needs.
If you are installing Ubuntu in a corporate or business environment, the needs of the busi-ness should be a primary concern. Be careful to ensure that you build in an adequate upgrade path that allows you to extend the life of the system and add any additional storage or memory.
Knowing how software is placed on your hard drive for Linux involves knowing how Ubuntu organizes its file system. This knowledge will help you make the most out of hard drive space. In some instances, such as when you’re planning to have user directories mounted via NFS or other means, this information can help head off data loss, increase security, and accommodate future needs. Create a great system, and you’ll be the hero of information services. The Linux file system is covered along with commands to manipu-late files and directories in Chapter 10, “Command-Line Quickstart.”
To plan the best partitioning scheme, research and know the answers to these questions:
. How much disk space does your system require?
. Do you expect your disk space needs to grow significantly in the future?
. Will the system boot only Ubuntu, or do you need a dual-boot system?
. How much data requires backup, and what backup system will work best? (See Chapter 16, “Backing Up,” for more information about backing up your system.)
The Boot Loader
During installation, Ubuntu automatically installs GRUB2 (Grand Unified Boot Loader)to the Master Boot Record (MBR)of your hard drive. Handily enough, it also detects any other operating systems, such as Windows, and adds entries in GRUB2 as appropriate. If you have a specific requirement not to install GRUB2 to the MBR, you need to install using the Alternate disc, which will allow you to specify the install location for GRUB2.
NOTE
Dual Boot Not Recommended, But You Can Try It If You Want
11
Step-by-Step Installation
MBR and ignore any other operating systems on the disk. Ubuntu also overwrites the MBR, but does so in a way that creates a boot menu that includes all operating systems it detects on the disk. Dual booting works, but in the past few years, some options have arisen that are better for most people.
If you decide you must dual boot, make sure you have your Windows recovery media available and that you either already have enough free space on your hard drive or know how to shrink the existing Windows partition and create a new partition on the hard drive for Ubuntu. No support or instructions for doing this are given in this book.
You should consider using Wubi instead of dual booting. See the “Wubi: The Easy Installer for Windows” section later in this chapter. This book recommends this option or the next one.
You can also use virtualization. See Chapter 32, “Virtualization on Ubuntu,” for more information.
Installing from CD or DVD or USB Drive
The BIOS of most PCs support booting directly from a CD, DVD, or USB drive and enable you to set a specific order of devices (such as floppy, hard drive, CD-ROM, or USB) to search for bootable software. Turn on your PC and set its BIOS if required (usually accessed by pressing a Function or the Del key after powering on); then insert your Ubuntu install media and boot to install Ubuntu.
Step-by-Step Installation
This section provides a basic step-by-step installation of Ubuntu from the install DVD included with this book, but these instructions also work with media you create yourself using an ISO image you downloaded and wrote to a disk or USB drive using the instruc-tions provided earlier; just replace meninstruc-tions of DVD with your install medium. The install process itself is fairly straightforward, and you should not encounter any real problems.
WARNING
Back Up First
If you have anything at all on your computer that you want to save, back it up first. Installing an operating system has become easier to do, but it is still a major change. Your entire hard drive will be erased and new information written to it. This is
expected when installing Ubuntu to the entire hard drive, but can even happen due to user error or gremlins (unexplained problems) when attempting a dual boot installa-tion. Back up anything you want to preserve. Save data and files to an external hard drive or other medium. You can even back up your entire operating system and current installation using something like Clonezilla (http://clonezilla.org). Whatever you do, go in with the perspective that everything currently on the computer will disappear. If this is okay, continue.
FIGURE 1.1 Choose a language for the installation in this opening screen.
It is useful and recommended to have your computer connected to the Internet as you proceed so that you can download updates while installing.
Installing
To get started, insert the DVD into your drive and reboot your computer. The initial screen offers a variety of languages for you to use during installation (see Figure 1.1) and two options. Try Ubuntu boots and runs Ubuntu from the DVD without making any changes to your system so that when you remove the DVD and reboot, everything will be as it was before. Install Ubuntu installs Ubuntu instead of your current operating system, or along-side it (for dual booting). Select Install Ubuntu to begin.
Figure 1.2 shows the Preparing to Install Ubuntu screen. If you select the two check boxes at the bottom, Ubuntu downloads extra software, such as multimedia codecs and any soft-ware updates that have been released since the disk was created, and includes them in the installation. Doing so is recommended.
13
Step-by-Step Installation
FIGURE 1.2 Before proceeding, double-check that your system meets the requirements shown.
1
Next, you have the option to either erase and use the entire hard disk for your installation (recommended for people who are new to Linux and are nervous about partitioning a hard drive) or specifying partitions manually, which is not as difficult as it sounds, as shown in Figure 1.3.
FIGURE 1.4 A simple, but useful, partitioning scheme.
Because this is a book for people who want a deeper understanding of their system, we show a simple partitioning scheme here and give some reasons for our choices.
Your needs may vary, so we give some principles to consider so that you may adjust our recommendations to your situation.
Many users will benefit from three simple partitions, shown in Figure 1.4. Here we have a swap partition, a root partition (denoted by /), and a home partition where data for each user on the system will be stored. The swap partition was previously used for those times when there was not enough memory for running processes, so the Linux kernel could move stored information from RAM to the hard drive and use that swap space as extra RAM. This is slow, but sometimes it is quite useful. These days, desktop systems come with more memory, and the swap space is used mainly for storing information during suspend and hibernate, which can be used instead of turning off your computer. Having /home on a separate partition can be a good idea because it enables you to install a different Linux distribution or a different release of Ubuntu on your / partition while retaining your user data (neither of which are covered in this book).
NOTE
15
Step-by-Step Installation
1
If you choose to manually partition instead of using the entire disk, we recommend a / partition of at least 3GB, a swap partition that is about 1.5 to 2 times the size of your installed RAM, and then using the rest of the disk for /home. More complex systems, such as servers, may find more complex partitioning schemes useful, especially when multiple hard drives are available. Read Chapter 10 for a quick discussion of the parts of the Linux file system to get an idea of parts of the file system that could benefit from residing on their own (or even multiple!) partitions or disks.
After you have made your partitioning selections, installation continues by asking about your current location; it helps you select the most appropriate keyboard layout for your system based on that location and the most common language used there, and asks you to enter your name, a username that you will use to login to the system, and a password. You can even choose to encrypt your /home folder during the process.
A Quick Aside on Passwords
When you create your password, be sure to remember what you entered. If you forget it, you cannot use your new system because you will not be able to log on to it.
When setting a password, the common advice is to make sure that it has a mixture of letters and numbers to make it more secure. For instance, a good example of a
histori-cally recommended style of password is T1a5c0p. Although this might seem like
garbage at first glance, the easy way to remember it is by remembering the phrase This Is A Good Choice Of Password, shortened to Tiagcop, and finally substituting some of the letters with similar-looking numbers.
There are some reasons why this might not be the best recommendation anymore, because computer systems are much faster than they used to be. It is a true state-ment that the longer a password is, the harder it is to break. For this reason, the newest recommendation is to use a passphrase consisting of at least four words,
perhaps something like green monkeys chortle often.There is no doubt that a password
the length of four common words combined together would be harder to break than the
T1a5c0pexample. From that perspective, it seems like a no-brainer. On the other hand, a longer password that does not use any words found in a dictionary would be even
better, but the problem here is that these passwords, and even the T1a5c0pexample,
can be hard to remember and may end up being written down on a sticky note next to the computer, perhaps even stuck to the monitor. That is worse, especially if you use good security and create a different password for every website and computer system that requires one.
One solution is to choose a really good password for your system, one that you will remember, like the four-words example or a long passphrase like
While you are answering the questions asked by the installer, the Ubuntu install has already begun to copy files to your hard drive. Performing these tasks in parallel makes the process even faster than it used to be. Now that all necessary information has been input, you are shown a series of information screens while the installation is completed. These are filled with interesting content about Ubuntu and are worth reading while you wait. When the process is complete, you are prompted to restart the computer. Do so, and remove the install media when it is ejected. Then log in when the reboot is complete. That’s it. In previous editions of this book, this chapter was longer and described a process that was sometimes confusing and fraught with peril. The Ubuntu developers deserve high praise for making this so incredibly easy and fast. The Linux kernel supports more hardware than ever, and the Ubuntu kernel gurus (who make the decisions about what hardware modules to enable, among other things) do a great job so that most hardware works out of the box. If you do run into trouble, go to ubuntuforums.org as a great first resource, give a list of your hardware (you did make that list we suggested, right?) and any error messages you have received, and you should either find someone who can help you or get some direc-tion to another source of assistance.
First Update
It used to be that the first thing that you needed to do with your new system was update it to the latest package versions. You do this mainly to ensure that you have the latest security updates available. Remember that first installation step where we recommended checking the box to have software updates downloaded during the installation process? That means these updates were acquired during the installation and that your system should be up-to-the-minute current.
If you want to double-check that you have all the current versions of software and security updates installed, see Chapter 9 for assistance.
Wubi: The Easy Installer for Windows
Also included on the Ubuntu CD is Wubi, which allows you to install an Ubuntu system within Windows. In effect, Wubi creates a large file to hold all the Ubuntu information and provides a way, using the Windows bootloader, to boot into Ubuntu without having to do any partitioning at all. What’s more, it’s almost as fast as the real thing and much faster than a Live CD. To get started with Wubi, you need to insert the Ubuntu disc into your CD drive while Windows is booted. You’ll see a screen similar to Figure 1.5.
Click the option to Install inside Windows to be taken to the next screen; there you can choose some basic configuration options using the drop-down menus, as shown in Figure 1.6.
17
Shutting Down
1
FIGURE 1.5 The auto-start menu gives you a gateway to Ubuntu. Click Install inside Windows to start the Wubi installation.
FIGURE 1.6 You can select some configuration options before you start the installation.
The first time you start up a Wubi Ubuntu installation, it does some post-installation config-uration before loading the Unity desktop. You now have a fully functional Ubuntu system. If you decide that you want to do a regular installation, you’ll need to remove Ubuntu and Wubi. Fortunately, as part of the Wubi installation, an entry is added to the
Add/Remove Programs tool in Windows, allowing you to quickly and easily remove Wubi and the associated Ubuntu installation. Just remember to first back up any files that you want to keep.
Shutting Down
FIGURE 1.7 You have several options in the power icon menu.
there, you can also choose to hibernate (saves a copy of the running state to disk and shuts down) or suspend (saves the current running state to memory).
If you are working at the command line, you can immediately shut down your system by using the shutdowncommand like this:
$ sudo shutdown -h now
You can also use the shutdown command to restart your computer, as follows:
$ sudo shutdown -r now
For new users, installing Ubuntu is the beginning of a new and highly rewarding journey on the path to learning Linux. For Ubuntu system administrators, the task ahead is to fine-tune the installation and to customize the server or user environment.
References
. www.ubuntu.com—The place to start when looking for news, information, and documentation about installing, configuring, and using Ubuntu.
. www.ubuntu.com/desktop/get-ubuntu/download—This page has specific infor-mation and links for downloading, burning, and installing the current release of the Ubuntu Desktop edition. There are comparable links available from the main page for Ubuntu Netbook and Server editions and other projects.
. www.nwc.com/columnists/1101colron.html—How to use Intel’s Pre-execution Environment (PXE) protocol to remote boot workstations.
CHAPTER
2
N
ow that the primary task of installing Ubuntu has been completed, you can begin to customize your new operat-ing system.In this chapter, we look at getting up and running with Ubuntu. A tour around the desktop is the goal of Chapter 3, “Working with Unity.” These two chapters should be read together. In this chapter, you learn how to do some basic administration tasks. By the end of this chapter, you should feel comfortable enough to move on through the rest of the book.
Troubleshooting Post-Installation
Configuration Problems
A lot of work has gone into Ubuntu to make it as versatile as possible, but sometimes you may come across a piece of hardware that Ubuntu is not sure about. Knowing what to do in these situations is important, especially when you are working with Ubuntu for the first time.
Because Ubuntu (and Linux in general) is built on a resilient UNIX foundation, it is much more stable than some operating systems. However, even though things might seem to be working fine, Ubuntu could have a problem that might not affect the appearance of the system. In this section, you learn how to examine some of Ubuntu’s built-in error logs to help you discover or diag-nose unseen problems.
the dmesgcommand. This command is commonly used with the grepcommand to filter output. The dmesgcommand takes its output directly from the /var/log/messagesfile, so you can choose to either run dmesgor to read the file directly by typing less
/var/log/messages. The output is fairly detailed, so be prepared for an initial shock when you see how much information is generated. You might find it easier to generate a file with the dmesgoutput by using the following command:
matthew@seymour:~$ dmesg > dmesg.txt
This takes the output from the dmesgcommand and stores it in a new text file called
dmesg.txt.You can then browse it at your leisure using your choice of text editor, such as
vior emacs. You can even use the lesscommand, like so:
matthew@seymour:~$ less dmesg.txt
The messages are generated by the kernel, by other software run by /etc/init.d, and by Ubuntu’s runlevel scripts. You might find what appear to be errors at first glance, but some errors are not really problems (for example, if a piece of hardware is configured but not present on your system).
Thanks to Google, troubleshooting is no longer the slow process it used to be. You can copy and paste error messages into Google’s search bar to bring up a whole selection of results similar to the problem you face. Remember, Google is your friend, especially www. google.com/linux, which provides a specialized search engine for Linux. You can also try http://marc.info, which browses newsgroup and mailing list archives. Either way, you are likely to come across people who have had the same problem as you.
It is important to work on finding and testing only one solution to one problem at a time; otherwise, you might end up getting no work done whatsoever. You should also get into the habit of making backup copies of all files that you modify, just in case you make a bad situation worse. Use the copy (cp) command like this:
matthew@seymour:~$ cp file file.backup20101010
You should not use a .bakextension on your backup file because this could get overwrit-ten by another automatic process and leave you frustrated when you try to restore the original file. I like to use backupYYYYMMDD, as in the preceding code where I used the release date for Ubuntu 10.10: 2010(year)10(month)10(day).
If something breaks as a result of your changing the original file, you can always copy the original back into place using the command like this:
matthew@seymour:~$ cp file.backup20101010 file
21
Finding Programs and Files
The
sudo
Command
You will find as you work through this book that Ubuntu relies on the sudocommand while working at the command line. This command is used in front of other commands to tell Ubuntu that you want to run the specified command with super user powers. This sounds really special, and it actually is. When you work using the sudocommand, you can make wide-ranging changes to your system that impact the way it runs. Be extra careful when running any command prefixed with sudo, however; a wrong option or incorrect command can have devastating consequences.
The use of sudois straightforward. All you have to do is enter it like this:
matthew@seymour:~$ sudo command commandoptions
Just replace the word commandwith the command that you want to run, along with any options. For example, the following command opens your xorg.conffile in viand enables you to make any changes as the super user before being able to save it:
matthew@seymour:~$ sudo vi /etc/X11/xorg.conf
Whenever you execute a command usingsudo, you are prompted for your password. This is the same password that you use to log in to Ubuntu, so it is important that you remember it.
Sometimes, however, you may want to work with a classic root prompt instead of having to typesudoin front of every command (perhaps if you have to work with lots of
commands at the command line that require super user access, for example).sudoenables you to do this by using thesudo -icommand. Again, you are prompted for your pass-word, which you should enter, after which Ubuntu gives you the standard root prompt, as follows:
matthew@seymour:~#
From here, you can execute any command without having to keep entering sudo.
Finding Programs and Files
In the past, Ubuntu used a system of menus to guide users searching for programs. Use the Dash to find these programs. Access the Dash by clicking the Ubuntu logo at the upper left of the screen. This brings up the menu shown in Figure 2.1. Start typing in the Search box to find specific programs or documents on your system. The icons in the row along the bottom of the Dash provide categories of things that will be listed or to narrow searches. The house icon brings you to the main Dash screen, as shown here. The second icon shows installed applications and lists others available for installation. Click the arrow next to See more results to view all installed software. The third icon shows documents. The fourth icon shows media. The Dash is covered in more detail in Chapter 3.
Software Update
This topic is covered in greater detail in Chapter 9, “Managing Software,” but it is worthy of a quick mention now so that from the start you can benefit from any available secu-rity and bug fixes. The easiest way to check for updates is Update Manager, which is really a GUI wrapper for the commandapt-get. Open Update Manager from the Dash by typingupdate managerto search for it. When the window opens, click Check and enter your password. Update Manager then checks the Ubuntu software repositories to deter-mine whether any updates are available. When it detects that new versions of installed software are available, they appear in the window. Each one has a check box that you can uncheck if you don’t want to install a particular software update. Then click Install Updates to complete the process (see Figure 2.2). Software repositories are discussed later in this chapter.
Another way of updating your system is to use the command line. This is vital on servers that do not have a GUI installed, and it is sometimes quicker than using Update Manager on a desktop computer. I like to use the command line to manage all the computers on my home network because I can use Secure Shell (SSH) to connect to each from a terminal and perform updates from another room in the house, and anyone using that computer is left undisturbed. You learn how to connect like this later in the book; I just want to whet your appetite for now.
23
Software Update
2
FIGURE 2.2 Update Manager showing available software updates.
To use the command line, go to the Applications, Accessories menu and select Terminal. This is the command line (commonly referred to as the terminal) and is one of the most powerful features of Linux. It is covered in more detail in Chapter 10, “Command-Line Quickstart,” and Chapter 11, “Command-Line Master Class,” so we do not delve too deeply here.
You are greeted with a prompt similar to the one here:
matthew@seymour:~$
A blinking cursor also displays. Ubuntu is awaiting your first command. Here we want to issue the following command:
matthew@seymour:~$ sudo apt-get update
This command tells the package management utility apt-getto check the Ubuntu reposi-tories and look for any updates to your installed software. In a matter of seconds, Ubuntu completes all of this, and your screen should look something like this:
matthew@seymour:~$ sudo apt-get update [sudo] password for matt:
Hit http://security.ubuntu.com oneiriconeiric-security Release.gpg
25
Upgrade your software by entering the following:
matthew@seymour:~$ apt-get dist-upgrade
Because you have already checked for updates, Ubuntu automatically knows to download and install only the packages it needs. The dist-upgradeoption works intelligently to ensure that any dependencies that are needed can be satisfied and will be installed, even if major changes are needed. You can also use the option upgrade. It isn’t as smart as dist-upgrade, but may be a better choice on a production server because upgradewill not make major changes to software installations, but only those necessary for security and simple package updates. This allows the systems administrator more flexibility to keep up-to-date with security but keep running setups otherwise unchanged.
Command Line apt-get Alternatives
Ubuntu has an alternative to apt-getcalled aptitude. It works in pretty much the
same way as apt-getwith the exception that aptitudealso includes any
recom-mended packages on top of the requested packages when installing or upgrading. You use aptitudemostly the same as you use apt-get; for instance, you could issue the
command aptitude updateand it would update the repository information. To
upgrade, the options are aptitude safe-upgradeand aptitude full-upgrade. You
can also issue the command aptitudewithout any options, which brings up a
text-based package manager that you can use to select packages.