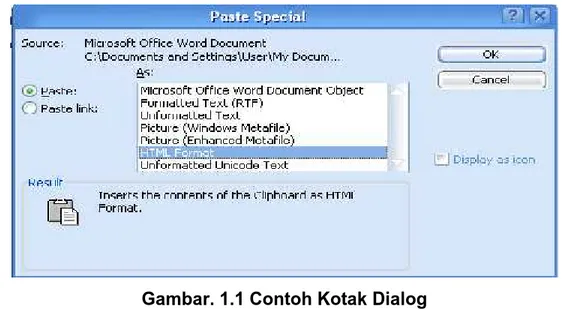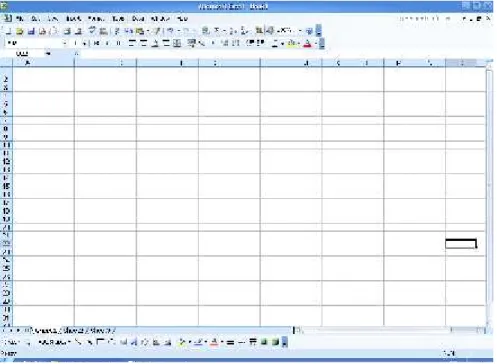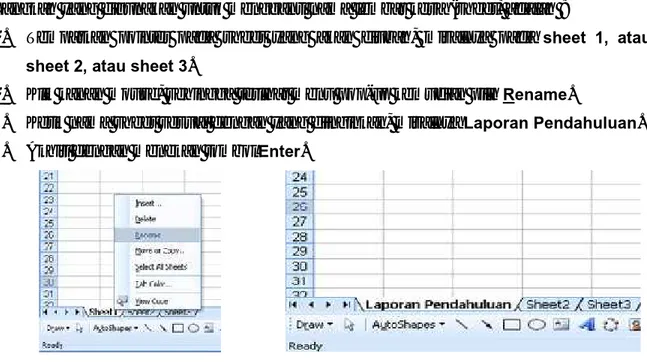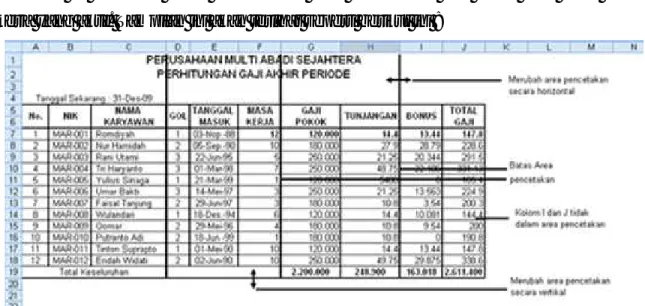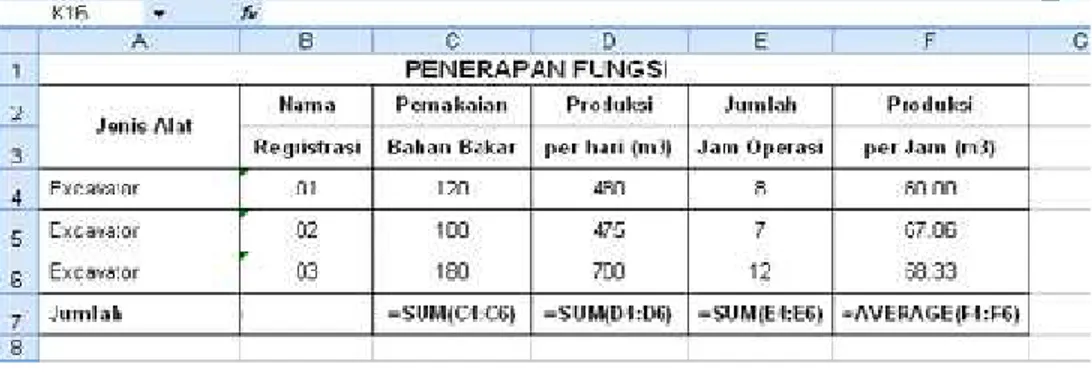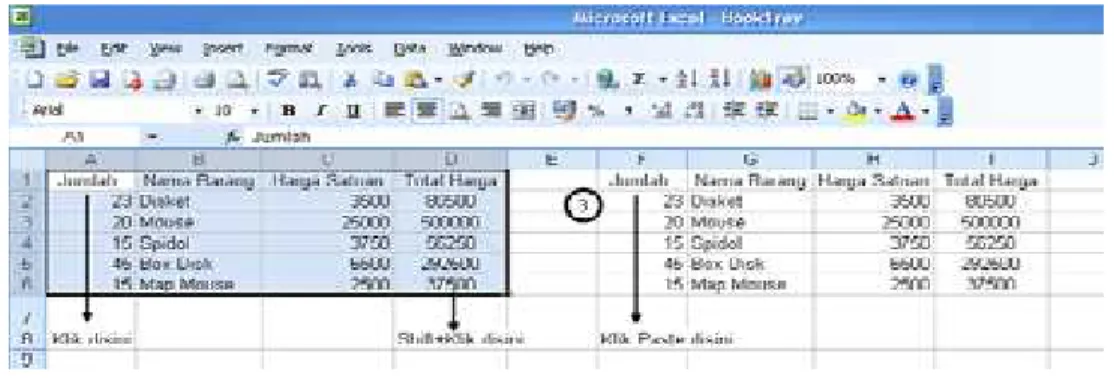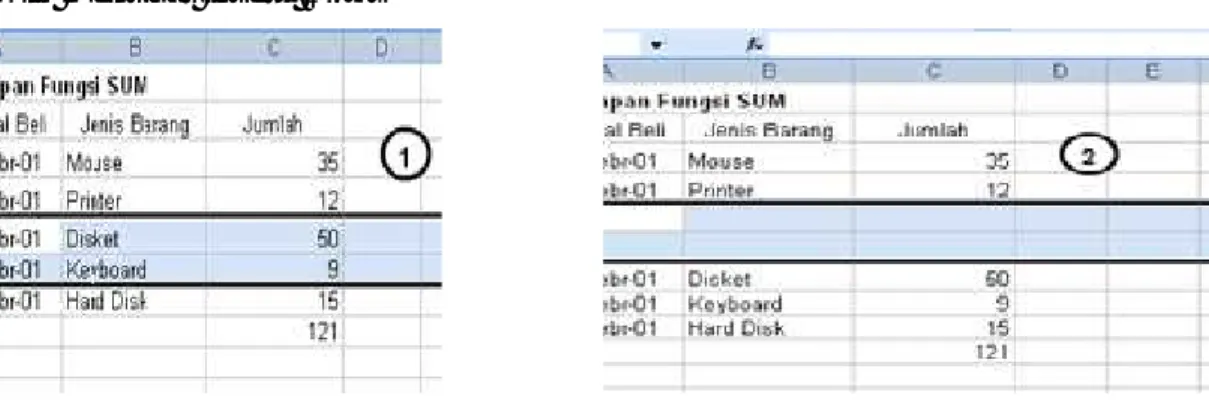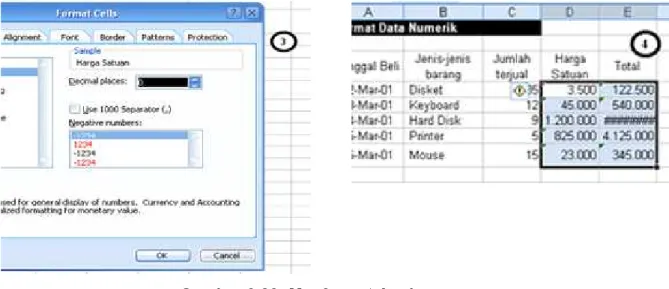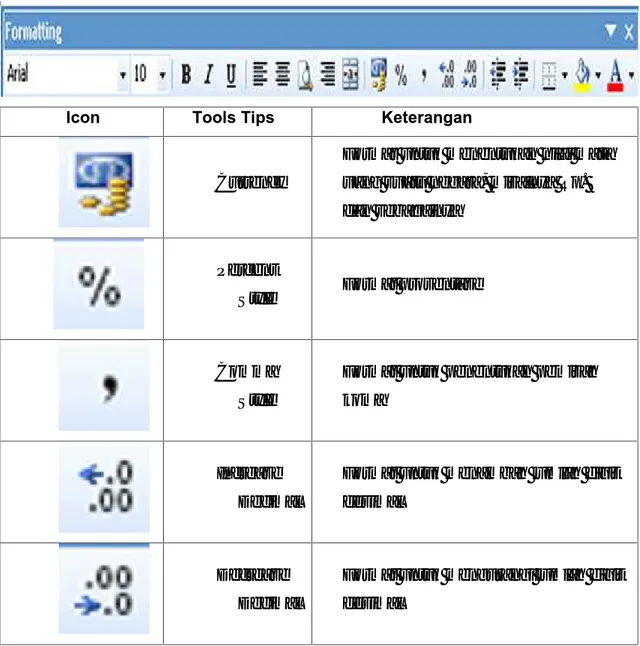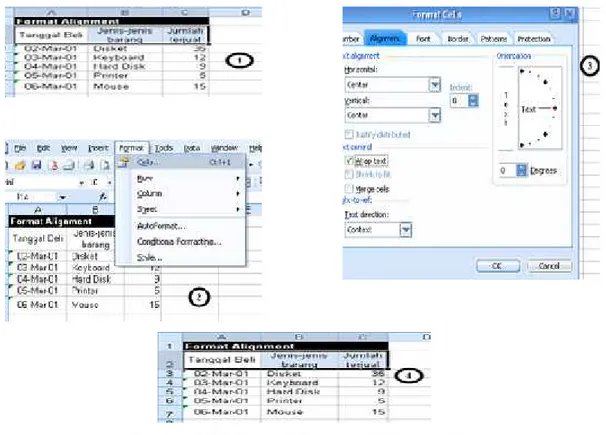PELATIHAN
PELAKSANA MADYA PERAWATAN
GEDUNG
(SITE SUPERVISOR OF BUILDING
MAINTENANCE)
2005
DEPARTEMEN PEKERJAAN UMUM
BADAN PEMBINAAN KONSTRUKSI DAN SUMBER DAYA MANUSIA
PUSAT PEMBINAAN KOMPETENSI DAN PELATIHAN KONSTRUKSI
KATA PENGANTAR
Salah satu modul pelatihan yang akan diberikan kepada peserta pelatihan pelaksana
madya perawatan bangunan gedung adalah mengenai Aplikasi Komputer. Modul ini
menjelaskan prinsip-prinsip pengggunaan Komputer, menu dan cara pemakaiannya.
Penulisan dan penyusunan buku ini disesuaikan dengan posisi pelatihan, dimana
Para Peserta Pelatihan Pelaksana Madya Perawatan Bangunan Gedung (Site
Supervisor of Building Maintenance) ini bukanlah mereka yang masih awam dalam
hal pekerjaan Perawatan Bangunan Gedung.
Kami menyadari bahwa modul ini masih jauh dari sempurna baik ditinjau dari segi
materi sistematika penulisan maupun tata bahasanya. Untuk itu kami mengharapkan
kritik dan saran dari para peserta dan pembaca semua, dalam rangka perbaikan dan
penyempurnaan modul ini.
Jakarta, Desember 2005
Penyusun
LEMBAR TUJUAN
MODUL PELATIHAN : Pelatihan Pelaksana Madya Perawatan Bangunan
Gedung (Site Supervisor of Building Maintenance)
MODEL PELATIHAN : Lokakarya Terstruktur
TUJUAN UMUM PELATIHAN :
Mampu mengawasi pekerjaan perawatan bangunan gedung sesuai dengan metode dan prosedur yang dapat diterima, dinyatakan pada gambar teknik dan spesifikasi seperti pada dokumen kontrak dan perjanjian kerja.
TUJUAN KHUSUS PELATIHAN :
Pada akhir pelatihan peserta mampu :
1. Menerapkan keselamatan dan kesehatan kerja.
2. Melaksanakan sesuai spesifikasi struktur bangunan gedung. 3. Melaksanakan sesuai spesifikasi arsitektur bangunan gedung. 4. Melaksanakan sesuai spesifikasi utilitas bangunan gedung. 5. Membuat alokasi waktu dan penjadwalan.
6. Membuat perhitungan rancangan anggaran biaya.
7. Mengawasi pelaksanaan pekerjaan sesuai dengan dokumen kontrak. 8. Menggunakan teknologi bahan, bangunan dan konstruksi.
9. Menggunakan Komputer
10. Menjelaskan rekayasa bangunan.
11. Menggunakan perlengkapan dan metode kerja.
12. Melaksanakan manajemen pemeliharaan & perawatan bangunan gedung. 13. Melaksanakan manajemen supervisi lapangan & pelaporan.
NO. DAN JUDUL MODUL : SSBM - 09 KOMPUTER TUJUAN INSTRUKSIONAL UMUM (TIU)
Setelah mempelajari modul, peserta mampu menerapkan penggunaan program komputer di lingkungan proyek perawatan bangunan gedung sesuai kebutuhan dalam menterjemahkan dokumen kontrak sebagai acuan dalam pelaksanaan pekerjaan .
TUJUAN INSTRUKSIONAL KHUSUS (TIK) Pada akhir pelatihan peserta mampu : 1. Menggunakan Aplikasiword processing 2. Menggunakan Aplikasispreadsheet 3. Menggunakan Teknologi informasi
DAFTAR ISI
KATA PENGANTAR...
i
LEMBAR TUJUAN ...
ii
DAFTAR ISI ...
iv
DESKRIPSI SINGKAT PENGEMBANGAN MODUL
PELATIHAN PELAKSANA MADYA PERAWATAN
BANGUNAN GEDUNG
(Site Supervision of
Building Maintenance)... viii
DAFTAR MODUL ...
ix
PANDUAN INSTRUKTUR ...
x
BAB I PENGOPERASIAN
KOMPUTER
SECARA
UMUM
1.1 UMUM... I-1
1.2 PENGENALAN PROGRAM APLIKASI
PERANGKAT LUNAK MICROSOFT ... I-2 1.3 ISTILAH ... I-3
BAB II PENGETAHUAN
DAN
APLIKASI WORD
PROCESSING
2.1 MENGENAL MICROSOF WORD... II-1 2.2 MEMULAI MENGOPERASIKAN MICROSOFT
WORD ... II-2 2.2.1 Membuka Microsoft Word... II-2 2.2.2 Membuat Dokumen Baru ... II-3 2.2.3 Membuka File yang sudah tesimpan ... II-3 2.2.4 Menyimpan Dokumen... II-4 2.2.5 Menutup file Dokumen ... II-5 2.2.6 Menutup Jendela Microsoft Word... II-5 2.3 MENGETIK DOKUMEN SEDERHANA ... II-5 2.4 MENGEDIT TEKS ... II-6 2.4.1 Meng-Copy / Menyalin Teks ... II-6
2.4.2 Men-Delete / Menghapus Teks. ... II-7 2.4.3 Meng-Cut-Paste/Memindahkan Teks ... II-7 2.4.4 Format teks ... II-7 2.5 MENGATUR FORMAT PARAGRAPH ... II-9 2.5.1 Mengatur Perataan teks dalam Paragraf ... II-10 2.5.2 Mengatur Indentasi ... II-11 2.5.3 Mengatur Jarak Spasi Baris... II-12 2.6 MENGATUR FORMAT HALAMAN ... II-12
2.6.1 Mengubah Ukuran kertas dan Orientasi
Pencetakan ... II-12 2.6.2 Mengatur Margin... II-13 2.6.3 Memasang Nomor Halaman ... II-15 2.7 MENCETAK DOKUMEN ... II-16 2.8 MENGAKHIRI MICROSOFT WORD ... II-17asd
BAB III PENGETAHUAN
DAN
APLIKASI
SPREADSHEET
3.1 UMUM... III-1
3.2 PENGOPERASIAN PROGRAM
SPREADSHEET (MICROSOFT EXCEL)... III-1 3.2.1 Tampilan Microsoft Excel ... III-1
3.2.1.1 Menjalankan Program Microsoft
Excel... III-1 3.2.1.2 Buku Kerja Dan Lembar Kerja ... III-2 3.2.1.3 Menu Pada Lembar Kerja ... III-3 3.2.1.4 Mengganti Nama Lembar Kerja ... III-4 3.2.1.5 Menghapus Nama Lembar
Kerja ... III-4 3.2.1.6 Menambah Lembar Kerja ... III-5 3.2.1.7 Penggandaan Lembar Kerja... III-5 3.2.1.8 Mengatur Tampilan Lembar
Kerja ... III-5 3.2.1.9 Normal ... III-5 3.2.1.10 Page Break Preview ... III-6 3.2.2 Menyimpan Buku Kerja ... III-6 3.2.3 Mengaktifkan Buku Kerja... III-8 3.2.4 Mengakhiri Proses Excel ... III-8
3.3 APLIKASI PERHITUNGAN KUANTITAS
DENGAN SPREADSHEET (MICROSOFT
EXCEL) ... III-8 3.3.1 Jenis Data Pada Microsoft Excel ... III-8
3.3.1.2 Numerik/Angka ... III-9 3.3.1.3 Tanggal... III-9 3.3.1.4 Waktu ... III-9 3.3.1.5 Formula / Rumus ... III-10 3.3.1.6 Pengenalan Fungsi Dalam Ms.
Excel Dan Penerapannya... III-10 3.3.2 Sel Dan Range ... III-12 3.3.3 Alamat Sel ... III-13 3.3.3.1 Sel Relatif ... III-13 3.3.3.2 Sel Semi Absolut ... III-13 3.3.3.3 Sel Absolut ... III-14 3.3.3.4 Memilih Sel Dan Range ... III-15 3.3.3.5 Mengedit Data ... III-17 3.3.4 Membuat Duplikat / Copy Data ... III-18 3.3.4.1 Copy Data Berurutan ... III-18 3.3.4.2 Copy Data Ke Tempat Lain ... III-18 3.3.5 Menghapus Isi Sel ... III-19 3.3.5.1 Menghapus Data ... III-19 3.3.5.2 Menghapus Format Data... III-19 3.3.6 Menyisipkan Data ... III-19 3.3.6.1 Menyisipkan Baris ... III-19 3.3.6.2 Menyisipkan Kolom... III-20 3.3.7 Fasilitas Undo Dan Redo ... III-21 3.3.8 Format Data... III-21 3.3.8.1 Format Angka(Number)... III-21 3.3.8.2 Format Perataan(Alignment)... III-22 3.3.8.3 Format Huruf(Font)... III-25 3.3.8.4 Format Bingkai(Border)... III-27 3.3.8.5 Format Pola(Patterns)... III-28 3.3.8.6 Format Melindungi(Protection)... III-29 3.3.8.7 Format Dengan Popup Menu ... III-33 3.3.8.8 Format Baris... III-33 3.3.8.9 Memformat Tinggi Baris ... III-33 3.3.8.10 Menyembunyikan Baris ... III-34 3.3.8.11 Format Kolom... III-34 3.3.9 Aplikasi Perhitungan ... III-36 3.3.9.1 Perhitungan luas bidang ... III-36 3.3.9.2 Perhitungan Volume ... III-39
3.4 APLIKASI PENYIMPANAN DAN
PENGAKSESAN DATA ... III-40 3.4.1 Menyimpan Data ... III-40 3.4.2 Mengurutkan Data ... III-40 3.4.3 Melacak Data Dengan Data Filter ... III-41 3.4.3.1 Melacak Data Dengan Autofilter ... III-42
3.4.3.2 Melacak Data Dengan
Advanced Filter ... III-44 3.4.4 Validasi Data ... III-45 3.4.5 Mengakses Atau Membuka Data ... III-48
BAB IV PENGANTAR TEKNOLOGI INFORMASI
4.1 UMUM... IV-1 4.2 SISTEM OTOMATISASI BANGUNAN... IV-2 4.3 SISTEM INFORMASI BANGUNAN PINTAR... IV-2 4.3.1 Telekomunikasi ... IV-2 4.3.2 Jaringan Data ... IV-3 4.3.3 Local Area Network (LAN) ... IV-3 4.3.4 Jaringan Jarak Jauh ... IV-4
4.4 SISTEM INFORMASI KOMPUTER ... IV-5 4.4.1 Pengertian ... IV-5 4.4.2 Siklus Hidup Pengembangan... IV-7
RANGKUMAN
DAFTAR PUSTAKA
HAND OUT
DESKRIPSI SINGKAT PENGEMBANGAN MODUL PELATIHAN
PELAKSANA MADYA PERAWATAN BANGUNAN GEDUNG
(Site Supervision of Building Maintenance)
1. Kompetensi kerja yang disyaratkan untuk jabatan kerja
Pelaksana Madya
Perawatan Bangunan Gedung (Site Supervisor of Building Maintenance)
dibakukan dalam Standar Kompetensi Kerja Nasional Indonesia (SKKNI) yang
didalamnya telah ditetapkan unit-unit kerja sehingga dalam Pelatihan
Pelaksana Madya Perawatan Bangunan Gedung (Site Supervisor of
Building Maintenance)
unit-unit tersebut menjadi Tujuan Khusus Pelatihan.
2. Standar Latihan Kerja (SLK) disusun berdasarkan analisis dari masing-masing
Unit Kompetensi, Elemen Kompetensi dan Kriteria Unjuk Kerja yang
menghasilkan kebutuhan pengetahuan, keterampilan dan sikap perilaku dari
setiap Elemen Kompetensi yang dituangkan dalam bentuk suatu susunan
kurikulum dan silabus pelatihan yang diperlukan untuk memenuhi tuntutan
kompetensi tersebut.
3. Untuk mendukung tercapainya tujuan khusus pelatihan tersebut, maka
berdasarkan Kurikulum dan Silabus yang ditetapkan dalam SLK, disusun
seperangkat modul pelatihan (seperti tercantum dalam Daftar Modul) yang
harus menjadi bahan pengajaran dalam pelatihan
Pelaksana Madya
DAFTAR MODUL
Jabatan Kerja :
Pelaksana Madya Perawatan Bangunan Gedung
(Site Supervisor of Building Maintenance)
Nomor
Modul
Kode
Judul Modul
1 SSBM – 01 Keselamatan dan Kesehatan Kerja (K3) 2 SSBM – 02 Spesifikasi Struktur Bangunan Gedung 3 SSBM – 03 Spesifikasi Arsitektur Bangunan Gedung 4 SSBM – 04 Spesifikasi Utilitas Bangunan Gedung 5 SSBM – 05 Alokasi Waktu dan Penjadwalan
6 SSBM – 06 Perhitungan Rancangan Anggaran Biaya
7 SSBM – 07 Dokumen Kontrak
8 SSBM – 08 Teknologi Bahan, Bangunan & Konstruksi
9
SSBM – 09 Komputer
10 SSBM – 10 Rekayasa Bangunan
11 SSBM – 11 Perlengkapan dan Metode Kerja
12 SSBM – 12 Manajemen Pemeliharaan & Perawatan Bangunan Gedung
13 SSBM – 13 Manajemen Supervisi Lapangan dan Pelaporan
PANDUAN INSTRUKTUR
NAMA PELATIHAN
: PELATIHAN PELAKSANA MADYA PERAWATAN
BANGUNAN GEDUNG (SITE SUPERVISOR OF
BUILDING MAINTENANCE)
KODE MODUL
: SSBM - 09
JUDUL MODUL
: KOMPUTER
DESKRIPSI
:
Materi ini membahas pengetahuan
Pengetahuan &
aplikasi word processing, Pengetahuan & aplikasi
spreadsheet, Pengantar teknologi informasi
untuk
pelatihan Pelaksana Madya Perawatan Bangunan
Gedung (Site Supervisor of Building Maintenance).
TEMPAT KEGIATAN
:
Ruangan Kelas lengkap dengan fasilitasnya.
RENCANA PEMBELAJARAN
KEGIATAN INSTRUKTUR KEGIATAN PESERTA PENDUKUNG
1. Ceramah : Pembukaan/ Bab I, Pendahuluan Menjelaskan tujuan
instruksional umum(TIU) dan Tujuan instruksional khusus (TIK).
Menjelaskan maksud dan tujuan komputer.
Menjelaskan pengertian komputer.
Waktu : 5 menit
Mengikuti penjelasan TIU dan TIK dengan tekun dan aktif.
Mengikuti penjelasan maksud dan tujuan komputer
Mengikuti penjelasan pengertian komputer. Mengajukan pertanyaan
apabila ada yang kurang jelas.
OHT
2. Ceramah : Bab II, Pengetahuan & aplikasi word processing Memberikan penjelasan, uraian atau-pun bahasan mengenai : Pengetahuan & aplikasi word processing.
Waktu : 45 menit
Mengikuti penjelasan, uraian atau bahasan instruktur dengan tekun dan aktif.
Mengajukan pertanyaan apabila ada yang kurang jelas.
OHT
3. Ceramah : Bab III, Pengetahuan & aplikasi spreadsheet
Memberikan penjelasan, uraian atau-pun bahasan mengenai : Pengetahuan & aplikasi spreadsheet.
Waktu : 45 menit
Mengikuti penjelasan, uraian atau bahasan instruktur dengan tekun dan aktif.
Mengajukan pertanyaan apabila ada yang kurang jelas.
OHT
4. Ceramah : Bab IV, Pengantar teknologi informasi
Memberikan penjelasan, uraian atau-pun bahasan mengenai : Pengetahuan teknologi informasi. Waktu : 40 menit
Mengikuti penjelasan, uraian atau bahasan instruktur dengan tekun dan aktif.
Mengajukan pertanyaan apabila ada yang kurang jelas.
BAB I
PENGOPERASIAN KOMPUTER SECARA UMUM
1.1
UMUM
Secara umum komputer adalah suatu alat dan semua alat/peralatan yang
digunakan dengan baik akan membantu dan meringankan tugas pekerjaan
manusia dalam bidang yang sesuai dengan fungsi peralatan tersebut. Peralatan
juga dapat melipatgandakan jasa manusia, sehingga hasilnya lebih besar dan
lebih baik dibandingkan dengan yang dilaksanakan manusia.
Pada dasarnya suatu komputer yang berfungsi secara optimal, bila dicapai
keselarasan antara perangkat keras dan perangkat lunaknya (soft ware).
Perangkat keras komputer yang utama adalah Control Processing Unit (CPU),
monitor dan keyboard, dan disamping itu untuk kebutuhan penerapannya,
komputer tersebut dilengkapi dengan printer (untuk mencetak hasil proses
komputer), LCD (untuk kepentingan presentasi), modem (untuk kepentingan
internet) dan perangkat keras lainnya sesuai dengan kebutuhan aplikasinya.
Perangkat lunak komputer, biasanya berupa program, dibutuhkan untuk
pemanfaatan komputer kepada pemenuhan kebutuhan pengguna, sehingga
komputer dapat diaplikasikan dengan baik sesuai dengan tujuannya.
Jenis dan jumlah perangkat lunak (soft ware) sangat banyak dan pada materi
serahan ini dibatasi pada penggunaan komputer yang memanfaatkan perangkat
lunak Micorsoft Office yang dianggap dapat mewakili kegiatan manajemen data
dalam kegiatan perhitungan kuantitas pekerjaan jalan dan jembatan.
Pengertian data antara lain angka-angka hasil perhitungan, rumus-rumus
perhitungan dan sejenisnya yang dapat disimpan dan diambil kembali (diakses)
sesuai kebutuhan.
Dan dalam pembahasan materi ini lebih ditekankan pada aplikasi Microsoft Excel
yang menjadi salah satu program yang mengolah data numerik yang dianggap
tepat untuk aplikasi perhitungan kuantitas.
1.2
PENGENALAN
PROGRAM
APLIKASI
PERANGKAT
LUNAK
MICROSOFT
Apabila kepada suatu komputer telah diinstal program Microsoft Office, maka
terdapat beberapa pilihan program aplikasi, diantaranya Microsoft Word, Microsoft
Excel, Microsoft Acces, Microsoft Power Point, Microsoft Outlook dan Microsoft
Binder.
Fungsi dan kegunaan masing-masing program tersebut antara lain :
1.
Microsoft Word,
merupakan suatu program pengolah kata dengan lembar
kerja berupa dokumen. Umumnya program aplikasi ini digunakan untuk
mengetik dan mengolah naskah atau teks dengan tampilan atau format yang
dapat diatur sesuai dengan fasilitas yang ada, pengetikan dalam bentuk tabel
dan pembuatan Mailmerge (surat massal).
2.
Microsoft Excel
, merupakan suatu program spreadsheet atau lembar kerja
yang berguna untuk mengolah data bertipe numerik (angka). Lembar kerja
program ini berbentuk tabel yang digunakan untuk memdudahkan pemakaian
dalam proses penginputan data numerik. Dengan program ini dapat
menggunakan suatu formula atau rumus sekaligus memformat tampilannya
serta membuat suatu laporan dalam berbagai bentuk. Umumnya program
aplikasi ini digunakan untuk membuat laporan data angka dalam bentuk tabel
yang besar seperti : laporan penjualan dan pembelian barang, laporan jumlah
penerimaan siswa, laporan keuangan dan sebagainya.
3.
Microsoft Acces
, merupakan suatu program database atau pengolah data
yang hampir sama seperti Ms. Excel. Perbedaannya adalah bahwa program ini
memiliki tampilan lembar kerja yang berbeda, mampu digunakan untuk
menyimpan data tabel yang lebih besar dari Ms. Excel. Tipe data pada Ms.
Acces juga lebih spesifik dibandingkan di Ms. Excel. Umumnya program
aplikasi ini digunakan untuk membuat suatu file database yang berisi obyek
tabel (proses input data), query (untuk membuat suatu formula), form (tampilan
proses input data), serta report (tampilan bentuk laporan).
4.
Microsoft Power Point
, merupakan suatu program presentasi dengan bentuk
tampilan lembar kerja berupa slide. Umumnya program aplikasi ini digunakan
untuk membuat lembar presentasi dalam bentuk teks, objek maupun grafik
yang dapat diatur tampilannya dengan berbagai bentuk pilihan.
5.
Microsoft Outlook
, adalah program aplikasi pengolah e-mail yang merupakan
salah satu sarana atau media untuk berkomunikasi di komputer melalui
jaringan internet atau secara offline. Umumnya program aplikasi ini digunakan
untuk membuat pesan e-mail, melakukan proses pengiriman pesan atau e-mail
secara cepat, bahkan untuk mengirim file atau objek gambar.
6.
Microsoft Binder
, suatu program berfungsi untuk mengelompokkan beberapa
data yang diambil dari berbagai program Microsoft Office kedalam suatu file
serta mengerjakannya secara bersama-sama tanpa harus membuka
programnya masing-masing. Umumnya program aplikasi ini digunakan untuk
mengorganisasi beberapa data dari program Microsoft yang saling
berhubungan dalam satu pekerjaan tertentu.
1.3
ISTILAH
Pada penggunaan atau pengoperasian program aplikasi komputer terdapat
beberapa istilah yang perlu diketahui oleh pengguna komputer, diantaranya
adalah :
Klik
, merupakan perintah penekan tombol sebelah kiri mouse sebanyak satu
kali
Double klik
atau
klik dua kali
, merupakan perintah penekanan tombol
sebelah kiri mouse sebanyak dua kali.
Klik kanan
, merupakan perintah penekanan tombol sebelah kanan mouse
sebanayak satu kali, biasanya digunakan untuk menampilkan menu shortcut,
menu pop-up atau menu tambahan yang berisi perintah-perintah yang
berhubungan dengan item yang terpilih.
Drag drop
, merupakan perintah penekanan tombol sebelah kiri mouse,
kemudian ditahan dan geser (drag) pada posisi tertentu, setelah sampai di
tempat tujuan lepaskan penekanan pada tombol mouse (drop).
Kotak dialog
, merupakan kotak yang berisi informasi atau perintah sebagai
sarana komunikasi antara komputer dengan pemakai. Untuk lebih jelasnya
perhatikan salah satu contoh tampilan kotak dialog pada Gambar 1.1
Gambar. 1.1 Contoh Kotak Dialog
Check Box (kotak cek)
, merupakan satu kotak pilihan dimana cara
memilihnya adalah dengan mengklik pada kotak tersebut sampai tampil tanda
centang (√), contohnya seperti Gambar 1.2.
Gambar 1.2 Contoh Check Box (Kotak Cek)
Option Button (kotak option)
, sama seperti kotak periksa hanya saja tanda
pilihan yang digunakan berupa bantalan hitam. Perhatikan Gambar 1.3.
Tool
, merupakan tombol yang berisi suatu perintah atau proses, dimana
perintah atau proses tersebut dapat berfungsi apabila tombol tersebut diklik
atau ditekan. Biasanya tool tidak berdiri sendiri tetapi dimasukkan kedalam
kelompok Toolbar tertentu. Tool juga merupakan suatu perintah alternatif
selain menggunakan perintah pada menu. Bentuk tampilan tool terlihat seperti
pada Gambar 1.4
Gambar 1.4 Contoh Tool
Toolbar
, merupakan kumpulan dari beberapa tools. Setiap anda menjalankan
suatu program, biasanya toolbar akan ditampilkan di bagian atas atau di
bawah pilihan perintah menu. Suatu program biasanya mempunyai lebih dari
satu toolbar dan kadang secara otomatis toolbar tersebut akan tampil saat
anda melakukan suatu proses yang ada pada program tersebut. Contoh
bentuk tampilan Toolbar tampak seperti pada Gambar 1.5.
Gambar 1.5 Contoh Toolbar
Tombol perintah
, hampir sama seperti tool tetapi bukan merupakan perintah
alternatif. Tombol perintah akan menjalankan suatu proses tertentu, jika diklik
atau ditekan dan biasanya terdapat di dalam suatu kotak dialog. Tampilan
tombol perintah biasanya berupa kotak dengan teks yang merupakan nama
dari perintah yang ada pada tombol tersebut. Kadang ada juga yang disertai
dengan gambar. Contoh tampilan tombol perintah tampak seperti pada
Gambar 1.6.
BAB II
PENGETAHUAN DAN APLIKASI WORD PROCESSING
2.1
MENGENAL MICROSOF WORD
Microsoft Word merupakan program aplikasi pengolah kata (word processor) yang yang biasa digunakan untuk membuat laporan, membuat dokumen berbentuk surat kabar, membuat label surat, membuat table pada dokumen, dan masih banyak lagi dukumen-dokumen lain yang biasa dibuat dengan menggunakan Microsoft Word.
Sebelum memulai mengoperasikan Microsoft Word, ada baiknya jika kita mengenal beberapa istilah yang akan dipakai dalam paket latihan ini. Di antaranya adalah istilah Screen Layout (tampilan layar), Menu, dan Toolbar.
Screen Layout atau tampilan layar, sesuai dengan arti kata-kata penyusunnya, merupakan sebuah tampilan yang ditunjukkan komputer anda saat mengoperasikan program ini. Untuk tampilan dalam Microsoft Word, dapat dilihat pada gambar di bawah ini.
Pada bagianBaris Judul,dapat kita lihat nama file yang sedang kita buka, jika kita belum menyimpan dan memberi nama pada file yang kita buka, biasanya Microsoft Word akan menampilkan file tersebut dengan nama Document 1, 2, 3 dan seterusnya.
Istilah Menu yang digunakan dalam Microsoft Word mempunyai pengertian yang hampir sama dengan pengertian menu dalam kehidupan sehari-hari. Di dalam menu ini, terdapat beberapa perintah yang dapat kita pilih dengan menyorot perintah tersebut pada Baris Menu.
Toolbar menyediakan beberapa tombol sederhana yang dipakai untuk mengakses sebuah perintah yang tertulis pada pada menu. Cara memakainya yaitu dengan menekan tombol-tombol pada toolbar tersebut.
Toolbar Standar Toolbar Format
2.2
MEMULAI MENGOPERASIKAN MICROSOFT WORD
2.2.1 Membuka Microsoft Word
Untuk membuka Microsoft Word, ada beberapa cara yang bisa ditempuh, diantaranya adalah :
3. Kemudian pilih dan klik program aplikasi Microsoft Word.Tunggu sampai jendela program Microsoft Word ditampilkan.
2.2.2 Membuat Dokumen Baru
Jika kita baru memulai mengoperasikan Microsoft Word, biasanya akan langsung ditampilkan dokumen kosong yang siap untuk ditulisi. Namun, jika komputer tidak secara otomatis menyediakan dokumen kosong, cara berikut ini bisa menjadi alternatif dalam membuat dokumen baru.
1. Pada jendela Microsoft Word , pilih menu File, klik tombol New, kemudian klik tombol General.
2. Double klik pada icon Blank Document untuk membuat dokumen baru. 3. Jendela siap untuk digunakan pengetikan.
Atau bisa juga menggunakan alternatif cara :
1. Klik tombolNew Documentyang ada pada baris menu.
2. Pada jendela program Microsoft Word, dapat kita pilih menuFile | New, maka setelah kita memilihBlank Document, dokumen kosong akan ditampilkan pada layar komputer anda.
3. Selain kedua alternatif di atas, bisa juga dengan langsung menekan tombol Ctrl+N, maka dokumen baru akan ditampilkan di layar anda.
2.2.3 Membuka File yang sudah tesimpan
1. Klik menu File dan klik tombol Open, maka akan tampil kotak dialog Open. 2. Pilih file yang ingin dibuka dengan menentukan letak foldernya terlebih dahulu. 3. Klik pada nama file yang akan dibuka.
4. Klik tombol Open, maka file yang tadi dipilih akan dibuka oleh Microsoft Word.
Alternatif lain :
1. Klik tombol Open File pada baris menu.
2. TekanCtrl+O.
Dari kedua cara di atas, akan menghasilkan tampulan kotak dialog Open File, pilih file yang ingin dibuka dengan menentukan letak foldernya terlebih dahulu. Klik tombol Open, maka file yang dipilih akan dibuka oleh Microsoft Word.
Kotak Dialog “Open”
2.2.4 Menyimpan Dokumen
1. Segera setelah memulai pengetikan, sebisa mungkin dilakukan penyimpanan. Hal ini dimaksudkan untuk menjaga kemungkinan kehilangan dokumen. 2. Pada jendela Microsoft Word , pilih menuFile, klik tombolSave.
3. Pada layar akan ditampilkan kotak dialog Save. Ketikkan nama file dokumen, dan klikSave.
4. Lakukan penyimpanan file sesering mungkin, untuk menghindari kemungkinan komputer padam secara mendadak.
Alternatif lain dalam penyimpanan file : 1. Klik tombolSavepada baris menu. 2. Tekan tombolCtrl+Spada keyboard.
Keduanya akan menampilkan kotak dialog Save As. Ketikkan nama file dokumen, dan klikSave.
2.2.5 Menutup file Dokumen
1. Setelah menyimpan file dokumen, untuk menutup file, pada jendela Microsoft Word, pilih menuFile, klik tombolClose, maka Microsoft Word akan menutup file dokumen yang sedang aktif.
2. Atau bisa dilakukan dengan menekan tombol close pada baris menu.
2.2.6 Menutup Jendela Microsoft Word
1. Pada jendela Microsoft Word, pilih menuFile, klikExit, maka jendela Microsoft Word akan tertutup.
2. Pastikan bahwa dokumen yang telah anda ketik sudah tersimpan dengan benar.
3. Selain dengan menu File, menutup jendela Microsoft Word juga dapat dilakukan dengan mengklik tombol X yang terletak di pokok kanan atas dari jendela Microsoft Word.
2.3
MENGETIK DOKUMEN SEDERHANA
Pada saat memulai program aplikasi Microsoft Word , secara otomatis, dokumen baru yang masih kosong yang diberi nama Document1 akan ditampilkan dan siap digunakan. Setiap mengetikkan teks, teks yang Anda ketik akan muncul di posisi kursor dan kursor akan bergeser ke kanan. Anda dapat memindahkan kusor dengan keyboard atau mouse.
Jika teks yang yang sedang anda ketik mencapai akhir dari baris, maka teks tersebut akan dilipat dan kursor secara otomatis pindah ke awal baris berikutnya. Bila perlu tekan tombol Enter untuk memindahkan titik sisip ke baris berikutnya., hanya jika anda ingin memulai pengetikan di baris baru sbelum mencapai batas kanan, membuat baris kosong atau memulai paragraf baru.
Microsoft Word mendefinisikan sebuah paragraf sebagai sejumlah karakter, kata, atau kalimat yang diakhiri dengan tanda paragraf. Tanda paragraf akan disisipkan pada waktu anda menekan tombolEnter.
Tanda paragraf ini penting untuk mengetahui di mana suatu paragraf dimulai dan berakhir pada dokumen anda. Dalam keadaan defaultnya, tanda paragraf ini tidak ditampilkan.
Sebagai contoh, cobalah untuk mengetik surat sederhana berikut pada Dokumen 1 yang masih kosong, dan simpan dokumen tersebut dengan nama Undangan Training.
2.4
MENGEDIT TEKS
Jika anda membuat kesalahan selam proses pengetikan, Anda dapat memperbaikinya dengan berbagai cara
berikut ini :
Tekan tombolBacksSpaceuntuk menghapus satu karakter di kiri titik sisip.
Tekan tombolDeleteuntuk menghapus karakter di kanan titik sisip.
Untuk melakukan pengulangan dari teks yang baru Anda ketik, pilih menu Edit, Repeat Typing (Ctrl+Y).
Untuk menghapus teks yang baru saja Anda ketik, pilih dan klik menu Edit, Undo Typing(Ctrl+Z)atau klik tombolUndopada toolbar Standard.
Untuk pindah ke baris baru tanpa menyisipkan sebuah tanda paragraf, tekan tombol Shift+Enter.
2.4.1 Meng-Copy / Menyalin Teks
Untuk menyalin teks yang Anda pilih ke lokasi lain, ikuti langkah berikut ini : 1. Pilih teks yang akan Anda salin.
2. Kemudian pilih dan klik menuEdit, Copy (Ctrl+C). 3. Tempatkan titik sisip di lokasi baru.
Selain cara tersebut di atas, Anda dapat juga menyalin teks degan menggunakan tombolCopy Paste.
Copy Paste
2.4.2 Men-Delete / Menghapus Teks.
Untuk menghapus teks yang telah Anda pilih, ikuti langkah berikut ini. 1. Pilih teks yang akan anda hapus.
2. Kemudian pilih dan klik menuEdit, Clearatau tekan tombolDelete.
2.4.3 Meng-Cut-Paste/Memindahkan Teks.
Untuk memindahkan teks yang Anda pilih ke lokasi yang baru, ikuti langkah berikut ini :
1. Pilih teks yang akan Anda pindahkan
2. Kemudian pilih dan klik menuEdit, Cut (Ctrl+X). 3. Tempatkan titik sisip pada lokasi baru.
4. Kemudian pilih dan klik menuEdit, Paste (Ctrl+V).
Cut Paste
2.4.4 Format teks
Anda dapat mengatur format teks dengan menggunakan salah satu cara berikut ini:
Pilih atau sorot teks yang akan anda format, kemudian atur formatnya sesuai yang anda inginkan.
Tempatkan titik sisip pada posisi awal pengetikan teks,atur formatnya, kemudian ketik teks yang Anda inginkan. Dengan cara ini, semua teks yang Anda ketik mulai dari posisi titik sisip akan mengikuti format yang Anda pilih sampai Anda melakukan perubahan kembali atau memindahkan posisi titik sisip ke bagian lain pada dokumen.
1) Mengubah Jenis dan Bentuk Huruf (Font)
Setiap jenis dan bentuk huruf (Font) mempunyai nama, misalnya Arial, Times, Courier dan lain-lain. Untuk mengubah Font dari teks yang sebelumnya telah Anda ketik, ikuti langkah berikut :
Pilih atau sorot teks yang akan Anda ubah fontnya.
Pilih dan klik font yang Anda inginkan pada tombol daftar pilihan font yang terdapat pada baris toolbar Formatting atau tekan tombolCtrl+Shift+F.
2) Mengubah Ukuran Huruf (Font Size)
Semua teks yang anda ketikkan pada dokumen baru dengan menggunakan template Blank Document akan memakai pilihan default font Times New Roman dengan ukuran huruf 10 point. Untuk mengubah ukuran huruf (font size) dari teks yang sebelumnya anda ketik, ikuti langkah berikut ini :
Pilih atau sorot teks yang akan anda ubah ukurannya.
Pilih dan klik ukuran yang anda inginkan pada tombol daftar pilihan Font Size yang terdapat pada baris toolbar formatting atau tekan tombol Ctrl+Shift+P.
3) Memilih Gaya Tampilan Huruf (Font Style)
Untuk mengubah gaya tampilan huruf (font style) dari teks yang sebelumnya telah anda ketik, ikuti langkah berikut ini :
Pilih atau sorot teks yang akan Anda ubah gaya tampilannya.
Untuk menampilkan huruf tebal, pilih dan klik tombol toolbar Bold yang terdapat pada baris toolbar Formatting atau tekan tombolCtrl+B.
Untuk menampilkan huruf miring, pilih dan klik tombol toolbar Italic yang terdapat pada baris toolbar Formatting atau tekan tombolCtrl+I.
4) Membuat Garis Bawah (Underline)
Untuk memberi garis bawah dari teks yang sebelumnya telah anda ketik, ikuti langkah berikut ini :
Pilih atau sorot teks yang akan Anda beri garis bawah.
Pilih dan klik tombol toolbar Underline yang terdapat pada baris toolbar Formatting atau tekan tombol Ctrl+Uuntuk memberi garis bawah tunggal, atau Ctrl+Shift+D untuk memberi garis bawah ganda, atau Ctrl+Shift+W untuk memberi garis bawah tunggal hanya pada kata.
5) Menentukan Warna Huruf (Font Color)
Bila diperlukan huruf yang telah anda ketikkan dapat ditampilkan dengan warna tertentu sehingga tampilan huruf tersebut terlihat lebih menarik. Untuk mengubah warna huruf (font color) dari teks yang sebelumnya telah anda ketik, ikuti langkah berikut ini :
Pilih atau sorot teks yang akan anda ubah warnanya.
Pilih dan klik warna yang Anda inginkan pada tombol daftar pilihan Font Coloryang terdapat pada baris toolbar Formatting.
2.5
MENGATUR FORMAT PARAGRAPH
Dalam Microsoft Word, paragraf adalah segala sesuatu yang diakhiri dengan menekan tombol Enter. Paragraf mungkin berupa judul laporan, bagian suatu daftar, baris kosong di antara dua paragraf, sekumpulan teks atau kalimat yang mempunyai satu pemikiran. Anda dapat mengatur format paragraf dengan menggunakan salah satu cara berikut ini :
Pilih paragraf yang akan anda format, kemudian atur formatnya sesuai dengan keinginan anda.
Tempatkan pada titik sisip pada posisi awal pengetikan paragraf atau formatnya, kemudian ketik paragraf yang Anda inginkan. Dengan cara ini, semua paragraf yang anda ketik mulai dari posisi titik sisip akan mengikuti format yang anda pilih sampai anda melakukan perubahan kembali atau memindahkan posisi titik sisip ke bagian lain pada dokumen.
2.5.1 Mengatur Perataan teks dalam Paragraf
Perataan teks dalam paragraf dapat dilakukan dengan posisi rata sisi kiri (left-align), rata sisi kanan (right-(left-align), ditengah (center) dan rata sisi kiri dan kanan (justify).
Untuk mengatur perataan teks dari paragraf, ikuti langkah berikut ini: 1. Pilih dan tempatkan titik sisip pada paragraf yang akan anda format.
2. Pilih dan klik menu Format, Paragraph. Kotak dialog paragraph akan ditampilkan.
3. Pada kotak dialog Paragraph, klik tab Indent and Spacing. Pada tombol daftar pilihan,Alignment,pilih perataan teks yang anda inginkan.
Leftuntuk perataan kiri
Centereduntuk penempatan di tengah
Rightuntuk perataan kanan.
Justifieduntuk perataan penuh di kiri dan kanan.
4. Contoh format paragraf yang Anda pilih, dapat Anda lihat pada kotakPreview. 5. KlikOK.
Selain itu, perataan teks dari paragraf dapat dilakukan dengan menekan salah satu dari tombol
2.5.2 Mengatur Indentasi
Anda dapat mengatur indentasi paragraf terhadap margin kiri, margin kanan atau keduanya. Anda juga dapat membuat indentasi hanya pada baris pertama dari paragraf atau membuat indentasi gantung. Untuk mengatur indentasi paragraf, ikuti langkah berikut ini :
1. Pilih dan tempatkan titik sisip pada paragraf yang akan Anda format.
2. Pilih dan klik menu Format, Paragraph. Kotak dialog Paragraph akan ditampilkan.
3. Pada kotak dialog tersebut, klik tabIndents and Spacing. 4. Pada bagianIndentation, atur indentasi yang anda inginkan.
Kotak isianLeft,untuk menentukan jarak indentasi dari margin kiri. Kotak isianRight,untuk menentukan jarak indentasi dari margin kanan. Kotak daftar pilihan Special, untuk menentukan indentasi khusus dengan
jarak sesuai dengan yang Anda isi pada kotakBy. (none),jika tidak ada indentasi khusus.
First line,jika indentasi kiri hanya untuk baris pertama saja.
Hanging, jika ingin membuat indentasi gantung, yang diindentasi adalah baris lain selain baris pertama.
5. Contoh format paragraf yang anda pilih, dapat anda lihat pada bagian kotak Preview.
2.5.3 Mengatur Jarak Spasi Baris
Apabila diperlukan, Anda dapat mengatur jarak spasi dari baris agar masing-masing baris mempunyai jarak yang cukup dan sesuai dengan kebutuhan. Untuk mengatur jarak spasi baris menggunakan menu, ikuti langkah berikut :
1. Pilih atau tempatkan titik sisip pada paragraf yang akan Anda format.
2. Pilih dan klik menu Format, Paragraph. Kotak dialog Paragraph akan ditampilkan.
3. Pada kotak dialog tersebut, klik tabIndents and Spacing.
4. Pada bagian Spacing, tentukan jarak spasi baris yang anda inginkan. Kotak isianBefore,diisi dengan jarak spasi sebelum paragraph Kotak isianAfter,diisi dengan jarak spasi sesudah paragraph.
5. Kotak daftar pilihan Line Spacing, diisi dengan jarak spasi baris yang diinginkan.
Singleuntuk jarak spasi satu.
lines,untuk jarak spasi satu setengah. Double,untuk jarak spasi dua.
At least,untuk menentukan jarak spasi minimal. Exactly,untuk menentukan jarak spasi yang pasti.
Multiple,untuk menggandakan jarak spasi Single menjadi Dua, 1.5 lines menjadi Tiga dan Double menjadi Empat.
6. Contoh format paragraf yang anda pilih dapat dilihat pada kotak Preview. 7. KlikOK.
2.6
MENGATUR FORMAT HALAMAN
Yang dimaksud dengan mengatur format halaman diantaranya mengubah ukuran kertas, mengatur margin, memasang nomor halaman, dan lain-lain.
2.6.1 Mengubah Ukuran kertas dan Orientasi Pencetakan
Untuk mengubah ukuran kertas, dan orientasi pencetakan, ikuti langkah berikut ini: 1. Pilih dan klik menu File, Page Setup. Kotak dialog Page Setup akan
ditampilkan.
3. Pada tombol daftar pilihan Paper Size, pilih dan klik ukuran kertas yang akan Anda gunakan. Atau gunakan kotak Width untuk menentukan lebar kertas, dan kotak Height untuk menentukan tinggi kertassesuai dengan keinginan Anda.
4. Pada kotak Orientation, beri tanda atau klik tombol pilihan Portrait untuk pencetakan dengan posisi tegak atau Landscape untuk pencetakan dengan posisi tertidur.
5. Pada tombol daftar pilihanApply To, pilih dan klik bagian dokumen yang akan memakai ukuran kertas dan orientasi yang baru.
Whole Document,pengaturan baru akan berlaku untuk seluruh halaman. This Point Forward, Microsoft Word akan menyisipkan tanda pemisah Continuous pada titik sisip dan pengaturan baru akan dimulai pada bagian
yang baru.
This Section, pengaturan baru akan berlaku pada bagian tempat titik sisip berada.
6. Lihat hasilnya pada kotakPreviewdan klikOKuntuk menutup kotak dialog. 2.6.2 Mengatur Margin
Margin merupakan jarak antara tepi daerah pengetikan teks dengan tepi halaman kertas. Apabila Anda membuka dokumen baru dengan menggunakan Blank Document, Microsoft Word akan menggunakan template normal dengan batas margin atas dan bawah 1 inci serta batas margin kiri dan kanan 1.25
inci.
Pengaturan margin akan berlaku untuk seluruh dokumen, kecuali jika Anda telah memilih teks tertentu atau membagi dokumen ke dalam beberapa bagian. Untuk
mengatur margin dari dokumen dengan menggunakan menu, ikuti langkah berikut ini :
1. Pilih dan klik menu File, Page Setup. Kotak dialog Page Setup akan ditampilkan.
2. Pada kotak dialog Page Setup, klik tabMargins.
3. Tentukan jarak dari batas margin yang Anda inginkan. Top,untuk menentukan batas margin atas.
Bottom,untuk menentukan batas margin bawah. Top,untuk menentukan batas margin atas. Bottom,untuk menentukan batas margin bawah. Left,untuk menentukan batas margin kiri pengetikan. Right,untuk menentukan batas margin kanan pengetikan.
Gutter, untuk menambahkan spasi lebih pada margin kiri jika Anda tidak memberi tanda pemilihan pada kotak cek Mirror margins atau menambahhkan spasi lebih pada bagian dalam (margin kiri untuk halaman ganjil dan margin kanan untuk halaman genap) untuk daerah penjilidan jika Anda memberi tanda pemilihan pada kotak cekMirror margins.
4. Pada kotak isian Header, tentukan jarak dari tepi atas kertas ke isi header. Dan pada kotak isian Footer, tentukan jarak dari tepi bawah kertas ke isi footer.
5. Pada kotak pilihan Apply To, pilih dan klik bagian mana dari dokumen yang akan memakai margin baru.
6. Beri tanda atau klik kotak cek Mirror Margins, jika Anda ingin ukuran margin kiri pada halaman genap menjadi ukuran margin kanan pada halaman ganjil dan ukuran margin kanan pada halaman genap akan menjadi ukuran margin
7. Lihat hasilnya pada kotakPreview,dan klikOKuntuk menutup kotak dialog.
2.6.3 Memasang Nomor Halaman
Microsoft Word menawarkan banyak pilihan untuk menempatkan dan menampilkan nomor halaman.
Nomor halaman yang Anda tempatkan juga merupakan bagian dari Header atau Footer. Untuk memasang nomor halaman pada dokumen anda, ikuti langkah berikut :
1. Pilih dan klik menuView, Page Layout.
2. Pilih dan klik menuInsert, Page Numbers. Kotak dialog Page Numbers akan ditampilkan.
3. Pada tombol daftar pilihan Position,pilih dan klik posisi nomor halaman yang Anda inginkan.
Top of Page(Header),untuk menempatkan nomor halaman di atas. Bottom of Page(Footer),untuk menempatkan nomor halaman di bawah. 4. Pada tombol daftar pilihan Alignment, pilih dan klik perataan nomor halaman
yang Anda inginkan.
Left,untuk penempatan nomor di sisi kiri. Center,untuk penempatan nomor di tengah. Right,untuk penempatan nomor di sisi kanan.
Inside, untuk penempatan nomor di bagian dalam halaman dengan dua muka.
Outside, untuk penempatan nomor di bagian luar halaman dengan dua muka.
5. Nomor halaman akan muncul di seluruh halaman yang ada dalam dokumen mulai dari halaman pertama. Jika halaman pertama tidak ingin di beri nomor halaman, hilangkan tanda pemilihan pada kotak cek Show number on first page.
6. Klik tombol perintah Format, untuk memilih format nomor yang akan anda pakai (default 1, 2, 3).
7. KlikOK.
2.7
MENCETAK DOKUMEN
Apabila anda ingin mencetak dokumen anda, dokumen tersebut harus sudah diaktifkan atau ditampilkan di layar. Untuk mencetak dokumen yang sedang aktif di layar, ikuti langkah berikut ini :
1. Pilih dan klik menuFile, Print (Ctrl+P).Kotak dialog Print akan ditampilkan. 2. Pada tombol daftar pilihanName,pilih dan klik printer driver yang anda inginkan.
3. Anda dapat menentukan halaman yang akan anda cetak, dengan cara melakukan pemilihan dan pengisian pada kotak Page Range.
Klik tombol pilihanAll,jika Anda bermaksud mencetak seluruh isi dokumen. Klik tombol pilihanSelection,bil Anda ingin mencetak teks yang anda pilih.
4. Apabila anda ingin mencetak dokumen tersebut lebih dari sati kali, isilah kotak isian Number of Copiesdengan jumlah salinan yang anda inginkan.
5. Pada tombol daftar pilihan Print what, pilih Document bila ingin mencetak isi dokumen.
6. Tentukan halaman yang akan dicetak pada tombol pilihanPrint.
All pages in range, bila anda ingin mencetak halaman ganjil maupun halaman genap.
Odd pages,jika Anda ingin mencetak halaman ganjil saja. Even pages,jika Anda ingin mencetak halaman genap saja. 7. KlikOK.
Untuk mencetak dokumen, bisa juga dilakukan dengan menekan tombol Print pada baris menu.
2.8
MENGAKHIRI MICROSOFT WORD
Setalah seluruh kegiatan pengetikan, pengeditan, dan juga pencetakan dokumen selesai, maka kita dapat mengakhiri operasi Microsoft Word setelah terlebih dahulu kita memastikan bahwasannya dokumen sudah tersimpan dengan baik. Jika belum, maka simpanlah dokumen yang telah anda ketik dan edit erlebih dahulu, baru kemusian keluar dari Microsoft Word.
Untuk keluar dari Microsoft Word, dapat dipilih di antara cara-cara berikut ini : 1. Pilih dan klik tombol pada menuFile, Exit .
2. Klik tombol bertanda silang pada pojok kanan atas jendela Microsoft Word.
BAB III
PENGETAHUAN DAN APLIKASI SPREADSHEET
3.1
UMUM
Pada dasarnya program yang diinstal ke dalam suatu perangkat komputer telah disesuaikan dengan kebutuhan pengguna komputer tersebut. Seorang Pelaksana Madya Perawatan Bangunan Gedung (Site Supervisor of Building Maintenance) memerlukan program aplikasi komputer yang dapat membantu tugasnya untuk dapat menghitung volume pekerjaan dengan benar dan dapat diselesaikan tepat waktu.
Program aplikasi Microsoft Office yang tepat untuk memenuhi kebutuhan bidang tugas teknisi penghitung kuantitas salah satunya adalah Microsoft Excel, disamping program aplikasi lainnya sebagai program penunjang.
Microsoft Excel adalah merupakan salah satu program aplikasi spread sheet yang banyak digunakan di masyarakat terutama dalam penyelesaian pekerjaan sehubungan data numerik dan pekerjaan lainnya yang sejenis.
3.2
PENGOPERASIAN PROGRAM SPREADSHEET (MICROSOFT
EXCEL)
3.2.1 TAMPILAN MICROSOFT EXCEL
3.2.1.1 Menjalankan Program Microsoft Excel
Sebelum memulai menjalankan program Ms. Excel terlebih dahulu membuka microsoft Windows yang dinyatakan siap untuk dijalankan bila di layar monitor telah terlihat baris taks bar (menu Start).
Untuk memulai menjalankan Microsoft Excel adalah sebagai berikut :
Klik icon Microsoft dan dilayar akan dapat dilihat tampilan lembar kerja Microsoft Excel seperti pada Gambar 3.2
Gambar 3.2 : Tampilan MicroSoft Excel
Menjalankan Microsoft Excel dapat juga dilakukan dengan mengklik tombol menu shortcut Ms. Excel.
3.2.1.2 Buku Kerja Dan Lembar Kerja
Pada Microsoft Excel, buku kerja secara default adalah Book 1 yaitu untuk buku kerja yang pertama. Nama file Book 1 ini dapat diubah apabila file tersebut disimpan (save) dengan nama file lain.
Pada umumnya buku kerja pada Microsoft Excel memiliki tiga lembar kerja (sheet) yaitu Sheet1, Sheet2, dan Sheet3. Lembar kerja tersebut dapat ditambah atau dikurangi sesuai dengan kebutuhan.
Setiap lembar kerja berisi cell (sel) yaitu pertemuan antara kolom dan baris yang membentuk sebuah kotak (persegi panjang).
Setiap sel memiliki nama sesuai dengan alamat kolom dan baris yang membentuknya, misalnya kolom Adengan baris1, maka dinamakan Sel A1. Bila beberapa sel disatukan dan membentuk persegi panjang yang baru, dinamakan range, misalnya sel 1, sel A2 dansel A3dikumpulkan / disatukan akan membentukRange A1:A3.
Setiap lembar kerja pada buku kerja memiliki 256 kolom dan 65536 baris yang memberikan keleluasaan bagi para penggunanya.
3.2.1.3 Menu Pada Lembar Kerja
Lembar kerja yang sedang diaktifkan memiliki beberapa menu diantaranya : 1. Control menu :
Control menu berfungsi untuk mengontrol tampilan (jendela, windows) yang aktif). Contoh menu terdiri dari :
Gambar 3.3 : Control Menu
Contoh menu ini juga terdapat pada sudut kanan atas tampilan dan dapat difungsikan dengan mengklik tombol menu yang diinginkan.
Gambar 3.4 : Fungsi Control Menu
2. Baris judul (title bar), berisi program aplikasi yang aktif (microsoft excel) dan nama buku kerja (book) / nama file.
3. Baris menu (nama bar), berisi sekelompok perintah yang disediakan oleh Microsoft Restore,berfungsi untuk mengembalikan tampilan (jendela windows) ke bentuk semula / sebelumnya
Minimize,berfungsi untuk memperkecil tampilan sehingga hanya muncul pada taskbar
Maximize,berfungsi untuk memperbesar tampilan sehingga tampilan menjadi penuh satu layar
Close, berfungsi untuk menutup atau mengakhiri tampilan
4. Toolbar yang berisi beberapa perintah pendek (short cut) untuk menjalankan perintah secara tepat.
5. Format bar, yang berfungsi untuk menuliskan dan atau menampilkan formula atau rumus, serta menampilkan alamat sel dari kedudukan mouse/ point yang aktif.
6. Scroll bar, yang berfungsi untuk menggulung layar keatas atau kebawah (vertikal bar) dan kekiri atau ke kanan (horisontal).
3.2.1.4 Mengganti Nama Lembar Kerja
Langkah yang digunakan untuk mengganti nama lembar kerja (sheet) adalah :
1. Tempatkan pointer pada sheet yang akan diubah, misalnya pada sheet 1, atau sheet 2, atau sheet 3.
2. Klik kanan mouse, sehingga terlihat menu pop-up kemudian pilihRename.
3. Ketik nama sheet sesuai dengan yang diinginkan, misalnyaLaporan Pendahuluan. 4. Akhiri dengan menekan tombolEnter.
Gambar 3.5 : Mengganti Nama Lembar Kerja
Mengganti nama lembar kerja ini juga dapat dilakukan dengan perintah yang berada pada menu bar.Langkah yang digunakan adalah sebagai berikut :
1. Tempatkan pointer pada sheet yang akan dirubah, misalnya padaSheet 1. 2. KlikFormatpada menu bar, kemudian pilihsheet.
3. Klik pilihanRenameuntuk mengganti nama sheet.
4. Ketik nama sheet sesuai dengan keinginan, misalnyaLaporan Pendahuluan. 5. Akhiri dengan menekan tombolEnter.
3.2.1.5 Menghapus Nama Lembar Kerja
Langkah yang digunakan untuk menghapus lembar kerja (sheet) adalah : 1. Tempatkan pointer pada sheet yang akan dihapus, misalnya padasheet 2. 2. Klik kanan mouse, sehingga terlihat menu popup, kemudian pilihDelete. 3. Pilih tombolOK.
3.2.1.6 Menambah Lembar Kerja
Langkah yang digunakan untuk menambah lembar kerja (sheet) adalah : 1. Tempatkan pointer pada salah satu sheet
2. Klik kanan mouse, sehingga terlihat menu popup, kemudian pilihInsert. 3. PilihWorksheet, kemudian klik tombolOK.
Selain langkah-langkah tersebut diatas, juga dapat dilakukan dengan cara memilih menu barInsert, kemudian pilihWorksheet.
3.2.1.7 Penggandaan Lembar Kerja
Langkah yang digunakan untuk menggandakan lembar kerja (sheet) adalah : 1. Tempatkan pointer pada salah satu sheet yang akan dicopy.
2. Tekan tombolCtrl, kemudian lakukanDragingdengan arah horisontal / mendatar. 3. Pada posisi yang diinginkan (perhatikan posisi segitiga hitam), lepaskan tombol mose
terlebih dahulu.
Gambar 3.6.: Menggandakan Lembar Kerja Atau dengan cara :
1. Klik kanan mouse pada posisi sheet yang ada (dilayar akan terlihat menu popup). 2. PilihMove or Copy, kemudian ceklist pada
3. Klik tombolOK.
3.2.1.8 Mengatur Tampilan Lembar Kerja
Tampilan default lembar kerja Microsoft Excel yang telah disediakan dapat diubah sesuai dengan kebutuhan pemakainya. Perintah yang digunakan untuk melakukan hal tersebut adalah dengan memilih menu barView, sehingga akan terlihat antara lain seperti berikut : 3.2.1.9 Normal
Tampilan normal ini merupakan bentuk tampilan pertama (default) dari Microsoft Excel. Tampilan ini siap digunakan untuk menginputkan data pada lembar kerja yang aktif.
3.2.1.10 Page Break Preview
Tampilan ini berfungsi untuk menentukan area pencetakan dari suatu data pada lembar kerja yang aktif. Tampilan ini akan terlihat seperti berikut ini :
Gambar 3.7 : Tampilan Brake Preview
3.2.2 MENYIMPAN BUKU KERJA
Untuk menyimpan buku kerja yang terdiri dari sebuah lembar kerja atau lebih dapat dilakukan dengan cara :
1. Pilih menuFile, kemudian pilihSave–Ctrl+S. atau dengan klik IconSavepada toolbar standard.
2. Klik pilihan Save In untuk menentukan tempat data (drive dan folder), misalnya dengan memilihdrive C, kemudian pilih folderbuku laporan.
3. Ketik nama file pada barisFile Name, misalnya nama fileLaporan Pendahuluan. 4. Klik tombolSave.
Folder tempat menyimpan data
3
Menuliskan nama file
4
Proses simpan
2
Merubah dirve dan folder
Buku kerja yang telah disimpan dengan perintah di atas, dapat disimpan kembali dengan nama lain. Cara yang digunakan adalah sama dengan nama lain. Cara yang digunakan adalah sama dengan perintah di atas kecuali pada langkah 1 diganti dengan memilihFile, Save As.MisalnyaLaporan Pendahuluandisimpan dengan nama lainLaporan 01. Pada kotak dialogSave Asakan terlihat icon sebagai berikut :
:
Digunakan untuk memilih folder (sub direktori) tempat data
:
Digunakan untuk kembali ke folder yang telah dipilih sebelumnya.
:
Digunakan untuk pindah ke folder satu tingkat diatasnya (sebelumnya).
:
Digunakan untuk mencari alamat web site (home page) tertentu yang digunakan dalam aplikasi internet.
:
Digunakan untuk menghapus nama file yang telah dipilih sebelumnya.
:
Digunakan untuk membuat folder atau sub direktori baru.
:
Digunakan untuk merubah bentuk tampilan nama file dan mengurutkan nama file.
:
Digunakan untuk memberikan perintah lain, misalnya merubah nama file (Rename), mencetak nama file (Print), memberikan perlindungan terhadap nama file (General Options)dan lain sebagainya.
3.2.3 MENGAKTIFKAN BUKU KERJA
Langkah yang digunakan untuk mengakibatkan buku kerja adalah :
1. Pilih menu File, kemudian pilih Open...Ctrl+O. atau dengan klik icon Open pada toolbar standard
2. Klik pilihan Look In untuk menentukan tempat data (drive dan folder), misalnya dengan memilihdrive C, kemudian pilih folderBankdataserta klik tombolOpen. Atau lakukan pilih folder Bankdataserta klik tombolOpen. Atau lakukan double click pada nama folder yang akan diaktifkan.
3. Klik atau pilih nama file yang akan diaktifkan. Misalnya nama fileLaporan-01. 4. Klik tombolOpen.
3.2.4 MENGAKHIRI PROSES EXCEL
Untuk mengakhiri proses excel dilakukan dengan cara memilih menuFile, kemudian pilih Exitatau pilih tombolClose.
3.3
APLIKASI PERHITUNGAN KUANTITAS DENGAN SPREADSHEET
(MICROSOFT EXCEL)
Salah satu fasilitas dari program aplikasi Microsoft Excel adalah penyediaan fungsi yang lengkap yang dapat digunakan dalam berbagai aplikasi yang berkaitan dengan perhitungan. Fasilitas tersebut dapat dimanfaatkan pada perhitungan kuantitas pekerjaan jalan dan jembatan dengan menerapkan fungsi yang tersedia dalam program aplikasi Ms. Excel tersebut.
Pada dasarnya pekerjaan yang dilakukan dengan menggunakan Microsoft Excel ini adalah memasukkan atau ”entri” data pada lembar kerja, kemudian dilakukan proses data untuk mendapatkan informasi. Microsoft Excel adalah salah satu aplikasi yang relatif mudah untuk melakukan proses data tersebut.
3.3.1 JENIS DATA PADA MICROSOFT EXCEL
3.3.1.1 Karakter / Teks
Data yang diinputkan pada lembar kerja Microsoft Excel tergolong berjenis data karakter atau teks apabila :
Dimulai dengan huruf A sampai dengan Z, misalnya panjang, lebar dan lain sebagainya.
Gabungan antara huruf dan angka atau angka engan huruf termasuk spasi, misalnya LK4, 1TR dan sebagainya.
Untuk memasukkan data teks ini pada lembar kerja, dapat dilakukan dengan cara sebagai berikut :
1. Klik mouse pada posisi sel yang akan diinputkan data teks. 2. Ketik data teks yang diinginkan
3. Tekan Enter atau gunakan tombol panah pada keyboard
Data teks pada lembar kerja ini akan ditempatkan denga format rata kiri (left align).
3.3.1.2 Numerik/Angka
Data pada Microsoft Excel dikategorikan berjenis angka (numeric) apabila data tersebut 0 sampai dengan 9. Disamping itu dapat juga memasukkan karakter khusus, misalnya : +, -, ( ) dan %. Untuk memasukan data desimal diawali dengan angka 0, misalnya 0,25 dan data negatif diawali dengan minus (-) atau tanda kurung ( ).
Untuk memasukkan data angka ini pada lembar kerja dapat dilakukan dengan cara sebagai berikut :
1. Klik mouse pada posisi sel yang akan dimasukkan data numerik. 2. Ketik angka sesuai dengan keinginan
3. Tekan Enter atau gunakan tombol panah pada keyboard
Data angka pada lembar kerja ini akan ditempatkan dengan format rata kanan (right align).
3.3.1.3 Tanggal
Memasukkan data tanggal ini harus sesuai dengan format tanggal yang ada pada Microsoft Excel. Format tersebut adalah DD/MM/YY atau MM/DD/YY atau dengan pemisah tanda minus yaitu DD-MM-YY atau MM-DD-YY, dimana DD adalah tanggal (Date), MM adalah bulan (Month) dan YY adalah tahun (Year). Misalnya tanggal 16 Agustus 1994, diketik pada lembar kerja Microsoft Excel dengan kaidah DD/MM/YY, sehingga ditulis 16/8/94 atau dengan kaidah MM/DD/YY, sehingga ditulis 8/16/94.
Data tanggal ini pada lembar kerja akan ditempatkan dengan format rata kanan (right align), sehingga apabila menuliskan data tanggal 16/8/94 ditempatkan dengan format rata kiri, maka harus dirubah penulisannya menjadi 8/16/94.
3.3.1.4 Waktu
Memasukkan data waktu/jam ini haruslah sesuai dengan format waktu yang ada pada Microsoft Excel. Format tersebut adalah : HH:MM:SS AM/PM, dimana HH adalah Jam
(hour), MM adalah Menit (Minute) dan SS adalah Detik (Secon). Data waktu/jam ini pada lembar kerja akan ditempatkan denga format rata kanan (right align).
3.3.1.5 Formula / Rumus
Memasukkan data formula / rumus pada lembar kerja Microsoft Excel berupa rumus matematika dengan operator aritmatik +, -, /, * dan ^. Urutan proses operator ini adalah pangkat (^), perkalian (*), pembagian (/), penambahan (+) dan pengurangan (-). Apabila perhitungan tersebut berada dalam tanda kurung (…), maka perhitungan ini yang akan dilakukan terlebih dahulu oleh Microsoft Excel.
Setiap rumus perhitungan dalam Microsoft Excel harus didahului dengan lambang sama dengan (=), misalnya pada sel F4 terdapat rumus = B4*D4, maka angka yang berada pada sel B4 akan dikalikan dengan angka yang berada dalam sel D4 dan hasilnya akan ditempatkan pada sel F4, misalnya perhitungan sebagai berikut :
Langkah yang digunakan untuk melakukan perhitungannya adalah : 1. Tempatkan pointer pada sel F4
2. Ketik tanda sama dengan (=) 3. Klik alamat sel B4
4. Ketik tanda kali (*) 5. Klik alamat sel D4 6. Tekan Enter
Ulangi langkah tersebut untuk pemakaian pelumas dengan sel yang sesuai. Langkah dapat pula dilakukan dengan cara :
1. Tempatkan pointer pada sel F4 2. Klik tombol Σ pada menu format
3. Sampai dengan 6 sama dengan langkah diatas
3.3.1.6 Pengenalan Fungsi Dalam Ms. Excel Dan Penerapannya
Penerapan fungsi pada lembar kerja excel dapat dilakukan secara langsung dengan menuliskan fungsi tersebut pada alamat sel yang akan disisipkan fungsi tersebut. Penulisan secara langsung ini haruslah memperhatikan bentuk umum dari fungsi yang akan digunakan. Selain itu penerapan fungsi juga dapat dilakukan dengan menggunakan
fasilitasFunction Wizard. Fasilitas ini dilakukan dengan mengikuti langkah-langkah yang disediakan oleh fungsi tersebut.
1. SUM
Fungsi SUM ini digunakan untuk menjumlahkan seluruh data angka (numerik) dari sederetan angka.
Bentuk umum dari fungsi SUM adalah :
Misalnya pada lembar kerja berikut akan dihitung jumlah penggunaan bahan bakar, jumlah produksi dari alat-alat berat yang beroperasi disuatu proyek pembuatan saluran irigasi.
Gambar 3.10: Aplikasi Fungsi SUM dan AVERAGE
Langkah untuk pemakaian bahan bakar yang digunakan untuk menuliskan rumus ini adalah :
1. Tempatkan mouse pointer pada alamat sel C7. 2. Ketik fungsi = SUM(
3. Sorot range C4:C6, kemudian ketik) atau (kurung tutup) 4. Akhiri dengan menekan tombol Enter atau klik simbolenter
Langkah lain yang lebih cepat dengan menggunakan simbol pada menu bar 1. Tempatkan mouse pointer pada sel C7
2. Klik simbol Σ pada menu bar
3. Langkah selanjutnya sama dengan langkah diatas
Untuk melakukan pembagian, misalnya pada kolom F, yaitu produksi rata-rata per jam, maka dilakukan langkah sebagai berikut :
1. Tempatkan mouse pointer pada alamat sel F4 2. Klik menu Σ pada menu bar
3. Klik sel D4
4. Ketik fungsi / rumus pembagian (/) 5. Klik sel E4
6. Akhiri dengan menekan tombol enter
Dan untuk sel F5 dan F6 dilakukan langkah yang sama.
2. AVERAGE
Fungsi average in berfungsi untuk mencari nilai rata-rata dari sederetan data angka (numeric).
Bentuk umum dari fungsi AVERAGE adalah :
Langkah yang digunakan adalah :
1. Tempatkan mouse pointer pada alamat sel F7 2. Ketik fungsi = AVERAGE (
3. Sorot range E4:E6, kemudian ketik) atau kurung tutup Akhiri dengan menekan tombol enter atau klik simbol enter
3.3.2 SEL DAN RANGE
Lembar kerja Microsoft Excel terdiri dari sel dan range. Sel (cell) dibentuk dari alamat kolom dan baris, misalnya kolom A dan baris 15, maka dikenal dengan sebutan sel A15. Sedangkan range dibentuk dari sekumpulan sel tertentu yang berada pada daerah yang sama. Range dapat dibentuk oleh sel-sel yang berada dalam satu kolom atau sel-sel yang berada dalam satu baris, bahkan gabungan dari sel-sel dalam kolom dan sel-sel dalam baris. Alamat dari range ini diambil dari awal alamat sel dan akhir alamat sel. Misalnya range A2:A7 adalah pemilihan beberapa sel mulai dari sel A2 sampai dengan sel A7.
Range A2 sampai dengan A7 (A2:A7)
Range satu kolom
Range satu baris
Range C2 sampai dengan E2 (C2:E2) Range C5 sampai dengan E8 (C5:E8)
Range gabungan kolom dan baris
Gambar. 3.11 : Range
=
AVERAGE(number1,number2,
…)
3.3.3 ALAMAT SEL
Alamat sel pada umumnya digunakan dalam proses perhitungan. Alamat sel ini terdiri atas :
3.3.3.1 Sel Relatif
Sel relatif adalah sel yang apabila dicopy menyesuaikan dengan tempat atau lokasi yang baru. Misalnya:
Gambar 3.12.: Penggunaan Sel Relatif 3.3.3.2 Sel Semi Absolut
Sel semi absolut ditandai dengan $ pada salah satu posisi, baik kolom ataupun baris. Apabila berada pada posisi baris, maka disebut absolut baris misalnya B$1. Apabila alamat sel B$1 tersebut dicopy ke posisi alamat sel yang baru, maka baris yang bersangkutan selalu tetap, sedangkan kolom akan berubah mengikuti alamat sel yang baru.
Apabila berada pada posisi kolom, maka disebutabsolut kolom misalnya $A2. Apabila alamat sel $A2 tersebut dicopy ke posisi alamat sel yang baru, maka kolom yang bersangkutan selalu tetap, sedangkan baris akan berubah mengikuti alamat sel yang baru.
Tanda $ dapat ditulis secara manual atau menggunakan tombol fungsi F4, dengan terlebih dahulu menempatkan kursor pada alamat sel yang akan diabsolutkan.
Jika alamat sel D2 dicopy kebawah,maka kolom alamat sel tersebut tetap sedangkan baris akan menyesuaikan dengan tempat yang baru (perhatikan alamat sel pada kolom E)
Jika alamat sel B4 dicopy ke samping, maka posisi baris alamat sel tersebut tetap, sedangkan kolom akan menyesuaikan dengan tempat yang baru (perhatikan alamat sel pada baris 5)
a.
b.
c.
Gambar 3.13:Aplikasi Sel Semi Absolut 3.3.3.3 Sel Absolut
Sel absolut ditandai dengan $ pada posisi baris maupun kolom, misalnya $B$1. Apabila dicopy pada tempat / posisi alamat sel yang lain, maka baris maupun kolom tersebut akan tetap.
Alamat selB$1apabila dicopy ke bawah, maka posisi baris alamat sel tersebut tetap. (A2*B$1 atau 1*1, A3*B$1 atau 2*1, A4*B$1 atau 3*1 dan demikian juga seterusnya
Alamat sel $A2 apabila dicopy ke samping maka posisi kolom alamat sel tersebut tetap ($A2*B1 atau 1*1, $A2*C1 atau 1*2, $A2*D1 atau 1*3 dan demikian juga seterusnya).
Alamat sel/range yang telah dipilih
Gambar. 3.14: Aplikasi Sel Absolut 3.3.3.4 Memilih Sel Dan Range
Memilih sel dan range selain menggunakan mouse juga dapat menggunakan panah , , , pada keyboard. Selain itu dapat juga disertai dengan tombol control (Ctrl) yang saling berfungsi untuk memindahkan kursor pada alamat sel yang saling berkaitan dengan menggunakan tombol Shift yang berfungsi untuk menandai range yang berdekatan (berurutan).
a. Menggunakan tombol Shift Menandai range dengan mouse.
Langkah yang digunakan untuk menandai range dengan menekan tombol shift dan tombol mouse kiri adalah sebagai berikut :
Klik sel awal yang akan ditandai, misalnya B2
Tekan tombol Shift dan jangan dilepaskan
Klik sel akhir dari range yang akan ditandai misalnya 8. Sel yang dipilih adalah sel B2 sampai dengan sel B8 atau lebih dikenal sebutan range B2:B8.
Atau dapat dilakukan dengan cara sebagai berikut :
Gambar 3.15: Memilih Sel / Range
Alamat sel B1apabila dicopy ke alamat sel yang lain, maka alamat sel B1 tersebut akan tetap (perhatikan alamat sel pada kolom C)
Klik alamat sel B2 disini
Tekan tombol Shift (jangan dilepaskan) dan klik alamat sel disini
b. Menandai range dengan keyboard
Langkah yang digunakan untuk menandai range engan keyboard dan tombol shift ini adalah sebagai berikut :
1. Tempatkan kursor pada awal data yang akan ditandai, misalnya tempatkan kursor pada sel B2.
2. Tekan tombol Shift dan jangan dilepaskan
3. Gerakkan kursor dengan panah sesuai dengan data yang akan dipilih, misalnya gunakan panah ke bawah ( ) sampai dengan sel B8 atau lebih dikenal dengan sebutan range B2:B8.
c. Menggunakan tombol Ctrl
Langkah yang digunakan untuk memilih range dengan tombol Ctrl dan mouse ini adalah sebagai berikut :
Klik sel yang akan ditandai, misalnya B2
Tekan tombol Ctrl dan jangan dilepaskan
Klik sel-sel lain yang diinginkan, misalnya B4, C3, D5 dan D8
Sel yang dipilih adalah sel B2, B4, C3, D5 dan D8.
Klik alamat sel B2
Tekan Ctrl dan klik alamat sel B4
Tekan Ctrl dan klik alamat sel C3 Tekan Ctrl dan klik alamat sel D5
Tekan Ctrl dan klik alamat sel D8
Gambar. 3.16: Memilih Sel Dengan Tombol Ctrl
Pemilihan range sesuai dengan keinginan dapat dilakukan dengan cara sebagai berikut :
Pilih beberapa sel atau range yang diinginkan
Tekan tombol Ctrl dan jangan dilepaskan
Klik alamat sel A5 Tekan Ctrl dan klik alamat sel C2:C8
Tekan tombol Ctrl dan pilih sel A8 sampai dengan C10 (range A8:C10)
Gambar. 3.17: Memilih Range Dengan Tombol Ctrl
Cara pemilihan sel dan range dengan menggunakan tombol Ctrl dan shift tersebut diatas juga berlaku dalam memilih kolom dan baris, misalnya akan memilih kolom A, C dan E, maka langkah yang dilakukan adalah dengan cara sebagai berikut :
Klik kolom sesuai dengan keinginan, misalnya kolom A
Tekan tombol Ctrl dan jangan dilepaskan
Klik kolom lain yang diinginkan, misalnya kolom A dan kolom E
3.3.3.5 Mengedit Data
Cara yang digunakan untuk merubah data adalah : 1. Tempatkan pointer pada data yang akan dirubah
2. Klik formula bar kemudian rubah data tersebut atau klik tombol Edit Formula pada formula bar.
3. Akhiri data dengan menekan tombol Enter atau klik simbol Enter pada Formula Bar Apabila akan membatalkan perbaikan data masukan, klik simbol Cancel.
Gambar. 3.18: Mengedit Data
Merubah data ini dapat dilakukan juga dengan menekan tombol fungsi F2. cara yang digunakan untuk melakukan perubahan dengan tombol fungsi F2 ini adalah :