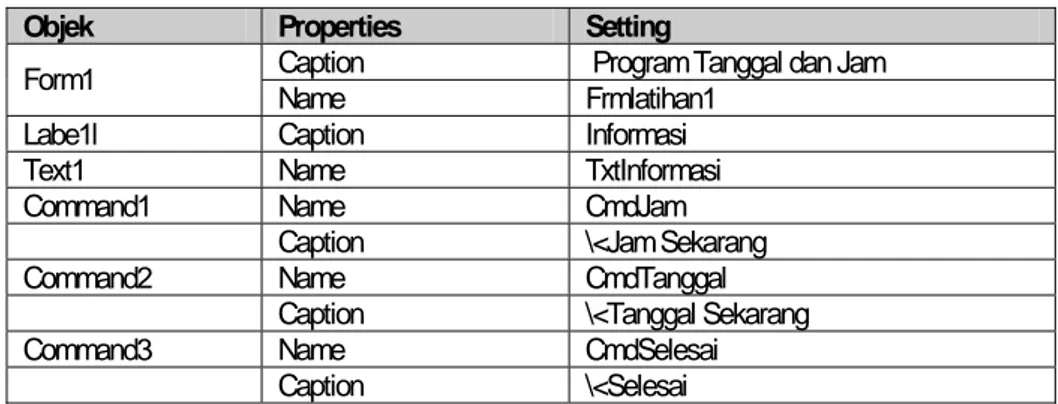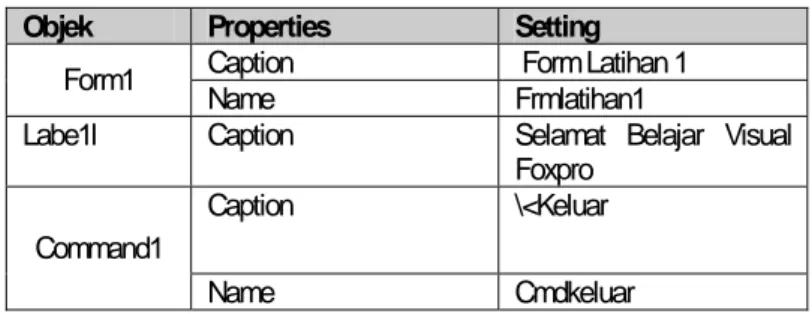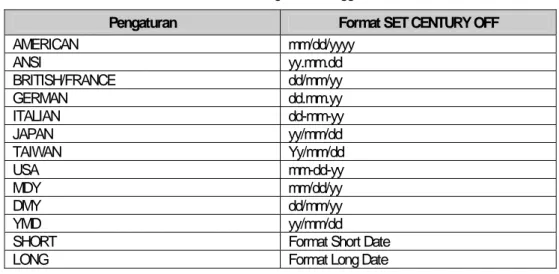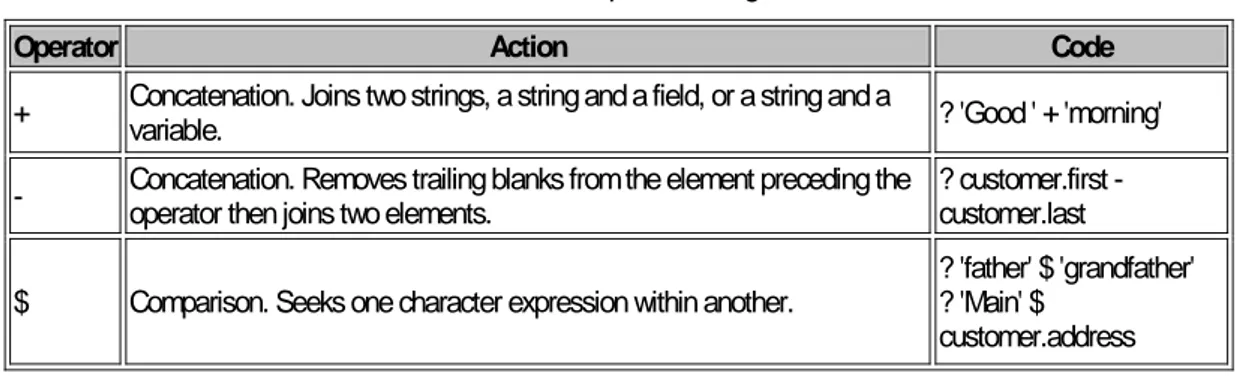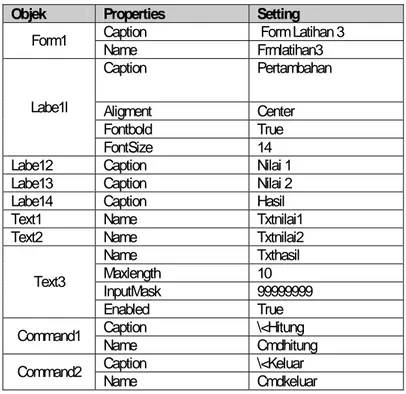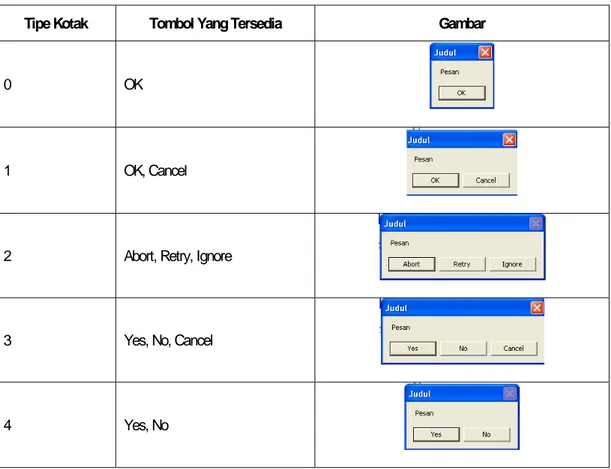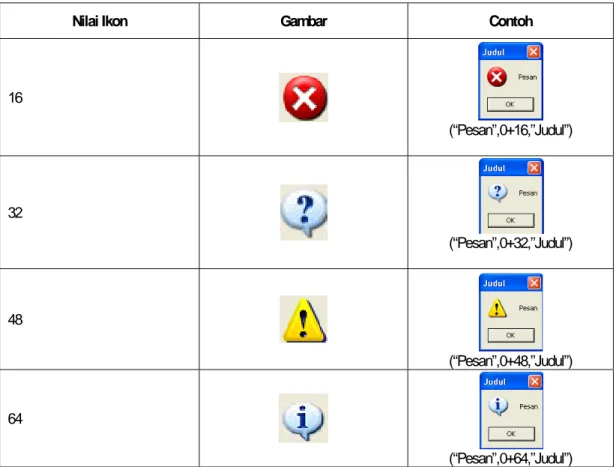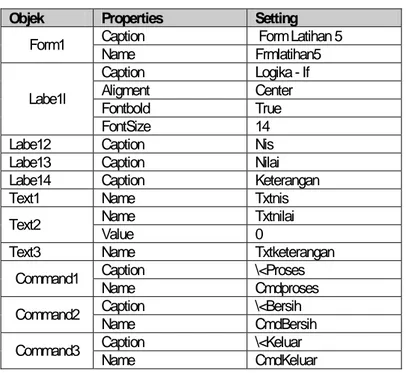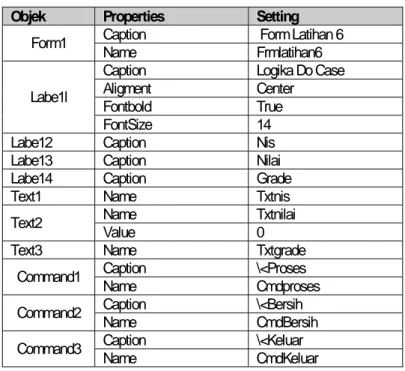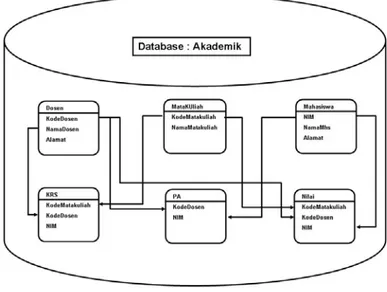BAB I PENDAHULUAN
Kompetensi Dasar :
Mahasiswa mengenali salah satu bentu pemrograman visual dengan menggunakan Microsoft Visual Foxpro
Indikator :
1. Mahasiswa mengetahui berbagai kelebihan Microsoft Visual Foxpro 2. Mahasiswa mampu menjalankan Microsoft Vsual Foxpro untuk pertama kali
1.1 Pengenalan Visual Foxpro
Visual Foxpro 6.0 datang bersama dengan produk microsoft yang lain dalam Microsoft Visual Studio 6.0. seperti visual Basic, Visual C++, Visual Interdev, Visual J++, Visual SourceSafe Dan MSDN Library. Sampai saat ini telah hadir berbagai versi foxpro yaitu visual foxpro versi 7.0, 8.0 dan 9.0. Foxpro adalah sistem manajemen database yang akan membantu anda untuk mengumpulkan, mengambil dan menampilkan data. Visual foxpro mempunyai beberapa kelebihan dibandingkan dengan bahasa pemrograman lain yaitu :
• Access dan Assign Methods
Metode ini digunakan untuk mengeksekusi kode ketika nilai sebuah properti diquerikan atau ketika kita berniat mengubah nilai properti. Keuntungannya adalah kita dapat membuat sebuah interface publik untuk sebuah class atau objek yang memisahkan interface dari implementasi. Keuntungan lainnya adalah, kita dapat dengan mudah meng-implementasikan validasi properti dan juga dapat melindungi properti dalam kontrol ActiveX yang di-subclass-kan.
• Active Document
Sebuah Active Document adalah sebuah Windows-based, aplikasi non-HTML yang diletakkan pada sebuah browser. Active Document menyediakan sebuah cara untuk fungsionaliti sebuah aplikasi yang dapat diakses melalui interface browser. Aplikasi Active Document Visual FoxPro sama seperti aplikasi Visual FoxPro lain yang dapat
• Component Gallery
Component Gallery adalah tool baru yang membantu untuk mengumpulkan dan mengorganisasikan objek seperti librari class, form, button, dan lain-lain ke dalam objek, proyek, aplikasi atau group lainnya. Tool ini sangat dinamik sehingga kita dapat menggunakan, menggadakan atau mengatur kembali komponen antara beberapa klasifikasi dengan Componen Gallery. Component Gallery juga mengandung class pembentuk Visual FoxPro baru yang menyediakan fungsi "right-out-of-the-box".
• Aplikasi Coverage Profiler
Aplikasi Pengulas (Coverage) menulis informasi tentang baris kode mana dalam sebuah file yang kita jalankan. Aplikasi Penampang (Profiler) menyediakan informasi tentang baris mana yang dijalankan, berapa lama, durasi, dan lain sebagainya. Pengulas dan Penampang digunakan untuk mengidentifikasi area masalah dalam sebuah aplikasi, terutama kode yang terlewat dan performansi "leher botol". Visual FoxPro Coverage Profiler juga menyediakan sebuah mesin Coverage yang dapat digunakan menurut keinginan, dan sebuah aplikasi multi jendela yang dapat digunakan untuk menganalisa program dan proyek.
• GIF dan JPEG
Untuk lebih jauh mendukung kemampuan operasi antar Internet, Visual FoxPro ditingkatkan untuk mendukung format file grafis GIF (Graphics Interchange Format) dan JPEG (Joint Photographic Electronic Group).
• HTML Help
HTML Help adalah solusi Microsoft untuk membawa isi Help ke dunia Internet. Visual Studio datang dengan HTML Help Workshop sehingga Anda dapat membuat dan mendistribusikan file HTML Help dengan aplikasi Visual FoxPro.
• Elemen-elemen bahasa baru
Bahasa Visual FoxPro ditingkatkan untuk menyederhanakan tugas pemrogram. Dan juga, banyak fungsi manipulasi nama file yang tersedia dalam Foxtools.fll, perpustakaan Visual FoxPro, telah ditambahkan pada Visual foxPro.
• OLE Drag & Drop
Excel dan Word). Dalam pendistribusian aplikasi Visual FoxPro, Anda dapat memindahkan data antara kontrol dalam aplikasi, atau antara kontrol dan aplikasi Windows lain yang mendukung OLE drag-and-drop.
• Automation Server
Visual FoxPro mengalami peningkatan yaitu pengotomatisan server yang bekerja baik dengan produk dan teknologi seperti Microsoft Visual Basic, Microsoft Transaction Server, dan Active Server Pages.
• Wizard dan Builder baru
Selain peningkatan beberapa wizard yang sudah ada, Visual FoxPro datang dengan wizard-wizard dan builder baru yang membantu dalam membangun aplikasi, membuat database, mempublikasikan data kita pada Web, membentuk pemodelan objek, dan membuat wizard sendiri.
• Dukungan Year 2000 Date
Beberapa bahasa tingkat tinggi telah ditambahkan pada Visual FoxPro untuk mendukung penanggalan Year 2000 dalam kode aplikasi (
1.2 Memulai Menjalankan Visual Foxpro 6.0
Untuk memulai menggunakan visual foxpro 6.0 dapat dilakukan dengan cara berikut : Klik Start > All Program > Microsoft Visual Studio > Microsoft Visual Foxpro 6.0
Gambar 1.1 Memulai Program Microsoft Visual Foxpro 6.0 kemudian akan tampil jendela utama visual foxpro 6.0 sebagai berikut :
Jendela Foxpro
Gambar 1.2 Tampilan Visual Foxpro 6.0 Jendela Command
Bagi programmer database yang menyukai pendekatan pemrograman atau yang sudah terbiasa dengan pemrograman database versi sebelumnya, membuat perintah dengan basis teks boleh jadi akan lebih mempercepat proses. Dalam Visual Voxpro disediakan jendelan yang disebut Command Window untuk mengetikkan perintah yang berbasis teks tersebut. Bila Command Window tidak tampil, anda bisa memilih menu Window > Command Window atau cara lain dengan menggunakan keyboar dengan menekan tombol Ctrl + F2 atau klik ikon Command Window
Daftar Pustaka :
Abdul Razaq, 2005, Microsoft Visual Foxpro 9.0 Professional, penerbit Indah, Surabaya
Yuniar Supardi, Ir, 2008, Microsoft Visual Foxpro 9.0 Untuk Segala Tingkat, PT. Elex Media Komputindo, Jakarta
BAB II
BEKERJA DENGAN PROJECT
Kompetensi Dasar :
Mahasiswa mampu memahami konsep kerja menggunakan project
Indikator :
1. Mahasiswa mampu membuat project dalam Microsoft Visual Foxpro 2. Mahasiswa mampu memahami bagian-bagian dari project dan kegunaannya
2.1 Project Manager
Fasilitas dari visual foxpro yang didesain seperti layar bertab. Project Manager juga menyediakan kemudahan untuk mengakses semua file yang akan digunakan untuk aplikasi. Pembuatan program aplikasi dalam visual foxpro akan lebih baik jika dibuat dalam senuah project untuk memudahkan pekerjaan maupun pengaksesan file. Untuk membuat project baru dapat dilakukan dengan langkah sebagai berikut :
a. Jalankan Microsoft Visual Foxpro 6.0 b. Pilih menu File > New
1) Project, merupakan file yang berisi file-file lain yang terdapat pada aplikasi baik file, data, dokumen dan objek. Ekstensi file project adalah .pjx
2) Database, merupakan file yang berisi informasi file-file penyusun database yang berupa tabel, indeks, atau view. Ekstensi file ini adalah .dbc
3) Table, merupakan file yang tersusun dari beberapa record. Ekstensi file tabel adalah .dbf
4) Query merupakan file yang berisi pendefinisian sebuah informasi dari suatu database yang terbentuk menggunakan kriteria tertentu. Ekstensi file query adalah .qpx
5) Connection merupakan nama yang dipakai untuk memberikan nama hubungan dengan database jarak jauh.
6) View, merupakan pendefinisian tabel sementara yang mengekstrak record tertentu sesuai dengan kriteria dan terbentuk dari satu atau lebih tabel atau menggunakan view yang telah ada. View ini dapat di-update
7) Remote view, merupakan view yang mengambil data dari komputer lain dalam jarak jauh
8) Form, sarana untuk berinteraksi dengan user dengan lingkungan data dan umumnya digunakan untuk entry data atau edit data. Ekstensi file ini adalah .scx 9) Report, merupakan bentuk penyajian informasi yang dicetak diatas kertas. Ektensi
dari file ini adalah .frx
10) Label, salah satu bentuk penyajian informasi dalam skala kecil atau singkat. Ektensi file ini adalah .lbx
11) Program, merupakan file yang berisi satu atau lebih perintah pemrograman yang tersusun secara terstruktur untuk menjalankan proses tertentu. Ekstensi file program adalah .prg
12) Class, merupakan definisi property, methode an event dari sebuah object yang disimpan pada Class Library. Ekstensi File ini adalah .vcx
13) Text File, merupakan file yang berisi teks yang biasanya dipakai sebagai tempat mendeklarasikan viabel atau konstanta yang disertakan dalam object. Ektensi file ini adalah .txt
c. Pilih Project > New File > Tentukan Lokasi Penyimpanan > Beri Nama File Project > Save
Gambar 2.2 Menyimpan File Project d. Berikut ini adalah jendela Project Manager
Gambar 2.3 Jendela Project Manager
2.2 Mengenal Tab Project Manager
Jendela Project Manager terbagi atas beberapa tab yang terdiri dari semua file yang akan kita gunakan dalam membangun sebuah program aplikasi yang tampak pada gambar berikut :
Keterangan :
1) All, berfungsi untuk menangani pembuatan dan pengelolaan semua jenis komponen dari project, yaitu data, documents, classes, code dan lain-lain
2) Data, berfungsi untuk mengelola komponen aplikasi yang berupa database dan file yang terkait seperti table, view, query dan lain-lain
3) Documents, berfungsi untuk mengelola komponen aplikasiyang berupa Form, Report dan Label
4) Classes berfungsi untuk mengelola library kelas-kelas yang disertakan dalam aplikasi 5) Code berfungsi untuk mengelola komponen aplikasi yang berupa kode program,
Library API, dan aplikasi
6) Other, berfungsi untuk mengelola komponen aplikasi yang berupa menu, file teks, file gambar dan lain-lain
Bila kita klik pada tanda + di tab All maka project manager akan menampilkan item-item yang terdapat didalamnya sebagai berikut :
Gambar 2.5 Jendela Project Dalam Kondisi Expand
Gambar 2.6 Icon Perintah Dalam Project Manager
a. New, untuk membuat suatu file atau object baru.
b. Add, untuk menambahkan file yang pernah dibuat ke dalam project
c. Modify, untuk membuka object yang dipilih kedalam jendela designer, untuk dapat memodifikasi object tersebut.
d. Run, untuk menjalankan suatu form, query atau program
e. Remove, untuk menghapus atau menghilangkan suatu file atau object dari project manager
f. Build, untuk membangun sebuah executable file atau automation server. g. Browse, untuk membuka suatu tabel dalam jendela browse.
h. Close, untuk menutup suatu database yang terbuka. i. Open, untuk membuka suatu database.
j. Preview, untuk menampilkan report atau label dalam mode print preview. 2.3 Mengatur Default Visual Foxpro
Sebelum membuat project baru untuk mengorganisir file yang digunakan untuk membuat program aplikasi, kita harus menentukan default directory yang akan kita gunakan untuk menyimpan semua file hasil kerja kita. Nama direktori hendaknya tidak terlalu panjang dan hindari penggunaan tanda spasi. Untuk mengatur default directory dapat kita lakukan dengan cara :
Gambar 2.7 Kotak Dialog Untuk Mengatur Default Directory
c. Klik tombol modify sehingga tampil dialog Chang File Location. Klik kotak kecil sebelah Use Default Directory sehingga muncl tanda cek (9)
Gambar 2.8 Mengubah Default Directory d. Ketik direktori kerja anda atau cari dengan klik tombol browse
Gambar 2.9 Mencari Direktori Kerja
Selain cara diatas, kita bisa melakukan pengaturan default directory dengan mengetikan perintah pada Command Window dengan Perintah :
Daftar Pustaka :
Abdul Razaq, 2005, Microsoft Visual Foxpro 9.0 Professional, penerbit Indah, Surabaya
Yuniar Supardi, Ir, 2008, Microsoft Visual Foxpro 9.0 Untuk Segala Tingkat, PT. Elex Media Komputindo, Jakarta
Hengky W Pramana, 1999, Kunci Sukses Visual Foxpro 6.0, PT. Elex Media Komputindo, Jakarta
Latihan :
1. Buatlah Folder Kerja baru dengan nama : LATIHANFP 2. Lakukan proses untuk Default Directory kerja
BAB III
BEKERJA DENGAN FORM
Kompetensi Dasar :
Mahasiswa mampu memahami perancangan aplikasi menggunakan form dan form contol
Indikator :
1. Mahasiswa mampu membuat form baru dalam Microsoft Visual Foxpro 2. Mahasiswa mampu mengenal komponen dalam form control dan kegunaannya
3.1 Membuat Form
Form adalah object yang sifatnya seperti container yang dapat menampung object lain yang akan digunakan untuk membangun sebuah aplikasi. Setelah membuat project, hal pertama yang dilakukan adalah bekerja dengan form. Untuk membuat form, dapat dilakukan dengan cara :
1. Klik Documents pada Jendela Project Manager 2. Klik Form
Gambar 3.1 Jendela Documents Project Manager 3. Klik New > New Form akan muncul jendela sebagai berikut :
2 3 1 4 6 5 7
Gambar 3.3 Jendela Form Designer Keterangan :
1. Title Bar, untuk melihat judul program
2. Menu Bar, untuk menyimpan seluruh perintah yang terdapat pada Visual Foxpro 3. Menu Toolbar, merupakan kumpulan icon perintah yang sering digunakan pada visual
forxpro
4. Form, merupakan kontainer atau kanvas tempat untuk menempatkan object yang kita gunakan untuk membuat program aplikasi
5. Form Control, merupakan kumpulan object yang akan kita gunakan untuk membuat program aplikasi
6. Properties, merupakan jendela propertis dari form dan object-object yang ada dalam form
7. Jendela Kode, tempat untuk menuliskan kode-kode program
3.2 Form Kontrol
Seperti Toolbar, form control toolbar juga berisi sekumpulan tombol perintah, yang bisa ditambah dengan tombol kontrol ActiveX. Form Control Toolbar ini nantinnya banyak kita gunakan dalam membuat design program aplikasi. Gambar 3.4 menunjukan Form Control
1 Gambar 3.4 Form Control 25
Keterangan :
Tabel 3.1 Fungsi Form Control
No Nama Kontrol Keterangan
1 Select Objects Untuk memilih object/control yang digunakan
2 View Classes Untuk menampilkan control yang lainnya. Jika anda mengklik control ini, maka akan tampil pilihan menu, yaitu :
• Add, menambah control baru
• Standard, menampilkan control standar.
• AktiveX Control, menampilkan control ActiveX
3 Label Control Label
4 Text Box Kotak text untuk menampung masukan (input) program 5 Edit Box Untuk menampilkan field memo
6 Command Button Tombol Perintah
7 Command Group Kumpulan tombol perintah dalam satu kendali
8 Option Group Kumpulan control/objek yang menetukan alternative pilihan 9 Check Box Kotak pilihan
10 Combo Box Kotak pilihan layar bergulung 11 List Box Menampilkan kotak/daftar pilihan
12 Spinner Control/objek yang berfungsi untuk menaikan/menurunkan nilai/value objek secara otomatis
13 Grid Control yang berfungsi untuk menampilkan isi record suatu table 14 Image Untuk menampilkan gambar
15 Timer Penagatur pemrosesan suatu kegiatan berdasarkan waktu tertentu 16 Pageframe Control yang berfungsi, membuat suatu halaman dalam suatu form 17 ActiveX Control Control ActiveX
18 ActiveX Bound Control Kontol ActiveX dengan batasan tertentu 19 Line Control untuk membuat garis
20 Shape Control untuk membuat objek kotak, oval, lingkaran dan sebagainya 21 Kontainer Control untuk menampung beberapa objek/control didalamnya 22 Separator Batas pemisah antar control
23 Hyperlink Untuk membuat Hiperlink
24 Builder lock Untuk menampilkan/mengembalikan objelk secara otomatis
25 Button Lock Mengembalikan control yang telah terkunci untuk penambahan beragam control
3.3 Contoh Program 1
Aturlah properti masing-masing object sebagai berikut : Tabel 3.2 Properties Contoh Program 1
Objek Properties Setting
Caption Program Tanggal dan Jam
Form1 Name Frmlatihan1
Labe1l Caption Informasi
Text1 Name TxtInformasi
Command1 Name CmdJam
Caption \<Jam Sekarang
Command2 Name CmdTanggal
Caption \<Tanggal Sekarang
Command3 Name CmdSelesai
Caption \<Selesai
1. Klik 2 Kali pada Command Button Jam Sekarang dan Ketikan Perintah Berikut : Thisform.TxtInformasi.Value=”Jam Sekarang”+” “+time()
2. Klik 2 Kali pada Command Button Tanggal Sekarang dan Ketikan Perintah Berikut : Thisform.TxtInformasi.Value=”Jam Sekarang”+” “+DTOC(Date())
3. Klik 2 Kali pada Command Button Selesai dan Ketikan Perintah Berikut : Thisform.release
4. Jalankan Program dengan :
a. Pilih Menu Form > Run Form atau Ctrl + E b. Atau Klik Simbol Run pada Menu ToolBar 3.4 Contoh Program 2
Buatlah Perancangan Form sebagai berikut :
Aturlah properti masing-masing object sebagai berikut : Tabel 3.3 Properties Contoh Program 2
Objek Properties Setting
Caption Form Latihan 1
Form1 Name Frmlatihan1
Labe1l Caption Selamat Belajar Visual
Foxpro
Caption \<Keluar Command1
Name Cmdkeluar
Kemudian klik 2 kali pada tombol Keluar dan ketikkan perintah {Thisform.Release} maka akan tampak jendela sebagai berikut :
Gambar 3.7 Mengetikan Kode Program Untuk menjalankan program diatas dapat dilakukan dengan : c. Pilih Menu Form > Run Form atau Ctrl + E
d. Atau Klik Simbol Run pada Menu ToolBar
Ketika tombol Run dijalankan akan muncul dialog untuk menyimpan form tersebut sebagai berikut :
Gambar 3.8 Konfirmasi Penyimpanan Form Pilih Yes Kemudian beri nama form anda dengan nama latih1
3.5 Contoh Program 3
Gambar 3.8 Perancangan Form Contoh Program 3 Ubahlah Properties Sebagai berikut:
Tabel 3.4 Properties Contoh Program 4
Objek Properties Setting
Caption Form Latihan 2
Form1 Name Frmlatihan2
Caption Input Data Siswa Aligment Center Fontbold True Labe1l
FontSize 36
Labe12 Caption Nis
Labe13 Caption Nama
Labe14 Caption Alamat
Labe15 Caption Telepon
Text1 Name Txtnis
Text2 Name Txtnama
Text3 Name Txtalamat
Text4 Name Txttelepon
Caption \<Bersih
Command1 Name Cmdbersih
Caption \<Keluar
Command2 Name Cmdkeluar
*Kode Program*
Obejct: CmdBersih Procedure: Click thisform.txtnis.value=""
thisform.txtnama.value="" thisform.txtalamat.value="" thisform.txttelepon.value="" thisform.txtnis.SetFocus()
Daftar Pustaka
Hengky W Pramana, 1999, Kunci Sukses Visual Foxpro 6.0, PT. Elex Media Komputindo, Jakarta Abdul Kadir, 1999, Pemrograman Basis Data Dengan Visual Foxpro 5, Jilid 1, Penerbit Andi, Yogyakarta
Latihan
Buatlah Form Sebagai Berikut :
Catatan : Jika program dijalankan kemudian masing-masing tombol di klik maka gambar akan berubah sesuai urutan nomor gambar.
BAB IV
VARIABEL, TIPE DATA DAN OPERATOR
Kompetensi Dasar :
Mahasiswa memahami dan mampu mendefinisikan variable, tipe data dan menggunakan operator
Indikator :
1. Mahasiswa mampu mendefinisikan variable
2. Mahasiswa mengenal dan mampu menggunakan berbagai tipe data dan operator yang ada dalam Microsoft Visual Foxpro
4.1 Variabel
Variabel adalah tempat sementara untuk menampung nilai data sebelum disimpan pada penyimpanan tetap. Penggunaan variabel dalam visual foxpro tidak harus dideklarasikan terlebih dahulu dan tidak menggunakan tipe data. Bila dilihat dari ruang lingkupnya variabel dalam visual foxpro dibedakan menjadi :
a. Variabel Global
Adalah variabel yang berlaku pada seluruh program. Berikut ini adalah contoh mendefinisikan variabel global :
SET TALK OFF PUBLIC val1,val2 val1 = 10 val2 = 15 DO down ? val1 ? val2
RELEASE ALL && Releases private variables only DISPLAY MEMORY LIKE val?
val2 = 100 ? val1 ? val2
b. Variabel Local
variabel local adalah viabel yang berlaku pada sup program tertentu saja. Cara mendefinisikannya sama dengan variabel global hanya saja sintak perintahnya diganti dengan local.
4.2 Tipe Data
Dalam Microsoft Visual Foxpro dikenal berbagai macam tipe data dengan keterangan sebagai berikut :
a. Tipe data Character
Tipe data string berupa deretan karakter alfabet dari A-Z dan angka dari 0-9 yang dianggap karakter (tidak bisa untuk perhitungan matematis). Tipe data character ditulis dengan tanda kutip tunggal, tanda kutip ganda atau tanda siku. Contohnya :
‘STMIK Duta Bangsa’ “STMIK Duta Bangsa” [STMIK Duta Bangsa] b. Tipe data Character (Binary)
Tipe data ini seperti tipe data character biasa, hanya saja sifatnya permanen. c. Float
Tipe data untuk angka pecahan yang berkisar antara -0.9999999999E+19 sampai dengan 0.9999999999E+20.
d. Double
Tipe data untuk angka pecahan yang jangkauannya lebih besar dari tipe data float. e. Currency
Tipe data untuk bilangan uang f. Date
Tabel 4.1 Pengaturan Tanggal
Pengaturan Format SET CENTURY OFF
AMERICAN mm/dd/yyyy ANSI yy.mm.dd BRITISH/FRANCE dd/mm/yy GERMAN dd.mm.yy ITALIAN dd-mm-yy JAPAN yy/mm/dd TAIWAN Yy/mm/dd USA mm-dd-yy MDY mm/dd/yy DMY dd/mm/yy YMD yy/mm/dd
SHORT Format Short Date
LONG Format Long Date
g. DateTime
Tipe data tanggal dan jam yang digunakan untuk menyimpan data berupa tanggal dan jam. Mengatur tanggal dengan perintah SET DATE sedangkan pengaturan jam menggunakan perintah SET HOURS.
h. Integer
Tipe data untuk bilangan bulat tanpa desimal i. Numeric
Tipe data yang sama dengan integer atau nilai desimal j. Logical
Tipe data yang hanya bernilai TRUE atau FALSE
k. Memo
Digunakan untuk menampung karakter yang sangat panjang. Digunakan untuk menampung field bukan untuk variabel
l. General
Tipe data yang digunakan untuk menyimpan data OLE ( Object Linking Embedded), seperti spreadsheet, grafik, suara yang dibuat dari aplikasi lain.
4.3 Operator
a. Character Operator
Tabel 4.2 Operator String
Operator Action Code
+ Concatenation. Joins two strings, a string and a field, or a string and a variable. ? 'Good ' + 'morning' - Concatenation. Removes trailing blanks from the element preceding the operator then joins two elements. ? customer.first - customer.last
$ Comparison. Seeks one character expression within another. ? 'father' $ 'grandfather' ? 'Main' $ customer.address
b. Operator Aritmatika
Adalah operator yang digunakan untuk mengoperasikan bilangan aritmatika Tabel 4.3 Operator Aritmatika
Operator Keterangan Contoh
**,^ Pangkat 5^2=25 * Kali 5*2=10 / Bagi 4/2=2 + Tambah 5+2=7 - Kurang 5-2=3 % Mod 10 % 3 =1 c. Operator Logical
Adalah operator yang digunakan untuk mencari nilai TRUE atau FALSE Tabel 4.4 Operator Logical
Operator Keterangan OR Logical Inclusive OR
AND Logical AND
NOT, ! Logical Negative ( ) Expression Group
d. Operator Relasi
Digunakan untuk semua tipe data termasuk logika Tabel 4.5 Operator Relasi Operator Keterangan
< Lebih Kecil
> Lebih Besar
= Sama dengan
<>, #, != Tidak sama dengan >= Lebih besar sama dengan
4.4 Contoh Program Pertambahan Bilangan buatlah Form Seperti Dibawah Ini :
Gambar 4.1 Perancangan Form Pertambahan Bilangan
Ubahlah Properties Sebagai berikut:
Tabel 4.6 Properties Form Pertambahan Bilangan
Objek Properties Setting
Caption Form Latihan 3
Form1 Name Frmlatihan3
Caption Pertambahan
Aligment Center Fontbold True Labe1l
FontSize 14
Labe12 Caption Nilai 1
Labe13 Caption Nilai 2
Labe14 Caption Hasil
Text1 Name Txtnilai1
Text2 Name Txtnilai2
Name Txthasil Maxlength 10 InputMask 99999999 Text3 Enabled True Caption \<Hitung Command1 Name Cmdhitung Caption \<Keluar
Command2 Name Cmdkeluar
*Kode Program*
Obejct: CmdHitung Procedure: Click Nilai1=VAL(thisform.txtnilai1.Value)
Obejct: CmdKeluar Procedure: Click thisform.Release
Daftar Pustaka :
Yuniar Supardi, Ir, 2008, Microsoft Visual Foxpro 9.0 Untuk Segala Tingkat, PT. Elex Media Komputindo, Jakarta
http://msdn.microsoft.com/
LATIHAN :
1. Buatlah form sebagai berikut:
BAB V
MENGENAL OPTIONGROUP, COMBOBOX, CHECKBOX, LISTBOX DAN KOTAK DIALOG
Kompetensi Dasar :
Mahasiswa memahami dan menggunakan optiongroup, combobox, checkbox, dan kotak dialog
Indikator :
1. Mahasiswa mampu menggunakan OptionGroup 2. Mahasiswa mampu menggunakan ComboBox 3. Mahasiswa mampu menggunakan CheckBox
4. Mahasiswa mampu memahami dan menggunakan berbagai tipe kotak dialog
5.1 Option Group
Grup pilihan atau sering juga disebut sebagai tombol radio button biaya digunakan untuk menangani aplikasi yang menyediakan beberapa pilihan namun jumlahnya tidak banyak dan minimal 2 pilihan. Contoh :
Jenis Kelamin : Pria, Wanita
Status Pernikahan : Menikah, Belum Menikah
Status Buku : Dipinjam, Tidak Dipinjam, Rusak, Sedang Diperbaiki.
Untuk menggunakan komponen option group dapat dilakukan dengan langkah sebagai berikut :
1. Buka Form Baru
2. Pada Jendela Form Controls Toolbar, klik ikon Option Group ( ). 3. Klik pada daerah form hingga muncul tampilan sebagai berikut :
4. Klik kanan pada object option group yang baru terbentuk kemudian pilih Builder ... sehingga muncul tampilan sebagai berikut :
Gambar 5.2 Pengaturan Button
Untuk mengatur jumlah pilihan, masukkan angka sesuai dengan pilihan yang akan disediakan pada Number of Button (misal: 3). Gaya option button dapat disesuaikan apakah format Standar ataukah format Graphical. Isikan jenis Option Button pada Kolom Caption (Misal: Merah, Kuning, Hijau untuk tiga baris).
Gambar 5.3 Pengaturan Layout Option Group
Pada Tab Layout disediakan perintah untuk mengatur tata letak Option Button secara Horizontal dan Vertical. Pengaturan jarak antar pilihan dan pegaturan garis tepi.
6. Ketikkan Program berikut Pada Option1, Option2 dan Option3 pada Event Click :
Catatan : RGB adalah fungsi yang menghasilkan sebuah nilai warna berdasarkan komponen R=Red, G=Green, B=Blue
7. Simpan Program dengan nama PilihanRadio dan Jalankan 5.2 Combo Box
Grup pilihan juga dapat kita sajikan dalam bentuk kotak pilihan atau disebut Combo Box. Untuk menggunakan Combo Box dapat kita lakukan dengan langkah sebagai berikut : 1. Buka Form Baru
Gambar 5.5 Combo Box
4. Klik kanan pada object Combo kemudian pilih Builder sehingga muncul tampilan sebagai berikut :
Gambar 5.6 List Item Combo Box
Terdapat berbagai cara untuk mengisi daftar isian pada combo yang terdapat pada perintah Fill The List With yaitu :
a) Fields from a table or view, berarti daftar isian combo diambil dari field sebuah tabel atau view
b) Data Entered By Hand, berarti daftar isisan combo kita isi sendiri sesuai dengan kebutuhan
5. Pilih Data Entered By Hand sehingga muncul tampilan sebagai berikut :
Gambar 5.7 Combo Box Dengan Entered Data By Hand
6. Isikan pada Column1 (ISLAM, KRISTEN, KATHOLIK, HINDU, BUDHA, LAINNYA) menurun.
7. Tambahkan label pada form sehingga tampilan berubah menjadi berikut :
Gambar 5.8 Test Combo
8. Pada object Combo1 dan event Click ketik perintah sebagai berikut :
9. Simpan dengan nama FormComboBox dan jalankan. 5.3 Check Box
berdiri sendiri dan tidak berpasangan dengan kotak check yang lain. Untuk menggunakan Check Box dapat dilakukan dengan langkah sebagai berikut :
1. Buka form yang baru
2. Klik ikon check box pada Form Controls Toolbar ( )
3. Klik pada form kemudian ubah captionnya dan tambahkan satu label yang telah diubah captionnya. seperti pada gambar berikut :
Gambar 5.9 Contoh Check Box
5.4 ListBox
Objek ini sepeti haln ya dengan Combo Box yaitu memungkinkan anda mengetik suatu teks atau memilih pilihan dari daftar dengan menggulung scrool ke atas atau ke bawah. Untuk memahami secara umum cara penggunaan dan fungsi List Box diatas, ikutilah langkah-langkah berikut :
a. Buat form baru
b. Desain dengan beberapa objek sebagai berikut :
Gambar 5.10 Perancangan Form Contoh ListBox c. Ubah properti object berdasarkan tabel berikt :
Tabel 5.1 Properties Form Contoh ListBox
Objek Properties Setting
Caption Filosofi Warna
Form1 Name Warna
Labe1 Caption Pilihan Warna
Label2 Caption Arti Warna
Text1 Name TxtArti
List1 Name PilWarna
RowSource Merah,Putih,Kuning, Hijau, Biru, Ungu
RowSourceType 1-Value
d. Ketikkan Program Berikut :
object: List1 Procedure : Click
do case
case thisform.pilwarna.Listindex=1 thisform.TxtArti.Value="Keberanian"
thisform.TxtArti.Value="Kepercayaan" case thisform.pilwarna.Listindex=6 thisform.TxtArti.Value="Kebangsawanan" endcase
5.5 Kotak Dialog
Kotak dialog sangat erat kaitannya dengan perintah MESSAGEBOX. Kotak dialog digunakan untuk memberikan informasi kepada user berkaitan dengan penyampaian pesan kesalahan atau penanganan kesalahan. Untuk memberikan pesan kesalahan, kita dapat menggunakan format messagebox sebagai berikut:
MESSAGEBOX(“pesan”) atau
MESSAGEBOX(“Pesan”,tipe kotak dialog,”judul”) 5.5.1 Jenis dan Ikon Kotak Dialog
Dalam visual foxpro dikenal berbagai jenis tipe kota dialog yang disajika dalam tabel berikut :
Tabel 5.2 Jenis Nilai dan Tipe Kotak Dialog
Tipe Kotak Tombol Yang Tersedia Gambar
0 OK
1 OK, Cancel
2 Abort, Retry, Ignore
3 Yes, No, Cancel
5 Retry, Cancel
Kotak dialog diatas ditampilkan tanpa ikon yang menyertakan tampilan dialog tersebut, dalam visual foxpro terdapat beberapa jenis ikon yang dapat menyertakan tampilan kotak dialog. Penulisan ikon dalam kotak dialog dapat mengikuti format berikut :
MESSAGEBOX(“Pesan”,tipe kotak dialog+jenis ikon,”Judul”)
Contoh :
MESSAGEBOX(“pesan”,0+48,”Judul”)
Tabel berikut menyajikan jenis dan contoh penggunaan ikon dalam Microsoft Visual Foxpro :
Tabel 5.3 Jenis Ikon Dalam Kotak Dialog
Nilai Ikon Gambar Contoh
16 (“Pesan”,0+16,”Judul”) 32 (“Pesan”,0+32,”Judul”) 48 (“Pesan”,0+48,”Judul”) 64
5.5.2 Mendeteksi Tombol Pilihan Pemakai
Penggunaan pesan kesalahan atau penampilan kotak dialog akan menampilkan pilihan perintah yang akan diklik oleh pemakai. Untuk mengetahui tombol perintah mana yan dipilih (dklik) oleh pemakai, nilai pengembalian dari messagebox ditampung dalam sebuah variabel untuk diproses selanjutnya. Contoh :
Pesan=MESSAGEBOX(“Anda Yakin Dihapus”,1+64,”Informasi”)
Nilai dari tombol yang menjadi pilihan dalam kotak dialog disajikan dalam tabel berikut : Tabel 5.4 Nilai Tombol Pada Kotak Dialog
Nilai Tombol 1 OK 2 Cancel 3 Abort 4 Retry 5 Ignore 6 Yes 7 No
Berikut ini disajikan contoh format program yang menggunakan deteksi tombol yang dipilih pemakai :
Pesan=MESSAGEBOX(“Anda Yakin Dihapus”,4+48,”Peringatan”) IF pesan=6 THEN && Berarti Tombol Yes Dipilih
Perintah menghapus ELSE
Perintah kalau tidak menghapus ENDIF
5.5.3 Informasi Kotak Dialog Lebih dari Satu Baris
Adakalanya informasi yang dberikan lewat kotak dialog lebih dari dua baris. Untuk menampilkan informasi lebih dari satu baris dapat dilakukan dengan menyisipkan perintah carriage return dan linefeed yang mempunyai kode perintah CHR(13) dan CHR(10). Format penulisannya adalah sebagai berikut :
Messagebox(“Informasi Pertama”+CHR(13)+CHR(10)+; ”Informasi Kedua”+0+”Judul”)
Gambar 5.11 Contoh Informasi Yang Dinyatakan Dalam Dua Baris
Daftar Pustaka :
Hengky W Pramana, 1999, Kunci Sukses Visual Foxpro 6.0, PT. Elex Media Komputindo, Jakarta Abdul Kadir, 1999, Pemrograman Basis Data Dengan Visual Foxpro 5, Jilid 1, Penerbit Andi, Yogyakarta
Latihan
Buatlah Perancangan Form Sebagari Berikut :
Combo Font Name cukup dikasih beberapa pilihan nama huruf saja Combo Font Size beri pilihan ukuran huruf dari 8 sampai 16
Jika tombol clear di klik akan keluar kota dialog “Menulis Baru “ dengan pilihan OK
Jika tombol exit di klik akan keluar kotak dialog “Anda Keluar dari Program “ dengan pilihan tombol OK
BAB VI
STRUKTUR PERCABANGAN
Kompetensi Dasar :
Mahasiswa memahami struktur parcabangan atau pengambilan keputusan dalam Microsoft Visual Foxpro
Indikator :
1. Mahasiswa mampu memahami struktur percabangan menggunakan IF - ENDIF
2. Mahasiswa mampu memahami struktur percabangan menggunakan DO CASE - ENDCASE
6.1 Fungsi Logika
Agar program aplikasi yang dibangun menjadi semakin baik maka perlu menambah intruksi atau perintah tambahan ke dalam aplikasi tersebut melalui objek-objeknya. Untuk itu kita perlu mengetahui fungsi logika program yang diperlukan. Berikut adalah beberapa fungsi logika yang tersedia.
6.1.1 Logika IF – ENDIF
Logika if – endif digunakan untuk mengambil suatu keputusan dari kondisi tunggal. Format: IF [Ekspresi] THEN Statement ENDIF Contoh : IF Thisform.text1.value > 59 THEN Thisform.Label2.caption=”LULUS” ENDIF
6.1.2 Logika IF – ELSE – ENDIF
Logika IF – ELSE – ENDIF digunakan untuk mengambil keputusan dengan dua pilihan yaitu satu pernyataan bernilai TRUE dan pernyataan lain bernilai FALSE.
Format : IF [Ekspresi] THEN Statement True ELSE Statement False ENDIF Contoh : IF Thisform.text1.value > 59 THEN Thisform.Label2.caption=”LULUS” ELSE Thisform.Label2.caption=”GAGAL” ENDIF
Bentuk perulangan diatas akan menjadi lebih komplek jika pilihan jawaban ada 2 lebih atau sering kita sebut sebagai percabangan bersarang.
Format : IF [Ekspresi1] THEN Statement 1 ELSE IF [Ekspresi2] THEN Statement 2 Else IF [Ekspresi...n] THEN Statement ...n ELSE Statement FALSE ENDIF ENDIF ENDIF
6.2 Logika Do Case – Endcase
Logika percabangan Case digunakan untuk menyederhanakan instruksi IF dengan pilihan keputusan yang banyak. Namun, pada dasarnya instruksi IF dan CASE adalah sama yaitu untuk mengambil keputusan.
Format: Do Case Case [Ekspresi 1] Statement 1 Case [Ekspresi 2] ... ... Otherwise [Ekspresi N] EndCase Contoh : Do Case
Case Thisform.Text1.Value= “A” Thisform.Text2.Value=750000 Case Thisform.Text1.Value= “B” Thisform.Text2.Value=800000 Case Thisform.Text1.Value= “C” Thisform.Text2.Value=1000000 Case Thisform.Text1.Value= “D” Thisform.Text2.Value=1250000 Otherwise
Pesan=messagebox(“Kode Tidak terdaftar”) EndCase
Daftar Pustaka :
Hengky W Pramana, 1999, Kunci Sukses Visual Foxpro 6.0, PT. Elex Media Komputindo, Jakarta Abdul Kadir, 1999, Pemrograman Basis Data Dengan Visual Foxpro 5, Jilid 1, Penerbit Andi, Yogyakarta
6.3 Contoh Program
Buatlah form sebagai berikut:
Gambar 6.1 Contoh Form Logika IF Ubahlah Properties Sebagai berikut:
Tabel 6.1 Properties Contoh Form Logika IF
Objek Properties Setting
Caption Form Latihan 5 Form1 Name Frmlatihan5 Caption Logika - If Aligment Center Fontbold True Labe1l FontSize 14
Labe12 Caption Nis
Labe13 Caption Nilai
Labe14 Caption Keterangan
Text1 Name Txtnis
Name Txtnilai Text2
Value 0
Text3 Name Txtketerangan
Caption \<Proses Command1 Name Cmdproses Caption \<Bersih Command2 Name CmdBersih Caption \<Keluar Command3 Name CmdKeluar
*Kode Program*
Obejct: CmdProses Procedure: Click IF thisform.txtnilai.Value>65
Thisform.txtketerangan.Value="Lulus" ELSE
Thisform.txtketerangan.Value="Gagal" ENDIF
Untuk kode program bersih dan keluar kerjakan sendiri. 2. Buatlah form sebagai berikut:
Gambar 6.2 Contoh Form Logika Do Case Ubahlah Properties Sebagai berikut:
Tabel 6.2 Properties Contoh Form Logika Do Case
Objek Properties Setting
Caption Form Latihan 6
Form1 Name Frmlatihan6
Caption Logika Do Case
Aligment Center Fontbold True Labe1l
FontSize 14
Labe12 Caption Nis
Labe13 Caption Nilai
Labe14 Caption Grade
Text1 Name Txtnis
Name Txtnilai
Text2 Value 0
Text3 Name Txtgrade
Caption \<Proses
Command1 Name Cmdproses
Caption \<Bersih
*Kode Program*
Obejct: CmdProses Procedure: Click DO case CASE thisform.txtnilai.Value>89 Thisform.txtgrade.Value="A" CASE thisform.txtnilai.Value>79 Thisform.txtgrade.Value="B" CASE thisform.txtnilai.Value>69 Thisform.txtgrade.Value="C" CASE thisform.txtnilai.Value>59 Thisform.txtgrade.Value="D" OTHERWISE Thisform.txtgrade.Value="E" ENDCASE
Untuk kode program bersih dan keluar kerjakan sendiri.
Latihan
1. Buatlah Form Seperti Dibawah ini untuk merancang program aplikasi yang dapat mendeteksi bilangan ganjil dan bilangan genap.
2. Buatlah form seperti dibawah ini untuk mendeteksi USER dan PASSWORD yang digunakan. User dan password yang digunakan tidak boleh lebih dari 8 karakter dan pssword harus disandikan. Jika user dan password yang dimasukkan benar, maka masuk ke form deteksi bilangan ganjil dan genap
3. Buatlah program untuk menghitung biaya total pendaftaran dengan perancangan form sebagai berikut :
Object Properti Keterangan
Text1 Value =Date()
Enabled False
Aligment Right
Text2 Aligment Right
Text3 Aligment Right
Text4 Aligment Right
OptionGroup1
Option1 Caption PRIA
Option2 Caption WANITA
Combo1 RowSource Komputer
Akuntansi, Sekretaris, Akuntansi Bisnis, Teknisi Handphone Text5, Text7 Value 0
InputMask 9,999,999.99
Enabled False
Text6 Value 0
InputMask 9,999,999.99
Command1 Caption \<HITUNG Command2 Caption \<BARU Command3 Caption \<KELUAR
Jika dijalankan akan tampil form sebagai berikut :
Ketentuan :
1. Tanggal Dan Biaya Pendaftaran Tampil Otomatis 2. Biaya Pendaftaran 125,000.00
3. Biaya Program Tampil Jika Pilihan Program dipilih Program Biaya Komputer Akuntansi 225000 Sekretaris 250000 Akuntansi Bisnis 275000 Teknisi Handphone 300000 4. Total Bayar = Biaya Program + Biaya Pendaftaran 5. Tombol Baru di klik maka semua dokumen
dikosongkan kecuali biaya pendaftaran dan tanggal pendaftaran
BAB VII PENGULANGAN
Kompetensi Dasar :
Mahasiswa memahami control pengulangan dalam Microsoft Visual Foxpro
Indikator :
1. Mahasiswa mampu membedakan jenis pengulangan sesuai dengan kasus yang dihadapi 2. Mahasiswa mampu membaca alur dan proses dari sebuah pengulangan
3. Mahasiswa mampu membuat program dengan menggunakan pengulangan
Pengulangan adalah salah satu dasar algoritma yang sangat penting. Begitu banyak pemrograman yang memanfaatkan pengulangan untuk berbagai keperluan. Pengulangan digunakan untuk menjalankan satu ataubeberapa pernyataan sebanyak beberapa kali. Dengan kata lain, pengulangan memungkinkan kita untuk menjalankan beberapa pernyataan hanya dengan menuliskan pernyataan tersebut satu kali saja. Ada tiga jens perulangan yang akan kita pelajari disini :
7.1 Pengulangan DO WHILE – ENDDO
Pengulangan ini akan dijalankan jika ekspresi yang ada pada suatu kondisi bernilai benar. Format pengulangan DO WHILE –ENDDO adalah sebagai berikut:
DO WHILE [Ekspresi] perintah yang diulang ENDDO
Contoh :
Kode program berikut ini adalah untuk menampilkan bilangan 1-100 pada sebuah list box a=1
DO WHILE a<=100
THISFORM.list1.ADDITEM(STR(a)) a=a+1
7.2 Pengulangan FOR – NEXT
Bentuk pengulangan FOR – NEXT digunakan untuk pengulangan yang sudah pasti. Hal ini diperlihatkan dengan penentuan batas awal dan batas akhir pengulangan. Format pengulangan FOR – NEXT adalah sebagai berikut :
FOR Variabel_Pengulangan= Batas_Bawah TO Batas_Akhir STEP N Perintah
NEXT
STEP N tidak perlu dituliskan jika kenaikan sebesar 1, contoh pengulangan dengan menggunakan FOR – NEXT adalah sebagai berikut :
FOR a=1 TO 10
THISFORM.list1.ADDITEM(“STMIK Duta Bangsa Surakarta”) NEXT
Catatan :
Perintah di atas akan menghasilkan tulisan STMIK Duta Bangsa Surakarta sebanyak 10 Baris.
Selain pengulangan secara positif, terdapat juga pengulangan negatif sebagai contoh pengulangan negatif adalah sebagai berikut :
FOR a=10 TO 1 STEP-1
THISFORM.list1.ADDITEM(STR(a)) NEXT
Catatan : Kode program diatas akan menghasilkan deretan angka dari 10 sampai dengan 1
7.3 Pengulangan SCAN -- ENDSCAN
Berbeda dengan pengulangan DO WHILE--ENDDO dan FOR--NEXT yang fleksibel untuk menangani berbagai kasus yang bersifat mengulang, pengulangan SCAN -- ENDSCAN yang khusus digunakan untuk memproses record-record pada tabel. Format pengulangan SCAN – ENDSCAN adalah sebagai berikut :
SCAN
jumrec=jumrec+1 ENDSCAN
Perintah diatas akan menghasilkan jumlah record pada sebuah tabel. 7.4 EXIT dan LOOP
Proses pengulangan yang terjadi dapat dikeluarkan atau juga kembali ke proses pengulangan dengan perintah sebagai berikut :
a. EXIT digunakan untuk mengakhiri atau keluar dari pengulangan
b. LOOP digunakan untuk mengulang kembali proses pengulangan dengan mengabaikan perintah yang ditulis di bawah perintah LOOP
Daftar Pustaka :
Abdul Kadir, 1999, Pemrograman Basis Data Dengan Visual Foxpro 5, Jilid 1, Penerbit Andi, Yogyakarta Yuniar Supardi, Ir, 2008, Microsoft Visual Foxpro 9.0 Untuk Segala Tingkat, PT. Elex Media Komputindo,
Latihan
1. Buatlah Program untuk menampilkan bilangan ganjil antara 0-100
2. Buatlah Program untuk menghitung bilangan faktorial dengan perancangan form seperti dibawah ini :
3. Buatlah program untuk menghitung bilang berpangkat menggunakan perulangan
4. Buatlah program untuk menyajikan perkalian bilangan dengan batas tertentu. Misal bilangan pertama adalah 1 dan bilangan kedua adalah 3 maka ketika dihitunga akan menyajikan perkaliaan bilangan seperti berikut :
1 1 1 2 1 2 3 1 3 1 2 2 2 2 4 3 2 6 1 3 3 2 3 6 3 3 9
BAB VIII
BEKERJA DENGAN DATABASE
Kompetensi Dasar :
Mahasiswa mampu memahami konsep dan aplikasi perancangan database dalam Microsoft Visual Foxpro
Indikator :
1. Mahasiswa mampu membedakan database, table, field dan record 2. Mahasiswa mampu membuat database dan tabel
3. Mahasiswa mampu menghubungkan interface/form dan database 4. Mahasiswa mampu melakukan ekspor dan impor tabel
FoxPro adalah sebuah Sistem Manajemen Database (Database Management
System/DBMS) elektronik, yang berfungsi untuk mengumpulkan, mengambil dan
menampilkan data. Sedangkan Visual FoxPro sendiri adalah bahasa pemrograman visual yang berorientasi pada obyek (Object Oriented Programming/OOP) dan juga sebagai Sistem Manajemen Database Relasional (RDMS/Sistem Basis Data) yang memungkinkan kita :
a. Merancang sendiri fo rmat penyimpanan informasi. b. Menyimpan data dalam jumlah besar.
c. Menata data dalam bentuk tabel.
d. Mendapatkan info rmasi berdasarkan kriteria tertentu (query). e. Merancang sendiri fo rm untuk memasukkan data ke dalam tabel.
f. Mengolah data menjadi informasi dan menyajikan nya dalam bentuk laporan. g. Merangkai berbagai unsur penggunaan di dalamn ya menjadi suatu aplikasi.
8.1 Database, Table, Field dan Record
Dalam kehidupan sehari-hari kita sering sekali mendengar istilah data ataupun database. Data adalah Fakta “belum terolah” yang memiliki sedikit arti, namun paling tidak telah terorganisir secara logis. Unsur terkecil dari suatu data berupa karakter tunggal seperti huruf A, angka 0 atau beberapa simbol seperti ?, >, +, *, dan /. Sebuah karakter tunggal
koleksi data komputer yang terintegrasi, diorganisasikan dan disimpan dalam suatu cara yang memudahkan pengambilan kembali.
Sebuah database juga dapat didefinisikan sebagai sekumpulan data atau informasi yang disimpan dalam bentuk tabel yang saling berhubungan atau berelasi. Tabel itu sendiri terdiri dari record (baris) dan field (kolom). Field adalah satu atau sekumpulan karakter (alpabetik atau numerik) yang memiliki arti khusus. Sebuah field dapat mendefinisikan nama pegawai, tanggal lahir, alamat, no. telpon dan sebagainya.
Sedangkan record adalah kumpulan dari satu atau beberapa field yang saling berkaitan secara logik yang dapat menggambarkan tentang orang, tempat atau sesuatu. Sebagai contoh, sebuah field yang berisi record untuk pegawai yang bernama Budi, dapat terdiri dari nama, alamat, tanggal lahir dan sebagainya.
Gambar 8.1 Databse
Pada Microsoft Visual Foxpro, database diwujudkan sebagai suatu file. File terdiri dari beberapa tabel dan tabel tersebut berisi record dan field. Sehingga proses pembentukan database adalah sebagai berikut :
8.2 Keuntungan Manajemen Database
Manajemen database atau lebih dikenal dengan Database Manajemen System (DMBS) adalah alat bantu bagi para pemrogram untuk menalar dan men-record fakta dunia bisnis menjadi suatu sistem informasi yang terstruktur dan terkelola. Secara lebih spesifik manfaat dari DBMS adalah :
a. Mempermudah akses data
Untuk dapat mengakses data yang banyak denga jumlah transaksi sering maka diperlukan pengelolaan data berbasis manajemen database yang dilengkapi program aplikasi yang mampu mengakses data yang diperlukan secara mudah dan akurat. b. Mengurangi redudansi dan inkonsistensi data
Sistem manajemen database dibangun berdasarkan database relational yang saling berhubungan antara tabel satu dengan yang lain dengan menggunakan satu field yang disebut field kunci, adanya field kunci ini dapat mengatasi adanya redudansi data dan inkosistendi data.
c. Mengisolasi data untuk distansarisasikan
Sistem manajemen database mampu menstrukturkan dan menyeragamkan data. d. Mempermudah penggunaan
e. Mengamankan data 8.3 Database Relational
Model database relational merupakan model yang paling populer saat ini. Untuk dapat saling berhubungan dengan tabel yang lain dengan menggunakan kunci tamu (foreign key). Kunci adalah elemen record yang dipakai untuk menemukan record tersebut pada waktu akses atau bisa digunakan untuk identifikasi tiap record. Ada beberapa jenis kunci yaitu : z Superkey : kumpulan atribut dari suatu tabel yang dapat digunakan untuk
mengidentifikasi entity atau record dari tabel tersebut secara unik
z Candidate key : superkey dengan jumlah atribut minimal. Candidat key ini tidak boleh berisi atribut dari tabel yang lain
z Primary key :Salah satu atrribut dari candidat key dapat dipilih menjadi primary key dengan 3 kriteria sbb :
z Key tersebut cukup uniqe
z Alternate key :Setiap atribut dari candidate key yang tidak terpilih sebagai primary key akan dinamakan alternate key. Pada contoh sebelumnya bila untuk primary key dipilih ID_Cus maka alternate key nya adalah No.of Pay
z Foreign key : merupakan sembarang atribut yang menunjuk kepada primary key pada tabel lain. Akan terjadi pada suatu relasi yang memiliki kardinalitas one to many atau many to many
8.4 Membuat File Database
Sebelum kita membuat sebuah file database baru, langkah pertama yang harus kita lakukan adalah membuat directory kerja baru dengan nama PROYEK. Setelah itu atur Set Default To pada directory kerja yang telah kita buat sebelumnya. Langkah selanjutnya adalah membuat project baru dengan nama : JualBarang, selanjutnya kita akan membuat database dengan nama Penjualan dengan langkah sebagai berikut :
1. Buka jendela Project Manager yang telah dibuat sebelumnya, kemudian pada tab Data, pilih Databases, klik ikon New
2. Pada Kotak Dialog New Database. Ketik nama database (Penjualan) di direktori PROYEK, kemudian klik Save
3. Akan muncul jendela Database Designer. Tutup saja jendela tersebut dengan cara klik tanda x di pojok kanan atas.
Gambar 8.4 Jendela Database Designer
4. Akan tampil database yang sudah kita bentuk pada jendela project manager sebagai berikut :
Gambar 8.5 File Database PENJUALAN Telah Terbentuk
Catatan :
Kita juga dapat membuat database baru melalui perintah yang kita ketikkan pada Jendela
Command Window. Format perintah tersebut adalah sebagai berikut :
8.5 Membuat Tabel
Ada beberapa tabel yang akan kita buat yaitu Tabel User, Kategori, Barang, Jual dan Beli dengan struktu tabel sebagai berikut :
1. Nama Tabel : User Kunci : IDUser Sifat Kunci : Regular
Struktur :
Nama Field Tipe Data Lebar
IDUser Character 10
Sandi Character 10
Level Numeric 1
2. Nama Tabel : Kategori Kunci : KodeKat Sifat Kunci : Regular
Struktur :
Nama Field Tipe Data Lebar
KodeKat Character 2
NamaKat Character 20
3. Nama Tabel : Barang Kunci : KdBarang Sifat Kunci : Regular
Struktur :
Nama Field Tipe Data Lebar
KdBarang Character 5 KodeKat Character 2 NmBarang Character 25 Satuan Character 10 HargaBeli Currency 7 Stok Numeric 3
4. Nama Tabel : Jual Kunci : TgJual Sifat Kunci : Regular
Struktur :
Nama Field Tipe Data Lebar
TgJual Date 8
KdBarang Character 5
KodeKat Character 2
JmlJual Numeric 3
5. Nama Tabel : Beli Kunci : TgBeli Sifat Kunci : Regular
Struktur :
Nama Field Tipe Data Lebar
TgBeli Date 8
KdBarang Character 5
KodeKat Character 2
JmlBeli Numeric 3
Berdasarkan struktur tabel yang telah kita buat, kita dapat membuat tabel baru pada database PENJUALAN dengan langkah sebagai berikut :
1. Buat Project baru dengan nama JUALBARANG, klik tab Data
2. Klik tanda + disebelah databases, klik tanda + disebelah PENJUALAN.
3. Pilih Tables, Klik ikon New kemudian pilih New Table pada kotak dialog New Table. Table yang pertama kita buat adalah tabel USER sehingga beri nama tabel ini dengan USER kemudian Save
Gambar 8.6 Membuat Tabel USER
4. Setelah itu akan muncul kotak dialog Table Designer sebagai berikut :
Gambar 8.7 Table Designer
• Pada tab Fields letakkan kursor atau klik mouse pada kotak kosong dibawah Name kemudian ketikan iduser
• Letakkan mouse pada tanda panah dibawah Type kemudian pilih Character
• Letakkan mouse pada tanda panah dibawah Width dan ubah angkanya menjadi 10
dalam kotak kosong di bawah Name. Setelah itu pilih Primary pada tanda panah di bawah Type.
Gambar 8.9 Membuat Index
6. Pembuatan Index diurutkan berdasarkan iduser yang diketikkan pada kotak Expression
Gambar 8.10 Kotak Expression
7. Klik OK untuk menutup Kotak Expression, klik OK untuk menutup kotak Index. Akan muncul konfirmasi Make Structure Changes Permanent, Pilih Yes
Gambar 8.11 Konfirmasi Pembuatan Tabel
8. Kemudian muncul kotak dialog untuk menginput data, jika Yes untuk input data dan No untuk tidak melakukan input data.
Gambar 8.12 Kotak Dialog Input Data Isikan data berikut ini :
IDUser Sandi Level
ADMIN1 RAHASIA 1
OPERATOR1 SEMBARANG 0
OPERATOR2 SERIBU 0
9. Setelah semua dialog ditutp kita akan kembali ke Project Manager, dapat kita lihat tabel USER telah terbentuk.
Gambar 8.13 Tabel USER Telah Terbentuk
8.2 Hal-Hal yang Perlu Diperhatikan dalam Membuat Field
Ada beberapa hal yang harus kita perhatikan dalam membuat sebuah field yaitu : 1. Nama Field tidah boleh menggunakan spasi namun boleh dipisahkan dengan garis
bawah (underscorce) karakter. Misal : kd_barang, nm_barang
2. Meskipun kita diperbolehkan memberi nama field dengan nama yang panjang, untuk efektivitas kerja, sebaiknya nama field diberi nama maksimal 8 karakter.
3. Jenis data yang kita gunakan, maksudnya adalah memilih dengan tepat tipe data yang kita gunakan untuk field. Misal, nomor telepon 719552 dapat kita beri tipe data numeric. Namun bila 085642346057 tipe data yang kita pilih bukan numeric lagi melinkan Character.
Widyaningsih yang jumlahnya 18 huruf (termasuk spasi) tidak akan tersimpan semua jika kita hanya membuat panjang field 15.
5. Jika field yang kita buat berkaitan dengan operasi perhitungan (penjumlahan, perkalian, pembagian dan lain-lain) maka kita tidak boleh menggunakan tipe data Character melainkan numeric atau currency.
Apakah field akan kita urutkan dengan index, bila kita ingin mengurutkan data berdasarkan index, maka kita tidak dapat menggunakan field yang bertipe data Memo atau General.
8.6 File Index
Menata urutan record lebih dikenal den gan indeks. File hasil index berekstensi .CDX. Fungsi utama indeks adalah untuk menata urutan data sehingga lebih mempercepat pencarian data. Terdapat bebeapa istilah dalam pembuatan file index yaitu :
Index Key : Satu atau beberapa field yang dijadikan dasar penentuan Ascending : Mengindex dari kecil ke besar ( A – Z / 1 –10 )
Descending : Mengindex dari besar ke kecil (Z – A / 10 – 1)
Untuk membuat tabel index dapat kita lakukan dengan beebrapa cara antara lain yang telah dicontohkan di atas melalui Table Designer dan klik tab Indexes. Selain itu kita juga bisa membuat index melalui Command Window dengan perintah INDEX ON Field TO namafile. Contoh :
Use User
INDEX ON iduser TO useridx
Ada beberapa tipe index, antara lain sebagai berikut :
Primary : menyatakan kunci utama pada table yang terdapat dalam database. Index ini berguna untuk menangani field yang nilain ya tidak boleh sama. Sebuah table hanya boleh memiliki sebuah index primary.
Candidate : sama halnya den gan ind ex primary, nilai setiap field tidak boleh sama. Bedanya, jumlah index candidate boleh lebih dari satu dalam
Unique : index yang mengurutkan sejumlah record berdasarkan kemungkinan pertama dari nilai field yang dijadikan index. Nilai yang sama dari sejumlah record hanya akan diwakili oleh sebuah record.
Regular : index yang memungkinkan field yang dijadikan sebagai index memiliki nilai sama.
Pengaturan index key dan penyaringan diatur pada :
Expression : pernyataan dasar urutan (index key), dap at berupa satu field atau gabungan beberapa field.
Latihan
Buatlah tabel KATEGORI, BARANG, JUAL, dan BELI dengan struktur dan input sebagai berikut :
Isikan data berikut ini :
KodeKat NamaKat 01 MAKANAN RINGAN 02 MINUMAN RINGAN 03 AIR MINERAL 04 PASATA GIGI 05 MIE INSTANT
Isikan data berikut ini :
KdBarang KodeKat NmBarang Satuan Hargabeli Stok
01001 01 MAYASHI BUNGKUS 2500 50
02001 02 FANTA BOTOL 3500 15
03001 03 AQUA GELAS KARDUS 14000 20
04001 04 PEPSODENT BUAH 2500 35
Isikan data berikut ini :
TgJual KdBarang KodeKat JmlJual
30-11-2008 01001 01 5
30-11-2008 02001 02 4
30-11-2008 03001 03 2
30-11-2008 04001 04 3
30-11-2008 05001 05 2
Isikan data berikut ini :
TgJual KdBarang KodeKat JmlJual
29-11-2008 01001 01 3
29-11-2008 02001 02 5
29-11-2008 03001 03 7
29-11-2008 04001 04 6
29-11-2008 05001 05 3
8.7 Operasi Tabel
Untuk dapat mengoperasikan tabel kita dapat menggunakan Command Window untuk mengetikkan beberapa berintah yang berkaitan dengan tabel. Sebelum mengoperasikan tabel yang kita inginkan terlebih dahulu kita harus menentukan tabel mana yang akan kita aktifkan dengan menggunanakan perintah Use [nama_tabel]. Contoh : Use Kategori. Setelah mengoperasikan tabel kita juga harus menutupnya kembali dengan menggunakan perintah Close [nama_tabel]. Contoh : Close Kategori, atau Close All untuk menutup semua tabel yang aktif.
Ada beberapa perintah dasar untuk mengoperasikan tabel sebagai berikut :
1. Mengaktifkan Tabel
a. Dari command window : USE nama_tabel Contoh : USE Kategori b. Dari Menu :
File, Open, pilih nama file tabel (kategori), OK
2. Perintah untuk menampilkan isi tabel :
a. Browse
Berfungsi untuk melihat isi dari seluruh tabel yang kita buat. Ketikkan perintah berikut pada Command Window :
b. List
Hasil :
c. List Off
Hasil :
d. List fields nama_field. Misal : List Fields nama
Hasil :
Hasil :
f. Dsiplay All (menampilkan semua record)
Hasil :
3. Modifikasi tabel/ mengubah struktur tabel daat dilakukan dengan 2 cara yaitu :
a. Dari command window :
MODIFY STRUCTURE atau MODI STRU b. Dari Menu :
View, Tabel Designer
4. Tambah Record
a. Dari command window : APPEND atau APPE b. Dari Menu :
Tabel, Append New Record
5. Hapus Record
a. Dari command window : Delete [scope] nomor record b. Dari Menu :
Tabel, Delete Record, pilih Scope dan tentukan nomor record, delete Ket : scope :
- All : Semua record
Misal : Delete all atau Dele all
- Next : dari record yang aktif sapai record yang keN. Misal : Delete next record 4 atau Dele next reco
6. Menyembunyikan record yang sudah dihapus.
Set delete on atau Set dele on
7. Menampilkan record yang sudah dihapus.
Set delete off atau Set dele off
8. Mengaktifkan kembali record yang sudah dihapus.
Recall [scope] nomor_record
Misal : Recall record 2 atau Reca reco 2
9. Menghilangkan record yang sudah dihapus secara permanen.
Pack
10.Mengubah / mengganti / mengisi data secara otomatis
Replace [scope] field with statement
Misal : Replace nama with “Malikka” mengubah record awal pada field nama dengan nama Malikka.
Goto 2
Replace alamat with “Tangerang” mengubah record kedua pada field alamat dengan alamat Tangerang. Replace all alamat with “Jakarta” mengubah semua record pada alamat
menjadi Jakarta.
11.Menutup semua tabel yang aktif
Close all
12.Keluar dari Visual Foxpro
Quit 13. Fungsi IIF()
Digunakan untuk menyeleksi data den gan kondisi tertentu. Bentuk Umum : IIF(kondisi,jawaban1,jawaban2)
Contoh: REPLACE ALL J_KELAMIN WITH IIF(LEFT( NIP,1)="1 ","L","P")
(Mengisi secara otomatis field J_KELAMIN dengan “L” jika an gka pertama NIP = “1”, selain itu “P”).
Caranya :
a. Aktifkan file table.
b. Tampilkan table : pilih menu View -- Browse
c. Pilih Menu Table -- Properti Klik Data Filter kemudian isikan ekspresinya 8.8 Pointer
Bentuk pointer berupa tanda anak panah kecil di depan sebuah record yang berfungsi menunjukkan record yang sedang aktif sekarang. Pada saat tabel dibuka, pointer berada pada record pertama.
1. Recno() BU : ?Recno() Misal : ?Recno()
Browse atau display 2. Goto
BU : Goto nomor_record atau Go nomor_record Misal : Go 2
Dsiplay
3. Pindah ke record pertama (BOF/Begining of File) BU : Go Top
Misal : Go top Display
4. Pindah ke record terakhir (EOF/ End of File) BU : Go Bottom
Misal : Go bottom Display
5. SKIP = digunakan untuk pindah dari record yang sedang aktif ke record berikutnya. BU : Skip
?Recno() Display Misal : Go top
Skip 2 ?Recno() Skip-1 ?Recno() 8.9 Pencarian Data
Pencarian suatu record tertentu dapat dilakukan dengan cepat seandainya file index digunakan. Namun tentu saja data untuk pencarian record harus sama dengan isi field kunci.
1. Locate
Berfungsi untuk meletakkan pointer record ke record yang dicari. BU : Locate for nama_field = statement
Misal : Locate for kodekat = “01” ?Found()
Brow
Dapat juga digunakan perintah ?Found() untuk mengetahui apakah yang dicari ketemu atau tidak.
2. Seek
Pencarian record tertentu dapat dilakukan dengan cepat seandainya file indeks digunakan. Namun tentu saja data untuk pencarian record harus sama dengan isi field yang ada.
BU : Seek nama_ record_yang_dicari Misal : Use Kategori
Set order to tag Seek “02” ?Found() ?namakat Brow
8.10 Pencarian Data Dengan Field Index
Bila bermaksud mencari suatu data bertipe karakter pada field yang telah diindeks, perlu diketahui efek keadaan SET EXACT ON atau OFF.
Contoh : Use Kategori
Set order to tag katidx SET EXACT OFF SEEK “03” ?Found()
?kodekat, namakat Bedakan :
Use Kategori
Set order to tag katidx SET EXACT ON SEEK “03” ?Found()
?kodekat, namakat
8.11 Export Tabel Ke Microsoft Excel
Untuk mengekspor data Visual Foxpro ke Microsoft Excel caranya adalah sebagai berikut :
3. Pada isian From, klik ikon Ellipsis ( ) untuk mencari File Tabel yang akan di export (misal barang.dbf)
Gambar 8.15 Kotak Dialog From (untuk memilih file yang akan di export)
4. Pada isian To, klik ikon Ellipsis ( ) untuk memberi nama file Microsoft Excel (misal Coba.xls)
Gambar 8.16 Kotak Dialog To (untuk memberi nama file Microsoft Excel) 5. Klik OK untuk mengakhiri proses export tabel ke format microsoft excel
Gambar 8.17 Kotak Dialog Export dari barang.dbf ke coba.xls
6. Apabila kita hanya ingin mengekspor beberapa field saja kita dapat melakukan dengan cara :
Gambar 8.18 Kotak Dialog Export Option
b. Klik Scope untuk menetukan record yang akan diekspor, pilih All bila akan mengekspor semua record dari tabel barang.
c. Klik Fields untuk menentukan filed mana saja yang akan diekspor dengan cara klik nama field kemudian klik Move sehingga field pindah ke kanan.
8.12 Import Tabel
Dalam pokok bahasan berikut akan dibahas cara mengimpor tabel dari Microsoft Excel ke Visual Foxpro. Visual Foxpro Versi 6.0 hanya dapat mengimpor data Microsoft Excel 97 dan versi sebelumnya. Bila kita memiliki data yang tersimpan pada Microsoft Excel versi 2000 ke atas, maka file tersebut harus kita konversi dulu ke Microsoft Excel 97. Ada dua alasan mengapa kita melakukan import tabel yaitu :
1. Membuat file .dbf baru. Bila hal ini yang menjadi alasan maka kita perlu memberikan judul kolom pada baris pertama file Microsoft Excel Anda, misal :
Gambar 8.19 Tabel Microsoft Excel dengan Judul di baris Pertama
2. Memasukkan data kedalam tabel .dbf yang sudah kita punya. Bila hal ini yang menjadi alasan, maka kita tidak perlu memberi judul kolom pada baris pertama file Microsoft Excel Anda, misal :
Untuk Dapat mengimport data dari Microsoft Excel ke Visual Foxpro dapat dilakukan dengan langkah sebagai berikut :
1. Buka Visual Foxpro, Klik Menu File kemudian pilih Import
Gambar 8.21 Menu Import
2. Carilah file Micrisoft Excel yang akan di-import kemudian Klik OK
Gambar 8.22 Mencari Lokai Penyimpanan File Microsoft Excel
3. Kemudian klik Import Wizard maka akan tampil Kotak Import Wizard sebagai berikut :
Gambar 8.23 Kotak Dialog Import Wizard a) Pada File Type pilihlah Microsoft Excel 5.0 and 97(XLS)
b) Pada Source File, klik Locate untuk mencari dimana file Microsoft Excel yang akan kita import
Kemudian klik locate untuk mencari letak tabel yang kita maksud dan klik Next untuk melanjutkan proses import tabel
4. Langkah selanjutnya adalah memilih apakah kita akan membuat free tabel atau memasukkan tabel yang kita buat kedalam database yang telah dibuat. (pilih Create my table as a stan alone free table untuk membuat tabel bebas) kemudian klik Next
Gambar 8.24 memilih Database
5. Langkah selanjutnya adalah memulai mengimpor tabel dengan cara mengisikan angka pada :
a) Field name in row, isi dengan angka 1 karena judul kolom terletak pada baris ke 1 b) Begin import at row, isi dengan angka 2 karena file yang akan kita import dimulai
dari baris kedua dan seterusnya. Jika kita hanya ingin mengimport tabel pada baris kelima dan seterusnya, maka isikan dengan angka 5
Gambar 8.26 Pengecekan Struktur Tabel
7. Langkah selanjutnya adalah pengaturan pengaturan internasional berkaitan dengan mata uang (Currency), pemisah ribuan, decimal separator dan date format.
Gambar 8.27 Pengaturan Internasional 8. Klik Next dan Finish untuk mengakhiri import data