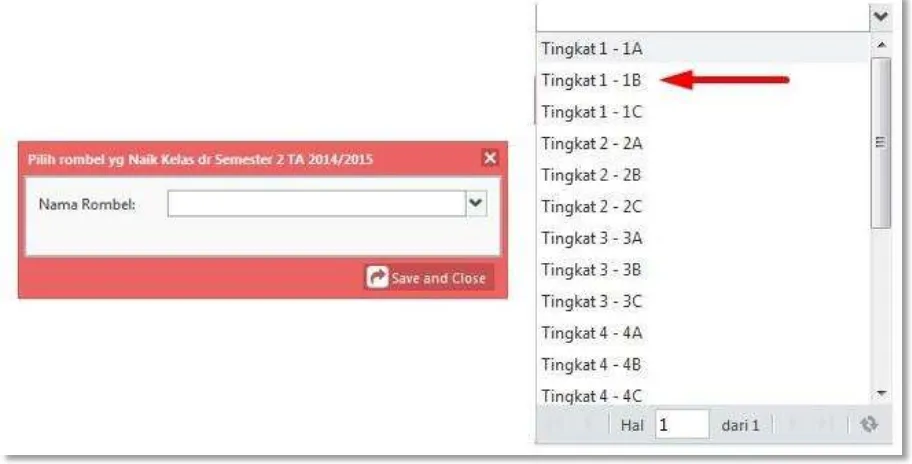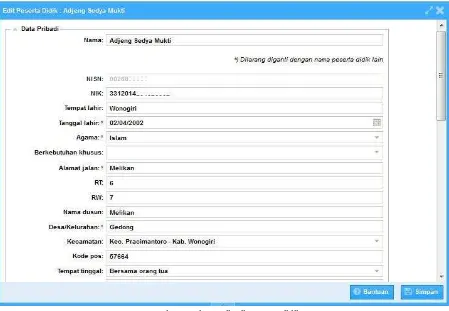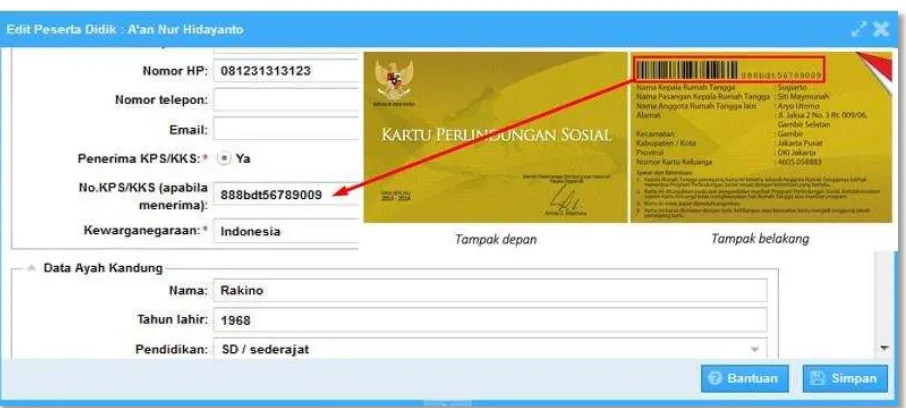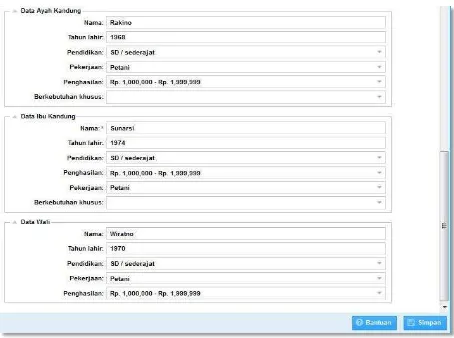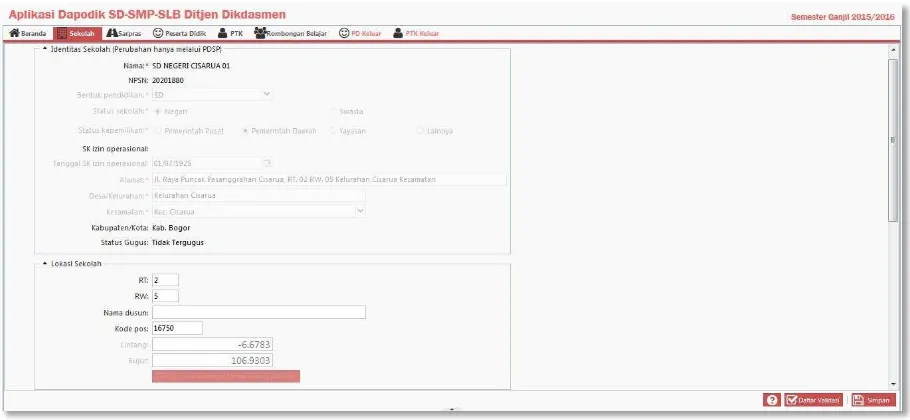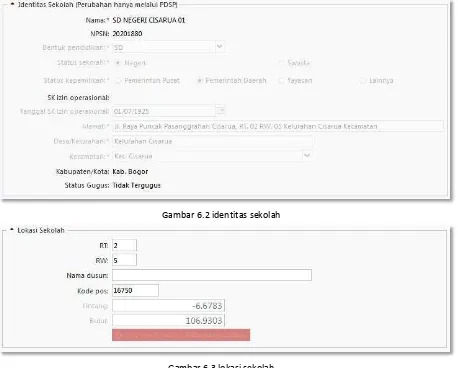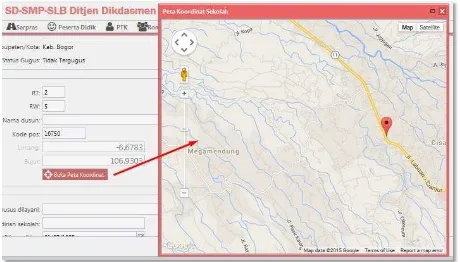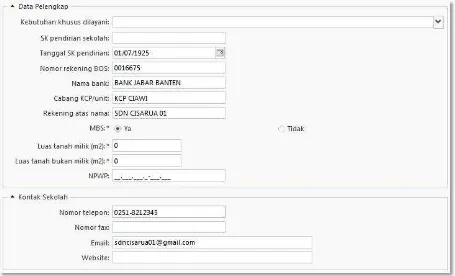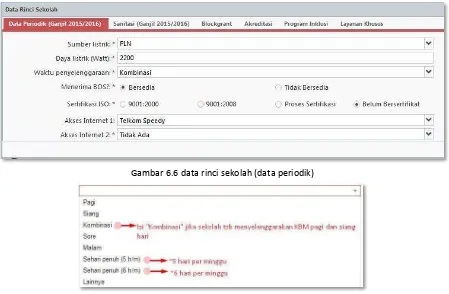Daftar Isi
Daftar Isi ... 1
Informasi Umum ... 3
1.1 Penjelasan Aplikasi ... 3
1.2 UU ITE, Tanggung Jawab dan Kerahasiaan Data ... 3
1.3 Peran Kepala Sekolah, PTK, Peserta Didik dan Operator Sekolah ... 4
1.4 Spesifikasi Minimum Hardware ... 4
1.5 Spesifikasi Minimum Software (Sistem Operasi) ... 4
Rangkuman Tahapan Pengoperasian Aplikasi Dapodik Versi 4.0.0 ... 5
Deskripsi Perubahan ... 13
Bagian 1 Install dan Update Versi Aplikasi ... 14
1.1 Uninstall/Deinstall Aplikasi ... 14
1.2 Langkah-langkah Installasi Aplikasi ... 15
Bagian 2 Generate Prefill ... 21
Bagian 3 Registrasi Aplikasi Dapodikdas ... 24
Bagian 4 Luluskan PD Tingkat Akhir dan Naikkan Tingkat Kelas PD ... 27
4.1 Luluskan Peserta Didik Tingkat Akhir ... 27
4.2 Kenaikan Kelas ... 29
Bagian 5 Tambah Peserta Didik ... 30
5.1 Pengisian Data Rinci Peserta Didik ... 31
Bagian 6 Lengkapi Atribut Data Baru dan Periodik ... 36
6.1 Kelengkapan Data Sekolah ... 36
6.2 Kelengkapan Data Peserta Didik ... 43
6.3 Kelengkapan Data PTK ... 47
6.4 Kelengkapan Data Sarana & Prasarana ... 56
6.5 Kelengkapan Data Rombongan Belajar ... 62
Bagian 7 Pastikan Validasi 0 ... 68
Bagian 8 Mengirim data Dengan Menu Sinkronisasi ... 70
8.1 Sinkronisasi Online... 70
8.2 Sinkronisasi Offline ... 83
Bagian 9 Cek Data di Progress Pengiriman ... 77
Bagian 10 Tips & Trik ... 82
10.1 Jaringan Komputer... 82
10.2 Tabel Pengaturan ... 88
Informasi Umum
1. Penjelasan Aplikasi
Pendataan Data Pokok Pendidikan Dasar pada tahun ajaran 2015/2016 akan dikawal oleh versi baru dari Aplikasi Dapodikdas. Memasuki perjalanan pendataan menggunakan Aplikasi Dapodikdas tahun yang ke-4, Aplikasi Dapodikdas menyajikan pengalaman menggunakan aplikasi yang segar dan baru.
Aplikasi Dapodikdas meluncurkan versi 4.0 dengan gaya dan tampilan baru. Fitur koordinat lokasi, validasi, dan tambah peserta didik di versi ini disajikan dengan berbeda untuk menghadirkan pengalaman menggunakan aplikasi yang lebih baik. Dalam menu registrasi peserta didik ditambahkan kolom baru untuk kebutuhan Ujian Nasional. Proses mutasi peserta didik serta tambah peserta didik tingkat SMP mengalami pemutakhiran, dimana Aplikasi Dapodikdas akan didukung pula oleh fasilitas mutasi/tambah baru peserta didik secara online melalui website dapo.dikdas.kemdikbud.go.id.
Prosedur input data dan sinkronisasi secara umum masih sama dengan periode pendataan sebelumnya. Semoga dengan peningkatan performa pada Aplikasi Dapodikdas versi 4.0 ini diharapkan menambah semangat serta mempermudah operator sekolah dalam melakukan proses input dan update data.
2.
UU ITE, Tanggung Jawab dan Kerahasian Data
Berdasarkan undang-undang Republik Indonesia Nomor 11 tahun 2008 tentang Informasi dan Transaksi Elektronik, Pemanfaatan Teknologi Informasi dan Transaksi Elektronik dilaksanakan berdasarkan asas kepastian hukum, manfaat, kehati-hatian, iktikad baik, dan kebebasan memilih teknologi atau netral teknologi. Pemanfaatan Teknologi Informasi dan Transaksi Elektronik dilaksanakan dengan tujuan untuk:
mencerdaskan kehidupan bangsa sebagai bagian dari masyarakat informasi dunia;
mengembangkan perdagangan dan perekonomian nasional dalam rangka meningkatkan kesejahteraan masyarakat;
meningkatkan efektivitas dan efisiensi pelayanan publik;
membuka kesempatan seluas-luasnya kepada setiap orang untuk memajukan pemikiran dan kemampuan di bidang penggunaan dan pemanfaatan Teknologi Informasi seoptimal mungkin dan bertanggung jawab; dan
memberikan rasa aman, keadilan, dan kepastian hukum bagi pengguna dan penyelenggara Teknologi Informasi.
Kerahasiaan Data:
Sepanjang tidak ditentukan lain oleh undang-undang tersendiri, setiap Penyelenggara Sistem Elektronik wajib mengoperasikan Sistem Elektronik yang memenuhi persyaratan minimum sebagai berikut:
dapat menampilkan kembali Informasi Elektronik dan/ atau Dokumen Elektronik secara utuh sesuai dengan masa retensi yang ditetapkan dengan Peraturan Perundang-undangan;
dapat melindungi ketersediaan, keutuhan, keotentikan, kerahasiaan, dan keteraksesan Informasi Elektronik dalam Penyelenggaraan Sistem Elektronik tersebut;
dapat beroperasi sesuai dengan prosedur atau petunjuk dalam Penyelenggaraan Sistem Elektronik tersebut;
dilengkapi dengan prosedur atau petunjuk yang diumumkan dengan bahasa, informasi, atau symbol yang dapat dipahami oleh pihak yang bersangkutan dengan Penyelenggaraan Sistem Elektronik tersebut; dan
3. Peran Kepala Sekolah, PTK, Peserta Didik dan Operator Sekolah
Peran Kepala Sekolah adalah sebagai pembagi guru mengajar di setiap rombel (roaster),
mengawasi operator sekolah dalam pengisian Aplikasi Dapodik sekaligus penanggungjawab
data di sekolahnya masing-masing.
Peran PTK adalah selain sebagai pengajar dan pelaksana, juga bertugas untuk mengisi formulir
individual PTK dan mengecek kebenaran dan kelengkapan data individu yang dientri oleh
operator dapodik.
Wali kelas : mengkoordinir pengumpulan data untuk peserta didik sesuai kelasnya yang
dipegangnya.
Peran Peserta Didik adalah mengisi formulir Peserta Didik dimana formulir diserahkan kepada
orang tua untuk diisi secara lengkap.
Peran Operator Sekolah adalah:
Menyebarkan formulir pendataan kepada Sekolah, PTK, dan Peserta Didik dalam
rangka mendapatkan data untuk dientri kedalam aplikasi.
Mengentri data sesuai dengan data yang terisi di formulir pendataan.
Mengirim data ke server melalui Aplikasi Dapodik
4.
Spesifikasi Minimum Komputer (Hardware)
Untuk dapat menjalankan aplikasi pendataan dikdas, spesifikasi perangkat keras yang diperlukan
adalah:
1.
Processor minimal Pentium IV
2.
Memory minimal 512 MegaByte
3.
Storage tersisa minimal 100 MegaByte
4.
CD/DVD drive jika instalasi melalui media CD/DVD
5.
Spesifikasi Minimum Software (Sistem Operasi)
Untuk dapat menjalankan aplikasi pendataan dikdas, spesifikasi perangkat lunak yang diperlukan adalah. 1. Microsoft Windows Operating System
a. Windows XP SP3 b. Windows Vista c. Windows 7
d. Windows 8 (Aplikasi tidak bisa berjalan di Windows 8 RT) e. Windows Server 2003 atau yang terbaru
Rangkuman Tahapan Pegoperasian Aplikasi Dapodik Versi 4.0.0
Panduan singkat ini menjelaskan tahapan mengoperasikan aplikasi dapodikdas secara garis besar,
untuk lebih detil dan lengkap baca manual aplikasi dapodik versi 4.0.0. Tahapan ini dibuat untuk
memandu dan memudahkan operator sekolah dalam mengupdate data di tahun ajaran 2015-2016
dari data awal tahun ajaran sebelumnya.
Ketentuan awal :
1.
Kode registrasi masih tetap sama dengan tahun sebelumnya, pastikan koderegistrasi ini
bersifat rahasia, unik dan tidak diketahui oleh orang-orang yang tidak berkepentingan
2.
Jika koderegistrasi ini bocor/ DIKETAHUI OLEH ORANG LAIN YANG TIDAK
BERTANGGUNGJAWAB hubungi dinas pendidikan setempat untuk dilakukan reset ulang
koderegistrasi. Dampak dari reset koderegistrasi akan mencegah pengiriman data dari
koderegistrasi lama.
3.
Sebelum insstal versi 4.00 harus dilakukan unistalasi aplikasi versi sebelumnya (3.03)
4.
Prosedur instalasi dan generate ulang prefill sama dengan aplikasi sebelumnya.
5.
Pastikan 1 sekolah hanya terinstal di 1 komputer, namun 1 komputer dapat digunakan lebih
dari 1 sekolah dengan menggunakan kode registrasi yang berbeda (mengakomodir sekolah
yang tidak memiliki computer).
6.
Selalu memeriksa web dapo.dikdas.kemdikbud.go.id untuk menjamin kesesuaian data di
lokal aplikasi dengan di data yang diterima di server KEMDIKBUD.
7.
Pastikan data = fakta tanpa ada rekayasa, selalu memutakhirkan data sesuai dengan
dinamika data yang ada di sekolah.
8.
jika berpindah-pindah computer lakukan Siklus generate sync -ulang prefill. Prefill lama akan
hilang dengan sendirinya setelah di registrasi (jangan dikoleksi/disimpan)
9.
Validasi di aplikasi tidak mencegah sinkronisasi , namun pastikan validasi = 0 untuk
menjamin kualitas data sekolah anda lengkap, benar, mutakhir dan shahih.
10.
Koneksi internet hanya dibutuhkan saat melakukan sinkronisasi,
11.
Manfaatkan prosedur tambah peserta didik secara ONLINE (baca penjelasan) agar
memudahkan operator bekerja secara efektif dan efisien (tidak input ulang dari awal)
Penjelasan :
A.
Uninstall versi 3.03 dan install aplikasi versi 4.00
1.
Lakukan uninstall aplikasi versi 3.03
2.
install aplikasi 4.00
3.
registrasi dengan menggunakan koderegistrasi , gunakan email aktif untuk didaftarkan sebagai
pengguna dapodik, email ini akan digunakan pengguna di aplikasi-aplikasi pemanfaatan data
dapodik
4.
klik icon/shortcut dapodik atau buka browser lalu ketik
http://localhost:8080
5.
aplikasi dapodik akan terbuka
6.
tekan ctrl+f5 untuk memastikan penyegaran aplikasi sesuai dengan aplikasi yang baru , aplikasi
dapodik versi 4.00 akan muncul
B.
Generate ulang prefill
1.
Lakukan generate ulang prefill di
dapo.dikdas.kemdikbud.go.id/prefill_dapodik
tunggu
beberapa saat sampai dengan muncul unduhan file prefill nya
2.
Unduh prefill pastikan namanya tidak mengandung duplikasi (1) / (2)
3.
Buat folder di :/ de ga a a prefill_dapodik,
letakkan file tersbut di direktori
c:/prefill_dapodik
C.
Registrasi dan login
1.
Buka aplikasi dan pilih tombol registrasi , lengkapi form isian registrasi, pastikan email yang
diinputkan aktif dan password yang aman , karena username dan password ini akan digunakan
untuk akses login ke aplikasi-aplikasi pemanfaatan dapodik
2.
Masukkan koderegistrasi yang sesuai , kllik login
3.
Tahapan ini dapat bekerja secara online maupun offline
D.
Luluskan PD tingkat akhir dan naikkan kelas PD
1.
Tahap pertama perhatikan kelengkapan datanya, data yang akan muncul adalah data tahun
ajaran sebelumnya terakhir operator melakukan sinkronisasi, pastikan sesuai dan lengkap sesuai
sinkronisasi terakhir tahun ajaran lama.
2.
Buka masing masing tab, Sekolah
–
prarasana
–
Peserta Didik
–
PTK
–
Rombel.
3.
‘o
el tahu lalu Na pak hila g terse
u yi kare a terdaftar se agai histori
4.
Buka tabel rombel, klik fitur action menu luluskan PD tingkat akhir secara kolektif (bersamaan)
dengan menggunakan fitur tersebut.
5.
Fitur ini akan mengeluarkan peserta didik kelas ahir secara bersamaan/kolektif per rombel.
Lakukan untuk seluruh rombel tingkat akhir. Lengkapi isian tanggal keluar/ lulus dan tuliskan
alasa lulus
7.
Lakukan hal ini, untuk semua rombel tingkat akhir
8.
Naikkan secara kolektif peserta didik lainnya , dengan fitur action menu
–
kenaikan kelas dengan
catatan kelompok romebl peserta didik nya tidak diacak. Jika diacak, jangan gunakan fitur ini tapi
gunakan metode tambah rombel baru seperti biasa.
E.
Tambah PD/peserta didik baru
1.
Jika prosedur kenaikan dan kelulusan selesai kita beranjak ke peserta didik baru. Tambah
peserta didik baru di bagi 2 metode : OFFLINE (lewat aplikasi dapodik) dan ONLINE lewat aplikasi
web dapo.dikdas.kemdikbud.go.id
2.
Metode OFFLINE menggunakan applikasi dapodik seperti biasa, sama dengan cara sebelumnya.
3.
Metode ONLINE menggunakan web dapo.dikdas.kemdikbud.go.id. tujuan metode ini agar
peserta didik baru tidak perlu input ulang dari awal lagi, dengan cara mencari peserta didik baru
tersbut di sekolah lamanya.
4.
Motode ini berlaku dengan beberapa persyaratan dan tahapan:
-
Hanya digunakan untuk peserta didik SMP kelas 7 (peserta didik baru) atau mutasi
-
Sekolah lama PD tersebut sudah di keluarkan dari sekolah lama (lulus/mutasi)
-
Hanya dilakukan dengan cara full online (lewat website dapo.dikdas.kemdikbud.go.id)
-
Cari sekolah lama
prop-kab-kota-kec-nama sekolah, lalu lakukan pencarian peserta didik
berdasarkan nama atau NISN,
-
PASTIKAN peserta didik yang di temukan adalah benar periksa detil peserta didik agar
menjamin peserta didik tersebut yang di maksud sebelum di lakukan perintah
pindah/masuk ke sekolah anda.
-
Setelah di eksekusi lewat web tersebut (sampai dengan tahap konfirmasi), lakukan sync di
aplikasi agar dapat menurunkan peserta didik yang dimaksud. Secara otomatis peserta didik
yang dipindahkan secara online akan turun semua ke aplikasi.
-
Periksa kelengkapan atribut data peserta didik baru tersebut jika ada yang kurang segera
lengkapi.
-
Lakukan mapping ke dalam rombel sesuai dengan tingkatnya.
-
Lakukan sync untuk mengupdate data peserta didik baru tersebut.
-
Periksa hasil sync terakhir di web dapo.dikdas.kemdikbud.go.id, pastikan isi data di web
sudah sesuai dan lengkap sesuai dengan di aplikasi dapodik sekolah.
5.
Setelah prosedur PD Baru selesai sekarang beralih ke tabel PTK, Lakukan salin penugasan di
action menu pada tabel PTK. Hal ini untuk menyalin penugasan PTK di tahun sebelumnya
6.
Periksa kelengkapan PTK, mapping ulang penugasan PTK di pembelajaran di tabel ROMBEL
sesuai dengan SK pembagian tugas mengajar oleh KEPSEK.
7.
Periksa kelengkapan tabel prasarana dan sarana jika ada yang kurang segera lengkapi
F.
Pastikan Validasi 0
1.
Validasi dalam aplikasi dapodik ini tidak mencegah pengiriman data tapi bertujuan untuk
menjamin data invalid masuk ke server pada saat sinkronisasi online.
2.
Untuk menjamin validitas data sekolah, anda pastikan validasi = 0
G.
Sinkronisasi
Secara rinci Prosedur tambah peserta didik baru kelas 7 SMP dan mutasi (SD / SMP)
Prosedur Mutasi
Dari hala a uta a pilih i o titik tiga ka a atas . Pilih e u Logi Operator “ekolah
Masuk ke halaman login dan gunakan login aplikasi dapodik sekolah
“ela jut ya ta pila apliksi utasi, pada agia “ekolah Asal pilih Propi si, Ka upate /Kota,
Ke a ata da a a “ekolah te pat peserta didik ya g aka dipi dahka .
Selanjutnya masukin beberapa parameter data peserta didik yaitu NISN, Nama Peserta Didik, Nama
Peserta didik yang ditemukan selanjutnya klik tombol pilih untuk melakukan proses mutasi.
Peserta d
idik ya g sudah dilakuka utasi aka ta pil pada agia Ko fir asi , apa ila dilakuka
Deskripsi Perubahan
Dapodikdas versi 4.0.0 merupakan keberlanjutan sistem aplikasi sebelumnya 3.0.3, dengan mekanisme prefill baru, maka data isian tahun ajaran 2015/2016 (semester1) akan menjadi data awal di aplikasi versi 4.0.0 (tahun ajaran 2015/2016) . Adapun fitur-fitur perbaikan dan pembaruan-pembaruan pada aplikasi Dapodikdas versi 4.0.0 adalah sebagai berikut:
a) [Perbaikan]Pelebaran 14 digit pada kolom NRG di Riwayat Sertifikasi b) [Pembaruan] Kolom NPWP Sekolah di Form Sekolah
c) [Pembaruan] Isian Hobby di form Registrasi Peserta Didik d) [Pembaruan] Isian Cita-cita di form Registrasi Peserta Didik e) [Pembaruan] Isian No SKHUN SMP di form Registrasi Peserta Didik f) [Pembaruan] Isian No Peserta UN SMP di form Registrasi Peserta Didik g) [Pembaruan] Isian No Seri Ijazah di form Registrasi Peserta Didik h) [Pembaruan] Modul Layanan Khusus Sekolah
i) [Pembaruan] Modul Program Inklusi Sekolah
j) [Pembaruan] Kolom "Keterangan" pada tabel Prasarana k) [Pembaruan] Kolom "Spesifikasi" pada tabel Sarana l) [Pembaruan] Menu Unduh Daftar Peserta Didik Keluar
m) [Pembaruan] Menonaktifkan isian lintang dan bujur di form Sekolah n) [Pembaruan] Modul tambah peserta didik baru/mutasi secara online
o) [Pembaruan] Penguncian nama, NUPTK, Tanggal Lahir, Nama Ibu Kandung, dan Jenis Kelamin pada data PTK.
p) [Pembaruan] Penguncian nama, NISN, Tanggal Lahir, pada data Peserta DIdik q) [Pembaruan] Penambahan referensi kurikulum pada sekolah SPK
r) [Pembaruan] Penambahan referensi kurikulum pada sekolah SLB s) [Pembaruan] Penambahan status gugus di tabel sekolah
Bagian 1
Instalasi dan Update Versi Aplikasi
1.1 Uninstall/ Deinstalasi Aplikasi
Sebelum melakukan instalasi versi 4.0.0 , lakukan uninstall aplikasi versi yang lama terlebih dahulu. Jika tidak maka aplikasi akan mengalami crash/ bentrok dengan aplikasi sebelumnya.
PERINGATAN: Proses deinstalasi/ uninstall akan menghapus program pendataan dan databasenya. Pastikan Anda sudah melakukan sinkronisasi data.
Sebelum melakukan deinstalasi pastikan aplikasi pendataan sudah dihentikan atau ditutup. Dan profil-profil dalam bentuk excel di export semua. untuk memastikan memiliki salinan data.
Untuk melakukan deinstalasi aplikasi dapodikdas, klik Start -> Control Panel -> Program and Features, lalu pilih
Dapodikdas, dan pilih [Uninstall] hingga muncul jendela seperti pada gambar.
Gambar 1.1 proses deinstalasi
Gambar 1.2 deinstalasi dapodikdas
Gambar 1.3 proses penghapusan berkas Tunggu sampai proses deinstalasi selesai hingga muncul jendela sebagai berikut.
1.2 Langkah-langkah Instalasi Aplikasi
Untuk melakukan instalasi, sebelumnya unduh dahulu installer aplikasi dapodikdas versi 4.0.0 bagi sekolah yang belum pernah menginstall aplikasi ini, bisa mengunduh langsung aplikasi pada laman dapodikdas
http://dapo.dikdas.kemdikbud.go.id/laman/unduh
Gambar 1.5 laman dapodikdas
U tuk e gu duh aplikasi, klik e u Do load Aplikasi ya g terletak di kiri atas la a dapodikdas.
Gambar 1.7 menu unduhan
Di dalam menu unduhan, pengguna dapat mengunduh aplikasi versi terbaru, data prefill, video tutorial, formulir, manual, FAQ, dan lain-lain.
Setelah itu jalankan program yang ada di CD/DVD atau dari lokasi lain (contoh: aplikasi hasil unduhan pada laman dapodikdas). Instalasi aplikasi akan berjalan dan akan ditayangkan seperti yang terlihat pada gambar berikut ini.
Anda sangat disarankan untuk menutup program lainnya sebelum memulai proses instalasi. Hal ini diperlukan agar berkas yang terkait dapat diperbarui tanpa harus booting ulang Komputer Anda.
Tekan tombol [Lanjut >] untuk melanjutkan atau tombol [Batal] untuk membatalkan instalasi.
Jika Anda memilih batalkan maka akan dikonformasi proses pembatalan intalasi, tekan tombol [Yes] untuk membatalkan instalasi, tombol [No] untuk melanjutkan instalasi.
Gambar 1.9 Instalasi Dapodikdas 2
Jika Anda melanjutkan proses instalasi, maka akan ditampilkan bagian pemilihan port. Pada pemilihan port ini, Httpd Port dan Postgres Port akan terisi otomatis. Untuk mengecek kembali portnya, klik tombol [Check Port]
agar port tidak bentrok.
Gambar 1.10 Pemilihan port
Gambar 1.11 Kesepakatan atas lisensi – Instalasi Dapodikdas
Bacalah dengan seksama sebelum menginstall atau menggunakan perangkat lunak ini.Setelah Anda baca dengan seksama dan Anda menyetujui tekan tombol [Saya Setuju…] yang berarti Anda setuju dengan ketentuan yang dituliskan dalam lisensi tersebut lalu klik [Lanjut >].Atau tekan tombol [Batalkan] jika Anda tidak setuju.
Gambar 1.12 Proses instalasi Dapodikdas
Gambar 1.13 Konfigurasi server Dapodikdas
Tunggu sampai indikator proses ekstrasi selesai, setelah itu tekan tombol [Selesai] untuk menutup program instalasi. PENTING: PASTIKAN PENGATURAN WAKTU DAN TIMEZONE KOMPUTER ANDA AKURAT!
Bagian 2
Generate Prefill
Generate prefill adalah sebuah proses yang berguna sebagai back up database dapodik yang diambil dari server dapodik. Hasil generate prefill diambil dari hasil sinkronisasi terakhir dari sekolah yang ditarik ke dalam file database persekolah (bentuk file *.prf).
Proses generate prefill bisa dilakukan oleh masing-masing sekolah, namun untuk mendownload prefill hasil dari generate tentu saja hanya bisa dilakukan oleh mereka yang mengetahui kode registrasi sekolah dalam dapodikdas.
Gambar 2.1 alur generate prefill Untuk melakukan generate prefill, kunjungi laman generate prefill di alamat:
http://dapo.dikdas.kemdikbud.go.id/prefill_final/generate_prefill.php
Jika pengguna ingin e gu duh prefill, klik e u Data ase Prefill , ke udia asukka kode registrasi atau NPSN (Nomor Pokok Sekolah Nasional). Pastikan kode registrasi dan NPSN yang dimasukkan valid.
Gambar 2.3 proses generate prefill
Jika kode registrasi atau NPSN yang dimasukkan valid, akan tampil data (nama sekolah, kecamatan, kab/kota, dan provinsi) dan proses eksekusi pembuatan prefill baru dalam blok hitam seperti gambar diatas.
Gambar 2.4 unduh data prefill
Kemudian klik [Download]. Jika pengguna menggunakan browser Google Chrome, klik tombol [Keep], kemudian tunggu sampai prefill berhasil terunduh.
U duh file prefill terse ut erekste si *.prf , uat folder er a a prefill_dapodik di siste C:/, lalu opy file
prefill yang sudah diunduh tadi ke dalam folder tersebut.
Bagian 3
Registrasi Aplikasi Dapodikdas
Untuk dapat menjalankan aplikasi dapodikdas ini, caranya klik icon Dapodikdas yang ada di Desktop atau di Start Menu.
Gambar 3.1 ikon Dapodikdas
Setelah server dapodikdas di lokal berjalan, maka akan membuka otomatis laman awal aplikasi dapodikdas seperti pada gambar di bawah.
Pada saat pertama kali instalasi belum ada data sekolah yang tersimpan pada database lokal. Untuk itu perlu dilakukan proses registrasi sekolah dengan cara menekan tombol [Registrasi]. Jika data sekolah sudah ada, bisa masuk ke dalam aplikasi dengan mengisi email dan password setelah itu menekan tombol [Login].
Untuk proses registasi akan dimunculkan formulir dengan isian sebagai berikut: - Nama Lengkap
- User name/email (pastikan email tersebut aktif dan tidak fiktif karena akan ada konfirmasi) - Password
- Konfirmasi Password - Nomor Handphone
- Nomor Telepon (tidak wajib) - Yahoo Messenger (tidak wajib) - Skype (tidak wajib)
- Kode registrasi
PENTING: Kode registrasi adalah ku i u tuk e uat data sekolah. Kode registrasi aka di agika oleh KK -DATADIK masing-masing daerah. Pastikan Anda menggunakan kode registrasi sekolah Anda sendiri dan tidak membagi/memberitahu kode ini pada pihak yang tidak berkepentingan.
Gambar 3.3 laman registrasi
Tunggu proses registrasi selesai, jika registrasi berhasil maka akan muncul message box seperti pada gambar di bawah.
Dengan demikian, pengguna sudah dapat mengakses (login) ke aplikasi dapodikdas menggunakan username dan
password yang sudah diregistrasikan sebelumnya.
Gambar 3.5 login aplikasi dapodikdas Pemilihan periode pada aplikasi v.4.0.0 ini tersedia 5 pilihan periode yaitu:
Ganjil / 2013-2014
Genap / 2013-2014
Ganjil / 2014-2015,
Genap / 2014-2015
Ganjil / 2015-2016
Pastikan periode aktif yang dipilih adalah Ganjil / 2015-2016 (20151) sebagai nilai default. Namun operator sekolah juga dapat mengupdate data tahun sebelumnya genap / 2015-2015 (20142) dan ganjil / 2014-2015 (20141) jika diperlukan.
Gambar 3.6 pilihan periode yang tersedia
Pastikan periode yang dipilih adalah Ganjil / 2015-2016 dengan cara menekan tombol panah ke bawah.
Catatan:File prefill yang sudah diregistrasikan otomatis akan hilang, hal ini dibuat agar prefill yang lama tidak
Bagian 4
Luluskan Peserta Didik Tingkat Akhir dan Naikkan Tingkat Kelas
Peserta Didik
Pada aplikasi dapodikdas versi 4.0.0 di semester ganjil 2015/2016 ini, pengguna diwajibkan meluluskan peserta didik ditingkat akhir kelas 6 pada jenjang SD & kelas 9 pada jenjang SMP. Pada aplikasi dapodikdas ini terdapat fitur untuk meluluskan seluruh peserta didik dan menaikan tingkat peserta didik dengan menggukan tombol action menu secara kolektif.
4.1
Luluskan Peserta Didik Tingkat Akhir
Meluluskan peserta didik dapat menggunakan fitur yang terdapat pada action menu di Rombel penggunaan fitur ini hanya dapat dilakukan pada semester ganjil atau setiap memasuki tahun ajaran baru. Berikut cara penggunaan fitur luluskan peserta didik tingkat akhir.
Pertama, klik tombol action menu yang terletak di pojok kanan atas tabel Rombongan Belajar, lalu pilih tombol
[Luluskan PD Tingkat Akhir].
Gambar 4.1 tombol action menu rombongan belajar
Isi form luluskan PD tingkat akhir dengan mengisi tanggal kelulusan dan alasan keluar, lalu klik tombol [Luluskan PD]
Ketika proses meluluskan peserta didik tingkat akhir telah selesai, maka akan ada informasi yang tampil seperti pada gambar dibawah.
Gambar 4.3 pop-up informasi luluskan data PD
Jika semua peserta didik tingkat akhir telah selesai diluluskan, data-data peserta didik tersebut akan otomatis berpindah dari tabel Peserta Didik ke tabel PD Keluar. Tabel PD keluar ini berisi semua data peserta didik yang telah lulus/keluar.
Gambar 4.4 tabel PD Keluar
Terdapat 3 tombol utama yang terdapat di tabel PD Keluar dan 1 kolom pencarian. Tombol-tombol tersebut adalah:
Gambar 4.5 tombol utama di tabel PD Keluar
Batalkan
Unduh Excel
Fitur ini bertujuan untuk melihat laporan peserta didik keluar berupa file Excel.
4.2
Kenaikan Kelas
[image:30.595.215.380.239.330.2]Menaikkan tingkat peserta didik melalui aplikasi dapodik dapat menggunakan fitur action menu di tabel rombongan belajar. Penggunaan fitur kenaikan kelas ini cocok untuk rombongan belajar yang anggota rombelnya tetap sama seperti di semester sebelumnya (semester genap), juga dengan nama rombel paralel yang sama (contoh: di semester genap kelas 5A, dengan menggunakan fitur ini nama rombol di semester ganjil akan otomatis menjadi kelas 6A). Adapun cara menggunakan fitur kenaikan kelas ini adalah sebagai berikut: Pilih tombol action menu yang terletak di pojok kanan atas di tabel Rombongan Belajar, lalu pilih fitur Kenaikan Kelas.
Gambar 4.8 tombol action menu rombongan belajar Pilih rombongan belajar yang akan dinaikkan kelas, lalu klik tombol [Save and Close].
[image:30.595.75.531.383.615.2]Bagian 5
Tambah Peserta Didik
Fitur tambah Peserta didik di versi 4.0.0 ini mengalami pembaruan kembali, dimana proses penambahan peserta didik yang mewajibkan pencarian data peserta didik baru tersebut di server dengan menggunakan sinkronisasi sebelum dapat dipindahkan ke tabel utama Peserta Didik telah dinonaktifkan. Berikut adalah prosedur barunya :
Gambar 5.1 urutan tambah peserta didik
Berikut adalah penjelasan dari gambar diagram prosedur tambah peserta didik baru diatas :
Klik menu TAMBAH lalu input data peserta didik yang diminta di formulir penampung
Gambar 5.2 tabel penampung
[image:31.595.265.370.185.407.2] pindahkan data ke tabel utama dengan menu PINDAHKAN KE TABEL UTAMA satu-persatu
Gambar 5.3 tombol pindahkan ke tabel utama
5.1
Pengisian Data Rinci Peserta Didik
[image:32.595.74.523.145.456.2]Pengisian data rinci di dalam tabel peserta didik dapat dilihat pada gambar berikut:
Gambar 5.4 data pribadi peserta didik
- Nama: Pengisian nama sesuai yang tertera di akta kelahiran, ijazah atau yang terdaftar di sekolah. Hindari pengisian gelar sosial.
- NISN: Jika peserta didik sudah memiliki NISN maka WAJIB diinput ke dalam isian ini, kosongkan isian jika peserta didik tersebut belum memiliki NISN. Isian NISN yang dikosongkan akan dianggap mengajukan NISN baru atau harus melakukan verifikasi ulang ke PDSP melalui VervalPD (http://vervalpd.data.kemdikbud.go.id).
- NIK: Pengisian NIK sesuai dengan yang tertera di Kartu Keluarga. Kosongkan jika belum memiliki NIK. - Tempat & Tanggal Lahir: Periksa kembali isian tempat dan tanggal lahir. Pastikan sesuai dengan yang
tertera di akta kelahiran dan yang terdaftar di sekolah. - Agama: Cukup jelas.
- Berkebutuhan khusus: Pengisian ini dikhususkan bagi siswa yang memiliki kebutuhan khusus (SLB, SDLB, SMPLB, atau siswa inklusi).
- Alamat Jalan: Cukup jelas.
- RT , RW, Nama Dusun, dan Desa/Kelurahan: Cukup Jelas.
- pengguna menemukan tanda , pengguna wajib memilih salah satu pilihan yang ada atau dengan mengetik beberapa frasa agar sistem melakukan filtering isian tersebut. Selanjutnya, dari pilihan yang muncul pengguna dapat langsung menekan/ memilih pilihan data yang sesuai (aturan tanda tersebut berlaku umum).
Gambar 5.5 contoh pengisian kecamatan
Dengan melihat gambar diatas, pe ggu a ya g e getikka isarua pada isia ke a ata , aka dengan otomatis sistem akan menampilkan semua kecamatan yang bernama Cisarua dengan disertai nama kabupaten atau kotanya. Pastikan yang dipilih adalah kecamatan yang sesuai dengan kabupaten atau kota yang sesuai.
- Kode pos dan tempat tinggal: Cukup jelas.
Gambar 5.6 lanjutan data pribadi peserta didik
- Moda transportasi: Pengisiannya disesuaikan dengan moda transportasi yang dipakai oleh peserta didik.
- Nomor HP: Isi jika siswa memiliki nomor handphone, kosongkan jika tidak memiliki. - Nomor telepon: Isi jika siswa memiliki nomortelepon, kosongkan jika tidak memiliki. - Email: Cukup jelas.
- Penerima KPS/KKS: Pilih [Ya] jika peserta didik adalah penerima KPS (Kartu Perlindungan Sosial) atau KKS (Kartu Keluarga Sejahtera), pilih [Tidak] jika peserta didik tersebut bukan penerima.
[image:34.595.77.530.164.368.2]Jika pengguna memilih [Ya] pada pengisian Penerima KPS/KKS maka akan tampil isian No. KPS/KKS (apabila menerima). Nomor KPS/KKS diisi pada isian Dapodikdas sesuai dengan yang tertera di KPS/KKS-nya. Lihat gambar dibawah:
Pengisian data ayah kandung, data ibu kandung, dan data wali:
Gambar 5.8 tampilan isian data ayah kandung, ibu kandung, dan data wali Pengisian data rincian peserta didik (data periodik)
Gambar 5.9 tampilan isian data periodik peserta didik (data periodik)
Pengisian data rinci peserta didik (prestasi)
Gambar 5.10 tampilan isian data periodik peserta didik (prestasi) Pengisian data rinci peserta didik (beasiswa)
Bagian 6
Lengkapi Atribut Data Baru dan Periodik
Pada setiap pembaruan atau pergantian semester ada beberapa data yang harus diperbaharui baik itu data yang sudah ada maupun data baru. Salah bagian yang harus selalu diperbaharui disetiap semester adalah data periodik dimasing-masing tabel inputan.
6.1 Kelengkapan Data Sekolah
Pada bagian data sekolah ada beberapa data yang harus diperbaiki disetiap semester nya adapun data baru berupa fitur baru yang terdapat hanya pada saat aplikasi diperbaharui. Berikut beberapa hal yang harus diperbaharui pada Data Sekolah :
1. Identitas Sekolah & Lokasi Sekolah
Pada aplikasi dapodikdas ini pada bagian Identitas Sekolah terkunci. Artinya, operator sekolah dalam hal ini tidak bisa mengubah data baik itu nama sekolah, NSS, NPSN, bentuk pendidikan, status sekolah, status kepemilikan, SK izin operasional, tanggal SK izin operasional dan kabupaten/kota.
Jika ada ketidaksesuaian data pada identitas sekolah yang terkunci, segera laporkan ke dinas kab/kota setempat yang menangani Dapodikdas untuk segera dilakukan perubahan data melalui aplikasi Verval Satuan Pendidikan (http://vervalsp.data.kemdikbud.go.id).
[image:37.595.75.530.430.640.2]Isian lokasi sekolah terdiri dari alamat, RT, RW, nama dusun, desa/kelurahan, kode pos, kecamatan, lintang, dan bujur.
Gambar 6.2 identitas sekolah
Gambar 6.3 lokasi sekolah
Gambar 6.4 peta koordinat sekolah dalam kondisi terkoneksi internet
2. Data Pelengkap & Kontak Sekolah
[image:40.595.76.531.170.446.2]Pada isian ini, terdapat data-data pelengkap seperti contohnya kebutuhan khusus yang dilayani di sekolah tersebut (khusus untuk SLB/SDLB/SMPLB dan sekolah inklusi), status kepemilikan, SK pendirian, SK akreditasi, nomor rekening BOS, MBS (Manajemen Berbasis Sekolah), luas tanah milik, dan lain-lain. Sedangkan untuk isian kontak sekolah isiannya adalah nomor telepon, nomor fax (jika ada), email sekolah, dan website sekolah (jika ada).
3. Data Periodik
[image:41.595.75.524.140.434.2]Tabel data periodik terletak di bawah data rinci sekolah. Beberapa isian yang ada pada tabel data periodik adalah sumber listrik, waktu penyelenggaraan sekolah, sertifikasi ISO, daya listrik (watt), akses internet 1 dan akses internet 2.
Gambar 6.6 data rinci sekolah (data periodik)
Gambar 6.7 pengisian waktu penyelenggaraan sekolah
Tabel data periodik ini adalah data yang bersifat longitudinal dan hanya tersimpan pada periode semester saat login, data ini perlu diupdate di setiap semester. Ketika masuk ke periode selanjutnya, tabel ini akan kosong kembali dan perlu diinputkan lagi. Asumsi dari sistem adalah sekolah mengalami perubahan data untuk setiap semesternya.
Perlu diperhatika isia radio utto Me eri a BO“? . Pastika isia ya sesuai de ga ko disi sekolah
4. Sanitasi & Blockgrant
[image:42.595.158.440.513.740.2]Pada formulir ini, operator harus mengisi fasilitas penunjang kebutuhan sanitasi sekolahnya. Contoh isian didalamnya antara lain kecukupan air, jumlah toilet laki-laki dan perempuan, jumlah toilet berkebutuhan khusus (untuk SLB), sumber air, jumlah tempat cuci tangan, dll.
Gambar 6.8 isian sanitasi
Selanjutnya, tab blockgrant diisi dengan bantuan-bantuan apa saja yang pernah diterima sekolah, tahun berapa bantuan tersebut diterima, jenis bantuannya, sumber dana, besar bantuan, dana pendamping, dan peruntukan dana.
Gambar 6.9 isian blockgrant
Isi tab blockgrant dengan mengetikkan nama bantuan yang diterima, tahun penerimaan, besar bantuan, dana pendamping dan peruntukan dana sesuai kolomnya. Khusus untuk pengisian jenis bantuan dan sumber dana, pengisiannya adalah pengguna harus menekan tombol drop down untuk menampilkan isiannya, pilih salah satu isian, lalu klik [Simpan].
6. Akreditasi, Program Inklusi & Layanan Khusus
Pada tabulasi akreditasi diisi dengan akreditasi sekolah tersebut, SK akreditasi, TMT akreditasi, TST akreditasi (kosongkan jika sekolah sudah tidak terakreditasi), jenis akreditasi, dan terakhir lembaga yang mengeluarkan SK akreditasi.
Catatan: Untuk sekolah yang belum terakreditasi, formulir ini dikosongkan. Akreditasi berlaku selama 5 tahun.
Gambar 6.11 isian akreditasi
Selanjutnya, isian program inklusi ini dikhususkan untuk sekolah yang mengadakan program inklusi. Dimana inklusi itu sendiri adalah sekolah-sekolah normal yang menyelenggarakan/ menerima peserta didik yang berkebutuhan khusus.
Isian pada tabel program inklusi ini adalah kebutuhan khusus yang dilayani, SK program inklusi, TMT program inklusi, TST program inklusi (dapat diisi atau dikosongkan jika sekolah masih mengadakan program inklusi), dan keterangan tambahan terkait program inklusi sekolah.
Gambar 6.12 isian program inklusi
Program inklusi adalah program di sekolah regular baik SD maupun SMP yang menerima peserta didik berkebutuhan khusus dan ini biasanya ada surat resmi penunjukkan dari dinas pendidikan provinsi ke sekolah-sekolah tertentu yang menyelenggarakannya di wilayah kerjanya.
6.2 Kelengkapan Data Peserta Didik
Kelengkapan data pada semester baru di peserta didik hanya mencakup siswa/i mutasi atau siswa/i baru serta data periodik masing-masing peserta didik yang harus diperbaharui disetiap semesternya.
[image:44.595.79.532.152.450.2]a) Registrasi Peserta Didik Bagi PD Baru dan Mutasi
Gambar 6.14 registrasi peserta didik
b) Pembaharuan data Periodik Peserta didik
Gambar 6.15 tombol action menu & pencarian data peserta didik
Penggunaan action menu pada tabel peserta didik dapat membantu pembaharuan data secara kolektif, terdapat tombol yaitu action menu. Pada tombol ini tersedia beberapa pilihan sub menu diantaranya:
Tampilkan data PD terhapus
Berfungsi untuk mengembalikan data peserta didik yang sudah terhapus sebelumnya. Dapat digunakan jika sewaktu-waktu terjadi kesalahan dalam menghapus data, dengan mencentang pilihan ini maka data yang terhapus tadi dapat dikembalikan ke dalam tabel utama.
Lanjutkan Data Periodik PD
Berfungsi untuk melanjutkan data periodik peserta didik yang sudah pernah diinputkan di semester sebelumnya. Tombol ini dapat membantu pengguna agar tidak perlu mengisi kembali data periodik peserta didik dari awal. Syarat utama untuk menggunakan pilihan ini, pengguna wajib mengisi data periodik peserta didik di semester sebelumnya.
Unduh Excel
Berfungsi untuk mengunduh data utama peserta didik yang sudah diinputkan ke dalam bentuk file excel.
Pencarian peserta didik dapat dilakukan dengan cara mengetikkan nama peserta didik yang akan dicari di dalam kotak pencarian yang terletak di pojok kanan atas laman peserta didik (di sebelah action menu), lalu tekan enter untuk melihat hasil pencarian.
c) Penulisan Nomor SKHUN (Nomor Peserta Ujian Nasional)
Berdasarkan surat edaran Ditjen Dikdas nomor : 3015/C/LK/2014 dan surat edaran Pusat Data dan Statistik Pendidikan (PDSP) Nomor : 3640/P3/LL/2014 dinyatakan bahwa Data Dapodikdas tahun ajaran 2014/2015 dimanfaatkan sebagai Data referensi Calon Peserta Ujian Nasional tahun ajaran 2014/2015. Aplikasi Dapodikdas memiliki peran dalam penjaringan data-data yang dibutuhkan dalam menentukan Calon Peserta Ujian Nasional. Data awal peserta UN tahun ajaran 2014/2015 merupakan data peserta didik kelas 6 dan Kelas 9 hasil pengumpulan data melalui Aplikasi Dapodikdas.
Gambar 6.16 kolom isian no peserta UN & no seri ijazah
Realitas dalam input data oleh sekolah banyak ditemukan kesalahan penginputan Nomor SKHUN dikarenakan belum mengetahui format resmi sesuai standar nya. Berikut adalah standarisasi Nomor Peserta UN :
Nomor peserta UN yang lengkap adalah 14 digit. Di dapodik diinputkan dengan tanda strip (-) nya sehingga disediakan 20 digit. Berikut adalah format penulisannya
A-BB-CC-XX-YYY-ZZZ-G
Digit 1 (A) : Kode Jenjang pendidikan (1 = SD/MI, 2 = SMP/MTS,3 = SMA/MA, 4 = SMK).
Digit 2-3 (BB) : Tahun Ujian
Digit 4-5 (CC) : Kode Provinsi
Digit 6-7 (XX) : Kode Kab/Kota
Digit 8-10 (YYY) : Kode Sekolah
Digit 11-13 (ZZZ) : Nomor urut peserta di sekolah
Digit 14 (G) : Cek Digit
Gambar 6.17 contoh lembar SKHUN
6.3 Kelengkapan Data Pendidik dan Tenaga Kependidikan
Pembaruan data PTK harus dilakukan pada aplikasi dapodik, penginputan harus sesuai dengan fakta integritas yang ada sehingga tidak terjadi kesalahan penginputan. Adapun beberapa PTK mutasi yang harus diinputkan kembali di sekolah baru pada aplikasi dapodik atau pun data PTK yang sudah berganti dan harus diperbaiki.
a) Tambah PTK Baru
Untuk menambah data PTK prosedurnya sama dengan tambah peserta didik, dimana prosedur tambah data PTK tidak mensyaratkan pencarian data terlebih dahulu ke server melalui sinkronisasi karena fitur tersebut telah di nonaktifkan.
Gambar 6.18 alur tambah PTK baru
Berikut adalah penjelasan dari gambar diagram prosedur tambah PTK baru diatas :
[image:48.595.240.393.235.472.2] Klik menu TAMBAH lalu input data PTK yang diminta di formulir penampung
pindahkan data ke tabel utama dengan menu PINDAHKAN KE TABEL UTAMA satu-persatu.
Gambar 6.20 tombol pindahkan ke tabel utama di tabel penampung tambah PTK baru
b) PTK Keluar
Untuk mengisi data PTK yang keluar, yang harus dilakukan adalah klik nama PTK yang akan dikeluarkan, kemudian klik [Penugasan 2015/2016] yang terdapat di tabel PTK, selanjutnya pilih salah satu isian
[Keluar Karena], dan terakhir isi terhitung mulai tanggal berapa PTK tersebut keluar, lalu klik [Simpan]
atau [Save and Close].
Gambar 6.21 pengisian PTK keluar
[image:50.595.167.464.191.458.2]Jika sudah berhasil tersimpan, maka PTK tersebut akan otomatis masuk ke dalam tabel PTK Keluar.
Gambar 6.22 PTK keluar yg berhasil tersimpan di tabel PTK Keluar
c) Pembaruan Data Rincian PTK
Pengisian Data PTK
Untuk data PTK, berikut adalah cara pengisiannya:
Gambar 6.23 identitas PTK - Nama: diisi sesuai dengan ijazah.
- NIK: Nomor Induk Kependudukan yang tertera di KTP/ Kartu Keluarga. - Jenis Kelamin: cukup jelas.
- Tempat dan tanggal lahir: diisi sesuai dengan akta kelahiran atau KTP. Pastikan pengisian tanggal dan bulan lahir PTK bersangkutan tidak terbalik.
- Nama Ibu Kandung: cukup jelas.
Gambar 6.24 alamat PTK
- Perlu diperhatikan dalam pengisian kecamatan di tabel PTK karena banyak terjadi kesalahan pengisian kecamatan. Yang menjadi catatan penting pada saat mengisi isian kecamatan adalah apabila
Gambar 6.25 contoh pengisian kecamatan
De ga elihat ga ar diatas, pe ggu a ya g e getikka isarua pada isia ke a ata , aka de ga
otomatis sistem akan menampilkan semua kecamatan yang bernama Cisarua dengan disertai nama kabupaten atau kotanya. Pastikan yang dipilih adalah kecamatan yang sesuai dengan kabupaten atau kota yang sesuai.
Gambar 6.26 data pribadi PTK
Gambar 6.27 kepegawaian PTK
- Status kepegawaian: Pengisian status kepegawaian mengacu kepada status yang melekat pada PTK tersebut. Pilihannya antara lain:
PNS/ CPNS: cukup jelas.
PNS diperbantukan: PNS yang ditugaskan di sekolah swasta sebagai sekolah induknya (satmingkal).
GTY/PTY: PTK tetap yang diangkat oleh kepala yayasan.
GTT/PTT Provinsi: PTK yang diangkat oleh kepala daerah tingkat I (gubernur)
GTT/PTT Kab/kota: PTK yang diangkat oleh kepala daerah tingkat II (bupati atau walikota)
Guru Bantu Pusat: PTK yang diangkat oleh pusat/kemdikbud.
Guru Honor Sekolah: PTK yang diangkat oleh kepala sekolah.
Tenaga Honor Sekolah: Tenaga kependidikan non-guru yang diangkat oleh kepala sekolah. - NIP: cukup jelas.
- NIY/ NIGK: Nomor Induk Yayasan / Nomor Induk Guru Kontrak. - NUPTK: Nomor Unik Pendidik dan Tenaga Kependidikan - Jenis PTK: cukup jelas.
- SK Pengangkatan: nomor SK Pengangkatan sesuai dengan status kepegawaian yang dipilih.
Status kepegawaian PNS: SK pengangkatan sebagai PNS (SK 100%)
Status kepegawaian CPNS: SK pengangkatan sebagai CPNS (SK 80%)
Status kepegawaian GTY/PTY: SK pengangkatan sebagai GTY
Status kepegawaian Guru Honor Sekolah: SK pengangkatan sebagai guru honor sekolah pertama kali.
- TMT Pengangkatan: Terhitung Mulai Tanggal berlaku pada SK Pengangkatan di status kepegawaian. - Lembaga Pengangkat: diisi sesuai dengan status kepegawaian yang dipilih.
- SK CPNS dan TMT CPNS: cukup jelas. - TMT PNS: cukup jelas.
- Pangkat/ Golongan: diisi sesuai dengan pangkat/ golongan pertama kali sesuai dengan SK pengangkatan diatas, bukan berdasarkan SK pangkat/ golongan terakhir. Pendeteksian pangkat/ golongan terakhir ada pada data rinci PTK yaitu riwayat kepangkatan.
- Sumber gaji: diisi sesuai dengan SK pengangkatan dan status kepegawaiannya.
APBN: Jika gaji dibayar oleh pemerintah pusat (PNS/ Guru Bantu Pusat).
APBD Provinsi: Jika gaji dibayar oleh pemerintah provinsi (PNS Provinsi/ Guru Honor Daerah).
APBD Kab/Kota: Jika gaji dibayar oleh pemerintah daerah kab/kota (PNS kab/kota atau guru honor kab/kota).
Yayasan: Jika gaji dibayar oleh yayasan (GTY/PTY).
Sekolah: Jika dibayar oleh sekolah (Honor Sekolah).
Lembaga donor: jika gaji dibayar oleh lembaga diluar instansi diatas.
[image:53.595.74.528.598.712.2]Catatan: Sistem Dapodikdas tidak menghitung masa kerja PNS yang mempunyai latar belakang GTY/Guru Honor Sekolah. Masa kerja PNS dihitung dari pengisian riwayat gaji berkala (data rinci PTK), sedangkan masa kerja non-PNS diambil dari data inpassing/ penyetaraan non-non-PNS.
- Punya lisensi kepala sekolah: Isi Ya, jika PTK yang bersangkutan memiliki lisensi kepala sekolah atau sudah pernah mengikuti diklat Cakep (Calon Kepala Sekolah).
- Keahlian laboratorium: cukup jelas.
- Mampu menangani peserta didik yang berkebutuhan khusus: cukup jelas. - Keahlian braille: cukup jelas.
- Keahlian bahasa isyarat: cukup jelas.
Gambar 6.29 kontak PTK
d.Pengisian Data Rincian PTK
Untuk data rincian PTK, berikut adalah deskripsi dari masing-masing tabulasi:
Formulir PTK :
Adalah laman awal terkait dengan formulir pengisian-pengisian pada data PTK untuk hal-hal umumnya.
Anak :
Pada formulir ini menjelaskan terkait dengan informasi anak dan statusnya yang dimiliki oleh seorang PTK apabila dia sudah menikah.
Beasiswa didik PTK :
Pada formulir ini menjelaskan terkait dengan beasiswa didik yang pernah dan sedang didapatkan oleh seorang PTK tersebut.
Buku :
Pada formulir ini menjelaskan terkait dengan apakah seorang PTK tersebut sudah pernah menerbitkan sebuah buku atau tidak.
Diklat :
Pada formulir ini menjelaskan tentang seorang PTK tersebut sudah pernah melakukan diklat atau belum.
Karya Tulis :
Pada Formulir ini menjelaskan terkait dengan informasi apakah PTK tersebut sudah mempunyai karya tulis apapun, apakah itu menulis literatur ataupun hal-hal lainnya terkait dengan Pendidikan dan bagaimana dipublikasikannya.
Kesejahteraan :
Pada formulir ini menjelaskan terkait jenis kesejahteraan apa yang diikuti oleh seorang PTK tersebut.
Tunjangan :
Pada formulir ini menjelaskan terkait dengan dana tunjangan apa saja yang sudah didapatkan dan sedang didapatkan oleh seorang PTK.
Tugas Tambahan :
Adalah laman isian untuk menambah tugas tambahan yang diampu oleh seorang PTK selain menjadi Guru.
Penghargaan :
Pada formulir ini menjelaskan mengenai penghargaan apa saja yang sudah didapatkan oleh seorang PTK tersebut.
Diisi sesuai dengan test yang pernah diikuti oleh PTK tersebut, disertai nilai test.
Riwayat Gaji Berkala :
Pada formulir isian ini menjelaskan tentang riwayat daftar-daftar seorang Guru PNS dan Guru non-PNS yang sudah ber-SK INPASSING tentang daftar-daftar dan riwayat Kenaikan Gaji Berkalanya. Formulir ini erat kaitannya dengan riwayat kepangkatan pada poin sebelumnya yang memang khusus diperuntukan untuk mereka Guru PNS dan Guru non-PNS yang sudah ber-SK INPASSING.
Riwayat Jabatan Struktural :
Pengisian daftar riwayat jabatan struktural PTK.
Riwayat Kepangkatan :
Laman untuk mengisi riwayat kepangkatan seorang PTK.
Riwayat Pendidikan Formal :
Pada formulir ini menjelaskan tentang daftar darimana dan asalnya mengenai riawayat pendidikan seorang PTK itu, baik itu dia ketika mengenyam pendidikan nya semenjak Sekolah Dasar hingga dirinya mendapatkan ijazah terakhir / gelarnya saat ini.
Riwayat Sertifikasi :
Bagi PTK yang sudah sertifikasi, pengisian data sertifikasi dapat dilakukan di laman ini.
Riwayat Jabatan Fungsional :
Pengisian riwayat jabatan fungsional yang pernah dijabat.
[image:55.595.174.454.355.590.2]Penugasan PTK
Gambar 6.30 penugasan PTK
Perhatikan gambar diatas. Pengisian penugasan PTK harus diisi dengan benar, adapun cara pengisiannya sebagai berikut:
Nomor Surat Tugas
Diisi dengan nomor surat tugas pertama kali bertugas di sekolah saat ini. Acuannya adalah surat atau dokumen yang menyatakan bahwa PTK bersangkutan bertugas di sekolah tersebut pertama kali. Catatan:
- Untuk PNS dapat berupa SPMT (Surat Perintah Melaksanakan Tugas), SK CPNS, SK mutasi, nota dinas, atau dokumen yang sah dan mewakili penugasan PTK.
Tanggal Surat Tugas
Tanggal diterbitkannya penerbitan SK penugasan PTK.
TMT Tugas
Terhitung Mulai Tanggal PTK yang bersangkutan bertugas di sekolah saat ini.
Sekolah Induk
Pilih Ya, jika PTK tersebut berpangkal/ berinduk di sekolah (satmingkal) tersebut. Pilih Tidak, jika PTK tersebut hanya menambah jam mengajar di sekolah ini.
Keaktifan PTK
Bulan mulai aktif menjalankan tugas di sekolah. Pencentangan bulan aktif PTK yang bersangkutan tidak boleh melebihi bulan dimana pengguna melakukan sinkronisasi. Jika PTK yang bersangkutan cuti atau tugas belajar, maka pengguna tidak melakukan pencentangan bulan aktif.
Keluar Karena & Tanggal Keluar PTK (Diisi saat PTK tersebut sudah Keluar)
6.4 Kelengkapan Data Sarana dan Prasarana
Penambahan Sarana dan Prasarana baru disekolah serta pembaharuan data input kondisi sarana dan prasarana untuk melengkapi atribut isian pada aplikasi dapodik 4.0.0.
Untuk melakukan penambahan dan perubahan data, pengguna dapat menggunakan toolbar yang telah disediakan di menu Sarpras dan beberapa fiture tambahannya. Berikut adalah tombol-tombol utamayang ada di Menu Sarpras dan fungsi masing-masing tombolnya:
Gambar 6.31 tombol utama di tabel sarana dan prasarana
Tombol Tambah, menambah data
Tombol Ubah, mengubah data
Tombol Simpan, menyimpan perubahan
Tombol Hapus, menghapus data
Tombol Input kondisi, mendata kondisi kerusakan prasarana pada sekolahCatatan: Ketika prasarana yang sudah mempunyai data sarana, maka otomatis tombol hapus otomatis
nonaktif , namun apabila data sarana tidak ada (kosong), barulah data prasarana dapat dihapus atau tombol hapus aktif .
Gambar 6.32 tombol action menu
Action Menu, ada dua pilihan menu didalamnya, yaitu:
o Tampilkan data prasana terhapus, untuk menampilkan data prasarana yang pernah terhapus, dan
o Lanjutkan data periodik, untuk menyalin data periodik prasarana yang sudah pernah diinput di semester sebelumnya ke semester saat ini. Tampilannya adalah:
Pilih Ya untuk melanjutkan data periodik dari semester sebelumnya, atau pilih Tidak untuk membuat atau mengisi ulang data periodik prasarana.
1. Tambah Data Prasarana
Untuk menambah data prasarana baik itu ruang teori/kelas, ruang praktek, ruang guru, ruang perpustakaan dan ruang lain yang ada di sekolah maka pengguna diharapkan melakukan input data sesuai dengan kondisi yang di sekolah. Adapun cara melakukan input data prasarana adalah sebagai berikut.
[image:58.595.197.397.201.433.2]▪
Pertama, klik tombol tambah, lalu pilih jenis prasarana. Sebagai contoh, pengguna pilih ruang teori/kelas.Gambar 6.35 tambah prasarana
▪
Selanjutnya isi jenis kepemilikan prasarana tersebut, apakah prasarana tersebut adalah milik sekolah, sewaan, pinjaman, bukan milik, atau lainnya.▪
Kemudian klik dua kali pada isian nama prasarana, isi nama prasarananya, isi pula panjang dan lebar prasarana tersebut.▪
Catatan: pengisian nama prasarana di tabel sarpras akan digunakan dalam pengisian prasarana di tabel rombel. Jika ada prasarana yang dipakai oleh dua kelas, maka prasarana yang dimasukkan hanya satu. Contoh:Prasarana/ ruangan A dipakai sebagai ruang teori untuk kelas 3 dan kelas 6. Maka pengisian di tabel prasarana adalah sebagai berikut:
Gambar 6.36 contoh pengisian prasarana untuk digunakan di dua rombel berbeda.
[image:58.595.110.542.609.698.2]Gambar 6.37 peringatan di tabel prasarana
[image:59.595.111.516.215.472.2]▪
Jika pengisian prasarana telah selesai, selanjutnya isi kondisi prasarana dengan menggunakan tombol Input Kondisi yang terletak di sebelah tombol Hapus, kemudian isi data tersebut sesuai dengan kondisi prasarana saat ini. Pengisian ini diharapkan berkoordinasi dengan wakil kepala sekolah bidang sarana prasarana. Setelah selesai, klik tombol Simpan dan Tutup.Gambar 6.38 pengisian kondisi prasarana
2. Tambah Data Sarana, Buku, dan Alat
Pengisian data sarana, buku dan alat adalah sebagai berikut:
[image:60.595.140.476.149.480.2]▪
Pertama, pilih prasarana yang akan pengguna isi sarananya, lalu klik tambah di tabel sarana, dan pilih jenis sarana yang akan diinput. Untuk mempercepat pemilihan jenis sarana, pengguna dapat mengetik nama sarana yang akan diinput, isi kepemilikan sarana, lalu klik simpan.Gambar 6.39 pengisian sarana
▪
Selanjutnya isi jumlah sarana dan status kelaikan (laik atau tidak laik) dengan cara klik tombol Lengkapi data periodik. Setelah selesai, klik simpan atau save and close. [image:60.595.98.465.505.699.2]▪
Setelah pengisian sarana selesai, hal yang perlu pengguna lakukan adalah pengisian buku dan alat. Untuk pengisian buku dan alat, pertama klik prasarana yang akan pengguna isi buku dan alat, lalu klik[Tambah] pada tabel Buku & alat, pilih mata pelajaran, isi tingkat pendidikan, jenis buku/alat, dan nama buku/alat, lalu klik simpan.
Gambar 6.41 tambah buku dan alat
▪
Terakhir, isi jumlah buku atau alat dan status kelaikannya dengan cara klik tombol lengkapi data periodik. Setelah selesai, klik simpan atau save and close.Gambar 6.43 Pengisian Buku dan Alat
Jika pengguna tidak menemukan jenis buku/alat yang dimaksud, sesuaikan ukuran kolom jenis buku/ alat
dengan menarik judul kolom sampai terlihat tampilan . Tombol-tombol tersebut adalah Tombol-tombol untuk melihat daftar buku di halaman berikutnya.
[image:62.595.112.484.71.327.2]Contoh: khusus untuk pengisian jenis buku/alat pada kurikulum 2013, isian dimulai dari halaman 2-6. Contoh beberapa jenis buku di kurikulum 2013 antara lain:
Gambar 6.44 Contoh Jenis Buku pada kurikulum 2013
BG.1 : Agama Islam = artinya adalah Buku Guru Tingkat 1 (SD) Mata Pelajaran Agama Islam, dst.
BG.7 : Matematika = artinya adalah Buku Guru Tingkat 7 (SMP) Mata Pelajaran Matematika, dst.
BS. 1 : Agama Islam = artinya adalah Buku Siswa Tingkat 1 (SD) Mata Pelajaran Agama Islam, dst.
6.5 Kelengkapan Data Rombongan Belajar
Pembaruan data rombel harus diperbaharui disetiap semester jika ada pembaharuan data pembelajaran dan penambahan atau mutasi perserta didik.
a. Data Pembelajaran
Pemetaan PTK pada data pembelajaran harus sesuai dengan SK Pembagian Beban Jam Mengajar yang di keluarkan oleh Kepala Sekolah agar tidak terjadi tumpang tindih data jam mengajar PTK
Berikut cara penginputan pembelajaran :
Gambar 6.45 pembelajaran
[image:63.595.75.530.220.484.2]Untuk menambah pembelajaran, pertama klik [Tambah] sampai muncul form alokasi matpel yang akan ditambahkan sebagai berikut:
Contoh cara pengisian jam mengajar di Kurikulum SMP KTSP, tampilannya sebagai berikut :
Contoh cara pengisian jam mengajar di Kurikulum SD KTSP, tampilannya sebagai berikut :
Gambar 6.48 contoh pengisian pembelajaran SD KTSP
[image:65.595.73.524.418.522.2]Dan berikut adalah tombol Tambah sama halnya dengan pembelajaran Kurikulum SMP KTSP, berikut tampilannya :
Berikut penjelasan Umum tentang pengisian Rombel di Kurikulum SD KTSP, berikut tampilannya :
Gambar 6.50 contoh pembagian jam mengajar SD KTSP 1. Berikut Pembagian Jam mengajar di Kurikulum SD KTSP berdasarkan tingkat.
Kelas Rendah Kelas 1 : 26 Jam
Kelas 2 : 27 Jam
Kelas 3 : 28 Jam
Kelas Tinggi Total 32 Jam Guru Kelas mengajar (25 Jam) :
PKn (2 jam)
Bahasa Indonesia (5 jam)
Matematika (5 jam)
Ilmu Pengetahuan Alam (4 jam)
Ilmu Pengetahuan Sosial (3 jam)
Seni Budaya dan Keterampilan (4 jam)
Muatan Lokal (2 jam)
2. Diperbolehkan Menambahkan 4 Jam pelajaran apa saja sesuai dengan kebutuhan peserta didik.
Contoh kasus seperti di atas, Karena Kepala Sekolah harus mengajar 6 jam, maka Kepala Sekolah bisa memanfaatkan 4 jam tambahan tanpa mengurangi JJM Guru Kelas
Jika Kepala Sekolah sudah sertifikasi Guru Kelas maka Kepala Sekolah dapat mengajar salah satu pelajaran Guru Kelas. Misalnya PKn (dll yang masuk ruang lingkup Guru Kelas), (2 jam x 3 rombel).
Jika Muatan Lokal diajar oleh Guru tersendiri, maka muatan lokal juga memanfaatkan 4 jam tambahan agar tidak mengurangi JJM guru Kelas, contoh DKI Jakarta untuk jenjang SD Mulok Potensi daerahnya Bahasa Inggris, seperti penulisan pada gambar.
3. Matpel Tambahan bisa di isi oleh guru seperti ektrakurikuler, matpel yang tidak masuk di struktur kurikulum, guru TIK dan guru BK . Contoh lain untuk matpel yang tidak masuk di struktur kurikulum: BTQ, Al-Quran, dan lain-lain.
b. Pembaruan Data Anggota Rombel
Sama halnya dengan aplikasi sebelumnya, untuk mengisi peserta didik yang terdaftar di rombel, peserta didik
harus diisi de ga ara drag a d drop . Drag a d drop adalah e arik data dari ta el peserta didik ke dala
peserta didik terdaftar di dalam rombel.Untuk dapat mengisi data peserta didik kedalam rombel, pertama klik
[Anggota Rombel] pada toolbar di halaman Rombongan Belajar. Kemudian akan muncul tampilan sebagai berikut:
Gambar 6.52 drag n drop anggota rombel
Tahan kemudian tarik ke bagian kosong di sebelah kiri hingga muncul jumlah data yang ditarik (drag and drop). Setelah terlihat tanda ceklis berwarna hijau lalu lepas sehingga data akan masuk ke dalam keanggotaan rombongan belajar.
Bagian 7
Pastikan Validasi 0
Kelengkapan data dapodik sangat penting mengingat besarnya pemakaian data. Karenanya diaplikasi versi 4.0.0 disediakan tombol validasi disetiap tabel untuk lebih membantu melihat kelengkapan data hasil inputan. Validasi secara keseluruhan dapat dilakukan di halaman beranda, Proses validasi secara keseluruhan wajib dilakukan sebelum melakukan proses pengiriman data.
Validasi adalah suatu tindakan yang membuktikan bahwa suatu proses/metode dapat memberikan hasil yang konsisten sesuai dengan spesifikasi yang telah ditetapkan dan terdokumentasi dengan baik. Validasi dalam aplikasi dapodik ini bertujuan untuk mencegah data invalid masuk ke server pada saat sinkronisasi online. Validasi disini terdiri dari:
Validasi Kelengkapan Data
Validasi Kebenaran Data
Validasi Kewajaran Data
Validasi Integritas Data
Gambar 7.1 validasi dan sinkronisasi Adapun contoh data yang terkena validasi adalah sebagai berikut :
Fitur yang ada dalam menu validasi adalah pengguna dapat mengunduh hasil validasi data dapodikdas ke dalam file excel. Hal ini dapat mempermudah pengguna dalam mencari data-data yang invalid kedalam bentuk Ms. Excel. Caranya, klik tombol [Cetak Excel] pada menu validasi data.
Jika sudah di unduh akan muncul dalam tampilan excel seperti berikut :
Bagian 8
Mengirim Data dengan Menu Sinkronisasi
Sinkronisasi adalah fasilitas di dalam aplikasi dapodikdas untuk mengirimkan data dari pengguna (operator sekolah) ke server pusat (dapodikdas). Sinkronisasi dapat dilakukan dengan cara klik tombol [Sinkronisasi] yang berada di tabel Beranda.
Gambar 8.1 alur sinkronisasi
8.1
Sinkronisasi Online
Tampilan menu sinkronisasi adalah sebagai berikut:
Jika pengguna sudah terkoneksi internet, maka akan terlihat tampilan [Koneksi Anda dengan Internet :
CONNECTED] berwarna hijau, namun jika pengguna tidak terkoneksi internet maka tampilan yang akan telihat adalah [Koneksi Anda dengan Internet: DISCONNECTED] berwarna merah.
Tabel [Data yang mengalami perubahan] adalah tabel untuk melihat jumlah data yang mengalami perubahan sebelum sinkronisasi, bukan jumlah data yg sudah diinput di dalam tabel tertentu. Contoh: jika ada 1 data murid dan pengguna melakukan perubahan data 3 kali (pada bagian alamat, RT, dan RW), maka jumlah data yang mengalami perubahan adalah 3.
Untuk melakukan sinkronisasi, pengguna cukup klik tombol [SINKRONISASI] yang berwarna hijau, kemudian tunggu proses sinkronisasi selesai. Tampilan proses sinkronisasi ditunjukkan dengan progress bar berwana hitam yang terdapat di atas form sinkronisasi. Contoh tampilannya adalah sebagai berikut:
Gambar 8.3 tampilan proses sinkronisasi
Jika proses sinkronisasi sudah selesai, maka di dalam form sinkronisasi akan tampil waktu yang diperlukan untuk menyelesaikan sinkronisasi dan peringatan bahwa sinkronisasi berhasil.
Ada beberapa kriteria berhasil sinkronisasi yang perlu diketahui oleh pengguna. Kriteria-kriteria tersebut adalah:
Tabel Data yang Mengalami Perubahan Kosong
Gambar 8.5 tabel data yang mengalami perubahan kosong setelah melakukan sinkronisasi
Tabel Data yang Dikirim ke Server Sukses
Pastikan data yang dikirim ke server tidak ada yang gagal. Perhatikan tabel ini setelah sinkronisasi, jika masih ada jumlah data yang gagal di tabel ini, maka pengiriman beberapa data tersebut belum berhasil.
Gambar 8.6 data yang terkirim ke server sukses
Ada Waktu Sync dan Selesai Sync di Tabel Update Log Sinkronisasi
Kriteria lain adalah pada tabel [Beranda] di pojok kanan bawah, terdapat tabel [Update Log Sinkronisasi] dimana pada tabel tersebut pengguna dapat melihat waktu sinkronisasi dan waktu selesai sinkronisasi. Sinkronisasi dapat dikatakan berhasil masuk ke server jika kedua kolom terisi (waktu sync dan selesai sync). Jika waktu selesai sync masih kosong, maka sinkronisasi dapat dikatakan gagal.
8.2
Sinkronisasi Offline
Berikut ada fiture tambahan pada fungsi Sinkronisasi, jika daerah-daerah terpencil yang akses internetny kurang bagus, maka fiture i i ya g di gu aka Sinkronisasi Offline . Berikut tampilan dan penjelasan tentang Sinkronisasi Offline :
Gambar 8.8 tampilan sinkronisasi offline
Jika komputer pengguna tidak terkoneksi internet, maka otomatis terlihat tampilan [Koneksi Anda dengan Internet: DISCONNECTED], kemudian Klik tombol [SINKRONISASI] maka akan muncul peringatan sebagai berikut :
Gambar 8.9 message box sinkronisasi offline
Pilih Ok dan lanjutkan, maka file/data untuk sinkronisasi offline akan mendownload secara otomatis, dan hasil download file sinkronisasi offline dalam bentuk _syn _to_server.sy .
Gambar 8.10 website resmi dapodikdas
Kemudian pilih sub- e u Upload Data ya g terletak di se elah kiri la a dapodikdas.
Kemudian akan muncul tampilan seperti gambar dibawah ini.
Gambar 8.12 tampilan upload data sinkronisasi offline
Masukkan kode registrasi sekolah, username aplikasi, password aplikasi dan tombol
ChooseFile dan cari file yang berbentuk _syn _to_server.sy lalu Klik [UPLOAD] dan tunggu proses
hingga selesai, maka akan muncul tabel seperti berikut :
Gambar 8.13 tautan data perubahan dari pusat
Kemudian buka kembali aplikasi dapadikdas di lokal (komputer pengguna) dan akan muncul jendela seperti pada gambar berikut.
Gambar 8.14 tampilan push data sinkronisasi pada aplikasi dapodikdas
Bagian 9
Cek data di Progres Pengiriman
Melakukan cek progress pengiriman pada web dapodikdas bertujuan untuk melihat dan membandingkan data yang dikirimkan melalui aplikasi dapodikdas dari pengguna dengan data yang sudah masuk ke server dapodik pusat. Hal ini dimaksud agar pengguna dapat melihat data mana yang belum masuk ke dalam server pusat karena kemungkinan gagal sinkronisasi. Untuk mengecek progress pengiriman per sekolah, caranya adalah sebagai berikut:
Kunjungi laman/ web dapodikdas resmi di http://dapo.dikdas.kemdikbud.go.id/
Pilih sub- e u Progress Pe giri a ya g terletak pada e u Ma aje e Data di se elah kiri layar
Gambar 9.2 sub-menu progress pengiriman
Pilih provinsi dimana sekolah Anda berada dengan meng-klik tautan nama provinsi. Contoh: Sekolah Anda berada di provinsi DKI Jakarta, maka yang harus Anda lakukan adalah klik tautan DKI Jakarta.
Pilih kab/kota dimana sekolah Anda berada. Cara ini sama dengan pada saat memilih provinsi seperti di atas.
Gambar 9.4 memilih kab/kota pada laman progress pengiriman
Pilih kecamatan dimana sekolah Anda berada.
Pilih nama sekolah, kemudian masukkan kode registrasi yang sesuai agar pengguna dapat mengecek keseluruhan data pada laman progress pengiriman ini
Gambar 9.6 memilih sekolah di laman progress pengiriman
Gambar 9.7 memilih nama sekolah dan memasukkan kode registrasi yg sesuai
Gambar 9.8 tampilan data individual di laman progress pengiriman
Pada laman ini pengguna dapat melihat data individual hasil sinkronisasi terakhir. Pengguna juga dapat membandingkan data yang disinkronisasi ke pusat dengan data yang ada di komputer lokal (pengguna). Data individual sekolah yang tampil diantara lain: riwayat sinkronisasi, data PTK, data peserta didik, data prasarana, dan data sarana.
Bagian 10
Tips & Trik
Pengisian Melalui Jaringan10.1 Jaringan Komputer
Jaringan komputer (jaringan) adalah sebuah sistem yang terdiri atas komputer-komputer yang didesain untuk dapat berbagi sumber daya (printer, CPU). Tujuan dari jaringan komputer adalah agar dapat mencapai tujuannya, setiap bagian dari jaringan komputer dapat meminta dan memberikan layanan (service