HP Photosmart C4600 series. Nápověda systému Windows
Teks penuh
Gambar
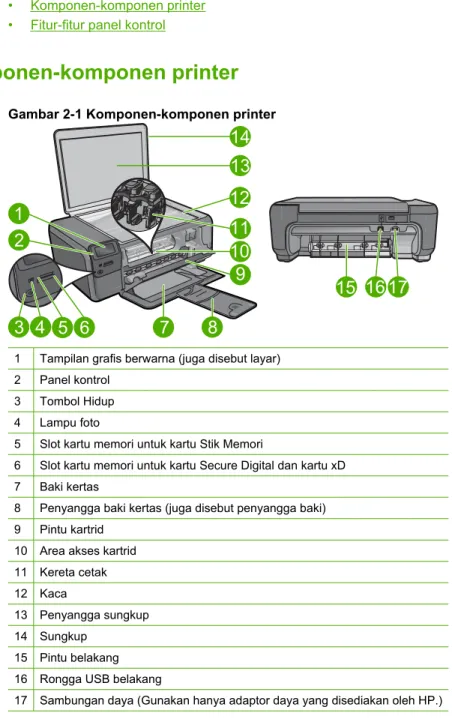
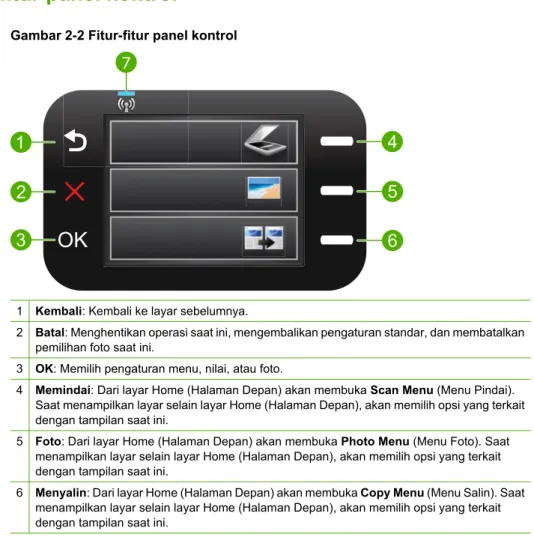
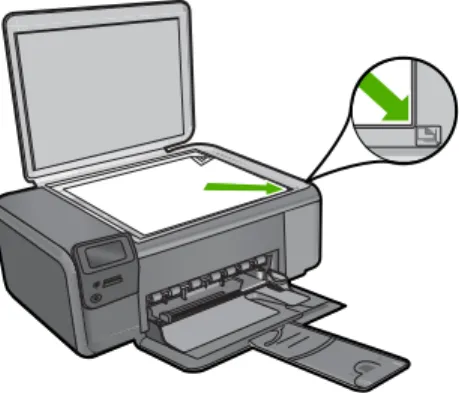
Dokumen terkait
5 Jika Anda ingin mencetak semua foto atau gambar dengan menggunakan setelan yang sama, pilih ukuran yang dikehendaki, ukuran kertas kosong pada printer, serta jumlah salinan.. 6
5 Jika Anda ingin mencetak semua foto atau gambar dengan menggunakan setelan yang sama, pilih ukuran yang dikehendaki, ukuran kertas kosong pada printer, serta jumlah salinan.. 6
5 Jika Anda ingin mencetak semua foto atau gambar dengan menggunakan setelan yang sama, pilih ukuran yang dikehendaki, ukuran kertas kosong pada printer, serta jumlah salinan.. 6
5 Jika Anda ingin mencetak semua foto atau gambar dengan menggunakan setelan yang sama, pilih ukuran yang dikehendaki, ukuran kertas kosong pada printer, serta jumlah salinan.. 6
5 Jika Anda ingin mencetak semua foto atau gambar dengan menggunakan setelan yang sama, pilih ukuran yang dikehendaki, ukuran kertas kosong pada printer, serta jumlah salinan.. 6
Jika Anda menggunakan komputer yang menjalankan Windows dan Internet Explorer 6.0 atau versi yang lebih baru untuk penelusuran Web, Anda dapat menggunakan HP Smart Web Printing
Atau, pilih pengaturan yang lebih tinggi jika Anda mencetak foto kualitas tinggi, kemudian pastikan kertas foto seperti HP Advanced Photo Paper telah dimuatkan ke dalam baki
Penyebab: Pengaturan cetak untuk tugas mencetak tidak sesuai dengan jenis atau ukuran kertas yang dimuatkan ke dalam HP Photosmartd. Solusi: Ganti pengaturan cetak atau muatkan