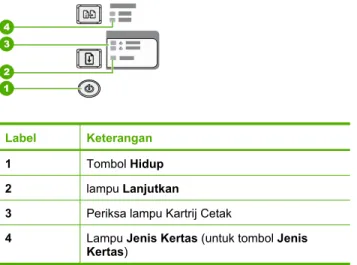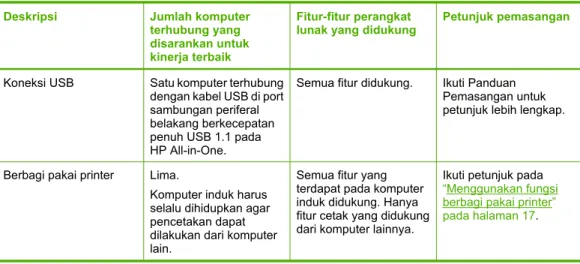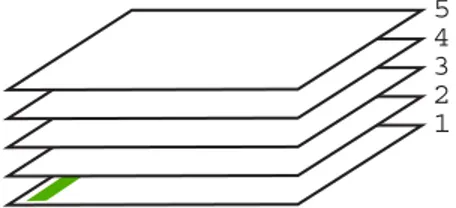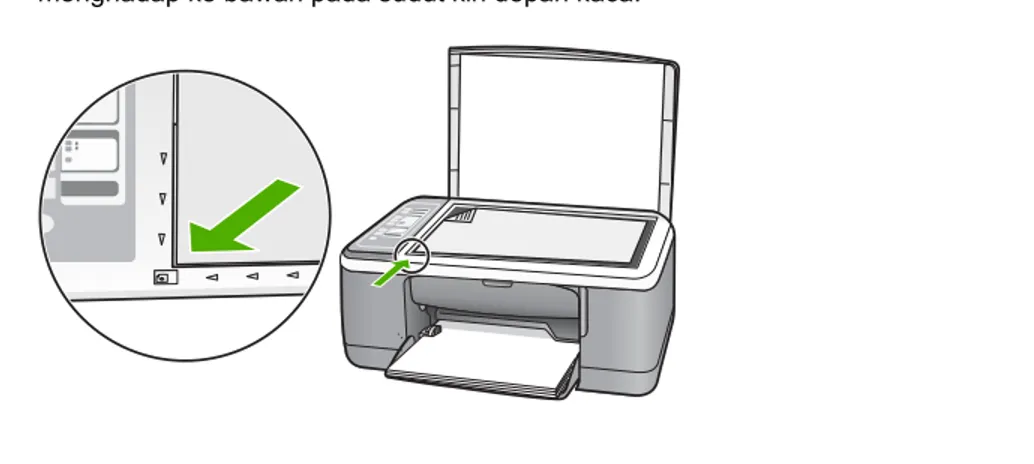HP Deskjet F4100 All-in-One series
HP Deskjet F4100 All-in-One series
Isi
1 Bantuan HP Deskjet F4100 All-in-One series...5
2 Gambaran umum HP All-in-One Sekilas tentang HP All-in-One...7
Tombol panel kendali ...8
Gambaran umum lampu status...10
Menggunakan perangkat lunak HP Photosmart...11
3 Mendapatkan informasi lebih lanjut...13
4 Bagaimana Saya?...15
5 Informasi koneksi Jenis koneksi yang didukung...17
Menggunakan fungsi berbagi pakai printer...17
6 Memuatkan sumber asli dan kertas Memuatkan sumber asli...19
Memilih kertas untuk mencetak dan menyalin...19
Kertas yang disarankan untuk pencetakan dan penyalinan...20
Kertas yang disarankan hanya untuk pencetakan...21
Kertas-kertas yang tidak disarankan...22
Memuatkan kertas...23
Memuatkan kertas ukuran penuh...23
Memuatkan kertas foto 10 x 15 cm (4 x 6 inci)...25
Memuatkan kartu indeks...26
Memuatkan amplop...27
Memuat jenis-jenis kertas lainnya...28
Mencegah kemacetan kertas...29
7 Mencetak dari komputer Anda Mencetak dari perangkat lunak aplikasi...31
Menjadikan HP All-in-One sebagai printer default...32
Mengubah pengaturan cetak saat pencetakan...32
Mengatur ukuran kertas...32
Menetapkan jenis kertas untuk pencetakan...34
Menampilkan resolusi cetak...34
Memilih kecepatan cetak atau kualitas...34
Mengubah orientasi halaman...35
Mengatur ukuran dokumen...35
Mengubah saturasi, tingkat kecerahan, atau nada warna...36
Melihat tampilan cetakan Anda...36
Mengubah pengaturan cetak default...37
Akses cepat pencetakan...37
Membuat akses cepat pencetakan...38
1
Isi
Mencetak gambar tanpa bingkai...39
Mencetak foto pada kertas foto...40
Membuat label cd/dvd khusus...41
Cetak menggunakan Maximum dpi (Dpi maksimum)...42
Mencetak pada dua sisi halaman...42
Mencetak dokumen halaman rangkap untuk buklet...44
Mencetak halaman rangkap dalam satu lembar...45
Mencetak dokumen halaman rangkap dengan urutan terbalik...46
Membalik gambar untuk sablon setrika...47
Mencetak pada transparansi...47
Mencetak alamat pada label atau amplop...48
Mencetak poster...49
Mencetak halaman Web...49
Menghentikan pencetakan...50
Melanjutkan pencetakan...50
8 Menggunakan fitur-fitur salin Membuat salinan...53
Memilih jenis kertas salinan...53
Mengubah kecepatan salin...54
Membuat salinan rangkap dari sumber asli yang sama...55
Menyalin dokumen halaman rangkap dua hitam putih...56
Membuat salinan tanpa bingkai untuk foto 10 x 15 cm (4 x 6 inci)...57
Menghentikan penyalinan...57
9 Menggunakan fitur pindai Memindai sumber asli...59
Mengedit gambar pratinjau pindaian...60
Mengedit gambar pindai...60
Mengedit dokumen pindai...61
Menghentikan pemindaian...61
10 Merawat HP All-in-One Membersihkan HP All-in-One...63
Membersihkan bagian luar...63
Membersihkan kaca...63
Membersihkan penahan tutup...64
Mencetak laporan swauji...64
Isi
Menangani kartrij cetak...65
Menangani kartrij cetak...66
Memeriksa tingkat tinta yang tersisa...66
Mengganti kartrij cetak...67
Menggunakan mode cadangan tinta...71
Keluaran mode cadangan tinta...71
Keluar dari mode cadangan tinta...71
Menggunakan kartrij cetak foto...71
Menyimpan kartrij cetak...72
Penyimpanan dan penanganan kartrij cetak...72
Pelindung kartrij cetak...72
Menyejajarkan kartrij cetak...73
Membersihkan kartrij cetak...75
Membersihkan kontak kartrij cetak...75
Membersihkan area di sekitar nosel tinta...77
Menghilangkan tinta dari kulit dan pakaian Anda...78
11 Belanja persediaan pencetakan Memesan kertas atau media lain...79
Memesan kartrij cetak...79
Memesan persediaan lainnya...80
12 Mengatasi masalah Tips mengatasi masalah ...81
Masalah komunikasi pada koneksi USB...81
Informasi tentang kertas...82
Membersihkan kertas macet...83
Menampilkan file Readme...83
Mengatasi masalah pemasangan perangkat keras...84
Mengatasi masalah instalasi perangkat lunak...88
Menghapus instalasi dan menginstal ulang perangkat lunak...91
Pemecahan masalah kartrij cetak...93
Informasi tentang kartrij cetak...100
Mengatasi masalah kualitas cetak...100
Pemecahan masalah cetak...104
Mengatasi masalah penyalinan...114
Pemecahan masalah pindai...117
Kesalahan...120
Lampu berkedip...120
Pesan perangkat...123
Pesan file...124
Jenis file yang didukung untuk HP All-in-One...125
Pesan pengguna yang umum...125
Pesan kertas...126
Pesan sambungan dan listrik...128
Pesan kartrij cetak...131
13 Garansi dan dukungan HP Garansi...137
Proses dukungan...137
Sebelum menghubungi layanan dukungan pelanggan HP...137 Isi
3
Isi
Jangka waktu dukungan telepon...138
Menelepon...138
Setelah jangka waktu dukungan telepon...138
Pilihan garansi tambahan...139
Call HP Korea customer support...139
Menyiapkan HP All-in-One untuk pengiriman...139
Mengemas HP All-in-One...139
14 Informasi Teknis Spesifikasi...141
Program penanganan produk ramah lingkungan...142
Penggunaan kertas...142
Plastik...142
Lembar data keamanan bahan...143
Program daur ulang...143
Program daur ulang persediaan HP inkjet...143
Konsumsi energi...143
Penanganan Limbah Produk oleh Pengguna Rumah Tangga di negara-negara Uni Eropa...144
Pemberitahuan resmi...145
FCC statement...145
Notice to users in Australia...145
Notice to users in Korea...145
VCCI (Class B) compliance statement for users in Japan...146
Notice to users in Japan about power cord...146
Geräuschemission...146
Indeks...147
Isi
1 Bantuan HP Deskjet F4100 All-in-One series
Untuk informasi tentang HP All-in-One, lihat:
• “Gambaran umum HP All-in-One” pada halaman 7
• “Mendapatkan informasi lebih lanjut” pada halaman 13
• “Bagaimana Saya?” pada halaman 15
• “Informasi koneksi” pada halaman 17
• “Memuatkan sumber asli dan kertas” pada halaman 19
• “Mencetak dari komputer Anda” pada halaman 31
• “Menggunakan fitur-fitur salin” pada halaman 53
• “Menggunakan fitur pindai” pada halaman 59
• “Merawat HP All-in-One” pada halaman 63
• “Belanja persediaan pencetakan” pada halaman 79
• “Garansi dan dukungan HP” pada halaman 137
• “Informasi Teknis” pada halaman 141
Bantuan HP Deskjet F4100 All-in-One series 5 Bantuan HP Deskjet F4100 All-in-One series
Bantuan HP Deskjet F4100All-in-One series
2 Gambaran umum HP All-in-One
HP Deskjet F4100 All-in-One series adalah perangkat serbaguna yang memberi Anda kemudahan dalam menggunakan penyalinan, pemindaian, dan pencetakan.
Salin
HP All-in-One memampukan Anda menghasilkan salinan warna dan hitam putih berkualitas tinggi pada berbagi jenis kertas. Anda dapat memperbesar atau memperkecil ukuran sumber asli agar muat ke ukuran kertas tertentu, menyesuaikan kualitas salinan, dan membuat salinan foto berkualitas tinggi.
Pindai
Pemindaian merupakan proses pengubahan teks dan gambar ke dalam format elektronik untuk komputer Anda. Anda dapat memindai hampir semua media (foto, artikel majalah dan dokumen teks) pada HP All-in-One.
Mencetak dari komputer Anda
HP All-in-One dapat digunakan dengan berbagi program aplikasi pencetakan. Anda dapat mencetak proyek yang berbeda, misalnya gambar tanpa bingkai, buletin, kartu ucapan, sablon setrika, dan poster.
Bagian ini berisi topik berikut:
• Sekilas tentang HP All-in-One
• Tombol panel kendali
• Gambaran umum lampu status
• Menggunakan perangkat lunak HP Photosmart
Sekilas tentang HP All-in-One
Gambaran umum HP All-in-One 7
Gambaran umum HP All-in-One
Label Deskripsi
1 Panel kendali
2 Baki masukan
3 Penyangga kertas
4 Pemandu lebar kertas
5 Pintu kartrij cetak
6 Kaca
7 Penahan tutup
8 Pintu belakang
9 Port USB belakang
10 Sambungan daya*
* Gunakan hanya dengan adaptor daya yang disediakan HP.
Tombol panel kendali
Gambaran umum HP All-in-One
Label Ikon Nama dan Keterangan
1 Hidup: Menghidupkan atau mematikan HP All-in-One. Tombol Hidup menyala jika HP All-in-One dihidupkan. Lampu akan berkedip selama memproses pekerjaan.
Saat HP All-in-One mati, sejumlah kecil daya masih digunakan perangkat.
Untuk memutuskan pasokan daya sepenuhnya ke HP All-in-One, matikan perangkat, lalu cabut kabel listrik.
Perhatian Sebelum Anda melepas kabel listrik, tekan tombol Hidup dan biarkan HP All-in-One mati dengan sendirinya. Hal ini akan mencegah kartrij cetak mengering.
2 Batal: Menghentikan pencetakan, penyalinan, atau pemindaian.
3 Lanjutkan: Memerintahkan HP All-in-One untuk melanjutkan setelah masalah selesai.
Lampu Lanjutkan yang berkedip di sebelah tombol Lanjutkan
mengindikasikan perlunya memuat kertas atau mengeluarkan kertas macet.
4 Periksa lampu Kartrij Cetak: Mengindikasikan perlunya memasang kembali kartrij cetak yang disebutkan, mengganti kartrij cetak, atau menutup pintu kartrij cetak. Lampu Hitam/Foto mengindikasikan bahwa masalah terjadi pada kartrij cetak hitam atau foto, dan lampu Warna mengindikasikan bahwa masalah terjadi pada kartrij triwarna.
5 Mulai Salin Warna: Memulai penyalinan warna.
Tekan tombol ini beberapa kali untuk menentukan beberapa salinan warna.
Printer akan mulai mencetak segera setelah jumlah salinan telah dipilih.
Jumlah salinan yang akan dicetak ditunjukkan di sebelah kanan tombol ini.
Tip Jumlah maksimum salinan yang dapat Anda buat menggunakan panel kendali adalah 9. Untuk membuat lebih banyak salinan sekaligus, gunakan Perangkat Lunak HP. Saat memulai beberapa penyalinan sumber asli dari perangkat lunak, hanya angka terakhir jumlah salinan yang ditunjukkan pada panel kendali. Misalnya, jika Anda akan membuat 25 salinan, angka 5 muncul pada layar
6 Mulai Salin Hitam: Memulai penyalinan hitam putih.
Tekan tombol ini beberapa kali untuk menentukan beberapa salinan hitam.
Printer akan mulai mencetak segera setelah jumlah salinan telah dipilih.
Jumlah salinan yang akan dicetak ditunjukkan di sebelah kanan tombol ini.
Tip Jumlah maksimum salinan yang dapat Anda buat menggunakan panel kendali adalah 9. Untuk membuat lebih banyak salinan sekaligus, gunakan Perangkat Lunak HP. Saat memulai beberapa penyalinan sumber asli dari perangkat lunak, hanya angka terakhir jumlah salinan yang ditunjukkan pada panel kendali. Misalnya, jika Anda akan membuat 25 salinan, angka 5 muncul pada layar
7 Jenis Kertas: Mengganti pengaturan jenis kertas ke kertas biasa atau foto.
Pastikan jenis kertas yang sesuai dimuat pada baki masukan. Pengaturan jenis kertas default adalah kertas Biasa.
Lampu Jenis Kertas mengindikasikan jenis kertas yang saat ini dipilih, kertas Biasa atau Foto.
8 Tombol Photosmart Essential: Meluncurkan perangkat lunak
HP Photosmart untuk mencetak, mengedit, dan berbagi foto.
Tombol panel kendali 9
Gambaran umum HP All-in-One
Label Ikon Nama dan Keterangan
Catatan Jika perangkat lunak HP Photosmart tidak terpasang pada komputer Anda, tombol Photosmart Essential tidak akan melakukan apa- apa.
9 Pindai: Memulai pemindaian sumber asli yang diletakkan di kaca. Perintah Pindai diabaikan jika HP All-in-One sibuk dengan pekerjaan lain. Fungsi perintah Pindai hanya saat komputer hidup.
Gambaran umum lampu status
Beberapa lampu indikator akan memberitahukan status HP All-in-One.
Label Keterangan
1 Tombol Hidup
2 lampu Lanjutkan
3 Periksa lampu Kartrij Cetak
4 Lampu Jenis Kertas (untuk tombol Jenis Kertas)
Tabel berikut menggambarkan kondisi umum dan menjelaskan arti pada setiap lampu yang menyala.
Status lampu Artinya
Semua lampu mati. HP All-in-One dimatikan. Tekan tombol Hidup untuk menghidupkan perangkat.
Lampu Hidup dan salah satu lampu Jenis Kertas menyala.
HP All-in-One siap mencetak, memindai, atau menyalin.
Lampu Hidup berkedip. HP All-in-One sedang sibuk mencetak, memindai, menyalin, atau menyejajarkan kartrij cetak.
Lampu Hidup berkedip cepat selama 3 detik kemudian menyala tetap.
Anda menekan tombol saat HP All-in-One sedang sibuk mencetak, memindai, menyalin, atau menyejajarkan kartrij cetak.
Lampu Hidup berkedip selama 20 detik, kemudian menyala tetap.
Anda menekan tombol Pindai dan tidak ada respon dari komputer.
(bersambung)
Gambaran umum HP All-in-One
Status lampu Artinya
Lampu Lanjutkan berkedip.
•
HP All-in-One kehabisan kertas.•
HP All-in-One mengalami kertas macet.•
Pengaturan ukuran kertas dalam perangkat lunak penyalinan tidak sesuai dengan ukuran kertas yang terdeteksi dalam baki masukan.Lampu Periksa Kartrij Cetak
berkedip.
•
Pintu kartrij cetak terbuka.•
kartrij cetak tidak ada atau tidak terpasang dengan benar.•
Pita tidak dilepas dari kartrij cetak.•
kartrij cetak tidak untuk digunakan pada HP All-in-One ini.•
kartrij cetak mungkin rusak.Lampu Hidup, Lanjutkan, dan
Periksa Kartrij Cetak berkedip. Pemindai rusak.
Matikan HP All-in-One, lalu hidupkan kembali. Jika masalah masih terjadi, hubungi Dukungan HP.
Semua lampu berkedip. HP All-in-One mengalami error fatal.
1. Matikan HP All-in-One.
2. Lepas kabel listrik.
3. Tunggu beberapa saat, kemudian hubungkan kembali kabel listrik.
4. Hidupkan kembali HP All-in-One.
Jika masalah masih tetap berlanjut, hubungi dukungan HP.
Menggunakan perangkat lunak HP Photosmart
Perangkat lunak HP Photosmart menyediakan cara yang cepat dan mudah untuk mencetak foto Anda. Perangkat lunak ini juga menyediakan akses ke fitur perangkat lunak pencitraan dasar HP lainnya, misalnya menyimpan dan melihat foto Anda.
Untuk informasi lebih lanjut mengenai penggunaan perangkat lunak HP Photosmart:
• Periksa panel Contents (Isi) di sebelah kiri. Cari buku HP Photosmart Software Help contents (Isi Bantuan Perangkat Lunak HP Photosmart) di bagian atas.
• Jika Anda tidak melihat buku HP Photosmart Software Help contents (Isi Bantuan Perangkat Lunak HP Photosmart) di bagian atas panel Contents (Isi), akses bantuan perangkat lunak melalui Pusat Solusi HP.
(bersambung)
Menggunakan perangkat lunak HP Photosmart 11
Gambaran umum HP All-in-One
Gambaran umum HP All-in-One
3 Mendapatkan informasi lebih lanjut
Anda dapat mengakses berbagi sumber informasi, baik dari buku maupun tampilan di layar, menyediakan informasi tentang pemasangan dan penggunaan HP All-in-One.
Panduan Pemasangan
Panduan Pemasangan menyediakan petunjuk pemasangan HP All-in-One dan penginstalan perangkat lunak. Pastikan Anda mengikuti langkah-langkah dalam Panduan Pemasangan secara berurutan.
Jika Anda mendapatkan masalah saat pemasangan, periksa Panduan Pemasangan untuk mendapatkan informasi penyelesaian masalah, atau baca “Mengatasi masalah” pada halaman 81 dalam Bantuan pada layar ini.
HP Photosmart 2600 series printer User Guide
Panduan Dasar
Panduan Dasar berisi gambaran umum tentang HP All-in-One, termasuk petunjuk langkah demi langkah untuk tugas-tugas dasar, pemecahan masalah, dan informasi teknis.
Animasi HP Photosmart Essential
Animasi HP Photosmart Essential adalah cara interaktif untuk mendapatkan rangkuman singkat atas perangkat lunak yang disertakan dengan
HP All-in-One. Anda akan mempelajari cara perangkat lunak dapat membantu Anda membuat, berbagi, mengatur, dan mencetak foto Anda.
Bantuan Pada Layar
Bantuan pada layar menyediakan petunjuk terperinci mengenai penggunaan semua fitur HP All-in-One.
•
Topik Bagaimana Saya? menyediakan link sehingga Anda dapat dengan cepat menemukan informasi mengenai melakukan tugas biasa.•
Topik rangkuman HP All-in-One menyediakan informasi umum mengenai fitur utama HP All-in-One.•
Topik Pemecahan Masalah menyediakan informasi mengenai penyelesaian kesalahan yang mungkin Anda temui pada HP All-in-One.Readme
File Readme berisi informasi terbaru yang mungkin tidak dapat ditemukan pada publikasi-publikasi yang lain.
Instal perangkat lunak untuk mengakses file Readme.
www.hp.com/support Jika Anda memiliki akses Internet, Anda bisa mendapatkan bantuan dan dukungan dari situs Web HP. Situs Web ini menyediakan dukungan teknis, driver, pasokan dan informasi pemesanan.
Mendapatkan informasi lebih lanjut 13
Mendapatkan informasi lebih lanjut
Mendapatkan informasi lebih lanju
4 Bagaimana Saya?
Bagian ini berisikan link ke tugas yang biasa dilakukan, seperti berbagi pakai dan mengoptimalkan pencetakan Anda.
• “Bagaimana Saya mengubah pengaturan cetak?” pada halaman 32
• “Bagaimana saya mencetak foto tanpa bingkai pada kertas 10 x 15 cm (4 x 6 inci)?” pada halaman 39
• “Bagaimana saya memuat amplop?” pada halaman 27
• “Bagaimana saya memindai menggunakan panel kendali?” pada halaman 59
• “Bagaimana saya mendapatkan kualitas cetak terbaik?” pada halaman 34
• “Bagaimana saya mencetak pada ke dua sisi kertas?” pada halaman 42
• “Bagaimana saya mengganti kartrij cetak?” pada halaman 67
• “Bagaimana saya menyejajarkan kartrij cetak?” pada halaman 73
• “Bagaimana saya mengeluarkan kertas macet?” pada halaman 83
Bagaimana Saya? 15
Bagaimana Saya?
Bagaimana Saya?
5 Informasi koneksi
HP All-in-One ini dilengkapi port USB sehingga Anda dapat menghubungkan langsung ke komputer menggunakan kabel USB. Anda juga dapat berbagi pakai perangkat melalui jaringan induk yang tersedia.
Bagian ini berisi topik berikut:
• Jenis koneksi yang didukung
• Menggunakan fungsi berbagi pakai printer
Jenis koneksi yang didukung
Tabel berikut ini berisi daftar jenis koneksi yang didukung.
Deskripsi Jumlah komputer
terhubung yang disarankan untuk kinerja terbaik
Fitur-fitur perangkat lunak yang didukung
Petunjuk pemasangan
Koneksi USB Satu komputer terhubung dengan kabel USB di port sambungan periferal belakang berkecepatan penuh USB 1.1 pada HP All-in-One.
Semua fitur didukung. Ikuti Panduan Pemasangan untuk petunjuk lebih lengkap.
Berbagi pakai printer Lima.
Komputer induk harus selalu dihidupkan agar pencetakan dapat dilakukan dari komputer lain.
Semua fitur yang terdapat pada komputer induk didukung. Hanya fitur cetak yang didukung dari komputer lainnya.
Ikuti petunjuk pada
“Menggunakan fungsi berbagi pakai printer”
pada halaman 17.
Menggunakan fungsi berbagi pakai printer
Jika komputer Anda berada pada suatu jaringan, dan komputer lain di jaringan yang sama terhubung ke HP All-in-One dengan menggunakan kabel USB, Anda dapat
menggunakan perangkat tersebut sebagai printer Anda melalui fasilitas bagi pakai printer.
Komputer yang dihubungkan langsung ke HP All-in-One bertindak sebagai induk untuk printer tersebut dan memiliki fungsionalitas fitur penuh. Komputer lain, bertindak sebagai klien, memiliki akses hanya untuk fitur cetak. Anda harus menjalankan fungsi lainnya dari komputer induk atau dari panel kendali di HP All-in-One.
Untuk mengaktifkan fungsi berbagi pakai printer di komputer Windows
▲ Lihat panduan pengguna yang menyertai komputer Anda atau Bantuan pada layar Windows.
Informasi koneksi 17
Informasi koneksi
Informasi koneksi
6 Memuatkan sumber asli dan kertas
Anda dapat memuat berbagi jenis dan ukuran kertas ke dalam HP All-in-One, termasuk kertas berukuran letter atau A4, kertas foto, transparansi, dan amplop.
Bagian ini berisi topik berikut:
• Memuatkan sumber asli
• Memilih kertas untuk mencetak dan menyalin
• Memuatkan kertas
• Mencegah kemacetan kertas
Memuatkan sumber asli
Anda dapat menyalin atau memindai sumber asli berukuran hingga letter atau A4 dengan menempatkannya di atas kaca.
Untuk memuatkan sumber asli pada kaca 1. Angkat penutup pada HP All-in-One.
2. Tempatkan sumber asli Anda dengan sisi yang ingin Anda salin atau pindai menghadap ke bawah pada sudut kiri depan kaca.
Tip
Untuk bantuan lebih lanjut tentang cara memuatkan sumber asli, lihat petunjuk yang tertera di bagian tepi kaca.
Tip
Untuk mendapatkan ukuran salinan yang benar, pastikan tidak ada pita atau benda asing lain pada kaca.
3. Tutup penutupnya.
Memilih kertas untuk mencetak dan menyalin
Anda dapat menggunakan jenis dan ukuran kertas yang berbeda pada HP All-in-One.
Baca rekomendasi berikut ini untuk mendapatkan kualitas pencetakan dan penyalinan
Memuatkan sumber asli dan kertas 19
Memuatkan sumber asli dan kertas
terbaik. Setiap kali Anda mengganti jenis kertas, ingatlah untuk mengganti pengaturan jenis kertas. Untuk informasi lebih lanjut, baca “Menetapkan jenis kertas untuk pencetakan” pada halaman 34.
Bagian ini berisi topik berikut:
• Kertas yang disarankan untuk pencetakan dan penyalinan
• Kertas yang disarankan hanya untuk pencetakan
• Kertas-kertas yang tidak disarankan
Kertas yang disarankan untuk pencetakan dan penyalinan
Jika Anda ingin kualitas cetak terbaik, HP merekomendasikan untuk menggunakan kertas HP yang khusus dirancang untuk jenis proyek yang dicetak. Misalnya, jika Anda ingin mencetak foto, masukkan kertas foto HP Premium atau HP Premium Plus ke dalam baki masukan.
Berikut ini adalah daftar kertas HP yang dapat Anda gunakan untuk penyalinan dan pencetakan. Tergantung pada negara/wilayah Anda, beberapa jenis kertas ini mungkin tidak tersedia.
Catatan
Perangkat ini hanya mendukung kertas berukuran 10 x 15 cm dengan tab, A4, letter, dan legal (hanya US).
Catatan
Untuk mendapatkan hasil cetak tanpa bingkai, Anda harus menggunakan kertas dengan tab 10 x 15 cm. HP All-in-One mencetak pada bagian tepi dari ketiga sisi kertas. Saat Anda melepaskan tab dari sisi keempat, Anda akan memperoleh hasil cetak tanpa bingkai.
HP Premium Plus Photo Paper
HP Premium Plus Photo Paper adalah kertas foto HP terbaik, dengan kualitas gambar dan tahan pudar superior untuk cetak foto. Kertas ini ideal untuk mencetak gambar resolusi tinggi untuk dibingkai atau dimasukkan ke album foto. Kertas ini tersedia dalam berbagi ukuran, termasuk 10 x 15 cm (dengan atau tanpa tab), A4, dan 8,5 x 11 inci untuk pencetakan atau penyalinan foto dari HP All-in-One.
HP Premium Photo Paper
HP Premium Photo Paper adalah kertas foto berkualitas tinggi untuk cetak glossy atau soft gloss. Foto yang dihasilkan akan terlihat dan terasa seperti dicetak di toko dan dapat dipasang dalam bingkai atau album. Kertas ini tersedia dalam berbagi ukuran, termasuk 10 x 15 cm (dengan atau tanpa tab), A4, dan 8,5 x 11 inci untuk pencetakan atau penyalinan foto dari HP All-in-One.
HP Premium Inkjet Transparency Film dan HP Premium Plus Inkjet Transparency Film
HP Premium Inkjet Transparency Film dan HP Premium Plus Inkjet Transparency Film menjadikan presentasi berwarna Anda lebih cerah dan impresif. Film ini mudah digunakan, cepat kering dan tidak luntur.
Memuatkan sumber asli dan kertas
HP Premium Inkjet Paper
HP Premium Inkjet Paper kertas dengan lapisan yang sempurna untuk penggunaan dengan resolusi tinggi. Polesan akhir matte yang halus, membuat kertas ini ideal untuk dokumen Anda yang bermutu tertinggi.
HP Bright White Inkjet Paper
HP Bright White Inkjet Paper menghasilkan warna-warna yang sangat kontras dan teks yang tajam. Jenis kertas ini cukup tebal untuk pencetakan dua sisi dan tidak tembus pandang, cocok untuk surat kabar, laporan, dan selebaran.
HP All-in-One Paper atau HP Printing Paper
Pastikan bahwa jenis kertas Biasa dipilih saat menggunakan HP All-in-One Paper dan HP Printing Paper.
• HP All-in-One Paper secara khusus didesain untuk perangkat HP All-in-One. Kertas ini memiliki nuansa putih biru yang menghasilkan teks lebih tajam dan lebih kaya warna dibandingkan kertas multifungsi yang biasa.
• HP Printing Paper adalah kertas multifungsi yang berkualitas tinggi. Kertas ini menghasilkan dokumen yang terlihat dan terasa lebih substansial dibandingkan dokumen yang dicetak pada kertas multiguna standar atau kertas salin.
Untuk memesan kertas HP dan persediaan lain, kunjungi www.hp.com/buy/supplies. Jika diminta, pilih negara/wilayah Anda, ikuti petunjuk untuk memilih produk, lalu klik salah satu link belanja pada halaman web.
Catatan
Saat ini, sebagian situs Web HP hanya tersedia dalam bahasa Inggris.
Kertas yang disarankan hanya untuk pencetakan
Kertas tertentu dapat digunakan hanya jika Anda mencetak dari komputer. Daftar berikut berisi informasi tentang kertas ini.
Jika Anda menghendaki kualitas cetak terbaik, HP merekomendasikan penggunaan kertas HP. Menggunakan kertas yang terlalu tipis atau terlalu tebal, kertas yang memiliki tekstur licin, atau kertas yang mudah terulur dapat mengakibatkan kemacetan kertas.
Menggunakan kertas yang memiliki tekstur berat atau tidak menyerap tinta dapat mengakibatkan gambar cetakan kotor, luntur, atau tidak penuh.
Tergantung pada negara/wilayah Anda, beberapa jenis kertas ini mungkin tidak tersedia.
HP Iron-On Transfer
HP Iron-On Transfer (untuk kain berwarna atau untuk kain putih atau terang) adalah solusi ideal untuk membuat kaos buatan dari foto digital.
HP Inkjet label
Lembaran label letter atau A4 yang didesain untuk digunakan pada produk HP inkjet (misalnya label HP inkjet).
HP Brochure & Flyer Paper
HP Brochure & Flyer Paper (Gloss atau Matte) adalah kertas dengan lapisan glossy atau matte pada ke dua sisinya untuk penggunaan dua sisi. Kertas tersebut merupakan pilihan
Memilih kertas untuk mencetak dan menyalin 21
Memuatkan sumber asli dan kertas
terbaik untuk hasil cetak setara fotografi dan gambar-gambar kantor untuk sampul laporan, presentasi khusus, brosur, surat-menyurat, dan kalender.
HP Premium Presentation Paper
HP Premium Presentation Paper memberikan hasil dan sentuhan bermutu pada presentasi Anda.
HP CD/DVD Tattoos
HP CD/DVD Tattoos dapat digunakan untuk membuat CD dan DVD sesuai keinginan dengan pencetakan label CD atau DVD berkualitas tinggi dan hemat biaya.
Untuk memesan kertas HP dan persediaan lain, kunjungi www.hp.com/buy/supplies. Jika diminta, pilih negara/wilayah Anda, ikuti petunjuk untuk memilih produk, lalu klik salah satu link belanja pada halaman web.
Catatan
Saat ini, sebagian situs Web HP hanya tersedia dalam bahasa Inggris.
Kertas-kertas yang tidak disarankan
Menggunakan kertas yang terlalu tipis atau terlalu tebal, kertas yang memiliki tekstur licin, atau kertas yang mudah terulur dapat mengakibatkan kemacetan kertas. Menggunakan kertas yang memiliki tekstur kasar atau tidak menyerap tinta dapat mengakibatkan gambar cetakan kotor, luntur, atau tidak terisi penuh.
Catatan
Untuk daftar lengkap ukuran media yang didukung, baca perangkat lunak printer.
Kertas-kertas yang harus dihindari untuk semua tugas cetak dan salin
• Kertas dengan segala ukuran selain yang terdaftar dalam bab spesifikasi teknis di dokumentasi tercetak Anda.
• Kertas dengan pemotongan atau perforasi (kecuali jika dirancang secara khusus untuk digunakan dengan perangkat HP Inkjet).
• Kertas dari bahan yang sangat bertekstur, misalnya linen. Dengan bahan ini cetakan tidak dapat merata, dan tinta dapat luntur ke kertas.
• Kertas yang terlalu halus, mengilat atau memiliki lapisan, yang tidak dirancang secara khusus untuk HP All-in-One. Kertas ini dapat memacetkan HP All-in-One atau menolak tinta.
• Formulir-formulir rangkap, seperti formulir rangkap dua atau rangkap tiga. Kertas- kertas tersebut dapat mengerut atau macet, dan tinta mudah meleber.
• Amplop dengan jepitan atau jendela. Kertas ini dapat tersangkut di penggulung dan menyebabkan macetnya kertas.
• Kertas banner.
Kertas lain yang harus dihindari untuk penyalinan
• Amplop.
• Film transparansi selain HP Premium Inkjet Transparency Film atau HP Premium Plus Inkjet Transparency Film.
Memuatkan sumber asli dan kertas
• Sablon setrika
• Kertas kartu ucapan.
Memuatkan kertas
Bagian ini menjelaskan prosedur tentang cara memuatkan berbagi jenis dan ukuran kertas pada HP All-in-One untuk salinan atau cetakan Anda.
Catatan
Setelah penyalinan atau pencetakan dimulai, sensor lebar kertas dapat menentukan apakah kertas tersebut berukuran Letter, A4, atau lebih kecil.
Tip
Agar tidak mudah sobek, terlipat, dan tergulung atau tertekuk sudut-sudutnya, simpan semua kertas dengan posisi mendatar di dalam map atau tas yang dapat ditutup kembali. Jika kertas tidak disimpan dengan benar, perubahan suhu dan kelembaban yang berlebihan dapat membuat kertas menjadi bergelombang sehingga tidak dapat digunakan pada HP All-in-One Anda.
Bagian ini berisi topik berikut:
• Memuatkan kertas ukuran penuh
• Memuatkan kertas foto 10 x 15 cm (4 x 6 inci)
• Memuatkan kartu indeks
• Memuatkan amplop
• Memuat jenis-jenis kertas lainnya
Memuatkan kertas ukuran penuh
Anda dapat memuat berbagi jenis kertas letter atau A4 ke dalam baki masukan HP All-in-One.
Memuatkan kertas 23
Memuatkan sumber asli dan kertas
Memasukkan kertas ukuran penuh (full-size) 1. Tarik penyangga kertas ke arah luar.
Catatan
Jika Anda menggunakan kertas berukuran legal, biarkan penyangga baki tertutup.
2. Geser pemandu lebar kertas ke posisi paling luar.
3. Ratakan setumpukan kertas pada permukaan yang rata untuk menyejajarkan sisi- sisinya, lalu periksa:
• Pastikan tidak ada sobekan, debu, lipatan dan sisi-sisi kertas yang tergulung atau terlipat.
• Pastikan semua kertas pada tumpukan berukuran dan berjenis sama.
Memuatkan sumber asli dan kertas
4. Masukkan tumpukan kertas ke dalam baki masukan dengan ujung pendek di depan.
Pastikan bahwa sisi yang ingin Anda cetak menghadap ke bawah. Geser tumpukan kertas ke arah perangkat sampai berhenti.
Perhatian
Pastikan HP All-in-One dalam keadaan siaga dan sunyi saat Anda memuatkan kertas ke dalam baki masukan. Jika HP All-in-One sedang memproses kartrij cetak atau melaksanakan tugas, penahan kertas di dalam perangkat kemungkinan tidak dapat bekerja dengan benar. Anda mungkin mendorong kertas terlalu ke depan, menyebabkan HP All-in-One mengeluarkan halaman kosong.
Tip
Jika Anda menggunakan kepala surat, masukkan bagian atas halaman terlebih dulu dengan sisi yang ingin Anda cetak menghadap ke bawah. Untuk bantuan lebih lanjut mengenai pemuatan kertas berukuran penuh dan kepala surat, baca diagram yang tercetak pada dasar baki masukan.
5. Geser masuk pemandu lebar kertas sampai berhenti di pinggir kertas.
Jangan memasukkan kertas ke baki masukan terlalu penuh; pastikan bahwa tumpukan kertas pas dengan baki masukan dan tidak melebihi batas atas pemandu lebar kertas.
Memuatkan kertas foto 10 x 15 cm (4 x 6 inci)
Anda dapat memuatkan kertas foto 10 x 15 cm di baki masukan HP All-in-One. Untuk hasil terbaik, gunakan HP Premium Plus Photo Paper atau HP Premium Photo Paper dengan tab 10 x 15 cm.
Memuatkan kertas 25
Memuatkan sumber asli dan kertas
Catatan
Untuk pencetakan tanpa bingkai, HP All-in-One hanya mendukung kertas foto 10 x 15 cm dengan tab sobek. Anda dapat menyesuaikan pengaturan secara otomatis dalam kotak dialog Properties (Properti) untuk mencetak foto 10 x 15 cm tanpa bingkai pada HP Premium Plus Photo Paper. Klik tab Printing Shortcuts (Akses Cepat Pencetakan), lalu dalam daftar Printing Shortcuts (Akses Cepat Pencetakan), pilih Photo printing - borderless (Pencetakan foto-tanpa bingkai).
Tip
Agar tidak mudah sobek, terlipat, dan tergulung atau tertekuk sudut-sudutnya, simpan semua kertas dengan posisi mendatar di dalam map atau tas yang dapat ditutup kembali. Jika kertas tidak disimpan dengan benar, perubahan suhu dan kelembaban yang berlebihan dapat membuat kertas menjadi bergelombang sehingga tidak dapat digunakan pada HP All-in-One Anda.
Untuk memuatkan kertas foto 10 x 15 cm dengan tab ke baki masukan 1. Keluarkan semua kertas dari baki masukan.
2. Masukkan tumpukan kertas foto ke sisi paling kanan baki masukan dengan dengan ujung pendek di depan. Pastikan bahwa sisi yang ingin Anda cetak menghadap ke bawah. Geser tumpukan kertas foto ke arah perangkat sampai berhenti.
Muatkan kertas foto dengan tab mengarah ke Anda.
Tip
Untuk bantuan lebih lanjut tentang memuat kertas foto berukuran kecil, lihat ikon-ikon gravir di dasar baki masukan untuk memuat kertas foto.
3. Geser masuk pemandu lebar kertas sampai berhenti di pinggir kertas.
Jangan memasukkan kertas ke baki masukan terlalu penuh; pastikan bahwa tumpukan kertas pas dengan baki masukan dan tidak melebihi batas atas pemandu lebar kertas.
Untuk hasil terbaik, atur jenis kertas sebelum menyalin atau mencetak.
Topik terkait
• “Kertas yang disarankan untuk pencetakan dan penyalinan” pada halaman 20
• “Mengubah pengaturan cetak saat pencetakan.” pada halaman 32
• “Memilih jenis kertas salinan” pada halaman 53
Memuatkan kartu indeks
Anda dapat memuatkan kartu indeks ke dalam baki masukan HP All-in-One untuk mencetak catatan, resep, dan teks lainnya.
Untuk hasil terbaik, atur jenis kertas sebelum menyalin atau mencetak.
Memuatkan sumber asli dan kertas
Catatan
HP All-in-One menyisakan garis tepi 1,2 cm di salah satu sisi lebarnya.
Sebelum mencetak sejumlah kartu, cetak satu kartu percobaan untuk memastikan garis tepi tersebut tidak memotong teks.
Untuk memuatkan kartu indeks ke dalam baki masukan 1. Keluarkan semua kertas dari baki masukan.
2. Masukkan tumpukan kartu, dengan sisi yang ingin Anda cetak menghadap ke bawah, ke dalam sisi paling kanan baki masukan. Geser tumpukan kartu ke depan sampai berhenti.
3. Dorong pemandu lebar kertas ke arah dalam sampai menyentuh ujung kartu.
Jangan memasukkan kartu ke baki masukan terlalu penuh; pastikan bahwa tumpukan kartu pas dengan baki masukan dan tidak melebihi batas atas pemandu lebar kertas.
Untuk hasil terbaik, atur jenis kertas sebelum menyalin atau mencetak.
Topik terkait
• “Memuatkan kertas foto 10 x 15 cm (4 x 6 inci)” pada halaman 25
• “Mengubah pengaturan cetak saat pencetakan.” pada halaman 32
• “Memilih jenis kertas salinan” pada halaman 53
Memuatkan amplop
Anda dapat memuat satu atau beberapa amplop ke baki masukan HP All-in-One. Jangan menggunakan amplop mengilat atau yang bertulisan timbul atau amplop yang memiliki jepitan atau jendela.
Catatan
Untuk rincian khusus mengenai bagaimana memformat teks untuk dicetak di atas amplop, baca file bantuan pada aplikasi pengolah kata Anda. Untuk
mendapatkan hasil terbaik, pertimbangkan menggunakan stiker untuk alamat pengirim pada amplop.
Memuatkan kertas 27
Memuatkan sumber asli dan kertas
Untuk memuatkan amplop
1. Keluarkan semua kertas dari baki masukan.
2. Masukkan satu atau beberapa amplop ke sisi paling kanan baki masukan dengan penutup amplop menghadap atas dan di sebelah kiri. Geser tumpukan amplop ke arah depan sampai berhenti.
Tip
Untuk bantuan lebih lanjut tentang memuat amplop, pelajari diagram gravir di dasar baki masukan.
3. Dorong pemandu lebar kertas ke arah dalam sampai menyentuh ujung amplop.
Jangan mengisi baki masukan terlalu penuh; pastikan tumpukan amplop pas dengan baki masukan dan tidak lebih tinggi dari batas atas pemandu lebar kertas.
Memuat jenis-jenis kertas lainnya
Kertas-kertas berikut memerlukan perhatian ekstra untuk memuatkannya dengan benar.
Catatan
Tidak semua ukuran dan jenis kertas dapat digunakan dengan semua fungsi pada HP All-in-One. Beberapa ukuran kertas dan jenis kertas hanya dapat digunakan jika Anda memulai tugas cetak dari kotak dialog Print (Cetak) pada aplikasi perangkat lunak. Tidak dapat digunakan untuk penyalinan. Kertas-kertas yang hanya tersedia untuk mencetak dari suatu aplikasi perangkat lunak diindikasikan demikian.
HP Premium Inkjet Transparency Film dan HP Premium Plus Inkjet Transparency Film
▲ Masukkan film sehingga strip transparansi putih (dengan panah dan logo HP) berada di atas dan masuk ke dalam baki masukan lebih dahulu.
Catatan
HP All-in-One tidak dapat mendeteksi jenis kertas secara otomatis.
Untuk hasil terbaik, pasang jenis kertas ke film transparansi dalam perangkat lunak sebelum mencetak pada film transparansi.
Memuatkan sumber asli dan kertas
HP Iron-On Transfer (hanya untuk pencetakan)
1. Ratakan lembar transfer hingga benar-benar merata sebelum menggunakannya;
jangan memuatkan lembaran yang berkerut.
Tip
Agar tidak terlipat, biarkan lembar transfer tersimpan pada kemasan aslinya sampai Anda siap menggunakannya.
2. Temukan garis biru pada muka non-cetak kertas transfer, lalu secara manual masukkan lembaran kertas satu per satu ke dalam baki masukan dengan garis biru tadi menghadap atas.
HP Inkjet label (hanya untuk pencetakan)
1. Gunakan selalu lembar label letter atau A4 yang dirancang untuk digunakan dengan perangkat-perangkat HP inkjet (seperti HP Inkjet Label), dan pastikan bahwa label tersebut tidak lebih dari dua tahun usianya. Label-label pada lembar yang lebih tua mungkin akan terkelupas saat kertas ditarik melalui HP All-in-One, yang dapat menyebabkan macetnya kertas.
2. Pastikan tidak ada halaman dari tumpukan label yang saling menempel.
3. Tempatkan tumpukan lembaran label di atas kertas ukuran penuh pada baki masukan, dengan sisi label di bawah. Jangan masukkan label satu per satu.
Untuk hasil terbaik, atur jenis kertas sebelum menyalin atau mencetak.
Label HP CD/DVD Tattoo (hanya untuk pencetakan)
▲ Tempatkan satu lembar kertas CD/DVD tattoo di baki masukan dengan muka cetak menghadap bawah; dorong kertas CD/DVD tattoo ke depan sampai berhenti.
Catatan
Jika Anda menggunakan label CD/DVD tatoo, biarkan penyangga baki tertutup.
Topik terkait
• “Memuatkan kertas foto 10 x 15 cm (4 x 6 inci)” pada halaman 25
• “Menetapkan jenis kertas untuk pencetakan” pada halaman 34
• “Memilih jenis kertas salinan” pada halaman 53
Mencegah kemacetan kertas
Untuk membantu menghindari kemacetan kertas, ikuti petunjuk-petunjuk ini.
• Ambil kertas yang telah selesai dicetak dari baki keluaran.
• Jagalah agar kertas tidak menggulung atau kusut dengan menempatkan semua kertas yang tidak digunakan secara mendatar dalam map atau tas yang dapat ditutup kembali.
• Pastikan kertas dimuat di baki masukan dengan rata dan ujung-ujungnya tidak terlipat atau sobek.
• Jangan campur berbagi jenis kertas dan ukuran kertas pada baki masukan; seluruh tumpukan kertas di baki masukan harus sama ukuran dan jenisnya.
Mencegah kemacetan kertas 29
Memuatkan sumber asli dan kertas
• Atur pemandu lebar kertas pada baki masukan untuk menyesuaikan secara tepat dengan seluruh kertas. Pastikan pemandu lebar kertas tidak menyebabkan kertas di baki masukan tertekuk.
• Jangan mendorong kertas terlalu jauh ke depan pada baki masukan.
• Gunakan jenis kertas yang disarankan untuk HP All-in-One.
Topik terkait
“Kertas-kertas yang tidak disarankan” pada halaman 22
Memuatkan sumber asli dan kertas
7 Mencetak dari komputer Anda
HP All-in-One dapat digunakan dengan berbagi program aplikasi pencetakan. Anda dapat mencetak proyek yang berbeda, misalnya gambar tanpa bingkai, buletin, kartu ucapan, iron-on transfer, dan poster.
Bagian ini berisi topik berikut:
• Mencetak dari perangkat lunak aplikasi
• Menjadikan HP All-in-One sebagai printer default
• Mengubah pengaturan cetak saat pencetakan.
• Mengubah pengaturan cetak default
• Akses cepat pencetakan
• Melakukan pencetakan khusus
• Menghentikan pencetakan
• Melanjutkan pencetakan
Mencetak dari perangkat lunak aplikasi
Sebagian besar pengaturan cetak ditangani secara otomatis oleh aplikasi perangkat lunak. Anda harus memilih pengaturan secara manual untuk mengubah kualitas cetak, mencetak pada jenis kertas khusus dan film transparansi, atau menggunakan fitur khusus.
Mencetak dari aplikasi perangkat lunak
1. Pastikan Anda telah memuatkan kertas ke dalam baki masukan.
2. Pada menu File di dalam perangkat lunak aplikasi, klik Print (Cetak).
3. Pilih HP All-in-One sebagai printer.
Jika Anda mengatur HP All-in-One sebagai printer default, Anda dapat melompati langkah ini. HP All-in-One akan terpilih secara otomatis.
4. Jika Anda perlu mengubah pengaturan, klik tombol untuk membuka kotak dialog Properties (Properti).
Tergantung pada aplikasi perangkat lunak Anda, nama tombol ini biasanya adalah Properties (Properti), Options (Pilihan), Printer Setup (Atur Printer), Printer, atau Preferences (Preferensi).
Catatan
Saat mencetak foto, Anda harus memilih pilihan yang tepat untuk jenis kertas dan peningkatan kualitas foto.
Mencetak dari komputer Anda 31
Cetak
5. Pilih pilihan yang sesuai dengan tugas cetak Anda dengan menggunakan fitur yang tersedia di tab Advanced (Tingkat Lanjut), Printing Shortcuts (Akses Cepat Pencetakan), Features (Fitur), dan Color (Warna).
Tip
Anda dapat dengan mudah memilih pilihan yang sesuai untuk pencetakan Anda dengan memilih salah satu tugas cetak yang sudah ditentukan pada tab Printing Shortcuts (Akses Cepat Pencetakan). Klik jenis tugas cetak dalam daftar Printing Shortcuts (Akses Cepat Pencetakan). Pengaturan default untuk jenis tugas cetak tersebut diatur dan dirangkum pada tab Printing Shortcuts (Akses Cepat Pencetakan). Jika perlu, Anda dapat menyesuaikan pengaturan di sini dan menyimpan pengaturan tersuai Anda sebagai akses cepat pencetakan baru. Untuk menyimpan akses cepat pencetakan tersuai, pilih akses cepat dan klik Save As (Simpan Sebagai). Untuk menghapus akses cepat, pilih akses cepatnya dan klik Delete (Hapus).
6. Klik OK untuk menutup kotak dialog Properties (Properti).
7. Klik Print (Cetak) atau OK untuk mulai mencetak.
Menjadikan HP All-in-One sebagai printer default
Anda dapat memilih HP All-in-One sebagai printer default untuk digunakan dari semua aplikasi perangkat lunak. Hal ini berarti HP All-in-One dipilih secara otomatis dari daftar printer saat Anda memilih Print (Cetak) dari menu File dalam aplikasi perangkat lunak.
Printer default juga mencetak secara otomatis saat Anda mengklik tombol Print (Cetak) dalam baris tugas sebagian besar aplikasi perangkat lunak. Untuk informasi lebih lanjut, baca Bantuan Windows.
Mengubah pengaturan cetak saat pencetakan.
Anda dapat memilih pengaturan cetak HP All-in-One untuk menangani hampir semua fungsi cetak.
Bagian ini berisi topik berikut:
• Mengatur ukuran kertas
• Menetapkan jenis kertas untuk pencetakan
• Menampilkan resolusi cetak
• Memilih kecepatan cetak atau kualitas
• Mengubah orientasi halaman
• Mengatur ukuran dokumen
• Mengubah saturasi, tingkat kecerahan, atau nada warna
• Melihat tampilan cetakan Anda
Mengatur ukuran kertas
Pengaturan ukuran kertas membantu HP All-in-One menentukan area cetak pada halaman. Pilihan ukuran kertas tertentu dapat digunakan untuk pencetakan tanpa bingkai, sehingga area cetak meliputi bagian atas, bawah, dan tepi kertas.
Biasanya, ukuran kertas ditentukan di aplikasi perangkat lunak yang digunakan untuk membuat dokumen atau proyek Anda. Namun, jika Anda menggunakan kertas ukuran tersuai, atau jika Anda tidak dapat memilih ukuran kertas dari perangkat lunak Anda,
Cetak
maka ukuran kertas dapat diubah di kotak dialog Properties (Properti) sebelum mencetak.
Mengatur ukuran kertas
1. Pastikan Anda telah memuatkan kertas ke dalam baki masukan.
2. Pada menu File di dalam perangkat lunak aplikasi, klik Print (Cetak).
3. Pastikan HP All-in-One merupakan printer yang dipilih.
4. Klik tombol untuk membuka kotak dialog Properties (Properti).
Tergantung pada aplikasi perangkat lunak Anda, nama tombol ini biasanya adalah Properties (Properti), Options (Pilihan), Printer Setup (Atur Printer), Printer, atau Preferences (Preferensi).
5. Klik tab Features (Fitur).
6. Pada bagian Resizing Options (Pilihan Ukuran), klik ukuran kertas yang sesuai dari daftar Size (Ukuran).
Tabel berikut berisi saran pengaturan ukuran kertas untuk jenis kertas yang berbeda yang dapat Anda masukkan ke dalam baki masukan. Pastikan untuk melihat daftar panjang yang berisi pilihan dalam daftar Size (Ukuran) jika ukuran kertas yang ditetapkan telah tersedia untuk jenis kertas yang Anda gunakan.
Jenis kertas Pengaturan ukuran kertas yang disarankan.
Kertas tato CD/DVD 5 x 7 inci Kertas fotokopi, multi guna,
atau polos Letter atau A4
Amplop Ukuran amplop yang tersedia dalam daftar Kertas kartu ucapan Letter atau A4
Kartu indeks Ukuran kartu yang tersedia dalam daftar (jika ukuran tersebut tidak sesuai, Anda dapat menentukan ukuran kertas kustom) Kertas inkjet Letter atau A4
Kaos sablon setrika Letter atau A4
Label Letter atau A4
Legal Legal
Kepala surat Letter atau A4
Kertas foto panorama Ukuran panorama yang tersedia dalam daftar (jika ukuran tersebut tidak sesuai, Anda dapat menentukan ukuran kertas kustom)
Kertas foto 10 x 15 cm (dengan atau tanpa tab), 4 x 6 inci (dengan atau tanpa tab), letter, A4, atau ukuran terdaftar yang sesuai Film transparansi Letter atau A4
Kertas ukuran kustom Ukuran kertas kustom
Mengubah pengaturan cetak saat pencetakan. 33
Cetak
Menetapkan jenis kertas untuk pencetakan
Jika Anda ingin mencetak pada kertas khusus, misalnya kertas foto, film transparansi, amplop, atau label, atau jika Anda mendapatkan kualitas cetak yang buruk, Anda dapat mengatur jenis kertas secara manual.
Menetapkan jenis kertas untuk pencetakan
1. Pastikan Anda telah memuatkan kertas ke dalam baki masukan.
2. Pada menu File di dalam perangkat lunak aplikasi, klik Print (Cetak).
3. Pastikan HP All-in-One merupakan printer yang dipilih.
4. Klik tombol untuk membuka kotak dialog Properties (Properti).
Tergantung pada aplikasi perangkat lunak Anda, nama tombol ini biasanya adalah Properties (Properti), Options (Pilihan), Printer Setup (Atur Printer), Printer, atau Preferences (Preferensi).
5. Klik tab Features (Fitur).
6. Pada bagian Basic Options (Pilihan Dasar), klik jenis kertas yang sesuai dari daftar Paper Type (Jenis Kertas).
Menampilkan resolusi cetak
Perangkat lunak printer menampilkan resolusi cetak dalam titik-titik per inci (dpi). Dpi berbeda berdasarkan jenis kertas dan kualitas cetak yang Anda pilih pada perangkat lunak printer.
Menampilkan resolusi cetak
1. Pastikan Anda telah memuatkan kertas ke dalam baki masukan.
2. Pada menu File di dalam perangkat lunak aplikasi, klik Print (Cetak).
3. Pastikan HP All-in-One merupakan printer yang dipilih.
4. Klik tombol untuk membuka kotak dialog Properties (Properti).
Tergantung pada aplikasi perangkat lunak Anda, nama tombol ini biasanya adalah Properties (Properti), Options (Pilihan), Printer Setup (Atur Printer), Printer, atau Preferences (Preferensi).
5. Klik tab Features (Fitur).
6. Pada daftar turun Print Quality (Kualitas Cetak), pilih pengaturan kualitas cetak yang sesuai dengan proyek Anda.
7. Pada daftar turun Paper Type (Jenis Kertas), pilih jenis kertas yang telah Anda masukkan.
8. Klik tombol Resolution (Resolusi) untuk menampilkan dpi resolusi cetak.
Memilih kecepatan cetak atau kualitas
HP All-in-One akan memilih kualitas cetak dan pengaturan kecepatan secara otomatis, tergantung pada pengaturan jenis kertas yang Anda pilih. Anda juga dapat mengubah pengaturan kualitas untuk menyesuaikan kecepatan dan kualitas proses pencetakan.
Memilih kecepatan atau kualitas cetak
1. Pastikan Anda telah memuatkan kertas ke dalam baki masukan.
2. Pada menu File di dalam perangkat lunak aplikasi, klik Print (Cetak).
Cetak
3. Pastikan HP All-in-One merupakan printer yang dipilih.
4. Klik tombol untuk membuka kotak dialog Properties (Properti).
Tergantung pada aplikasi perangkat lunak Anda, nama tombol ini biasanya adalah Properties (Properti), Options (Pilihan), Printer Setup (Atur Printer), Printer, atau Preferences (Preferensi).
5. Klik tab Features (Fitur).
6. Pada daftar turun Print Quality (Kualitas Cetak), pilih pengaturan kualitas yang sesuai dengan proyek Anda.
Catatan
Untuk melihat dpi maksimum yang akan dicetak HP All-in-One, klik Resolution (Resolusi).
7. Pada daftar turun Paper Type (Jenis Kertas), pilih jenis kertas yang telah Anda masukkan.
Mengubah orientasi halaman
Pengaturan orientasi halaman memungkinkan Anda mencetak dokumen secara vertikal atau horizontal.
Biasanya, orientasi halaman diatur dalam aplikasi perangkat lunak yang digunakan untuk membuat dokumen atau proyek Anda. Namun, jika Anda menggunakan kertas ukuran tersuai atau kertas HP, atau jika Anda tidak dapat memilih orientasi halaman dari aplikasi perangkat lunak Anda, maka orientasi halaman dapat diubah di kotak dialog Properties (Properti) sebelum mencetak.
Mengubah orientasi halaman
1. Pastikan Anda telah memuatkan kertas ke dalam baki masukan.
2. Pada menu File di dalam perangkat lunak aplikasi, klik Print (Cetak).
3. Pastikan HP All-in-One merupakan printer yang dipilih.
4. Klik tombol untuk membuka kotak dialog Properties (Properti).
Tergantung pada aplikasi perangkat lunak Anda, nama tombol ini biasanya adalah Properties (Properti), Options (Pilihan), Printer Setup (Atur Printer), Printer, atau Preferences (Preferensi).
5. Klik tab Features (Fitur).
6. Pada bagian Basic Options (Pilihan Dasar), klik salah satu dari berikut:
• Klik Portrait (Potret) untuk mencetak halaman dokumen secara vertikal.
• Klik Landscape (Lanskap) untuk mencetak halaman dokumen secara horisontal.
Mengatur ukuran dokumen
HP All-in-One memungkinkan Anda mencetak dokumen dengan ukuran berbeda dari aslinya.
Mengatur skala ukuran dokumen
1. Pastikan Anda telah memuatkan kertas ke dalam baki masukan.
2. Pada menu File di dalam perangkat lunak aplikasi, klik Print (Cetak).
3. Pastikan HP All-in-One merupakan printer yang dipilih.
Mengubah pengaturan cetak saat pencetakan. 35
Cetak
4. Klik tombol untuk membuka kotak dialog Properties (Properti).
Tergantung pada aplikasi perangkat lunak Anda, nama tombol ini biasanya adalah Properties (Properti), Options (Pilihan), Printer Setup (Atur Printer), Printer, atau Preferences (Preferensi).
5. Klik tab Features (Fitur).
6. Pada bagian Resizing Options (Pilihan Ukuran), klik Scale to paper size (Skala sesuai ukuran kertas), lalu klik ukuran kertas yang sesuai dari daftar drop-down.
Mengubah saturasi, tingkat kecerahan, atau nada warna
Anda dapat mengubah intensitas warna dan tingkat kehitaman cetakan Anda dengan mengatur pilihan Saturation (Saturasi), Brightness (Tingkat kecerahan), dan Color Tone (Nada Warna).
Mengubah saturasi, tingkat kecerahan, atau nada warna 1. Pastikan Anda telah memuatkan kertas ke dalam baki masukan.
2. Pada menu File di dalam perangkat lunak aplikasi, klik Print (Cetak).
3. Pastikan HP All-in-One merupakan printer yang dipilih.
4. Klik tombol untuk membuka kotak dialog Properties (Properti).
Tergantung pada aplikasi perangkat lunak Anda, nama tombol ini biasanya adalah Properties (Properti), Options (Pilihan), Printer Setup (Atur Printer), Printer, atau Preferences (Preferensi).
5. Klik tab Color (Warna).
6. Klik tombol More color options (Pilihan warna lain).
7. Pindahkan penggeser untuk menyesuaikan Saturation (Saturasi), Brightness (Tingkat kecerahan), atau Color Tone (Nada Warna).
• Brightness (Tingkat kecerahan) menunjukkan perbedaan terang atau gelap pada dokumen yang dicetak.
• Saturation (Saturasi) adalah kealamian relatif pada warna yang tercetak.
• Color tone (Nada warna) akan mempengaruhi kehangatan atau kesejukan warna yang tercetak dengan menambahkan nada oranye atau biru lebih banyak, atau sebaliknya, pada gambar Anda.
Melihat tampilan cetakan Anda
Anda dapat menampilkan cetakan Anda sebelum mengirimnya ke HP All-in-One. Ini akan membantu menghemat kertas dan tinta untuk setiap proyek dengan hasil cetak tidak sesuai harapan.
Menampilkan tugas pencetakan Anda
1. Pastikan Anda telah memuatkan kertas ke dalam baki masukan.
2. Pada menu File di dalam perangkat lunak aplikasi, klik Print (Cetak).
3. Pastikan HP All-in-One merupakan printer yang dipilih.
4. Klik tombol untuk membuka kotak dialog Properties (Properti).
Tergantung pada aplikasi perangkat lunak Anda, nama tombol ini biasanya adalah Properties (Properti), Options (Pilihan), Printer Setup (Atur Printer), Printer, atau Preferences (Preferensi).
Cetak
5. Pilih pengaturan cetak yang sesuai dengan proyek Anda pada setiap tab di kotak dialog.
6. Klik tab Features (Fitur).
7. Pilih kotak centang Show Preview Before Printing (Lihat Tampilan Sebelum Pencetakan).
8. Klik OK, lalu klik Print (Cetak) atau OK di kotak dialog Print (Cetak).
Tugas pencetkan Anda akan ditampilkan pada jendela tampilan.
9. Pada jendela HP preview (Tampilan HP), lakukan:
• Untuk mencetak, klik Start Printing (Mulai Mencetak).
• Untuk membatalkan, klik Cancel Printing (Batal Mencetak).
Mengubah pengaturan cetak default
Jika Anda memiliki pengaturan yang sering digunakan untuk pencetakan, Anda dapat menjadikannya sebagai pengaturan default sehingga siap digunakan saat Anda membuka kotak dialog Print (Cetak) di aplikasi perangkat lunak Anda.
Untuk mengubah pengaturan cetak default
1. Pada Pusat Solusi HP, klik Settings (Pengaturan), pilih Print Settings (Pengaturan Cetak), lalu klik Printer Settings (Pengaturan Printer).
2. Ubah pengaturan cetak dan klik OK.
Akses cepat pencetakan
Menggunakan akses cepat pencetakan untuk mencetak dengan pengaturan cetak yang sering Anda gunakan. Perangkat lunak printer memiliki beberapa akses cepat
pencetakan yang dirancang khusus, yang tersedia dalam daftar Akses Cepat Pencetakan.
Catatan
Saat Anda memilih sebuah akses cepat pencetakan, pilihan pencetakan yang sesuai ditampilkan secara otomatis. Anda dapat membiarkannya apa adanya atau mengubahnya. Anda juga dapat membuat akses cepat. Untuk informasi lebih lanjut, baca “Membuat akses cepat pencetakan” pada halaman 38.
Menggunakan tab Akses Cepat Pencetakan untuk tugas cetak berikut ini:
• General Everyday Printing (Pencetakan Harian Biasa): Mencetak dokumen dengan cepat.
• Photo Printing–Borderless (Pencetakan Foto–Tanpa Bingkai): Mencetak sampai ujung bagian atas, bawah, dan samping HP Premium Plus Photo Paper 10 x 15 cm (4 x 6 inci) dengan tab sobek. Untuk informasi lebih lanjut, baca “Mencetak gambar tanpa bingkai” pada halaman 39.
• Photo Printing–With White Borders (Pencetakan Foto–Dengan Bingkai Putih):
Mencetak foto dengan bingkai putih di sekeliling ujungnya. Untuk informasi lebih lanjut, baca “Mencetak foto pada kertas foto” pada halaman 40.
• Fast/Economical printing (Pencetakan Cepat/Ekonomis): Menghasilkan hasil cetak berkualitas draf dengan cepat.
Mengubah pengaturan cetak default 37
Cetak
• Presentation printing (Pencetakan presentasi): Mencetak dokumen berkualitas tinggi, termasuk surat dan transparansi. Untuk informasi lebih lanjut, baca “Mencetak dari perangkat lunak aplikasi” pada halaman 31 dan “Mencetak pada transparansi”
pada halaman 47.
• Two-sided (Duplex) Printing (Pencetakan Dua Sisi (Duplex)): Mencetak halaman dua sisi dengan HP All-in-One secara manual. Untuk informasi lebih lanjut, baca
“Mencetak pada dua sisi halaman” pada halaman 42.
Membuat akses cepat pencetakan
Sebagai tambahan atas akses cepat pencetakan yang tersedia dalam daftar Akses Cepat Pencetakan, Anda dapat membuat akses cepat pencetakan Anda sendiri.
Sebagai contoh, jika Anda sering mencetak pada film transparansi, Anda dapat membuat akses cepat pencetakan dengan memilih akses cepat Pencetakan Presentasi,
mengganti jenis kertas ke HP Premium Inkjet Transparency Film, lalu menyimpan akses cepat yang dimodifikasi dalam nama baru; misalnya, Presentasi Transparansi. Setelah membuat akses cepat pencetakan, pilih saja akses tersebut saat mencetak pada film transparansi tanpa perlu mengubah pengaturan cetak setiap kalinya.
Untuk membuat akses cepat pencetakan
1. Pada menu File di dalam perangkat lunak aplikasi, klik Print (Cetak).
2. Pastikan HP All-in-One merupakan printer yang dipilih.
3. Klik tombol untuk membuka kotak dialog Properties (Properti).
Tergantung pada aplikasi perangkat lunak Anda, nama tombol ini biasanya adalah Properties (Properti), Options (Pilihan), Printer Setup (Atur Printer), Printer, atau Preferences (Preferensi).
4. Klik tab Printing Shortcuts (Akses Cepat Pencetakan).
5. Dalam daftar Printing Shortcuts (Akses Cepat Pencetakan), klik sebuah akses cepat pencetakan.
Pengaturan cetak untuk akses cepat pencetakan yang dipilih ditampilkan.
6. Ubah pengaturan cetak ke pengaturan yang Anda inginkan dalam akses cepat pencetakan baru.
7. Dalam kotak Type new shortcut name here (Masukkan nama akses cepat baru di sini), masukkan nama untuk akses cepat pencetakan baru, lalu klik Save (Simpan).
Akses cepat pencetakan ditambahkan ke daftar.
Untuk menghapus akses cepat pencetakan
1. Pada menu File di dalam perangkat lunak aplikasi, klik Print (Cetak).
2. Pastikan HP All-in-One merupakan printer yang dipilih.
3. Klik tombol untuk membuka kotak dialog Properties (Properti).
Tergantung pada aplikasi perangkat lunak Anda, nama tombol ini biasanya adalah Properties (Properti), Options (Pilihan), Printer Setup (Atur Printer), Printer, atau Preferences (Preferensi).
4. Klik tab Printing Shortcuts (Akses Cepat Pencetakan).
Cetak
5. Dalam daftar Printing Shortcuts (Akses Cepat Pencetakan), klik akses cepat pencetakan yang ingin Anda hapus.
6. Klik Delete (Hapus).
Akses cepat pencetakan dihapus dari daftar.
Catatan
Hanya akses cepat yang Anda buat yang dapat dihapus. Akses cepat bawaan HP tidak dapat dihapus.
Melakukan pencetakan khusus
Untuk dukungan fungsi cetak standar lainnya, HP All-in-One dapat melakukan fungsi khusus misalnya cetak tanpa bingkai, iron-on transfer, dan poster.
Bagian ini berisi topik berikut:
• Mencetak gambar tanpa bingkai
• Mencetak foto pada kertas foto
• Membuat label cd/dvd khusus
• Cetak menggunakan Maximum dpi (Dpi maksimum)
• Mencetak pada dua sisi halaman
• Mencetak dokumen halaman rangkap untuk buklet
• Mencetak halaman rangkap dalam satu lembar
• Mencetak dokumen halaman rangkap dengan urutan terbalik
• Membalik gambar untuk sablon setrika
• Mencetak pada transparansi
• Mencetak alamat pada label atau amplop
• Mencetak poster
• Mencetak halaman Web
Mencetak gambar tanpa bingkai
Pencetakan tanpa bingkai memungkinkan Anda mencetak pada bagian atas, bawah, dan tepi halaman HP Premium Plus Photo Paper 10 x 15 cm dengan tab terulur. Saat Anda melepaskan tab yang terulur, gambar yang tercetak adalah tanpa bingkai dan melewati bagian tepi kertas.
Tip
Anda dapat menyesuaikan pengaturan secara otomatis di kotak dialog Properties (Properti) untuk mencetak foto tanpa bingkai 10 x 15 cm pada HP Premium Plus Photo Paper. Klik tab Printing Shortcuts (Akses Cepat Pencetakan), lalu dari daftar Printing Shortcuts (Akses Cepat Pencetakan), pilih Photo printing-borderless (Pencetakan foto tanpa bingkai). Anda juga dapat mengatur pilihan secara manual seperti dijelaskan dalam prosedur berikut.
Mencetak gambar tanpa bingkai
1. Keluarkan semua kertas dari baki masukan, lalu muatkan kertas foto dengan muka cetak menghadap bawah.
2. Pada menu File di dalam perangkat lunak aplikasi, klik Print (Cetak).
3. Pastikan HP All-in-One merupakan printer yang dipilih.
Melakukan pencetakan khusus 39
Cetak
4. Klik tombol untuk membuka kotak dialog Properties (Properti).
Tergantung pada aplikasi perangkat lunak Anda, nama tombol ini biasanya adalah Properties (Properti), Options (Pilihan), Printer Setup (Atur Printer), Printer, atau Preferences (Preferensi).
5. Klik tab Features (Fitur).
6. Pada bagian Resizing Options (Pilihan Ukuran), klik ukuran kertas yang sesuai dari daftar Size (Ukuran).
Jika gambar tanpa bingkai dapat dicetak di ukuran tertentu, kotak centang Borderless (Tanpa bingkai) akan diaktifkan.
7. Pada bagian Basic options (Pilihan dasar), klik jenis kertas yang sesuai dalam daftar drop-down Paper Type (Jenis Kertas).
Catatan
Anda tidak dapat mencetak gambar tanpa bingkai jika jenis kertas diatur ke Automatic (Otomatis) atau ke jenis kertas selain kertas foto.
8. Pilih kotak centang Borderless printing {Pencetakan tanpa bingkai) jika belum dicentang.
Jika ukuran dan jenis kertas tanpa bingkai tidak kompatibel, maka perangkat lunak HP All-in-One akan menampilkan peringatan agar Anda dapat memilih jenis atau ukuran lain.
9. Klik OK, lalu klik Print (Cetak) atau OK di kotak dialog Print (Cetak).
Catatan
Jangan tinggalkan kertas foto yang tidak digunakan dalam baki masukan. Kertas tersebut dapat mengerut, sehingga menurunkan kualitas cetak.
Kertas foto harus rata sebelum digunakan untuk mencetak.
Topik terkait
“Memuatkan kertas foto 10 x 15 cm (4 x 6 inci)” pada halaman 25
Mencetak foto pada kertas foto
Untuk pencetakan foto berkualitas tinggi, HP menyarankan Anda menggunakan HP Premium Plus Photo Paper dengan HP All-in-One.
Anda juga dapat meningkatkan kualitas foto yang Anda cetak melalui HP All-in-One dengan membeli kartrij cetak foto. Dengan kartrij cetak triwarna dan kartrij cetak foto terpasang, Anda akan memiliki sistem enam tinta, yang menghasilkan foto berwarna berkualitas tinggi.
Mencetak foto di atas kertas foto
1. Keluarkan semua kertas dari baki masukan, lalu muatkan kertas foto dengan muka cetak menghadap bawah.
2. Pada menu File di dalam perangkat lunak aplikasi, klik Print (Cetak).
3. Pastikan HP All-in-One merupakan printer yang dipilih.
4. Klik tombol untuk membuka kotak dialog Properties (Properti).
Tergantung pada aplikasi perangkat lunak Anda, nama tombol ini biasanya adalah Properties (Properti), Options (Pilihan), Printer Setup (Atur Printer), Printer, atau Preferences (Preferensi).
5. Klik tab Features (Fitur).
Cetak