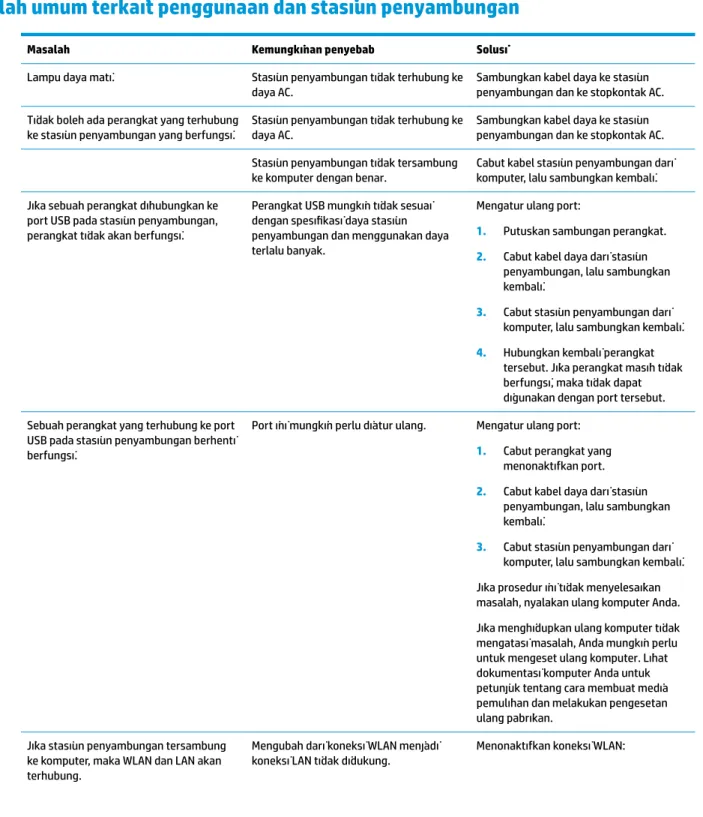Panduan Pengguna
© Copyright 2016 HP Development Company, L.P.
AMD adalah merek dagang dari Advanced Micro Devices, Inc. Intel, Thunderbolt, logo
Thunderbolt, dan vPro adalah merek dagang dari Intel Corporation di Amerika Serikat dan/
atau negara-negara lainnya. NVIDIA adalah merek dagang dan/atau merek dagang terdaftar dari NVIDIA Corporation di AS dan negara-negara lainnya. Windows adalah merek dagang terdaftar atau merek dagang Microsoft Corporation di Amerika Serikat dan/atau negara-negara lain.
Informasi yang terdapat dalam dokumen ini dapat berubah tanpa pemberitahuan sebelumnya. Satu-satunya jaminan atas produk dan layanan HP tercantum dalam pernyataan jaminan yang menyertai produk dan layanan tersebut. Tidak ada isi dokumen ini yang dapat dianggap sebagai jaminan tambahan. HP tidak bertanggung jawab atas kesalahan teknis atau editorial ataupun ketidaktercantuman yang terdapat dalam perjanjian ini.
Edisi Ketiga: Agustus 2016 Edisi Pertama: Januari 2016
Nomor Komponen Dokumen: 851549-BW3
Isi
1 Persiapan awal ... 1
Mengenali komponen ... 1
Komponen depan ... 1
Komponen belakang ... 1
Mengonfigurasi stasiun penyambungan ... 3
Langkah 1: Menyambungkan ke daya AC ... 3
Langkah 2: Memperbarui komputer Anda ... 3
Langkah 3: Menyambungkan ke komputer ... 4
Langkah 4: Mencegah mode Tidur atau Hibernasi ... 6
Memperbarui perangkat lunak ... 6
Menggunakan monitor eksternal ... 7
Mengonfigurasi monitor ... 7
Mode Tidur, mode Hibernasi, matikan, dan mulai ulang ... 7
2 Menggunakan stasiun penyambungan ... 8
Pedoman stasiun penyambungan ... 8
Mengatur tingkat keamanan ... 8
Menyambung ke jaringan ... 9
Menyambungkan perangkat USB ... 9
Menghubungkan perangkat VGA ... 10
Menghubungkan perangkat DisplayPort ... 10
Menyambungkan perangkat Thunderbolt 3 ... 11
Menyambungkan audio ... 12
Menyambungkan perangkat audio analog ... 12
Menyambungkan kabel pengaman opsional ... 13
3 Memutus sambungan perangkat stasiun penyambungan ... 14
4 Pemecahan Masalah ... 15
Memecahkan masalah umum ... 15
Masalah umum terkait penggunaan dan stasiun penyambungan ... 15
Masalah audio ... 16
Masalah video ... 16
Mendapatkan informasi lebih lanjut ... 18
Menghubungi bagian dukungan ... 18
iii
5 Spesifikasi ... 20
Daya masuk ... 20
Lingkungan pengoperasian ... 20
Indeks ... 21
1 Persiapan awal
Mengenali komponen
Bab ini mengidentifikasi fitur perangkat keras yang terlihat dari stasiun penyambungan dan memberikan petunjuk pengaturan.
CATATAN: Komputer Anda mungkin tidak dilengkapi untuk mendapatkan manfaat atas semua fitur yang tersedia pada stasiun penyambungan.
Komponen depan
Komponen Keterangan
(1) Tombol daya ● Bila komputer terhubung ke stasiun penyambungan, tekan
untuk menghidupkannya.
(2) Lampu daya ● Menyala: Komputer yang terhubung hidup.
● Bernafas: Komputer yang terhubung berada dalam mode siaga.
(3) Port USB 2.0 (2) Menghubungkan perangkat USB opsional, seperti keyboard,
mouse, drive eksternal, printer, pemindai, atau hub USB.
(4) Soket kombo keluaran audio (headphone)/
masukan audio (mikrofon) Menghubungkan speaker stereo aktif opsional, headphone, earbud, headset, atau kabel audio televisi. Juga
menghubungkan mikrofon headset opsional. Soket ini tidak mendukung mikrofon opsional yang terpisah.
PERINGATAN! Untuk mengurangi risiko cedera diri, kecilkan volume sebelum menggunakan headphone, earbud, atau headset. Untuk informasi selengkapnya tentang keselamatan, lihat Maklumat Pengaturan, Keselamatan, dan Lingkungan.
Untuk mengakses panduan ini:
Pilih tombol Start (Mulai), pilih All apps (Semua aplikasi), pilih HP Help and Support (Bantuan dan Dukungan HP), lalu pilih HP Documentation (Dokumentasi HP).
Komponen belakang
Mengenali komponen 1
Komponen Keterangan
(1) Slot kabel pengaman Menghubungkan kabel pengaman opsional ke komputer.
CATATAN: Kabel pengaman dirancang sebagai alat penangkal, namun tidak dapat mencegah komputer dari penyalahgunaan maupun pencurian.
(2) Soket RJ-45 (jaringan) Menghubungkan kabel jaringan.
(3) Port monitor eksternal Menghubungkan proyektor atau monitor VGA eksternal.
(4) Port pengisian USB 3.0 (dialiri daya) Menghubungkan perangkat USB opsional, seperti keyboard, mouse, drive eksternal, printer, pemindai, atau hub USB. Port USB biasa tidak dapat mengisi daya semua perangkat USB, atau dapat mengisi namun dengan arus listrik rendah. Beberapa perangkat USB memerlukan daya dan harus menggunakan port beraliran daya (aktif).
CATATAN: Port pengisian USB juga dapat mengisi daya ponsel dan pemutar MP3 model tertentu, meskipun komputer dalam keadaan mati.
(5) Port USB 3.0 Menghubungkan perangkat USB opsional, seperti keyboard,
mouse, drive eksternal, printer, pemindai, atau hub USB.
(6) DisplayPort (2) Sambung perangkat layar digital opsional, misalnya proyektor
atau monitor berperforma tinggi.
(7) Port Thunderbolt™ 3 Menghubungkan perangkat tampilan opsional resolusi tinggi atau perangkat data performa tinggi.
CATATAN: Thunderbolt 3 merupakan teknologi baru. Instal semua driver terbaru untuk perangkat Thunderbolt 3 Anda sebelum menghubungkan perangkat tersebut ke port Thunderbolt 3. Kabel dan perangkat Thunderbolt 3 (dijual secara terpisah) harus kompatibel dengan Windows. Untuk memastikan apakah perangkat Anda Bersertifikat Thunderbolt untuk Windows, kunjungi https://thunderbolttechnology.net/
products.
(8) Konektor masukan daya Menghubungkan adaptor AC.
(9) Port Thunderbolt 3 dan konektor keluaran daya Sambungkan komputer ke stasiun penyambungan.
CATATAN: Thunderbolt 3 merupakan teknologi baru. Instal semua driver terbaru untuk perangkat Thunderbolt 3 Anda sebelum menghubungkan perangkat tersebut ke port Thunderbolt 3 dan konektor keluaran daya. Perangkat Thunderbolt 3 (dijual secara terpisah) harus kompatibel dengan Windows. Untuk memastikan apakah perangkat Anda Bersertifikat Thunderbolt untuk Windows, kunjungi https://thunderbolttechnology.net/products.
Mengonfigurasi stasiun penyambungan
Langkah 1: Menyambungkan ke daya AC
PERINGATAN! Untuk mengurangi risiko sengatan listrik atau kerusakan perangkat:
Colokkan kabel daya ke dalam stopkontak AC (arus bolak-balik) yang mudah dijangkau setiap saat.
Putuskan sambungan daya dari perangkat dengan mencabut kabel daya dari stopkontak AC.
Jika kabel daya dilengkapi dengan konektor tambahan 3-pin, pasang kabel ke soket 3-pin yang diarde (dibumikan). Jangan melumpuhkan pin arde kabel daya, misalnya, dengan memasang adaptor 2-pin. Pin arde adalah fitur keselamatan yang penting.
Untuk memastikan performa semua fitur stasiun penyambungan yang benar, sambungkan stasiun penyambungan ke catu daya AC yang menggunakan kabel daya stasiun penyambungan.
1. Sambungkan salah satu ujung kabel daya ke adaptor AC (1), dan sambungkan ujung kabel daya yang lain ke stopkontak AC (2).
2. Sambungkan adaptor AC ke soket daya masuk (3) pada stasiun penyambungan.
Langkah 2: Memperbarui komputer Anda
Sebelum menghubungkan stasiun penyambungan ke komputer Anda, perbarui BIOS, perangkat lunak, dan driver pada komputer Anda.
Jika Anda membeli komputer sebelum Mei 2016, pembaruan tersebut diperlukan. Jika Anda tidak yakin kapan Anda membeli komputer, HP menyarankan agar mengikuti prosedur ini. Jika sudah yakin, lanjutkan ke Langkah 3: Menyambungkan ke komputer pada hal. 4.
CATATAN: HP menyarankan agar memperbarui BIOS serta perangkat lunak dan driver sebelum
disambungkan ke stasiun penyambungan; jika tidak, stasiun penyambungan mungkin tidak akan berfungsi.
Agar performa optimal, pastikan untuk terus memperbarui semua perangkat lunak dan driver pada komputer Anda.
Untuk memperbarui BIOS dan perangkat lunak dan driver:
CATATAN: Jika stasiun penyambungan telah tersambung ke komputer, putuskan sambungannya sebelum mengikuti prosedur ini.
Mengonfigurasi stasiun penyambungan 3
1. Kunjungi http://www.hp.com/support. Pilih Get software and drivers (Dapatkan perangkat lunak dan driver), masukkan nomor model komputer Anda (terletak di label komputer), lalu pilih Find my product (Temukan produk saya).
2. Klik tautan untuk komputer tertentu, lalu pilih sistem operasi Anda.
3. Unduh dan instal BIOS terbaru.
4. Hidupkan ulang komputer.
5. Ulangi langkah 1 dan 2.
6. Unduh dan instal Driver Sambungan Aman Intel® Thunderbolt terbaru.
7. Hidupkan ulang komputer.
8. Ulangi langkah 1 dan 2.
9. Unduh dan instal Utilitas Pembaruan Firmware Intel Thunderbolt terbaru 10. Hidupkan ulang komputer.
11. Ulangi langkah 1 dan 2.
12. Unduh dan instal pembaruan berikut dengan urutan bagaimana pun:
● Driver grafis
● Driver Pengontrol Host eXtensible ASMedia
● Driver Pengontrol Ethernet Broadcom
● Driver USB Conexant 13. Hidupkan ulang komputer.
Sekarang, Anda dapat menyambungkan stasiun penyambungan ke komputer.
Langkah 3: Menyambungkan ke komputer
Untuk menghubungkan komputer ke stasiun penyambungan:
1. Sambungkan kabel yang disertakan ke port Thunderbolt 3 dan konektor keluaran daya pada bagian
belakang stasiun penyambungan.
2. Hubungkan ujung lain kabel ini ke port Thunderbolt 3 dan konektor masukan daya atau konektor daya USB Tipe-C, dan port Thunderbolt pada komputer Anda.
CATATAN: Pastikan komputer Anda telah menyala atau mati. HP tidak menganjurkan terhubung ke komputer yang berada dalam mode Tidur atau Hibernasi.
Gambar 1-1 HP ZBook Dock dengan Thunderbolt 3 (150 W/200 W)
Gambar 1-2 HP Elite Dock dengan Thunderbolt 3 (65 W)
3. Dalam kotak dialog yang muncul, pilih OK.
CATATAN: Anda harus masuk log sebagai administrator pada komputer yang terhubung ke stasiun penyambungan.
Untuk mengaktifkan pengguna selain administrator untuk memilih OK, masukkan kode registri non- administrator. Untuk tombol ini, hubungi Konsultan Teknis HP Anda.
4. Kotak dialog kedua akan terbuka. Gunakan salah satu pilihan berikut:
Mengonfigurasi stasiun penyambungan 5
● Do Not Connect (Jangan Menghubungkan) — Menghalangi stasiun penyambungan untuk terhubung ke komputer.
● Connect Only Once (Hubungkan Hanya Sekali) — Memungkinkan stasiun penyambungan untuk terhubung ke komputer. Setiap kali stasiun penyambungan tersambung dan terputus, Anda harus masuk log sebagai administrator untuk mengizinkan akses ke stasiun penyambungan.
● Always Connect (Selalu Menghubungkan) — Memungkinkan stasiun penyambungan untuk terhubung ke komputer. Stasiun penyambungan dapat terhubung ke komputer secara otomatis setelah terputus dan tersambung kembali, meskipun Anda tidak masuk log sebagai administrator.
5. Pilih OK.
Saat stasiun penyambungan terhubung ke komputer, ikon Thunderbolt akan ditampilkan dalam bidang pemberitahuan, di ujung kanan bilah tugas.
TIPS: Mungkin ada sedikit waktu tunda sebelum perangkat yang terhubung ke stasiun penyambungan siap untuk digunakan.
Langkah 4: Mencegah mode Tidur atau Hibernasi
Mode Tidur dan Hibernasi adalah mode hemat daya yang diinisiasi oleh komputer Anda secara otomatis dalam salah satu kondisi berikut:
● Setelah beberapa saat komputer tidak aktif
● Saat lid komputer ditutup selagi komputer sedang digunakan
HP tidak menganjurkan memutus sambungan stasiun penyambungan dari komputer yang berada dalam mode Tidur atau Hibernasi, jadi nonaktifkan status daya ini menggunakan prosedur berikut.
1. Buka Control Panel (Panel Kontrol) lalu pilih halaman Power Options (Pilihan Daya).
CATATAN: Untuk petunjuk tentang cara mengakses halaman Pilihan Daya, lihat Bantuan dan Dukungan pada komputer.
2. Klik Choose what closing the lid does (Pilih apa yang menutup tutup). Klik Do nothing (Jangan lakukan apa pun), lalu klik OK.
3. Di bawah Plugged in (Tercolok di), pilih Do nothing (Jangan lakukan apa pun), lalu klik Save changes (Simpan perubahan).
Memperbarui perangkat lunak
Bagian ini menjelaskan tentang cara memperbarui perangkat lunak stasiun penyambungan pada komputer yang menjalankan sistem operasi Windows
®10.
CATATAN: Pastikan bahwa Anda telah memperbarui perangkat lunak komputer terlebih dahulu. Lihat Langkah 2: Memperbarui komputer Anda pada hal. 3.
1. Dengan komputer dalam keadaan hidup, Windows berjalan, dan Internet terhubung, sambungkan stasiun penyambungan ke komputer.
2. Kunjungi www.hp.com/support.
a. Pilih Get software and drivers (Dapatkan perangkat lunak dan driver), masukkan nomor model stasiun penyambungan (terletak di bagian bawah stasiun penyambungan), lalu pilih Find my product Find my product (Temukan produk saya).
b. Klik tautan untuk stasiun penyambungan khusus Anda, lalu download perangkat lunak terbaru.
Menggunakan monitor eksternal
Mengonfigurasi monitor
Gunakan Windows untuk mengonfigurasikan layar monitor yang tersambung ke stasiun penyambungan.
1. Ketik control panel (panel kontrol) pada kotak pencarian bilah tugas, lalu pilih Control Panel (Panel Kontrol). Pilih Appearance and Personalization (Penampilan dan Personalisasi).
2. Untuk melihat citra layar hanya pada monitor, pilih Second screen only (Hanya layar sekunder).
– atau –
Untuk melihat citra layar yang dibentangkan pada komputer dan monitor, pilih Extend (Bentangkan).
– atau –
Untuk melihat citra layar secara serempak pada komputer dan monitor, pilih Duplicate (Duplikasikan).
Anda juga dapat mengakses pengaturan layar dengan menekan tombol Windows +p.
Komputer yang menggunakan grafis Intel HD dapat mendukung hingga tiga monitor, termasuk monitor komputer. Komputer yang menggunakan grafis NVIDIA
®dapat mendukung hingga empat monitor, termasuk monitor komputer. Komputer yang menggunakan grafis AMD dapat mendukung hingga enam monitor, termasuk monitor komputer. Komputer yang menggunakan grafis hibrida dapat mendukung hingga enam monitor eksternal. Batasan layar berbeda-beda tergantung pada komputer Anda. Untuk informasi lebih lanjut tentang penggunaan multilayar, kunjungi http://h20195.www2.hp.com/V2/GetPDF.aspx/4AA5-2657ENW.
Jika sebuah monitor dihubungkan ke port HDMI atau USB Tipe-C komputer Anda, jumlah monitor yang dapat Anda sambungkan ke stasiun penyambungan mungkin kurang dari tiga.
Mode Tidur, mode Hibernasi, matikan, dan mulai ulang
Jika komputer menggunakan mode Tidur atau Hibernasi, monitor akan mati. Jika komputer keluar dari mode Tidur atau Hibernasi, monitor yang tersambung akan kembali ke pengaturan monitor sebelumnya.
Jika Anda memulai ulang atau mematikan komputer, lalu menyalakannya kembali, monitor yang tersambung akan kembali ke pengaturan monitor sebelumnya.
Menggunakan monitor eksternal 7
2 Menggunakan stasiun penyambungan
Pedoman stasiun penyambungan
● Operating systems (Sistem operasi)—Untuk performa yang optimal, gunakan stasiun penyambungan dengan komputer yang menjalankan sistem operasi Windows 10. Hanya komputer dengan port Thunderbolt 3 yang didukung.
CATATAN: Stasiun penyambungan tidak mendukung lingkungan preboot seperti PXE boot.
● Power (Daya)— Untuk menggunakan fitur-fitur Stasiun penyambungan, daya AC harus terhubung ke stasiun penyambungan.
● Connecting and disconnecting (Menyambungkan dan mencabut)—Stasiun penyambungan dapat disambungkan ke atau dicopot dari komputer, baik komputer dalam keadaan menyala atau mati. (Lihat Langkah 3: Menyambungkan ke komputer pada hal. 4 dan Memutus sambungan perangkat stasiun penyambungan pada hal. 14.)
CATATAN: HP tidak menganjurkan menyambung atau melepaskan sambungan dari komputer yang berada dalam mode Tidur atau Hibernasi.
● External devices (Perangkat eksternal)—Jika stasiun penyambungan tersambung ke komputer, perangkat eksternal dapat disambungkan ke port pada stasiun penyambungan atau ke port pada komputer.
● Advanced speed and features (Kecepatan dan fitur lanjutan)— Untuk menggunakan semua fitur stasiun penyambungan, komputer dan monitor Anda harus mendukung Thunderbolt 3, USB 3.0, dan DisplayPort 1.2. Jika perangkat Anda tidak mendukung teknologi ini, Anda masih dapat menggunakan fungsi USB 2.0 dan DisplayPort 1.1.
Mengatur tingkat keamanan
Stasiun penyambungan mendukung Akses Memori Langsung (DMA), fitur yang memerlukan Tingkat Keamanan Thunderbolt khusus.
CATATAN: Hubungi administrator TI Anda sebelum melakukan prosedur berikut.
Untuk mengonfigurasikan pengaturan ini:
1. Pada komputer atau tablet dengan keyboard, nyalakan atau nyalakan ulang komputer, dan saat logo HP ditampilkan, tekan f10 untuk memasuki Konfigurasi Komputer.
– atau –
Pada tablet tanpa keyboard, matikan tablet. Tekan tombol daya dikombinasikan dengan tombol volume turun sampai menu penyalaan ditampilkan, dan kemudian ketuk F10 untuk memasuki Computer Setup (Konfigurasi Komputer).
2. Pilih Advanced (Lanjutan), pilih Port Option (Pilihan Port), lalu pilih Thunderbolt Security Level (Tingkat keamanan Thunderbolt).
3. Pilih tingkat keamanan.
● Tingkat keamanan 0: PCIe and DisplayPort – No Security (PCIe dan DisplayPort – Tanpa Keamanan)— Setiap perangkat dapat dihubungkan ke komputer atau stasiun penyambungan tanpa izin pengguna.
● Tingkat keamanan 1: PCIe and DisplayPort – User Authorization (PCIe dan DisplayPort – Wewenang Pengguna) — Setiap perangkat yang dapat dihubungkan ke komputer atau stasiun penyambungan dengan izin pengguna.
● Tingkat keamanan 2: PCIe and DisplayPort – Secure Connect (PCIe dan DisplayPort – Sambungan Aman) —Setiap perangkat dapat dihubungkan ke komputer atau stasiun penyambungan dengan izin pengguna, jika perangkat dilengkapi sertifikat keamanan atau chip.
● Tingkat keamanan 3: DisplayPort and USB (DisplayPort dan USB) —Perangkat tidak dapat terhubung ke stasiun penyambungan. Hanya port USB dan DisplayPort pada fungsi komputer.
Menyambung ke jaringan
Anda dapat menyambungkan komputer ke jaringan melalui stasiun penyambungan. Hal ini memerlukan kabel Ethernet (dijual terpisah).
PERINGATAN! Untuk mengurangi risiko sengatan listrik, terbakar, atau kerusakan pada perangkat, jangan hubungkan kabel modem atau kabel telepon ke soket RJ-45 (jaringan).
1. Sambungkan stasiun penyambungan ke komputer.
2. Sambungkan salah satu ujung kabel Ethernet ke soket RJ-45 (jaringan) pada stasiun penyambungan, dan sambungkan ujung kabel yang lainnya ke soket dinding RJ-45 atau router.
CATATAN: Jika kabel jaringan dilengkapi rangkaian peredam gangguan sinyal, yang mencegah timbulnya interferensi dari unit penerimaan TV dan radio, arahkan ujung rangkaian kabel ke komputer.
Port RJ-45 pada stasiun penyambungan tidak mendukung Teknologi Intel vPro™. Untuk menggunakan Teknologi Intel vPro, hubungkan ke jaringan nirkabel atau gunakan port RJ-45 pada komputer Anda.
Menyambungkan perangkat USB
Stasiun penyambungan memiliki 4 port USB: dua port USB 3.0 di panel depan, satu port USB 3.0 di panel belakang, dan satu port pengisian USB 3.0 di panel belakang. Gunakan port USB untuk menyambungkan perangkat USB eksternal opsional, seperti keyboard dan mouse.
Menyambung ke jaringan 9
CATATAN: Pastikan perangkat eksternal sudah sesuai dengan spesifikasi daya stasiun penyambungan.
Menggunakan perangkat yang tidak sesuai dapat menonaktifkan port yang tersambung perangkat. Untuk mengatur ulang port, lihat Pemecahan Masalah pada hal. 15.
Menghubungkan perangkat VGA
CATATAN: Untuk menghubungkan perangkat video VGA ke stasiun penyambungan, Anda memerlukan kabel VGA, dibeli terpisah.
Untuk melihat citra layar komputer pada monitor VGA eksternal atau yang diproyeksikan untuk presentasi, hubungkan monitor atau proyektor ke port VGA stasiun penyambungan.
▲ Hubungkan kabel VGA dari monitor atau proyektor ke port VGA di stasiun penyambungan seperti yang ditunjukkan.
Menghubungkan perangkat DisplayPort
CATATAN: Untuk menghubungkan perangkat video DisplayPort ke stasiun penyambungan, Anda
memerlukan kabel DisplayPort, dibeli terpisah.
DisplayPort stasiun penyambungan mendukung monitor eksternal hingga resolusi 4096 × 2160. Jika Anda menghubungkan monitor eksternal 4096 × 2160 ke masing-masing DisplayPort stasiun penyambungan, Anda harus mengurangi frekuensi hingga 30 Hz. Jika Anda menghubungkan monitor eksternal 4096 × 2160 ke DisplayPort stasiun penyambungan dan monitor eksternal 4096 × 2160 ke port USB Tipe-C pada stasiun penyambungan menggunakan adaptor USB-Tipe-C-ke-DisplayPort, Anda dapat meninggalkan frekuensi pada 60 Hz.
Stasiun penyambungan mendukung monitor 5120 × 2880 saat dihubungkan ke kedua DisplayPort.
Menyambungkan perangkat Thunderbolt 3
Port Thunderbolt menyambungkan perangkat layar resolusi tinggi opsional atau perangkat data performa tinggi. Port ini memberikan tingkat performa yang lebih tinggi dibandingkan port monitor eksternal VGA dan mampu meningkatkan konektivitas digital.
Konektor ini hanya mendukung perangkat Thunderbolt 3.
CATATAN: Instal semua driver terbaru untuk perangkat Thunderbolt 3 Anda sebelum menghubungkan perangkat tersebut ke port Thunderbolt 3. Kabel dan perangkat Thunderbolt 3 (dijual secara terpisah) harus kompatibel dengan Windows. Untuk memastikan apakah perangkat Anda Bersertifikat Thunderbolt untuk Windows, kunjungi https://thunderbolttechnology.net/products.
1. Hubungkan satu ujung kabel Thunderbolt 3 ke port Thunderbolt pada stasiun penyambungan.
2. Hubungkan ujung lain kabel ini ke perangkat tampilan resolusi tinggi atau perangkat data performa tinggi.
Menyambungkan perangkat Thunderbolt 3 11
Menyambungkan audio
PERINGATAN! Untuk mengurangi risiko cedera diri, kecilkan volume sebelum menggunakan headphone, earbud, atau headset. Untuk informasi selengkapnya tentang keselamatan, lihat Maklumat Pengaturan, Keselamatan, dan Lingkungan.
Untuk mengakses dokumen ini:
▲ Pilih tombol Start (Mulai), pilih All apps (Semua aplikasi), pilih HP Help and Support (Bantuan dan Dukungan HP), lalu pilih HP Documentation (Dokumentasi HP).
Anda dapat menyambungkan headphone atau speaker langsung ke soket kombo masukan audio (headphone)/keluaran audio (mikrofon) pada stasiun penyambungan. Anda juga dapat menyambungkan perangkat audio analog.
Headphone yang dikombinasikan dengan mikrofon disebut headset. Anda dapat menghubungkan headset berkabel ke soket keluaran audio (headphone)/masukan audio (mikrofon) pada stasiun penyambungan.
Menyambungkan perangkat audio analog
Untuk menyambungkan audio analog:
1. Hubungkan satu ujung audio kabel Y (dibeli terpisah) ke soket headphone pada stasiun penyambungan.
2. Sambungkan ujung kabel yang lainnya ke soket masukan audio yang berwarna merah dan putih pada
televisi atau peralatan stereo Anda. Lihat panduan pengguna televisi atau peralatan stereo Anda untuk
nama dan lokasi soket.
Menyambungkan kabel pengaman opsional
CATATAN: Kabel keamanan dirancang sebagai alat yang berfungsi untuk mengatasi masalah, namun tidak dapat mencegah pencurian atau penanganan stasiun penyambungan yang salah.
Memasang kabel pengaman:
1. Kelilingi objek yang diamankan dengan kabel pengaman.
2. Masukkan kunci ke dalam kunci kabel (1).
3. Masukkan kunci kabel ke dalam slot kabel pengaman pada stasiun penyambungan (2), lalu putar kunci.
4. Cabut kunci.
Menyambungkan kabel pengaman opsional 13
3 Memutus sambungan perangkat stasiun penyambungan
Untuk mencabut stasiun penyambungan dari komputer, ikuti langkah-langkah berikut:
▲ Cabut kabel yang disertakan dari komputer.
Jika stasiun penyambungan telah berhasil terlepas dari komputer, ikon Thunderbolt tidak lagi ditampilkan dalam area notifikasi.
CATATAN: Jangan menyalakan ulang atau mematikan komputer Anda, atau menjalankan mode Tidur atau
4 Pemecahan Masalah
Memecahkan masalah umum
Tabel berikut berisi masalah-masalah yang mungkin terjadi dan solusi yang dianjurkan.
Masalah umum terkait penggunaan dan stasiun penyambungan
Masalah Kemungkinan penyebab Solusi
Lampu daya mati. Stasiun penyambungan tidak terhubung ke
daya AC. Sambungkan kabel daya ke stasiun
penyambungan dan ke stopkontak AC.
Tidak boleh ada perangkat yang terhubung
ke stasiun penyambungan yang berfungsi. Stasiun penyambungan tidak terhubung ke
daya AC. Sambungkan kabel daya ke stasiun
penyambungan dan ke stopkontak AC.
Stasiun penyambungan tidak tersambung
ke komputer dengan benar. Cabut kabel stasiun penyambungan dari komputer, lalu sambungkan kembali.
Jika sebuah perangkat dihubungkan ke port USB pada stasiun penyambungan, perangkat tidak akan berfungsi.
Perangkat USB mungkin tidak sesuai dengan spesifikasi daya stasiun penyambungan dan menggunakan daya terlalu banyak.
Mengatur ulang port:
1. Putuskan sambungan perangkat.
2. Cabut kabel daya dari stasiun penyambungan, lalu sambungkan kembali.
3. Cabut stasiun penyambungan dari komputer, lalu sambungkan kembali.
4. Hubungkan kembali perangkat tersebut. Jika perangkat masih tidak berfungsi, maka tidak dapat digunakan dengan port tersebut.
Sebuah perangkat yang terhubung ke port USB pada stasiun penyambungan berhenti berfungsi.
Port ini mungkin perlu diatur ulang. Mengatur ulang port:
1. Cabut perangkat yang menonaktifkan port.
2. Cabut kabel daya dari stasiun penyambungan, lalu sambungkan kembali.
3. Cabut stasiun penyambungan dari komputer, lalu sambungkan kembali.
Jika prosedur ini tidak menyelesaikan masalah, nyalakan ulang komputer Anda.
Jika menghidupkan ulang komputer tidak mengatasi masalah, Anda mungkin perlu untuk mengeset ulang komputer. Lihat dokumentasi komputer Anda untuk petunjuk tentang cara membuat media pemulihan dan melakukan pengesetan ulang pabrikan.
Jika stasiun penyambungan tersambung ke komputer, maka WLAN dan LAN akan terhubung.
Mengubah dari koneksi WLAN menjadi
koneksi LAN tidak didukung. Menonaktifkan koneksi WLAN:
Memecahkan masalah umum 15
1. Klik kanan Start (Mulai), lalu pilih Network Connections (Koneksi Jaringan).
2. Klik kanan Wi-Fi, lalu klik Disable (Nonaktifkan).
Perangkat yang terhubung ke stasiun penyambungan tidak berfungsi pada komputer.
Perangkat tidak siap untuk digunakan. Mungkin ada sedikit waktu tunda sebelum perangkat yang terhubung ke stasiun penyambungan siap untuk digunakan.
Port ini mungkin perlu diatur ulang. Mengatur ulang port:
1. Cabut perangkat yang menonaktifkan port.
2. Cabut kabel daya dari stasiun penyambungan, lalu sambungkan kembali.
3. Cabut stasiun penyambungan dari komputer, lalu sambungkan kembali.
Jika prosedur ini tidak menyelesaikan masalah, nyalakan ulang komputer Anda.
Jika menghidupkan ulang komputer tidak mengatasi masalah, Anda mungkin perlu untuk mengeset ulang komputer. Lihat dokumentasi komputer Anda untuk petunjuk tentang cara membuat media pemulihan dan melakukan pengesetan ulang pabrikan.
Masalah audio
Masalah Kemungkinan penyebab Solusi
Audio tidak mau diputar. Driver tidak terinstal. Instal driver. Lihat Memperbarui perangkat lunak pada hal. 6.
Headphone atau perangkat audio lainnya yang tersambung ke stasiun
penyambungan tidak mengeluarkan suara.
Perangkat audio tersambung ke soket headphone di stasiun penyambungan, namun stasiun penyambungan bukan perangkat audio default-nya.
Atur stasiun penyambungan sebagai perangkat audio default di pengaturan komputer, atau sambungkan perangkat audio ke komputer.
Mikrofon yang tersambung ke stasiun
penyambungan tidak berfungsi. Mikrofon tersambung ke stasiun penyambungan, namun stasiun penyambungan bukan perangkat audio default-nya.
Atur stasiun penyambungan sebagai perangkat audio default di pengaturan komputer, atau sambungkan mikrofon ke komputer.
Sistem hiburan rumah yang tersambung
tidak memiliki audio. Audio tidak tersambung dengan benar. Pastikan stasiun penyambungan telah tersambung dengan benar ke sistem hiburan rumah.
Masalah video
Masalah Kemungkinan penyebab Solusi
Masalah Kemungkinan penyebab Solusi Font dan karakter lain pada monitor
eksternal muncul dalam ukuran besar. Resolusi layar dikonfigurasi lebih tinggi daripada batas maksimum monitor eksternal.
Atur resolusi layar setara dengan atau lebih rendah dari batas maksimum monitor eksternal.
Aplikasi grafik tidak mendeteksi monitor
eksternal. Beberapa aplikasi grafik tidak mendeteksi
monitor eksternal yang tersambung ke stasiun penyambungan.
Mengonfigurasi monitor eksternal Lihat Menggunakan monitor eksternal pada hal. 7.
Monitor eksternal tidak dapat diatur sebagai monitor utama saat menggunakan beberapa aplikasi grafik Intel.
Aplikasi grafik Intel versi lama tidak mendukung pengaturan monitor eksternal sebagai monitor utama.
Unduh driver Intel terbaru dari http://www.hp.com/support.
Monitor komputer tidak berfungsi. Monitor eksternal telah dicabut dari stasiun penyambungan sebelum stasiun penyambungan dicabut dari komputer.
Cabut stasiun penyambungan dari komputer, lalu cabut monitor eksternal dari stasiun penyambungan.
Monitor eksternal tidak berfungsi. Ada masalah dengan sambungan. 1. Cabut stasiun penyambungan dari komputer, lalu cabut monitor eksternal dari stasiun penyambungan.
2. Sambungkan lagi stasiun penyambungan ke komputer, lalu sambungkan ulang monitor eksternal ke stasiun penyambungan.
Jika prosedur ini tidak menyelesaikan masalah, nyalakan ulang komputer Anda.
Jika menghidupkan ulang komputer tidak mengatasi masalah dan komputer Anda memiliki grafis NVIDIA, lihat item berikut, lalu coba solusi tersebut. Jika monitor eksternal masih tidak berfungsi, Anda mungkin perlu untuk mengeset ulang komputer. Lihat dokumentasi komputer Anda untuk petunjuk tentang cara membuat media pemulihan dan melakukan pengesetan ulang pabrikan.
Jika komputer Anda memiliki grafis NVIDIA, Anda mungkin perlu untuk mengonfigurasi monitor eksternal pada Panel Kontrol NVIDIA.
Mengonfigurasikan layar Anda dalam Panel Kontrol NVIDIA:
1. Pilih Start (Mulai), pilih Control Panel (Panel Kontrol), pilih Appearance and Personalization (Tampilan dan Personalisasi), lalu pilih NVIDIA Control Panel (Panel kontrol NVIDIA).
2. Jika Digital Display (Layar Digital) tercantum dalam daftar atau monitor eksternal tercantum dua kali, lepaskan stasiun penyambungan dari komputer, lalu lepaskan monitor eksternal dari stasiun
penyambungan.
3. Jika monitor eksternal telah tercantum, namun tidak dipilih, maka pilihlah, lalu klik Apply (Terapkan).
Video terdistorsi. Pengaturan layar mungkin salah. Ubah pengaturan layar:
1. Pilih Start (Mulai), pilih Control Panel (Panel Kontrol), pilih Appearance and Personalization (Tampilan dan
Memecahkan masalah umum 17
Masalah Kemungkinan penyebab Solusi
Personalisai), pilih Personalization (Personalisasi), lalu pilih Display Settings (Pengaturan Tampilan).
2. Di bawah Ubah ukuran teks, apl, dan item lainnya, pilih 225% atau lebih rendah.
Perangkat video yang tersambung ke port monitor eksternal akan menampilkan layar hitam saat memutar Blu-ray atau konten lain yang dilindungi.
Stasiun penyambungan tidak mendukung tampilan Blu-ray atau konten lain yang dilindungi pada monitor eksternal yang tersambung ke port monitor eksternal pada stasiun penyambungan.
Gunakan layar komputer atau sambungkan monitor eksternal ke komputer.
Mode tampilan akan berubah setelah menyalakan ulang komputer, atau menonaktifkan mode Tidur atau Hibernasi.
Mode tampilan perlu dikonfigurasikan. Tekan fn+f4 untuk memindah-mindah citra layar di antara 4 mode tampilan:
● Hanya layar PC: Menampilkan citra layar hanya pada komputer.
● Duplikat: Menampilkan citra layar secara serempak di kedua perangkat, yaitu komputer dan monitor eksternal.
● Bentang: Menampilkan citra layar yang dibentangkan pada komputer dan monitor eksternal.
● Hanya layar sekunder: Menampilkan citra layar hanya pada monitor eksternal.
Setiap kali tombol fn+f4 ditekan, mode tampilan akan berubah.
CATATAN: Untuk hasil terbaik, terutama jika Anda memilih pengaturan "Bentang", tingkatkan resolusi layar perangkat eksternal, sebagai berikut. Ketik control panel (panel kontrol) di dalam kotak pencarian bilah tugas, pilih Control Panel (Panel Kontrol), dan kemudian pilih Appearance and Personalization (Tampilan dan Personalisasi). Di bawah Display (Tampilan), pilih Adjust resolution (Pengaturan resolusi).
Mendapatkan informasi lebih lanjut
● Untuk informasi lengkap tentang stasiun penyambungan serta informasi terkait lembaga pemerintah dan keselamatan tentang penggunaan stasiun penyambungan, akses Bantuan dan Dukungan.
● Situs web HP (http://www.hp.com) menyuguhkan berita terkait produk dan pembaruan perangkat lunak.
Menghubungi bagian dukungan
Untuk kemungkinan tercepat penyelesaian masalah Anda, persiapkan informasi berikut ini sebelum menghubungi bagian dukungan:
CATATAN: Nomor seri dan informasi lain untuk stasiun penyambungan dapat ditemukan pada label servis yang terletak di bagian bawah stasiun penyambungan.
● Nama dan nomor model untuk komputer dan stasiun penyambungan
● Nomor seri untuk komputer dan stasiun penyambungan
● Tanggal pembelian komputer dan stasiun penyambungan
● Kondisi sebelum masalah terjadi
● Pesan kesalahan yang ditampilkan
● Perangkat keras dan perangkat lunak yang Anda gunakan
● Produsen dan model komponen yang terhubung ke komputer dan stasiun penyambungan
Untuk menghubungi bagian dukungan dengan menggunakan komputer HP Anda, pilih Start (Mulai), lalu pilih Help and Support (Bantuan dan Dukungan). Klik Contact support (Hubungi dukungan) untuk memulai sesi obrolan dengan spesialis dukungan.
Untuk dukungan di A.S., kunjungi http://www.hp.com/go/contactHP. Untuk dukungan di seluruh dunia, kunjungi http://welcome.hp.com/country/us/en/wwcontact_us.html.
Pilih dari jenis dukungan berikut:
● Chat online dengan teknisi HP.
CATATAN: Bila tidak tersedia dalam bahasa tertentu, obrolan tersedia dalam bahasa Inggris.
● Mencari nomor telepon dukungan HP di seluruh dunia.
● Menemukan lokasi pusat layanan HP.
Menghubungi bagian dukungan 19
5 Spesifikasi
Daya masuk
Informasi terkait daya dalam bagian ini mungkin membantu jika Anda berencana untuk bepergian ke luar negeri dengan membawa stasiun penyambungan.
Stasiun penyambungan bekerja pada daya DC, yang dapat dipasok oleh catu daya AC atau DC. Catu daya AC harus terukur pada taraf 100–240 V, 50–60 Hz. Meskipun stasiun penyambungan dapat dijalankan dari sumber daya DC yang berdiri sendiri, sebaiknya perangkat penyambung hanya dihidupkan melalui adaptor AC atau sumber daya DC yang disediakan dan disetujui oleh HP untuk digunakan pada stasiun penyambungan ini.
Stasiun penyambungan dapat bekerja pada daya DC dalam spesifikasi berikut ini.
Daya Masuk Taraf ukur
Tegangan dan arus pengoperasian 19,7 V dc @ 2,31 A – 65 W
19,7 V dc @ 2,31 A – 150 W 197 V dc @ 3,33 A – 200 W
CATATAN: Produk ini dirancang untuk sistem daya IT di Norwegia dengan tegangan fase-ke-fase yang tidak melebihi 240 V rms.
CATATAN: Nilai tegangan dan arus pengoperasian stasiun penyambungan dapat ditemukan pada label peraturan sistem.
Lingkungan pengoperasian
Faktor Metrik AS
Suhu
Digunakan 0°C s.d 35°C 32°F s.d 95°F
Non-pengoperasian -20°C s.d 60°C -4°F s.d 140°F
Kelembaban relatif (tanpa pengembunan)
Pengoperasian 10% s.d 90% 10% s.d 90%
Non-pengoperasian 5% s.d 95% 5% s.d 95%
Ketinggian maksimum (tanpa tekanan)
Pengoperasian -15 m s.d 3.048 m -50 kaki s.d 10.000 kaki
Non-pengoperasian -15 m s.d 12.192 m -50 kaki s.d 40.000 kaki