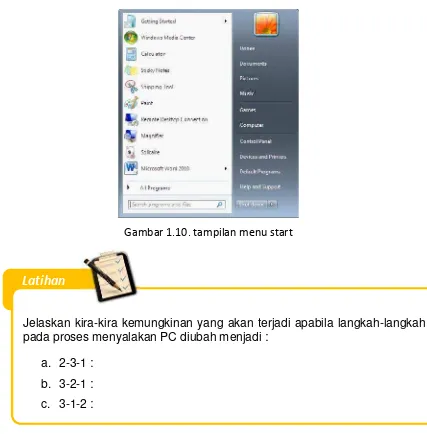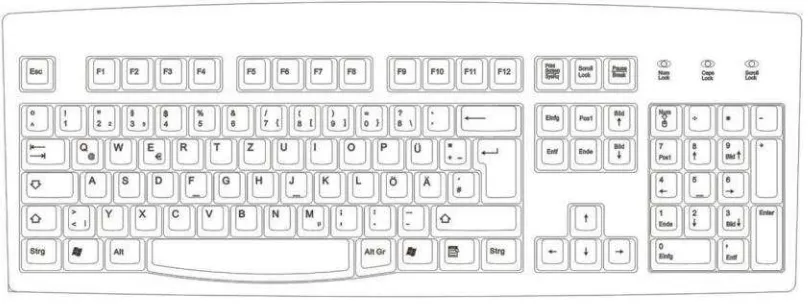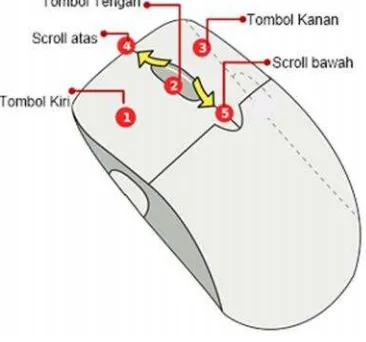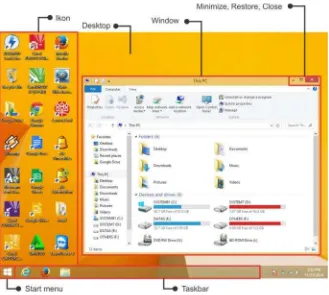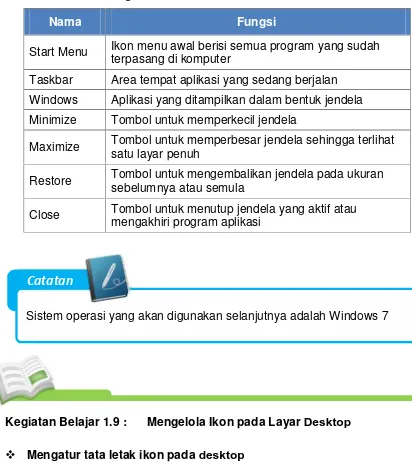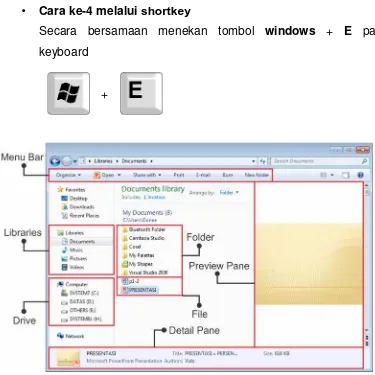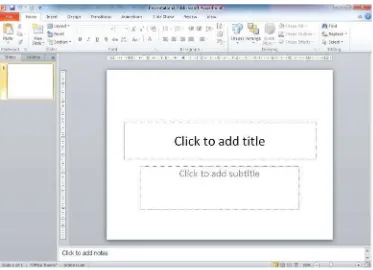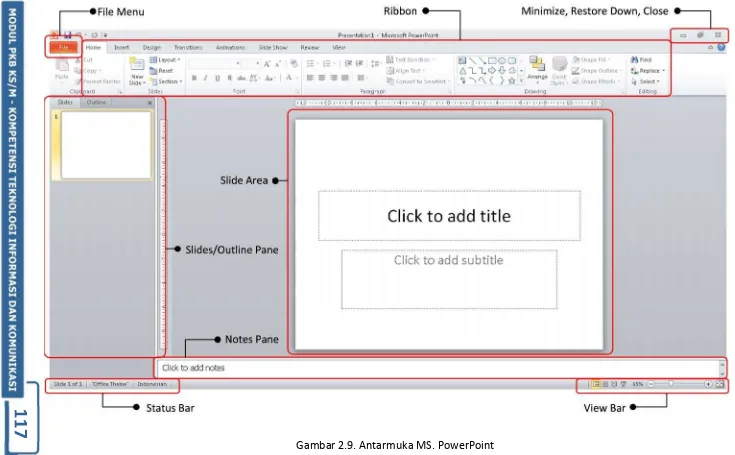i
SAMBUTAN
Dalam rangka mewujudkan cita-cita mencerdaskan kehidupan bangsa dan visi Kemdikbud 2025 untuk ‘menghasilkan Insan Indonesia Cerdas dan Kompetitif (Insan Kamil/Insan Paripurna)’, tema pembangunan pendidikan nasional 2015-2019 difokuskan pada daya saing regional pendidikan dan kebudayaan.
Rencana Strategis Kementerian Pendidikan dan Kebudayaan (Renstra Kemdikbud) 2015-2019, menjabarkan bahwa sejalan dengan fokus tersebut, visi Kemdikbud 2019 adalah ‘Terbentuknya Insan serta Ekosistem Pendidikan dan Kebudayaan yang Berkarakter dengan Berlandaskan Gotong Royong”. Untuk mencapai visi Kemdikbud 2019, misi Kemdikbud 2015-2019 dikemas dalam Misi: Mewujudkan Pelaku Pendidikan dan Kebudayaan yang Kuat (M1); Mewujudkan Akses yang Meluas, Merata, dan Berkeadilan (M2); Mewujudkan Pembelajaran yang Bermutu (M3); Mewujudkan Pelestarian Kebudayaan dan Pengembangan Bahasa (M4); dan Mewujudkan Penguatan Tata Kelola serta Peningkatan Efektivitas Birokrasi dan Pelibatan Publik (M5).
Tujuan strategis telah dirumuskan berdasarkan jenjang layanan pendidikan dan sistem tata kelola yang diperlukan untuk menghasilkan layanan prima pendidikan sebagaimana dikehendaki dalam rumusan visi dengan memperhatikan rumusan misi. Salah satu tujuan strategis untuk mencapai visi-misi Kemendiknas 2015-2019 adalah Penguatan Peran Siswa, Guru, Tenaga Kependidikan, Orang tua, dan Aparatur Institusi Pendidikan dalam Ekosistem Pendidikan (T1), dengan sasaran strategis berupa meningkatnya kualitas sikap guru dan tenaga pendidikan dalam kepribadian, spiritual dan sosial (SS3).
ii
guru pembelajar. Salah satu upaya pemerintah khususnya Direktorat Jenderal Guru dan Tenaga Kependidikan (GTK) untuk mendukung guru sebagai Guru Pembelajar adalah mengembangkan sistem “Guru Pembelajar Moda Daring” yang berkualitas baik untuk guru, kepala sekolah, pengawas dan tenaga kependidikan lainnya.
Ucapan terima kasih kami sampaikan kepada semua pihak yang mendukung keterlaksanaan sistem nasional Guru Pembelajar Moda Daring ini.
Jakarta, Maret 2016
Direktur Ditjen Guru dan Tenaga Kependidikan
iii
KATA PENGANTAR
Puji syukur kami panjatkan kepada Tuhan Yang Maha Esa bahwa Direktorat Jenderal Guru dan Tenaga Kependidikan Kementerian Pendidikan dan Kebudayaan telah berhasil menyusun Buku Manual bagi Pengampu/Mentor untuk pembelajaran daring bagi guru dan tenaga kependidkan peserta Guru Pembelajar Moda Daring. Buku Manual bagi Pengampu/Mentor untuk Pembelajaran Daring ini merupakan manual penggunaan Guru Pembelajar dengan moda daring. Buku Manual bagi Pengampu/Mentor ini dimaksudkan untuk mendukung “Guru Pembelajar Moda Daring” guna meningkatkan kompetensi guru dan tenaga kependidikan di bidangnya. Direktorat Jenderal Guru dan Tenaga Kependidikan Kementerian Pendidikan dan Kebudayaan mengucapkan terima kasih kepada semua pihak yang telah membantu dalam penulisan dan fasilitasi pembuatan Buku Manual bagi Pengampu/Mentor untuk pembelajaran daring ini.
Semoga kebaikan Bapak/Ibu/Saudara dicatat sebagai amal ibadah yang baik oleh Tuhan Yang Maha Esa. Amin.
Terakhir, Direktorat Jenderal Guru dan Tenaga Kependidikan memohon maaf apabila dalam Buku Manual bagi Pengampu/Mentor untuk pembelajaran daring ini masih terdapat hal-hal yang kurang berkenan bagi Bapak/Ibu/Saudara.
Jakarta, Maret 2016
a.n. Direktur Ditjen Guru dan Tenaga Kependidikan Sekretaris
viii
DAFTAR ISI
Hal
SAMBUTAN DIREKTUR DITJEN GURU DAN TENDIK ... iii
KATA PENGANTAR ... v
DAFTAR ISI ... viii
DAFTAR GAMBAR DAN TABEL ... xiii
PENJELASAN UMUM DASAR TEKNOLOGI INFORMASI DAN KOMUNIKASI UNTUK PEMBELAJARAN DARING ... 1
TOPIK 1 DASAR PENGGUNAAN KOMPUTER... 16
A. Pengantar ... 16
B. Tujuan yang ingin dicapai ... 16
C. Kompetensi yang diharapkan ... 16
D. Metode/Strategi ... 16
E. Materi Pembelajaran ... 17
1. Pengenalan Sistem Komputer dan Perangkatnya ... 17
Kegiatan Belajar 1.1: Sistem Komputer dan Perangkatnya... 17
2. Mengoperasikan Perangkat Komputer ... 25
Kegiatan Belajar 1.2: Menyalakan dan Mematikan PC ... 25
Kegiatan Belajar 1.3: Penggunaan KeyboardPC... 27
Kegiatan Belajar 1.4: PenggunaanMouseserta fungsinya... 29
Kegiatan Belajar 1.5: Menyalakan dan mematikanLaptop... 31
Kegiatan Belajar 1.6: PenggunaanKeyboardlaptop... 33
Kegiatan Belajar 1.7: PenggunaanTouchpaddiLaptop... 34
Kegiatan Belajar 1.8: Memasang, menyalakan dan mematikan LCD Proyektor denganLaptop... 36
3. Menggunakan Sistem Operasi... 38
Kegiatan Belajar 1.9: Mengelola ikon pada layardesktop... 40
Kegiatan Belajar 1.10: Mengaktifkan Windows Explorer ... 45
Kegiatan Belajar 1.11: Mengubah tampilan isifolder... 49
ix
F. Refleksi ... 58
G. Kesimpulan... 58
TOPIK 2 APLIKASI MICROSOFT OFFICE ... 59
A. Pengantar... 59
B. Tujuan yang ingin dicapai ... 59
C. Kompetensi yang diharapkan ... 59
D. Metode/ Strategi ... 59
E. Materi Pembelajaran ... 59
1. Microsoft Word... 59
a. Dasar-dasar MS. Word 2010... 59
Kegiatan Belajar 2.1: Membuka, menyimpan dan menutup dokumen pada aplikasi MS. Word ... 60
Kegiatan Belajar 2.2: Membuka dokumen yang sudah tersimpan ... 68
b. Mengedit teks dokumen dengan menggunakan Ribbon pada aplikasi MS. Word ... 71
Kegiatan Belajar 2.3: Memilih teks pada MS. Word ... 71
Kegiatan Belajar 2.4: Menggunakan tombolCopy,CutdanPaste ... 73
Kegiatan Belajar 2.5: Memformat Huruf dengan menggunakan grupFont ... 74
Kegiatan Belajar 2.6: Memformat paragraf dengan menggunakan grupParagraph... 78
Kegiatan Belajar 2.7: Mencari atau mengubah teks dengan menggunakan grupEditing ... 81
Kegiatan Belajar 2.8: Menyisipkan tabel ... 84
Kegiatan Belajar 2.9: Menyisipkanilustrationsdan symbols ... 86
Kegiatan Belajar 2.10: Memformatheader&footer ... 93
Kegiatan Belajar 2.11: Membuattext box... 95
Kegiatan Belajar 2.12: Mengatur halaman dokumen ... 97
Kegiatan Belajar 2.13: Mengatur paragraph dokumen ... 101
x
c. Mengenal perintah mencetak pada MS Word ... 107
Kegiatan Belajar 2.15: Mencetak Dokumen pada MS. Word ... 107
Kegiatan Belajar 2.16: Pengaturan Mencetak ... 108
2. Microsoft PowerPoint ... 115
a. Operasi Dasar MS. PowerPoint... 115
Kegiatan Belajar 2.17: Membuka, mengenal antarmuka dan menutup aplikasi MS. PowerPoint. ... 115
Kegiatan Belajar 2.18: Pengelolaan berkas pada MS. PowerPoint... 120
b. Bekerja dengan MS. PowerPoint. ... 126
Kegiatan Belajar 2.19: Menyisipkan dan mengatur teks ... 126
Kegiatan Belajar 2.20: Menyisipkan dan mengatur gambar / foto ... 136
Kegiatan Belajar 2.21: Bekerja denganSlide... 146
Kegiatan Belajar 2.22: Menerapkan tema visual ... 153
Kegiatan Belajar 2.23: Menerapkan transisi antarSlide... 157
c. Menayangkan dan Mencetak Presentasi ... 159
Kegiatan Belajar 2.24: Menayangkan, menjalankan dan keluar dari presentasi ... 159
Kegiatan Belajar 2.25: Menggunakan perintah cetak... 161
3. Microsoft Excel ... 163
a. Dasar-dasar Microsoft Excel 2010... 163
Kegiatan Belajar 2.26: Membuka MS. Excel ... 163
Kegiatan Belajar 2.27: Membuat dokumen baru pada MS. Excel ... 168
Kegiatan Belajar 2.28: Menyimpan, menutup dan membuka kembali dokumen pada MS. Excel ... 169
b. Bekerja dengan Microsoft Excel 2010... 175
Kegiatan Belajar 2.29: Memindahkan petunjuk sel... 175
Kegiatan Belajar 2.30: Menuliskan Data pada Lembar Kerja (Worksheet) ... 176
xi
Kegiatan Belajar 2.32: FormatingdanEditing... 193
Kegiatan Belajar 2.33: Menggunakan Formula ... 199
Kegiatan Belajar 2.34: Membuat Grafik... 207
Kegiatan Belajar 2.35: Mencetak dokumen ... 211
H. Refleksi ... 213
I. Kesimpulan... 213
TOPIK 3 INTERNET... 214
A. Pengantar... 214
B. Tujuan yang ingin dicapai ... 215
C. Kompetensi yang diharapkan ... 216
D. Metode/ Strategi ... 216
E. Materi Pembelajaran ... 216
1. Pengenalan Internet... 216
Kegiatan Belajar 3.1: Mengenal Internet ... 216
2. Menghubungkan Komputer dengan internet ... 219
Kegiatan Belajar 3.2: Mengenal Bagian Modem ... 219
Kegiatan Belajar 3.3: Menginstal Modem ... 221
Kegiatan Belajar 3.4: Membuat Koneksi Internet ... 226
Kegiatan Belajar 3.5: Menyambungkan internet dengan menggunakanwi-fi ...230
3. MengenalWeb Browser ... 234
Kegiatan Belajar 3.6: Menggunakan Web Browser ... 238
4. Menggunakan Mesin Pencari (Search Engine) ... 245
Kegiatan Belajar 3.7: Menggunakan Mesin Pencari (Search Engine) ... 245
Kegiatan Belajar 3.8: Mencari Dokumen Gambar dengan Mesin Pencari 249 5. Electronic Mail (Email) ... 253
Kegiatan Belajar 3.9: Membuat AkunEmailDengan Menggunakan Gmail ... 254
xii
6. Mengenal Media Sosial ... 267
Kegiatan Belajar 3.11: Jejaring Sosial Facebook ... 268
7. Chatting ...275
Kegiatan Belajar 3.12: ChattingDengan Menggunakan Aplikasi Skype... 277
8. Pengembangan Keprofesian Berkelanjutan Online (PKBOnline) ... 288
Kegiatan Belajar 3.13: Login PKBOnline(PKBOnline) ... 290
Kegiatan Belajar 3.14: AktivitasForum... 292
Kegiatan Belajar 3.15: AktivitasChatting... 297
Kegiatan Belajar 3.16: Aktivitas Mengunggah Tagihan ... 298
Kegiatan Belajar 3.17: Video Conference... 302
J. Refleksi ... 309
K. Kesimpulan... 309
Daftar Pustaka ... 310
Daftar Istilah... 311
xiii
DAFTAR GAMBAR DAN TABEL
Hal
Gambar 1.1. Sistem Komputer dan perangkatnya ... 17
Gambar 1.2. a.KeyboardPC... 17
b.Keyboard Laptop... 17
Gambar 1.3. Mouse... 18
Gambar 1.4. Touchpad ...18
Gambar 1.5. a. CD & CD-Rom (PC) ... 19
b. DVD & DVD-Rom (Laptop)... 19
Gambar 1.6. a. Monitor Tabung ... 19
b. LCD/LED ... 19
Gambar 1.7. a. Printerdotmatrix... 19
b. PrinterDeskjet... 19
c. PrinterLaserjet...20
Gambar 1.8. a. Modem USB... 20
b. Modemexternal... 20
Gambar 1.9. PortUSB, VGA, HDMI danSoundcard... 20
Gambar 1.10. Tampilan menustart... 26
Gambar 1.11. Keyboard... 27
Gambar 1.12. Mouse... 29
Gambar 1.13. Teknik memegangmouse... 30
Gambar 1.14. a. Notifikasi baterai tersisa ... 32
b. Notifikasi baterai kondisi sedang diisi... 32
c. Notifikasi baterai mulai habis... 32
Gambar 1.15. Keyboardpada laptop ... 33
Gambar 1.16. Bagian-bagianTouchpad ...35
Gambar 1.17. Ranggkaian antaralaptopdegan proyektor LCD ... 36
Gambar 1.18. ElemenDesktopWindows7 ... 39
Gambar 1.19. ElemenDesktopWindows8 ... 39
Gambar 1.20. Dekstoptanpa ikon... 42
xiv
Gambar 2.1. Tampilan halaman muka Word 2010... 61
Gambar 2.2. Contoh titik sisipan dan kursor ... 70
Gambar 2.3. Grup tombolclipboard... 72
Gambar 2.4. Grup tombolFont... 74
Gambar 2.5. Grup tombolEditing... 81
Gambar 2.6. Grup tombolIllistrationsdanSymbols ...85
Gambar 2.7. Grup tombol font ... 108
Gambar 2.8. Tampilan awal jendela aplikasi MS. PowerPoint ... 115
Gambar 2.9. Antarmuka MS. PowerPoint ... 116
Gambar 2.10. Ribbonpada aplikasi MS. PowerPoint. ... 117
Gambar 2.11. Tab DesignpadaRibbon... 118
Gambar 2.12. Kelompok perintah pada Tab Home... 118
Gambar 2.13. JendelaFile Menu... 119
Gambar 2.14. Tombol-tombol perintah pada New... 124
Gambar 2.15. Slideawal yang berisi dua kotak dengan garis putus-putus untuk mengetikkan teks... 125
Gambar 2.16. Slides/Outline areayang berisi 1 lembar slide... 127
Gambar 2.17. Lokasi tombolNew Slide... 127
Gambar 2.18. Slidekedua yang telah diisi dengan teks ... 129
Gambar 2.19. Lokasi tombolText Box... 133
Gambar 2.20. Lokasi tombolPicturedanShapes... 135
Gambar 2.21. Lokasi tombolSend Backward... 140
Gambar 2.22. Lokasi tombolShape Filldan Shape Outline... 142
Gambar 2.23. Berkas presentasi dengan 4 lembarslide... 146
Gambar 2.24. Ikon Microsoft Excel 2010 padaDesktop... 164
Gambar 2.25. Buku Kerja (Workbook) MS. Excel dan bagian-bagiannya... 165
Gambar 2.26. SubmenuFILE... 166
xv
Gambar 2.28. JendelaSave As... 170
Gambar 2.29. JendelaOpenuntuk membuka dokumen ... 171
Gambar 2.30. Windows Explorer ... 172
Gambar 2.31. Tab Sheet... 173
Gambar 3.1. Berbagai jenis modem GSM/WCDMA... 219
Gambar 3.2. Bagian modem GSM/WCDMA ... 219
Gambar 3.3. Modem GSM/WCDMA ... 220
Gambar 3.4. Contoh ikon aplikasi modem didesktop ...226
Gambar 3.5. IkonWi-fi... 230
Gambar 3.6. IkonWi-fiyang sudah tersambung ... 231
Gambar 3.7. Situs www.indonesia.go.id ... 239
Gambar 3.8. Halaman setelah mengklik tautan “Sekilas Indonesia” ... 239
Gambar 3.9. Dua halaman web yang ditampilkan pada dua buahtab windows...241
Gambar 3.10. Situs www.kemdikbud.go.id yang dibuka di dalam tab baru... 242
Gambar 3.11. Halaman www.google.com... 245
Gambar 3.12. Hasil pencarian “uu tentang kompetensi kepala sekolah” ... 246
Gambar 3.13. Struktur hasil pencarian oleh Google ... 246
Gambar 3.14. Tautan hasil pencarian ... 247
Gambar 3.15. Tampilan Google Images ... 249
Gambar 3.16. Hasil pencarian “school clipart” ...250
Gambar 3.17. Halaman Facebook ... 267
Gambar 3.18. Tampilan pertama kali facebook ... 273
Gambar 3.19. Kuadran komunikasisynchronousdan asynchronous ... 275
Gambar 3.20. Hasildownloaddengan menggunakan Google Chrome ... 277
Gambar 3.21. Halaman akun Skype di web... 282
Gambar 3.22. Tampilan awal Skype ... 284
xvi
Tabel 1.1. Fungsi tombol padaKeyboard. ... 27
Tabel 1.2. Fungsi tombol padaMouse. ... 29
Tabel 1.3. Function Keyyang sering digunakan... 33
Tabel 1.4. Fungsi tombol padatouchpad. ... 35
Tabel 1.5. Keterangan Elemen Windows 7 ... 40
Tabel 1.6. Contoh ekstensifile... 44
Tabel 1.7. Keterangan Gambar Tampilan Windows Explorer ... 46
Table 2.1. Contoh pemakaian jenis huruf pada teks ... 74
Table 2.2. Contoh pemakaian besar huruf pada teks... 75
Table 2.3. Contoh pemakaianfont stylepada teks ... 76
Table 2.4. Contoh pemakaianfont colourdanText highlight colour... 76
Table 2.5. Contoh pemakaian jenisparagraphpada teks ... 78
Table 2.6. Contoh pemakaian jenisbulletspada teks ... 79
Table 2.7. Contoh pemakaian jenisparagraphpada teks ... 80
Table 2.8. Contoh pemakaianspacingpada teks ... 102
Table 2.9. Contoh pemakaian jenisline spacingpada teks ... 104
Tabel 2.10. Komponen dan fungsi antarmuka MS. PowerPoint ... 117
Tabel 2.11. Tombol-tombol perintah di dalam jendela Menu Filedan fungsinya... 120
Tabel 2.12. Tombol-tombol perintah pada Kelompok Font danParagraph... 130
Tabel 2.13. TombolKeyboarddan Fungsinya dalam MS. Excel... 175
Tabel 2.14. vertical alignment... 182
Tabel 2.15. Jenis penyisipan sel, baris dan kolom ... 183
Tabel 2.16. Jenis submenuinsert cells... 183
Tabel 2.17. Jenis penghapusan sel, baris dan kolom ... 184
Tabel 2.18. Jenis submenudelete cells... 185
Tabel 3.1 Daftar istilahweb browser... 234
1
PENJELASAN UMUM
DASAR TEKNOLOGI INFORMASI DAN KOMUNIKASI UNTUK
GURU PEMBELAJAR DARING
A. Pengantar
Teknologi informasi dan komunikasi sudah menjadi kebutuhan penting dalam
penyelenggaraan pendidikan. Undang-Undang Nomor 20 Tahun 2003 tentang
Sistem Pendidikan Nasional, Bab I Ketentuan Umum Pasal 1 Nomor 15
menyebutkan bahwa pendidikan jarak jauh adalah pendidikan yang peserta
didiknya terpisah dari pendidik dan pembelajarannya menggunakan berbagai
sumber belajar melalui teknologi komunikasi, informasi, dan media lain.
Sementara Pasal 35 ayat 1 menyebutkan bahwa penggunaan teknologi informasi
dan komunikasi diperlukan untuk menunjang proses pembelajaran.
The partnership 21st century skills (http://www.p21.org/) juga menggambarkan trend perkembangan abad 21 bahwa kita hidup dalam teknologi dan lingkungan
media-driven, ditandai dengan akses kelimpahan informasi, perubahan yang cepat dalam perangkat teknologi, dan kemampuan untuk berkolaborasi serta
membuat individu berkontribusi dalam skala yang belum pernah terjadi
sebelumnya. Warga produktif dan pekerja harus mampu menunjukkan
keterampilan berpikir kritis dan fungsional, seperti melek informasi, melek media, dan melek ICT (Information and Communication Technology).
Literasi ICT atau TIK merupakan bagian penting yang harus ada dalam kurikulum
abad ke-21, selain kecakapan berpikir dan belajar (Thinking and Learning Skills). Literasi ICT diartikan sebagai kemampuan untuk menggunakan ICT dalam
menuntaskan kecakapan berpikir dan belajar. Peserta didik abad ke-21
merupakan digital native di mana teknologi sudah menjadi bagian hidup mereka. Oleh karena itu, literasi ICT atau TIK merupakan bagian penting dari keterampilan
yang harus dikuasai oleh guru atau kepala sekolah/madrasah. Dengan
penguasaan ICT atau TIK, guru atau kepala sekolah/madrasah diharapkan
mampu mengembangkan pembelajaran, mengolah dan menggali informasi yang
dibutuhkan, serta memanfaatkan teknologi dan media untuk meningkatkan
2
Modul Dasar Teknologi Informasi dan Komunikasi (TIK) bertujuan untuk
membekali guru atau kepala sekolah/madrasah dalam meningkatkan kompetensi
penerapan TIK, untuk Pengembangan Keprofesian Berkelanjutan melalui
modalitas dalam jaringan (daring). Penggunaan modul ini dapat berimplikasi pada
pembudayaan pembelajaran yang berbasis TIK. Modul dasar TIK disajikan
melalui pembelajaran dalam bentuk tatap muka di kelas, melalui pemahaman
teori dan kegiatan praktik untuk tugas mandiri dan kelompok, serta diskusi.
B. Target Kompetensi
Modul Dasar TIK untuk Pembelajaran Daring ini dimaksudkan untuk
meningkatkan kompetensi guru dan tenaga kependidikan sesuai dengan amanat
dari peraturan perundang-undangan sebagai berikut:
1. Permenpan Nomor 64 tahun 2009
Tentang Jabatan fungsional guru dan angka kreditnya.
a) Guru adalah pendidik profesional dengan tugas utama mendidik, mengajar,
membimbing, mengarahkan, melatih, menilai, dan mengevaluasi peserta didik
pada pendidikan anak usia dini jalur pendidikan formal, pendidikan dasar, dan
pendidikan menengah.
b) Pengembangan keprofesian berkelanjutan adalah pengembangan kompetensi
Guru yang dilaksanakan sesuai dengan kebutuhan, bertahap, berkelanjutan
untuk meningkatkan profesionalitasnya.
2. Permendiknas Nomor 13 tahun 2007
Tentang Standar Kepala Sekolah/Madrasah, dimensi Kompetensi Manajerial,
a) Mengelola sistem informasi sekolah/madrasah dalam mendukung
penyusunan program dan pengambilan keputusan (Kompetensi 2.14).
b) Memanfaatkan kemajuan teknologi informasi bagi peningkatan pembelajaran
dan manajemen sekolah/madrasah (Kompetensi 2.15).
3. Permendiknas Nomor 28 Tahun 2010
Tentang Penugasan Guru Sebagai Kepala Sekolah/Madrasah, tertuang pada
3
a) Pengembangan keprofesian berkelanjutan meliputi pengembanganpengetahuan, keterampilan, dan sikap pada dimensi-dimensi kompetensi
kepribadian, manajerial, kewirausahaan, supervisi, dan sosial (ayat 1).
b) Pengembangan keprofesian berkelanjutan dilaksanakan melalui
pengembangan diri, publikasi ilmiah, dan/atau karya inovatif (ayat 2).
C. Hasil Pembelajaran yang Diharapkan
Setelah mempelajari uraian materi pada kegiatan belajar yang telah disediakan
Saudara diharapkan dapat:
1. Menjelaskan dan mengoperasikan sistem komputer dan perangkatnya.
2. Mampu mengoperasikan perangkat lunak Microsoft Office 2010 (MS Word,
MS PowerPoint dan MS Excel)
3. Menguasai dasar-dasar internet mulai dari sejarah, cara menyambungkan
komputer dengan internet dan pengoperasian browser dasar dan mesin
pencari.
4. Menggunakan dan memanfaatkan layanan/aplikasi internet, seperti surat
4
D. Ruang Lingkup MateriTopik 1. Dasar Penggunaan Komputer
Komputer merupakan perpaduan antara perangkat keras dan perangkat lunak. Pada topik ini akan dibahas dasar-dasar pengunaan komputer
yang akan diawali dengan pengenalan Sistem Komputer, bagaimana mengoperasikan perangkat komputer, mengenal dan menggunakan
sistem operasi (Windows), dan bagaimana menggunakan aplikasi yang ada dalam sistem operasi dalam komputer.
LEARNING OUTCOME INDIKATOR SUBTOPIK MATERI METODE
PERKIRAAN ALOKASI WAKTU (menit) Menjelaskan dan mengoperasikan sistem komputer dan perangkatnya.
1. Mengenal sistem komputer
dan perangkatnya
2. Memahami sistem komputer
dan perangkat
pendukungnya
3. Mengoperasikan perangkat
komputer
4. Menggunakan sistem
operasi Windows
5. Membuka dan menutup
Pengenalan Sistem
Komputer
1. Pengertian komputer
1. Pengertian sistem
komputer
2. Komponen sistem
komputer
3. Penjelasan Peralatan (Hardware) dan fungsinya
4. Softwaredan fungsinya
5. Brainware
Ceramah,
Demonstrasi
dan Praktik
5
5
Topik 1. Dasar Penggunaan Komputer
Komputer merupakan perpaduan antara perangkat keras dan perangkat lunak. Pada topik ini akan dibahas dasar-dasar pengunaan komputer
yang akan diawali dengan pengenalan Sistem Komputer, bagaimana mengoperasikan perangkat komputer, mengenal dan menggunakan
sistem operasi (Windows), dan bagaimana menggunakan aplikasi yang ada dalam sistem operasi dalam komputer.
LEARNING OUTCOME INDIKATOR SUBTOPIK MATERI METODE
PERKIRAAN ALOKASI WAKTU (menit) Pengoperasian Perangkat Komputer 1. Memasang komputer/Laptop
2. Mematikan dan
menghidupkan
komputer/laptop
3. Menggunakan
keyboard
komputer/laptop
6
Topik 1. Dasar Penggunaan KomputerKomputer merupakan perpaduan antara perangkat keras dan perangkat lunak. Pada topik ini akan dibahas dasar-dasar pengunaan komputer yang akan diawali dengan pengenalan Sistem Komputer, bagaimana mengoperasikan perangkat komputer, mengenal dan menggunakansistem operasi (Windows), dan bagaimana menggunakan aplikasi yang ada dalam sistem operasi dalam komputer.
LEARNING OUTCOME INDIKATOR SUBTOPIK MATERI METODE
PERKIRAAN ALOKASI WAKTU (menit) Menggunakan Sistem Operasi
1. Pengenalaninterface
sistem operasi
2. Pengenalandesktop,
shortcut, aplikasi yang sedang berjalan
3. Windows Explorer
4. Manajemen file
5. Membuat folder
6. Mengganti nama folder
7. Menyalin file/folder
8. Memindahkan file/folder
9. Menghapus file/folder
Ceramah,
Demonstrasi
dan Praktik
7
7
Topik 1. Dasar Penggunaan Komputer
Komputer merupakan perpaduan antara perangkat keras dan perangkat lunak. Pada topik ini akan dibahas dasar-dasar pengunaan komputer
yang akan diawali dengan pengenalan Sistem Komputer, bagaimana mengoperasikan perangkat komputer, mengenal dan menggunakan
sistem operasi (Windows), dan bagaimana menggunakan aplikasi yang ada dalam sistem operasi dalam komputer.
LEARNING OUTCOME INDIKATOR SUBTOPIK MATERI METODE
PERKIRAAN ALOKASI
WAKTU (menit)
Menggunakan aplikasi 1. Membuka dan menutup
aplikasi
2. Menyimpan file
3. Membuka file
Ceramah,
Demonstrasi
dan Praktik
8
Topik 2. Aplikasi Microsoft OfficeMicrosoft Office adalah perangkat lunak buatan Microsoft yang merupakan sebuah paket aplikasi perkantoran. Paket ini terdiri atas beberapa
aplikasi handal dan telah menjadi standar aplikasi yang sering digunakan di Indonesia. Di dalam modul ini, aplikasi Microsoft Office yang
akan dijelaskan adalah Microsoft Word, Microsoft Powerpoint, dan Microsoft Excel.
LEARNING
OUTCOME INDIKATOR SUBTOPIK MATERI METODE
PERKIRAAN ALOKASI WAKTU (menit) Mengenal, memahami, dan melakukan operasi dasar pada perangkat lunak pengolah kata
Microsoft (MS) Word
sebagai dasar
pembelajaran
daring.
1. Mampu membuka dan
menutup aplikasi MS Word
2. Mengenal fungsi-fungsiribbon
di dalam MS Word
3. Mengatur format tulisan di
dalam MS Word
4. Mencetak dokumen MS Word
Microsoft Word 2010 1. Dasar-dasar Microsoft
Word 2010
2. Ribbon pada Microsoft
Word l 2010
3. Bekerja dengan Microsoft
Word 2010
4. Mencetak dokumen
Ceramah,
Demonstrasi
9
9
Topik 2. Aplikasi Microsoft Office
Microsoft Office adalah perangkat lunak buatan Microsoft yang merupakan sebuah paket aplikasi perkantoran. Paket ini terdiri atas beberapa
aplikasi handal dan telah menjadi standar aplikasi yang sering digunakan di Indonesia. Di dalam modul ini, aplikasi Microsoft Office yang
akan dijelaskan adalah Microsoft Word, Microsoft Powerpoint, dan Microsoft Excel.
LEARNING
OUTCOME INDIKATOR SUBTOPIK MATERI METODE
PERKIRAAN ALOKASI WAKTU (menit) Mampu menggunakan Microsoft PowerPoint
2010 untuk membuat
presentasi dengan
komputer.
1. Mampu membuka dan
menutup aplikasi MS
PowerPoint
2. Mengenal fungsi-fungsi ribbon di dalam MS
PowerPoint
3. Membuat slide presentasi
sederhana dengan MS
PowerPoint
4. Mencetak dokumen MS
PowerPoint
Microsoft PowerPoint
2010 1. Operasi Dasar Microsoft
PowerPoint 2010
2. Pengenalan antarmuka Microsoft PowerPoint
2010
3. Bekerja dengan Microsoft
PowerPoint 2010
4. Menampilkan dan mencetak presentasi
Ceramah,
Demonstrasi
dan Praktik
10
Topik 2. Aplikasi Microsoft OfficeMicrosoft Office adalah perangkat lunak buatan Microsoft yang merupakan sebuah paket aplikasi perkantoran. Paket ini terdiri atas beberapa
aplikasi handal dan telah menjadi standar aplikasi yang sering digunakan di Indonesia. Di dalam modul ini, aplikasi Microsoft Office yang
akan dijelaskan adalah Microsoft Word, Microsoft Powerpoint, dan Microsoft Excel.
LEARNING
OUTCOME INDIKATOR SUBTOPIK MATERI METODE
PERKIRAAN ALOKASI
WAKTU (menit)
Mampu menggunakan
Microsoft Excel 2010
untuk mengolah data
secara sederhana
1. Mampu membuka dan
menutup aplikasi MS Excel
2. Mengenal fungsi-fungsi
ribbon di dalam MS Excel
3. Memasukkan data di dalam
MS Excel
4. Menggunakan formula
sederhana dengan MS Excel
5. Mencetak dokumen MS Excel
Microsoft Excel 2010 1. Dasar-dasar Microsoft
Excel 2010
2. Ribbon pada Microsoft
Excel 2010
3. Bekerja dengan Microsoft
Excel 2010
4. Mencetak dokumen
Ceramah,
Demonstrasi
dan Praktik
11
11
Topik 3. Internet Untuk Pembelajaran Daring
Layanan internet banyak jenisnya, yang paling umum adalah penggunaan layanan web yang dapat dibuka dengan menggunakan aplikasi
web browser. Pada topik ini akan lebih jauh mengenal internet, bagaimana menghubungkan komputer dengan internet, menggunakan
browser yang dikenal oleh kebanyakan masyarakat, menggunakan fasilitas mesin pencari (search engine), e-Mail, Chatting, media sosial seperti Facebook, bagaimana menggunakan forum secara daring, mengetahui dan menggunakan sumber berlajar berbasis video dari
internet, mengenal Learning Management System (Moodle, Edmodo), pengenalan dan penggunaan Guru Pembelajar Daring bagi kepala sekolah/madrasah, dan penggunaangadgetuntukmobile learning.
LEARNING OUTCOME INDIKATOR SUBTOPIK MATERI METODE
PERKIRAAN ALOKASI
WAKTU (menit)
Setelah mempelajari
modul ini diharapkan
peserta mampu
menggunakan
dasar-dasar internet.
1. Mengenal dasar internet
2. Menghubungkan komputer
dengan internet
3. Mengenal dan
mengoperasikan web
browser
4. Menggunakan mesin pencari
(search engine)
5. Mengenal dan
mengoperasikan email
6. Menggunakan aplikasi
chatting– (Skype)
Pengenalan Internet 1. Mengenal internet Ceramah, Demonstrasi dan Praktik 45 Menghubungkan komputer dengan internet 1. Menyambungkan internet dengan menggunakan modem 2. Menyambungkan internet dengan menggunakan wi-fi Ceramah, Demonstrasi dan Praktik 45
Browser 1. Menggunakan web browser
Ceramah,
Demonstrasi
dan Praktik
12
Topik 3. Internet Untuk Pembelajaran DaringLayanan internet banyak jenisnya, yang paling umum adalah penggunaan layanan web yang dapat dibuka dengan menggunakan aplikasi
web browser. Pada topik ini akan lebih jauh mengenal internet, bagaimana menghubungkan komputer dengan internet, menggunakan
browser yang dikenal oleh kebanyakan masyarakat, menggunakan fasilitas mesin pencari (search engine), e-Mail, Chatting, media sosial seperti Facebook, bagaimana menggunakan forum secara daring, mengetahui dan menggunakan sumber berlajar berbasis video dari
internet, mengenal Learning Management System (Moodle, Edmodo), pengenalan dan penggunaan Guru Pembelajar Daring bagi kepala sekolah/madrasah, dan penggunaangadgetuntukmobile learning.
LEARNING OUTCOME INDIKATOR SUBTOPIK MATERI METODE
PERKIRAAN ALOKASI
WAKTU (menit)
7. Menggunakan aplikasi
jejaring sosial (Facebook)
8. Mengenal dan menggunakan Guru Pembelajar Daring
Mesin pencari (search engine)
1. Mencari informasi
dengan mesin pencari
2. Mencari dokumen
gambar dengan mesin
pencari.
Ceramah,
Demonstrasi
dan Praktik
45
E-Mail 3. Membuat akun email
dengan menggunakan
Gmail
4. Mengirimkan Surat
dengan Gmail
Ceramah,
Demonstrasi
dan Praktik
13
13
Topik 3. Internet Untuk Pembelajaran Daring
Layanan internet banyak jenisnya, yang paling umum adalah penggunaan layanan web yang dapat dibuka dengan menggunakan aplikasi
web browser. Pada topik ini akan lebih jauh mengenal internet, bagaimana menghubungkan komputer dengan internet, menggunakan
browser yang dikenal oleh kebanyakan masyarakat, menggunakan fasilitas mesin pencari (search engine), e-Mail, Chatting, media sosial seperti Facebook, bagaimana menggunakan forum secara daring, mengetahui dan menggunakan sumber berlajar berbasis video dari
internet, mengenal Learning Management System (Moodle, Edmodo), pengenalan dan penggunaan Guru Pembelajar Daring bagi kepala sekolah/madrasah, dan penggunaangadgetuntukmobile learning.
LEARNING OUTCOME INDIKATOR SUBTOPIK MATERI METODE
PERKIRAAN ALOKASI
WAKTU (menit)
Mengenal media
sosial (Facebook)
1. Jejaring sosial Facebook
Ceramah,
Demonstrasi
dan Praktik
90
Chatting 1. Mengenal chatting
2. Chatting dengan
menggunakan Skype Ceramah,
Demonstrasi
dan Praktik
14
Topik 3. Internet Untuk Pembelajaran DaringLayanan internet banyak jenisnya, yang paling umum adalah penggunaan layanan web yang dapat dibuka dengan menggunakan aplikasi
web browser. Pada topik ini akan lebih jauh mengenal internet, bagaimana menghubungkan komputer dengan internet, menggunakan
browser yang dikenal oleh kebanyakan masyarakat, menggunakan fasilitas mesin pencari (search engine), e-Mail, Chatting, media sosial seperti Facebook, bagaimana menggunakan forum secara daring, mengetahui dan menggunakan sumber berlajar berbasis video dari
internet, mengenal Learning Management System (Moodle, Edmodo), pengenalan dan penggunaan Guru Pembelajar Daring bagi kepala sekolah/madrasah, dan penggunaangadgetuntukmobile learning.
LEARNING OUTCOME INDIKATOR SUBTOPIK MATERI METODE
PERKIRAAN ALOKASI
WAKTU (menit)
Pengenalan Guru
Pembelajar Daring
3. Login Guru Pembelajar
Daring
4. Aktivitas forum
5. Aktivitas chatting
6. Menggunggah tagihan
KB Daring
Ceramah,
Demonstrasi
15
E. Target PenggunaModul dasar penggunaan TIK untuk pembelajaran daring ditujukan untuk
seluruh peserta dari Guru Pembelajar dan tenaga kependidikan yang
menggunakan modalitas daring. Guru Pembelajar moda daring terdiri dari
Moda daring penuh (full online) dan Moda daring kombinasi (blended).
Guru pada moda daring penuh dalam proses pembelajarannya berinteraksi
dengan pengampu. Pada moda daring kombinasi terdapat kegiatan tatap muka
dan dibimbing oleh mentor di kelompok kerja guru. Sedangkan untuk Kepala
sekolah/madrasah didampingi oleh pengawas pendamping masing-masing.
Dengan demikian guru, mentor, kepala sekolah/madrasah serta pengawas
diharapkan mampu menggunakan modul ini sebagai bahan pembelajaran
16
TOPIK 1
DASAR PENGGUNAAN KOMPUTER
A. Pengantar
Era komputer dan peralatan teknologi telah berpengaruh pada kehidupan
sehari-hari. Penggunaan aplikasi komputer dapat ditemukan di pertokoan,
lembaga pendidikan, dunia kesehatan, dan masih banyak aplikasi komputer
yang sudah tidak asing lagi di kehidupan sehari-hari. Komputer dan internet
digunakan untuk mendapatkan informasi, pengalaman, hiburan, online, membeli produk dan jasa, serta berkomunikasi dengan orang lain.
Pada topik ini, Saudara akan diperkenalkan dengan komputer dan sistemnya,
serta diajak untuk memahami fungsi dari sistem tersebut.. Dengan mengenal
dan memahami sistem komputer, Saudara diharapkan dapat mengoperasikan
sistem dan aplikasi komputer.
B. Tujuan yang Ingin Dicapai
Setelah mempelajari modul ini Guru dan Tenaga Kependidikan mampu:
1. Mengenal sistem komputer beserta perangkat-perangkatnya.
2. Mampu menyalakan dan mematikan komputer.
3. Mampu memasang, menyalakan, dan mematikan LCD Proyektor dengan
laptop.
4. Mampu mengelola Desktop, File dan Folder.
C. Kompetensi yang Diharapkan
Setelah mempelajari modul ini diharapkan Guru dan Tenaga Kependidikan
dapat mengenal, memahami, dan mengoperasikan sistem komputer untuk
peningkatan kompetensi dalam pembelajaran dan manajemen
sekolah/madrasah.
D. Metode/Strategi
Metode yang digunakan dalam mempelajari modul ini adalah melalui
17
E. Materi Pembelajaran1. Pengenalan Sistem Komputer dan Perangkatnya
Pada sub topik ini Saudara akan mempelajari sistem komputer beserta
komponen-komponen yang diperlukan di dalamnya sehingga siap untuk
digunakan.
Kegiatan Belajar 1.1 : Sistem Komputer dan Perangkatnya
Gambar 1.1. Sistem Komputer dan perangkatnya
a. Perangkat Keras(Hardware)
Perangkat Keras adalah perangkat yang mendukung proses
komputerisasi yang dapat dilihat dan diraba oleh manusia secara
langsung. Perangkat keras yang terdapat pada komputer terdiri atas:
Keyboard adalah alat input yang mengkonversi huruf, angka, dan karakter lain menjadi sinyal digital yang dapat dibaca oleh processor.
18
Mouse adalah alat input yang digunakan untuk memanipulasi objek yang terlihat pada layar komputer.
Gambar 1.3. Mouse
Laptop telah terintegrasi dengan perangkat input yang satu ini
namun dalam bentuk lain. Alat input pengganti mouse pada laptop
sudah sampai pada teknologi touchpad yang berupa area khusus yang dapat mendeteksi gerakan jari yang menyentuh kemudian
[image:31.595.220.434.381.595.2]diproyeksikan pada layar monitor dalam bentuk kursor. Touchpad ini biasanya terletak pada bagian bawahkeyboard.
Gambar 1.4.Touchpad
Beberapa laptop khususnya keluaran terbaru tidak menampilkan secara fisik dengan menonjolkan tombol klik kiri atau kanannya, tetapi terletak pada posisi yang sama, yaitu bagian bawah kiri, kanan pada trouchpaddan tepi kanan untukscrollvertikalnya.
19
Optical Disk (CD/DVD/BD) adalah media penyimpanan disk(piringan/cakram) yang membutuhkan perangkat khusus untuk
mengaksesnya yang disebut CD/DVD/BD drive.
Gambar 1.5.a. CD & CD-Rom (PC) b. DVD & DVD-Rom (Laptop)
Monitor adalah salah satu perangkat yang berguna untuk menampilkan informasi yang dihasilkan dari proses input. Ada
beberapa jenis monitor yang populer digunakan, seperti monitor
tabung dan LCD/LED.
Gambar 1.6.a. monitor Tabung b. LCD/LED
Printer merupakan perangkat output yang menghasilkan dokumen berupa cetakan.
20
c. printerLaserjet(Sumber epson.co.id)
Modem (modulator demodulator) merupakan perangkat yang digunakan untuk melakukan koneksi ke internet.
Gambar 1.8.a. modem usb b. modem external
Wifi (wireless fidelity) merupakan perangkat untuk koneksi jaringan nirkabel yang menggunakan gelombang radio dengan frekuensi
2,4Mhz.
Port merupakan suatu celah/pintu/lubang pada sistem komputer yang digunakan untuk jalur transfer data. Beberapa port yang sering digunakan adalah :
21
o USB (Universal Serial Bus)
Portini merupakanportyang memiliki fungsi untuk jalur transfer data berbagai perangkat, seperti flashdisk, printer, modem,
scanner, ponsel, dan kamera digital.
o VGA (Video Graphic Adapter)
Portini digunakan untuk menghasilkan keluaran berupa tampilan pada monitor, LC/LED TV atau LCD Proyektor.
o HDMI (High-Definition Multimedia Interface)
Portini memiliki fungsi hampir sama dengaportVGA namun dengan kualitas lebih tinggi dan juga mendukung suara.
o Soundcard
Port ini berfungi untuk menjematani antara PC/Laptop dengan speaker aktif sehingga mampu menghasilkan suara atau lebih
keras.
b. Perangkat Lunak(Software)
Perangkat lunak sering disebut set program atau instruksi yang
digunakan dengan perangkat keras, mengenai proses yang akan
dilakukan untuk berkomunikasi. Perangkat lunak umumnya dibeli dalam
bentuk CD atau DVD atau men-download dari Internet. Perangkat lunak harus diinstall pada komputer sebelum dapat digunakan.
Perangkat lunak dibagi ke dalam dua tipe, yaitu Operating System (Sistem Operasi) danApplication(Aplikasi).
1. Sistem Operasi adalah perangkat lunak yang mengatur dan
mengendalikan perangkat keras serta memberikan kemudahan
22
2. Aplikasi adalah perangkat lunak yang digunakan untuk keperluan
tertentu. Jenis-jenis program aplikasi di antaranya adalah aplikasi
perkantoran (office application), multimedia application, internet application,dangraphics.
c. Pengguna(Brainware)
Sistem Komputer tidak bisa lepas dari user (pengguna) sebagai orang yang mengoperasikan komputer untuk melakukan tugas atau
memperoleh informasi. Setiap orang yang menggunakan komputer
disebut pengguna komputer. Pengguna komputer terdiri atas 3 level,
yaitu:
1. Analis adalah orang yang menganalisa sistem dengan mempelajari
permasalahan, kebutuhan-kebutuhan sistem dan pengguna, serta
mengidentifikasi pemecahan masalah berupa desain sistem yang
baru sesuai kebutuhan.
2. Programer adalah orang yang menulis kode program untuk
membuat sebuah aplikasi.
3. Operator adalah orang yang mengoperasikan komputer dan
23
1. Sebutkan nama dan jelaskan fungsi dari gambar komponen komputer dibawah ini:
Nama Komponen Fungsi
1.
2.
3.
4.
5.
24
2. Perhatikan gambar laptop berikut ini dan isi tabel di bawahnya.
Nama Komponen Fungsi
Pada laptop Saudara letak komponen tersebut ada di sebelah
mana ? (kiri, kanan, depan, belakang)
1.
2.
3.
4.
5.
6.
7.
25
2. Mengoperasikan Perangkat Komputer.Sub topik ini akan membahas tentang pengoperasian komputer. Komputer
merupakan suatu perangkat elektronik yang terdiri atas
komponen-komponen yang memerlukan pengoperasian dari pengguna agar dapat
berfungsi dengan baik sesuai dengan fungsinya.
a. Komputer Personal (PC)
Presonal Komputer atau sering disebut PC merupakan sebutan lain dari
Komputer Desktop
Kegiatan Belajar 1.2 : Menyalakan dan Mematikan PC
Menyalakan PC
Untuk menyalakan PC lakukan langkah berikut ini:
1. Pastikan seluruh kabel telah terpasang
2. Tekan tombol power pada monitor sampai lampu indikator menyala.
3. Tekan tombol power yang ada pada bagian depan CPU, perhatikan
lampu indikator pada CPU akan menyala dan layar monitor akan
menampilkan antarmuka sistem operasi (windows, Unix, Macintosh
dan lain-lain).
Mematikan PC
Untuk mematikan PC lakukan langkah berikut:
Klik
Start
Tunggu sampai lampu indikator pada CPU mati kemudian cabut semua
26
Gambar 1.10. tampilan menu start
Jelaskan kira-kira kemungkinan yang akan terjadi apabila langkah-langkah pada proses menyalakan PC diubah menjadi :
a. 2-3-1 :
b. 3-2-1 :
27
Kegiatan Belajar 1.3 : Penggunaan Keyboard PCPerhatikan gambar keyboard berikut ini:
[image:40.595.121.525.191.343.2]Gambar 1.11. Keyboard
Tabel 1.1. Fungsi tombol padaKeyboard.
No Tombol Fungsi
1 Backspace Menghapus 1 karakter huruf sebelah kiri kursor
2 Spacebar Menambahkan spasi
3 Delete Mengahapus file atau folder.
Menghapus 1 karakter huruf sebelah kanan kursor
4 Caps Lock (ON) Ketikan huruf menjadi huruf besar
5 ESC Membatalkan operasi.
6 Tab Memindahkan kursor ke kolom berikutnya
Enter Membuka file/folder
7 Insert Menyisipkan huruf/angka
8 Panah Atas Memindahkan kursor ke atas
13 Panah Bawah Memindahkan kursor ke bawah
14 Panah kanan Memindahkan kursor ke kanan
15 Panah Kiri Memindahkan kursor ke kiri
28
No Tombol Fungsi
17 / Operator matematik bagi (:)
18 * Operator matematik kali (x)
19 + Operator matematik tambah (+)
20 - Operator matematik kurang (-)
21 . Operator matematik point/koma (,) 22 NumLock Off Fungsi tombol navigasi aktif
23 Ctrl (control) Fungsi shortcut keyboard
24 Alt (Alternate) Tombol yang digunakan bersamaan tombol lain
25 Shift Tombol yang digunakan secara bersamaan degan tombol lain untuk menghasilkan huruf kapital dan simbol lain pada angka atau tanda baca
26 F1 Help
27 F2 Edit
28 Prtscr (print screen) Memotret tampilan layar
Jelaskan perbedaan tombol-tombol di bawah :
a. DeldenganBackspace : ... ...
29
Kegiatan Belajar 1.4 : Penggunaan Mouse serta FungsinyaBerikut ini bagian dan fungsi tombol danscrollyang ada pada mouse:
[image:42.595.213.396.213.384.2]Gambar 1.12. Mouse(sumber openclipart.org)
Tabel 1.2. Fungsi Tombol pada Mouse.
No Tombol Fungsi
1 Tombol Kiri Menjalankan atau mengeksekusi satu perintah
2 Tombol Tengah (scroll) Mengulung layar ke atas– bawah 3 Tombol Kanan Memunculkan menu
Istilah-istilah penggunaan mouse:
KlikMenekan tombol kiri mouse.
Klik KananMenekan tombol kanan mouse.
Klik dua kali (double click)Menekan tombol kiri mouse dua kali.
30
Teknik memegang dan menggerakan mouse:
Gambar 1.13. teknik memegang mouse
Gambar di samping merupakan cara
memegang mouse dengan benar. Posisi
jempol berada di sebelah kiri mouse,
kelingking ditempatkan di sebelah kanan, dan
tiga jari lainnya berada di atas mouse. Posisi
jari telunjuk tepat berada pada tombol kiri
mouse, jari tengah pada tombol kanan
mouse. Gunakan jari tengah untuk memutar
tombol scroll.
Untuk menggerakan mouse Saudara cukup menggerakan lengan sehingga
hanya bagian lengan yang bergerak ke kiri dan ke kanan. Untuk
menggerakan mouse Saudara tidak perlu menggerakan seluruh bagian
tangan.
Penggunaan mouse bagi orang yang banyak beraktivitas dengan menggunakan tangan kiri (kidal) perlu ada pengaturan. Untuk mengbah fungsi tombol kiri dan kanan pada mouse lakukan langkah berikut ini:
1. Klikstart menu
2. Pilih dan klik control panel 3. Klik dua kali ikon mouse
4. Centang Switch Primary and Secondary Button 5. Klik OK
31
b. LaptopKegiatan Belajar 1.5 : Menyalakan dan Mematikan Laptop
Menyalakan Laptop
Pada dasarnya menyalakan laptop hampir sama dengan PC, adapun
langkah– langkahnya : 1. Buka layar laptop 2. Tekan tombol power
Menekan tombol power yang berada pada sekitar keyboard, di tepi atau di samping monitor. Tombol power ini biasanya bergambar/
bersimbol kemudian dapat diperhatikan lampu indikator power akan menyala.
Mematikan Laptop
Untuk mematikan Laptop sama dengan langkah-langkah mematikan PC yang diakhri dengan menutup layar laptop.
Untuk mengenal penggunaan mouse lebih lanjut, lakukan kegiatan menggerakan/geser mouse pada macam-macam permukaan/alas kemudian simpulkan.
... ...
32
Setelah mengenal langkah-langkah mematikan laptop, apa yang terjadi apabila Saudara langsung menutup layar laptop.
a. Mati / tidak mati*
b. Boleh / tidak boleh dilakukan*
(* Coret salah satu)
Latihan
Kelistrikan pada Laptop
Berbeda dengan komputer, laptop memiliki sumber listrik cadangan berupa baterai kering yang mampu diisi ulang. Dengan baterai ini laptop dapat digunakan tanpa harus memasang kabel listrik pada stop kontak, dengan durasi yang berbeda tergantung dari daya simpan listrik atau kondisi baterai yang terpasang.
Sistem operasi akan memberikan notifikasi apabila baterai akan habis, dan pengguna dianjurkan untuk melakukan proses pengisian dengan cara memasang kabel adaptor pada stop kontrak listrik. Pada saat laptop dalam posisi pengisian baterai, maka lampu indikator baterai pada laptop akan menyala. Berikut adalah macam-macam notifikasi tentang kondisi baterai:
Gambar 1.14.a. notifikasi b. notifikasi baterai Baterai tersisa kondisi sedang diisi
c. notifikasi Baterai mulai habis
33
Kegiatan Belajar 1.6 : PenggunaanKeyboard LaptopSesuai dengan fungsi utama dari laptop yang mudah dibawa dan simple maka bagian keyboard pun terlihat lebih sederhana. Kebanyakan laptop tidak menampilkan bagian keypad, bila dilihat lebih saksama terdapat
tombol keyboard dengan dua simbol yang berbeda warna. Hal ini
menandakan bahwa tombol tersebut memiliki fungsi ganda, yaitu fungsi
utama (berwarna sesuai tombol lainnya) dan fungsi sekunder (berwarna
berbeda). Tombol dengan fungsi ganda ini disebutFunction Key.Tombol ini digunakan dengan cara menekan secara bersamaan dengan tombol“Fn”.
Gambar 1.15. Keyboard pada laptop
Tabel 1.3.Function Keyyang Sering Digunakan
NO SYMBOL NAMA FUNGSI
1 Wifi Mengaktifkan/mematikan perangkat wifi
2 Display Memilih display yang digunakan (proyektor/lainnya)
3 Touchpad Mengaktifkan/menonaktifkan fungsi
touchpad
4 Volume
decreasing
Memperbesar suara volume speaker
5 Volume
increasing
Mengecilkan suara volume speaker
6 Mute Mematikan volume speaker
7 Sleep Mengaktifkan/menonaktifkan mode
34
NO SYMBOL NAMA FUNGSI
8 Turn Off
monitor
Mengaktifkan/menonaktifkan layar
9 Brightness
decreasing
Mengurangi kacerahan layar
10 Brightness
Increasing
Menambah kecerahan layar
Kegiatan Belajar 1.7 : Penggunaan Touchpaddi Laptop
Penggunaantouchpad dilengkapi dengan dua tombol yang dapat diklik dan bekerja bersamaan seperti tombol mouse biasa lainnya. Beberapa laptop Untuk mengoprasikanFunction Keysecara penuh diperlukan perangkat lunak/driver yang disertakan pada laptop. Tambahkan“Fn” bersamaan dengan tombolkey.
Catatan
Perhatikan keyboard Laptop Saudara, kemudian sebutkan/ gambarkan simbolFunction Keyyang tidak terdapat pada TabelFunction Keydi atas.
a. . ...
b. . ...
c. . ...
35
khususnya keluaran terbaru tidak menampilkan secara fisik tombol klik kiriatau kanannya, tetapi terletak pada posisi yang sama, yaitu bagian bawah
kiri, kanan padatouchpaddan tepi kanan untuk scroll vertikalnya.
Gambar 1.16. Bagian-bagianTouchpad
Tabel 1.4. Fungsi tombol padaTouchpad
No Nama Fungsi
1 Tapping digunakan untuk menggerakkan kursor ke posisi tertentu
2 Left Button Klik kiri digunakan untuk memilih perintah
3 Right Button Klik kanan digunakan untuk memilih menu
Apabila ditemuitouchpad tidak berfungsi/mati, hal ini disebabkan oleh
function key touchpad( ) dalam keadaan mati!
Catatan
Lakukan kegiatan di bawah, kemudian tuliskan reaksi yang terjadi bila ada :
a. Tappingmenggunakan dua jari :
...
b. Menggerakan dua jari ke arah yang berlawanan :
...
36
Kegiatan Belajar 1.8 : Memasang, Menyalakan dan Mematikan LCD Proyektor dengan Laptop
Memasang Laptop dengan LCD Proyektor
Untuk menyambungkan laptop/PC dengan LCD Proyektor, lakukan
langkah berikut ini:
1. Siapkan Laptop, LCD Proyektor serta perlengkapan lainnya pada
meja/tempat yang sudah diatur.
2. Hidupkan laptop sesuai dengan urutan langkah menghidupkan
laptop.
3. Hidupkan LCD Proyektor dengan cara menekan tombol power yang
ada pada LCD Proyektor.
4. Sambungkan kabel vga ke VGA IN yang ada pada LCD Proyektor.
5. Pada sisi lainnya sambungkan kabel vga pada VGA Out pada
Laptop.
6. Secara otomatis maka LCD Proyektor akan memproyeksikan layar
komputer.
37
Gambar 1.17. rangkaian antara laptop dengan proyektor Mematikan Perangkat LCD Proyektor
1. Tekan tombol power dua kali pada remote atau pada LCD
Proyektornya.
2. Lepas kabel VGA atau HDMI yang terpasang.
3. Tunggu beberapa saat sampai LCD Proyektor siap untuk dilepaskan
kabel powernya, ditandai dengan berhentinya blower (kipas) LCD Proyektor.
4. Lepas kabel power dari stop kontak listrik.
5. Apabila LCD Proyektor akan dimasukkan pada tas LCD Proyektor
maka tunggu beberapa saat hingga LCD Proyektor sedikit lebih
dingin.
• Beberapa orang menyebut LCD Proyektor itu dengan Infocus. Sebenarnya Infocus adalah sebuah merek dari LCD Proyektor.
• Bila LCD Proyektor tidak memproyeksikan layar maka diperlukan
kombinasi tombol Fn dengan tombol display sesuai dengan merk laptop yang digunakan seperti di bawah :
• Fn + F3 untuk laptop Panasonic dan Nec
• Fn + F6 untuk laptop Acer, HP, Sharp dan Toshiba
• Fn + F7 untuk laptop Lenovo dan Sony
• Fn + F8 untuk laptop Asus, Dell dan Epson
• Fn + F10 untuk laptop Fujitsu
• F7 untuk laptop Apple (tidak mengunakan tombol “Fn”)
38
3. Menggunakan Sistem Operasi
Sistem Operasi yang berkembang saat ini telah dilengkapi dengan aplikasi
antarmuka yang memudahkan untuk mengakses dan mengatur perangkat
keras yang diatur oleh sistem operasi. Antarmuka yang akan dibahas pada
sub topik ini adalah antarmuka pada sistem operasi Windows 7.
a. Pengenalan Antarmuka (interface) sistem Operasi
Tampilan layar yang pertama kali terlihat pada Windows 7 adalah layar
desktop. Pada layardesktop terdapat gambar kecil yang mewakili suatu aplikasi tertentu yang disebut ikon.
Tampilan antarmuka elemen Windows 7 dapat dilihat pada gambar
berikut ini:
Supaya lebih memahami sub topik mengoperasikan sistem komputer, silakan lakukan kegiatan di bawah ini:
1. Mempraktikkan cara menghidupkan dan mematikan komputer dengan benar
2. Praktikkan cara menghubungkan komputer dengan LCD proyektor. 3. Setelah mempraktikkan kedua latihan tersebut, apa tanggapan saudara:
... ... ...
39
Gambar 1.18. ElemenDesktopWindows7
[image:52.595.168.497.388.683.2]40
Tabel 1.5. Keterangan Elemen Windows 7
Nama Fungsi
Start Menu Ikon menu awal berisi semua program yang sudah terpasang di komputer
Taskbar Area tempat aplikasi yang sedang berjalan
Windows Aplikasi yang ditampilkan dalam bentuk jendela
Minimize Tombol untuk memperkecil jendela
Maximize Tombol untuk memperbesar jendela sehingga terlihat satu layar penuh
Restore Tombol untuk mengembalikan jendela pada ukuran sebelumnya atau semula
Close Tombol untuk menutup jendela yang aktif atau mengakhiri program aplikasi
Kegiatan Belajar 1.9 : Mengelola Ikon pada LayarDesktop
Mengatur tata letak ikon padadesktop
Ikon, folder, ataupun shortcut pada layardesktopmerupakan salah satu cara untuk mempercepat membuka aplikasi. (Keterangan ada di bawah
gambar).
Tata letak ikon pada layardesktop dapat diatur dengan cara: 1. Tempatkan mouse pada areadesktop
2. Klik Kanan sehingga muncul menu dekstop
41
3. Sorot menuView( )
4. Klikauto arrange icons( )
5. Plihan tersebut terlihat tombol centang, apabila diklik maka ikon
akan tersusun secara otomatis
Menyembunyikan dan menampilkan ikon pada layar desktop
Ikon pada layar desktop dapat disembunyikan atau ditampilkan. Untuk menampilkan dan menyembunyikan ikon pada layar desktop dilakukan
dengan cara:
1. Tempatkan mouse pada area desktop
2. Klik Kanan sehingga muncul menu dekstop
3. Sorot menuView ( )
4. Klik Show desktop icons ( ), untuk
menghilangkan tanda centang
Maka ikon-ikon pada desktop akan disembunyikan, seperti gambar
42
Gambar 1.20. dekstop tanpa ikon
Ikon (icon) sendiri berasal dari kata Yunani “Eiken” dari akar kata “eikenai” yang berarti menyerupai. Ikon pada bidang komputer adalah gambar kecil di layar komputer yang merupakan simbol dari suatu program atau fungsi
Shortcut (jalan pintas) dalam istilah windows shortcut berupa ikon yang digunakan untuk mempermudah membuka program atau file lain pada direktori/lokasi tertentu. Sehingga kita bisa membuka file tanpa perlu menemukan lokasi asli file. Shortcut sangat umum ditempatkan pada
desktop atau windows explorer dengan simbol tanda panah kecil di bagian kiri bawah, taksbar, atau menu utama. Contoh shortcut pada desktop/windows explorer:
43
Setelah mengetahui antarmuka sistem operasi dan aplikasi sertamemahami pengelolaan file/folder, diharapkan Saudara dapat
menyelesaikan tugas berikut:
Menyebutkan bagian antarmuka sistem operasi Windows
No Nama
1
2
3
4
5
6
44
b. Mengelola File dan Folder
Sistem operasi tidak lepas dari manajemen file yang mengorganisasikan
serta menjaga jejak file-file. Peran manajemen file menjadi penting
karena dapat mengurangi risiko kehilangan file yang disebabkan oleh
terhapus secara tidak disengaja, tertimpa file baru dengan penamaan
file yang sama, atau tersimpan di lokasi yang tidak diketahui..
File adalah sebuah arsip/catatan/berkas yang disimpan dalam format
digital. Setiap file memiliki ekstensi berupa 3-4 karakter yang mengikuti
nama file dan dipisahkan oleh tanda titik ( . atau dot). Ekstensi file
menunjukkan tipe/format dari file tersebut.
Tabel 1.6. Contoh ekstensi file
NO IKON EKSTENSI APLIKASI
1 .docx Microsoft Word
2 .xlsx Microsoft Excel
3 .pptx Microsoft Powerpoint
4 .rar WinRAR
Beberapa file dapat disimpan dalam sebuah map yang dinamakan
folder. Dengan adanya folder diharapkan pengelolaan dan penyimpanan
data komputer tertata rapi, lebih teratur, tidak berceceran dan mudah
dicari.
Pada sistem operasi Windows pengelolaan file dan folder menggunakan
45
Kegiatan Belajar 1.10 : Mengaktifkan Windows ExplorerUntuk membuka Windows Explorer dapat dilakukan dengan beberapa
cara sebagai berikut :
• Cara ke-1 melalui taskbar
mengklik ikon Windows Explorer yang berada pada taskbar:
Ikon windows explorer
• Cara ke-2 melalui start menu
Klik
tombol start
Ekstensi file ini secara standar tidak dimunculkan sehingga yang terlihat hanya nama filenya saja tanpa ekstensi di belakangnya, namun dapat ditampilkan dengan cara sebagai berikut:
1. PadaWindows Explorerklik menuviewdan pilihoption 2. Maka akan tampil jendela folder option dan pilih tab view 3. Padaadvanced optioncari dan hilangkan tanda centang
Hide extentions to know typesdengan meng-klik 4. Klik OK
Catatan
Pada cara ini walaupun yang diklik adalah Computernamun akan terbuka Windows Explorer
46
• Cara ke-3 melalui klik kanan
mengklik ikon Windows Explorer yang berada padataskbar:
Klik
Kanan tombol start
• Cara ke-4 melaluishortkey
Secara bersamaan menekan tombol windows + E pada keyboard
[image:59.595.121.496.217.592.2]+
Gambar 1.21. Tampilan Windows Explorer
Tabel 1.7. Keterangan Gambar Tampilan Windows Explorer
Nama Fungsi
Menu bar Merupakan elemen kontrol berbentuk grafis (gambar) yang berisi drop down menu
Libraries Fasilitas di Windows 7 yang berfungsi untuk
47
Nama Fungsi
Folder Ruang untuk menempatkan file
Preview Pane
Jendela untuk menampilkan isi file
Drive Ruang penyimpanan Data pada Komputer
File Arsip/catatan/berkas yang disimpan dalam format digital
48
Menyebutkan bagian antarmuka Windows Explorer
No Nama Keterangan
1
2
3
4
5
6
7
Latihan
Untuk menampilkan preview panedapat meng-klikikon show the preview pane yang terletak di bagian paling kanan pada baris menu
49
Kegiatan Belajar 1.11 : Mengubah Tampilan Isi FolderTampilan isi pada folder dan drive bermacam-macam. Saudara dapat
memilih bentuk tampilannya sesuai kebutuhan. Untuk mengubah
tampilan isi folder dilakukan dengan cara:
1. Klik ikonWindows Exploreryang berada padataksbar
2. Pilihdocumentspadalibraries( )
3. Klikmore optionyang berada pada bagian paling kanan dari menu
bar( )
4. Maka akan tampil menumore optionseperti di bawah :
50
6. Klik pilihantiles icons, maka tampilan akan muncul seperti gambar di bawah :
Setelah mengenal cara untuk melakukan perubahan tampilan isi folder
medium dantiles icons,coba bedakan tampilan antaradetailsdengan list :
...
51
Kegiatan Belajar 1.12 : Membuat Folder Baru, Mengubah nama,Menyalin, Menghapus, Memindahkan Folder/File
Folder merupakan tempat menyimpan file. Folder dapat mengelola data
sesuai dengan kelompok data sehingga memudahkan dalam
pencarian, menampilkan file, dan sebagainya.
Membuat folder baru
Lakukan langkah-langkah berikut untuk membuat folder pada sistem
operasi Windows 7.
1. KlikWindows Explorer
2. Pilihdocuments( )
3. Arahkan kursor padamenu bar
4. Klik New Folder Maka akan mucul folder baru seperti gambar di bawah
5. Ketikan “LK” (tanpa kutip)
6. Tekan kombol Enter
Mengubah nama Folder
52
Lakukan langkah berikut ini untuk mengganti nama folder:
1. KlikWindows Explorer
2. Pilihdocuments( )
3. Klik folder yang akan diubah namanya
4. Klik kanan mouse sampai ada tampilan menu folder seperti gambar
di bawah
5. Klikrename( )
6. Ketik “Lembar Kerja (LK)”
7. Tekan tombol Enter
Menyalin Folder/File
Pada saat mengelola folder dan file, saudara akan menyalin folder/file tertentu sebagai salinan atau backup folder/file tersebut ke dalam tempat penyimpanan lain seperti dari harddisk ke flashdisk ataupun
external harddisk.
Langkah yang dilakukan untuk menyalin folder/file ke tempat penyimpanan lain:
53
2. Pilihdocuments( )
3. Klik folder “Lembar Kegiatan (LK)” yang akan disalin
4. Klik kanan mouse sampai ada tampilan menu folder seperti gambar di bawah :
5. Klik copy ( )
6. Cari tempat folder untuk menjadi tujuan penyimpanan folder yang akan disalin contoh salin ke pictures pada libraries (
)
7. Klik kananpictures sampai keluar tampilan berikut:
54
9. Maka akan muncul folder Lembar Kerja (LK) seperti tampilan di
bawah :
Menghapus Folder/File
Agar kapasitas harddisk mempunyai ruang penyimpanan yang optimal maka alangkah baiknya jika folder/file yang tidak digunakan dihapus.
Untuk melakukan penghapusan folder/file dapat dilakukan cara berikut.
Lakukan langkah penghapusan file atau folder sebagai berikut:
1. KlikWindows Explorer
2. Pilihdocuments( )
3. Klik folder Lembar Kerja (LK) yang akan dihapus
55
5. Klikdelete( )
6. Maka akan ada konfirmasi seperti gambar di bawah ini:
7. Klik tombol Yes ( )
Memindahkan Folder/File
Lakukan langkah berikut untuk memindahkan folder/file:
1. KlikWindows Explorer
2. Pilihpicture( )
3. Klik folder Lembar Kerja (LK) yang akan dipindahkan
Pada setingan standar Windows, file atau folder yang dihapus masih belum permanen dihapus melaikan disimpan pada tempat sementara yang di sebut Recycle Bin yang berada pada desktop. Bila ternyata Saudara masih memerlukan file atau folder yang telah terlanjur dihapus tersebut, dapat dikembalikan lagi menggunakan perintahrestore
56
4. Klik kanan mouse sampai ada tampilan menu folder seperti gambar
di bawah :
5. Klikcut( )
6. Cari tempat folder untuk menjadi tujuan penyimpanan folder yang
akan dipindahkan contoh documents pada libraries. Klik documents
( )
7. Klik Kanan videos sampai keluar tampilan berikut:
57
1. Mempraktikan pengelolaan File/Folder.a. Buka folder “Library Documents”
b. Buat sebuah folder dengan nama “LATIHAN” dengan isi 2 folder (LAT-1 dan LAT-2)
c. Salin Folder LATIHAN menjadi LATIHAN BACKUP
d. Pindahkan folder LATIHAN BACKUP ke dalam “Library Pictures”
e. Maka hasil akhir yang diharapkan adalah :
• Pada Library Documents terdapat folder LATIHAN dengan sisi folder LAT-1 dan LAT-2
• Pada Library Pictures terdapat LATIHAN BACKUP dengan sisi folder LAT-1 dan LAT-2
2. Beri tanda centang untuk manajemen yang dilakukan pada soal sebelumnya
copy Properties rename paste delete New folder
cut New file
58
F. RefleksiSetelah Saudara melaksanakan kegiatan pembelajaran pada topik 1 ini,
1. Apakah Saudara sudah mengenal sistem komputer beserta perangkatnya ?
2. Apakah Saudara dapat menyalakan dan mematikan komputer?
3. Apakah Saudara dapat memasang, menyalakan, dan mematikan LCD
Proyektor dengan laptop?
4. Apakah Saudara dapat mengelola Desktop?
5. Apakah Saudara dapat mengelola file dan folder?
G. Kesimpulan
Modul Dasar TIK Topik Dasar penggunaan komputer memberikan
pengalaman belajar bagi Saudara dalam mengoperasikan komputer yang
benar. Kegiatan-kegiatan yang telah Saudara laksanakan disusun untuk
membimbing Saudara mengenal, memahami, menguasai penggunaan
komputer.
Dengan mempelajari Modul Dasar TIK Topik Dasar penggunaan komputer,
Kepala dan Pengawas Sekolah/Madrasah diharapkan mendapatkan
pengetahuan, keterampilan, dan pengalaman dalam mengoperasikan
komputer mulai dari mengenal sistem komputer dan perangkatnya,
mengoperasikan perangkat komputer, menggunakan sistem operasi dan
menggunakan aplikasi.
Melalui pembelajaran dengan menggunakan Modul Dasar TIK Topik Dasar
Penggunaan Komputer ini, Kepala dan Pengawas Sekolah/Madrasah dapat
meningkatkan kompetensinya dalam penggunaan komputer, yang pada
akhirnya dapat meningkatkan pembelajaran yang lebih efektif dan berdampak
2. Microsoft Powerpoint
Microsoft PowerPoint (MS. PowerPoint) adalah salah satu program aplikasi
kompu