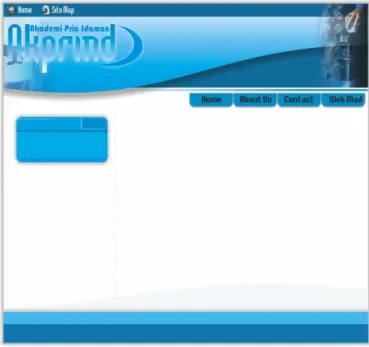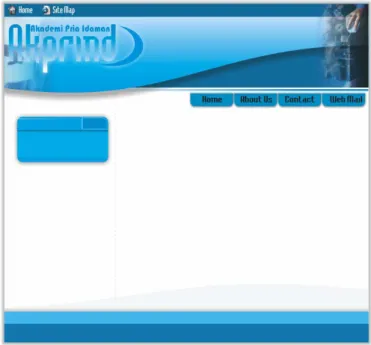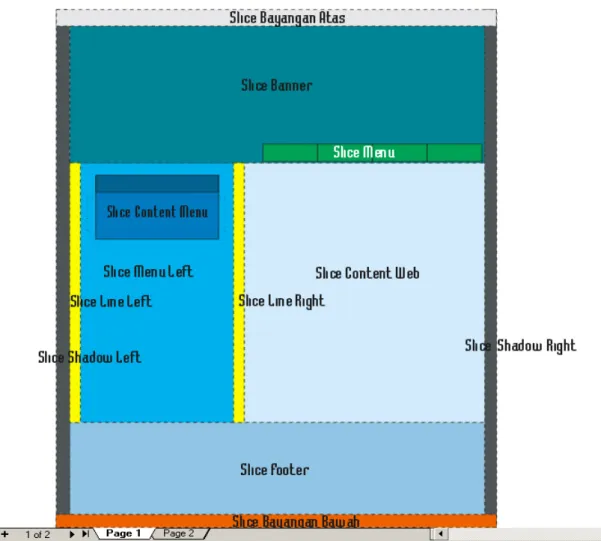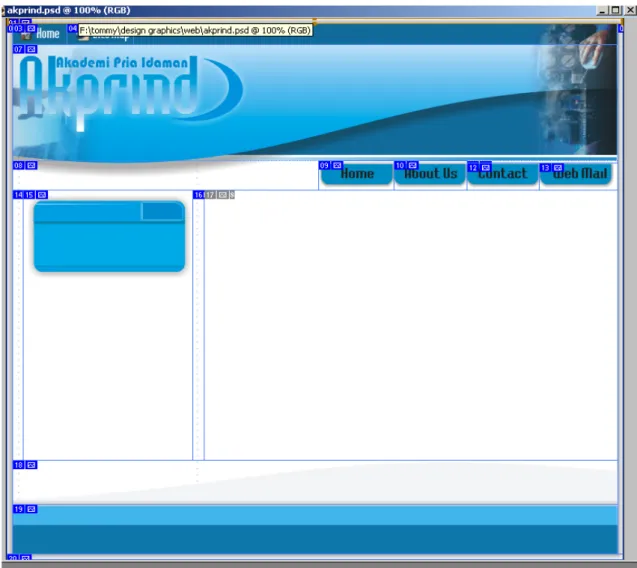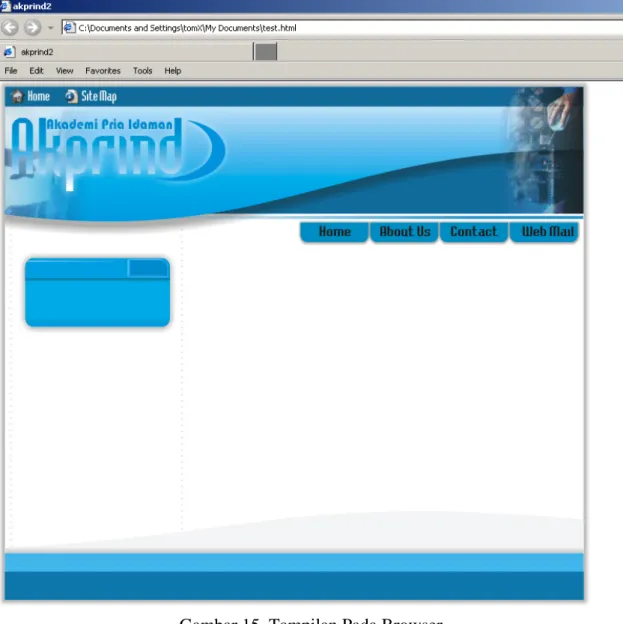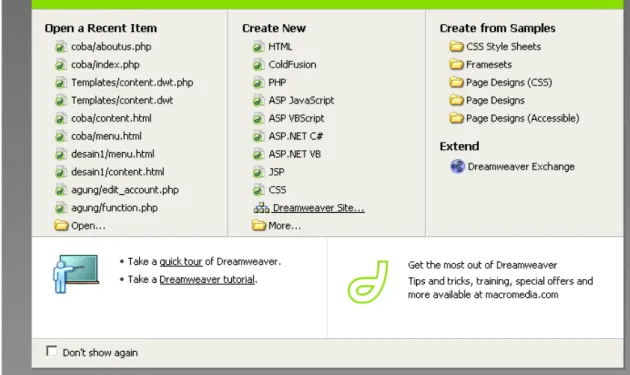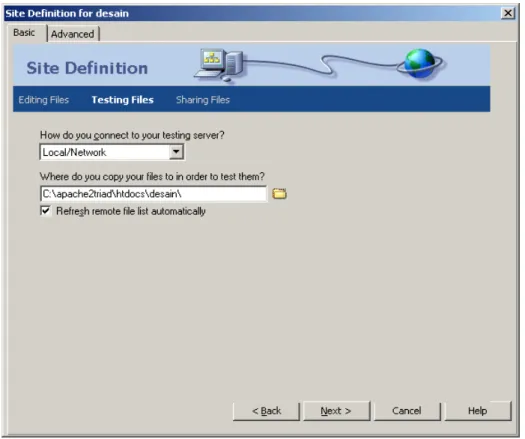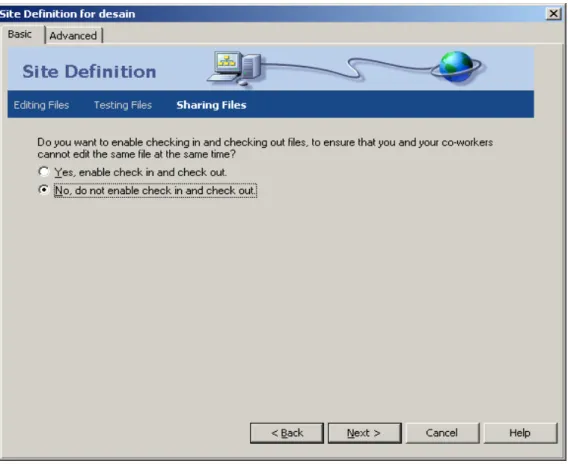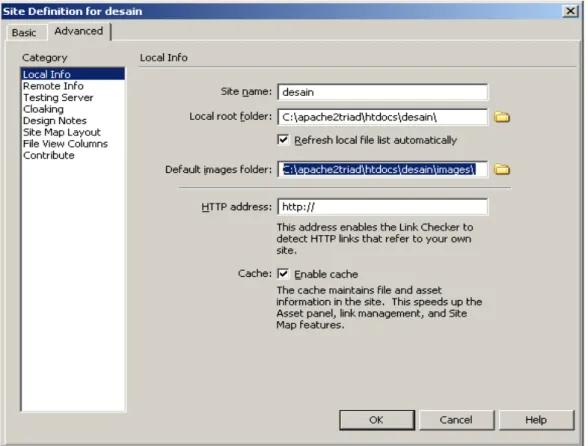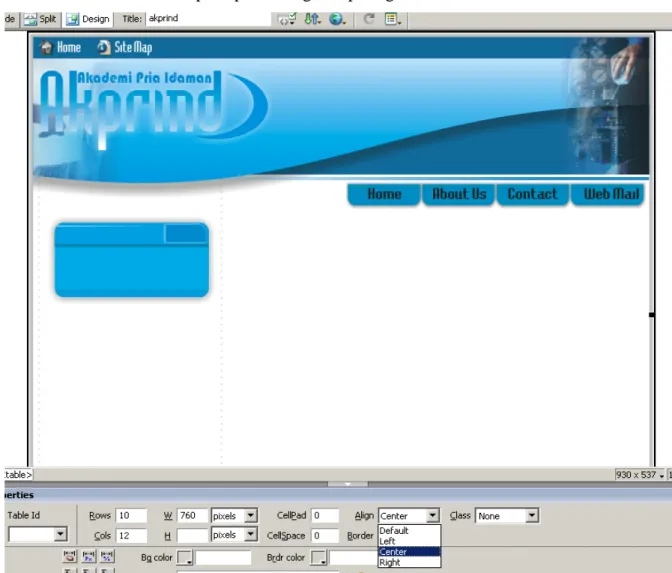M M O O D D U U L L
P P E E L L AT A T I I H H AN A N W W E E B B DE D ES SI I GN G N BA B AG GI I AN A N I I
PE P ES SE ER RT TA A R RA A IM I MU UN NA A K
KA AB BU U PA P AT TE EN N K KU UL LO ON N P PR RO OG GO O, , D DI IY Y 05 0 5 s s. .d d. . 0 07 7 J Ju ul li i 2 20 00 07 7
DI D I S SM MK K P PE EN NG G AS A SI IH H- -K KU UL LO ON N P PR RO O GO G O, , D DI IY Y
O Ol le eh h: : E
Ed dh hy y S Su ut ta an nt ta a
JU J UR RU US SA A N N T TE EK KN NI IK K I IN NF FO O RM R MA AT TI IK KA A FA F AK KU UL LT TA AS S T TE EK KN NO OL LO O GI G I I IN ND DU US ST TR RI I
IN I NS ST TI IT TU UT T S SA AI IN NS S & & T TE EK KN NO OL LO OG GI I A AK KP PR RI IN ND D Y YO O GY G YA AK KA AR RT TA A
1
MODUL PELATIHAN WEB DESIGN RAIMUNA-SMK PENGASIH
DASAR-DASAR WEB DESIGN
Sebelum memulai pelatihan ini diharapkan teman-teman sudah bisa menggunakan beberapa software di bawah ini :
1. CorelDraw 2. Photoshop
Perbedaan CorelDraw Dan Phosthop
CorelDraw merupakan software yang digunakan untuk mengelola gambar berbasis vektor sedangkan Photoshop biasa lebih pada imageEditing yang basisnya berbeda dengan CorelDraw
Langkah-langkah dalam membuat sebuah website : Tahap DesainWeb :
1. Membuat tampilan menggunakan CorelDraw
2. Hasil dari tampilan CorelDraw akan diolah menggunakan Photoshop ( Menggunakan Slice Tool)
Tahap HTML editing (Menggunakan Macromedia Dreamweaver) 1. Hasil dari olahan Phosthop kemudian akan di-edit
2. Hasil akhir dibuat dalam bentuk template dreaamweaver yang siap dipakai tiap-tiap halaman web kita nantinya.
Memulai Graphic Baru Dengan CorelDraw :
untuk memulai halaman baru silahkan pilih menu newGraphic pada welcome screen atau dengan shortcut (ctrl+n) atau melalui menu utama.
Gambar 1. Tampilan Depan Halaman Corel
2 Menentukan Ukuran
Biasanya dalam web satuan ukuran yang digunakan adalah pixel, maka gantilah satuan yang dipakai pada software ini menjadi pixel ( property bar >> Units >> pixels )
Gambar 2. Mengganti satuan ukuran
Langkah berikutnya adalah mempertimbangkan ukuran (tinggi dan lebar) desain web yang akan kita buat. Saat ini telah banyak contoh-contoh web yang dapat kita lihat sewaktu on-line atau dari web- templates sebagai referensi.
Kali ini kita akan membuat desain tampilan dengan ukuran 750x800 (lebar x tinggi) untuk merubah ukuran maka langkah-langkah yang dilakukan cukup mudah, yaitu dengan mengganti nilai Paper Widht and Height ( property bar )
Gambar 3. Mengganti ukuran kertas ( menentukan sendiri atau memilih pada custom)
3
Rectangle Tools
langkah selanjutnya membuat kotak dengan ukuran yang sama yaitu 800 x 600 (px) menggunakan Rectangle Tools atau F6 (tool box)
tool ini digunakan untuk membuat vektor berbentuk kotak.
Selain dari itu semua tools dari toolbox seperti rectangle,elips dan sebagainya bisa dibentuk semau kita dengan membuat titik baru yang sebelumnya telah di convert menjadi curves dengan cara klik kanan pada object tersebut kemudian pilih convert to curves atau menekan kombinasi Ctrl+Q
Gambar 4. Convert To Curves
Gambar 5. Hasil Convert To Curves
dari gambar 5 dapat dilihat dengan hasil Convert To Curves, kita bisa mengubah object yang
4 sebelumnya (bentuknya standar) berubah menjadi object yang bebas(sesuai kemauan kita).
Shape Tool
Tool ini digunakan untuk membuat vektor(titik) pada line object yang telah di Convert To Curves
Freehand Tool
Tool ini digunakan untuk membuat garis yang bentuknya bervariasi sesuai dengan kemauan kita
Gambar 6. Hasil Freehand Tool
Text Tools, Fit Text To Path dan object gambar
kombinasi antara text, fit text to path dan object gambar dapat menghasilkan bentuk variasi text sesuai dengan bentuk object gambar
Gambar 6. variasi bentuk text langkah-langkah membuat text yang bervariasi :
1. Tuliskan text anda menggunakan Text Tools 2. Buat object atau line sesuai dengan keinginan kita
5 (misal : menggunakan freehand berbentuk gelombang, seperti pada gambar 6 )
3. Blok text dan object line
4. Pilih Menu Text kemudian Fit Text To Path seperti gambar 7
Gambar 7. fit text to path
5. Hasilnya dapat dilihat seperti gambar 6
Pewarnaan
untuk melakukan pewarnaan pada suatu object digunakan fill tool pada tool box
untuk melakukan gradasi warna berbentuk linear, radial dan lain- lain dapat menggunakan interactive fill tools
6 Power Clip
digunakan untuk memasukan object-object(isi container) ke dalam object lain(container), contoh penggunaan power clip dapat dilihat pada contoh di bawah ini
untuk melakukan teknik ini langkah-langkah yang dapat anda lakukan adalah : 1. buat object container menggunakan tools yang telah kita pelajari sebelumnya 2. buat object isi container
3. pilih menu effect kemudian power clip dan sub menu place inside container seperti pada gambar di bawah
Gambar 8. Power Clip
4. masukan isi kontainer ke dalam kontainer dengan mengklik object container seperti pada
7 gambar 9
Gambar 9. Memasukan isi kontainer ke dalam object kontainer
5. hasil dari power clip dapat dilihat pada gambar 10 di bawah ini
Gambar 10. object isi container telah masuk ke dalam container
untuk melakukan edit container dapat dilakukan dengan klik kanan pada object container kemudian memilih edit contents atau kombinasi Ctrl+Left-Click
Tambahan :
− Zoom in-out canvas gunakan Scroll pada mouse
− Meng-group object Gunakan kombinasi CTRL+G, dan meng-ungoroup gunakan CTRL+U
− trim,intersect dan weld dapat dilakukan dengan memblok object-object kemudian menggunakan tool yang ada pada menu arrange kemudian shaping atau pada property bar
Gambar 11. Shaping Tools Pada Property Bar
− Transparansi dapat pada object dapat dilakukan dengan dua cara : 1. Menggunakan Interactive Transparancy Tool
8
Gambar 11. Interactive Transparancy Tool 2. Pilih menu effect kemudian lens
Gambar 11. Transparancy Tool Pada Menu Lens - Menambahkan bayangan pada object
Gambar 12. Interactive Drop Shadow
− Export gambar dengan ekstensi tertentu dapat dilakukan dengan memilih menu File kemudian Export atau menekan kombinasi CTRL+E
9
Gambar 13. Export Image
Hasil dari penggunaan tools di atas dapat dilihat pada beberapa contoh di bawah ini :
10
Gambar 14. Contoh Desain Web Dengan CorelDraw
Gambar 15. Contoh Desain Web Dengan CorelDraw
Slice Tool Dengan Photoshop :
Slice tool digunakan untuk memecah gambar menjadi tabel yang terdiri atas baris dan kolom...
setelah proses slice selesai dilakukan maka pilih menu file kemudian safe as for web atau kombinasi Ctrl+Shift+Alt+S
11 proses memecah gambar ini memerlukan sedikit banyak ketelitian karena memiliki tingkat rumit yang lumayan lah !!!
catatan:
pembicara kurang memahami tool ini karena semua dipelajari sendiri tanpa ada referensi yang dipakai, tapi dengan semangat yang tinggi alhamdulillah bisa juga walaupun cuma mencoba memahamkan diri sendiri.
Agar lebih paham bagaiman kalau kita langsung praktek saja :
Gambar disamping merupakan gambar yang akan kita implementasiakan menjadi sebuah halaman web
Rancangan slice sesuai bentuk desain web di atas:
12
Gambar 15. Rancangan Slice
untuk memecah gambar gunakan slice tool pada photoshop
Silahkan click dan drag area yang akan di slice sesuai rancangan slice pada gambar 15, tapi sebelumnya object gambar yang akan dislice harus dibuka terlebih dahulu dalam photoshop
13
terdiri atas 1 tabel(jumlah kolom dan baris seuai slice anda) dan folder images yang isinya Gambar 15. Hasil Akhir
untuk memudahkan olahan pada dreamweaver maka kotak menu akan kita pisah menjadi halaman sendiri(tetap nanti menggunakan sclice)
Gambar 16. Slice Menu
Setelah slice pada gambar sudah selesai maka simpan dengan memilih :
file menu kemudian safe to web seperti yang telah disebutkan sebelumnya kemudian tentukan type file menjadi html and images pada semua slice...
File yang dihasilkan berupa File HTML (selanjutnya akan diolah menggunakan dreamweaver) yang
14
elihat hasill olahan photoshop dengan browser :
atatan :
mat file ini sudah menjadi HTML maka dapat kita olah lagi menggunakan dreamweaver
engelola Halaman Web Dengan Macromedia Dreamweaver merupakan hasil slice kita sebelumnya dengan format gambar.
M
Gambar 15. Tampilan Pada Browser
c
karena for
sekaligus tahap akhir dari merancang sebuah tampilan web
M
− membuat site baru
15
Gambar 16. SplashScreen Awal Dreamweaver
Untuk mendefinisiakn sebuah site maka lakukan langkah-langkah di bawah ini : - pilihlah dreamweaver Site...
- tentukan nama site kita
Gambar 17. Site Definition1
16 - Memilih server teknologi yang digunakan
Gambar 18. Site Definition2 misalnya kita nantinya akan menggunakan PHP Mysql
- Menentukan lokasi file
Gambar 19 Site Definition3
17 - menentukan lokasi remote testing
Gambar 20. Site Definition4 - testing URL prefix pada browser
Gambar 21. Site Definition5
18
- Sumary
Gambar 23. Site Definition7 - Sharing File
Gambar 22. Site Definition6
19 - Menetukan lokasi default folder
Setelah kita berhasil mendefinisiakn site baru, maka langkah berikutnya ialah membuka file dengan
Gambar 25. Open file with dreamweaver images
Gambar 24. Site Definition8
ekstensi *.htm atau *.html yang merupakan hasil olahan dari photoshop
20
Gambar 25. Rata Tengah
2. menentukan gambar sebagai background, kenapa gambar harus menjadi background sebuah row atau colomn ?
- agar text dapat dituliskan
- ketika web memanjang kebawah maka background akan otomatis melakukan proses repeat
untuk melakukan perubahan dari image menjadi background pada kolom atau baris ikuti langkah-langkah di bawah ini :
Agar mudah pake gambar saja : Langkah yang dilakukan :
1. letakkan desain web pada posisi tengah seperti gambar di bawah ini :
21
- setelah berhasil meng-copy atau meng-cut source gambar, maka hapuslah gambar tersebut
emasukan source gambar tadi sebagai background
Gambar 27. menetukan source background pada kolom atau baris Gambar 26. mengambil source (lokasi path pada kolom src)
( jangan lupa untuk menghapus file gambar yang telah di copy lokasi source-nya)
- langkah berikutnya ialah m
22 lakukan
3.
4.
Gambar 29. mengelola tabel menu
- lakukan dengan cara yang sama pada gambar-gambar yang kemungkinan akan me repeat atau pengulangan
(slice shadow left, slice shadod right, slice line left dan slice line right) menghapus gambar slice menu left dan slice content web
Gambar 28. slice menu left dan slice content web sudah terhapus mengelola halaman menu
23
5.
Gambar 30. hasil olahan akhir untuk menu
copy tabel hasil olahan pada gambar 30 seperti pada slice menu left pada
Gambar 31. Setelah menu di-copy kan 6. membuat tombol on-mouser over
(akan berubah jika mouse berada di atas tombol yang telah kita buat)
buka seluruh gambar tombol kemudian lakukan perubahan warna dengan photoshop kemudian simpan dengan nama file yang berbeda, contoh :
home1.jpg home2.jpg
24 Langkah-langkah :
- hapus gambar asli kemudian pilih rollover image
Gambar 32. Setelah menu di-copy kan - setelah itu masukan gambar asli dan gambar untuk rollovernya - lakukan langkah ini pada semua tombol
7. Hasil Akhir :
Gambar 33. Setelah menu di-copy kan
8. setelah desain web telah selesai maka langkah selanjutnya membuat template - disini kita akan mendefinisikan lokasi yang dapat di-edit oleh user
25 - membuat daerah editable region kemudian simpan file template anda
9.
untuk menggunakan template pilih new page kemudian pilih apply template to page yang udian templates. Kemudian pilih template yang telah dibuat ! Gambar 34. membuat editable region
menggunakan template pada halaman lain
ada pada menu modify kem
M M O O D D U U L L
P P E E L L AT A T I I H H AN A N W W E E B B DE D ES SI I GN G N BA B A GI G IA AN N I II I
PE P ES SE ER RT TA A R RA A IM I MU UN NA A K
KA AB BU U PA P AT TE EN N K KU UL LO ON N P PR RO OG GO O, , D DI IY Y 05 0 5 s s. .d d. . 0 07 7 J Ju ul li i 2 20 00 07 7
DI D I S SM MK K P PE EN NG G AS A SI IH H- -K KU UL LO ON N P PR RO O GO G O, , D DI IY Y
O Ol le eh h: : E
Ed dh hy y S Su ut ta an nt ta a
JU J UR RU US SA A N N T TE EK KN NI IK K I IN NF FO O RM R MA AT TI IK KA A FA F AK KU UL LT TA AS S T TE EK KN NO OL LO O GI G I I IN ND DU US ST TR RI I
IN I NS ST TI IT TU UT T S SA AI IN NS S & & T TE EK KN NO OL LO OG GI I A AK KP PR RI IN ND D Y YO O GY G YA AK KA AR RT TA A
MODUL PELATIHAN WEB DESIGN RAIMUNA-SMK PENGASIH
Membuat Web Site Tanpa Bahasa Pemrograman
“Dengan Macromedia Dreamweaver MX”
Dalam pelatihan kali ini editor yang digunakan untuk membuat web site adalah Dreamweaver. Kenapa harus dreamweaver? Sangat banyak alasan kenapa kita memilih dreamweaver, salah satunya dreamweaver memiliki banyak tools(fasilitas-fasilitas) yang sangat lengkap dan user friendly (mudah digunakan) selain itu dreamweaver support(mendukung) bahasa pemrograman PHP, ASP, WAP dan lain-lain.
System yang digunakan pengoperasian editor ini just click n drag (klik dan tarik) serta memasukan property(nilai/ ciri) dari object web
1. Membuka Dreamweaver MX
Untuk membukan dreamweaver sebelumnya software ini harus di install terlebih dahulu, setelah proses tersebut selesai maka untuk membuka software (aplikasi perangkat lunak) maka klik start Æ programs Æ macromedia Æ macromedia dreamweaver.
Gambar 1.1 Ilustrasi open application macromedia dreamweaver
2. Halaman Depan Dreamweaver MX
Tampilan depan dari dreamweaver seperti gambar di bawah ini :
Gambar 2.1 Tampilan depan dreamweaver
Terdapat beberapa fasilitas yang ada disini, seperti open a recent item (file yang terakhir kali di buka), kemudian create new(buat baru) yang terdiri dari HTML, ColdFusion, PHP, ASP dan dreamweaver site (mendefinisiakan site)
3. Mendefiniskan Site Baru
Pada percobaan pertama kita akan mendefinisikan web site kita, dengan memilih dreamwevaer site pada halaman depan dreamweaver tepatnya pada kolom create new seperti pada gambar berikut.
tedapat beberapa menu di sini seperti HTML, ColdFusin, PHP, Dreamweaver Site… dan lain sebagainya. Konsentrasi kita pada dua menu yaitu HTML yang digunakan untuk membuat halaman web baru dengan ekstensi *.HTML kemudian Dreamweaver Site… untuk mendefinisikan area kerja kita nanti.
Gambar 3.1. Mendefinisikan site baru
Proses berikutnya adalah klik pada dreamweaver site… setelah itu kita akan dihadapakan oleh beberapa inputan dialog yang proses mudah-mudah saja.
Nama Site
Definisikan nama site kita tanpa spasi (ex : pelatihan_web atau pelatihanweb) setelah itu click next.
Gambar 3.2. Mendefinisikan site baru step1 (langkah pertama)
Teknologi Server (Bahasa Pemrograman Server)
Karena pelatihan kita sebatas membuat sebuah site HTML biasa maka abaikan dulu dialog ini dengan memilih “No, I do not want to use a server technology”, kemudian click tombol next.
Gambar 3.3. Mendefinisikan site baru step1 (langkah kedua)
Area Kerja
Karena kita tidak menggunakan web server maka pilihlah pilihan pertama seperti gambar dibawah dan masukan lokasi web anda misal C:\pelatihan_web\ kemudian tekan tombol next
Gambar 3.4 Mendefinisikan site baru step1 (langkah ketiga)
Koneksi Server
Abaikan lagi dialog ini dengan memilih combobox “NONE” karena kita tidak menggunakan tidak terkoneksi dengan server atau menggunakan web server local, kemudian tekan tombol next
Gambar 3.5. Mendefinisikan site baru step1 (langkah ketiga)
Hasil Akhir (Ringkasan)
Pada dialog ini akan menjelaskan kepada kita tentang site yang telah kita definisikan mulai dari nama dan sebagainya. Kemudian memilih tombol done
Gambar 3.6. Summary site baru (hasil terakhir)
Gambar 3.7. Site telah berhasil didefinisikan
4. Membuat Halaman HTML baru
Untuk membuat halaman html baru ada banyak cara misalnya :
1. Menekan kombinasi CTRL+N kemudian pada tab general pilihlah kategori basic page dan pada kolom basic page pilihlah HTML
Gambar 4.1. Membuat halaman HTML baru (Cara ke-1)
2. Langsung memilih HTML pada halaman depan kolom create new
Gambar 4.2. Membuat halaman HTML baru (Cara ke-2)
3. Memilih menu fileÆ new, setelah itu dialog yang akan tampil sama seperti dialog pada gambar 4.1. Di atas
Gambar 4.3. Membuat halaman HTML baru (Cara ke-3)
5. Memahami Sedikit Tentang Dreamweaver
Dalam dreamweaver terdiri dari menu utama, object web, halaman area dan properties dari object itu sendiri. Yang terpenting di sini adalalah memahami sebagaian object dalam dreamweaver dan properties dari masing-masing object itu sendiri. Misal object tabel memiliki properties/ ciri-ciri sebagai berikut :
1. jumlah kolom = 3 2. jumlah baris = 4
3. warna pada baris pertama biru 4. pengaturan huruf pada tiap baris 5. dan lain sebagainya
dari pembahasan ini diharapakan dapat dipahami dengan mudah perbedaan antara object dan properties object itu sendiri.
Berikut ini merupakan gambaran tentang area kerja dalam software dreamweaver MX2004
Gambar 5.1. Area kerja dreamweaver
Membuka atau menyimpan file web yang telah kita buat dapat dilakukan dengan memilih menu utama file Æ open (untuk membukan) atau double click pada file atau folder dalam web tentunya dengan memilih web site yang telah di definisikan sebelumnya dan untuk melakukan proses penyimpanan dengan memilh menu file Æ save (untuk menyimpan).
Untuk memudahkan kita dalam membuat sebuah site silahkan aktifkan pilihan split pada pengaturan tampilan. Pengaturan split akan membagi area kerja menjadi dua yaitu
“show code” dan “design preview”
Gambar 5.1. Pengaturan split area
6. Page Properties
Sebuah halaman secara keseluruhan juga memiliki properites/ ciri-ciri misal lebar, tinggi warna dasar dan background. Untuk mengartur properties dari halman html silahkan klik page properties
Pada contoh kali ini kita akan membuat halaman site HTML baru dengan warna ciri- ciri sebagai berikut :
Font : Verdana, Arial, Helvetica, sans-serif;
Ukuran font : 11;
bacground biru muda
Gambar 6.1. Pengaturan properties page
Setelah itu tekan tombol apply, maka area kita akan berubah seperti apa yang telah kita tentukan. Kemudian tuliskan pada area design preview “Ini Contoh Pertama” dan simpan hasil kerja anda dengan nama contoh1.html
catatan :
Modifikasi teks pada dreamweaver sama pada microsoft office misalnya untuk pengaturan rata-kiri, tengah atau kanan kemudian bold serta warna
Setelah file berhasil tersimpan maka tekan F12 pada keyboard untuk melihat hasilnya pada browser
7. Membuat Tabel
Tabel merupakan object dalam dreamweaver yang cukup penting dalam membuat sebuah site, tabel biasanya digunakan untuk mengatur bentuk dasar sebuah web atau dapa juga digunakna untuk mengatur tata letak sebuah object. umumnya tabel terdiri atas kolom dan baris, untuk membuat tabel dalam dreamweaver sangat mudah yaitu cukup click table pada tab common
Gambar 7.1. Membuat tabel
Setelah itu definisikan lagi jumlah baris dan kolom serta lebar tabel tersebut. Lebar sebuah tabel memiliki dua satuan yaitu pixel dan persen, pada contoh kali ini pilih pixel dan masukan nilai seperti gambar di bawah ini
Gambar 7.2. Mengisi properties sebuah tabel Kemudian isikan nilai-nilai di bawah ini pada tabel tersebut.
Gambar 7.3. Mengisi nilai dalam tabel
Untuk melakukan proses perubahan properties pada sebuah tabel, misalnya perubahan warna pada sebuah baris atau kolom, atau penambahan gambar sebagai background dan banyak lagi maka langkahnya mudah cukup klik pada object tabel kemudian ganti nilai propertiesnya.
Gambar 7.4. perubahan nilai properties object tabel
Gambar 7.5. hasil akhir modifikasi sebuah tabel
Merge Cells juga dapat dilakukan pada tabel-tabel dalam dreamweaver, merge digunakan untuk menggabungkan kolom atau baris, perhatiakan contoh merge di bawah ini :
Gambar 7.6. Bentuk awal (sebelum merge)
Untuk melakukan proses merge maka telebih dahulu blok cells kemudian klik kanan dan pilih menu table Æ merge cells atau kombinasi ctrl+alt+m tapi sebelumnya blok cells yang akan di merge.
Gambar 7.7. Merge salah satu baris Sehingga diperoleh hasil akhir bentuk tabel seperti berikut :
Gambar 7.8. Hasil Akhir (setelah merge)
8. Memasukan Gambar
Biasanya sebelum memasukan gambar dalam site diperlukan folder khusus yang nantinya akan menyimpan kumpulan gambar-gambar dalam web tersebut. Misalnya kita akan membuat folder gambar pada C:\pelatiahan_web\gambar\
Membuat folder caranya cukup mudah tinggal klik kanan pada tab files kemudian memilih new folder kemudian tuliskan gambar.
Gambar 8.1. Membuat folder baru dalam site definition
Jika folder gambar berhasil dibuat kemudian langkah berikutnya mendefinisikan pada site kita lokasi standar penyimpanan sebuah gambar. Caranya dengan memilih menu manage site pada combobox/ dropDown tab file.
Gambar 8.2. Merubah definisi site
Setelah itu dialog manage sites akan terbuka, kemudian pilihlah site mana yang akan anda ganti definisinya. Misal kita memilih pelatihan_web kemudian pilih tombol edit.
Langkah terakhir memasukan lokasi file gambar pada tab advance seperti gambar di bawah ini
Gambar 8.3. Mendefinisikan lokasi standar gambar pada sebuah site
Jika serangkain langkah di atas telah dilakukan maka untuk memasukan gambar tinggal klik image pada tab common seperti gambar berikut
Gambar 8.4. Proses memasukan gambar
Gambar 8.5. Hasil akhir input gambar pada tabel dengan ukuran gambar 100x100
9. Link
Sebuah link biasanya digunakan untuk membukan halaman lain, sebagai ilustrasi dapat dilihat pada gambar di bawah ini :
Index.html Tentang_kami.html
Sejarah_kami.html
Link
Link
Link
Gambar 9.1. Hasil akhir input gambar pada tabel
Sebagai contoh kita akan membuat dua atau tiga halaman baru yang terdiri dari : 1. index.html
2. tentang_kami.html 3. sejarah_kami.html
disetiap halaman tersebut di dalamnya terdiri dari judul halaman dan tiga buah link yaitu home (halaman index), tentang kami dan sejarah kami.perhatikan contoh berikut :
Gambar 9.2. Link pada halaman Home atau index.html
Untuk memberi link pada object web (text, gambar dan lain-lain) cukup mudah : 1. Cara pertama memilih object (jika text maka blok area yang akan diberi link)
kemudian pada properties link isi kan halaman yang akan di link, misal
“index.html”
Gambar 9.3. Memberi Link (cara ke-1)
2. Cara kedua, hampir sama dimana mula-mula kita memilih object (jika text maka blok area yang akan diberi link) kemudian pada properties link pilih browse
dengan icon yang berbentuk folder, kemudian pilih file yang akan di-link. Misal pilih “index.html” kemudian tekan OK.
Gambar 9.4. Memberi Link (cara ke-2)
3. Cara kegita, dengan men-drag (klik kemudian tahan) ke kolom link file yang ada pada tab file, misal mendrag file “index.html” ke kolom link. Tapi sebelumnya object web harus dipilih terlebih dahulu object (jika text maka blok area yang akan diberi link).
Gambar 9.5. Memberi Link (cara ke-3)
Jika sudah mengetahui dan paham cara memberi dan membuat sebuah link maka langkah berikutnya ialah memberi link pada point dua dan tiga. Ingat sebelumnya kita telah menyimpan halman index.html, tentang_kami.html dan sejarah.html
Hasil akhir dapat kita temukan seperti gambar dibawah ini yang telah dijalankan pada browser Iexplorer.
Gambar 9.5. Hasil akhir contoh membuat link
10. Web Personal Sederhana
Dari serangkaian contoh di atas, saatnya kita membuat sebuah web personal sederhana tentang kita sendiri (jangan lupa mendefiniskan site terlebih dahulu). Susunan file dan direktori dari web personal tersebut ialah sebagai berikut :
Gambar 10.1. struktur file dan direktori
Rancangan Tampilan
Web kita akan bentuknya akan dirancang menggunakan tabel, tapi sebelum membuat rancangan agak lebih baik jika kita melihat contoh-contoh web yang ada seperti gambar di bawah ini :
Gambar 10.2. contoh rancangan web
Mudah mudahan dari kedua contoh di atas dapat membantu kawan-kawan dalam berinspirasi tentang bentuk web kita nantinya, saat ini bentuk web yang akan kita rancangan adalah sebagai berikut :
Gambar 10.3. Rancangan web personal
Membuat Rancangan Dasar Dengan Tabel
Dari rancangan di atas dapat diketahui bahwa tabel yang akan di buat nantinya terdiri atas empat buah baris dan dua buah, hasil rancangan dapat di lihat seperti contoh di bawah ini :
Gambar 10.4. Rancangan Awal
Langkah berikutnya adalah merge (blok cells kemudian klik kanan menu table Æ merge ) tehadap beberpa cells, sehingga didapat hasil akhir sebagai berikut :
Gambar 10.5. Rancangan setelah modifikasi merge cells
Menambahkan tabel menu left dan tabel content
Sesuai dengan rancangan kita dapat diketahui bahwa tabel menu left tediri atas lima buah baris dan dua buah kolom, dengan lebar 90% dari 250px.
Untuk content web hanya terdiri atas satu buah baris dan kolom dengan lebar 97%dari 500px, hasil modifikasi tabel menu left and tabel content seperti gambar di bawah ini :
Gambar 10.6. Tabel menu left dan content web sudah ditambahkan
Langkah berikutnya menambahkan banner (biasanya gambar yang ditempatkan di atas) pada web ini dengan ukuran 750x150 px
Gambar 10.7. Menambahkan banner
setelah banner berhasil dimasukkan, maka langkah selanjutnya memberi warna pada menu top dan banner. Caranya blok atau pilih area yang akan di beri warna kemudian pilih properties dan tentukan warnanya
Jika sudah merasa cukup dengan bentuk dasar yang seperti ini, maka langkah selanjutnya ialah memberi link seperti :
1. Hamalam Utama link ke index.html 2. Tentang_saya link ke tentang_saya.html 3. Gallery_foto link ke gallery_foto.html 4. Hubungi Saya link ke hubungi_saya.html
Sehingga diperoleh bentuk seperti yang ditunjukkan pada gambar berikut :
Gambar 10.8. Pembuatan file bagan telah selesai
Simpan file ini dengan nama bagan.html. Kemudian buka index.htlm, tentang_saya.html, hubungi_saya.html dan gallery_foto.html. selanjutnya pilih rancangan web pada file bagan.html dan copy kan rancangannya (pilih menu edit Æ copy) atau kombinasi ctrl+c dan paste disetiap halaman (pilih menu edit Æ paste) atau ctrl+v.
Langkah terakhir mengisikan content ke empat halaman tersebut. Hasil akhir dari pembuatan web personal sederhana ini sebagai berikut :
Gambar 10.9. Tampilan Halaman Utama
Gambar 10.10. Tampilan Halaman Tentang Saya
Gambar 10.11. Tampilan Halaman Hubungi Saya
Gambar 10.12. Tampilan Halaman Gallery Foto
Demikian pelatihan kali ini dan mudah-mudahan bermanfaat, jika kurang atau salah mohon maaf kareana manusia tidak pernah sempurna.
Terima kasih atas perhatiannya…