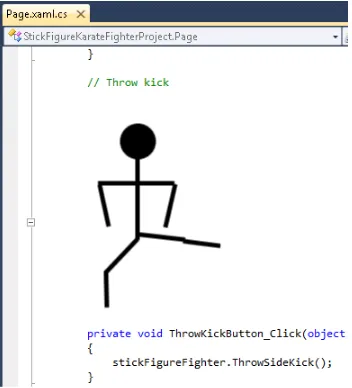Coding Faster:
Getting More Productive
with Microsoft
®
Visual
Studio
®
Covers Microsoft® Visual Studio® 2005, 2008, and 2010
Published with the authorization of Microsoft Corporation by: O’Reilly Media, Inc.
1005 Gravenstein Highway North Sebastopol, California 95472
Copyright © 2011 by Zain Naboulsi and Sara Ford
All rights reserved. No part of the contents of this book may be reproduced or transmitted in any form or by any means without the written permission of the publisher.
ISBN: 978-0-7356-4992-7
1 2 3 4 5 6 7 8 9 M 6 5 4 3 2 1
Printed and bound in the United States of America.
Microsoft Press books are available through booksellers and distributors worldwide. If you need support related to this book, email Microsoft Press Book Support at [email protected]. Please tell us what you think of this book at http://www.microsoft.com/learning/booksurvey.
Microsoft and the trademarks listed at http://www.microsoft.com/about/legal/en/us/IntellectualProperty/ Trademarks/EN-US.aspx are trademarks of the Microsoft group of companies. All other marks are property of their respective owners.
The example companies, organizations, products, domain names, email addresses, logos, people, places, and events depicted herein are fictitious. No association with any real company, organization, product, domain name, email address, logo, person, place, or event is intended or should be inferred.
This book expresses the author’s views and opinions. The information contained in this book is provided without any express, statutory, or implied warranties. Neither the authors, O’Reilly Media, Inc., Microsoft Corporation, nor its resellers, or distributors will be held liable for any damages caused or alleged to be caused either directly or indirectly by this book.
Acquisitions and developmental editor: Russell Jones
Production editor: Adam Zaremba
Technical reviewer: Kevin Stevens
Copyeditor: Richard Carey
First and foremost to God and Jesus Christ for making this all possible.
To my mom, Helen Naboulsi, for always encouraging me to go above and beyond to reach my goals, and to Russell Chandler for being the greatest nephew anyone could ever have.
Zain Naboulsi
Senior Developer Evangelist, Microsoft
To my parents, Jane and Louie Smolensky, for encouraging me to program on the computer when I was 5 years old, and to Beulah Bourgeois and Annabelle Fayard for being the best babysitters a little girl
could ever hope for.
v
Contents at a Glance
Part I
Productivity Techniques
1
Getting Started . . . 3
2
Projects and Items . . . 43
3
Getting to Know the Environment. . . 83
4
Working with Documents . . . 153
5
Finding Things. . . 171
6
Writing Code . . . 209
7
Debugging. . . 291
vii
viii Table of Contents
02.14 Roll Your Own Project Template with the Export Template Wizard. . . 64
02.15 Organizing Your Custom Item Templates . . . 68
02.16 Organizing Your Custom Project Templates. . . 71
02.17 Reorganize the Default Item Templates . . . 74
02.18 Reorganize the Default Project Templates . . . 77
02.19 Change the Templates that Appear in the New Project or Item Dialog Boxes . . . 80
3
Getting to Know the Environment. . . 83
03.01 Rearrange Windows in Visual Studio 2010 Using the Guide Diamond . . 83
Table of Contents ix
What do you think of this book? We want to hear from you!
Microsoft is interested in hearing your feedback so we can continually improve our books and learning resources for you. To participate in a brief online survey, please visit:
Table of Contents xi
xii Table of Contents
05.07 Using Incremental Search . . . 184
05.08 Search the Currently Selected String Without the Find Window . . . 185
Table of Contents xiii
06.15 Moving or Selecting Between Matching Braces (C++, C# Only) . . . 224
Moving . . . 225
Selecting . . . 225
06.16 Invoke Statement Completion . . . 225
Table of Contents xv
06.56 Navigate Backward and Navigate Forward Using Go Back Markers . . . 277
06.57 Select from the Current Cursor Location to the Last Go Back Marker. . 278
Table of Contents xvii
07.29 Use a Specific Port for the Development Server (Web Applications) . . 335
xviii Table of Contents
07.46 Understanding Break All Processes When One Process Breaks . . . 374
Table of Contents xix
Part II
extensions for Visual studio
xxii Table of Contents
08.23 Customize Visual Studio Using Windows PowerShell. . . 421 StudioShell . . . 422 To Use . . . 422 To Get Help . . . 423 To Customize . . . 423 More Information . . . 423
A
Visual Studio Keyboard Shortcut Posters . . . 425
xxiii
Foreword
Visual Studio is quite possibly the most powerful and comprehensive software development suite available. No matter your discipline—developer, test, architect, etc.—Visual Studio pro-vides the tools you need to help get your job done.
However, Visual Studio handles such a large number of development tasks for so many platforms that learning it can be an overwhelming process. Many learn just enough to solve the problem at hand but don’t delve deep enough to unearth the gems that enable real productivity.
Visual Studio contains numerous features and options that can help you perform your tasks more effectively. Some are prominently advertised, but many of the real time-savers are bur-ied in obscure dialog boxes and triggered with arcane keyboard shortcuts. While most of this information can be learned by wading through hundreds of pages of documentation, many of the more powerful features are yet undocumented. How can we possibly navigate the vast forest that is Visual Studio? A guide is needed.
Fortunately, we have two.
For several years, Sara Ford has championed productivity with her highly successful Visual Studio “Tip of the Day” blog. Between July 2007 and December 2008, Sara blogged nearly 400 Visual Studio tips and tricks that were essential for many of us (myself included) to get closer to attaining Visual Studio mastery. After Sara completed her journey with Visual Studio, Zain Naboulsi picked up the torch. Zain continues to blog Visual Studio tips and tricks, digging into features in the latest releases and covering some of the popular Visual Studio extensions that are available.
I vividly remember my first encounter with Zain. I had just joined Microsoft as a Program Manager on the Visual Basic and C# IDE experiences and received an email from Zain saying that he was taking the mantle from Sara and starting a Visual Studio tips and tricks blog. My first thought was, who is this guy? Sara was an alumnus of the Visual Studio team and had a great deal of “inside knowledge” to share. How could Zain go to the same level of depth that she had? I wasn’t prepared for my initial impression to be shattered so thoroughly.
xxiv Foreword
What you hold in your hands is the crème de la crème of the sum of Zain and Sara’s Visual Studio knowledge. In these pages, you will find a sure compass to help navigate the treacher-ous peaks and vast oceans of Visual Studio. By putting these tips, tricks, and techniques into practice, you’ll grow closer to attaining Visual Studio mastery and learn to travel in style.
Dustin Campbell Program Manager, Visual Studio
It’s hard to imagine but if Sara Ford had her way, there never would have been a “Visual Studio Tip of the Day” blog. Back in 2005, we were colleagues on the Visual Studio Editor team who shared an office and a passion for making developers more productive. We both became intrigued by an email with customer feedback, which was remarkable because all of its suggested features were already in Visual Studio but the customer hadn’t discovered them. We realized that many of the great productivity features that we developed in Visual Studio 2005 such as Code Snippets and Smart Tags would go unnoticed by many developers who weren’t looking for them. We brainstormed several different ways that we could help customers discover all of the hidden functionality in Visual Studio until we arrived at the ulti-mate solution: Putting a Visual Studio Tip of the Day on the Start Page.
At the time, the Start Page was being completely rewritten to include an RSS feed which would be the perfect mechanism for users to learn how to use Visual Studio better one tip at a time. We lobbied hard to have the Start Page point to a feed of Tips & Tricks for Visual Studio. Unfortunately, there was too much skepticism that there were enough tips to gener-ate new content every day and so the idea was rejected.
Foreword xxv
Based on their years of experience evangelizing Visual Studio Tips and Tricks, “Coding Faster” distills this knowledge into one easy-to-read book which will make you a better user of Visual Studio. Using the described techniques, you’ll learn to write code with fewer keystrokes, man-age projects and documents with ease and powerful debugging techniques. It also intro-duces Visual Studio Extensibility which allows you to create your own extensions or find those provided by the community.
In retrospect, it’s fortunate that the tip of the day didn’t make it onto the Start Page as it led Sara and Zain to write great blogs and this brilliant book to help everyone code faster.
xxvii
Introduction
Visual Studio is sexy. In the world of Integrated Development Environments (IDEs), it stands as a beautiful example of how environments should work. Yet many of the features created to improve productivity, I believe, are largely neglected. Most developers use only a small percentage of the capabilities in this wonderful product—not because they don’t want to use them, but because developers don’t know they exist.
In most books that address the various .NET languages or technologies, Visual Studio seems to be mentioned almost as an afterthought; to be fair, its focus is primarily on the language or technology that’s the subject of the book, not the IDE—which is as it should be. On the other side of the coin, books written about Visual Studio do focus on the product, but tend to be broad in scope, describing features, but without saying much about their actual use.
The goal of this book is to arm you with techniques that you can apply immediately to im-prove productivity. Use the content in this book anywhere, anytime, to dramatically reduce the time required to perform just about any task in Visual Studio. You won’t find an exhaus-tive treatment of every feature in Visual Studio in this book, but it contains sufficient cover-age that we’re sure you’ll find something useful, regardless of how you use the product.
This is much more than just a tips and tricks book. Within these pages are—for the first time ever—the keyboard mapping shortcuts, commands, and menu paths for features, along with detailed descriptions of how to use them. We worked very hard to present the information in a way that makes the book easy to read cover-to-cover or as a quick reference.
Who should read This Book
If you use Visual Studio 2005, 2008, or 2010, you should read this book. There are over 365 tips in this book (including the additional online Appendix), all selected with the single goal of helping you be more productive by showing you how to use Visual Studio features. The contents in this work are great on their own or as a prefect complement to any course, book, or other learning tool as you explore Visual Studio.
Assumptions
This book assumes you have, at a minimum, Visual Studio Professional 2005, 2008, or 2010 installed. Specifically, it covers techniques that can be used in Visual Studio as well as exam-ples in C++, C#, and/or VB where appropriate.
xxviii Introduction
organization of This Book
This book is divided into two sections. Part I, written by me, Zain Naboulsi, called “Productivity Techniques,” provides information that can be used in your daily work with Visual Studio; these techniques range from very easy to quite advanced methods of using the product. The chapters are organized to take you through the most common daily tasks you perform. Within each chapter the information is arranged, essentially in order, from beginning to more advanced optimizations:
● Chapter 1, “Getting Started,” shows key skills to have when starting up and using Visual
Studio.
● Chapter 2, “Projects and Items,” shows ways to create and use projects and items more
effectively.
● Chapter 3, “Getting to Know the Environment,” gives guidance on how to organize the
environment to best advantage.
● Chapter 4, “Working with Documents,” illustrates how best to navigate and manipulate
document windows.
● Chapter 5, “Finding Things,” is a collection of tips on how to find just about anything in
your code or code related in Visual Studio.
● Chapter 6, “Writing Code,” the largest chapter, shows a host of techniques for using the
editor more efficiently.
● Chapter 7, “Debugging,” the second largest chapter, shows you great techniques to
im-prove your debugging experience within the IDE.
Part II, “Extensions for Visual Studio,” written by Sara Ford and other authors, contains an ex-amination of selected extensions from the Visual Studio Gallery that you can install to further accelerate the Visual Studio experience.
Introduction xxix
Conventions and features in This Book
This book presents information using conventions designed to make the information read-able and easy to use.
Keyboard Settings
Throughout this book I refer to the keyboard settings often, so it is important to know the connection between development settings and keyboard mapping schemes. When first in-stalled, Visual Studio asks you to choose a collection of settings, as shown here:
The settings chosen are directly related to Tools | Options | Environment | Keyboard within the “Apply the Following Additional Keyboard Mapping Scheme” dropdown list. For example, when you choose Visual C# Development Settings, you will see Visual C# 2005 as the key-board mapping, as shown here:
The following table lists the setting collection and its corresponding keyboard mapping scheme:
set tings additional keyboard scheme
generAL deVeLoPMenT seTTings (Default)
ProjeCT MAnAgeMenT seTTings (Default)
VisuAL BAsiC deVeLoPMenT seTTings Visual Basic 6
VisuAL C# deVeLoPMenT seTTings Visual C# 2005
VisuAL C++ deVeLoPMenT seTTings Visual C++ 6
VisuAL f# deVeLoPMenT seTTings (Default)
WeB deVeLoPMenT (Default)
xxx Introduction
Summary Information
One of the unique features of this book is the summary information at the top of every item. All tips will contain a table with one or more pieces of summary information that looks like this example:
defAuLT Ctrl+Alt+F1 (help settings); F1 (view help)
VisuAL BAsiC 6 Ctrl+Alt+F1 (help settings); F1 (view help)
VisuAL C# 2005 Ctrl+F1, M (help settings); Ctrl+F1, Ctrl+M (help settings); F1 (view help)
VisuAL C++ 2 Ctrl+Alt+F1 (help settings); F1 (view help)
VisuAL C++ 6 Ctrl+Alt+F1 (help settings); F1 (view help)
VisuAL sTudio 6 Ctrl+Alt+F1 (help settings); F1 (view help)
WindoWs Alt, H, S (help settings); Alt, H, V (view help)
Menu Help | Manage Help Settings; Help | View Help
CoMMAnd Help.ManageHelpSettings; Help.F1Help
Versions 2010
LAnguAges All
Code vstipTool0120
Here is what each piece of information means:
● default to Visual studio 6—Keyboard shortcuts assigned that are mapped to the
Introduction xxxi
● Windows—Keyboard shortcuts that navigate the Menu Bar for commands. If absent,
implies there are no Menu Bar shortcuts that apply.
● Menu—Menu Bar path for using a command. Help | Manage Help Settings means click
on the Help menu and choose Manage Help Settings item underneath it. If absent, im-plies the item can not be accessed from the Menu Bar.
● Command—Visual Studio command used to assign keyboard shortcuts, aliases, run
macros, etc. Found at Tools | Options | Environment | Keyboard. If absent, implies there is no command available for this activity.
● Versions—Versions of Visual Studio that support the information given in the tip. If
absent, implies all versions are supported.
● Languages—Languages supported (C++, C#, and/or VB). If absent, implies all languages
are supported.
● Code—Unique identifier for each tip for looking up references to the tip in the book,
online, etc.
Additional Information
● Boxed elements with labels such as “Warning” are used to tell you about items that may
impact you negatively. Be aware that these activities are done at your own risk.
● Boxed elements with labels such as “Note” provide additional information or alternative
methods for completing a step successfully.
● Text that you type (apart from code blocks) appears in bold.
● A plus sign (+) between two key names means that you must press those keys at the
same time. For example, “Ctrl+Alt+L” means that you hold down the Ctrl key while you press the Alt key and the L key.
● A comma (,) between key names means you press each key separately. For example,
“Alt+T, O” means you hold down Alt while you press T then let up on the keys and fi-nally press O by itself.
● A vertical bar between two or more menu items (e.g., File | Close), means that you
xxxii Introduction
system requirements
You will need the following hardware and software to complete the practice exercises in this book.
Software Requirements
● Windows XP (x86) with Service Pack 3—all editions except Starter Edition
● Windows Vista (x86 & x64) with Service Pack 2—all editions except Starter Edition
● Windows 7 (x86 & x64)
● Windows Server 2003 (x86 & x64) with Service Pack 2
● Windows Server 2003 R2 (x86 & x64)
● Windows Server 2008 (x86 & x64) with Service Pack 2
● Windows Server 2008 R2 (x64)
Supported Architectures:
● 32-Bit (x86)
● 64-Bit (x64)
Hardware Requirements
● Computer that has a 1.6GHz or faster processor
● 1 GB (32-Bit) or 2 GB (64-Bit) RAM (Add 512 MB if running in a virtual machine)
● 3 GB of available hard disk space
● 5400 RPM hard disk drive
● DirectX 9 capable video card running at 1024 x 768 or higher-resolution display
Introduction xxxiii
Acknowledgments
From day one this book has been a community-driven effort. The readers of my (Zain) and Sara’s blogs have been a constant source of content, comments, and ideas. Our heartfelt thanks for all our readers have done to make this book a reality.
I used to make fun of those people who win awards on TV because they always have a huge list of people to thank and never seem to get through them. It looks like it’s my turn now and I know that I will forget someone, so let me just say that behind every effort like this you will always have a great deal of people helping you in one way or another. Below is just a partial list of people Sara and I want to thank for contributing, directly or indirectly, to the effort:
Russell Jones and Adam Zaremba—Editors at O’Reilly Media, who herded the cats to make this book happen.
Kevin Stevens—Who came up with the name of the book and was instrumental in the technical review process.
Paul Millsaps, Bill Needels—For doing some of the technical review for the book.
Sean Laberee—Senior Program Manager Lead at Microsoft who helped both Sara and me get started with Tips and Tricks.
Dustin Campbell—Program Manager at Microsoft who continues to be a constant source of information when I get stuck on a feature or concept.
Brittany Behrens—Program Manager at Microsoft who helped me during those first tenuous days after I took over Sara’s work.
Matt Manela—for writing the content for the Snippet Designer extension.
Andrew Steele—for writing the content for the Productivity Power Tools extension. Jim Christopher—for writing the content for both the GhostDoc and the StudioShell extensions.
Terry Leeper—Principal Architect, Windows C++ Team, my main contact with the C++ folks and a good friend that has helped me resolve questions about features since I started doing the tips.
Lisa Feigenbaum and Beth Massi—Program Managers at Microsoft who constantly provided guidance and support as the content of the book evolved.
Brian Moore—Director, DPE Central Region, for providing support and being a great manager. Clint Edmonson—Senior Architect Evangelist at Microsoft who I have toured with throughout the country delivering Visual Studio talks to thousands of people.
Phil Wheat—My best friend at Microsoft and a constant source of information. Phil is easily the smartest person I know.
Jared Bienz, Mike Azocar—Very good friends who have been great to bounce ideas around as I worked on the book.
Rob Bagby, Mike Benkovich, John Weston, Keith Combs—My old Microsoft Across America buddies.
xxxiv Introduction
errata & Book support
We’ve made every effort to ensure the accuracy of this book and its companion content. Any errors that have been reported since this book was published are listed on our Microsoft Press site at oreilly.com:
http://go.microsoft.com/FWLink/?Linkid=226221
If you find an error that is not already listed, you can report it to us through the same page. If you need additional support, email Microsoft Press Book Support at [email protected].
Please note that product support for Microsoft software is not offered through the addresses above.
We Want to Hear from you
At Microsoft Press, your satisfaction is our top priority, and your feedback our most valuable asset. Please tell us what you think of this book at:
http://www.microsoft.com/learning/booksurvey
The survey is short, and we read every one of your comments and ideas. Thanks in advance for your input!
stay in Touch
1
Part I
Productivity Techniques
In this part:
3
Chapter 1
Getting Started
“A beginning is the time for taking the most delicate care […]”
—Frank Herbert, “Dune”
This chapter addresses tasks that would be immediately beneficial as you work in Visual Studio. The main themes here are exporting your development settings, learning the Start Page, adjusting your performance, and other key tasks.
This chapter is arguably the most important one you will read in this book—and yet, I sus-pect, the one people will think they need the least. If you have been using Visual Studio for any length of time, you might easily feel that the tasks in in this chapter have little applica-tion to your situaapplica-tion. But whether you have been using Visual Studio for ten days or ten years, these tips will help ensure that all your other efforts go smoothly, so taking time to absorb the contents is definitely worthwhile.
01.01
Running Multiple Versions of Visual Studio Side-By-Side
Versions 2005, 2008, 2010
Code vstipEnv0054
People often ask whether you can run multiple versions of Visual Studio side-by-side on the same machine. The answer is yes you can!
You can find documentation on MSDN, in the topic “Installing Visual Studio Versions Side-by-Side,” at http://msdn.microsoft.com/en-us/library/ms246609.aspx.
4 01.02 Getting Table of Contents in Visual Studio 2010 Online Help
01.02
Getting Table of Contents in Visual Studio 2010 Online Help
defAuLT Ctrl+Alt+F1 (help settings); F1 (view help)
VisuAL BAsiC 6 Ctrl+Alt+F1 (help settings); F1 (view help)
VisuAL C# 2005 Ctrl+F1, M (help settings); Ctrl+F1, Ctrl+M (help settings); F1 (view help)
VisuAL C++ 2 Ctrl+Alt+F1 (help settings); F1 (view help)
VisuAL C++ 6 Ctrl+Alt+F1 (help settings); F1 (view help)
VisuAL sTudio 6 Ctrl+Alt+F1 (help settings); F1 (view help)
WindoWs Alt, H, S (help settings); Alt, H, V (view help)
WindoWs KeyBoArd Alt, H, S (help settings); Alt, H, V (view help)
Menu Help | Manage Help Settings; Help | View Help
CoMMAnd Help.ManageHelpSettings; Help.F1Help
Versions 2010
Code vstipTool0120
I have to admit I don’t like the new online help in Visual Studio 2010. Not that I think it’s bad per se, but I was just used to the old help system’s look and feel—particularly the table of contents list.
If you are like me and want to get that classic help look-and-feel back for online help, you need to do two things.
Online Help
Chapter 1 Getting Started 5
Using Classic View
Now that you are using online help, Go to Help | View Help to see a page similar to the following:
In the upper-right corner of the page, if you see the Preferences link, click it.
Note You may not see the Preferences link but instead just three links to Lightweight, ScriptFree, and Classic. In this case, just click Classic and skip the next step.
6 01.03 Exporting Your Environment Settings
Now your help will use the old-style contents list.
01.03
Exporting Your Environment Settings
WindoWs Alt,T, I
Menu Tools | Import and Export Settings
CoMMAnd Tools.ImportandExportSettings
Versions 2005, 2008, 2010
Code vstipEnv0021
Chapter 1 Getting Started 7
The Export Selected Environment Settings option lets you save your settings to a .vssettings file.
Click Next to see the Choose Settings To Export dialog box.
You can expand the areas to choose the items you want to include or exclude.
8 01.03 Exporting Your Environment Settings
After you make your choices and click Next, you can pick the location (C:\users\<current user>\documents\visual studio <version>\settings, by default) and the filename (the current date, by default) where you want to save the exported information.
Warning If you don’t give your exported settings good names it will be hard to figure out what they are for later. For example, if you are just exporting your favorite black theme fonts and colors, a name like “Fonts and Colors (Black Theme) 2010-07-05” would make sense.
Chapter 1 Getting Started 9
01.04
Remove Projects from the Recent Projects List
WindoWs Alt,F, J, [Number]
Menu File | Recent Projects and Solutions
Versions 2010
Code vstipTool0017
In Visual Studio 2010, you can now remove projects from the Recent Projects list on your Start Page.
10 01.05 AutoRecover
01.05
AutoRecover
WindoWs Alt,T, O
Menu Tools | Options | Environment | AutoRecover
CoMMAnd Tools.Options
Versions 2005, 2008, 2010
Code vstipEnv0019
AutoRecover can be a real life saver if the development environment crashes or if a power outage occurs. It’s simple to use: Just go to Tools | Options | Environment | AutoRecover.
To turn this feature off (not recommended), you can clear the Save AutoRecover Information Every check box. Here’s an explanation of what the other options do:
● n minutes Determines how often Visual Studio saves AutoRecover information for
files. The default is to save every five minutes, but you can adjust that interval up or down depending on your needs. There is an inverse relationship between this value and the frequency of your updates to code. If you make frequent code updates, you should set a smaller save interval. Conversely, if you make relatively infrequent code updates, you can increase this interval. It’s better to err by using an interval that’s too short rather than too long; in other words, it’s better to take a performance hit from file I/O than to lose a ton of work.
● n days Determines how long Visual Studio keeps AutoRecover files in the Backup
Chapter 1 Getting Started 11
There’s still nothing there, because Visual Studio knows there is no need to recover a saved file. But if I make a change to a file without saving it and wait another five minutes, here is what you see:
At this point, the AutoRecover information appears because there are unsaved changes. If Visual Studio crashes now, you would need to make a decision about whether to recover the unsaved changes or keep the last saved version. Giving you that choice is the essential func-tion of the AutoRecover feature.
12 01.06 Improving Performance by Changing the Visual Experience in Visual Studio 2010
To explain the terminology in the preceding dialog box:
● recovered files
Lists the file(s) that can be recovered. Use a check box to select or clear the files you want to keep as well as to see some basic information.
● <file name> summary
Shows detailed information about the currently selected file, including date/time infor-mation, location of the backup file, and the destination location where the recovered file will be saved.
● recover selected files
Performs a recovery action on the selected file(s), copying the recovered source file to the previously indicated destination.
● do not recover
Closes the dialog box without recovering any listed files.
01.06
Improving Performance by Changing the Visual Experience in Visual
Studio 2010
WindoWs Alt,T, O
Menu Tools | Options | Environment | General | Visual Experience
CoMMAnd Tools.Options
Versions 2010
Code vstipEnv0017
Visual Studio 2010 automatically adjusts the visual experience depending on the situation. For example, it might eliminate or reduce the use of gradients and animations when running in Remote Desktop or virtual machine environments. It also makes use of hardware graphics acceleration when that’s available.
Chapter 1 Getting Started 13
Clear the Automatically Adjust Visual Experience Based On Client Performance check box.
Note As you work with the preceding options, the message at the bottom of the dialog box does not change until you click OK to commit the changes you have made.
Following is a brief explanation of what each option does:
● enable rich Client Visual experience This option gives you gradients and
anima-tions (also known as “eye candy”) for elements such as sliding tool windows and so on. If you leave this option selected, Visual Studio uses these rich animations in all scenarios— including remote sessions. You should usually turn this option off in such situations to get a bump in performance.
● use Hardware graphics Acceleration if Available This option lets you decide
whether Windows Presentation Foundation (WPF) hardware acceleration is something you want. If this can benefit you, you’ll notice a clear change in performance when you enable or disable this option. Make sure to test both scenarios.
Note If you have a system whose performance doesn’t suffer when animations and gradients are turned on, a little eye candy can be a good thing, so this tip is really for those folks who are having performance issues in their Visual Studio experience, either locally or remotely.
Now that you have played with the preceding options a bit, you might be wondering wheth-er you can actually see how much they can improve (or hurt) pwheth-erformance. The Windows SDK includes a tool called WPFPerf that enables you to measure WPF performance. You can find a great article on how to use it at the Microsoft WindowsClient.NET site, at http:// windowsclient.net/wpf/perf/wpf-perf-tool.aspx.
Also, when using Visual Studio 2010 over remote sessions, you should definitely read the article titled “Optimizing Visual Studio 2010 and WPF Applications for Remote Desktop,” at
14 01.07 Change Tool Window Animations
01.07
Change Tool Window Animations
WindoWs Alt,T, O
Menu Tools | Options | Environment | General
CoMMAnd Tools.Options
Versions 2005, 2008
Code vstipEnv0018
In the tip vstipEnv0017 (“Improving Performance by Changing the Visual Experience”, page 14), you saw a discussion of how you can improve the visual performance of Visual Studio 2010. Now let’s look at Visual Studio 2008 and 2005. You can change the animation speed of tool windows in Visual Studio 2008 and 2005, but why would you want to do this?
The answer is that you can get a performance boost by speeding up or completely turning off the animation. Select Tools | Options | Environment | General, and locate the Animate Environment Tools option.
I suggest you turn off this feature to begin with, to see whether you notice any performance improvements. Later, if you want your animations back, turn on the option and set the slider to the far-right side (the fastest speed). As you test the performance, you can adjust it back to the left to determine the best setting for you.
01.08
Importing or Changing Your Environment Settings
WindoWs Alt,T, I
Menu Tools | Import and Export Settings
CoMMAnd Tools.ImportandExportSettings
Versions 2005, 2008, 2010
Chapter 1 Getting Started 15
This setting enables you to import a previously exported .vssettings file.
16 01.08 Importing or Changing Your Environment Settings
Click Next, and you can choose from the default settings, settings that have been saved pre-viously, or you can browse for your own .vssettings file:
Now click Next again to choose what settings you want to import. All the previously export-ed settings are selectexport-ed by default except for Command Window Aliases, External Tools List, and Import and Export Settings, which are considered potentially dangerous.
Chapter 1 Getting Started 17
After you have checked (or unchecked) the items you want, click Finish to import the settings and to see the final page of the wizard:
Now, just click Finish and you are done.
01.09
Change Your Visual Studio Color Scheme
WindoWs Alt,T, I
Menu Tools | Import and Export Settings
CoMMAnd Tools.ImportandExportSettings
Versions 2005, 2008, 2010
Code vstipEnv0034
Ever see a set of colors your friend or coworker has and wish you could get it too? Ever go to
18 01.09 Change Your Visual Studio Color Scheme
Well you can get the colors you want! Let’s walk through how it’s done.
Seeing What You Like
First, you see a seriously cool color scheme on someone’s screen or at the Studio Styles site:
Getting the Goods
On someone’s computer
Chapter 1 Getting Started 19
20 01.09 Change Your Visual Studio Color Scheme
Click Next, give the settings a cool name, and click Finish:
On the Studio Styles site Click the style you want:
Chapter 1 Getting Started 21
Changing Your Colors
When you have a .vssettings file you want to import, copy or move the file to your computer. While you can put the file anywhere you want on your system, I prefer to put it with the oth-er settings files located at C:\Usoth-ers\<usoth-er>\Documents\Visual Studio <voth-ersion>\Settings:
22 01.09 Change Your Visual Studio Color Scheme
Chapter 1 Getting Started 23
Choose the settings file that has the color scheme you want:
Note Click Browse to find your file if you didn’t put it in your Settings folder.
24 01.09 Change Your Visual Studio Color Scheme
Resetting the Colors
You should have your new colors. If things get bad (for example, you get colors you don’t like and didn’t make a backup of your old colors) and you need to get the default colors back, all you have to do is go to Tools | Options | Fonts And Colors and click Use Defaults.
Chapter 1 Getting Started 25
01.10
Reset All Your Development Settings
WindoWs Alt,T, I
Menu Tools | Import and ExportSettings
CoMMAnd Tools.ImportandExport Settings
Versions 2005, 2008, 2010
Code vstipEnv0023
Sometimes you need to get all your settings back to their original state. You can do this with the Reset All Settings option found under Tools | Import And Export Settings:
Warning Use the Reset All Settings option at your own risk. It will reset your settings, including a reset of your Toolbox, getting rid of any custom items you have put in there.
26 01.10 Reset All Your Development Settings
Chapter 1 Getting Started 27
Choose your default settings, and click Finish. After the reset operation runs, it resets all your settings. This is definitely something you would do as a last resort, and remember, you can always bring back your old settings by importing settings you saved earlier (see vsti-pEnv0021, “Exporting Your Environment Settings”, page 6).
01.11
Customize Your Toolbars in Visual Studio 2010: Toolbars Tab
WindoWs Alt,T, C
Menu Tools | Customize
CoMMAnd Tools.Customize
Versions 2010
Code vstipEnv0030
You can customize any toolbar in Visual Studio 2010. Just click the drop-down arrow to the right of any toolbar, and then click Add Or Remove Buttons:
Then click Customize:
28 01.11 Customize Your Toolbars in Visual Studio 2010: Toolbars Tab
Custom Toolbars
Chapter 1 Getting Started 29
After you name it, you can delete the custom toolbar by clicking Delete, or you can change it by clicking Modify Selection to rename or relocate the toolbar:
Although you can rename custom toolbars by clicking Modify Selection, default toolbars can’t be changed in this way:
30 01.12 Customize Your Toolbars in Visual Studio 2010: Commands Tab
01.12
Customize Your Toolbars in Visual Studio 2010: Commands Tab
WindoWs Alt,T, C
Menu Tools | Customize
CoMMAnd Tools.Customize
Versions 2010
Code vstipEnv0031
Chapter 1 Getting Started 31
Then click Customize:
Alternatively, you can go to Tools | Customize on the menu bar.
Either option you choose opens the Customize dialog box:
Click the Commands tab:
32 01.12 Customize Your Toolbars in Visual Studio 2010: Commands Tab
As you can see, the Customize dialog box is fairly complex, so let’s break it down into its parts as we look at an example.
Rearrange
Chapter 1 Getting Started 33
Remember that not all the items you see are available all the time because these items show up only in the proper context. So while it seems you have a large number of buttons cur-rently available, when you right-click in your code window, this is an example of what you will currently see:
Buttons
Finally, let’s look at the area of the dialog box that has all the buttons that actually perform
actions:
● Add Command
Lets you add a new item to the existing menu or toolbar.
● Add new Menu
Creates a new menu in the existing menu or toolbar.
● delete
Removes the current item from the Controls area.
● Move [up or down]
34 01.12 Customize Your Toolbars in Visual Studio 2010: Commands Tab
Modify Selection
Choosing Modify Selection enables you to make changes to the existing item in the Controls area, such as resetting it to the default settings, changing the name, and modifying text visibility options. Modify Selection also enables you to make a new group on the menu or toolbar:
Finally, the Reset All option resets every item in the Controls area to its default settings. This capability is particularly useful if you have made a lot of changes.
Chapter 1 Getting Started 35
Because the items you want are off the Edit menu, you can search there first. It turns out the items you want are called Selection Comment and Selection Uncomment:
36 01.12 Customize Your Toolbars in Visual Studio 2010: Commands Tab
It would be nice to have these buttons in their own group, so select the item in the Controls dialog box, shown in the preceding illustration, where you would like the group line to be (Marker Commands, in this case), and then click Modify Selection and choose Begin A Group:
This creates a new group line, and your commands are in their own group:
Click Close and go to any code area. Select some code, right-click, and select Comment Selection:
Chapter 1 Getting Started 37
01.13
Visual Studio Logging
Versions 2005, 2008, 2010
Code vstipEnv0048
There’s no doubt Visual Studio is an awesome piece of software, but occasionally you might run into a problem loading it. Did you know that it comes with a logging switch? While the docu-mentation (http://msdn.microsoft.com/en-us/library/ms241272.aspx) is lacking, the community comment contributed by Paul Harrington on the Visual Studio team helps a great deal.
Essentially, the syntax is as follows:
devenv.exe /log [filename]
The [filename] is optional and, if not specified, the ActivityLog.xml file is called by default. The path is to the log file is:
%APPDATA%\Microsoft\VisualStudio\<version>\ActivityLog.xml
Give it a try. Go to the Visual Studio command prompt, and enter devenv.exe /log:
You can then navigate to the file location:
38 01.14 Visual Studio Safe Mode
Fortunately, an XML style sheet (XSL) comes with the data, so if you view the XML file in your browser, you can see a much cleaner view:
Now you can easily see the logging information and look for any issues.
01.14
Visual Studio Safe Mode
Versions 2005, 2008, 2010
Code vstipEnv0050
Chapter 1 Getting Started 39
Note Although I don’t show it here, I suggest using the Visual Studio logging feature before running safe mode to see whether it can help you determine the source of the problem. For more information, see vstipEnv0048, “Visual Studio Logging”, page 37.
When Visual Studio starts up, it indicates it is running in safe mode in the title bar:
From here, you can start determining what might have caused Visual Studio to fail and rem-edy the issue.
01.15
The ResetSettings Switch
Versions 2005, 2008, 2010
Code vstipEnv0047
Visual Studio supports several switches. One of these is the /ResetSettings switch. When used by itself, it resets Visual Studio to the default settings you initially chose during install. That’s nice, but an even better option is available that can be particularly useful for people in other scenarios.
Let’s take a classic example: You might have two (or more) monitors at work, but when you get home, you work with just one monitor. Your window layouts (among other things) could be very different in each place. In vstipEnv0040, “Export Your Window Layouts” (page 134), I showed you how to export just your window layouts. Using the exported information, you could create and use two different window layouts: one for work and one for home. This tip shows you how to do this when using two different machines or the same machine at work and home.
Two Different Machines
40 01.15 The ResetSettings Switch
Click the Shortcut tab:
In the Target area, type /resetsettings [settings file], where [settings file] is the path to the settings file for one of your layouts:
Now Visual Studio loads up with the settings appropriate for your machine.
Same Machine
Chapter 1 Getting Started 41
43
Chapter 2
Projects and Items
“He recalled his exertions and solicitations, and the history of his project […], which had been accepted for consideration […]”
—Leo Tolstoy, “War and Peace”
After you get past your initial customization of Visual Studio, you will start creating projects and items to get your work done. This section contains a group of resources that you will find useful early on. Some will definitely be more useful to beginners (for example, searching tem-plates), and others will apply to more advanced users (such as creating custom templates).
On the subject of custom templates, make sure you read though (and practice) how to create them. Of all the topics in this chapter, I feel that creating custom project and item templates will save you the greatest amount of time. That’s a pretty bold statement—but I have seen properly set up templates save untold hours for developers.
02.01
Search for Project Templates in the New Project Dialog Box
defAuLT Ctrl+Shift+N (new project dialog box); Ctrl+E (puts cursor in search box)
VisuAL BAsiC 6 Ctrl+Shift+N (new project dialog box); Ctrl+N (new project); Ctrl+E (puts cursor in search box)
VisuAL C# 2005 Ctrl+Shift+N (new project dialog box); Ctrl+E (puts cursor in search box)
VisuAL C++ 2 Ctrl+Shift+N (new project dialog box); Ctrl+E (puts cursor in search box)
VisuAL C++ 6 Ctrl+Shift+N (new project dialog box); Ctrl+E (puts cursor in search box)
VisuAL sTudio 6 Ctrl+N (new project dialog box); Ctrl+E (puts cursor in search box)
WindoWs Alt,F, N, P (new project dialog box); Alt,F, D, N (add new project)
Menu File | New Project; File | Add New Project
CoMMAnd File.NewProject; File.AddNewProject
Versions 2010
Code vstipProj0001
44 02.01 Search for Project Templates in the New Project Dialog Box
Click there or press Ctrl+E, and type the word web into the search box. The following illustra-tion shows what you should expect to see.
Good News
The search populates the middle pane with results from the recent, installed, or online lists, depending on which category you select.
Bad News
The search doesn’t automatically filter the results according to your preferred language, and it doesn’t support any advanced search options, such as Boolean searches, regular expres-sions, and so on.
More Good News
Chapter 2 Projects and Items 45
02.02
Recent Project Templates in the New Project Dialog Box
defAuLT Ctrl+Shift+N (new project dialog box)
VisuAL BAsiC 6 Ctrl+Shift+N (new project dialog box); Ctrl+N (new project)
VisuAL C# 2005 Ctrl+Shift+N (new project dialog box)
VisuAL C++ 2 Ctrl+Shift+N (new project dialog box)
VisuAL C++ 6 Ctrl+Shift+N (new project dialog box)
VisuAL sTudio 6 Ctrl+N (new project dialog box)
WindoWs Alt,F, N, P (new project); Alt,F, D, N (add new project)
Menu File | New Project; File | Add New Project
CoMMAnd File.NewProject; File.AddNewProject
Versions 2010
Code vstipProj0002
In the Visual Studio 2010 New Project dialog box, you can get a list of your five most recently used templates. Just click Recent Templates to see a list of the templates you have used.
02.03
Using Older Frameworks with Multi-Targeting
defAuLT Ctrl+Shift+N (new project dialog box)
VisuAL BAsiC 6 Ctrl+Shift+N (new project dialog box); Ctrl+N (new project)
VisuAL C# 2005 Ctrl+Shift+N (new project dialog box)
VisuAL C++ 2 Ctrl+Shift+N (new project dialog box)
VisuAL C++ 6 Ctrl+Shift+N (new project dialog box)
VisuAL sTudio 6 Ctrl+N (new project dialog box)
WindoWs Alt,F, N, P (new project); Alt,F, D, N (add new project)
Menu File | New Project; File | Add New Project
CoMMAnd File.NewProject; File.AddNewProject
Versions 2008, 2010
46 02.04 Create Web Application or Virtual Directory in IIS
Even if you use an older version of the Microsoft .NET Framework, you can still use all the great features in Visual Studio 2008 and Visual Studio 2010 through multi-targeting.
When you create a new project, locate the drop-down list of supported .NET Framework ver-sions and simply choose the one you prefer. You get to use most of the great features in the new IDE but still keep your older version of the .NET Framework. The following graphic shows the New Project dialog box in Visual Studio 2010.
02.04
Create Web Application or Virtual Directory in IIS
defAuLT Shift+Alt+N
Menu File | New Web Site
CoMMAnd File.NewWebSite
Versions 2008, 2010
Code vstipEnv0058
How can you create Web Applications and Virtual Directories in Internet Information Server from inside Visual Studio? Just select File | New Web Site, and click Browse in the lower-right corner.
Chapter 2 Projects and Items 47
In the upper-right corner of the dialog box, notice the three buttons, as shown in the follow-ing illustration.
The button to the far left creates a new Web Application.
The middle button creates a new Virtual Directory.
48 02.05 Multiple Startup Projects
02.05
Multiple Startup Projects
defAuLT Alt+Enter (in Solution Explorer)
VisuAL BAsiC 6 Alt+Enter (in Solution Explorer)
VisuAL C# 2005 Alt+Enter (in Solution Explorer)
VisuAL C++ 2 Alt+Enter (in Solution Explorer)
VisuAL C++ 6 Alt+Enter (in Solution Explorer)
VisuAL sTudio 6 Alt+Enter (in Solution Explorer)
WindoWs Alt, P, P
Menu Project | Properties [with Solution Selected in Solution Explorer]; [Right-Click the solution in Solution Explorer] | Properties
CoMMAnd Project.Properties
Versions 2005, 2008, 2010
LAnguAges C#, VB
Code vstipEnv0015
It’s common for developers to work with multiple projects. For example, consider a classic Client/Server scenario: One project includes all the elements shown here:
Chapter 2 Projects and Items 49
Notice that, currently, Single Startup Project is selected, but that isn’t what you need. Instead, select Multiple Startup Projects.
Now you need to indicate which action each project should take when you press F5. Click the drop-down in the Action field.
As shown in the preceding illustration, you see the following choices:
● none
Don’t start this project.
● start
Start with debugging.
● start without debugging
Start without attaching the debugger.
50 02.06 Change the Default New Project Location
Now both projects start when you press F5. But there’s just one little problem: The Client project launches first, and you need the Server project to launch first. To set the launch order, use the buttons to the far right of the project list, as shown in the following illustration.
These buttons move the selected project up or down in the list so that you can arrange them to start in the order you would like. In this case, as shown in the following illustration, I’ve selected the Server project and then clicked the Move button to move it up in the startup order.
With the Server first in the list, you’re all set. When you press F5, you can see the server start and then the client.
One interesting side effect of setting multiple startup projects is that the bold project name you normally see in Solution Explorer isn’t there—because there is more than one startup project.
02.06
Change the Default New Project Location
WindoWs Alt,T, O
Menu Tools | Options | Projects And Solutions | General
CoMMAnd Tools.Options
Versions 2005, 2008, 2010
Chapter 2 Projects and Items 51
But if you do this often, did you know that you can change the default location so that you don’t have to keep typing in custom paths? To change the default, select Tools | Options | Projects And Solutions | General from the menu bar. You’ll see an Options dialog box, shown below, where you can change several default paths to suit your needs.
02.07
Track Active Item in Solution Explorer
WindoWs Alt,T, O
Menu Tools | Options | Projects and Solutions | General
CoMMAnd View.TrackActivityinSolutionExplorer
Versions 2005, 2008, 2010
52 02.08 Type-Ahead Selection Support in Solution Explorer
By default, Visual Studio tracks the file you are currently editing in Solution Explorer. The Solution Explorer tool window highlights the current file.
As you switch between files in the editor, notice that Solution Explorer automatically high-lights the file you’re currently editing. This is a great way to keep track of where you are in the solution when you are working with a lot of files.
If you don’t like the feature, you can turn it off. Just select Tools | Options | Projects And Solutions | General, and clear the Track Active Item In Solution Explorer check box shown in the following illustration.
02.08
Type-Ahead Selection Support in Solution Explorer
defAuLT Ctrl+Alt+L
VisuAL BAsiC 6 Ctrl+R; Ctrl+Alt+L
VisuAL C# 2005 Ctrl+W, S; Ctrl+W, Ctrl+S; Ctrl+Alt+L
VisuAL C++ 2 Alt+0; Ctrl+Alt+L
VisuAL C++ 6 Ctrl+Alt+L
VisuAL sTudio 6 Ctrl+Alt+J
WindoWs Alt,V, P
Menu View | Solution Explorer
CoMMAnd View.SolutionExplorer
Versions 2005, 2008, 2010
Chapter 2 Projects and Items 53
Assume you need to find a file called SeriousCoolness. To find it, click in Solution Explorer and then just start typing the name. Solution Explorer finds the file for you as you type.
What if you don’t know the whole name—just that it starts with an “S”? No worries! Just type
s several times, and the selection cycles though all the files that begin with that letter.
54 02.09 Using Solution Folders
02.09
Using Solution Folders
WindoWs (with Solution selected) Alt,P, D
Menu (with Solution selected) Project | Add New Solution Folder; [Right-Click Solution] | Add | New Solution Folder
CoMMAnd (with Solution selected) Project.AddNewSolutionFolder
Versions 2005, 2008, 2010
Code vstipProj0009
Did you know that Visual Studio provides special folders that can help you organize large so-lutions? They are called, appropriately enough, “Solution Folders.”
Note Solution Folders are an organizational tool in Solution Explorer; creating one doesn’t cre-ate a corresponding Windows file system folder. Microsoft recommends that you organize your projects on disk in the same way that you organize them in the Solution Folder. But of course, you’re free to organize them as you like.
Adding Solution Folders
To create a Solution Folder, right-click your solution (or, with the solution selected, go to Project | Add New Solution Folder). Solution Explorer adds a new folder, which you can type a name for.
After you enter a name for the new folder, press Enter, and you’re done. So what can you ac-tually do with these things? It turns out, quite a lot:
● Move or add projects to them. Solution Folders can be nested to create greater
Chapter 2 Projects and Items 55
Removing Solution Folders
If you want to get rid of a folder, just right-click it and choose Remove to delete it, or alterna-tively, select it and press the Delete key.
02.10
Navigating Property Tabs in the Project Properties
defAuLT Ctrl+PgUp; Ctrl+PgDn
When you are looking at your project’s properties, you might have wondered whether you can navigate among the property tabs by using the keyboard.
It turns out that you can. Just use Ctrl+PgUp or Ctrl+PgDn to move be-tween the property tabs. This also works for properties in C++ projects if you want to quickly navigate among the categories.
02.11
Pin a Project to the Recent Projects List
Versions 2010
56 02.12 Creating Temporary Projects
Tired of your projects getting pushed out of the Recent Projects list on the Start Page? You can pin projects to the Recent Projects list in Visual Studio 2010 so that they stay around until you unpin them.
Pinned projects do not stay at the top of the list; instead, they’re sorted according to when you use them. In other words, the most recent project is on top—pinned or not. Pinning guarantees only that the project will not be pushed out of the list.
02.12
Creating Temporary Projects
WindoWs Alt,T, O
Menu Tools | Options | Projects and Solutions | General
CoMMAnd Tools.Options
Versions 2005, 2008, 2010
Code vstipProj0010
Temporary projects are particularly useful for showing a colleague some trick or technique quickly, or for performing ad hoc demos. To create temporary projects, select Tools | Options | Projects And Solutions | General and clear the Save New Projects When Created check box, as shown in the following illustration.
Chapter 2 Projects and Items 57
After:
The good news is that now you can create projects all day long but can choose to either save or discard the changes when the solution is closed.
Note You can still save changes to a project—even a temporary project—anytime you like if you decide you want to keep the code around. When you decide to save, your AutoRecover set-tings take over. For more information, see vstipEnv0019 (“Autorecover”, page 10).
02.13
Create Your Own Item Template
WindoWs Alt,F, E
Menu File | Export Template
CoMMAnd File.ExportTemplate
Versions 2005, 2008, 2010
LAnguAges C#, VB
Code vstipProj0013
Have you ever used or created a template in Microsoft Word, Excel, or PowerPoint? Unless you live in a cave, the answer is most likely “yes.” Just as with the Microsoft Office products, you can create and use your own templates in Visual Studio. This tip shows you how to make your own item template. Sometimes you just want to customize an individual item that you use frequently in projects. Class files are a perfect example of this type of scenario. Here’s an example.
Create a new project, and then add a class to it (Ctrl+Shift+A).
58 02.13 Create Your Own Item Template
Now modify the class code so that it looks the way you would like your item template to look, and save your changes to the file.
At this point, you can export the item template so that you can use it in future projects. Select File | Export Template to start the Export Template Wizard.
Chapter 2 Projects and Items 59
Click Next and then select the item to export as a template.
Note The wizard automatically selects any dependent files as needed based on your selection. Also, even though it looks like you can select more than one item here, you can only select a single item in this list.
Click Next again. Now you can select any references that you want included with the item. If you have any Using or Imports statements, you need to pick the references here or the tem-plate will not work correctly.
60 02.13 Create Your Own Item Template
Chapter 2 Projects and Items 61
Here’s a description of the information you can add:
● Template name The friendly name for the template that Visual Studio displays in
the list of templates. I suggest keeping this to around 50–60 characters. Don’t get too verbose here.
● Template description A short description that provides a little more detail about the
template’s purpose. In this text box, I want you to get very descriptive. This is your one and only chance to make it perfectly clear what this template should be used for, so don’t skimp on detail.
● icon image A small image that represents the icon for the item. I suggest you just
leave this blank.
● Preview image A larger image that provides a preview of what the template looks
like. As with the Icon Image field, I suggest you leave this blank.
● output Location The location where the wizard stores exported items. This is the
initial storage location of your templates. To be clear, they are not usable in Visual Studio when they are just created. To make them useable in Visual Studio, you need to check Automatically Import The Template Into Visual Studio. Leave this as-is unless you are storing your templates on a network share somewhere. If you do change this value, make sure you use the new location consistently when you create templates or you will wind up forgetting where you put them.
● Automatically import The Template into Visual studio Lets you decide whether
you want to import the template right away or want to do it manually later. This “import” is just a copy of the .zip file created in the appropriate location in My Documents\Visual Studio <version>\Templates\ItemTemplates. By doing this, the template immediately becomes usable in Visual Studio.
● display An explorer Window on The output files folder Opens up the location
where the template files are stored after they are created. This is useful when you want to see the .zip file that is created. It’s interesting the first few times you do it, but then it’s pretty much a waste of time. You will wind up turning off this option most of the time.
62 02.13 Create Your Own Item Template
Chapter 2 Projects and Items 63
Finally, test your new template. Create a new item (Ctrl+Shift+A), and you should see the new template. Notice the Icon Image next to the name of the item and the Preview Image (the Visual Studio 2010 logo in the lower-right) that is below the description. I feel that the names and descriptions are critical but really don’t see a lot of value in the icons.