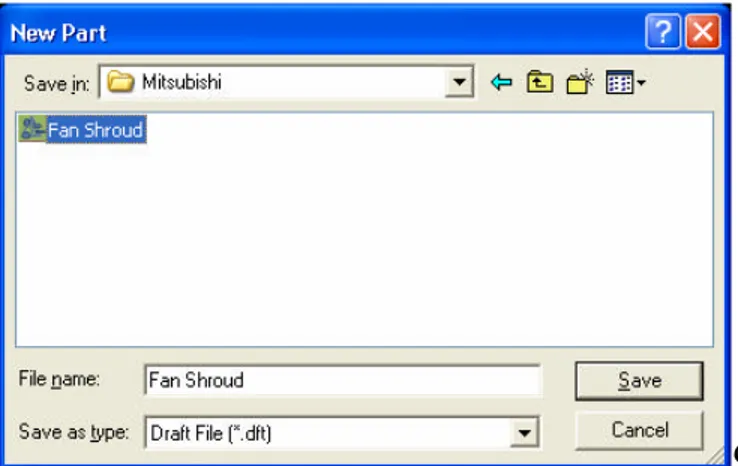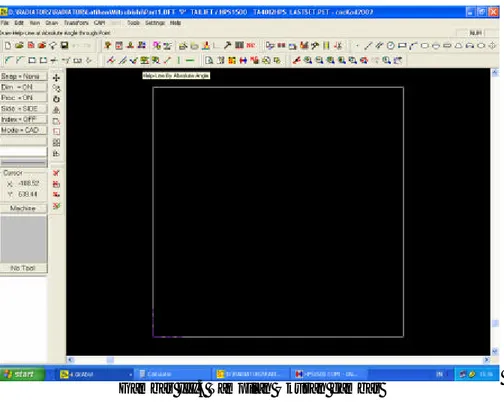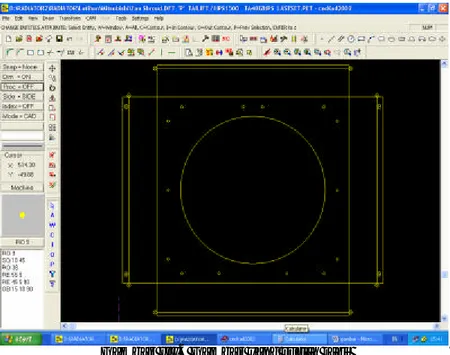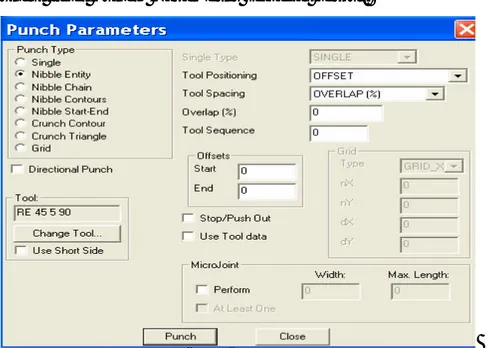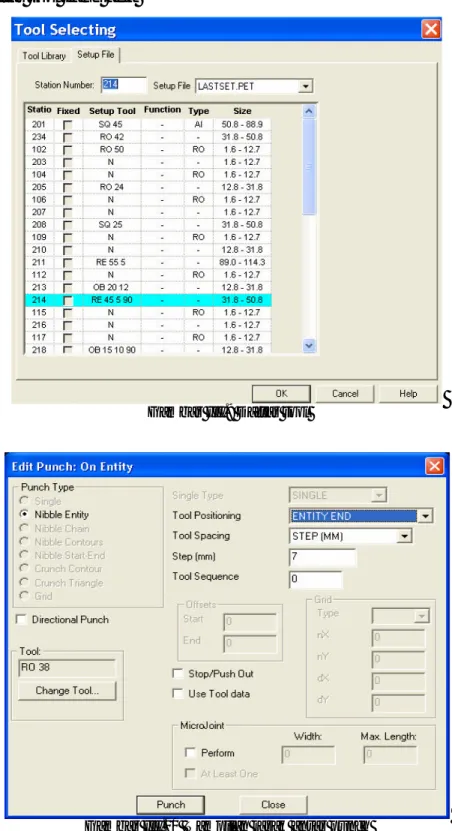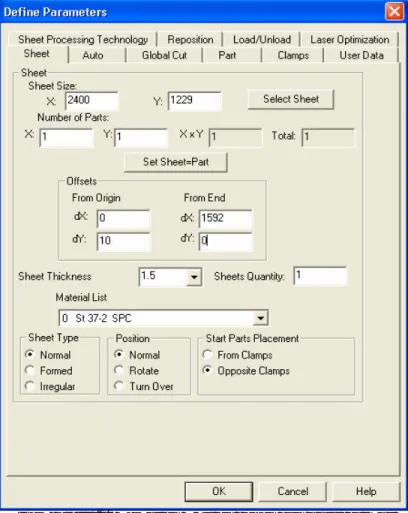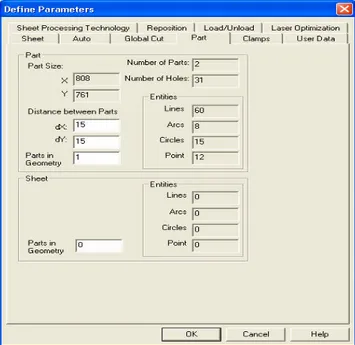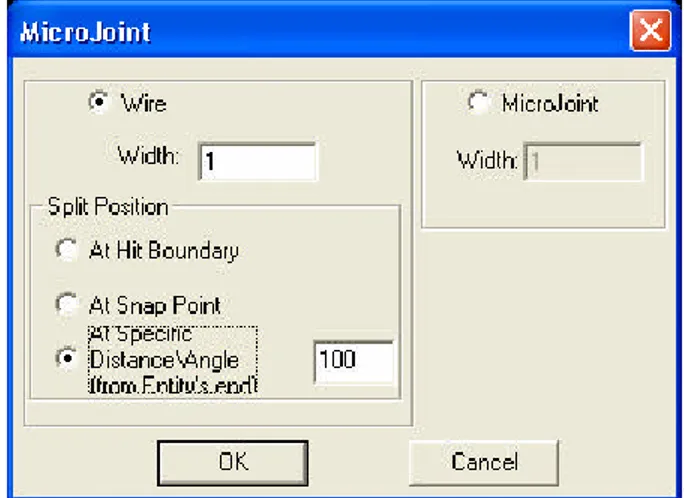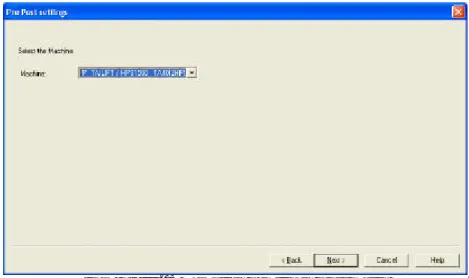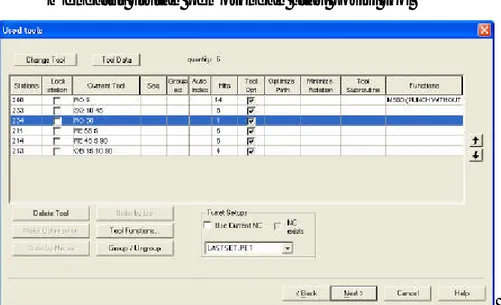BAB III
CAM ( COMPUTERIZED AIDED MANUFACTURING )
III.1 Pengertian CAM
CAM adalah pembentukan tingkat tinggi CAD, system untuk mendesain dan membuat gambar obyek. Penggunaan CAD/CAM bertujuan untuk memudahkan pengguna untuk mendesain gambar dan memperoleh G code dari gambar yang dibuat. Selanjutnya G code tersebut ditransfer ke mesin CNC untuk dijadikan part pemrograman.
Banyak software yang menampilkan CAM dengan berbagai fasilitasnya. Dalam hal ini penulis menggunakan software CNC kad2002 untuk kemampuan CAM. Didalam CAM biasanya terdapat fasilitas CAD untuk mendesain gambar. Prinsip-prinsip penggambarannya hampir sama dengan AutoCad 2000. Selain itu, didalam CAM juga terdapat fasilitas untuk permesinan dengan kode CNC atau G-kode. Fasilitas ini terkenal dengan fasilitas Toolpath atau jalannya pahat dalam proses simulasi pembuatan benda dari gambar desain. Dalam proses CNC terdapat proses toolpath yang berbeda.
Didalam CAM ini terdapat bermacam -macam perintah penggambaran secara lengkap serta dengan mudah menggunakannya. Hampir semua gambar dan bentuk geometri dapat digambar didalam CAM. Perintah untuk membuat sebuah garis lurus, garis lengkung, lingkaran dan bentuk-bentuk lainnya dapat dibuat dengan mudah. Pengguna cukup memilih icon dalam menu. Pengguna juga dapat mengedit atau memodifikasi gambar yang direvisi dengan mudah tanpa membuat gambar baru dan juga dapat merubah gambar tersebut menjadi G-kode.
III. 2 Dasar-dasar Menggambar dalam cnckad2002
Seperti penjelasan diatas, cnckad 2002 memberikan kemudahan penggunanya dalam menggambar suatu objek dan membuat G-kode. Objek yang digambar dibuat secara cepat dan akurat dengan menggunakan perintah-perintah yang mudah dipahami dengan menggunakan bahasa inggris. Untuk itu ada beberapa dasar-dasar menggambar yang harus dipahami oleh pengguna. Yang paling mendasar adalah kita harus menentukan ukuran dari benda yang akan kita gambar, seperti yang terlihat pada tampilan berikut :
Gbr. III.1 Tampilan CNCKad 2002
Seperti pada gasmbar diatas kita harus menentukan ukuran, tebal, dan jenis bahan yang akan kita pakai. X adalah untuk panjang bahan, sedangkan Y untuk lebar bahan.
Dasar-dasar menggambar antara lain :
1. Fasilitas Object Snap pada CNCKad2002
Object snap merupakan salah satu fasilitas untuk memudahkan pengguna untuk menentukan titik yang tepat dalam menggambar
suatu objeck. Ada beberapa objeck snap yang umum digunakan dalam cnckad2002 yaitu :
a. Snap Intersection
Pada perintah ini meminta kursor untuk memilih sasaran terhadap objeck yang bersilangan antara yang satu dengan yang lainnya.
b. Snap End
Perintah ini kursor meminta sasaran terhadap akhir dari suatu garis.
c. Snap Center
Perintah ini kursor memilih pusat dari objeck yang dipilih yang berupa lingkaran, garis lengung atau elips.
d. Snap Auto
Peintah ini akan secara otomatis memilih garis yang terletak paling dekat dengan kursor.
e. Snap Perpendicular
Perintah ini untuk memilih sasaran yang tegak lurus terhadap objeck yang dipilih.
f. Snap Tangent
Serupa dengan perpendicular tetapi objeck ortogonal, tangent memilih sasaran yang bersinggungan denga lingkaran, garis lengkung ataupun elips.
g. No snap
Perintah ini digunakan untuk tidak memilih garis yang ada. Bebas meletakkan awal garis.
h. Snap Nearest
Perintah ini untuk meminta kursor memilih titik yang terdekat. i. Two Entinities Intersection
2. Pembuatan Bentuk Garis Gambar
Pembuatan bentuk garis merupakan salah satu fasilitas untuk membuat berbagai macam garis yang nantinya akan menghasilkan garis gambar yang akan diubah kedalam Toolpath. Ada beberapa bentuk garis gambar yang umum digunakan dalam CNCKad 2002 yaitu :
a. Line
Line adalah perintah untuk membuat garis yang berupa garis vertikal, horisontal atau garis lurus dengan sudut tertentu. Perintah ini dapat dilakukan dengan cara:
- Click menu Draw, pilih Line atau
- Click pada toolbar
b. Pararel by distance
adalah perintah untuk membuat garis yang sejajar dengan garis yang sudah ada. Perintah ini dapat dilakukan dengan cara: - Click menu Draw, pilih Pararel atau
- Click pada toolbar c. Draw Circle
Draw Circle adalah perintah untuk membuat obyek lingkaran. Perintah ini dapat dilakukan dengan cara :
- Click menu Draw, pilih Circle atau
- Click pada toolbar d. Draw Rectangle
Draw Rectangle adalah perintah untuk membuat obyek segi empat. Perintah ini dapat dilakukan dengan cara :
- Click menu Draw, Click Shapes, pilih Rectangle atau
- Click pada toolbar e. Draw Arc
Draw Arc adalah perintah untuk membuat busur lingkaran. Perintah ini dapat dilakukan dengan cara :
- Click menu Draw, Click Arc atau
- Click pada toolbar f. Draw Oval
Draw Oval adalah perintah untuk membuat object berbentuk oval. Perintah ini dapat dilakukan dengan cara :
- Click menu Draw, Click Shapes, pilih Oval atau
- Click pada toolbar g. Draw Single D
Draw Single D adalah perintah untuk membuat object
berbentuk D. Perintah ini dapat dilakukan dengan cara : - Click menu Draw, Click Shapes, pilih Single D atau
- Click pada toolbar h. Draw Double D
Draw Double D adalah perintah untuk membuat object
berbentuk 2 D dan saling membelakangi. Perintah ini dapat dilakukan dengan cara :
- Click menu Draw, Click Shapes, pilih Double D atau
- Click pada toolbar i. Trapeze
Trapeze adalah perintah untuk membuat object berbentuk trapesium. Perintah ini dapat dilakukan dengan cara :
- Click menu Draw, Click Shapes, pilih Trapeze atau
- Click pada toolbar j. Banana
Banana adalah perintah untuk membuat dua garis radius dengan sudut yang menyerupai bentuk pisang. Perintah ini dapat dilakukan dengan cara :
- Click menu Draw, Click Shapes, pilih Banana atau
- Click pada toolbar k. Ellipse
Ellipse adalah perintah untuk membuat garis berbentuk ellipse. Perintah ini dapat dilakukan dengan cara :
- Click menu Draw, Click Shapes, pilih Ellipse atau
- Click pada toolbar l. Draw Bolt Hole
Draw Bolt Hole adalah perintah untuk membuat lubang lebih dari satu yang diketahui sudut dan diameter lubang. Perintah ini dapat dilakukan dengan cara :
- Click menu Draw, Click Shapes, pilih Bolt Hole atau
- Click pada toolbar m. Tri Angle
Tri Angle adalah perintah untuk membuat object segitiga. Perintah ini dapat dilakukan dengan cara :
- Click menu Draw, Click Shapes, pilih Tri Angle atau
- Click pada toolbar n. Polygon
Polygon adalah perintah untuk membuat object Polygon (bangun segi banyak sama sisi). Perintah ini dapat dilakukan dengan cara :
- Click menu Draw, Click Shapes, pilih Polygon atau
- Click pada toolbar 3. Garis Bantu
Perintah ini digunakan untuk membuat garis bantu. Garis bantu berfungsi untuk memudahkan pengguna untuk membantu dalam proses penggambaran objek. Garis bantu ini tidak dapat dibuat kedalam G-kode. Jenis -jenis garis bantu antara lain :
a. Pararel Help Line By Distance : membuat garis bantu secara pararel berdasarkan jarak yang diinginkan tanpa memilih garis terlebih dahulu.
Perintah ini dapat dilakukan dengan cara :
- Click menu Draw, Help Line, pilih Line by Distance atau
- Click pada toolbar
b. Pararel Help Line Through Point : membuat garis bantu secara pararel dengan memilih garis terlebih dahulu.
Perintah ini dapat dilakukan dengan cara :
- Click menu Draw, Help Line, pilih Line by Distance atau
- Click pada toolbar
c. Perpandicular Help Line : membuat garis bantu yang
tegak lurus dengan garis yang kita pilih terlebih dahulu. Garis tegak lurus berada di tengah-tengah garis atau dibagian tepi garis yang dtpilih.
Perintah ini dapat dilakukan dengan cara :
- Click pada Toolbar
d. Help Line by Absolute Angle : membuat garis bantu
sebesar sudut yang diinginkan dan garis tersebut berada dititik tengah garis yang dipilih.
Perintah ini dapat dilakukan dengan cara :
- Click pada Toolbar
e. Help Line by Relative Angle : membuat garis bantu
sebesar sudut yang diinginkan dan garis tersebut berada dititik yang kita pilih.
Perintah ini dapat dilakukan dengan cara :
- Click pada Toolbar
f. Two Point Help Line : membuat garis bantu
Perintah ini dapat dilakukan dengan cara :
- Click pada Toolbar
g. Vertical Help Line : membuat garis bantu
dengan posisi vertical atau tegak.
Perintah ini dapat dilakukan dengan cara :
- Click pada Toolbar
h. Horisontal Help Line : membuat garis bantu
dengan posisi Horisontal atau mendatar. Perintah ini dapat dilakukan dengan cara :
- Click pada Toolbar
4. Memodifikasi Gambar Yang Dibuat
Setelah bentuk-bentuk dasar gambar yang dibuat maka langkah selanjutnya yaitu memodifikasi dan merapikan gambar agar sempurna agar G-kode dapat dibuat. Perintah-perintah yang lazim digunakan yaitu :
a. Move
Perintah ini digunakan untuk memindah object gambar ke lokasi lain.
Perintah ini dapat dilakukan dengan cara : - Click menu Transform, pilih Move atau
- Click pada toolbar b. Copy
Perintah ini digunakan untuk memperbanyak ( copy ) object gambar menjadi satu atau beberapa object yang serupa. Perintah ini dapat dilakukan dengan cara :
- Click menu Transform, pilih Copy atau
- Click pada toolbar c. Rotate
Perintah ini digunakan untuk memutar object gambar terhadap sebuah titik acuan sebesar sudut yang diinginkan atau terhadap object yang lain ( reference ).
Perintah ini dapat dilakukan dengan cara : - Click menu Transform, pilih Rotate atau
- Click pada toolbar d. Mirror
Perintah ini digunakan untuk mencerminkan object gambar. Hasil pencerminan berupa object baru atau object itu sendiri. Perintah ini dapat dilakukan dengan cara :
- Click menu Transform, pilih Mirror atau
- Click pada toolbar
e. Stretch Entities
Perintah ini digunakan untuk merentang suatu bagian dari object gambar tanpa mengubah bagian yang lain. Perintah ini dapat dilakukan dengan cara :
- Click menu Transform, pilih Stretch Entities atau
- Click pada toolbar f. Scale
Perintah ini digunakan untuk memperbesar atau memperkecil gambar dengan penskalaan atau mengacu pada object gambar yang lain. Perintah ini dapat dilakukan dengan cara :
- Click menu Transform, pilih Scale atau
- Click pada toolbar g. Array
Perintah ini digunakan untuk membuat duplikat object gambar yang berjajar (rectangular) maupun melingkar (polar) terhadap sebuah titik. Perintah ini dapat dilakukan dengan cara :
- Click pada toolbar h. Bottom
Perintah ini digunakan untuk mengetahui letak titik 0,0. Perintah ini dapat dilakukan dengan cara :
- Click menu Transform, pilih Bottom atau
- Click pada toolbar i. Fillet
Perintah ini digunakan untuk menghubungkan 2 buah object dengan garis lengkung ( arc ). Perintah Fillet sebelum diterapkan, radiusnya harus diset terlebih dahulu Perintah ini dapat dilakukan dengan cara :
- Click menu Edit, pilih Fillet atau
- Click pada toolbar j. Chamfer
Perintah ini digunakan untuk menghubungkan 2 buah garis dengan garis lurus berdasarkan jarak. Sebelum perintah ini diterapkan, terlebih dahulu harus diset untuk distancenya Perintah ini dapat dilakukan dengan cara :
- Click menu Edit, pilih Chamfer atau
- Click pada toolbar k. Join
Perintah ini digunakan untuk menggabungkan 2 buah garis atau lebih menjadi 1 bagian garis. Perintah ini dapat dilakukan dengan cara :
- Click menu Edit, pilih Join atau
- Click pada toolbar l. Split
Perintah ini digunakan untuk memisahkan sebuah object gambar menjadi 2 bagian. Perintah ini dapat dilakukan dengan cara :
- Click menu Edit, pilih Split atau
- Click pada toolbar m. Trim
Perintah ini digunakan untuk memotong object gambar yang dibatasi ( berpotongan langsung ataupun tidak ) dengan object gambar lain. Perintah ini dapat dilakukan dengan cara : - Click menu Edit, pilih Trim atau
- Click pada toolbar n. Extend
Perintah ini digunakan untuk memperpanjang object gambar sampai batas gambar yang lain ( yang berpotongan langsung ataupun tidak ). Perintah ini dapat dilakukan dengan cara : - Click menu Edit, pilih Extend atau
- Click pada toolbar o. Delete
Perintah ini digunakan untuk menghapus. Jenis -jenis delete antara lain:
1. Delete Entinities : perintah yang digunakan untuk
menghapus garis gambar.
Perintah ini dapat dilakukan dengan cara : - Click menu Edit, pilih Delete Entinities atau
- Click pada toolbar
Adapun pilihan didalam perintah ini:
- Single Selection : menghapus garis yang dipilih - A ( All ) : menghapus semua garis.
- Window : menghapus semua garis yang berada didalam window.
- C ( contour ) : menghapus garis yang membentuk contour.
- I ( In Contour ) : menghapus garis yang berada didalam contour.
- O ( out Contour ): menghapus garis yang berada diluar contour.
2. Delete Punch : perintah yang digunakan untuk menghapus garis yang sudah diproses punch.
Perintah ini dapat dilakukan dengan cara : - Click menu Edit, pilih Delete Punch atau
- Click pada toolbar
Adapun pilihan setelah kita click perintah ini:
- Single Selection : menghapus punch yang dipilih - A ( All ) : menghapus semua punch.
- Window : menghapus semua punch yang berada didalam window.
- C ( contour ) : menghapus punch yang membentuk contour.
- I ( In Contour ) : menghapus punch yang berada didalam contour.
- O ( out Contour ): menghapus punch yang berada diluar contour.
3. Delete Dimensions : Perintah ini digunakan untuk
menghapus garis ukuran dimensi gambar. Perintah ini dapat dilakukan dengan cara : - Click menu Edit, pilih Delete Dimensions atau
- Click pada toolbar
Adapun pilihan didalam perintah ini:
- Single Selection : menghapus dimensi yang dipilih - A ( All ) : menghapus semua dimensi.
- Window : menghapus semua dimensi yang berada didalam window.
- C ( contour ) : menghapus dimensi yang membentuk contour.
- I ( In Contour ) : menghapus dimensi yang berada didalam contour.
- O ( out Contour ): menghapus garis yang berada diluar contour.
4. Delete Help Line : perintah yang digunakan untuk
menghapus garis bantu.
Perintah ini dapat dilakukan dengan cara : - Click menu Edit, pilih Delete Help Line atau
- Click pada toolbar
Adapun pilihan didalam perintah ini:
- Single Selection : menghapus garis bantu yang dipilih satu persatu
- A ( All ) : menghapus semua garsi bantu.
5. Tampilan Gambar
Tampilan gambar ini berfungsi untuk memperbesar atau memperkecil gambar. Macam-macam tampilan gambar tersebut antara lain :
a. Zoom In
Perintah ini berfungsi untuk membesarkan gambar dua kali lebih besar dari tampilan sebelumnya.
Perintah ini dapat dilakukan dengan cara : - Click menu View pilih Zoom In
- Click pada toolbar b. Zoom Out
Perintah ini berfungsi untuk mengecilkan gambar dua kali lebih kecil dari tampilan sebelumnya
Perintah ini dapat dilakukan dengan cara : - Click menu View pilih Zoom Out
- Click pada toolbar c. Zoom Part
Perintah ini digunakan untuk menampilkan semua garis gambar.
Perintah ini dapat dilakukan dengan cara : - Click menu View pilih Zoom Part
- Click pada toolbar atau d. Zoom Sheets
Perintah ini digunakan untuk menampilkan gambar beserta bahan yang dipakai.
Perintah ini dapat dilakukan dengan cara : - Click menu View pilih Zoom Sheet
- Click pada toolbar atau e. Zoom Window
Perintah ini berfungsi untuk menampilkan semua gambar yang berada didalam kotak yang kita pilih.
Perintah ini dapat dilakukan dengan cara : - Click menu View pilih Zoom Window
- Click pada toolbar f. Pan Realtime
Perintah ini berfungsi untuk memindahkan atau menggerakkan gambar sesuai arah yang kita inginkan
Perintah ini dapat dilakukan dengan cara : - Click menu View pilih Pan Realtime atau
6. Dimensi Gambar
Perintah ini digunakan untuk memberikan atau mengetahui besarnya garis gambar agar tidak terjadinya kesalahan jika diproses perakitan dan sesuai dengan yang diinginkan. Adapun beberapa dimensi gambar yang umum digunakan :
a. Ask
Perintah ini digunakan untuk mengetahui dimensi garis yang kita pilih.
Perintah ini dapat dilakukan dengan cara :
- Click pada toolbar b. Measure
Perintah ini digunakan untuk mengetahui dimensi garis dengan 2 titik point.
Perintah ini dapat dilakukan dengan cara :
- Click pada toolbar c. Measure from Base Point
Perintah ini digunakan untuk membandingkan 2 jarak atau lebih dari titik poin yang pertama.
Perintah ini dapat dilaku kan dengan cara :
- Click pada toolbar d. Add Dimension or Text
Perintah ini digunakan untuk memberi dimensi atau text pada object.
Perintah ini dapat dilakukan dengan cara :
- Click pada toolbar
7. Proses Toolpath
a. Perintah ini digunakan untuk memberikan proses pahat pada gambar yang nantinya proses pahat tersebut dijadikan G-kode
sehingga dapat dikerjakan pada mesin CNC. Proses toolpath antara lain :
b. Add Punch
Perintah ini digunakan untuk pemberian tool pada object. Perintah ini dapat dilakukan dengan cara :
- Click pada toolbar c. Used Tool
Perintah ini digunakan untuk menampilkan tool yang digunakan saat proses dan merubah posisi urutan tool.
Perintah ini dapat dilakukan dengan cara :
- Click pada toolbar d. Set Sheet and Clamps
Perintah ini digunakan untuk memberikan ukuran bahan yang akan diproses dan menentukan clamps ( pemegang bahan ) yang tepat agar tidak terjadi tabrakan dengan toolnya.
Perintah ini dapat dilakukan dengan cara :
- Click pada toolbar
e. Create a Machine ( NC ) Program
Perintah ini digunakan untuk memberikan no program, merubah urutan tool sesuai yang diinginkan dan mensimulasikan program tersebut dikomputer.
Perintah ini dapat dilakukan dengan cara :
- Click pada toolbar
III. 2 Memulai Aplikasi CNCKad2002
Cnckad2002 hanya bekerja pada sistem windows, untuk memulai cnckad2002 nyalakan komputer, pilih
b. Program, pilih folder cnckad2002
Setelah itu akan muncul main menu seperti dibawah ini :
Gbr. III.2 CNCkad2002, Main program
Dalam tampilan pertama CNCKad2002 saat muncul, ada beberapa icon yang aktif. Yaitu :
- New Part : Icon ini berfungsi untuk memulai program atau gambar baru.
- Open Part : Icon ini berfungsi untuk memanggil atau membuka file-file gambar cnckad yang sudah ada.
Untuk memulai program baru klik file, pilih new part atau klik
icon . Perintah ini sekaligus untuk menyimpan gambar yang akan dibuat. Berikut adalah tampilannya:
Gamabar III.3 Menyimpan File
Setelah kita klik save maka akan keluar tampilan seperti berikut :
Gambar III.4 Ukuran gambar yang dibuat
Didalam tampilan ini ada berbagai kolom. Kolom part size adalah ukuran pertama sebuah object gambar yang akan dibuat. Tampilan dimensi gambar awal tergantung dengan dimensi gambar yang akan dibuat. Dalam hal ini tampilan gambar awal berupa garis segi empat sama sisi dengan panjng 597mm. Kolom material adalah bahan yang akan digunakan. Dalam hal ini kita memilih material St 37-2 Spc. Kolom sheet thickness adalah tebal bahan yang akan
digunakan. Setelah kita isi kolom-kolom kemudian kita klik OK. Selanjutnya kita akan melihat tampilan utama cnckad berikut dengan gambar segi empat sesuai ukuran yang tadi kita isikan pada tampilan sebelumnya.
Tampilan berikut menunjukkan tampilan utama CNCKad2002
Gambar III.5 Tampilan Ukuran gambar
Pada tampilan ini menunjukan gambar garis hitam berbentuk empat persegi panjang. Ukuran gambar tersebut sesuai dengan besaran dimensi yang kita isikan pada tampilan sebelumnya. Garis empat persegi panjang dengan ukuran 597X597mm.
Berikut ini merupakan contoh gambar 2 dimensi yang akan diproses di mesin cnc yang sudah selesai dibuat
Gambar III.6 Gambar yang sudah jadi Membuat square ( tanda bendingan )
Gambar III.7 Tampilan untuk membuat tanda bending
Perintah ini digunakan untuk membuat square yang berfungsi untuk membuat tanda bendingan agar lebih mudah dikerjakan pada mesin bending ( tidak membuat ukuran bending lagi ) dan memudahkan proses selanjutnya.. Tanda ini diletakan pada setiap garis yang akan dibending ( di tekuk ). Kolom Size ? Length : panjang, Width : Lebar, Angle : sudut.
1. Setelah drawing benda sudah selesai maka untuk dapat dikerjakan pada mesin harus dibuat program CAM terlebih dahulu,supaya drawing partnya bisa dipotong maka harus dipunch disetiap garis contournya dengan cara memilih menu CAM,Punch CAM,Add
Punch,atau bisa dengan mengeklik icon Add Punch
Pemilihan tool yang dipakai sangat tergantung contour benda kerja yang akan kita buat.
Berikut adalah tipe-tipe tool yang terpasang di mesin turret punch :
No No Station Nama Bentuk 1 201 SQ 45 Square 2 205 RO 24 Bulat 3 208 SQ 25 Square 4 210 RO 20 Bulat
5 211 RE 55 5 Empat persegi panjang 6 213 OB 20 12 90 Oval
7 214 RE 45 5 90 Empat persegi panjang
8 218 OB 15 10 Oval 9 220 RO 11 Bulat 10 221 OB 51 10 Oval 11 223 RO 12 Bulat 12 225 RO 17 Bulat 13 228 OB 41 10 90 Oval 14 230 OB 30 15 Oval 15 233 SQ 10 45 Square 16 234 RO 38 Bulat 17 238 RO 14 Bulat 18 240 RO 9 Bulat
Pemberian tool dapat dilakukan dengan cara kita klik menu
CAM, klik Punch Cam, pilih Add punch, atau klik icon maka akan muncul tabel Punch Parameter sebagai berkut:
Gambar III.8 Tipe -tipe dan gerakan tool
Tool Station harus sesuai dengan tool yang disetting pada mesin. Setelah memilih tool kita harus menentukan Punch Type
diantaranya:
Ø Single = Punch hanya memotong secara single ( 1x ) Ø Nibble Entity = Punch akan memotong sepanjang entity
yang dipilih
Ø Nibble Contour = Punch akan memotong menurut contour benda kerja yang dipilih
Ø Nibble Strart-End = Punch akan memotong mulai dari titik strart
dan finish yang telah ditentukan Ø Crunch Contour = Punch akan memotong diseluruh contour
benda kerja
Ø Grid = Punch akan memotong sesuai grid ( kolom dan baris tertentu )
Daftar tool yang ada
Gambar III.9 Daftar tool
Gambar III.10 T ampilan jarak antar punch
Tool Spacing harus sesuai dengan tool yang dipakai karena sangat berpengaruh pada hasil pemotongan, kita harus memilih
diantaranya berdasarkan Overlap, Step, Scallop atau Overlap. Selain itu harus ditentukan pula Offset tool yaitu jarak antara tool yang satu sama lain dengan menentuka nilai Start dan n ilai End-nya
Setelah gambar selesai diberi proses punch maka kita harus menyeting sheet yang akan kita pakai dengan cara memilih menu CAM,Set Sheet and clamps seperti dibawah ini,atau dapat langsung
mengeklik icon
2. Mengatur dimensi bahan dan mengatur posisi clamps
Gambar III.11 Tampilan Ukuran bahan dan posisi calmps
Tampilan ini berisi tentang pengesetan Bahan awal yang akan diproses: 2400 X 1229 mm dan letak posisi gambar. Didalam kolom
offset from origin dx mengatur posisi jarak gambar sejajar sumbu x atau satu garis dengan sumbu x dan from end dy sejajar dengan sumbu y atau satu garis dengan sumbu y. Number of parts adalah jumlah part yang akan dibuat tetapi kita hanya membuat satu gambar saja dan jumlah part biasanya tergantung dengan bahan tersebut mampu dibuat untuk berapa part atau jumlah yang diinginkan dalam 1 kali proses mesin. X : banyaknya jumlah part searah dengan sumbu x, Y : banyaknya jumlah part searah dengan sumbu y. Kolom sheet thickness adalah tebal bahan yang akan digunakan. Kolom Material List adalah bahan yang akan dipakai.
Mengatur posisi clamps
IV.4.11 Tampilan pengatur posisi clamps
Pengaturan clamps berfungsi agar tool punch tidak menabrak atau mengepunch clamps. Jika tabrakan antara tool punch dengan clamps terjadi maka :
- Tool punch atau clamps akan rusak atau bahkan pecah. - Mesin akan berhenti secara mendadak dan mesin akan mati
Sehingga pengaturan clamps harus benar-benar aman. Mesin Tailift sendiri menggunakan 2 buah clamps untuk memegang benda kerja atau bahan yang akan diproses. Kita dapat melihat dan mengatur posisi clamps pada layar monitor dengan cara kita isikan angka pada masing-masing kolom clamps lalu tekan OK. Pada layar monitor, posisi clamps akan selalu berubah jika kita mengganti angka pada kolom posisi clamps. Pada layar monitor akan terlihat batas-batas posisi clamps paling aman sehingga memudahkan kita untuk mengatur posisi clamps pada mesin. Pengaturan clamps pada mesin dilakukan secara manual. Dengan cara kendorkan clamps kemudian geser clamps tersebut pada posisi dimana kita mengisikan angaka pada kolom clamps 1 maupun clamps 2.
Gambar III.12 T ampilan pengaturan jarak antar part
Didalam tampilan ini terdapat kolom-kolom. Kolom Parts ? Distance between parts berfungsi untuk mengatur posisi jarak antar object. Kolom ini hanya dipakai jika bahan yang kita pakai dapat untuk mengerjakan benda lebih dari satu tergantung yang diinginkan dan tergantung bahan dapat cukup di buat untuk berapa part tetapi kita hanya menggambar satu
object saja. Distance between parts dx berfungsi mengatur jarak duplikat sejajar sumbu x, Distance between parts dy berfungsi mengatur jarak duplikat sejajar sumbu y.
3. Pemasangan bahan pada mesin. Tebal , jenis dan besar bahan disesuikan dengan kebutuhan. Ukur dimensi bahan dan isikan pada langkah no 10. caranya :
a. buka clamps. Caranya injak atau tekan pembuka/penutup clamps pada bagian bawah meja mesin.
b. Tekan side gauge block switch yang terletak di penutup lengan clamps. Berfungsi untuk mengatur kesikuan bahan yang akan dibuat.
c. Pegang benda kerja dan pasang pada clamps kemudian tutup clamps. Caranya injak atau tekan penutup clamps.
4. Pembuatan pegangan benda
Gambar III.13 T ampilan pegangan benda
Tampilan ini berfungsi untuk membagi pengepunchnan secara terpisah sesuai jarak yang dikehendaki. Wire adalah besar pembaginya yang berfungsi untuk pemegang benda yang akan dibuat dengan bahan awal sehingga object tersebut tidak terlepas dari bahan. Jika object tersebut terlepas dari bahan maka object akan
terkena punch lagi yang akan menjadikan object tersebut menjadi benda reject ( rusak ).
5. Proses Merubah gambar yang telah diberi punch menjadi kode numeric. Caranya :
Gambar III. 14 T ampilan proses pertama mengubah menjadi kode numeric
Pada tampilan ini kita hanya mengisikan program yang dibuat dan no urut program. Setelah diisi kemudian klik next. Kemudian akan muncul tampilan seperti dibawah.
Gambar III. 15 T ampilan pemilihan jenis mesin
Pada tampilan ini kita memilih mesin yang akan digunakan. Setelah kita pilih kemudian klik next. Maka akan muncul tampilan sebagai berikut berupa tampilan mengatur urutan pemotongan.
Mengatur urutan pemotongan atau posisi tool
Gambar III.16 T ampilan urutan pemotongan
Tampilan diatas berfungsi untuk mengatur urutan pemotongan pemotongan agar setelah diproses dimesin tidak terjadi barang rusak dan menghasilakn barang sesuai yang diinginkan. Setelah urutan pemotongan dipilih maka klik next. Maka akan muncul tampilan sebagai berikut :
Gambar III.17 T ampilan pengaktifan mesin
Agar gambar nanti bisa dikerjakan pada mesin, maka pada posisi tool pertama di beri kode M500 agar mesin dapat berfungsi.
Caranya posisikan kursor pada posisi tool pertama kemudian Click Tool Function, pilih M500 ( punch without Shear anle ). Setelah selesai, proses selanjutnya adalah menulis no program.
Gambar III.18 T ampilan penulisan no program
Setelah diis i no urut program maka klik next setelah muncul tampilan seperti dibawah langsung klik ok. Maka G-kode sudah ditampilkan pada monitor dan siap untuk dilakukan simulasi toolpath. Yang perlu diperhatikan adalah pada pengisian no urut program. Kita tidak boleh mengisikan no urut program yang sudah dipakai pada mesin, yang mengakibatkan program bertabrakan. Jadi pastikan no urut yang diisikan belum terpakai pada mesin.
Kode-kode CNC yang siap disimulasikan
Gambar III.20 T ampilan setelah G-kode tercipta.
Berikut ini adalah kode numeric dari gambar 2 dimensi yang telah diproses pada CAM: % O1 (FAN SHROUD) (*MODEL HPS1500 TA40I2HPS ) (SHEETS 1) (PARTS 1) (*DFT.D:\RADIATOR2\RADIATOR\LATIHAN\LATIHAN\FAN SHROUD.PNC 0. 468. ) (PART SIZE- 808.0 X 761.0 ) (DATE MAR 17 2007 ) (*SHEET 2400.0 1229.0 1.5 ) (*CLAMPS 100.0 600.0)
(MAT St 37-2 SPC 1.5 ) (*T240 RO 9 ) (*T233 SQ 10 45 ) (*T234 RO 38 ) (*T211 RE 55 5 ) (*T214 RE 45 5 90 ) (*T213 OB 15 10 90 ) G92X1525.00 Y1525.00; G90; M05; G98X0.Y468.; M500; X667.Y590.5T240(RO 9); X624.Y633.5; X434.; X374.; X184.; X141.Y590.5; Y380.5; Y170.5; X184.Y127.5; X299.; X509.; X624.; X667.Y170.5; Y380.5; X789.5Y92.T233(SQ 10 45); X707.5Y10.; X100.5; X18.5Y92.; Y669.;
X100.5Y751.; X707.5; X789.5Y669.; G72X404.Y380.5; G88I225.J88.22K-358.22P-38.Q7.T234(RO 38); G72X1.Y664.; G86I104.5J0.P55.Q5.T211(RE 55 5 ); G72X702.5Y664.; G86I104.5J0.P55.Q5.; G72X807.Y97.; G86I104.5J180.P55.Q5.; G72X701.5Y0.; G86I595.J180.P55.Q5.; G72X105.5Y97.; G86I104.5J180.P55.Q5.; G72X105.5Y760.; G86I96.J270.P-45.Q-5.T214(RE 45 5 90); G72X105.5Y97.; G86I96.J270.P-45.Q-5.; G72X702.5Y1.; G86I96.J90.P-45.Q-5.; G72X702.5Y664.; G86I96.J90.P-45.Q-5.; G72X808.Y664.; G86I1129.J270.P45.Q5.; G70X810.5Y-393.; X797.Y125.5T213(OB 15 10 90); Y635.5; X11.; Y125.5; M06;
G28; M30; %
Untuk melihat simulasi program klik icon Run(atau F9) maka simulsi dapat kita lihat, simulasi ini menggambarkan jalannya program di mesin. Jadi melalui simulasi dapat kita lihat apabila terjadi suatu kesalahan pada program, apabiala terjadi kesalahan kita harus mengedit program tersebut, apabila program tidak ada kesalahan maka program dapat kita transfer langsung ke mesin.
6. Tranfer program ke mesin. Caranya :
a. Pada computer klik icon Send to Machine b. Pada mesin:
- Pilih mode EDIT ( 6 )
- Di bawah monitor mesin pilih OPRT - add ( + )
- Read - EXEC
c. Maka program yang di transfer akan muncul pada monitor mesin. Transfer ke mesin akan berjalan lancar jika pada mesin tidak menyimpan no program yang sama dengan no program yang sedang ditransfer. Kemudian akan muncul tampilan sebagai berikut pada monitor computer.
Gambar III.21 T ampilan Sebelum ditranfer