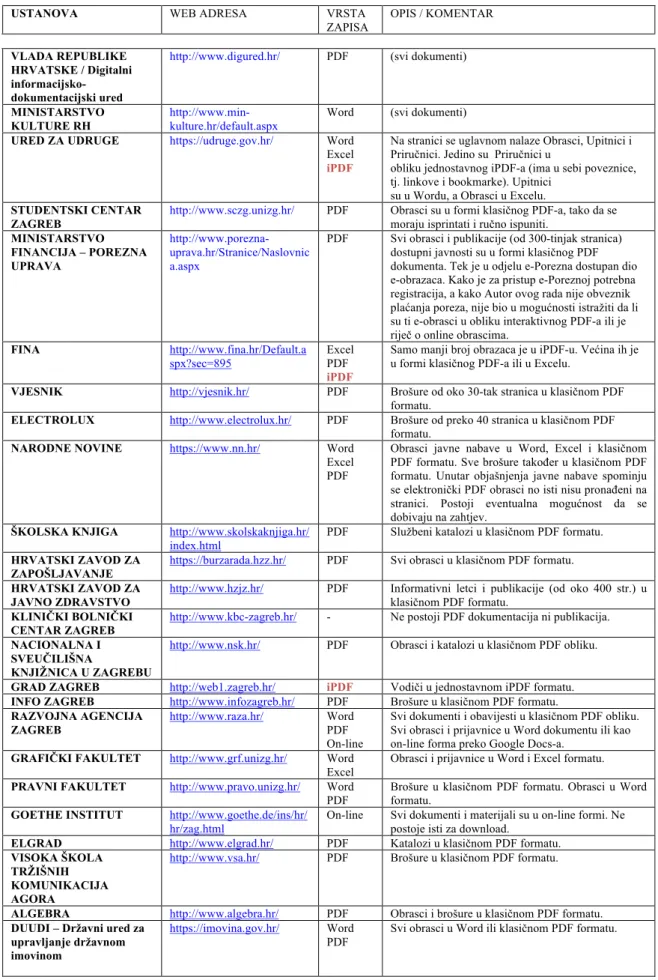SVEUČILIŠTE U ZAGREBU
GRAFIČKI FAKULTET
ARIANA NORŠIĆ
INTERAKTIVNI PDF
DIPLOMSKI RAD
Zagreb, 2016.
ARIANA NORŠIĆ
INTERAKTIVNI PDF
DIPLOMSKI RAD
Mentor:
Student:
Prof. dr. sc. Nikola Mrvac
Ariana Noršić
SADR
Ž
AJ
1. UVOD ... 1 2. TEORIJSKI DIO ... 2 2.1. PDF format ... 2 2.1.1. Povijest PDF formata ... 2 2.2. Interaktivnost ... 5 2.2.1. Interaktivni PDF format ... 52.2.2. Interaktivni elementi PDF dokumenta ... 6
2.2.3. Multimedijski sadržaj PDF formata ... 12
3. EKSPERIMENTALNI DIO ... 14
3.1. Stupanj korištenja interaktivnog PDF-a ... 14
3.2. Analiza programa za izradu interaktivnog PDF-a ... 18
4. PRAKTIČNI DIO ... 32
4.1.Izrada iObrasca u Adobe InDesign programu ... 32
4.1.1. Faze izrade iObrasca ... 32
4.2.1.1. Pripremna faza ... 33
4.2.1.2. Faza izrade ... 34
4.2.1.3. Završna faza ... 42
4.2.Izrada iBrošure u Adobe InDesign programu ... 43
4.2.1. Faze izrade iBrošure ... 43
4.2.1.1. Pripremna faza ... 43
4.2.1.2. Faza izrade ... 45
4.2.1.3. Završna faza ... 48
5. REZULTATI I RASPRAVA ... 49
5.1. Analize kvalitete PDF dokumenata ... 49
6. ZAKLJUČAK ... 50
SA
Ž
ETAK
PDF je najrašireniji korišteni format prikaza. PDF je donedavno bio statičan bez velike mogućnosti interakcije. Danas on predstavlja novu dimenziju prikaza. Interaktivno komunicira sa gledateljem i na taj način ga zove da ga što češće koristi.
Interaktivni PDF (kratica: iPDF) odličan je način prezentacije rada ili proizvoda kao i nastavnih materijala (skripti i stručnih knjiga). Sama pretraga sadržaja unutar takvog medija puno je lakša i smislenija negoli u klasičnom PDF‐u. Interaktivni PDF dozvoljava u sebi upotrebu pokretnih grafika, video sadržaja i sličnih interaktivnih sadržaja, a sve bez potrebe za internetskom vezom ili nekim specijalnim softwerom. Interaktivne formulare lako je ispuniti. Možete ih ispuniti već on-line i poslati izravno na mail. Nema potrebe za printanjem, ručnim ispisivanjem i ponovnim skeniranjem ili slanjem poštom, a time i nepotrebnim trošenjem papira, vremena i novaca.
Iako postoji već neko vrijeme, interaktivan PDF do danas nije dosegao svoj puni potencijal. No ipak je sve češće u upotrebi dok bi u budućnosti mogao u potpunosti istisnuti klasični PDF iz upotrebe. Na ovoj tvrdnji temelji se i hipoteza ovog rada, stoga je cilj ovog rada da se čim bolje upoznamo s ovom vrstom formata i što sve ona nudi. Poznavanje i ovladavanje ovim formatom te njegovo što češće korištenje može nam biti velika pomoć u poslovanju i velika prednost pred konkurencijom.
KLJU
Č
NE RIJE
Č
I
1. UVOD
PDF se danas uvelike koristi kao elektronički medij prikladan za skladištenje raznih vrsta podataka te kao prezentacijski medij.
PDF (Portable Document Format) je razvijen od strane tvrtke Adobe systems Inc.. Bio je zamišljen kao otvorena, univerzalna digitalna datoteka za razmjenu podataka, a temelji se na istom slikovnom modelu kao i PostScript (programski jezik za opis stranice, koji opisuje grafiku i tekst na način na koji je neovisan o uređajima i rezolucijama na kojima se prikazuje ili ispisuje. Godine 1993. tvrtka Adobe javno objavljuje specifikaciju formata PDF 1.0 (koji je tada bio dostupan besplatno). PDF format kroz nekoliko nadogradnji specifikacija postaje temeljni „radni“ format unutar grafičke industrije, popularan uglavnom za stolno izdavaštvo. Kasnije, daljnjim razvojem formata omogućio je implementaciju interaktivnog sadržaja, te je format takvih mogućnosti promijenio grafičku i mnoge druge industrije. [1]
Ovaj rad opisuje upotrebu PDF datoteka na način na koji nismo navikli, naime PDF datoteke smo do sada koristili za tekstove, slike, kod pripreme za tisak, itd. S vremenom i napretkom tehnologije pdf zapis dobio je mogućnost korištenja audio i video zapisa.
U radu će biti prikazano na koji sve način možemo izraditi interaktivni PDF dokument te koji se sve alati koriste u izradi (kreiranje Buttons‐a, Bookmarks‐a, Hyperlinkova i sl.). Sve će biti popraćeno prikazima primjera. Također će se usporediti razni programi za izradu interaktivnog PDF-a te prikazati njihove pozitivne i negativne karakteristike, a sve u cilju čim boljeg upoznavanja s interaktivnim oblikom PDF formata. U praktičnom dijelu rada biti će izrađen jedan takav dokument te će se dati uputstva kako ga izraditi.
Zaključno će se objasniti zašto je interaktivni PDF korisniji od klasičnog PDF‐a i u kojim ga sve područjima možemo koristiti.
Cilj je ovog rada upoznati dizajnere sa možda najkorištenijim formatom koji danas nudi puno više u svom prikazu. To je vrsta formata koji može pomoći u što boljoj prezentaciji sebe ili svojih radova i proizvoda i zato je nužno naučiti koristiti ga.
2. TEORIJSKI DIO
2.1. PDF format
PDF (Portable Document Format) je tip dokumenta (formata) razvijen od tvrtke Adobe. Svaki dokument (bilo kojeg formata) koji želimo isprintati, može biti pretvoren u PDF dokument. Takav PDF dokument identičan je originalu (dokumentu koji želimo isprintati).
PDF dokument svojom veličinom zauzima malo memorije. Primjerice jedan PDF dokument koji u sebi sadrži isti sadržaj (količinski i sadržajno) kao i jedna web-stranica, zauzima cca. 1/5 memorijskog prostora u odnosu na prostor koji zauzima web-stranica, a da pritom ne izgubi na svojoj kvaliteti. Tako recimo, sam sadržaj PDF-a može biti povećPDF-an (zoomirPDF-an) i do 800% PDF-a dPDF-a ne izgubi nPDF-a svojoj oštrini. [2]
Prijenosni format dokumenta (Portable Document Format) je format datoteke koji koristi predstavljanje dokumenata na način neovisan o aplikacijskom softveru, hardveru i operacijskim sustavima. Svaka PDF datoteka oblaže (zatvara u kućište) potpuni opis fiksnog izgleda ravnog dokumenta, uključujući tekst, fontove grafiku i druge informacije koje su potrebne da bismo ga prikazali. [1]
2.1.1. Povijest PDF formata
Godine 1991. suosnivač Adobe Systems John Warnock skicirao je sustav koji je nazvao „Camelot“ i koji se razvio u PDF format.
Iako je Adobe Systems napravio PDF specifikaciju koja je bila dostupna besplatno u 1993. godini, PDF je bio vlasnički format, kontroliran od strane Adobe‐a, sve dok nije službeno objavljen kao otvoreni standard 1. lipnja 2008. godine i objavljen od strane Međunarodne organizacije za standardizaciju kao ISO 32000‐1:2008.
PDF je razvijen u ranim 1990.‐im godinama kao način za dijeljenje dokumenata, uključujući oblikovanje teksta i inline slike, među korisnicima računala iz različitih platformi koji nemaju pristup međusobno kompatibilnom softveru. PDF je bio među brojnim konkurentskim formatima kao što je DjVu (još uvijek u razvoju), Envoy, Common Ground Digital Paper, Farallon Replica i Adobe‐ov vlastiti PostScript
format (.ps). U tim ranim godinama prije izgradnje World Wide Web‐a i HTML dokumenata PDF je bio popularan uglavnom za stolno izdavaštvo. [1]
ISO STANDARDIZACIJA
Od 1995.godine, Adobe je sudjelovao u nekim od radnih skupina koje stvaraju tehničke specifikacije za objavljivanje ISO i surađivao u ISO procesu na specijaliziranim podskupovima PDF standarda za pojedine specifične djelatnosti i namjene (npr PDF / X ili PDF / A). Svrha specijaliziranih podskupova potpune PDF specifikacije je ukloniti one funkcije koje nisu potrebne i koje mogu biti problematične za određene svrhe. Adobe je 29. siječnja 2007.godine najavio da će objaviti potpuni PDF specifikacije 1.7 za Američki nacionalni institut za standarde (ANSI) i Enterprise Content Management Association (AIIM), u svrhu objavljivanja od strane Međunarodne organizacije za normizaciju (ISO). ISO će proizvoditi buduće verzije PDF specifikacije i Adobe će biti samo jedan od članova tehničkog odbora ISO‐a. ISO standardi za "punu / potpunu funkciju PDF" su objavljeni pod formalnim brojem ISO 32000. [1]
STANDARDIZIRANI PDF PODSKUPOVI
Sljedeći specijalizirani podskupovi PDF specifikacija su standardizirani kao ISO standardi (ili su u procesu standardizacije):
• PDF / X (od 2001.godine ‐ serija ISO 15929 i ISO 15930 standarda) ‐ kao "PDF for Exchange" – Graphic technology – Prepress digital data exchange, standard za digitalnu razmjenu podataka i dokumenata unutar grafičke industrije i pripreme datoteka. Baziran je na verziji PDF 1.3, PDF 1.4 a kasnije i PDF 1.6.
• PDF / A (od 2005.godine ‐ serija ISO 19005 standarda) ‐ kao "PDF for Archive" ‐
Document management ‐ Electronic document file format for long‐term preservation, standard koji označava PDF format koji se koristi za dugotrajno arhiviranje dokumenata, kako bi dokumenti kreirani danas mogli biti čitljivi i u budućnosti. Baziran na verziji PDF 1.4, a kasnije i ISO 32000‐1 ‐ PDF 1.7.
• PDF / E (od 2008 ‐ ISO 24517) "PDF for Engineering" ‐ Document management ‐
omogućilo da industrijski dizajn I crteži zadovoljavaju PDF standarde. Baziran na temelju PDF 1.6.
• PDF / VT (od 2010.godine ‐ ISO 16612‐2) kao "PDF for exchange of variable data and transactional (VT) printing" ‐ Graphic technology ‐ Variable data exchange, format za razmjenu varijabilnih, transakcijskih podataka. Zasnovan je na verziji PDF 1.6.
• PDF / UA (od 2012.godine ‐ ISO 14289‐1) – kao "PDF for Universal Accessibility" ‐
Document management applications ‐ Electronic document file format enhancement for accessibility, svrha ovog predoženog novog standarda je osigurati univerzalni pristup (UA) svim korisnicima uključujući i korisnike smanjenih osjetnih (vid, sluh) mogućnosti, a time i potrebu označavanja PDF dokumenta.
Baziran je na ISO 32000‐1 ‐ PDF 1.7. [1] PDF ZAŠTITA I PRAVA KORIŠTENJA
PDF datoteke mogu biti kodirane za sigurnost, odnosno digitalno potpisati za provjeru autentičnosti.
Standardna zaštita koju pruža Acrobat PDF sastoji se od dvije različite metode i dvije različite lozinke.
Dokument može biti zaštićen korisničkom lozinkom (user password) i može ograničiti operacije poput ispisa dokumenta, mijenjanje dokumenta, kopiranja teksta i slike, dodavanje ili izmjene teksta, te pomoću AcroFormpolja koristeći vlasničku lozinku (user password). [1] Također, sve operacije koje su ograničene korisničkom ili vlasničkom lozinkom mogu postati dostupne pomoću programa za poništavanje lozinka. Acrobat upozorava na taj nedostatak prilikom primjene takvih ograničenja. Postoji i druga vrsta zaštite koju nudi PDF, a ona je u obliku digitalnog elektronskog potpisa (digital signature). Takva datoteka se kreira u Acrobat‐u ili osigurava od strane potpisnika. Digitalni potpis je uvjerenje, certifikat koji je zaštićen sigurnosnom lozinkom i koristi se za ovjeravanje dokumenata.
PDF dokument je moguće zaštititi i pomoću e-Rights Management Server‐a, na način da se na dokumente primjenjuju sigurnosne police sa servera. Velika prednost ovakvog načina zaštite dokumenata je da se enkripcija dotičnih može vremenski ograničiti.
2.2. Interaktivnost
Interaktivnost (iz latinskog inter Agere = naizmjence, ili u odnosu na jednu drugu) označava u socijalnoj psihologiji uzastopno ponašanje dviju ili više osoba vezano s ciljem komunikacije ili rasprave.
Pri oblikovanju obrazovnim multimedijalnih interaktivnih svojtva programske podrške interaktivnost označava razne mogućnosti korisnika individualiziranim učenjem, jer je odabir i prezentacija informacija prilagodljiva interesima i potrebama učenika. [3] Tako se interaktivnost, primjerice, događa kada korisnik unese svoje korisničke podatke u neki digitalni medij (npr. obrazac). Time mijenja dosadašnje stanje tog medija (obrasca). Time je postignut interaktivni odnos između korisnika i tog medija, dakle stvorena je interakcija.
2.2.1. Interaktivni PDF format
Svaki PDF dokument je u neku ruku interaktivan, jer je korisnik interakciji s njim čitajući ga. No tehničke značajke koje čine PDF format interaktivnim su one koje stvaraju dinamičan prikaz dokumenata i nude čitatelju više od samog čitanja i gledanja prikaza stranice dokumenta čime upotpunjuju korisnički doživljaj.
Neki od interaktivnih elemenata koji mogu biti sadržani unutar PDF dokumenta su: oznake i komentari, polja za unos (form fields), gumbi (buttons), audio i video, mrežne poveznice, poveznice unutar dokumenta, akcije, knjižne oznake i dr.
Također, interaktivni format PDF‐ pruža i pretvorbu prethodno kreiranog, standardnog PDF‐a u interaktivan. Bilo da se radi o časopisu, elektroničkoj knjizi brošuri, katalogu, pozivnici, prezentaciji, priručniku ili bilo kojoj drugoj prezentacijskoj formi, dodavanjem interaktivnosti olakšava se korisnikovo snalaženje unutar dokumenata, te obogaćuje i upotpunjuje sadržaj.
Interaktivnost PDF formata odnosi se na komunikaciju putem obrazaca, navigaciju unutar dokumenta koristeći poveznice (links), navigacijske elemente, gumbe (buttons) ili knjižne oznake, bilješke, (bookmarks), višeslojnost stranica i dokumenata, multimedijalni sadržaj poput videa i zvučnih datoteka, kontrola i interakcija istih ili
komentiranje teksta, graške ili video sadržaja.
Dodavanjem interaktivnosti PDF dokumentu postiže se veća zaokupljenost čitatelja dokumentom te duže zadržavanje njegove pažnje.
Interaktivan PDF je jednostavno izraditi, distribuirati, a čitljivi su na gotovo svim uređajima.
Rich Media PDF je termin koji je u upotrebi za opis interaktivnog sadržaja koji može biti umetnut ili biti povezan unutar PDF dokumenta. No čitljivost Rich Media PDF datoteka je ograničena na iOS uređaje i prikaz nekih interaktivnih elemenata je ograničen, jer da bi se sadržaj reproducirao potrebne su mu Flash format datoteke. 2.2.2. Interaktivni elementi PDF dokumenta
A) OZNAKE I KOMENTARI
PDF format pruža mogućnost označavanja i komentiranja PDF dokumenata. Komentari, unešeni u dokument, mogu se dijeliti sa drugim korisnicima na web stranicama ili razmjenom datoteka preko mrežnih poslužitelja, elektroničke pošte ili preko Documents in Cloud usluga. Ukoliko je PDF dokument prevelik da bi se slao elektroničkom poštom, komentari se mogu izvući iz dokumenta i snimiti kao manja datoteka.
Također, ukoliko je potrebito da komentari unutar dokumenta budu vidljivi samo određenoj grupi korisnika, mogu se dodati korisnička prava, te tako odrediti koji korisnici imaju, a koji korisnici nemaju pravo sudjelovati u recenzijama.
Alati i funkcije uređivanja PDF dokumenata koje su pružene putem Adobe Acrobat aplikacije se mogu podijeliti u dvije skupine: alate za komentiranje (napomene, Annotations) i alate za označavanje i crtanje oznaka (Drawing Markups).
• Alati za komentiranje
U skupini alata za komentiranje nalaze se alati poput “Sticky Note”, “Text Edits Tool”, “Stamp Tool”, “Highlight Tool”, “Underline Tool”, “Cross-out Text Tool”, “Atach File as Comment Tool” i “Record Audio Comment Tool”.
Jedan od najčešće upotrebljavanih alata za komentiranje je Sticky Note.
Kako bi se izradio komentar potrebno je odabrati alat (na alatnoj traci) i klikom miša odabrati željenu poziciju unutar dokumenta. Acrobat će kreirati prozor za upis komentara, te ga smjestiti u desni kraj dokumenta, ali ga spojiti sa oznakom čija se lokacija odredi klikom miša. Ukoliko se klikne i pritom povuče miš tako da se stvori određeni kvadratni prostor (drag), prozor za unos komentara ostati će na toj odabranoj poziciji. Veličina prozora može se kontrolirati povlačenjem prozora u donjem desnom uglu, a u gornjem desnom kutu nalazi se padajući izbornik Options gdje postoji mogućnost promjena postavki prozora poput boje, oblika, transparentnosti, slovnog znaka komentara, podataka o autoru komentara i brisanje komentara i dr.
Text EditsTool koristi se kada se želi označiti tekst ili dio teksta koji bi trebalo izmijeniti u izvornoj datoteci, napravljenoj u nekom drugom programu npr. Adobe InDesign-u. Tim alatima se ne mijenja tekst u dokumentu, već se komentira koji tekst treba ukloniti, dodati ili promijeniti.
Stamp Tool primjenjuje pečat na PDF. Može se odabrati jedan od već defniranih pečata ili se napraviti vlastiti pečat. Dinamički pečat prima informacije o autoru iz sustava, te naznačuje ime autora, datum, vrijeme i
informacije o pečatu. Pečat se na dokument dodaje odabirom alata Stamp Tool, te klikom na željenu poziciju dokumenta.
Alatima Hightlight Tool, Underline Tool i Cross-out Text Tool , može se u komentar, ukoliko je potrebno, dodati dio teksta, koji je označen. To je korisno ukoliko se radi o dugačkom tekstu, te su operacije oko komentiranja i korekcija jednostavnije ukoliko je tekst izdvojen u prozor komentara. Kao komentar, Acrobat može dodati i neku drugu datoteku bilo kojeg formata, bilo da se radilo o tekstualnoj, zvučnoj ili video datoteci. Ukoliko se radi o ugrađenoj/umetnutoj (embedded) datoteci u PDF dokumentu, svi klijenti biti će u mogućnosti pregledati je. No ako je datoteka koja služi kao komentar dodana PDF dokumentu kao privitak/prilog, korisnici bi za otvaranje i pregled te datoteke morali imati instalirani odgovarajući preglednik s podrškom na svojem računalu ili smartphone-u.
Osim što se zvučni komentari mogu dodati poput svake druge datoteke, Acrobat pruža mogućnost snimanja zvuka u obliku snimljenog kratkog zvučnog komentara. Alat koji to omogućuje je Record Audio Comment Tool.
• Alati za označavanje
U skupinu alata za označavanje spadaju Callout Tool, Text Box Tool, Cloud Tool, Arrow Tool, Line Tool, Rectangle Tool, Oval Tool, Polygon Line Tool,
Polygon Tool, Pencil Tool i Pencil Eraser Tool. Svrha ovih alata je da kao grafčki dodatak ističu poruku. Svi navedeni alati, osim Pencil Eraser Tool, rade istu stvar - okvir kojim želimo naglasiti i izolirati dio teksta. Razlikuju se samo po obliku okvira koji se formira. Jedan od zanimljivijih alata je Callout Tool, jer osim što stvara kvadratni okvir, kreira i strelicu povezanu sa okvirom koja pokazuje željeni element ili određeno mjesto u dokumentu. Poziciju okvira je moguće mijenjati, a da strelicom i dalje pokazuje ono što je prvotno određeno. Alatom Oval Tool stvara se kružni okvir, Line Tool kreira liniju, dok Pencil Tool omogućuje slobodno crtanje pokretom miša.
Jedini pripadnik grupe alata za označavanje, a kojim se ne označava, je Pencil Eraser Tool. Svrha tog alata nije označavanje ili crtanje, već brisanje onoga što je nacrtano. Međutim, Pencil Eraser Tool će pobrisati samo linije kreirane alatom Pencil Tool.
Komentiranje unutar video sadržaja
Ukoliko PDF dokument sadrži multimedijalne elemente poput video datoteka čijih je sadržaj potrebno komentirati, Acrobat to omogućuje i to unutar samog videa elementa. Na raspolaganju su svi alati za komentiranje i označavanje. Ono što je ovdje bitna i vrlo korisna mogućnost je da alati sa pop-up prozorima poput Callout Tool ili Text Box Tool, kao prvu stavku u bilješci navode o kojem kadru je riječ, odnosno vrijeme videa (video frame). Komentari su tada vidljivi u panelu s komentarima (Comment Panel), a odabirom određenog komentara odlazimo do kadra u kojem je sami komentar dodan.
B) POVEZNICE (linkovi) i AKCIJE
U PDF dokumente mogu se dodati knjižne oznake, razne poveznice i akcije koje se pokreću pritiskom na link, knjižnu oznaku ili gumb, kao i pregled određene stranice dokumenta. Takvi elementi mogu voditi na određenu stranicu ili određeni dio dokumenta, te ih na taj način koristiti za navigaciju kroz dokument, ili odrediti akciju kojom će se upravljati multimedijalnim sadržajem, obrascima, slojevima i sličnim elementima.
• Poveznice (links)
Poveznice (Links) stvaraju povezanost sa drugim dokumentima ili sa web stranicama čime olakšavaju i ubrzavaju navigaciju kroz PDF dokument. Također ih je moguće koristiti i za manipulaciju multimedijalnim sadržajem poput zvučnih i video datoteka. [4]
• Gumbi (Buttons)
Svrha gumba, kao i poveznica, je da pokrenu određenu akciju, prikažu određeni dio dokumenta, upravljaju multimedijalnim sadržajem, pokreću slijedni prikaz slika (slideshow). Sve akcije dostupne prilikom kreiranja veze, dostupne su i kod izrade gumba. Ono što razlikuje veze i gumbe je to što se vezom označava prostor na dokumentu, odnosno prethodno kreiran objekt koji će djelovati kao poveznica sa određenom akcijom, a gumbi su objekti sami po sebi. Gumbi se mogu prikazati kao sami natpis, kao ikona ili kombinacija gdje natpis dolazi povrh ikone. Za ikonu je moguće odabrati bilo koju sliku raznih formata. Povrh toga, moguće je stvoriti i rollover efekt tako da se gumbu dodijeli više slika/stanja koje će biti prikazane ovisno o tome da li se kursor miša nalazi iznad samog gumba, te da li je gumb stisnut.
• Knjižne oznake (bookmarks)
Knjižna oznaka (bookmark) je vrsta veze koja predstavlja određeni tekst ili odlomak, a nalazi se u navigacijskoj traci pod odjeljkom Bookmarks. Elektroničke knjižne oznake u PDF-u ne određuju samo stranicu dokumenta, već ih je moguće podesiti da vode do različitog prikaza dokumenta tako da se prikaže cijela prethodno određena stranica, samo dio teksta (Article) ili slika. Također, knjižnim oznakama moguće je otvarati i zatvarati sasvim druge dokumente kao priloge, upravljati zvučnim i video datotekama, izvršavati naredbe iz izbornika i JavaScript akcije, skripte i procedure. Ipak, knjižne oznake najčešće se koriste za navigaciju kroz dokument.
Oznake se generiraju automatski prilikom stvaranja PDF-a iz sadržaja dokumenta kreiranog u mnogim programima kao što su Adobe InDesign, Autodesk AutoCAD, Microsoft Word, Excel, PowerPoint. Ipak, postoje programi koji nemaju tu sposobnost, a tada ih je potrebno kreirati u Adobe Acrobat-u.
• Odredišta (Destinations)
Odredište (Destination) je određeno mjesto, završna točka poveznice u dokumentu. Ako je nekoj poveznici ili knjižnoj oznaci određeno da prikaže stranicu rednog broja 12, nastaje problem ako se raspored stranica promijeni da
stranica rednog broja 12 zamijeni mjesto sa stranicom rednog broja 13, veza ili knjižna oznaka više ne bi vodila gdje je prvotno određeno, već na stranicu rednog broja 13. Promjena rasporeda stranica, dodavanje i brisanje stranica ne utječe na knjižne oznake, veze i gumbe koji su određeni odredištem. Stoga se za izradu objekata čija je svrha navigacija kroz dokument preporuča upotreba odredišta.
2.2.3. Multimedijski sadržaj PDF formata ZVUČNE DATOTEKE
Zvuk u Acrobat možemo uvesti na dva načina.
Možemo koristiti alat Record Audio Comment i snimiti ili uvesti poruku u obliku komentara. Jednom snimljen, zvuk je ugrađen u program Acrobat i nisu dostupni za uvoz preko akcija.
Druga metoda za korištenje zvukova u PDF dokumentima je ta da se uvezu zvukovi iz datoteka koje su spremljene na našem hard disku. Uvoženjem zvuka možemo prizvati zvuk s raznim vrstama radnja. [5]
VIDEO DATOTEKE
Kao i kod zvučne datoteke, video datoteke zahtijevaju stvaranja video isječaka u drugim programima. Nema alata ili značajke sadržane u programu Acrobat za uređivanje filmova.
Međutim, nakon što su video isječci stvoreni u drugim programima, imamo opcije uvoza i mogućnosti reprodukcije slične onima koje se koriste sa zvučnim datotekama. Video datoteke nisu ograničene na filmske datoteke. Također možemo koristiti različite mogućnosti za uvoz i promjenu svojstava s Adobe Flash datotekama. I video i flash datoteke se mogu uvesti i upravljati na sličan način sAcrobat-om.
Video uređivanjem na samom kraju rukuje sofisticirani softver, kao što su Final Cut Pro, Adobe Premiere, Adobe After Effect, i drugi slični stručni programi dizajnirani da nam ponude neograničene mogućnosti za uređivanje video i audio kanala. Na kraju, imamo neke impresivne mogućnosti u programima koji koštaju vrlo malo. Za
Windows, Adobe-ov čudesan editor slika, Adobe Photoshop Elements, je jeftin program za uređivanje koji nudi opcije za izvoz u PDF slajd pokazujući, ugradnju zvučnih datoteka, te miješanje slajdova i video isječaka. Velika prednost korištenja Photoshop Elements-a za medijske kreacije je da je program izvozi izravno u PDF zajedno s bočnim prijelazima i uvezenim zvukovima koji se otvaraju izravno u Acrobat-u u Full Screen modu. Osim video uređivanja, možemo koristiti Adobe Flash CS3 stvoriti Flash FLV i SWF datoteke koje se mogu pretvoriti u PDF.
Za Macintosh korisnike, Apple-ov vlastiti iMovie je besplatna aplikacija sa sustavom OS X koji proizvodi QuickTime filmove. iMovie podržava PDF uvoz, kao i fotografije i video isječke.
Postoje drugi programi koji omogućuju stvaranje filmskih datoteka. Možemo koristiti Adobe Premiere Elements (samo sustav Windows), Microsoft Media Maker (samo sustav Windows), Final Cut Express HD (Macintosh samo) i dosta različitih shareware programa koji nam omogućuju uređivanje digitalnih video isječaka, također možemo koristiti Adobe Illustrator za izvoz Flash SWF datoteka i Photoshop CS4 za urediti filmske isječke. Bez obzira na video editor koji koristimo, možemo uvesti video isječke u PDF datoteke iz širokog raspona podržanih video formata.
3. EKSPERIMENTALNI DIO
U ovom dijelu rada istražit će se stupanj korištenja interaktivnog PDF-a te će se analizirati neki programi za izradu interaktivnog PDF-a, a sve s ciljem boljeg upoznavanja s takvom vrstom formata.
3.1. Stupanj kori
š
tenja interaktivnog PDF-a
U ovom je istraživanju uzeto pedeset (50) nasumce odabranih naših i stranih firmi koje posluju u Hrvatskoj i općenito poslovnih objekata, portala i sl. (Tabela 1.), a koji se u svom poslovanju služe nekim oblikom PDF-a (bilo u obliku poslovnih obrazaca, dokumenata, kataloga, brošura ili magazina). Unutar tog broja izmjerit će se koliko se od njih u svom poslovanju služi formatom interaktivnog PDF-a. Te će se zaključno razložiti da li bi po mišljenju autora, za one koji se služe klasičnim PDF-om, za njihovo poslovanje bilo bolje i profesionalnije da se služe iPDF-om, kao i dati razloge zašto bi to bilo bolje.
Tabela 1. Popis ustanova koje se u svom poslovanju služe nekim oblikom PDF-a:
USTANOVA WEB ADRESA VRSTA
ZAPISA OPIS / KOMENTAR
VLADA REPUBLIKE HRVATSKE / Digitalni informacijsko-dokumentacijski ured
http://www.digured.hr/ PDF (svi dokumenti)
MINISTARSTVO KULTURE RH
http://www.min-kulture.hr/default.aspx
Word (svi dokumenti)
URED ZA UDRUGE https://udruge.gov.hr/ Word Excel iPDF
Na stranici se uglavnom nalaze Obrasci, Upitnici i Priručnici. Jedino su Priručnici u
obliku jednostavnog iPDF-a (ima u sebi poveznice, tj. linkove i bookmarke). Upitnici
su u Wordu, a Obrasci u Excelu. STUDENTSKI CENTAR
ZAGREB http://www.sczg.unizg.hr/ PDF Obrasci su u formi klasimoraju isprintati i ručno ispuniti. čnog PDF-a, tako da se MINISTARSTVO FINANCIJA – POREZNA UPRAVA http://www.porezna-uprava.hr/Stranice/Naslovnic a.aspx
PDF Svi obrasci i publikacije (od 300-tinjak stranica) dostupni javnosti su u formi klasičnog PDF dokumenta. Tek je u odjelu e-Porezna dostupan dio e-obrazaca. Kako je za pristup e-Poreznoj potrebna registracija, a kako Autor ovog rada nije obveznik plaćanja poreza, nije bio u mogućnosti istražiti da li su ti e-obrasci u obliku interaktivnog PDF-a ili je riječ o online obrascima.
FINA http://www.fina.hr/Default.a
spx?sec=895
Excel PDF iPDF
Samo manji broj obrazaca je u iPDF-u. Većina ih je u formi klasičnog PDF-a ili u Excelu.
VJESNIK http://vjesnik.hr/ PDF Brošure od oko 30-tak stranica u klasičnom PDF formatu.
ELECTROLUX http://www.electrolux.hr/ PDF Brošure od preko 40 stranica u klasičnom PDF formatu.
NARODNE NOVINE https://www.nn.hr/ Word
Excel PDF
Obrasci javne nabave u Word, Excel i klasičnom PDF formatu. Sve brošure također u klasičnom PDF formatu. Unutar objašnjenja javne nabave spominju se elektronički PDF obrasci no isti nisu pronađeni na stranici. Postoji eventualna mogućnost da se dobivaju na zahtjev.
ŠKOLSKA KNJIGA http://www.skolskaknjiga.hr/ index.html
PDF Službeni katalozi u klasičnom PDF formatu.
HRVATSKI ZAVOD ZA ZAPOŠLJAVANJE
https://burzarada.hzz.hr/ PDF Svi obrasci u klasičnom PDF formatu.
HRVATSKI ZAVOD ZA JAVNO ZDRAVSTVO
http://www.hzjz.hr/ PDF Informativni letci i publikacije (od oko 400 str.) u klasičnom PDF formatu.
KLINIČKI BOLNIČKI
CENTAR ZAGREB http://www.kbc-zagreb.hr/ - Ne postoji PDF dokumentacija ni publikacija. NACIONALNA I
SVEUČILIŠNA
KNJIŽNICA U ZAGREBU
http://www.nsk.hr/ PDF Obrasci i katalozi u klasičnom PDF obliku.
GRAD ZAGREB http://web1.zagreb.hr/ iPDF Vodiči u jednostavnom iPDF formatu. INFO ZAGREB http://www.infozagreb.hr/ PDF Brošure u klasičnom PDF formatu. RAZVOJNA AGENCIJA
ZAGREB
http://www.raza.hr/ Word PDF On-line
Svi dokumenti i obavijesti u klasičnom PDF obliku. Svi obrasci i prijavnice u Word dokumentu ili kao on-line forma preko Google Docs-a.
GRAFIČKI FAKULTET http://www.grf.unizg.hr/ Word Excel
Obrasci i prijavnice u Word i Excel formatu.
PRAVNI FAKULTET http://www.pravo.unizg.hr/ Word
PDF Broformatu. šure u klasičnom PDF formatu. Obrasci u Word GOETHE INSTITUT http://www.goethe.de/ins/hr/
hr/zag.html
On-line Svi dokumenti i materijali su u on-line formi. Ne postoje isti za download.
ELGRAD http://www.elgrad.hr/ PDF Katalozi u klasičnom PDF formatu. VISOKA ŠKOLA
TRŽIŠNIH KOMUNIKACIJA AGORA
http://www.vsa.hr/ PDF Brošure u klasičnom PDF formatu.
ALGEBRA http://www.algebra.hr/ PDF Obrasci i brošure u klasičnom PDF formatu. DUUDI – Državni ured za
upravljanje državnom imovinom
https://imovina.gov.hr/ Word PDF
CROATIA AIRLINES http://www.croatiaairlines.co m/hr
PDF html
Pristupnice u klasičnom PDF formatu, katalozi u html formatu.
HRVATSKA TURISTIČKA ZAJEDNICA
http://www.tzgz.hr/
http://business.croatia.hr/hr PDF Brošure i katalozi u klasičnom PDF obliku.
MUZEJ ZA UMJETNOST I OBRT
http://www.muo.hr/ PDF Formulari u klasičnom PDF obliku.
MUZEJ SUVREMENE UMJETNOSTI
http://www.msu.hr/ On-line PDF
Sve je uglavnom on-line. Samo su rijetke publikacije u klasičnom PDF formatu (uglavnom skenirane). HNK (HRVATSKO
NARODNO KAZALIŠTE) http://www.hnk.hr/ - Ne postoje publikacije niti obrasci za download. ZKM (ZAGREBAČKO
KAZALIŠTE MLADIH)
http://www.zekaem.hr/ Word PDF
Svi dokumenti su u Word i klasičnom PDF formatu.
ZAGREBAČKI PLESNI CENTAR
http://www.plesnicentar.info /hr/
- Ne postoji dokumentacija za download.
INA http://www.ina.hr/ Word Sva dokumentacija i obrasci u Word formatu.
ZAGREBAČKI VELESAJAM
http://www.zv.hr/ iPDF Obrasci i prijavnice u iPDF formatu. ZAGREBAČKI
HOLDING - ZET
http://www.zet.hr PDF Obrasci i prijavnice u klasičnom PDF formatu, dakle moraju se isprintati i ručno ispisati.
VIP http://www.vipnet.hr/ On-line Sva dokumentacija i obrasci su u on-line formi. HT – HRVATSKI
TELEKOM
http://www.t.ht.hr/ On-line Sva dokumentacija i obrasci su u on-line formi.
TELE2 http://www.tele2.hr/ On-line Nema obrazaca ni publikacija za download. Svi obrasci su u on-line formi.
INSTITUT RUĐER BOŠKOVIĆ
http://www.irb.hr/ PDF Publikacije u klasičnom PDF formatu.
HRVATSKO DIZAJNERSKO DRUŠTVO
http://dizajn.hr/ PDF
iPDF
Publikacije u klasičnom PDF formatu. Prijavnice u iPDF formatu.
ZAPOSLENA – ČASOPIS
ZA USPJEŠNU ŽENU http://www.zaposlena.hr/ PDF On-line izdanje časopisa u klasičnom PDF formatu. SENSA MAGAZIN http://www.sensaklub.hr/ PDF On-line izdanje časopisa u klasičnom PDF formatu. BAUHAUS http://www.bauhaus.hr/ PDF Letci i katalozi u klasičnom PDF obliku.
PEVEC http://www.pevec.hr/ PDF Letci i katalozi u klasičnom PDF obliku.
SPAR http://www.spar.hr/hr_HR.ht
ml PDF Letci i katalozi u klasičnom PDF obliku. KONZUM https://www.konzum.hr/ PDF Letci i katalozi u klasičnom PDF obliku. HRVATSKA POŠTA http://www.posta.hr/ iPDF Publikacije i obrasci u iPDF formatu. POLIKLINIKA SUNCE
http://www.poliklinika-sunce.hr/
On-line Sve publikacije u u on-line formi. Nema publikacija za download.
POLIKLINIKA ZAGREB http://www.poliklinika-zagreb.hr/index.asp
On-line Sve publikacije u u on-line formi. Nema publikacija za download.
GRAWE OSIGURANJE http://www.grawe.hr/hr/inde
x.htm On-line Sve publikacije u u on-line formi. Nema publikacija za download. IKEA http://www.ikea.com/hr/ iPDF Brošure i katalozi u iPDF obliku.
Od ovih pedeset (50) nabrojanih pravnih objekata samo ih sedmero (7) koristi interaktivan oblik PDF-a bilo kao brošuru, katalog ili obrazac za ispuniti. Devetero (9) ih koristi on-line obrasce ili brošure, što je također dobro jer zapravo još više pojednostavljuje cijeli proces ispunjavanja i slanja obrazaca ili pregledavanja brošure od iPDF obrasca/brošure. Dok ih preostalih trideset i četiri (34), dakle velika većina, koristi klasične PDF formate za svoje promotivne materijale, odnosno obrasce u Word i Excel formatu. Iako i Excel format omogućava kvalitetno ispunjavanje obrasca, ipak je iPDF format bolji i kvalitetniji jer ima mogućnost ograničiti ili povećati unos informacija (teksta) a da time ne narušava cjelokupni izgled obrasca. Mnogi bilteni,
katalozi i publikacije koji svojim obimom dosežu i do 400 strana, ponuđeni su u klasičnom obliku PDF-a. Takav način pregleda dokumenta vrlo je nespretan jer onemogućuje korisniku da se kreće dokumentom na način na koji on to želi - da se primjerice vraća do poglavlja kojeg želi, da preskoči poglavlja koja ga ne zanimaju i tome slično. Stoga bi sve publikacije od preko 50 stranica, trebale biti u interaktivnom obliku PDF-a kako bi se olakšalo kretanje unutar dokumenta.
Iako interaktivan PDF postoji već neko vrijeme i vrlo je praktičan i privlačan format za korištenje, prema istraženom, velika većina poslovnih objekata u svom poslovanju i dalje koristi jednostavan oblik klasičnog PDF formata ili Word i PDF obrasce koji se moraju isprintati, ručno ispuniti i takvi opet skenirati i poslati e-mailom ili poštom. Sve to otežava i poskupljuje cijeli proces te oduzima jako puno vremena korisniku. Pogotovo čude državne institucije koje na svakodnevnoj bazi zaprimaju mnoštvo ispunjenih korisničkih obrazaca koje nisu usklađene s vremenom u kojem živimo. Takav način rada samo još više usporava cjelokupan proces rada, koji bi se samo promjenom formata mogao i deseterostruko ubrzati.
Ovime je zapravo pobijena postavljena hipoteza da je interaktivan PDF jedan od najzastupljenijih formata u poslovnoj praksi te se ta činjenica postavlja kao upozorenje da bi se nešto na tom polju trebalo mijenjati.
Stoga u nastavku ovog eksperimentalnog dijela autor ovog rada želi ukazati na jednostavnost izrade interaktivnog PDF-a (bilo obrasca ili brošure/kataloga) te želi upoznati potencijalne korisnike sa nekim jednostavnim on-line alatima pomoću kojih je na vrlo jednostavan način, od već postojećeg PDF dokumenta (obrasca ili brošure) moguće izraditi interaktivan oblik tog istog obrasca ili brošure. U nastavku će se stoga izvršiti analiza dvaju softwerskih programa, a koji su se po autorovom izboru pokazali kao najpraktičniji i najjednostavniji za korištenje - jedan program, odnosno on-line servis za izradu iObrasca te jedan za izradu iBrošure.
3.2. Analiza programa za izradu interaktivnog PDF-a
Izrada iObrasca pomoću on-line servisa PDFfiller
PDFfiller je besplatan on-line servis za izradu interaktivnog PDF-a iz već postojećeg dokumenta. Može se koristiti za osobne ili profesionalne potrebe. Radi na principu uploadanja već postojećeg PDF dokumenta (ili slike/skena koja se automatski konvertira u PDF) kojem se zatim dodaju razni interaktivni elementi, a koji ovise o tome što se želi postići. Mogu se dodavati polja za unos teksta, brisati postojeći elementi dokumenta, dodavati slike, elektronički potpisivati dokumente i mnoge druge stvari. [7]
Kroz iduće slike podrobnije su objašnjeni alati koji se koriste u programu. Kao predložak korišten je već postojeći PDF dokument ('Prijava izgubljene police od Triglav osiguranja').
Samo sučelje sastoji se od alatne trake smještene u gornjem dijelu sučelja te dodatnih opcija s desne strane sučelja (Slika 1).
Klikom na te opcije otvara se novi prostor sa dodatnim alatima pomoću kojih uređujemo dokument (više na slici 4).
Gornja alatna traka u sebi sadrži gotovo sve alate koji su nam potrebni za uređivanje našeg elementa - možemo dodavati tekst, dodavati slike, brisati već postojeće elemente dokumenta (što je dobro kod skeniranih dokumenata za uklanjanje prašine i ostalih nećistoća prilikom skeniranja, no ne i kao opcija modificiranja originalnog dokumenta, jer se time ostavlja mogućnost krivotvorenja originala) (Slika 2).
Slika 2. Alat Erase
Kao što je odmah vidljivo, uočava se prva mana programa, a to je alat Text (Slika 3). Samim alatom nije moguće precizno odrediti smještaj teksta na slici, stoga, kako je i vidljivo na slici on može biti smješten bilo gdje. Može i prelaziti preko već postojećeg teksta ili biti ispisan u nekoliko redova. Zatim može biti ispisan preko crte po kojoj se piše, umjesto na njoj ili može biti smješten izvan margina dokumenta. Što se pak označavanja kućica tiče, one se ne mogu precizno 'pogoditi' pa oznake X ili kvačica vise izvan okvira kućice. No unatoč toj početnoj negativnosti, ovaj se alat lako može zamjeniti preciznijim, a to je alat Text Box.
Slika 3. Alat Text
Ovaj se alat također nalazi i unutar opcije Add Fillable Fields koja se nalazi s desne strane izbornika (zelena kućica na slici 1, 2 i 3). Klikom na tu opciju otvara nam se novi prozor sa dodatnim alatima (Slika 4).
Na taj način mogu se precizno označiti kućice unutar kojih će dolaziti tekst i odrediti njihova veličina, s obzirom na prostor koji ga okružuje, čime neće dolaziti do preklapanja teksta sa tekstom koji se već nalazi na dokumentu.
Također moguće je dodavanje fotografija (Slika 5), checkboxa, datuma i sl.
Slika 5. Dodavanje fotografija
Još jedna dodatna opcija koju možemo koristiti prilikom uređenja dokumenta je dodavanje Watermarka (crvena kućica u desnom izborniku na slikama 1, 2 i 3). Ono što je dobro u ovom programu jest i upravo činjenica da nema, kao mnoge demo ili nekomercijalne verzije, ugrađen watermark svoje matične firme (čime se zapravo onemogućava komercijalna upotreba programa), već je ovdje omogućena ugradnja našeg vlastitog watermarka. Pritom sami možemo birati njegovu veličinu, transparentnost te smjer kretanja kao i na kojim će sve stranicama dokumenta biti prikazan (Slika 6).
Osim osnovnih alata, dokument možemo također i dodatno urediti. Primjerice možemo ga elektronički potpisati (Slika 7) pri čemu potpis možemo izravno upisati, uvesti kao sliku ili uslikati već postojeći.
Slika 7. Elektronički potpis
A prije samog kraja uređivanja dokumenta možemo koristiti opciju Preview koja nam omogućava da provjerimo da li smo ispunili sve potrebne korake, te ako nismo program nas na to upozori (Slika 8).
Ako smo sve korake pravilno ispunili, program nam to i javlja (slika 9)
Slika 9. Obavijest o pravilno ispunjenim svim koracima
te nas obavještava o sljedećim koracima koje slijede pri outputu dokumenta, odnosno što sve možemo uraditi sa dokumentom nakon što smo ga učinili interaktivnim (Slika 10)
Nakon završenog procesa uređivanja dokumenta te klikom na gumb Done, na redu dolazi njegov output. Takav dokument sad možemo eksportirati (Slika 11) gdje nam se nude opcije da dokument isprintamo, faxiramo ili pak izvezemo u neki drugi format osim PDF-a, poput Word-a, Excel-a ili PowerPoint-a.
Slika 11. Export
Također ga možemo dijeliti (Share) putem maila, SMS-a, poveznicom (linkom) ili među suradnicima, čime možemo odrediti da dokument mora potpisati određeni broj suradnika kako bi bio valjan (Slika 12).
A možemo ga i nastaviti uređivati, dodavajući u njega nove dokumente raznih formata iz raznih izvora (Slika 13).
Slika 13. Open With
Završna analiza programa PDFfiller:
Kao što vidimo iz gore prikazanog, ovaj on-line servis za izradu interaktivnog PDF-a i više je nego praktičan, a pritom i vrlo jednostavan za korištenje. Svaki korak jasno je naznačen i objašnjen, a ako i negdje zapnete, program vam na to ukaže te vas korak po korak vodi kroz cijeli proces pretvorbe. Pored svega toga, dodatan je plus što je program potpuno besplatan (čak i za komercijalnu upotrebu) te ima mnoštvo sigurnosnih opcija, čime dokument diže na profesionalnu razinu. K tome nije ga nužno instalirati na računalo, a time s vremenom i stalno obnavljati (update-ati) niti je uz njega nužan ikakav konverter i sl. Stoga ovom programu s pravom možemo dati čistu peticu i što se tiče praktičnosti prilikom upravljanja i što se tiče svih opcija koje sadrži te samog sučelja, odnosno dizajna istog.
Ipak, za primjetiti je kako je ovaj program namijenjen prvenstveno ljudima i firmama koji svoje dokumente žele učiniti interaktivnima, a ne onima koji te dokumente ispunjavaju (korisnicima). Naravno i oni ga mogu koristiti kao dobar alat ukoliko žele
elektronički ispuniti neinteraktivan dokument, no stalna pretvorba neinterktivnog dokumenta u interaktivni zahtjeva dosta vremena pa se vremenski svrstava u rang onih koji se ručno ispunjavaju. Stoga je ovaj program najviše preporučljiv onim firmama koji žele svojim korisnicima ponuditi jednostavno ispunjavanje svojih obrazaca, a pritom, kako bi uštedjeli, ne žele angažirati profesionalca koji će im odraditi taj posao.
Izrada iBrošure pomoću on-line servisa FlippingBook
FlippingBook je vrlo jednostavan on-line servis za izradu atraktivnih interaktivnih brošura, letaka, kataloga, prezentacija, fotoalbuma ili magazina. Sve što trebate je importirati već postojeći PDF vaše publikacije na servis i slijediti daljnje korake. Za izradu takvog medija nije vam potrebno poznavanje kodiranja niti korištenje ikakvog grafičkog programa. Dakle, to je servis koji je prilagođen potpunom laiku, a u konačnici daje vrlo profesionalan izgled vašeg promotivnog materijala. [8]
Kako sam program izgleda prikazano je u nastavku (Slika 14).
Slika 14. Izgled sučelja FlippingBook programa
Dakle, kao što se vidi, cijelo sučelje je vrlo jednostavno, praktično i smisleno postavljeno. Unutar programa omogućeno je puno opcija, od izrade linkova, umetanje slika, zvuka ili videa do razno raznih efekata za čim bolju promociju publikacije.
Izrada interaktivnog PDF-a odvija se u četiri osnovne faze (Slika 15):
Slika 15. Faze izrade interaktivne publikacije
1.) Importiranje PDF-a u on-line softwer
2.) Namještanje interaktivnih elemenata i izgleda dokumenta 3.) Uploadanje gotovog dokumenta na vaš server ili Cloud
4.) Dijeljenje vašeg dokumenta putem vaše web-stranice ili e-maila ili downloadanje na vaše računalo (off-line verzija publikacije)
1.) Importiranje PDF-a u on-line softwer:
Da biste kreirali interaktivnu publikaciju, najprije morate importirati vaš PDF dokument u FlippingBook aplikaciju (Slika 16).
Slika 16. Importiranje PDF-a u FlippingBook softwer
Klikom na zeleni gumb Import files (1) otvara se prozor Select import files. U tom prozoru označi se dokument koji želite importirati (2) te pritiskom na gumb Open (3) otvorit će se Import Document prozor. U njemu, klikom na gumb Start (4) uvezete odabrani dokument u FlippingBook program.
2.) Namještanje interaktivnih elemenata i izgleda dokumenta:
Da bi vaša publikacija djelovala privlačnije, moguće je namjestiti pozadinu na kojoj će se nalaziti, tzv. Skin (Slika 17).
Slika 17. Skin opcija
Još jedan interaktivni elemenat koji možete namjestiti jest poveznica ili link (Slika 18). Najprije morate odabrati lokaciju na stranici gdje želite da vam se link nalazi (zeleni kvadratić na slici koji samostalno pomičete i mijenjate mu dimenzije ovisno o području i površini koju njime želite zahvatiti). Te zatim pomoću pomoćnog prozorčića koji vam se otvara upisujete link koji želite.
Od mnoštva drugih interaktivnih elemenata (ovdje ih nećemo sve prikazati, jer bi zauzeli previše prostora) jedan je i umetanje videa (sa YouTube ili Vimeo kanala) (Slika 19).
Slika 19. Umetanje videa
Umetanje videa u vašu publikaciju vrši se putem padajućeg izbornika Insert Media > Insert Video. Pri čemu se otvara okvir za video (plavi kvadrat na slici) kojeg po volji premještamo na željeno mjesto u dokumentu te mu namještamo željene dimenzije. Prozorčić s lijeve strane koji nam se pritom otvara služi za upis URL adrese, kao i za tajming za namještanje točnog vremena početka videa (npr. ako želimo da video počne odmah ili neko vrijeme nakon što otvorimo stranicu na kojoj se nalazi, da automatski počne ispočetka nakon što završi i sl.). Sve namještene opcije u tom prozorčiću spremaju se automatski te se zatvaranjem prozorčića ne morate bojati da su ti podaci izgubljeni.
Načini na koje FlippingBook unapređuje vaš PDF su slijedeći:
- Daje vašoj publikaciji profesionalniji izgled te ugodan efekt čitanja (efektom listanja stranica poput prave knjige)
- Unutar sadržaja možete postaviti gumbe (buttons), bookmarkse i urediti sadržaj - Efekt listanja daje mu 'wow efekt' jer korisnik ima doživljaj listanja stvarne
knjige
- Možete dodati dodatni sadržaj poput linkova, videa, pop-up slika kako bi ste čitanje učinili puno zabavnijim
- Čak će se i veliki dokumenti od preko 2.000 stranica otvoriti u trenu, bilo na računalu ili na vašem mobitelu i bez problema pretrage sadržaja
- Vaš interaktivni PDF možete ugraditi u vašu web stranicu što će vam donijeti više pregleda i dulje zadržavanje na istim
- FlippingBook ne zahtjeva nikakvu pomoć stručnjaka. Sve možete urediti sami bez prethodnog znanja o programu
- Možete birati tko može imati pristup vašem dokumentu i ograničiti količinu downloadanja vaše publikacije, ako to želite
- Vaš se dokument otvara bez problema na svim platformama i svim uređajima u samo par sekundi. Format je automatski prilagođen svim veličinama ekrana stoga se ne trebate brinuti o kompatibilnosti.
Završna analiza programa FlippingBook:
Cijeli program uistinu je praktičan i jednostavan za korištenje. Unutar programa lako se snalazite jer je cijelo sučelje logično posloženo. Ako gdje i zapnete svaki je korak opisan u obliku tutorijala (bilo klasičnog popraćenog slikama, bilo videa). No za razliku od PDFfillera, ovaj program nije besplatan, stoga je namijenjen samo onima kojima je profesionalno potreban za njihovo poslovanje. No oni koji će ga koristiti neće zažaliti jer ovaj program ima sve što je potrebno za izradu interaktivne publikacije. Poznavanje bilo kakvog grafičkog programa nije preduvjet, stoga ga mogu koristiti i potpuni laici.
Stoga, ako izuzmeno cijenu kao faktor ocjene, rekli bismo da je ovaj program baš ono što vam treba da samostalno izradite svoju interaktivnu brošuru bez da pritom uplićete profesionalne stručnjake. Stoga čak i cijena opravdava uštedu koju ostvarite na taj način.
4. PRAKTI
Č
NI DIO
4.1. Izrada iObrasca u Adobe Indesign programu
Obrazac (Forms) omogućava interakciju, odnosno komunikaciju između klijenata, autora i drugog korisnika.
Obrazac u Acrobat-u sadrži polja koja su namijenjena za unos traženih informacija od strane korisnika. Mogu se mijenjati, te kao takva slati elektroničkom poštom ili pak ispisati.
4.1.1. Faze izrade iObrasca
Interaktivni PDF obrazac može u sebi sadržavati sljedeće interaktivne elemente: Text field - Polje za unos teksta poput imena klijenta, adrese ili telefonskog broja. Check box - Potvrdni okvir koji predstavlja odabir pojedinih stavki.
Radio button - Predstavlja grupu izbora od kojih korisnik može odabrati samo jednu stavku.
List box - Prikazuje popis opcija koje korisnik može odabrati.
Combo box - Polje koje omogućava korisniku odabir ponuđenih vrijednosti ili upis vlastite.
Button - Gumb može služiti korisniku ovisno o definiranoj akciji
Obrazac se također može stvoriti i pretvorbom iz nekog drugog elektroničkog dokumenta kreiranog u programu kao što su Word i Excel, te nakon toga dodati interaktivna polja, ili se može izraditi u Acrobat-u pomoću alata za obrasce. Prilikom pretvorbe dokumenta u Acrobat obrazac, Acrobat prepoznaje polja obrasca u dokumentu.
Da bi se kvalitetno izradio interaktivni obrazac potrebno je proći nekoliko faza.
4.1.1.1. Pripremna faza
U pripremnoj fazi, kao što i naziv kaže, pripremamo sve potrebne informacije koje ćemo staviti u obrazac. Isto tako planiramo kako će nam obrazac izgledati (dizajn layouta) a time i koje ćemo sve interaktivne elemente (prema gore opisanim) unositi u obrazac.
Interaktivni obrazac (Slika 20) koji će biti prikazan u ovom primjeru u sebi će imati sljedeće interaktivne elemente:
- Text Field (1) - polje u koje će se upisivati informacije koje se traže od korisnika
- Radio Button (2) - potvrdni okvir za pitanje spola
- Combo Box (3) - popis ponuđenih odgovora u padajućem izborniku
- Text Field proširenog obima (4)- polje u koje će se upisivati informacije koje se traže od korisnika. Ovdje polje (za razliku od prethodnih) nije ograničeno brojem tekstualnih snakova, stoga ukoliko korisnik želi napisati dulji tekst, ovdje će mu to biti omogućeno. Kada tekst izađe iz okvira polja, na desnoj se strani pojavi vodilica koja olakšava čitanje napisanog.
- Signature Field (5) - elektronski potpis
4.1.1.2. Faza izrade
Faza izrade obuhvaća samu izradu obrasca. Ovdje se radi o izradi obrasca u programu Adobe InDesign te će u ovoj fazi biti objašnjeni koraci izrade.
Sam obrazac možemo importirati kao već gotovi predložak iz nekog drugog formata (npr. PDF ili kao sliku i sl.) ili ga možemo izravno izraditi u InDesign-u. Prilikom same izrade, odabiremo željene dimenzije obrasca, odabiremo font, ubacujemo neke dodatne informacije, kao npr. slike i sl., dakle sve što smo prema pripremnoj fazi odredili.
Svi interaktivni elementi, gore opisani, ovdje se također izrađuju. A izrađujemo ih na sljedeći način:
Text Fields
Prije nego krenemo sa izradom obrasca moramo namjestiti radnu površinu kao interaktivnu. To namještano putem padajućeg izbornika Window (1) > Workspace > Interactive for PDF (2) (Slika 21).
Izrada Text Field-a vrši se na način da najprije na mjesto koje želimo učiniti 'upisnim' izradimo polje (1) pomoću alata Rectangle Tool, čiju veličinu i oblik prilagodimo prostoru na obrascu (Slika 22.).
Klikom na opciju Buttons and Forms (2) i kao tip (Type) polja (3) odabiremo Text Field (4). Time smo izradili označeno polje interaktivnim tj. 'upisnim'. [9]
Radio Button
Radio button nam služi kada želimo odabrati samo jednu od ponuđenih opcija, kao primjerice kod pitanja spola (M - Ž). Izrađujemo također pomoću Rectangle Tool-a (1), a aktiviramo pomoću opcije Button and Forms (2) u desnom izborniku. Pritom nam se otvara podizbornik unutar kojeg namještamo sve potrebne opcije, u ovom slučaju odabran je pod Type: Radio Button (3) (Slika 23).
Combo Box
Combo box (Slika 24) je izbornik u kojemu su već smješteni ponuđeni odgovori koje korisnik odabire. Na taj način može odabrati samo jedan odgovor. Ovdje je Combo Box korišten za pitanje 'Godine radnog staža' te je korisniku ponuđen izbor odgovora. Da bismo izradili Combo Box, selektiramo izrađeno polje (1) na našem dokumentu te putem izbornika Buttons and Forms (2) u našem desnom panelu pod izbornikom Type (3) odabiremo opciju Combo Box, imenujemo ju (Name), odabiremo način aktivacije kućice (Event) te odabiremo, odnosno upišemo sve odgovore koje želimo ponuditi u padajućem izborniku (List item).
Signature Field
Ukoliko želimo obrazac potpisan od strane korisnika kako bi time dobio na vjerodostojnosti, u obrazac ugrađujemo tzv. Signature Field (Slika 25).
Princip je isti kao i kod svih prethodno opisanih elemenata - nakon izrade polja alatom Rectangle Tool (1) odabire se opcija Buttons and Forms (2) u desnom izborniku u našem sučelju, a pod Type se ovoga puta odabire opcija Signature Field (3). Klikom na to polje korisniku se daju opcije na koji način može unijeti svoj potpis u dokument (ručnim ispisivanjem pomoću miša, uplodanjem već gotovog potpisa u obliku slike/fotografije sa našeg računala ili izravnim fotografiranjem potpisa sa papira ili nekog drugog isprintanog dokumenta). [10]
Buttons
Gumbe ili tzv. Buttons možemo u obrascu koristiti za više stvari, a ovdje ćemo ga koristiti kao vezu za izravno slanje obrasca na zadanu e-mail adresu.
Gumb (1) izrađujemo pomoću Rectangle Tool-a sa unutra napisanim tekstom ili nam kao gumb može služiti neka sličica, ikonica, fotografija itd. Da bismo takav gumb učinili aktivnim moramo ga 'aktivirati' (Slika 26). Gumb aktiviramo u desnom izborniku pritiskom na Buttons and Forms pri čemu nam se otvara podizbornik u kojem odabiremo opciju Type > Button (3). Zatim namještamo koju akciju želimo da nam klik na gumb aktivira, dakle što želimo postići kada korisnik klikne na gumb. U ovom slučaju odabiremo Submit Form (4). Naravno tu su još i neke druge opcije koje namještamo, pa tako i Event kojim namještamo na koji način će se izvršiti ta akcija. Ovdje je to namješteno On Release or Tap.
I na kraju pod URL (5) upisujemo adresu na koju ga želimo povezati. Ukoliko gumb želimo koristiti samo kao poveznicu na web-adresu, tada pod URL upisujemo link željene web adrese. No ako želimo da nam gumb predstavlja Send poveznicu, odnosno da bude poslan izravno na neku e-mail adresu, tada u to polje upisujemo e-mail adresu u formi mailto: željena@adresa.
4.1.1.3. Završna faza
Nakon što smo izradili interaktivni obrazac, isti je potrebno exportirati u interaktivni oblik PDF formata (Slika 27). To radimo odabirom opcije Export unutar padajućeg izbornika File pri čemu biramo naziv i format dokumenta kao i mjesto gdje ga želimo spremiti. Ovdje moramo paziti da obavezno pod odabirom formata odaberemo PDF (interactive), a ne samo PDF format, jer nam inače svi interaktivni elementi (osim hyperlinkova i bookmarka) neće raditi. Ova opcija u nekim starijim verzijama Adobe InDesign-a nije dostupna. Takav dokument sada možemo slati e-mailom ili uploadati na server/web. Korisniku je takav format vidljiv u njegovom interaktivnom obliku i može ga elektonski ispunjavati i slati natrag izravno na mail autora bez potrebe za otvaranjem dokumenta u nekom posebnom programu. No prije nego što ga pošaljete korisniku, takav je dokument potrebno obraditi funkcijom 'Extend feauters in Adobe Reader' unutar samog Adobe Acrobat-a, kako bi u njemu bili sačuvani svi podaci i kako bi ga korisnik mogao pročitati u svom Adobe Acrobatu. Naime ukoliko takav dokument pripremate u Adobe Professional-u te ga korisnik otvara u Adobe Readeru korisnik možda neće biti u mogućnosti snimiti izmjenjeni dokument te ti podaci neće biti sačuvani. Kako biste sačuvali sve značajke Adobe Professional-a te da bi one bile funkcionalne u Adobe Readeru, odaberite opciju Extended Features in Adobe Reader u padajućem izborniku Advanced. Zadane postavke bit će tako dostupne u vašem dokumentu i kada ga otvorite u Adobe Reader-u.
4.2. Izrada iBro
š
ure u Adobe InDesign programu
Brošure su oblik promidžbenog materijala neke firme ili događaja. Obično dolaze u tiskanom obliku što zahtjeva veći trošak izrade, da i ne govorimo o ekploataciji šuma radi papirnog materijala na koji se iste tiskaju.
Alternativa tiskanim brošurama su one u digitalnom obliku. Takve brošure imaju puno više mogućnosti za izražavanje svoje kreativnosti te mogu doseći puno veći krug korisnika. Digitalne brošure, ako su interaktivno izrađene mogu u sebi sadržavati ne samo tekst i slike (kao klasične tiskane) već i mnogo više, kao npr. zvuk, video, pokretnu grafiku, razne efekte ali i cjelokupni prikaz brošure u prostoru. Može vas izravno voditi na razne web lokacije, omogućit vam da primjerice odmah rezervirate svoju kartu ili pak da se pretplatite na newsletter ili proslijedite brošuru svojim prijateljima. Opcija je uistinu mnogo i o vama ovisi koje ćete sve opcije unutra ugraditi. Naravno, sa gledišta ukusa, mora se paziti da se sa svim tim opcijama ne pretjera kako ne bismo postigli kontra-efekt ili zbunili korisnika.
4.2.1. Faze izrade iBrošure
Kao i za iObrazac i za izradu iBrošure potrebno je proći nekoliko faza.
4.2.1.1. Pripremna faza
Pripremna faza za izradu iBrošure puno je kompleksnija nego pripremna faza izrade iObrasca. Za izradu iBrošure najbolje je najprije izraditi tzv. Storyboard gdje ćemo u skicama odrediti kompletan izgled naše iBrošure. Posebno je to važno ako želimo izraditi kompleksniju brošuru na više stranica ili pak želimo ugraditi više opcija unutar jedne stranice. Tada je najbolje svaku opciju posebno opisati, što i kako funkcionira i što time želimo postići. Također potrebno je odabrati font, boje, slike (koje prije trebamo obraditi), smještaj elemenata unutar stranice (layout) kao i opisati efekte koje
želimo dodati i kada želimo da se oni aktiviraju (Slika 28). Priprema interaktivne brošure slična je pripremi izrade web-stranice ili mobilne aplikacije stoga je važan svaki, pa i onaj najmanji, korak u izradi kao i dobra suradnja između dizajnera i firme za koju se brošura izrađuje. Sam layout možemo izrađivati u Photoshopu, Illustratoru ili pak InDesignu.
Slika 28. Skica layouta
4.2.1.2. Faza izrade
U ovoj brošuri (Slika 29) korištene su dvije vrste interaktivnih elemenata - umetanje videa (1) i hyperlinkovi (1).
Slika 29. Prikaz iBrošure izrađene u Adobe InDesign-u
Umetanje videa
Da bismo ugradili video u našu iBrošuru potrebno je koristiti opciju Media (1) u desnom panelu izbornika (Slika 30) Odabirom opcije otvara nam se prozorčić unutar kojeg klikom na ikonicu u donjem desnom uglu (2) otvaramo izbornik odakle želimo preuzeti video (Slika 31). Odabirom na link (3) uplodamo video, a klikom na Open (4) ugrađujemo ga u brošuru.
Slika 30. Otvaranje izbornika za umetanje videa
Slika 31. Odabir videa i integracija u dokument
Sam video možemo umetnuti na praznu pozadinu te odabrati sliku s kojom ga želimo predstavljati u iBrošuri, ili ga možemo postaviti na već postavljenu sliku koja će nam služiti kao naslovna strana videa. U tom slučaju u postavkama namještamo da video nema nikakvu početnu stranicu (opcija None).
Stvaranje hyperlinkova
Za podloge hyperlinkova poslužile su četiri ikone na kraju brošure koje su time postale izravne poveznice na web odredišta kao i za mogućnost dijeljenja (share) ove brošure putem e-maila.
Da bismo stvorili poveznice koje želimo (Slika 32), u istom desnom izborniku odabiremo opciju Hyperlink (1) čime nam se otvara pomoćni prozorčić unutar kojeg upisujemo URL stranice na koje želimo povezati ikone u brošuri. No prije toga unutar same brošure (ukoliko nije rađena u InDesignu, već je importirana kao npr. slika) moramo stvoriti nevidljiva polja (2) iznad samih ikona. Klikom na određeno polje označujemo koju ikonu želimo povezati na koju URL adresu koju upisujemo u za to predviđeno polje (3). Ukoliko želimo dodati još hyperlinkova to radimo klikom na donju ikonicu (4), pri čemu opet ponovimo prethodno opisani proces.
4.2.1.3. Završna faza
Nakon što smo izradili svoju brošuru, kao i kod iObrasca moramo ju exportirati (File > Export) u PDF (interactive) format. Ova faza također zahtjeva i testiranje gotove brošure u Adobe Acrobatu. Ukoliko sve funkcionira, brošuru možemo uploadati na našu web stranicu ili ju slati korisnicima putem e-maila. Ukoliko je potrebno nešto mijenjati ili popravljati, isto radimo opet u InDesign-u pri čemu opet moramo ponoviti proces exportiranja u PDF (interactive).
5. REZULTATI I RASPRAVA
5.1. Analize kvalitete PDF dokumenata
Svi interaktivni dokumenti bilo da su izrađeni u on-line servisima za izradu interaktivnih obrazaca (PDFfiller) ili brošura (FlippingBook) ili profesionalno putem Adobe InDesign-a, na kraju su se pokazali kao vrlo funkcionalni dokumenti. Veličina datoteke ovisi o broju i vrsti elemenata umetnutih u sam PDF dokument. Tako primjerice iObrazac izrađen u InDesign-u zauzima svega 124 KB, dok iBrošura (također izrađena u InDesign-u) zauzima 11,8 MB što je gotovo sto puta više nego obrazac. No unatoč toj velikoj razlici, iBrošura se baš kao i iObrazac u Adobe Acrobatu otvara vrlo brzo, gotovo trenutno. Također prilikom pokretanja videa nema nikakvih smetnji i video se vrti bez ikakvih zastoja.
Naravno sve to ovisi i o veličini formata videa, kao i o jačini procesora računala na kojem taj video, odnosno tu iBrošuru gledamo. Stoga se prilikom izrade iBrošure, odnosno umetanja videa, pokretnih grafika i sl. mora voditi računa o svemu tome. Kako mi osobno ne možemo utjecati na jačinu procesora računala svakog korisnika, ono o čemu možemo i moramo voditi računa jest veličina medija koji integriramo u naš interaktivni dokument. Da bismo tako napravili kvalitetnu brošuru koja će se lako iščitavati i neće zauzimati previše prostora, a opet će sam video prikaz (ili fotografije) biti kvalitetne razlučivosti, moramo istražiti koji nam format videa/slika vizualno najbolje odgovara za koju dimenziju brošure i prema tome prilagoditi veličinu formata tog videa ili fotografije.
Maksimalna veličina datoteke interaktivnog dokumenta nije nigdje službeno određena, no moramo imati na umu da ju možemo bez poteškoća uplodati na web ili slati e-mailom te da se sama brošura mora glatko i bez većih zastoja otvarati. Da bismo to odredili, možda je najbolje da takvu jednu iBrošuru (većeg kapaciteta) testiramo na nekom računalu sa slabijim procesorom. Tako ćemo za ubuduće imati smjernicu po kojoj ćemo se moći ravnati kod izrade naše iBrošure i pritom ćemo biti sigurni da će svi naši korisnici s lakoćom otvarati i gledati naše iBrošure i ostale slične promotivne materijale.
6. ZAKLJU
Č
AK
PDF je najrašireniji korišteni format prikaza. Do nedavno je PDF bio statičan bez velike mogućnosti interakcije. Danas on predstavlja novu dimenziju prikaza. Interaktivno komunicira sa gledateljem i na taj način ga zove da ga što češće koristi. Interaktivni prikazi će u budućnosti biti sve češće pojave, čak toliko da će u jednom trenutku vjerojatno u potpunosti istisnuti klasični PDF iz upotrebe (op.a.).
Pojava računala, internet i stolnog izdavaštva digitalizirala je grafičku industriju i tako promijenila smjernice izdavačke i medijske djelatnosti. U zadnjih nekoliko godina pojavom pametnih telefona (smartphone-a ) i tablet-a dogodio se tehnološki skok u grafičkoj industriji, te je došlo do stvaranja nove grane razvoja multimedijskih sustava koji su temeljeni na mrežnim tehnologijama koje su čitljive na svim uređajima. PDF je jedan od elemenata te grane koji je prihvaćen kao standard u grafičkoj industriji, te također jedan od temeljnih jezika za komunikaciju. U današnje vrijeme PDF je mnogo više od običnog digitalnog dokumenta. Može biti nadograđivan interaktivnim i multimedijalnim sadržajem i elementima, raznim mogućnostima navigacije i povezivanje s drugim dokumentima, bazama podataka, web stranicama i aplikacijama. PDF format tvrtkama omogućuje izradu dokumenata koji mogu sadržavati poslovnu logiku, inteligenciju i fleksibilnost u poslovnom procesu i samoj komunikaciji s klijentima i korisnicima usluga, a profesionalcima nudi izradu dokumenata s visoko kvalitetnim grafikama i slovnim znakovima koji su namijenjeni za tisak ili mrežnu distribuciju.
U ovom radu smo istražili stupanj korištenja interaktivnih dokumenata u današnjem poslovanju, koji su se pokazali kao slabo upotrebljavani, na temelju čega su dane smjernice i uputstva za jednostavniju izradu takve dokumentacije kako bi ona u budućnosti bila bolje prepoznata i češće korištena nego do sada. Također prikazali smo i kako uvesti i kompleksnije elemente interakcije u dokument, kao što su multimedijske datoteke (primjerice video) čime smo pokazali kako se PDF može koristiti i za multimedijalne datoteke koje se reproduciraju iz PDF-a i tako obogaćuju
sadržaj same datoteke. Na kraju smo postavili niz opcija za uvoz i izvoz te na kraju i testirali iPDF u praksi.
Ovime je cilj rada, da se korisnika upozna s formatom interaktivnog PDF, koje sve opcije nudi te ga se poduči kako te opcije ostvariti, ostvaren, te se korisnika poziva na redovito korištenje ovog rada kao priručnika koji mu može uvelike pomoći u njegovom poslovanju i podići mu kvalitetu poslovanja na viši nivo.