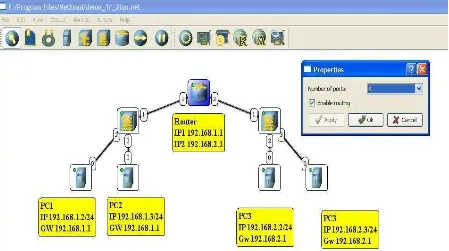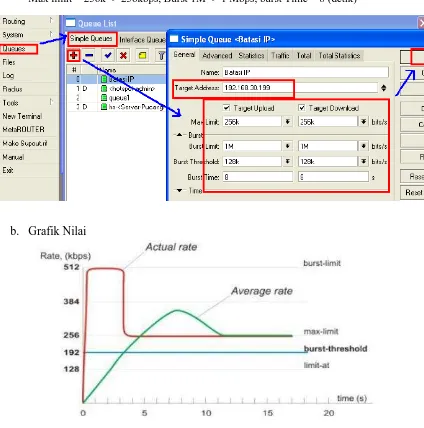LAPORAN AKHIR
PRAKTIKUM JARINGAN KOMPUTER
Disusun Untuk Memenuhi Tugas Mata Kuliah Praktikum Jaringan Komputer
Oleh
Abdullah
14111065
PROGRAM STUDI TEKNIK INFORMATIKA
FAKULTAS TEKNOLOGI INFORMASI
UNIVERSITAS MERCU BUANA
YOGYAKARTA
DAFTAR ISI
DAFTAR ISI ... 2
BAB I ... 4
PENGKABELAN JARINGAN ... 4
I. Peralatan ... 4
II. Dasar Teori Pengkabelan ... 4
III. Evaluasi ... 6
FILE SHARING, HFS, NETMETER ... 10
I. Peralatan ... 10
II. Dasar Teori File Sharing ... 10
III. Evaluasi ... 10
IV. Hasi Percobaan : ... 11
BAB IV ... 12
SIMULASI JARINGAN ... 12
II. Dasar Simulasi Jaringan ... 12
III. Evaluasi ... 13
BAB V ... 14
KONEK KE MIKROTIK ( WINBOX ) ... 14
I. Peralatan ... 14
II. Pengertian Mikrotik ... 14
III. Langkah Praktikum ... 15
BAB VI ... 19
ROUTING MIKROTIK... 19
I. Peralatan ... 19
II. Seting IP Mikrotik... 19
III. Rubah dan Lihat Nama Interface ... 20
IV. Setting DNS, Routing dan NAT ... 21
V. Evaluasi ... 24
BAB VII ... 26
MIKROTIK SIMPLE QUEUE ... 26
I. Peralatan ... 26
II. Pengaturan Bandwidth Dasar / Resource ... 26
BAB I
PENGKABELAN JARINGAN
I. Peralatan
Pada bab pertama ini akan mempelajari cara pengkabelan jarinagan, adapun bahan yang dibutuhkan adalah :
1. Kabel UTP 2. Konektor RJ 45 3. Alat Tes kabel 4. Tang Cramping 5. Komputer
II. Dasar Teori Pengkabelan
Ada beberapa jenis kabel untuk jaringan diantaranya jenis kabel UTP (Unshielded twisted pair)atau STP (Shielded twisted pair). Kabel berbentuk mirip kabel telepon berisi 4 pair (8 buah kabel).
Ada beberapa jenis koneksi pada kabel UTP yaitu :
1. Cross cable, Biasa dipakai untuk menghubungkan secara langsung 2 komputer (Peer To Peer. Dengan penampang seperti pada gambar.
III.
Evaluasi
1. Pembuatan Kabel Jaringan Cross Cable
No Warna Kabel Ujung 1
2. Pengujian Kabel dengan LAN TESTER, hasilnya :
Hasil pengujian kabel menggunakan LAN TESTER berhasil semua kabel antra ujung 1 dan ujung 2 semua terhubung/terconeksi dengan baik.
Untuk percobaan pembuatan kabel hanya dilakukan satu kali percobaan.
Dari hasil pembuatan kabel jaringan Cross Cable dapat digunakan untuk menghubungkan dua komputer secara langsung.
3. Kesimpulan
BAB II
LAN SETING IP & TEST KONEKSI
I. Peralatan
Pada bab II ini akan mempelajari cara seting IP dan test koneksi, adapun bahan yang dibutuhkan adalah :
1. Komputer / Laptop
2. Kabel UTP eksisting (di LAB) 3. Switch eksisting (di LAB)
II. Topologo Jaringan
Topologi jaringan adalah, hal yang menjelaskan hubungan geometris antara unsur-unsur dasar penyusun jaringan, yaitu node, link, dan station.Topologi jaringan dapat dibagi menjadi 5 kategori utama seperti di bawah ini.
1. Topologi bintang 2. Topologi cincin 3. Topologi bus 4. Topologi mesh 5. Topologi pohon 6. Topologi linier
Setiap jenis topologi di atas masing-masing memiliki kelebihan dan kekurangan. Pemilihan topologi jaringan didasarkan pada skala jaringan, biaya, tujuan, dan pengguna.
III. Alamat IP versi (4)
Kelas IP Okter Pertama Digunakan Oleh Desimal Biner
Kelas A 1–126 0xxx xxxx Alamat unicast untuk jaringan skala besar
Kelas B 128–191 10xx xxxx Alamat unicast untuk jaringan skala menengah hingga skala besar
Kelas C 192–223 110x xxxx Alamat unicast untuk jaringan skala kecil
Kelas D 224–239 1110 xxxx Alamat multicast (bukan alamat unicast)
Kelas E 240–255 1111 xxxx Direservasikan;umumnya digunakan sebagai alamat percobaan (eksperimen); (bukan alamat unicast)
IV. Evaluasi
1. Pelajari Sistem jaringan yang ada di Lab Komputer. Topologi yang menggunakan Star. Dengan pusat star adalah switch. Silahkan lengkapi Spesifikasi jaringan berikut : a. Switch (Merk / port) : TD_Link / 5 Port
b. Tipe kabel : UTP (Unshielded twisted pair) c. Standar di Konektor : TIA 568 A
2. Konfigurasi IP yang ada saat ini adalah otomatis didapatkan dari DHCP Server (lihat dengan RUN
a. Alamat IP : 10.2.221.39 b. Netmask : 255.255.252.0 c. Gateway : 10.2.220.1
d. DNS : 202.65.112.42
3. Sebutkan langkah-langkah mengkonfigurasi IP secara Manual.
a. Buka Control Panel b. Pilih Network and Internet c. Pilih Jaringan
d. Pilih Properties
e. Pilih internet protocol version 4(TCP/IPv4) f. Pilih properties
g. Pilih Use the following IP address h. Masukan IP lalu OK
4.
Lakukan ping ke IP (teman sebelahnya): ping 192.168.1.25
Tulis Rata-rata hasilnya.
Hasil dari Komputer 1 ke Komputer 2 : Reply = 32 %, time = 1 ms Hasil dari Komputer 2 ke Komputer 1 : Reply = 32 %, time = 1 ms
Catatan : Replay from 192.168.1.25 : bytes = 32 Time = 1645 ms TTL = 128
5. Lakukan percobaan ping ke server luar seperti yahoo.com atau Google.com Tulis Rata-rata hasilnya.
Hasil dari Komputer 1 ke Komputer 2 : Reply = …….. %, time = ……… Hasil dari Komputer 2 ke Komputer 1 : Reply =……... %, time = ………
Catatan : Replay from 98.139.253.109 : bytes = 32 time = 397 ms TTL = 49
6. Konfigurasi File Sharing di Komputer dan membaca File Sharing :
Membuat Folder “DATA” di Share isi dengan beberapa File
Silahkan baca File Sharing yang dibau di PC teman sebelahnya.
Langkah melakukan File sharing :
a. Klik kanan pada folder yang disharing b. Pilih properties
c. Pilih sharring d. Klik share e. Pilih everyone f. Pilih read
g. Kemudian pilih read
Untuk cara akses data yang di share kita dapat memasukan IP pada RUN
7. Kesimpulan
BAB III
FILE SHARING, HFS, NETMETER
I. Peralatan
Pralatan dan bahan yang dibutuhkan : a. Komputer
b. Koneksi Internet
c. Software HFS / Atau bisa gunakan Software lain d. Software NetMeter / Atau Software yang lain e. Alat Tulis
II. Dasar Teori File Sharing
Tekonologi File sharing saat inisangat beragam tidak hanya File Sharing (Windows) atau Samba (Linux), banyak file shariang lain seperti hfs(http File sharing). Pentiangnya file shariang ini membuka banyak peluangan dan tantangan di dunia IT.
Saat ini bahkan sangat banyak web yang menyediakan file shariang secara Online di Internet denganTeknologi file sharing seperti ; 4shared, Google Doc, rapidshare, dan masih banyak yang lain.
Dalam praktikum kali ini akan di ujicobakan aplikasi file sharing sederhana secara local dengan HFS. HFS ini hanya berukuran sekitar 600 KB, meskipun kecil namun software ini sangat bermanfaat, open source (Code program dalam Delphi) serta mudah digunakan.
Secara lokalhost, hfs bsia diakses dengan menggunakan alamat http://localhost atau http://127.0.0.1.Dan dalam jaringan local (LAN) HFS bisa diakses dengan memanggil IP yang bersangkutan.Konfigurasi IP yang ada bisa dilihat sendiri.
III. Evaluasi
Percobaan
1. Instalasi HFS dan jalankan
2. Install Netmon untuk memantau Trafik di Ethernet kita 3. Lakukan File / folder Sharing
4. Sharing file yang berukuran besar diatas 10 MB 5. Ujicoba Broswing/akses dan Download
6. Cobalah mengakses HFS dari teman praktikan yang lain.
IV. Hasi Percobaan :
1. Berapa IP Komputer Anda dan File / tulis sebagian saja folder apa saja yang anda sharing.
IP : 192.168.42.123
Folder yang dibagikan : 14111065 berisi photo dan video.
2. Kecepatan akses rata-rata, Kecepatan masimal di komputer kita saat ada yang menggunakan file sharing.
Top Speed = 991,6 Kb/s --- 7933 Kbps.
3. Gunakan menu-menu yang ad adi HFS, perintah apa saja yang anda gunakan dan hasilnya apa?
a. Menu limids dan pada bagian submenu limid hasilnya kita dapat mengatur max bandwidth (Kb/s).
b. Menu Clear file system hasilnya folder dan file yang ada kan terhapus. c. Menu Load file system hasilnya akan menyimpan file.
4. Kesimpulan
BAB IV
SIMULASI JARINGAN
I. Peralatan
Peralatan dan bahan : 1. Komputer
2. Software Virtualisasi Net Emulator (bisa gunakan Versi Linus atau windows dengan wine)
3. Alat Tulis
II. Dasar Simulasi Jaringan
Software simulasi jaringan merupakan software yang diguanakn utnk rekayasa dan ujicoba perancanganan dan pengamatan pda model jaringan yang akan dibuat. Software simulator diperlukan karena dalam perancarangan yang sesugguhnya diperlukan hardware yang tentunya memerlukan biaya.Semenatar dalam simulasi kita bisa menggunakan hardware yang disimualsikan namun tetap bisa di konfigurasi layaknya hardware sesungguhnya.
Ada banyak software emulasi dlam jaringan antara lain : net Emulator, NS2, GNS3, Opnet, Netsim, Packet tracert, dan masih banyak yan lain. Beberapa software seperti packet Tracert bisa mensimulasaikan konfigurasi sesuai dengan tipe hardware (router dan Switch) yang di produksi oleh Cisco.Software ini umunya sering digunakan untuk memeproleh sertifiaksi jaringan seperti CCNA.
Dalam praktikum kali ini akan digunakan software yang free yaitu Net Emulator, software ini cukup sederhana namun bisa untuk merencenakan jaringan yang mempunayi sala kecil hinggan medium. Dan net emul bisa mensimulasikan dan menvisualisaikan keadaan dalam dalam jaringan.
III. Evaluasi Percobaan :
1. Downlaod software netemul-1.0.exe di http://umby.web.id/jarkom 2. Instal dan Buka Software Virtualalisasi
3. Buat Topologi Jaringan menggunakan Router yang menhubungkan 2 LAN yang berbeda. 4. Masing-masing LAN terdiri dari 2 Komputer dan 1 Switch.
5. Topologi sertai dengan Konfigurasi IP (konfigurasi diatas hanylah contoh, anda bisa menggukan IP sesuai desiagn anda sendiri)
6. Pengujian yang dilakukan di Aplikasi Virtual
Hasil Pengamatan :
1. Gambar Topologi jaringan anda dan Konfigurasi IP (IP, Masking dan Gateway)
2. Lakukan pengiriman paket data berukuran 200K atau lebih dari PC 1 ke PC 2, jelaskan bagaimana prosesnya.
Proses pengiriman yakni pertama pilih send data kemudian pilih PC 1, slanjutnya tentukan ukurang data dan seting protocol kemudian next.
3. Kesimpulan
Dalam simulasi jaringan kita dapat membuat sebuah network dalam model simulasi, sekaligus kita juga dapat menyeting IP dari PC yang terdapat dalam network yang kita bangun dan juga kita dapat melakukan percobaan pengiriman data dalam network
BAB V
KONEK KE MIKROTIK ( WINBOX )
I. Peralatan
Pralatan dan bahan : 1. Komputer
2. Mikrotik RB (seri menyesuaikan) + Adaptor 3. Software Winbox
4. Kabel UTP 5. Alat Tulis
II. Pengertian Mikrotik
Mikrotik merupakan Sebuah Router yang dilengkapi dengan berbagai fitur yang handal. Jadi tidak hanya berfungsi untuk meroutekan paket data saja, namun bisa juga dimanfaatkan untuk : manajemen user, pengaturan bandwidth, dhcp server, hotspot server, PPP server, DNS Server Forwader, dll. Lebih detail tentang Mikrotik bsia dilihat di www.mikrotik.com
Beberapa alas an mengguanakn Mikrotik antara lain : 1. Handal
2. Murah
3. Hemat energy 4. Fitur yang Lengkap
Mikrotik merupakan sistem Operasi Router yang kini banyak digunakan, dalam aplikasinya Membutuhkan :
1. Mikrotik (bisa berupa PC Yang diinstall Mikrotik atau Router Board) atau dalam Virtual machine
2. Koneksi Internet (jika ada), misal melalui Modem ADSL 3. PC di Jaringan Lokal
4. Access point - Jaringan WiFi (Jika ada) 5. Kabel UTP
Sistem pendungkung Untuk akses Mikrotik : Winbox, IP Neighborhood dan Web Browser ada mikrotik.com
III. Langkah Praktikum
1. Seting IP Sebarang di PC dan konek ke RB selain port Nomor 1.
2. Konek Dengan WInBox pilih “Neighbors” untuk konek denngan MAC Address
4. Koneksikan ke MAC Address, masukan user : admin tanpa password, jika masih DEFAULT. Jika sudah berubah, maka sesuaikan.Winbox merupakan Tools bawaan mikrotik yang bisa digunakan secara gratis.Winbox dijalankan di Windows OS atau jika linux bisa menggunakan Emulator seperti Wine.
5. Untuk Koneksi memerlukan parameter berupa :IP address atau MAC address Router serta User dan Password
IV. Evaluasi
1. Sebutkan versi Mikrotik dan Software Lisensi Level? RB 941-2nD software lisensi level 4
2. Bagaimana melihat Interface, sebutkan jumlah dan nama Interface? Pada winbox klik menu interface lalu akan muncul :
- Ether 1 - gateway
CPU Frequency : 650 MHz CPU load : 4%
Free HDD Space : 7,5 MiB Total HDD size : 16,0 MiB Sector writes since reboot : 79 Total sector writes : 973 Bad blocks : 0,0 % Architectur : Smips
Broad name : RBG41-2nD
4. Buatlan User baru dengan nama : fti dan password: jarkom. Cobalah untuk login ulang dengan Winbox. Silahkan dicoba untuk login dengan user baru.
Langkah – langkah
-
Klik menu system-
Pilih menu user lalu klik tanda +-
Isi nama user baru-
Seting group menjadi full-
Confirm password-
Ok5. Jelaskan tentang Groups dan Polices pada System -> User -> Groups? Policies
Read Write Full
Local Local Local
Ssh Ssh Ssh
Reboot Reboot Reboot
Test Write Write
Password Test Test
Shiff Password Password
Api Shiff Shiff
BAB VI
ROUTING MIKROTIK
I. Peralatan
Alat dan bahan yang diperlukna : 1. Komputer
2. Mikrotik Router (Sesuai kebutuhan) 3. Internet
4. Winbox
5. Koneksi Internet
II. Seting IP Mikrotik
Routerboard RB 750 /450 mempunya Port lebih dari satu, masing-masing PORT bisa diberkan IP yang berbeda/sendiri-sendiri.
IP yang digunakan harus berbeda Network misalkan diberikan IPv4 Class C : -Port 1 (ether1) = 192.168.1.1/24 – 192.168.1.254 -Port 2 (ether2) = 192.168.2.1/24
-Port 3 (ether3) = 192.168.3.1/24 -Port 4 (ether4) = 192.168.4.1/24 -Port 5 (ether5) = 192.168.5.1/24
III. Rubah dan Lihat Nama Interface
Interface atau Ethernet bisa dirubah nama untuk mempermudah Manajemen. Perubahan Nama ini tidak akan mempengaruhi Konfigurasi yang sudah dibuat.
IV. Setting DNS, Routing dan NAT
Misalkan Jaringan kita menggunakan Internet dari Modem dengan Konfigurasi IP seperti gambar :
Sebelum memulai membuat jaringan anda sebaiknya membuat design diatas kertas tentang RENCANA konfigurrasi IP dan TOPOLOGI yang ana digunakan. Jika sudah maka silahkan dilakukan :
Silahkan Konfigurasi IP address pada Router sesuai design diatas
Konfigurasi juga IP di PC dan AP (jika ada)
1. Setting DNS
DNS umunya diberikan oleh ISP, biasanya da dua IP DNS yang berbeda. Jika anda tidak punya DNS anda bisa menggunakan IP open DNS atau Nawala DNS.
2. Setting Routing & NAT a. Cek Koneks Iternet
Jika Konfigurasi sudah dilakukan, maka lakukan CEK KONEKSI dari PC untuk Brosing ke Internet.
Jika dari PC belum bisa lakukan CEK dari Router, lakukan dari NEW TERMINAL
a. Pilih Interface
b. Next -> (DHCP IP) Tetap c. Next -> gateway tetap d. Next -> Range IP e. Next -> NDS
f. Next -> Lease Time (IP tersimpan di server selama berapa lama? defaultnya 3 hari (3d :00:00:00)
3.
Tes Koneksi, Hubungkan Ke PC
4. Tes Koneksi Internet Dari PC
Lakukan test koneksi ke Internet dari PC yang sudah dapat IP DHCP tadi, apakah bisa?
5. Melihat List IP DHCP yang digunakan di Router
V. Evaluasi
Dengan menggunakan Topolgi sederhana pada jariangn sebelumnya yaitu 1 Router dan 1 komputer lakukan konfigurasi IP sesuai kebutuhan anda.Anda bisa saja menambah jumlah Komputer atau memodifkasi jaringan yang ada.
a. Konfigurasi IP address yang ada di Mikrotik (kea rah Komputer dan ke Arah Internet) b. Setting IP DNS
c. Setting gateway Router dan NAT d. Setting DHCP server kearah Klien
1. Rencana Topologi dan IP jaraingan anda
DHCP client
DHCP server IP : 192.168.43.17/24
IP : 192.168.0.2/24
MODEM
Router
2. Langkah yang anda lakukan - Setting IP Address - Setting IP DHCP client - Setting IP DHCP server
- Cek DNS apakah sudah mendapatkan IP
3. Lakukan Ujicoba dari Router ping ke Internet, catatan dan hasilnya.
Ping Google.com
SEQ Host Size TTL Time Status
0 202.152.1.30.29 56 60 2 ms
4. Biarkan IP PC Virtual disetting secara Otomatis, apakah DHCP server berhasil. Berikan Catatan
NAT adalah menghubungkan IP network publik ke IP local
DHCP yakni menyeting IP Address secara otomatis pada DHCP server
DHCP client yakni meminta IP address dari ISP
BAB VII
MIKROTIK SIMPLE QUEUE
I. Peralatan
Alat dan bahan yang diutuhkan : I. Komputer
II. Koneksi Internet III. Jaringan Eksisting IV. Mikrotik Router
V. Alat Tulis
II. Pengaturan Bandwidth Dasar / Resource
a. Pengaturan Sederhana
Max limit = 256k -> 256kbps, Burst 1M -> 1 Mbps, burst Time = 8 (detik)
b. Grafik Nilai
c. Melihat Hasilnya
d. Mengaktifkan Dan Melihat Graph
Cek terlebih dahulu Service WWW jalan atau tidak?
f. Akses Graph
III. Evaluasi
a. Buat simple Queuee untuk PC / IP Target
b. Gunakan Komputer target untuk akses/browsing
c. Amati traik yang berjalan, apakah pengaturan queue sudah berjalan?
1. Tulisakan Queuee yang anda seting dan berikan penjelasannya
-Name : dullah
-Target : 192.168.42.66
2. Apakah arti Warna Hijau, Kuning dan merah pada Queuee yang sedang aktif
- Warna Hijau : belum membatasi - Warna Kuning : trafik belum berjalan - Warna Merah : trafik sudah berjalan
3. Amati juga Graph mikrotik kea rah Internet, apakah trafik berjalan, jelaskan? Pada Grafik dapat dilihat :
- Max upload : 3.02 Mb rata-rata kecepatan upload : 1,6 Mb dan kesetabilan upload : 1,55 Mb.
- Max download : 1,94 Mb rata-rata kecepatan download : 825,45 Kb dan kesetabilan download : 423,73 Kb.
4. Amati juga resource CPU dan memory dan Hardisk seberapa alokasi yang diperlukan saat Mikrotik sedang aktif?
- Free memory : 99.5 MiB menghapus, menu √ untuk mengaktifka dan menu X untuk menonaktifkan.
Dengan menu + kita dapat menambah queue dengan -Memberikan nama, lalu memasukan target IP -Menentukan max upload dan max download
Setelah membuat queue kita dapat melihat kecepatan yang telah kita setting di alamat speedtest.cbn.net.id