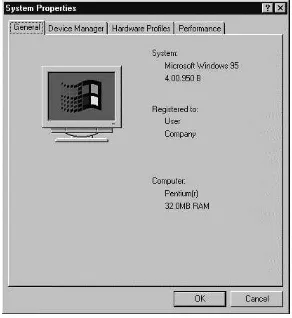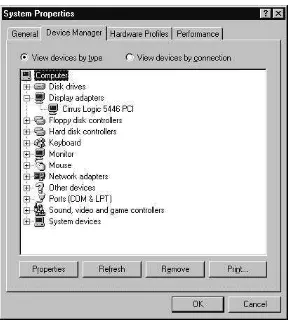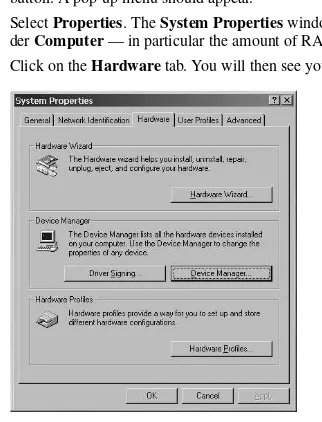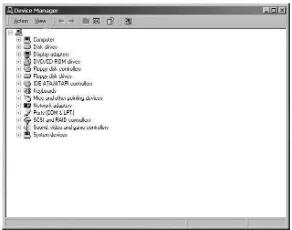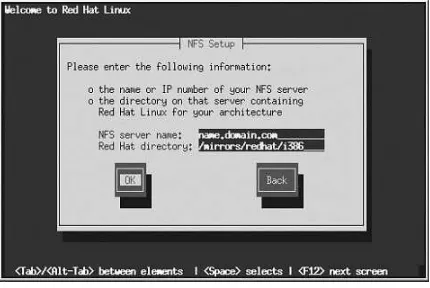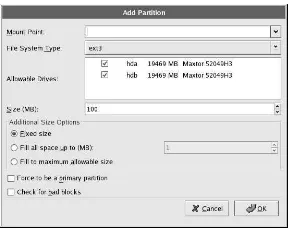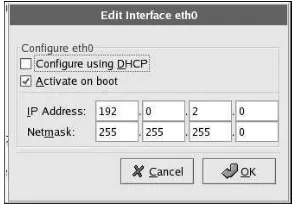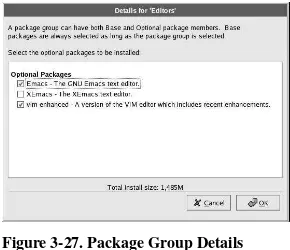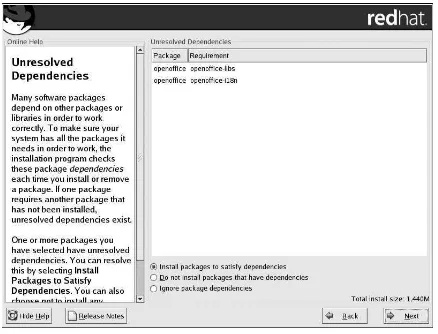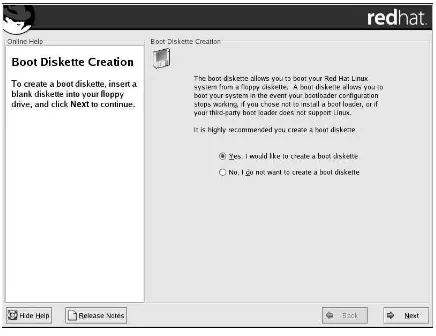Red Hat, Inc.
1801 Varsity Drive Raleigh NC 27606-2072 USA Phone: +1 919 754 3700 Phone: 888 733 4281 Fax: +1 919 754 3701 PO Box 13588
Research Triangle Park NC 27709 USA
rhl-ig-x86(EN)-9-Print-RHI (2003-01-16T18:24-0400)
Copyright © 2003 by Red Hat, Inc. This material may be distributed only subject to the terms and conditions set forth in the Open Publication License, V1.0 or later (the latest version is presently available at http://www.opencontent.org/openpub/). Distribution of substantively modified versions of this document is prohibited without the explicit permission of the copyright holder.
Distribution of the work or derivative of the work in any standard (paper) book form for commercial purposes is prohibited unless prior permission is obtained from the copyright holder.
Red Hat, Red Hat Network, the Red Hat "Shadow Man" logo, RPM, Maximum RPM, the RPM logo, Linux Library, PowerTools, Linux Undercover, RHmember, RHmember More, Rough Cuts, Rawhide and all Red Hat-based trademarks and logos are trademarks or registered trademarks of Red Hat, Inc. in the United States and other countries.
Linux is a registered trademark of Linus Torvalds.
Motif and UNIX are registered trademarks of The Open Group.
Intel and Pentium are a registered trademarks of Intel Corporation. Itanium and Celeron are trademarks of Intel Corporation. AMD, AMD Athlon, AMD Duron, and AMD K6 are trademarks of Advanced Micro Devices, Inc.
Netscape is a registered trademark of Netscape Communications Corporation in the United States and other countries. Windows is a registered trademark of Microsoft Corporation.
SSH and Secure Shell are trademarks of SSH Communications Security, Inc. FireWire is a trademark of Apple Computer Corporation.
All other trademarks and copyrights referred to are the property of their respective owners. The GPG fingerprint of the [email protected] key is:
Introduction... i
1. Document Conventions ... i
2. How to Use This Manual ...iii
2.1. We Need Feedback! ... iv
1. Steps to Get You Started... 1
1.1. Do You Have the Right Components? ... 1
1.1.1. Where to Find Other Manuals... 1
1.1.2. Registering Your Product ... 1
1.1.3. No Boxed Set? No Problem!... 2
1.2. Is Your Hardware Compatible?... 2
1.3. Do You Have Enough Disk Space?... 2
1.3.1. Installation Disk Space Requirements ... 3
1.4. Can You Install Using the CD-ROM?... 3
1.4.1. Alternative Boot Methods ... 4
1.4.2. Making an Installation Boot CD-ROM... 5
1.4.3. Making an Installation Boot Diskette ... 6
1.5. Which Installation Class is Best For You?... 7
1.5.1. Personal Desktop Installations ... 8
1.5.2. Workstation Installations ... 8
1.5.3. Server Installations... 9
1.5.4. Custom Installations ... 10
1.5.5. Upgrading Your System ... 10
2. Hardware Information and System Requirements Tables... 11
2.1. Learning About Your Hardware with Windows ... 11
2.2. Recording Your System’s Hardware... 14
3. Installing Red Hat Linux... 17
3.1. The Graphical Installation Program User Interface ... 17
3.1.1. A Note about Virtual Consoles ... 17
3.2. The Text Mode Installation Program User Interface ... 18
3.2.1. Using the Keyboard to Navigate ... 19
3.2.2. Displaying Online Help ... 20
3.3. Starting the Installation Program ... 20
3.3.1. Booting the Installation Program ... 20
3.4. Selecting an Installation Method ... 23
3.5. Installing from CD-ROM... 23
3.5.1. What If the IDE CD-ROM Was Not Found? ... 24
3.6. Installing from a Hard Drive ... 24
3.7. Preparing for a Network Installation... 25
3.7.1. Setting Up the Server ... 26
3.8. Installing via NFS ... 27
3.9. Installing via FTP... 28
3.10. Installing via HTTP... 29
3.11. Welcome to Red Hat Linux... 30
3.12. Language Selection... 30
3.13. Keyboard Configuration... 30
3.14. Mouse Configuration ... 31
3.15. Choosing to Upgrade or Install ... 32
3.16. Installation Type... 33
3.17. Disk Partitioning Setup ... 34
3.18. Automatic Partitioning... 35
3.19. Partitioning Your System ... 36
3.19.4. Recommended Partitioning Scheme ... 39
3.19.5. Adding Partitions ... 39
3.19.6. Editing Partitions ... 41
3.19.7. Deleting a Partition ... 41
3.20. Boot Loader Configuration ... 41
3.20.1. Advanced Boot Loader Configuration ... 43
3.20.2. Rescue Mode... 44
3.20.3. Alternative Boot Loaders ... 45
3.20.4. SMP Motherboards, GRUB, and LILO ... 45
3.21. Network Configuration ... 46
3.22. Firewall Configuration ... 48
3.23. Language Support Selection ... 50
3.24. Time Zone Configuration... 51
3.25. Set Root Password ... 52
3.26. Authentication Configuration... 54
3.27. Package Group Selection ... 56
3.27.1. Selecting Individual Packages ... 57
3.27.2. Unresolved Dependencies... 58
3.28. Preparing to Install... 59
3.29. Installing Packages... 60
3.30. Boot Diskette Creation... 60
3.31. Video Card Configuration ... 61
3.32. X Configuration — Monitor and Customization ... 62
3.32.1. Configuring Your Monitor ... 62
3.32.2. Custom Configuration... 63
3.33. Installation Complete ... 64
A. Upgrading Your Current System... 67
A.1. What it Means to Upgrade ... 67
A.2. Upgrading Your System ... 67
A.3. Upgrading Your File System... 68
A.4. Upgrade Boot Loader Configuration... 69
A.4.1. Creating a New Boot Loader Configuration ... 69
A.4.2. Advanced Boot Loader Configuration ... 71
A.4.3. Rescue Mode... 72
A.4.4. Alternative Boot Loaders ... 73
A.4.5. SMP Motherboards, GRUB, and LILO ... 73
A.5. Selecting Packages to Upgrade ... 74
A.5.1. Unresolved Dependencies... 75
A.6. Upgrading Packages... 76
A.7. Boot Diskette Creation... 76
A.8. Upgrade Complete ... 77
B. Removing Red Hat Linux ... 79
C. Getting Technical Support ... 81
C.1. Remember to Sign Up ... 81
C.2. An Overview of Red Hat Support ... 81
C.3. Scope of Red Hat Support... 82
C.4. How to Get Technical Support ... 83
C.4.1. Signing up for Technical Support... 83
C.5. Questions for Technical Support ... 84
D.1.1. Are You Unable to Boot from the CD-ROM? ... 87
D.1.2. Are You Unable to Boot from a Boot Diskette? ... 87
D.1.3. Is Your System Displaying Signal 11 Errors?... 88
D.2. Trouble Beginning the Installation... 88
D.2.1. Is Your Mouse Not Detected? ... 88
D.2.2. Problems with Booting into the Graphical Installation... 89
D.3. Trouble During the Installation... 89
D.3.1.No devices found to install Red Hat LinuxError Message... 89
D.3.2. Trouble with Partition Tables ... 89
D.3.3. Partition Creation Problems ... 90
D.3.4. Using Remaining Space ... 90
D.3.5. Other Partitioning Problems... 90
D.3.6. Are You Seeing Python Errors? ... 90
D.4. Problems After Installation ... 91
D.4.1. Trouble With the Graphical GRUB Screen? ... 92
D.4.2. Trouble With the Graphical LILO Screen?... 92
D.4.3. Booting into a Graphical Environment ... 92
D.4.4. Problems with Server Installations and X... 93
D.4.5. Problems When You Try to Log In ... 93
D.4.6. Is Your RAM Not Being Recognized?... 94
D.4.7. Your Printer Will Not Work ... 95
D.4.8. Problems with Sound Configuration ... 95
D.4.9. Apache-basedhttpdservice/Sendmail Hangs During Startup ... 95
D.4.10. Trouble with NVIDIA chipset ... 96
E. An Introduction to Disk Partitions ... 97
E.1. Hard Disk Basic Concepts... 97
E.1.1. It is Not What You Write, it is How You Write It ... 97
E.1.2. Partitions: Turning One Drive Into Many... 99
E.1.3. Partitions within Partitions — An Overview of Extended Partitions ... 101
E.1.4. Making Room For Red Hat Linux... 102
E.1.5. Partition Naming Scheme... 106
E.1.6. Disk Partitions and Other Operating Systems ... 107
E.1.7. Disk Partitions and Mount Points... 107
E.1.8. How Many Partitions? ... 108
E.1.9. One Last Wrinkle: Using GRUB or LILO ... 108
F. Driver Diskettes ... 111
F.1. Why Do I Need a Driver Diskette? ... 111
F.1.1. So What Is a Driver Diskette Anyway? ... 111
F.1.2. How Do I Obtain a Driver Diskette?... 111
F.1.3. Using a Driver Diskette During Installation ... 112
G. Configuring a Dual-Boot System ... 113
G.1. Allocating Disk Space for Linux ... 114
G.1.1. Add a New Hard Drive... 114
G.1.2. Use an Existing Hard Drive or Partition ... 115
G.1.3. Create a New Partition ... 115
G.2. Installing Red Hat Linux in a Dual-Boot Environment ... 115
G.2.1. Disk Partitioning ... 116
G.2.2. Configuring the Boot Loader ... 116
G.2.3. Post-Installation ... 116
G.3. Partitioning withparted... 117
Welcome to theRed Hat Linux x86 Installation Guide. This guide contains useful information to assist you during the installation of Red Hat Linux 9. From fundamental concepts such as installation preparation to the step-by-step installation procedure, this book will be a valuable resource as you install Red Hat Linux.
This manual will walk you through a typical installation using the Red Hat Linux CD-ROMs. Once you have completed the installation as outlined in this manual, you will have a fully functioning system.
1. Document Conventions
When you read this manual, you will see that certain words are represented in different fonts, type-faces, sizes, and weights. This highlighting is systematic; different words are represented in the same style to indicate their inclusion in a specific category. The types of words that are represented this way include the following:
command
Linux commands (and other operating system commands, when used) are represented this way. This style should indicate to you that you can type the word or phrase on the command line and press [Enter] to invoke a command. Sometimes a command contains words that would be displayed in a different style on their own (such as filenames). In these cases, they are considered to be part of the command, so the entire phrase will be displayed as a command. For example: Use thecat testfilecommand to view the contents of a file, namedtestfile, in the current working directory.
filename
Filenames, directory names, paths, and RPM package names are represented this way. This style should indicate that a particular file or directory exists by that name on your Red Hat Linux system. Examples:
The.bashrcfile in your home directory contains bash shell definitions and aliases for your own use.
The/etc/fstabfile contains information about different system devices and filesystems. Install thewebalizerRPM if you want to use a Web server log file analysis program.
application
This style indicates that the program is an end-user application (as opposed to system software). For example:
UseMozillato browse the Web.
[key]
A key on the keyboard is shown in this style. For example:
To use [Tab] completion, type in a character and then press the [Tab] key. Your terminal will display the list of files in the directory that start with that letter.
[key]-[combination]
A combination of keystrokes is represented in this way. For example:
text found on a GUI interface
A title, word, or phrase found on a GUI interface screen or window will be shown in this style. When you see text shown in this style, it is being used to identify a particular GUI screen or an element on a GUI screen (such as text associated with a checkbox or field). Example:
Select theRequire Passwordcheckbox if you would like your screensaver to require a password before stopping.
top level of a menu on a GUI screen or window
When you see a word in this style, it indicates that the word is the top level of a pulldown menu. If you click on the word on the GUI screen, the rest of the menu should appear. For example: UnderFileon a GNOME terminal, you will see theNew Taboption that allows you to open multiple shell prompts in the same window.
If you need to type in a sequence of commands from a GUI menu, they will be shown like the following example:
Go toMain Menu Button(on the Panel) =>Programming=>Emacsto start theEmacstext editor.
button on a GUI screen or window
This style indicates that the text will be found on a clickable button on a GUI screen. For example: Click on theBackbutton to return to the webpage you last viewed.
computer output
When you see text in this style, it indicates text displayed by the computer on the command line. You will see responses to commands you typed in, error messages, and interactive prompts for your input during scripts or programs shown this way. For example:
Use thelscommand to display the contents of a directory: $ ls
Desktop about.html logs paulwesterberg.png
Mail backupfiles mail reports
The output returned in response to the command (in this case, the contents of the directory) is shown in this style.
prompt
A prompt, which is a computer’s way of signifying that it is ready for you to input something, will be shown in this style. Examples:
$ #
[stephen@maturin stephen]$ leopard login:
user input
Text that the user has to type, either on the command line, or into a text box on a GUI screen, is displayed in this style. In the following example,textis displayed in this style:
To boot your system into the text based installation program, you will need to type in thetext command at theboot:prompt.
Note
Remember that Linux is case sensitive. In other words, a rose is not a ROSE is not a rOsE.
Tip
The directory/usr/share/doccontains additional documentation for packages installed on your system.
Important
If you modify the DHCP configuration file, the changes will not take effect until you restart the DHCP daemon.
Caution
Do not perform routine tasks as root — use a regular user account unless you need to use the root account for system administration tasks.
Warning
If you choose not to partition manually, a server installation will remove all existing partitions on all installed hard drives. Do not choose this installation class unless you are sure you have no data you need to save.
2. How to Use This Manual
This manual is ideal for users (both new and old) who want a quick and simple installation solution. It will help you prepare your system and walk you through the installation of Red Hat Linux.
Note
If you are an experienced user who wants to perform a Red Hat Linux CD-ROM installation, and you do not need a review of the basics, you can skip ahead to Chapter 3Installing Red Hat Linuxto begin the installation process.
Tip
Refer to theRed Hat Frequently Asked Questionsfor answers to questions and problems that may occur before, during, or after the installation. You will find the FAQ online at:
http://www.redhat.com/support/docs/faqs/rhl_general_faq/
2.1. We Need Feedback!
If you spot a typo in theRed Hat Linux x86 Installation Guide, or if you have thought of a way to make this manual better, we would love to hear from you! Please submit a report against the component rhl-ig-x86in Bugzilla at:
http://bugzilla.redhat.com/bugzilla/
When submitting a bug report, be sure to mention the manual’s identifier:
rhl-ig-x86(EN)-9-Print-RHI (2003-01-16T18:24-0400)
If you have a suggestion for improving the documentation, try to be as specific as possible when de-scribing it. If you have found an error, please include the section number and some of the surrounding text so we can find it easily.
If you have a support question (for example, if you need help configuring X, or if you are not sure how to partition your hard drive[s]), use the online support system by registering your product at:
Steps to Get You Started
Note
Although this manual reflects the most current information possible, you should read the Red Hat Linux Release Notes for information that may not have been available prior to our documentation being finalized. The Release Notes can be found on the Red Hat Linux CD #1 and online at:
http://www.redhat.com/docs/manuals/linux/
1.1. Do You Have the Right Components?
If you have purchased a Red Hat Linux product from Red Hat, Inc., you are ready to go. However, mistakes occasionally happen, so now is a good time to double-check the contents of your product. A Registration Information card is included with your product. A list of the contents of your boxed set version is on the back of the card. Read over the list and check to make sure that you have all of the installation media (such as CD-ROMs) and manuals that are included with the version of Red Hat Linux that you purchased.
If you have purchased a Red Hat Linux product from Red Hat (or one of our distributors), and you are missing one or more of the items listed, please let us know. Contact information is also available on the Registration Information card.
How to identify a Red Hat boxed set: The bottom of our box has an ISBN number next to one of the bar codes. That ISBN number should be in this form:
1-58569-x-y
(Thexandywill be unique numbers.)
Red Hat partners with companies (international and domestic) so that we can make Red Hat Linux available to you in the most convenient form. Because of these partnerships, you might find that your Red Hat Linux product may not have been actually produced by Red Hat.
If your product has a different ISBN number (or none at all), you must contact the company that produced it. Normally, third-party producers include their logo and/or contact information on the outside of their box; a Red Hat product lists only our name and contact information.
1.1.1. Where to Find Other Manuals
If your particular product did not include all of the printed Red Hat Linux manuals, you can find them online or on the Red Hat Linux Documentation CD included with your Red Hat Linux product. To find the manuals in both HTML and PDF formats online, go to:
1.1.2. Registering Your Product
If you have purchased a Red Hat product, you should register it. Registration offers many useful services, such as installation support, access to Red Hat Network, and more. To register your product, go to:
http://www.redhat.com/apps/activate/
You will find yourProduct IDon the Registration Information card in your Red Hat Linux product. Once registered, you will have access to all the extras that Red Hat provides to its registered users. For more information on registering and the scope of Red Hat’s technical support offerings, see Ap-pendix CGetting Technical Support.
1.1.3. No Boxed Set? No Problem!
Of course, not everyone purchases a Red Hat Linux boxed set. It is entirely possible to install Red Hat Linux using a CD created by another company, or even via FTP. In these cases, you may need to create one or more diskettes to get started.
For information on downloading and installing Red Hat Linux, refer to:
http://www.redhat.com/download/howto_download.html
For people installing Red Hat Linux from a CD-ROM not from Red Hat, you may need a boot diskette (also referred to as a boot disk), and if you are using a PCMCIA device during the installation (such as a laptop), a PCMCIA driver diskette. You may also be able to start the installation directly from the CD-rom. We will discuss this in more detail when we outline the various installation methods. For more information on making a boot CD-ROM, see Section 1.4.2Making an Installation Boot CD-ROM. For information on making diskettes, see Section 1.4.3Making an Installation Boot Diskette.
1.2. Is Your Hardware Compatible?
Hardware compatibility is particularly important if you have an older system or a system that you built yourself. Red Hat Linux 9 should be compatible with most hardware in systems that were factory built within the last two years. However, hardware specifications change almost daily, so it is hard to guarantee that your hardware will be 100% compatible.
The most recent list of supported hardware can be found at:
http://hardware.redhat.com/hcl/
1.3. Do You Have Enough Disk Space?
Nearly every modern-day operating system (OS) usesdisk partitions, and Red Hat Linux is no ex-ception. When you install Red Hat Linux, you may have to work with disk partitions. If you have not worked with disk partitions before (or need a quick review of the basic concepts), read Appendix E An Introduction to Disk Partitionsbefore proceeding.
The disk space used by Red Hat Linux must be separate from the disk space used by other OSes you may have installed on your system, such as Windows, OS/2, or even a different version of Linux. At least two partitions (/andswap) must be dedicated to Red Hat Linux.
Before you start the installation process, one of the following conditions must be met:
• Your computer must have enoughunpartitioned1disk space for the installation of Red Hat Linux. • You must have one or more partitions that may be deleted, thereby freeing up enough disk space to
install Red Hat Linux.
1.3.1. Installation Disk Space Requirements
Note
These recommendations are based on an installation that only installs one language (such as En-glish). If you plan to install multiple languages to use on your system, you should increase the disk space requirements.
These recommendations do not take into account additional space for your user data. You must have additional space available if you plan to save any user data (personal files) to your system.
Personal Desktop
A personal desktop installation, including a graphical desktop environment, requires at least 1.7GB of free space. Choosing both the GNOME and KDE desktop environments requires at least 1.8GB of free disk space.
Workstation
A workstation installation, including a graphical desktop environment and software development tools, requires at least 2.1GB of free space. Choosing both the GNOME and KDE desktop envi-ronments requires at least 2.2GB of free disk space.
Server
A server installation requires 850MB for a minimal installation without X (the graphical envi-ronment), at least 1.5GB of free space if all package groups other than X are installed, and at least 5.0GB to install all packages including the GNOME and KDE desktop environments.
Custom
A Custom installation requires 475MB for a minimal installation and at least 5.0GB of free space if every package is selected.
If you are not sure that you meet these conditions, or if you want to know how to create free disk space for your Red Hat Linux installation, refer to Appendix EAn Introduction to Disk Partitions.
1.4. Can You Install Using the CD-ROM?
There are several methods that can be used to install Red Hat Linux.
Installing from a CD-ROM requires that you have purchased a Red Hat Linux 9 product, or you have a Red Hat Linux CD-ROM, and you have a CD-ROM drive. Most new computers will allow booting from the CD-ROM. If your system will support booting from the CD-ROM, it is an easy way to begin a local CD-ROM installation.
Your BIOS may need to be changed to allow booting from your CD-ROM drive. For more information about changing your BIOS, see Section 3.3.1Booting the Installation Program.
1.4.1. Alternative Boot Methods
Boot CD-ROM
If you can boot using the CD-ROM drive, you can create your own CD-ROM to boot the in-stallation program. This may be useful, for example, if you are performing an inin-stallation over a network or from a hard drive. See Section 1.4.2Making an Installation Boot CD-ROMfor further instructions.
If you choose to create a boot CD-ROM, it will not be necessary to create a driver diskette. If you cannot boot from the CD-ROM drive, the following alternative boot method is available:
Boot Diskette
If you need aboot diskette2, you must create it. A boot diskette will be needed if you cannot boot from the CD-ROM. It can be used to boot from a network, block, or PCMCIA device (you will also need the corresponding driver diskette for your booting scenario).
The boot diskette image file,bootdisk.img, is located in theimagesdirectory on your Red Hat Linux CD-ROM. Refer to Section 1.4.3Making an Installation Boot Diskette, for more information on making a boot diskette.
If you choose to create a boot diskette, you must also create the appropriate driver diskette if you are installing over a network or from a hard drive.
Driver Diskettes
If you are performing anything other than a IDE CD-ROM or hard disk installation and are using a boot diskette, you will need at least one driver diskette that you must make in advance. You will be prompted by the installation program to insert the driver diskette at the correct time. For more information on driver diskettes, refer to Appendix FDriver Diskettes.
During your installation of Red Hat Linux, the following driver diskettes may be required:
Network Device Drivers Diskette
If you need anetwork device drivers disketteto boot from a network, you must create it. The network device driver diskette image file,drvnet.img, is located in theimages/ directory on your Red Hat Linux CD-ROM. Refer to Section 1.4.3Making an Installation Boot Disketteor Appendix FDriver Diskettes, for more information on making a diskette.
Block Device Drivers Diskette
If you need ablock device driver disketteto boot from a block device (for example, a SCSI CD-ROM drive), you must create it. The block device driver diskette image file, drvblock.img, is located in theimages/directory on your Red Hat Linux CD-ROM. Re-fer to Section 1.4.3Making an Installation Boot Disketteor Appendix FDriver Diskettes, for more information on making a diskette.
PCMCIA Device Drivers Diskette
You may need aPCMCIA device driver disketteif you are using a PCMCIA device to install Red Hat Linux. If you need a PCMCIA device driver diskette, you must create it. The following checklist can help you determine if you must create a PCMCIA device driver diskette:
• You will install Red Hat Linux from a CD-ROM, and your CD-ROM drive is attached to your computer through a PCMCIA card.
• You will use a PCMCIA network adapter during the installation.
The PCMCIA device driver diskette image file,pcmciadd.img, is located in theimages/ directory on your Red Hat Linux CD-ROM. Refer to Section 1.4.3Making an Installation Boot Disketteor Appendix FDriver Diskettes, for more information on making a diskette.
Note
USB Diskette Drive— You can also boot the installation program using a boot diskette in a USB diskette drive (if your system supports booting from a USB diskette drive).
1.4.2. Making an Installation Boot CD-ROM
isolinuxis now used for booting the Red Hat Linux installation CD. To create your own CD-ROM to boot the installation program, use the following instructions:
Copy theisolinux/directory from the first Red Hat Linux CD-ROM into a temporary directory (referred to here as path-to-workspace✁ ) using the following command:
cp -r ✂ path-to-cd✄ /isolinux/ ✂ path-to-workspace✄
Change directories to the path-to-workspace✁ directory you have created:
cd ✂ path-to-workspace✄
Make sure the files you have copied have appropriate permissions:
chmod u+w isolinux/*
Finally, issue the following command to create the ISO image file:
Note
The above command was split into two lines for printing purposes only. When you execute this com-mand, be sure to type it as a single comcom-mand, all on the same line.
Burn the resulting ISO image (namedfile.isoand located in☎ path-to-workspace✆ ) to a CD-ROM as you normally would.
1.4.3. Making an Installation Boot Diskette
isolinuxis now used for booting the Red Hat Linux installation CD. If you have problems booting from the Red Hat Linux CD, you can write theimages/bootdisk.imgimage to a diskette. You may need to create a diskette from animage file; for example, you may need to use updated diskette images obtained from the Red Hat Linux errata page:
http://www.redhat.com/apps/support/errata/
An image file contains an exact copy (or image) of a diskette’s contents. Since a diskette contains file system information in addition to the data contained in files, the contents of the image file are not usable until they have been written to a diskette.
To start, you need a blank, formatted, high-density (1.44MB), 3.5-inch diskette. You need access to a computer with a 3.5-inch diskette drive. The computer must be able to run either an MS-DOS program or theddutility found on most Linux-like operating systems.
Theimages/directory on your Red Hat Linux CD-ROM contains boot images. Once you have selected the proper image (bootdisk.img), transfer the image file onto a diskette using one of the following methods.
1.4.3.1. Using therawriteUtility
To make a diskette using MS-DOS, use therawriteutility included on the Red Hat Linux CD-ROM in thedosutilsdirectory. First, label a blank, formatted 3.5-inch diskette appropriately (such as "Boot Disk" or "Updates Disk"). Insert it into the diskette drive. Then, use the following commands (assuming your CD-ROM is driveD:):
C:\✆ d:
D:\✆ cd \dosutils
D:\dosutils✆ rawrite
Enter disk image source file name: ..\images\bootdisk.img
Enter target diskette drive: a:
Please insert a formatted diskette into drive A: and press --ENTER-- : [Enter]
D:\dosutils✆
Note
The rawrite utility only accepts 8.3-type file names, such as filename.img3 . If you download an update image from http://www.redhat.com/ named something similar to update-anaconda-03292002.img, you must rename it asupdates.imgbefore you runrawrite.
1.4.3.2. Using theddCommand
To make a diskette under Linux (or any other Linux-like operating system), you must have permission to write to the device representing a 3.5-inch diskette drive (known as/dev/fd0under Linux). First, label a blank, formatted diskette appropriately (such as "Boot Diskette" or "Updates Diskette"). Insert it into the diskette drive (but do notmount4the diskette). After mounting the Red Hat Linux CD-ROM, change to the directory containing the desired image file, and use the following command (changing the name of the image file and diskette device as appropriate):
dd if=bootdisk.img of=/dev/fd0 bs=1440k
To make another diskette, label that diskette, and runddagain, specifying the appropriate image file.
1.5. Which Installation Class is Best For You?
Usually, Red Hat Linux is installed on its own disk partition or set of partitions, or over another installation of Linux.
Warning
Installing Red Hat Linux over another installation of Linux (including Red Hat Linux) doesnotpreserve any information (files or data) from a prior installation. Make sure you save any important files! To preserve the current data on your existing system, you should back up your data and/or consider performing an upgrade instead.
The following installation types are available:
Personal Desktop
A personal desktop installation is most appropriate if you are new to the world of Linux, and would like to give it a try. This installation will create a system for your home, laptop, or desktop use. A graphical environment will be installed.
3. The 8.3-type file name originates from the naming convention of eight characters, a period, and three characters for a file name extension. This naming convention supports file names between 1 and 8 characters, which cannot have spaces, and may not contain?or_characters at the start of the name.
Workstation
A workstation installation is most appropriate if you would like a graphical desktop environment, as well as software development tools.
Server
A server installation is most appropriate if you would like your system to function as a Linux-based server, and you do not want to heavily customize your system configuration.
Custom
A custom installation allows you the greatest flexibility during your installation. You choose your boot loader, which packages you want, and more. Custom installations are most appropriate for those users more familiar with Red Hat Linux installations and for those afraid of losing complete flexibility.
Upgrade
If you already have a version of Red Hat Linux (6.2 or greater) running on your system and you want to quickly update to the latest packages and kernel version, then an upgrade is most appropriate for you.
These classes give you the option of simplifying the installation process (with some potential for loss of configuration flexibility), or retaining flexibility with a slightly more complex installation process. Next, take a detailed look at each class, so you can see which one is right for you.
1.5.1. Personal Desktop Installations
Most suitable for new users, the personal desktop installation will install a graphical desktop environ-ment (the X Window System) and create a system ideal for home or desktop use.
Below are the minimum recommended disk space requirements for a personal desktop installation where only one language (such as English) will be installed.
• Personal Desktop: 1.7GB
• Personal Desktop choosing both GNOME and KDE: 1.8GB
If you plan to choose all package groups (for example, Office/Productivity is a group of packages), as well as select additional individual packages, you may want to allow yourself 5.0GB or more of disk space.
1.5.1.1. What a Personal Desktop Installation Will Do
If you choose automatic partitioning, a personal desktop installation will create the following parti-tions:
• The size of the swap partition is determined by the amount of RAM in your system and the amount of space available on your hard drive. For example, if you have 128MB of RAM then the swap partition created can be 128MB – 256MB (twice your RAM), depending on how much disk space is available.
• A 100MB partition mounted as/bootin which the Linux kernel and related files reside. • A root partition mounted as/in which all other files are stored (the exact size of this partition is
1.5.2. Workstation Installations
The workstation installation will install a graphical desktop environment and the X Window System, plus software development tools.
Below are the minimum recommended disk space requirements for a workstation installation where only one language (such as English) will be installed.
• Workstation: 2.1GB
• Workstation choosing both GNOME and KDE: 2.2GB
If you plan to choose all package groups (for example, Office/Productivity is a group of packages), as well as select additional individual packages, you may want to allow yourself 5.0GB or more of disk space. If you provide this extra space, you will have room for additional data, if needed.
1.5.2.1. What a Workstation Installation Will Do
If you choose automatic partitioning, a workstation installation will create the following partitions:
• The size of the swap partition is determined by the amount of RAM in your system and the amount of space available on your hard drive. For example, if you have 128MB of RAM then the swap partition created can be 128MB - 256MB (twice your RAM), depending on how much disk space is available.
• A 100MB partition mounted as/bootin which the Linux kernel and related files reside. • A root partition mounted as/in which all other files are stored (the exact size of this partition is
dependent on your available disk space).
1.5.3. Server Installations
A server installation is most appropriate for you if you would like your system to function as a Linux-based server, and you do not want to heavily customize your system configuration.
Below are the minimum recommended disk space requirements for a server installation where only one language (such as English) will be installed.
• Server (minimum, no graphical interface): 850MB • Server (choosing everything, no graphical interface): 1.5GB • Server (choosing everything, including a graphical interface): 5.0GB
If you plan to choose all group packages, as well as select additional individual packages, you may want to allow yourself 5.0GB or more of disk space.
During the server installation,the X Window System is not configured and no GUI will be loadedwhen the system boots, unless you choose to install the appropriate packages during package selection.
1.5.3.1. What a Server Installation Will Do
• The size of the swap partition is determined by the amount of RAM in your system and the amount of space available on your hard drive. For example, if you have 128MB of RAM then the swap partition created can be 128MB - 256MB (twice your RAM), depending on how much disk space is available.
• A root partition mounted as/in which all other files are stored (the exact size of this partition is dependent on your available disk space).
This disk partitioning scheme results in a reasonably flexible file system configuration for most server tasks.
1.5.4. Custom Installations
The custom installation allows you the most flexibility during your installation. The workstation and server installations automatically go through the installation process for you and omit certain steps. During a custom installation, you have complete control over the packages that are installed on your system.
The recommended disk space requirements for a custom installation are as follows:
• Custom (minimum): 475MB • Custom (choosing everything): 5.0GB
1.5.4.1. What a Custom Installation Will Do
As you might guess from the name, a custom installation puts the emphasis on flexibility. You have complete control over which packages will be installed on your system.
If you choose automatic partitioning, a custom installation will create the following partitions:
• The size of the swap partition is determined by the amount of RAM in your system and the amount of space available on your hard drive. For example, if you have 128MB of RAM then the swap partition created can be 128MB - 256MB (twice your RAM), depending on how much disk space is available.
• A 100MB partition mounted as/bootin which the Linux kernel and related files reside. • A root partition mounted as/in which all other files are stored (the exact size of this partition is
dependent on your available disk space).
1.5.5. Upgrading Your System
Hardware Information and System
Requirements Tables
This chapter provides instructions for learning about your hardware and a system requirements table which will help you keep a record of your current system settings and requirements.
2.1. Learning About Your Hardware with Windows
If your computer is already running Windows 9x, you can use the following steps to get additional configuration information:
Figure 2-1. Windows 9xSystem Properties
• In Windows, click on theMy Computericon using the secondary (normally the right) mouse button. A pop-up menu should appear.
• SelectProperties. TheSystem Propertieswindow should appear. Note the information listed un-derComputer— in particular the amount of RAM listed.
• Click on theDevice Managertab. You will then see a graphical representation of your computer’s hardware configuration. Make sure theView devices by typeradio button is selected.
Figure 2-2. Windows 9xSystem Properties
• Disk drives— the type (IDE or SCSI) of hard drive will be found here. (IDE drives will normally include the word "IDE," while SCSI drives will not.)
• Hard disk controllers— information about your hard drive controller. • CDROM— information about any CD-ROM drives connected to your computer.
Note
In some cases, there may be no CD-ROM icon, yet your computer has a functioning CD-ROM drive. This is normal, depending on how Windows was originally installed. In this case, you may be able to learn additional information by looking at the CD-ROM driver loaded in your computer’s config.sysfile.
• Mouse— the type of mouse present on your computer.
• Display adapters— if you are interested in running the X Window System, you should write down the information you find here.
• Sound, video and game controllers— if your computer has sound capabilities, you will find more information about them here.
• Network adapters— information on your computer’s network card (if you have one).
• SCSI controllers— if your computer uses SCSI peripherals, you will find additional information on the SCSI controller here.
This method is not a complete substitute for opening your computer’s case and physically examining each component. However, in many cases it can provide sufficient information to continue with the installation.
Note
If your computer is already running Windows 2000, you can use the following steps to get additional configuration information:
Figure 2-3. Windows 2000 System Properties
• In Windows, click on theMy Computericon using the secondary (normally the right) mouse button. A pop-up menu should appear.
• SelectProperties. TheSystem Propertieswindow should appear. Note the information listed un-derComputer— in particular the amount of RAM listed.
• Click on theHardwaretab. You will then see your computer’s hardware configuration options.
• Click on theDevice Managerbutton. You will then see a graphical representation of your com-puter’s hardware configuration. Make sure theView devices by typeradio button is selected. At this point, you can either double-click on the icons or single-click on the plus sign+to look at each entry in more detail. Look under the following icons for more information:
Figure 2-5. Windows 2000 System Properties
• Disk drives— the type (IDE or SCSI) of hard drive will be found here. (IDE drives will normally include the word "IDE," while SCSI drives will not.)
• Hard disk controllers— information about your hard drive controller. • CDROM— information about any CD-ROM drives connected to your computer. • Mouse— the type of mouse present on your computer.
• Display adapters— if you are interested in running the X Window System, you should write down the information you find here.
• Sound, video and game controllers— if your computer has sound capabilities, you will find more information about them here.
• Network adapters— information on your computer’s network card (if you have one).
• SCSI controllers— if your computer uses SCSI peripherals, you will find additional information on the SCSI controller here.
This method is not a complete substitute for opening your computer’s case and physically examining each component. However, in many cases it can provide sufficient information to continue with the installation.
2.2. Recording Your System’s Hardware
Enter information about your system in the table provided as a handy reference to help make your Red Hat Linux installation go more smoothly.
gateway IP address: four numbers, separated by dots; ex: 10.0.2.245
one or more name server IP addresses (DNS): one or more sets of
dot-separated numbers; ex: 10.0.2.1
domain name: the name given to your organization; ex: Red Hat’s would be redhat.com hostname: the name of your computer; your personal choice of names; ex:cookie,southpark
Table 2-1. System Requirements Table
Installing Red Hat Linux
This chapter explains how to perform a custom installation of Red Hat Linux from the CD-ROM, using the graphical, mouse-based installation program. The following topics are discussed:
• Becoming familiar with the installation program’s user interface • Starting the installation program
• Selecting an installation method
• Configuration steps during the installation (language, keyboard, mouse, partitioning, etc.) • Finishing the installation
Note
If you already have another operating system installed and want to create a dual-boot system so that you can use both Red Hat Linux and the other operating system, please read Appendix GConfiguring a Dual-Boot Systemfor more information.
3.1. The Graphical Installation Program User Interface
If you have used agraphical user interface (GUI)before, you will be familiar with this process; use your mouse to navigate the screens, "click" buttons, or enter text fields. You can also navigate through the installation using the [Tab] and [Enter] keys.
Note
If you do not wish to use the GUI installation program, the text mode installation program is also available. To start the text mode installation program, use the following boot command:
boot: text
Please refer to Section 3.2The Text Mode Installation Program User Interfacefor a brief overview of text mode installation instructions.
3.1.1. A Note about Virtual Consoles
The Red Hat Linux installation program offers more than the dialog boxes of the installation process. Several different kinds of diagnostic messages are available to you, in addition to providing a way to enter commands from a shell prompt. The installation program displays these messages on fivevirtual consoles, among which you can switch using a single keystroke combination.
Generally, there is no reason to leave the default console (virtual console #7) unless you are attempting to diagnose installation problems.
Console Keystrokes Contents
1 [Ctrl]-[Alt]-[F1] installation dialog
2 [Ctrl]-[Alt]-[F2] shell prompt
3 [Ctrl]-[Alt]-[F3] install log (messages from
installation program)
4 [Ctrl]-[Alt]-[F4] system-related messages
5 [Ctrl]-[Alt]-[F5] other messages
7 [Ctrl]-[Alt]-[F7] X graphical display
Table 3-1. Console, Keystrokes, and Contents
3.2. The Text Mode Installation Program User Interface
The Red Hat Linux text mode installation program uses a screen-based interface that includes most of the on-screen "widgets" commonly found on graphical user interfaces. Figure 3-1, and Figure 3-2, illustrate the screens you will see.
Figure 3-2. Installation Program Widgets as seen in Disk Druid
Here is a list of the most important widgets shown in Figure 3-1, and Figure 3-2:
• Window — Windows (usually referred to asdialogsin this manual) will appear on your screen throughout the installation process. At times, one window may overlay another; in these cases, you can only interact with the window on top. When you are finished in that window, it will disappear, allowing you to continue working in the window underneath.
• Checkbox — Checkboxes allow you to select or deselect a feature. The box displays either an asterisk (selected) or a space (unselected). When the cursor is within a checkbox, press [Space] to select an unselected feature or to deselect a selected feature.
• Text Input — Text input lines are regions where you can enter information required by the installa-tion program. When the cursor rests on a text input line, you may enter and/or edit informainstalla-tion on that line.
• Text Widget — Text widgets are regions of the screen for the display of text. At times, text widgets may also contain other widgets, such as checkboxes. If a text widget contains more information than can be displayed in the space reserved for it, a scroll bar appears; if you position the cursor within the text widget, you can then use the [Up] and [Down] arrow keys to scroll through all the information available. Your current position is shown on the scroll bar by a#character, which moves up and down the scroll bar as you scroll.
• Scroll Bar — Scroll bars appear on the side or bottom of a window to control which part of a list or document is currently in the window’s frame. The scroll bar makes it easy to move to any part of a file.
• Button Widget — Button widgets are the primary method of interacting with the installation pro-gram. You progress through the windows of the installation program by navigating these buttons, using the [Tab] and [Enter] keys. Buttons can be selected when they are highlighted.
• Cursor — Although not a widget, the cursor is used to select (and interact) with a particular widget. As the cursor is moved from widget to widget, it may cause the widget to change color, or you may only see the cursor itself positioned in or next to the widget. In Figure 3-1, the cursor is positioned on theOKbutton. Figure 3-2, shows the cursor on theEditbutton.
3.2.1. Using the Keyboard to Navigate
To "press" a button, position the cursor over the button (using [Tab], for example) and press [Space] or [Enter]. To select an item from a list of items, move the cursor to the item you wish to select and press [Enter]. To select an item with a checkbox, move the cursor to the checkbox and press [Space] to select an item. To deselect, press [Space] a second time.
Pressing [F12] accepts the current values and proceeds to the next dialog; it is equivalent to pressing theOKbutton.
Caution
Unless a dialog box is waiting for your input, do not press any keys during the installation process (doing so may result in unpredictable behavior).
3.2.2. Displaying Online Help
Once the installation program is loaded into memory, you can obtain information about the installation process and options by pressing [F1] through [F6]. For example, press [F2] to see general information about the online help screens.
3.3. Starting the Installation Program
To start the installation, you must first boot the installation program. Please make sure you have all the resources you will need for the installation. If you have already read through Chapter 1Steps to Get You Started, and followed the instructions, you should be ready to begin.
Note
Occasionally, some hardware components require adriver disketteduring the installation. A driver diskette adds support for hardware that is not otherwise supported by the installation program. Refer to Appendix FDriver Diskettesfor more information.
3.3.1. Booting the Installation Program
You can boot the installation program using any one of the following media (depending upon what your system can support):
• Boot CD-ROM— Your machine supports a bootable CD-ROM drive and you want to perform network or hard drive installation.
• Boot diskette— Your machine does not support a bootable CD-ROM and you want to install from a local CD-ROM, network, or a hard drive.
To create a boot CD-ROM, refer to Section 1.4.2Making an Installation Boot CD-ROM. To create a boot diskette, refer to Section 1.4.3Making an Installation Boot Diskette.
Tip
To change your BIOS settings, watch the instructions provided on your display when your computer first boots. You will see a line of text telling you to press the [Del] or [F1] key to enter the BIOS settings.
Once you have entered your BIOS setup program, find the section where you can alter your boot sequence. The default is often C, A or A, C (depending on whether you boot from your hard drive [C] or a diskette drive [A]). Change this sequence so that the CD-ROM is first in your boot order and that C or A (whichever is your typical boot default) is second. This instructs the computer to first look at the CD-ROM drive for bootable media; if it does not find bootable media on the CD-ROM drive, it will then check your hard drive or diskette drive.
Save your changes before exiting the BIOS. For more information, refer to the documentation that came with your system.
After a short delay, a screen containing theboot:prompt should appear. The screen contains infor-mation on a variety of boot options. Each boot option also has one or more help screens associated with it. To access a help screen, press the appropriate function key as listed in the line at the bottom of the screen.
As you boot the installation program, be aware of two issues:
• Once you see theboot:prompt, the installation program will automatically begin if you take no action within the first minute. To disable this feature, press one of the help screen function keys.
• If you press a help screen function key, there will be a slight delay while the help screen is read from the boot media.
Normally, you only need to press [Enter] to boot. Watch the boot messages to see if the Linux kernel detects your hardware. If your hardware is properly detected, please continue to the next section. If it does not properly detect your hardware, you may need to restart the installation in expert mode.
3.3.1.1. Additional Boot Options
While it is easiest for a user to boot from CD-ROM and perform a graphical installation, sometimes there are installation scenarios where booting in a different manner may be needed. This section discusses additional boot options available for Red Hat Linux.
Note
Refer to Appendix HAdditional Boot Optionsfor additional boot options not covered in this section.
• If you do not wish to perform a graphical installation, you can start a text mode installation using the following boot command:
boot: linux text
• ISO images now have an md5sum embedded in them. To test the checksum integrity of an ISO image, at the installation boot prompt, type:
boot: linux mediacheck
The installation program will prompt you to insert a CD or select an ISO image to test, and select
any Red Hat Linux CD that was created from downloaded ISO images. This procedure works with CD-based installations and hard drive and NFS installations using ISO images.
• If the installation program does not properly detect your hardware, you may need to restart the installation inexpertmode. Enter expert mode using the following boot command:
boot: linux noprobe For text mode installations, use: boot: linux text noprobe
Expert mode disables most hardware probing, and gives you the option of entering options for the drivers loaded during the installation. The initial boot messages will not contain any references to SCSI or network cards. This is normal; these devices are supported by modules that are loaded during the installation process.
• If you need to perform the installation inserial mode, type the following command:
boot: linux console=✝ device✞ For text mode installations, use:
boot: linux text console=✟ device✠
In the above command,✝ device✞ should be the device you are using (such as ttyS0 or ttyS1). For example,linux text console=ttyS0,115200n8.
3.3.1.2. Kernel Options
Options can also be passed to the kernel. For example, to instruct the kernel to use all the RAM in a system with 128 MB of RAM, enter:
boot: linux mem=128M
For text mode installations, use:
boot: linux text mem=128M
After entering any options, press [Enter] to boot using those options.
If you need to specify boot options to identify your hardware, please write them down. The boot options will be needed during the boot loader configuration portion of the installation (please see Section 3.20Boot Loader Configurationfor more information).
3.3.1.3. Booting Without Diskettes
The Red Hat Linux CD-ROM can be booted by computers that support bootable CD-ROMs. Not all computers support this feature, so if your system cannot boot from the CD-ROM, there is one other way to start the installation without using a boot diskette. The following method is specific to x86-based computers only.
If you have MS-DOS installed on your system, you can boot directly from the CD-ROM drive without using a boot diskette. To do this (assuming your CD-ROM is drived:), use the following commands:
C:\✠ d:
D:\✠ cd \dosutils
D:\dosutils✠ autoboot.bat
This method will not work if run in a DOS window — theautoboot.batfile must be executed with DOS as the only operating system. In other words, Windows cannot be running.
3.4. Selecting an Installation Method
What type of installation method do you wish to use? The following installation methods are available:
CD-ROM
If you have a CD-ROM drive and the Red Hat Linux CD-ROMs, you can use this method. You will need a boot diskette or a bootable CD-ROM. A PCMCIA driver diskette may also be used. Refer to Section 3.5Installing from CD-ROM, for CD-ROM installation instructions.
Hard Drive
If you have copied the Red Hat Linux ISO images to a local hard drive, you can use this method. You will need a boot diskette. A PCMCIA driver diskette may also be used. Refer to Section 3.6 Installing from a Hard Drive, for hard drive installation instructions.
NFS Image
If you are installing from an NFS server using ISO images or a mirror image of Red Hat Linux, you can use this method. You will need a network driver diskette. A PCMCIA driver diskette may also be used. Refer to Section 3.8Installing via NFS, for network installation instructions. Please note that NFS installations may also be performed in GUI mode.
FTP
If you are installing directly from an FTP server, use this method. You will need a network driver diskette. A PCMCIA driver diskette may also be used. Refer to Section 3.9Installing via FTP, for FTP installation instructions.
HTTP
If you are installing directly from an HTTP (Web) server, use this method. You will need a network driver diskette. A PCMCIA driver diskette may also be used. Refer to Section 3.10 Installing via HTTP, for HTTP installation instructions.
3.5. Installing from CD-ROM
Note
If you already have another operating system installed and want to create a dual boot system so that you can use both Red Hat Linux and the other operating system, read Appendix GConfiguring a Dual-Boot Systemfor details.
The installation program will then probe your system and attempt to identify your CD-ROM drive. It will start by looking for an IDE (also known as an ATAPI) CD-ROM drive. If found, you will continue to the next stage of the installation process (see Section 3.12Language Selection).
Note
To abort the installation process at this time, reboot your machine and then eject the boot diskette or CD-ROM. You can safely cancel the installation at any point before theAbout to Installscreen. See Section 3.28Preparing to Installfor more information.
If your CD-ROM drive is not detected, and it is a SCSI CD-ROM, you can manually select theSCSI
CD-ROM type when prompted.
SelectSCSIif your CD-ROM drive is attached to a supported SCSI adapter; the installation program will then ask you to choose a SCSI driver. Choose the driver that most closely resembles your adapter. You may specify options for the driver if necessary; however, most drivers will detect your SCSI adapter automatically.
Tip
A partial list of optional parameters for CD-ROM drives can be found in theRed Hat Linux Reference Guide, in theGeneral Parameters and Modulesappendix.
3.5.1. What If the IDE CD-ROM Was Not Found?
If you have an IDE (ATAPI) CD-ROM, but the installation program fails to find your IDE (ATAPI) CD-ROM and asks you what type of CD-ROM drive you have, try the following boot command. Restart the installation, and at theboot:prompt enterlinux hdX=cdrom. Replace theXwith one of the following letters, depending on the interface the unit is connected to, and whether it is configured as master or slave (also known as primary and secondary):
• a— first IDE controller, master • b— first IDE controller, slave • c— second IDE controller, master • d— second IDE controller, slave
If you have a third and/or fourth controller, continue assigning letters in alphabetical order, going from controller to controller, and master to slave.
3.6. Installing from a Hard Drive
Note
Hard drive installations require the use of the ISO (or CD-ROM) images. An ISO image is a file containing an exact copy of a CD-ROM disk image. Because Red Hat Linux has so many packages included with its distribution, there are several ISO images available. After placing the required ISO images (the binary Red Hat Linux CD-ROMs) in a directory, choose to install from the hard drive. You will then point the installation program at that directory to perform the installation.
Verifying that the ISO images are intact before you attempt an installation will help to avoid problems that are often encountered during a hard drive installation. To verify the ISO images are intact prior to performing an installation, use anmd5sumprogram (manymd5sumprograms are available for various operating systems). Anmd5sumprogram should be available on the same server as the ISO images.
Note
ISO images have an md5sum embedded in them. To test the checksum integrity of an ISO image, at the installation boot prompt, type:
boot: linux mediacheck
Additionally, if a file calledupdates.imgexists in the directory from which you install, then it will be used for installation program updates. Refer to the fileinstall-methods.txtin theanaconda RPM package for detailed information on the various ways to install Red Hat Linux, as well as how to apply the installation program updates.
Figure 3-3. Selecting Partition Dialog for Hard Drive Installation
TheSelect Partitionscreen (Figure 3-3) applies only if you are installing from a disk partition (that is, if you selectedHard Drivein theInstallation Methoddialog). This dialog allows you to name the disk partition and directory from which you are installing Red Hat Linux.
Enter the device name of the partition containing the Red Hat ISO images. There is also a field labeled
Directory holding images. If the ISO images are not in the root (top-level) directory of that partition, enter the full path to the ISO images (for example, if the ISO images are in/test/new, you would enter/test/new).
3.7. Preparing for a Network Installation
If you are performing a network installation, theConfigure TCP/IPdialog appears. This dialog asks for your IP and other network addresses. You can choose to configure the IP address and Netmask of the device via DHCP or manually. If manually, enter the IP address you are using during installation and press [Enter]. The installation program attempts to guess your Netmask based on your IP address; you may change the netmask if it is incorrect. Press [Enter]. The installation program guesses the Default gateway and Primary nameserver addresses from your IP address and netmask; you may change them if they are incorrect.
3.7.1. Setting Up the Server
Because the Red Hat Linux 9 installation program is capable of installing Red Hat Linux from multiple CD-ROMs, if you intend to support NFS, FTP, or HTTP installations you must copy theRedHat directory from each CD-ROM comprising Red Hat Linux 9 onto a disk drive (in other words, you must create an installation tree):
Tip
An installation tree is the location for all files needed to run and install the Red Hat Linux operating system.
An ISO image is a file containing an exact copy of a CD-ROM disk image. Because Red Hat Linux has so many packages included with its distribution, there are several ISO images available.
An installation tree differs from an ISO image in that ISO images are broken down into smaller subsets of files which the installation program then calls for per ISO image, while an installation tree contains all the necessary files in one complete file structure. Individual ISO images can be combined to create an installation tree.
• For each binary CD-ROM, execute the following commands:
• mount /mnt/cdrom
• cp -var /mnt/cdrom/RedHat /location/of/disk/space
Where/location/of/disk/spaceis a directory you create such as/export/9/.
• umount /mnt/cdrom
• Note that the Release Notes are not included in theRedHatdirectory. Unless they are specifically copied over, the Release Notes will not be available during your installation of Red Hat Linux. The Release Notes are also available online from http://www.redhat.com/docs.
• Next, make/location/of/disk/spaceaccessible to the installation program (for example, ex-porting it for NFS installations) by editing the/etc/exportsfile and adding the line:
/location/of/disk/space *(ro)
• Finally, run the following command to make/location/of/disk/spaceavailable as read-only to each system to mount:
/sbin/service nfs reload
If you are not sure how to do this, refer to theRed Hat Linux Customization Guideand theRed Hat Linux Reference Guidefor more information.
3.7.1.1. Using ISO Images for NFS Installs
NFS installations can use ISO (or CD-ROM) images rather than copying an entire installation tree. After placing the required ISO images (the binary Red Hat Linux CD-ROMs) in a directory, choose to install via NFS. You will then point the installation program at that directory to perform the instal-lation.
Verifying that the ISO images are intact before you attempt an installation will help to avoid problems that are often encountered during an NFS installation. To verify the ISO images are intact prior to per-forming an installation, use anmd5sumprogram (manymd5sumprograms are available for various operating systems). Anmd5sumprogram should be available on the same server as the ISO images.
Note
ISO images have an md5sum embedded in them. To test the checksum integrity of an ISO image, at the installation boot prompt, type:
boot: linux mediacheck
Additionally, if a file calledupdates.imgexists in the directory from which you install, then it will be used for installation program updates. Refer to the fileinstall-methods.txtin theanaconda RPM package for detailed information on the various ways to install Red Hat Linux, as well as how to apply the installation program updates.
Note
You can only have the ISO images for one release of Red Hat Linux in the directory.
3.8. Installing via NFS
The NFS dialog (Figure 3-4) applies only if you are installing from an NFS server (if you sup-plied drivers from a network or PCMCIA driver diskette and selectedNFS Imagein theInstallation Methoddialog).
Enter the fully-qualified domain name or IP address of your NFS server. For example, if you are in-stalling from a host namedeastcoastin the domainredhat.com, entereastcoast.redhat.com in theNFS Serverfield.
Next, enter the name of the exported directory. If you followed the setup described in Section 3.7 Preparing for a Network Installation, you would enter the directory/location/of/disk/space/ which contains theRedHatdirectory.
Figure 3-4. NFS Setup Dialog
If the NFS server is exporting the ISO images of the Red Hat Linux CD-ROMs, enter the directory which contains the ISO images.
Next you will see theWelcomedialog.
3.9. Installing via FTP
The FTP dialog (Figure 3-5) applies only if you are installing from an FTP server (if you selectedFTP
in theInstallation Methoddialog). This dialog allows you to identify the FTP server from which you are installing Red Hat Linux.
Figure 3-5. FTP Setup Dialog
Tip
You can also install Red Hat Linux using ISO images without copying them into a single tree by loopback mounting them as:
mkdir disc1 disc2 disc3
mount -o loop psyche-1.iso disc1 mount -o loop psyche-2.iso disc2 mount -o loop psyche-3.iso disc3
3.10. Installing via HTTP
The HTTP dialog (Figure 3-6) applies only if you are installing from an HTTP server (if you selected
HTTPin theInstallation Methoddialog). This dialog prompts you for information about the HTTP server from which you are installing Red Hat Linux.
Enter the name or IP address of the HTTP site you are installing from, and the name of the directory containing theRedHatinstallation files for your architecture. For example, if the HTTP site con-tains the directory/mirrors/redhat/i386/RedHat, enter /mirrors/redhat/i386. If every-thing was specified properly, a message box appears indicating thatbase/hdlistis being retrieved.
Figure 3-6. HTTP Setup Dialog
Next you will see theWelcomedialog.
Tip
You can also install Red Hat Linux using ISO images without copying them into a single tree by loopback mounting them as:
mkdir disc1 disc2 disc3
3.11. Welcome to Red Hat Linux
TheWelcomescreen does not prompt you for any input. Please read over the help text in the left panel for additional instructions and information on where to register your Red Hat Linux product. Please notice theHide Helpbutton at the bottom left corner of the screen. The help screen is open by default. If you do not want to view the help information, click onHide Helpto minimize the help portion of the screen.
Click on theNextbutton to continue.
3.12. Language Selection
Using your mouse, select the language you would prefer to use for the installation (see Figure 3-7). Selecting the appropriate language will also help target your time zone configuration later in the installation. The installation program will try to define the appropriate time zone based on what you specify on this screen.
Figure 3-7. Language Selection
Once you select the appropriate language, clickNextto continue.
3.13. Keyboard Configuration
Using your mouse, select the correct layout type (for example, U.S. English) for the keyboard you would prefer to use for the installation and as the system default (see Figure 3-7).