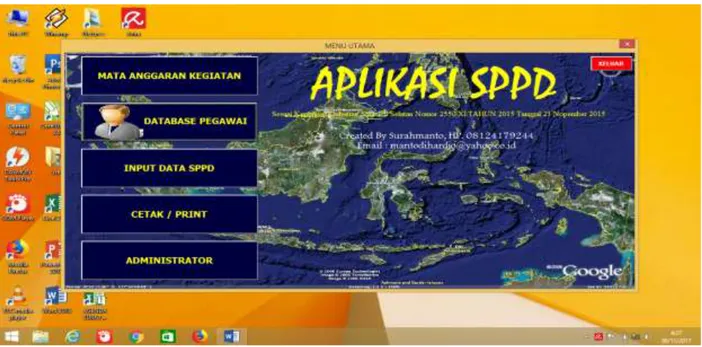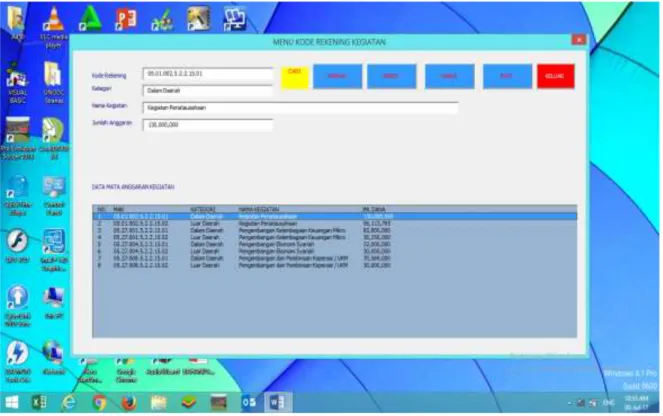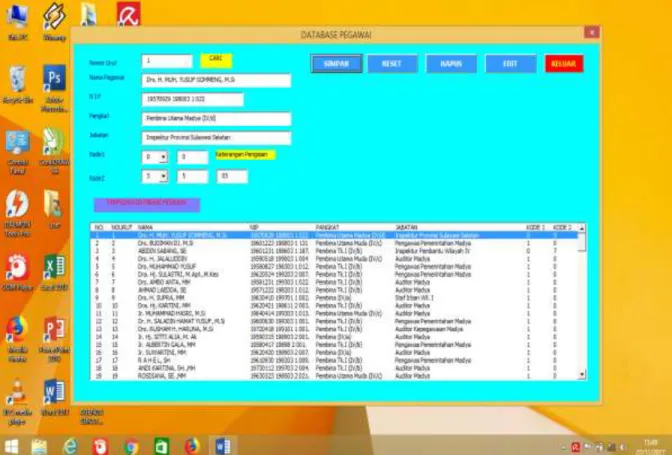Petunjuk Pengoperasian Aplikasi SPPD dengan UserForm Visual Basic Excel
LANGKAH I
Silakan mengunduh file Apli_SPPD ver 3.0 2017, lalu pindahkan file ke Dekstop untuk memudahkan akses.
LANGKAH II
Mari kita melihat tampilan halaman muka aplikasi ini dengan meng-KLIK filenya, maka akan terbuka tampilan seperti ini:
Gambar 1. Halaman Muka (Login) Aplikasi SPPD
LANGKAH III
Silakan masukkan username untuk login, yaitu : antosppd123 (username ini bisa diganti setelah contak person dengan penulis melalui HP, WA, SMS, atau E-mail. Jika berminat untuk mengoperasikan di Kantor)
Setelah memasukkan username maka selanjutnya KLIK Login untuk menjalankan Aplikasi. Sedangkan Cancel untuk keluar dari Aplikasi SPPD.
Setelah meng- KLIK Login akan muncul tampilan seperti berikut ini:
Gambar 2. Menu Utama
Dalam Form Menu Utama Aplikasi SPPD terdiri dari : 1.1 Mata Anggaran Kegiatan
1.2 Database Pegawai 1.3 Input Data SPPD 1.4 Cetak / Print 1.5 Administrator
Untuk mengoperasikan Aplikasi SPPD terlebih dahulu kita mengisi data-data yang harus diinput terlebih dahulu dengan meng- KLIK sesuai pilihan dalam Form Menu Utama tersebut yaitu :
1.1 Mata Anggaran Kegiatan
Setelah meng- KLIK Menu Mata Anggaran Kegiatan akan ada tampilan seperti gambar berikut :
Gambar 3. Form Menu Mata Anggaran Kegiatan
Menu Anggaran Kegiatan ini diisi dengan Kode Rekening, Nama Kegiatan, Kategori Perjalanan Dinas dan Jumlah Anggaran Perjalanan Dinas Dalam Daerah maupun Luar Daerah yang diperoleh dari Alokasi Anggaran yang tersedia dalam Program dan Kegiatan DPA masing-masing Organisasi Perangkat Daerah. Kategori Perjalanan Dinas dalam Aplikasi SPPD ini yaitu Perjalanan Dinas Dalam Daerah dan Perjalanan Dinas Luar Daerah.
Setelah selesai data-data diinput maka tinggal meng- KLIK menu SIMPAN, maka data tersebut akan otomatis ditampilkan dalam LISTBOX seperti nampak pada Gambar 3. Begitu juga setiap ada penambahan / penginputan data yang baru maka akan ditampilkan pada record / baris terakhir dalam ListBox.
Untuk merubah/mengedit dan menghapus data tinggal melakukan Double KLIK Data Record yang ditampilkan pada ListBox. Bisa juga dengan memasukkan Kode Rekening yang telah diinput setelah itu meng- KLIK menu CARI. maka akan ditampilkan dalam Form Data Kode Rekening Kegiatan. Lakukan perubahan data,
setelah selesai tinggal meng-KLIK menu EDIT, maka data-data tersebut telah dilakukan perubahan/telah diedit. Begitu juga apabila meng-KLIK menu HAPUS, maka data record Kode Rekening yang terpilih akan dihapus dari LisBox.
Yang perlu diperhatikan atau yang menjadi kunci keyword dalam pengisian data pada menu kode rekening mata anggaran kegiatan ini yaitu tidak boleh ada Kode Rekening Yang Sama dalam setiap penginputan data. Apabila anda memasukkan Kode Rekening Kegiatan yang sama, maka Apilkasi akan menolak, dan ada pemberitahuan pada Menu Kode Rekening Kegiatan yang menyatakan bahwa No. Rekening Ganda! Seperti nampak pada tampilan berikut:
1.2 Database Pegawai
Untuk input data Database Pegawai silahkan kembali ke Menu Utama, setelah itu silahkan meng-KLIK Menu Database Pegawai, maka akan ada penampakkan seperti gambar berikut :
Gambar 5. Form Menu Database Pegawai
Proses input pada Menu Database Pegawai ini seperti tampak pada Gambar 5. diatas, secara garis besar sama dengan cara penginputan pada Menu Kode Rekening, namun yang perlu diperhatikan adalah pengisian data yaitu kode1 dan kode2, pengisian kode ini harus berdasarkan Jabatan, Eselon dan Golongan masing-masing Pegawai Negeri Sipil.
Untuk memudahkan dalam perhitungan besarnya biaya SPPD maka penulis mengklasifikasi database pegawai dengan kriteria dalam kode-kode sebagai berikut:
No. Nama Jabatan / Eselon / Gol Kode1 Kode2 1. Gubernur dan Ketua DPRD 0 1 2. Wakil Gubernur dan Wakil Ketua
DPRD
0 2
3. Sekretaris Daerah 0 3
4. Anggota DPRD 0 4
5. Pejabat Eselon II.A 0 5
6. Pejabat Eselon II.B 0 6
7. Pejabat Eselon III.A 0 7
8. Pejabat Eselon III.B 0 8
9. Pejabat Eselon IV 0 9
10. PNS Golongan IV 1 0
11. PNS Golongan III 1 1
12. PNS Golongan II, I dan PTT 1 2
Setelah selesai data-data diinput maka tinggal meng-KLIK menu SIMPAN, maka data tersebut akan otomatis ditampilkan dalam LISTBOX seperti nampak pada Gambar 5. Begitu juga setiap ada penambahan/penginputan data yang baru maka akan ditampilkan pada record/baris terakhir dalam ListBox.
Untuk mengubah/mengedit dan menghapus data tinggal melakukan Double KLIK Data Record yang ditampilkan pada ListBox. Bisa juga dengan memasukkan Nomor Urut Pegawai yang telah diinput setelah itu meng-KLIK menu CARI, maka akan ditampilkan dalam Form Database Pegawai. Lakukan perubahan data, setelah selesai tinggal meng-Klik menu EDIT, maka data-data tersebut telah dilakukan perubahan/telah diedit. Begitu juga apabila meng-KLIK menu HAPUS, maka data record Database Pegawai yang terpilih akan dihapus dari LisBox.
Contoh :
Kita akan melakukan perubahan database pegawai Nomor Urut 9, dengan cara memasukkan nomor urut 9 ke dalam menu Database kemudian KLIK Menu CARI atau dengan cara Double KLIK pada ListBox Record 9 seperti pada tampilan berikut :
Lakukan perubahan database pegawai nomor urut 9 tersebut, sebagai contoh kita akan melakukan perubahan Jabatan yang sebelumnnya adalah Staf Irban Wil. I dan masukkan perubahan/edit dengan Jabatan Pengawas Pemerintahan Madya, setelah klik Menu EDIT. Maka Database Pegawai tersebut akan otomatis berubah dan akan ditampilkan ListBox seperti pada gambar berikut :
Yang perlu diperhatikan atau yang menjadi kunci keyword dalam pengisian data pada menu Database Pegawai ini yaitu tidak boleh ada Nomor Urut Pegawai Yang Sama dalam setiap penginputan data. Apabila anda memasukkan Nomor Urut Pegawai yang sama, maka Apilkasi akan menolak / ada pemberitahuan dalam Menu Databse Pegawai yang menyatakan bahwa No. Urut Ganda!
1.3 Menu Input Data SPPD
Proses input data SPPD dimulai dengan :
1. Memasukkan Nomor Urut Pegawai yang akan ditugaskan untuk melakukan perjalanan dinas sesuai Database Pegawai yang telah dinput sebelumnya, kemudian Klik CARI, maka akan muncul otomatis Database Pegawai pada textbox yang berwarna biru .
2. Pilih salah satu Kategori Perjalanan Dinas Dalam Daerah atau Luar Daerah 3. Pilih Salah Satu Alat Angkutan yang digunakan.
4. Pilih Kota Tujuan Perjalanan Dinas. 5. Pilih Kode Rekening Kegiatan
6. Yang perlu diperhatikan dalam pemilihan Kota Tujuan ini adalah Apabila Kategori Perjalanan Dinas yang dipilih adalah Perjalanan Dinas Dalam Daerah (DD) maka Pilihan Kota Tujuan Harus SULAWESI SELATAN, sedangkan apabila Perjalanan Dinas Luar Daerah (LD) maka Kota Tujuan adalah Kota di luar Sulawesi Selatan sesuai Surat Perintah Tugas. Pilihan Kota Tujuan ini akan menentukan besarnya biaya penginapan/hotel.
7. Pilih Lamanya Perjalanan Dinas
8. Pilih Penggunaan Hotel : 30 % atau 100%.
Pilih 30% apabila tidak dapat melampirkan bukti penginapan hotel.
9. Isi data-data pada semua textbox yang berlatar belakang putih sesuai Surat Perintah Tugas dan biaya tiket PP, biaya bbm, biaya taksi bandara , Biaya Transport Tanpa Bukti dan Biaya Riil Penginapan/Hotel yang digunakan. Sedangkan TextBox berlatar belakang Biru akan otomatis menyesuaikan, artinya jangan melakukan perubahan/ input data di textbox tersebut.
10. Setelah selesai data-data diinput maka tinggal meng-KLIK menu SIMPAN, maka data tersebut akan otomatis ditampilkan dalam LISTBOX. Begitu juga setiap ada penambahan / penginputan data yang baru maka akan ditampilkan pada record / baris terakhir dalam ListBox.
Yang perlu diperhatikan atau yang menjadi kunci keyword dalam pengisian data pada Menu Input Data SPPD ini yaitu tidak boleh ada Nomor SPPD Yang Sama dalam setiap penginputan data. Apabila anda memasukkan Nomor SPPD yang sama, maka Apilkasi akan menolak/ada pemberitahuan dalam Menu Input Data SPPD yang menyatakan bahwa No. SPPD Ganda!
Untuk merubah/mengedit dan menghapus data tinggal melakukan Double KLIK Data Record yang ditampilkan pada ListBox. Lakukan perubahan data, setelah selesai tinggal meng-Klik menu EDIT, maka data-data tersebut telah dilakukan perubahan/telah diedit. Begitu juga apabila meng-Klik menu HAPUS, maka data record Nomor SPPD yang terpilih akan dihapus dari LisBox.
1.4 Menu Administrator
Dalam Menu Administrator diisi dengan data-data dengan kata kunci keyword Nomor Urut :
1. Data-data Nama Pejabat Pengguna Anggaran 2. Data-data Nama Bendahara Pengeluaran
3. Data-data Nama Pejabat Penandatanganan SPPD
4. Data-data Nama Pejabat Penandatangan Lampiran SPPD 5. Data-data Nama Pejabat Pelaksana Teknis Kegiatan 6. Data-data Nama Kantor, Alamat Kantor, Telepon Kantor
Proses input data pada Menu Administrator pada prinsipnya sama dengan penginputan Menu Mata Anggaran Kegiatan atau Menu Database Pegawai
Demi keamanan Aplikasi SPPD dan Upaya Plagiat oleh pihak-pihak lain, maka untuk menuju ke Menu Administrator ini maka oleh Penulis (mohon maaf) untuk sementara diberi Password terlebih dahulu.
1.5 Menu Cetak / Print
Menu Cetak/Print ini adalah menu untuk menampilkan hasil print previeu dalam layar komputer atau mencetak langsung ke Printer yang sudah aktif dengan komputer. Hasil Akhir dari Aplikasi ini adalah dapat mencetak SPPD, Kuitansi, Daftar Pengeluaran Riil, Daftar Perincian Perjalanan Dinas, Rekap SPPD serta Realisasi MAK Belanja Perjalanan Dinas.
Cara untuk mencetak dalam Menu ini adalah dengan memilih Nomor Record Nomor SPPD terlebih dahulu yang akan dicetak seperti ditampilkan dalam ListBox, keudian memilih atau meng-Klik salah satu yang diinginkan. Setelah selesai tinggal KLIK Menu PRINT PREVIEW untuk melihat dalam layar kopmputer, KLIK Menu CETAK, untuk mencetak langsung ke Printer.
Sebagai contoh kita akan menampilkan hasil cetakan nomor record 1 akan nampak seperti dalam gambar berikut :