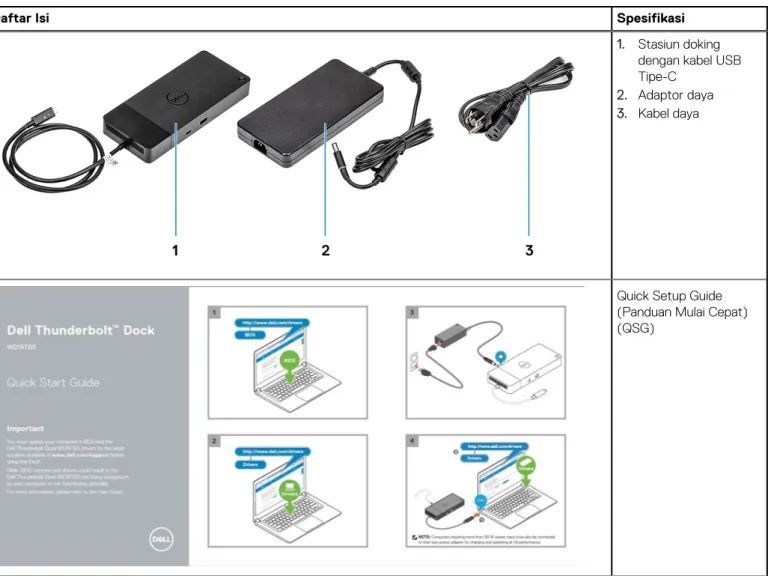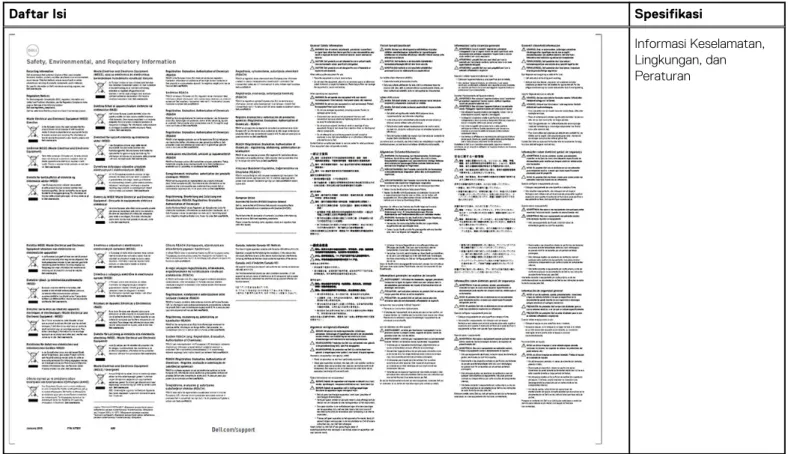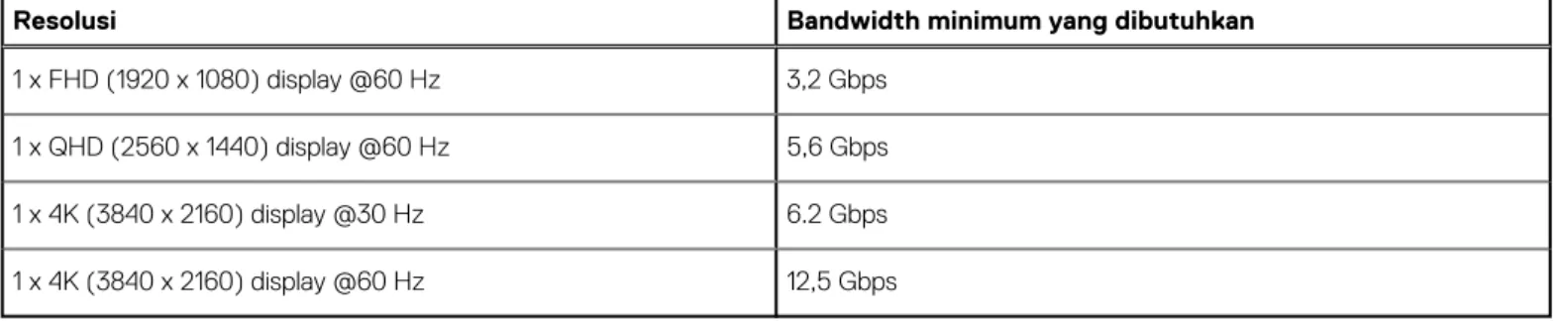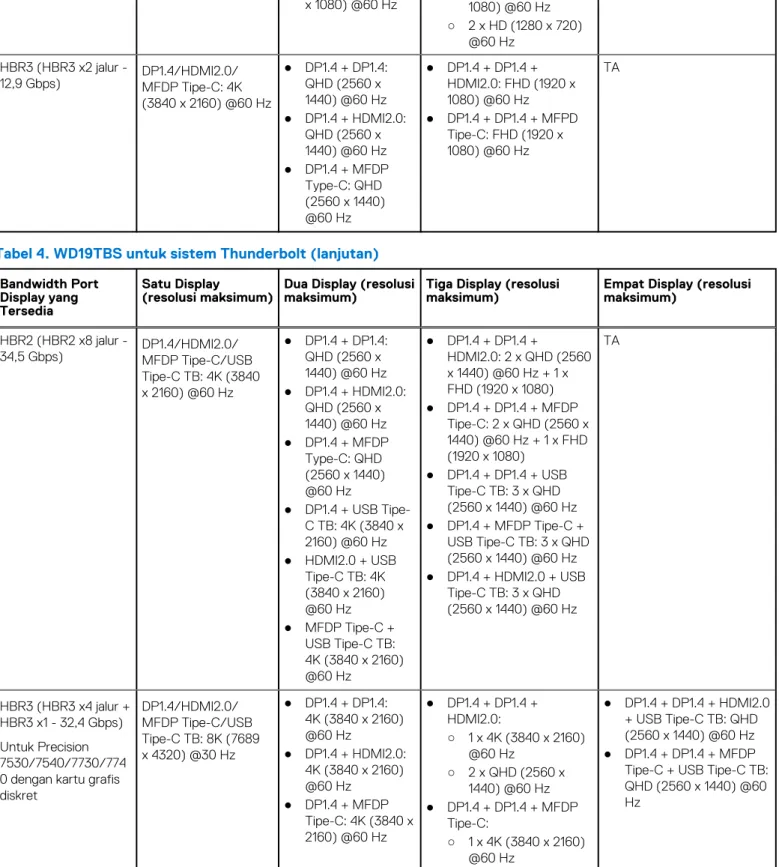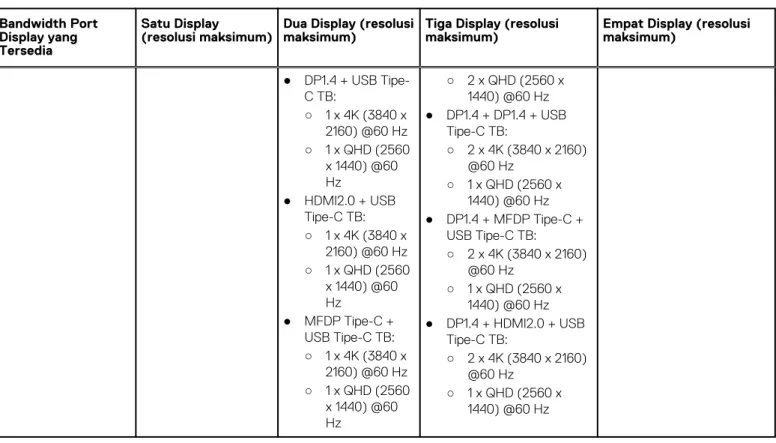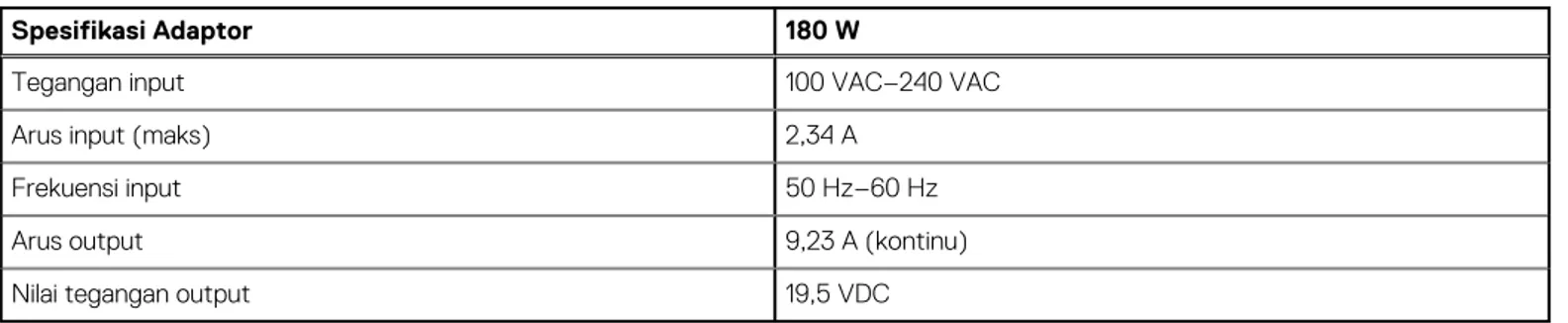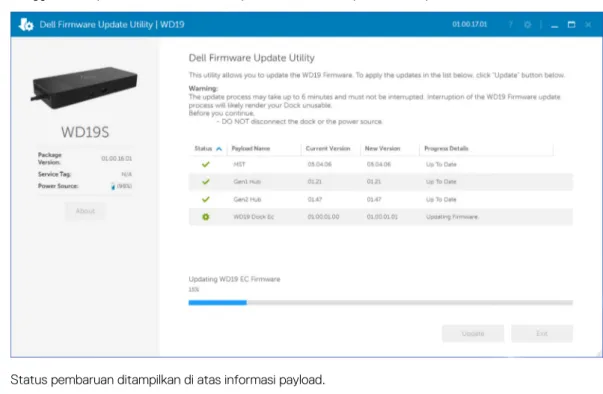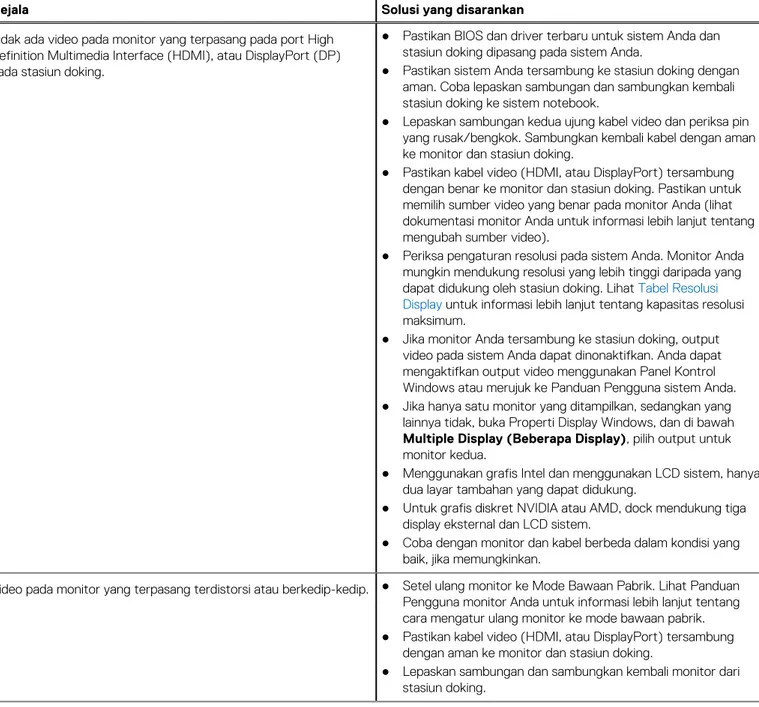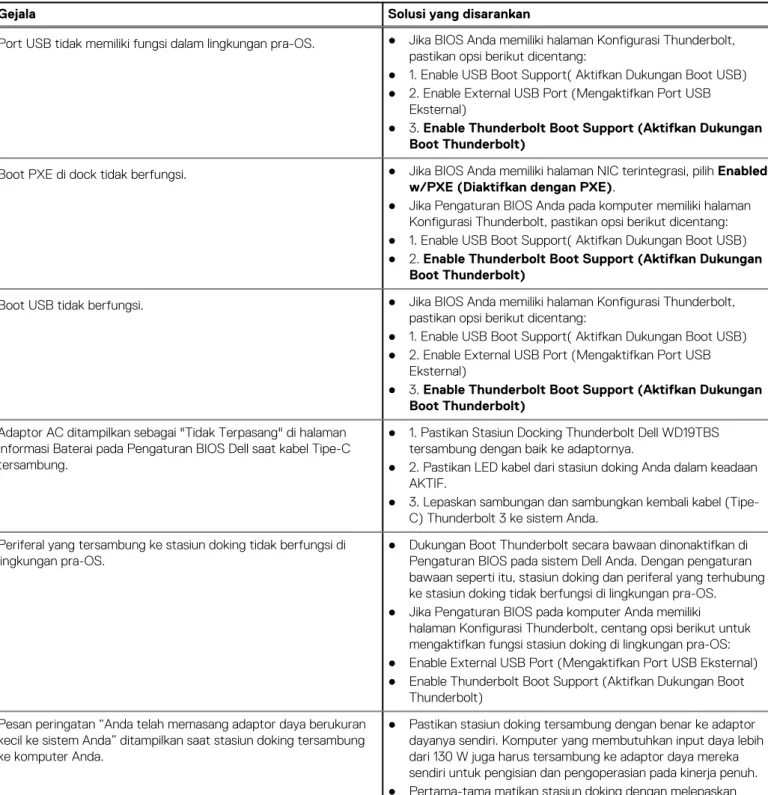Dell Docking Station WD19TBS Thunderbolt
Panduan Pengguna
Model Resmi: K20A Tipe Resmi: K20A001 February 2021 Rev. A00
Catatan, perhatian, dan peringatan
CATATAN: CATATAN menunjukkan informasi penting yang membantu Anda menggunakan produk Anda dengan lebih baik.
PERHATIAN: PERHATIAN menunjukkan kemungkinan terjadinya kerusakan pada perangkat keras atau hilangnya data, dan memberitahu Anda mengenai cara menghindari masalah tersebut.
PERINGATAN: PERINGATAN menunjukkan potensi terjadinya kerusakan properti, cedera pada seseorang, atau kematian.
© 2021 Dell Inc. atau anak-anak perusahaannya. Seluruh hak cipta dilindungi oleh undang-undang. Dell, EMC, dan merek dagang lainnya adalah merek dagang dari Dell Inc. atau anak-anak perusahaannya. Merek dagang lain dapat merupakan merek dagang dari pemiliknya masing-masing.
Bab 1: Pendahuluan... 4
Bab 2: Isi kemasan... 5
Bab 3: Persyaratan perangkat keras...7
Bab 4: Mengidentifikasi Komponen dan Fitur...8
Bab 5: Informasi Penting... 12
Bab 6: Pengaturan Cepat Perangkat Keras...13
Bab 7: Pengaturan Monitor Eksternal... 18
Memperbarui driver grafis untuk komputer Anda... 18
Mengonfigurasi Monitor Anda... 18
Bandwidth display... 19
Tabel Resolusi Display...19
Bab 8: Melepas modul kabel USB Tipe C...22
Bab 9: Spesifikasi teknis... 26
Indikator Status LED...26
LED Adaptor Daya... 26
Indikator Status Dok... 26
Spesifikasi Doking... 26
Konektor Input/Output (I/O)...28
Gambaran umum Dell ExpressCharge dan ExpressCharge Boost... 28
Bab 10: Pembaruan firmware stasiun Docking Dell... 29
Bab 11: Pertanyaan yang sering diajukan...32
Bab 12: Memecahkan masalah Stasiun Docking Thunderbolt Dell WD19TBS...34
Gejala dan solusi...34
Bab 13: Mendapatkan bantuan...38
Menghubungi Dell...38
Daftar Isi
Pendahuluan
Stasiun Docking Thunderbolt Dell WD19TBS adalah perangkat yang menautkan semua perangkat elektronik Anda ke komputermenggunakan antarmuka kabel Thunderbolt 3 (Tipe-C). Menyambungkan sistem ke stasiun doking memungkinkan Anda untuk mengakses semua periferal (mouse, keyboard, speaker stereo, hard disk eksternal, dan display layar-besar) tanpa harus mencolokkan masing-masing periferal ke sistem.
PERHATIAN: Perbarui BIOS, driver grafis sistem, driver Thunderbolt, firmware Thunderbolt dan driver Stasiun Docking Thunderbolt Dell WD19TBS ke versi terbaru yang tersedia di www.dell.com/support SEBELUM menggunakan stasiun doking. Versi BIOS dan driver yang lebih lama dapat menyebabkan sistem Anda tidak mengenali stasiun doking atau tidak berfungsi secara optimal. Selalu periksa apakah ada firmware yang disarankan tersedia untuk stasiun doking Anda di www.dell.com/support.
1
Isi kemasan
Stasiun doking Anda dikirimkan dengan komponen yang ditunjukkan di bawah ini. Pastikan Anda telah menerima semua komponen dan hubungi Dell (lihat faktur Anda untuk informasi kontak) jika ada sesuatu yang hilang.Tabel 1. Isi kemasan
Daftar Isi Spesifikasi
1. Stasiun doking dengan kabel USB Tipe-C
2. Adaptor daya 3. Kabel daya
Quick Setup Guide (Panduan Mulai Cepat) (QSG)
2
Tabel 1. Isi kemasan
Daftar Isi Spesifikasi
Informasi Keselamatan, Lingkungan, dan Peraturan
Persyaratan perangkat keras
Sebelum menggunakan stasiun doking, pastikan laptop atau PC Anda memiliki port DisplayPort (Yang Didukung) atau Thunderbolt(Direkomendasikan) melalui USB Tipe-C yang dirancang untuk mendukung stasiun doking.
CATATAN: Stasiun Docking Dell didukung oleh sistem Dell tertentu. Lihat Panduan Kompatibilitas Docking Komersial Dell untuk daftar sistem yang didukung dan docking yang direkomendasikan.
3
Mengidentifikasi Komponen dan Fitur
Angka 1. Tampilan atas
1. Tombol Tidur/Aktif/Daya
CATATAN: Tombol dok dirancang untuk mereplikasi tombol daya sistem Anda. Jika Anda menyambungkan Stasiun Docking Thunderbolt Dell WD19TBS ke sistem Dell yang didukung, tombol dock berfungsi seperti tombol daya sistem Anda dan Anda dapat menggunakannya untuk menghidupkan/membuat ke kondisi tidur/mematikan paksa sistem.
CATATAN: Tombol dock tidak berfungsi saat terhubung ke sistem Dell yang tidak didukung atau sistem non-Dell.
4
Angka 2. Tampilan depan
1. Port USB 3.1 Gen1/Gen2 Tipe-C
2. Port USB 3.1 Gen1 dengan PowerShare
Angka 3. Tampilan kiri
1. Slot kunci berbentuk baji
2. Slot kunci Kensington
Angka 4. Tampilan belakang
1. DisplayPort 1.4 (2)
2. Port HDMI2.0
3. Port USB 3.1 Gen1/Gen2 Tipe-C dengan DisplayPort 1.4
4. Port USB 3.1 Gen1 (2)
5. Konektor jaringan (RJ-45)
6. Konektor daya
7. Port Tipe-C dengan port Thunderbolt 3 (tersambung ke host Thunderbolt 3)/ USB2.0 Tipe-C (tersambung ke host non-Thunderbolt).
Angka 5. Tampilan bawah 1. Label tag servis
Informasi Penting
Driver Stasiun Docking Dell (Driver Pengontrol Ethernet Realtek USB GBE) harus dipasang sebelum menggunakan stasiun doking untuk fungsionalitas penuh. Dell menyarankan untuk memperbarui BIOS sistem, driver grafis, driver Thunderbolt, dan firmware Thunderbolt ke versi terbaru sebelum menggunakan stasiun doking. Versi dan driver BIOS lama dapat menyebabkan stasiun doking tidak dikenali oleh sistem Anda atau tidak berfungsi secara optimal.Dell sangat merekomendasikan aplikasi berikut untuk mengotomasi instalasi BIOS, firmware, driver, dan pembaruan penting yang spesifik untuk sistem dan stasiun doking Anda:
● Dell | Update (Dell | Pembaruan) - hanya untuk sistem Dell XPS.
● Dell Command | Update - untuk sistem Dell Latitude, Dell Precision, atau XPS.
Aplikasi ini tersedia untuk diunduh di halaman Drivers & Downloads (Driver & Unduhan) untuk produk Anda di www.dell.com/support
Memperbarui set driver Stasiun Docking Dell
Untuk sepenuhnya mendukung Stasiun Docking Dell generasi baru , sangat disarankan untuk memasang BIOS/Driver berikut pada sistem operasi Windows 64–bit:
1. Kunjungi www.dell.com/support dan klik Detect Product (Deteksi Produk) untuk mendeteksi secara otomatis produk Anda, atau masukkan Tag Servis sistem Anda di kolom Enter a Service Tag or Express Service Code (Masukkan Tag Servis atau Kode Servis Ekspres), atau klik View Products (Lihat Produk) untuk melihat model komputer Anda.
2. Flash BIOS terbaru yang tersedia untuk sistem. Ini tersedia untuk diunduh di dell.com/support dalam bagian "BIOS". Mulai ulang sistem sebelum langkah berikutnya.
3. Pasang driver Grafis HD/NVIDIA/AMD Intel terbaru yang tersedia untuk sistem. Ini tersedia untuk diunduh di www.dell.com/support/ drivers. Mulai ulang sistem sebelum langkah berikutnya.
4. Pasang Driver Pengontrol Ethernet Realtek USB GBE untuk yang tersedia untuk sistem Anda. Ini tersedia untuk diunduh di dell.com/support dalam bagian “Docks/Stand (Dock/Dudukan)”.
5
Pengaturan Cepat Perangkat Keras
langkah1. Perbarui BIOS, grafis dan driver sistem Anda dari www.dell.com/support/drivers.
6
2. Sambungkan adaptor AC ke stopkontak. Lalu, sambungkan adaptor AC ke input daya DC-in 7,4 mm pada Stasiun Docking Thunderbolt Dell WD19TBS .
Angka 6. Menyambungkan adaptor AC 3. Sambungkan konektor USB Tipe-C ke sistem.
Perbarui firmware Stasiun Docking Thunderbolt Dell WD19TBS dari www.dell.com/support/drivers.
Angka 7. Menyambungkan konektor USB Tipe-C
4. Sambungkan beberapa display ke stasiun doking, sesuai kebutuhan.
Angka 8. Menyambungkan beberapa display
Pengaturan Monitor Eksternal
Topik:
• Memperbarui driver grafis untuk komputer Anda
• Mengonfigurasi Monitor Anda
• Bandwidth display
• Tabel Resolusi Display
Memperbarui driver grafis untuk komputer Anda
Sistem operasi Microsoft Windows hanya menyertakan driver grafis VGA. Oleh karena itu, untuk kinerja grafis yang optimal, disarankan agar driver grafis Dell yang berlaku untuk komputer Anda diinstal dari dell.com/support dalam bagian "Video"
CATATAN:
1. Untuk solusi Grafis Diskret nVidia pada sistem Dell yang didukung:
a. Pertama-tama, pasang Driver Grafis Adaptor Media Intel yang berlaku untuk komputer Anda. b. Kedua, pasang Driver Grafis Diskret nVidia yang berlaku untuk komputer Anda.
2. Untuk solusi Grafi Diskret AMD pada sistem Dell yang didukung:
a. Pertama-tama, pasang driver Grafis Adaptor Media Intel yang berlaku untuk komputer Anda. b. Kedua, pasang driver Grafis Diskret AMD yang berlaku untuk komputer Anda.
Mengonfigurasi Monitor Anda
Jika menghubungkan dua monitor, ikuti langkah-langkah ini:langkah
1. Klik tombol Start (Mulai), lalu pilih Settings (Pengaturan). 2. Klik System (Sistem) lalu pilih Display (Display).
7
3. Dalam bagian Multiplay displays (Beberapa display), pilih Extend these displays (Luaskan display ini).
Bandwidth display
Monitor eksternal memerlukan ukuran bandwidth tertentu agar berfungsi dengan baik. Monitor dengan resolusi lebih tinggi membutuhkan lebih banyak bandwidth.
● High Bit Rate 2 (HBR2) DisplayPort adalah DP 1.2 (laju tautan maksimum 5,4 Gbps per jalur). Dengan overhead DP, laju data efektif
adalah 4,3 Gbps per jalur.
● High Bit Rate 3 (HBR3) DisplayPort adalah DP 1.4 (laju tautan maksimum 8,1 Gbps per jalur). Dengan overhead DP, laju data efektif
adalah 6,5 Gbps per jalur.
Tabel 2. Bandwidth display
Resolusi Bandwidth minimum yang dibutuhkan
1 x FHD (1920 x 1080) display @60 Hz 3,2 Gbps
1 x QHD (2560 x 1440) display @60 Hz 5,6 Gbps
1 x 4K (3840 x 2160) display @30 Hz 6.2 Gbps
1 x 4K (3840 x 2160) display @60 Hz 12,5 Gbps
Tabel Resolusi Display
Tabel 3. WD19TBS untuk sistem Non-Thunderbolt
Bandwidth Port Display yang Tersedia
Satu Display
(resolusi maksimum) Dua Display (resolusimaksimum) Tiga Display (resolusimaksimum) Empat Display (resolusimaksimum) HBR2 (HBR2 x2 jalur -8,6 Gbps) DP1.4/HDMI2.0/MFDP Tipe-C: 4K (3840 x 2160) @30 Hz ● DP1.4 + DP1.4: FHD (1920 x 1080) @60 Hz ● DP1.4 + DP1.4 + HDMI2.0: ○ 1 x FHD (1920 x 1080) @60 Hz TA
Tabel 3. WD19TBS untuk sistem Non-Thunderbolt (lanjutan)
Bandwidth Port Display yang Tersedia
Satu Display
(resolusi maksimum) Dua Display (resolusimaksimum) Tiga Display (resolusimaksimum) Empat Display (resolusimaksimum)
● DP1.4 + HDMI2.0: FHD (1920 x 1080) @60 Hz ● DP1.4 + MFDP Tipe-C: FHD (1920 x 1080) @60 Hz ○ 2 x HD (1280 x 720) @60 Hz ● DP1.4 + DP1.4 + MFDP Tipe-C: ○ 1 x FHD (1920 x 1080) @60 Hz ○ 2 x HD (1280 x 720) @60 Hz HBR3 (HBR3 x2 jalur -12,9 Gbps) DP1.4/HDMI2.0/MFDP Tipe-C: 4K (3840 x 2160) @60 Hz ● DP1.4 + DP1.4: QHD (2560 x 1440) @60 Hz ● DP1.4 + HDMI2.0: QHD (2560 x 1440) @60 Hz ● DP1.4 + MFDP Type-C: QHD (2560 x 1440) @60 Hz ● DP1.4 + DP1.4 + HDMI2.0: FHD (1920 x 1080) @60 Hz ● DP1.4 + DP1.4 + MFPD Tipe-C: FHD (1920 x 1080) @60 Hz TA
Tabel 4. WD19TBS untuk sistem Thunderbolt (lanjutan)
Bandwidth Port Display yang Tersedia
Satu Display
(resolusi maksimum) Dua Display (resolusimaksimum) Tiga Display (resolusimaksimum) Empat Display (resolusimaksimum) HBR2 (HBR2 x8 jalur -34,5 Gbps) DP1.4/HDMI2.0/MFDP Tipe-C/USB Tipe-C TB: 4K (3840 x 2160) @60 Hz ● DP1.4 + DP1.4: QHD (2560 x 1440) @60 Hz ● DP1.4 + HDMI2.0: QHD (2560 x 1440) @60 Hz ● DP1.4 + MFDP Type-C: QHD (2560 x 1440) @60 Hz ● DP1.4 + USB Tipe-C TB: 4K (3840 x 2160) @60 Hz ● HDMI2.0 + USB Tipe-C TB: 4K (3840 x 2160) @60 Hz ● MFDP Tipe-C + USB Tipe-C TB: 4K (3840 x 2160) @60 Hz ● DP1.4 + DP1.4 + HDMI2.0: 2 x QHD (2560 x 1440) @60 Hz + 1 x FHD (1920 x 1080) ● DP1.4 + DP1.4 + MFDP Tipe-C: 2 x QHD (2560 x 1440) @60 Hz + 1 x FHD (1920 x 1080) ● DP1.4 + DP1.4 + USB Tipe-C TB: 3 x QHD (2560 x 1440) @60 Hz ● DP1.4 + MFDP Tipe-C + USB Tipe-C TB: 3 x QHD (2560 x 1440) @60 Hz ● DP1.4 + HDMI2.0 + USB Tipe-C TB: 3 x QHD (2560 x 1440) @60 Hz TA HBR3 (HBR3 x4 jalur + HBR3 x1 - 32,4 Gbps) Untuk Precision 7530/7540/7730/774 0 dengan kartu grafis diskret DP1.4/HDMI2.0/ MFDP Tipe-C/USB Tipe-C TB: 8K (7689 x 4320) @30 Hz ● DP1.4 + DP1.4: 4K (3840 x 2160) @60 Hz ● DP1.4 + HDMI2.0: 4K (3840 x 2160) @60 Hz ● DP1.4 + MFDP Tipe-C: 4K (3840 x 2160) @60 Hz ● DP1.4 + DP1.4 + HDMI2.0: ○ 1 x 4K (3840 x 2160) @60 Hz ○ 2 x QHD (2560 x 1440) @60 Hz ● DP1.4 + DP1.4 + MFDP Tipe-C: ○ 1 x 4K (3840 x 2160) @60 Hz ● DP1.4 + DP1.4 + HDMI2.0 + USB Tipe-C TB: QHD (2560 x 1440) @60 Hz ● DP1.4 + DP1.4 + MFDP
Tipe-C + USB Tipe-C TB: QHD (2560 x 1440) @60 Hz
Tabel 4. WD19TBS untuk sistem Thunderbolt
Bandwidth Port Display yang Tersedia
Satu Display
(resolusi maksimum) Dua Display (resolusimaksimum) Tiga Display (resolusimaksimum) Empat Display (resolusimaksimum)
● DP1.4 + USB Tipe-C TB: ○ 1 x 4K (3840 x 2160) @60 Hz ○ 1 x QHD (2560 x 1440) @60 Hz ● HDMI2.0 + USB Tipe-C TB: ○ 1 x 4K (3840 x 2160) @60 Hz ○ 1 x QHD (2560 x 1440) @60 Hz ● MFDP Tipe-C + USB Tipe-C TB: ○ 1 x 4K (3840 x 2160) @60 Hz ○ 1 x QHD (2560 x 1440) @60 Hz ○ 2 x QHD (2560 x 1440) @60 Hz ● DP1.4 + DP1.4 + USB Tipe-C TB: ○ 2 x 4K (3840 x 2160) @60 Hz ○ 1 x QHD (2560 x 1440) @60 Hz ● DP1.4 + MFDP Tipe-C + USB Tipe-C TB: ○ 2 x 4K (3840 x 2160) @60 Hz ○ 1 x QHD (2560 x 1440) @60 Hz ● DP1.4 + HDMI2.0 + USB Tipe-C TB: ○ 2 x 4K (3840 x 2160) @60 Hz ○ 1 x QHD (2560 x 1440) @60 Hz
CATATAN: Port HDMI2.0 dan MFDP (Multi-Fungsi DisplayPort) Tipe-C pada bagian belakang semua dock dalam keluarga WD19S dialihkan. HDMI2.0 dan MFDP Tipe-C tidak dapat mendukung dua monitor secara bersamaan. Hanya satu dari port ini yang dapat digunakan sebagai perangkat display sekaligus.
CATATAN: Jika monitor resolusi lebih tinggi digunakan, driver Grafis membuat penilaian berdasarkan spesifikasi monitor dan konfigurasi display. Beberapa resolusi mungkin tidak didukung dan akan dihapus dari Panel Kontrol Display Windows.
CATATAN: Sistem operasi Linux tidak dapat mematikan display bawaan secara fisik, jumlah display eksternal akan menjadi kurang dari jumlah display yang tercantum dalam tabel di atas.
Jika Laju Data Port Display adalah HBR2, maka resolusi maksimum yang didukung Linux adalah 8192 x 8192 (dihitung dengan display internal plus display eksternal).
WD19TBS untuk sistem Thunderbolt dengan HBR2:
1. Jika resolusi display internal adalah FHD (1920 x 1080 @60 Hz), dua display eksternal dengan QHD (2560 x 1440) @60 Hz dapat didukung.
2. Jika resolusi display internal adalah 4K (3840 x 2160 @60 Hz), hanya satu display eksternal dengan QHD (2560 x 1440) @60 Hz yang dapat didukung.
CATATAN: Dukungan resolusi juga tergantung pada resolusi Extended Display Identification Data (EDID) monitor.
CATATAN: Konfigurasi yang didukung dengan AMD dan Nvidia hanya dalam mode diskret atau mode grafis khusus. Mode-mode ini tercantum dalam BIOS untuk stasiun kerja mobile Dell Precision seri 7000 dan akan membutuhkan penonaktifan grafis yang dapat dialihkan hanya untuk mode diskret atau mengaktifkan mode grafik khusus ketika Switchable (Mode Dapat Dialihkan) diaktifkan. Jika sistem tidak memiliki opsi ini di BIOS, maka empat monitor TIDAK didukung.
CATATAN: Dukungan resolusi 5K hanya tersedia dalam kondisi berikut: 1. Hanya dengan mode grafis diskret, atau mode grafis khusus, atau 2. Menggunakan Thunderbolt 3 Tipe–C ke adaptor dua DisplayPort.
Melepas modul kabel USB Tipe C
prasyaratStasiun Docking Thunderbolt Dell WD19TBS dikirimkan dengan kabel USB Tipe-C terpasang. Untuk melepas/mengubah modul kabel, ikuti langkah-langkah berikut:
langkah
1. Balikkan stasiun doking.
8
2. Lepaskan dua sekrup M2.5 x 5 [1], dan balikkan stasiun doking [2].
3. Tarik perlahan modul kabel keluar dari stasiun doking.
4. Angkat dan lepaskan modul kabel USB Tipe-C dari konektornya di dalam stasiun doking.
Spesifikasi teknis
Topik:
• Indikator Status LED
• Spesifikasi Doking
• Konektor Input/Output (I/O)
• Gambaran umum Dell ExpressCharge dan ExpressCharge Boost
Indikator Status LED
LED Adaptor Daya
Tabel 5. Indikator LED Adaptor Daya
Status Perilaku LED
Adaptor Daya dicolokkan ke stopkontak dinding Menyala tiga kali
Indikator Status Dok
Tabel 6. Indikator LED Stasiun Doking
Status Perilaku LED
Stasiun doking menerima daya dari adaptor daya Menyala tiga kali
Tabel 7. Indikator LED Kabel
Status Perilaku LED
Host USB Tipe-C mendukung video + data + daya Hidup
Host USB Tipe-C tidak mendukung video + data + daya Mati (Tidak akan menyala)
Tabel 8. Indikator LED RJ-45
Indikator Kecepatan Link Indikator Aktivitas Ethernet
10 Mb = Hijau Berkedip-kedip Kuning
100 Mb = Kuning 1 Gb = Hijau + Oranye
Spesifikasi Doking
Tabel 9. Spesifikasi Doking (lanjutan)
Fitur-Fitur Spesifikasi
Standar Thunderbolt 3 (Tipe-C)
Port Video ● USB 3.1 Gen1/Gen2 Tipe-C dengan DisplayPort 1.4 atau HDMI2.0 x1
9
Tabel 9. Spesifikasi Doking
Fitur-Fitur Spesifikasi
● DisplayPort++ 1.4 x2
● Thunderbolt 3 Belakang (Tipe-C), saat disambungkan ke host Thunderbolt 3.
Port Jaringan ● Ethernet Gigabit (RJ-45) x1
● Mendukung Aktifkan Melalui LAN dari kondisi tidur S3, S4, atau S5 pada sistem Dell
tertentu. Lihat panduan penyiapan platform untuk lebih jelasnya.
● Mendukung Lewati Alamat MAC pada sistem Dell tertentu. Lihat panduan penyiapan
platform untuk lebih jelasnya.
Port USB ● USB 3.1 Gen1 depan x1: Dell PowerShare BC1.2; 2 A @ 5 V (maks 10 W)
● USB 3.1 Gen1/Gen2 Tipe-C depan: 1,5 A @ 5 V (maks 7,5 W) ● USB 3.1 Gen1 belakang x2: 0,9 A @ 5 V (maks 4,5 W)
● USB 3.1 Gen1/Gen2 Tipe-C dengan DisplayPort 1.4 belakang x1: 1,5 A @ 5 V (maks 7,5
W)
● Port Thunderbolt Tipe-C belakang: 3 A @ 5 V (maks 15 W)
Port DC-in Port DC-in 7,4 mm x1
Panjang kabel USB Tipe-C 0,8 m
Pengiriman daya Sistem Dell
● Kemampuan daya 130 W ke sistem Dell dengan adaptor AC 180 W
Sistem Non-Dell
● Maksimum 90 W ke sistem Non-Dell dengan adaptor AC 180 W
Tombol ● Tombol Tidur/Aktif/Daya
Tabel 10. Spesifikasi lingkungan
Fitur Spesifikasi
Kisaran suhu Pengoperasian: 0°C–35°C (32°F–95°F)
Non-pengoperasian:
● Penyimpanan: -20°C hingga 60°C (-4°F hingga 140°F) ● Pengiriman: -20°C hingga 60°C (-4°F hingga 140°F)
Kelembapan relatif Pengoperasian: 10% hingga 80% (tanpa kondensasi) Non-pengoperasian:
● Penyimpanan: 5% hingga 90% (tanpa kondensasi) ● Pengiriman: 5% hingga 90% (tanpa kondensasi)
Dimensi 205 mm x 90 mm x 29 mm
Berat 450 g (0,99 lb)
Opsi Pemasangan VESA Ya—menggunakan peralatan pemasangan stasiun Docking Dell
Tabel 11. Dok Thunderbolt 3 Dell - Adaptor Daya WD19TBS
Spesifikasi Adaptor 180 W
Tegangan input 100 VAC–240 VAC
Arus input (maks) 2,34 A
Frekuensi input 50 Hz–60 Hz
Arus output 9,23 A (kontinu)
Nilai tegangan output 19,5 VDC
Konektor Input/Output (I/O)
Stasiun Docking Thunderbolt Dell WD19TBS memiliki konektor I/O berikut:Tabel 12. Konektor I/O
Port Konektor
Port Video ● DisplayPort++ 1.4 x2
● USB 3.1 Gen1/Gen2 dengan DisplayPort 1.4 atau HDMI2.0 x1
● Thunderbolt 3 Belakang (Tipe-C), saat disambungkan ke host Thunderbolt 3.
Port Input/Output ● USB 3.1 Gen1 x 2
● USB 3.1 Gen1 dengan PowerShare x 1 ● USB 3.1 Gen1/Gen2 Tipe-C
● Port Thunderbolt 3 Tipe-C atau port USB2.0 Tipe-C ● DC-in 7,4 mm x 1
● Ethernet Gigabit (RJ–45) x 1
Gambaran umum Dell ExpressCharge dan
ExpressCharge Boost
● Dell ExpressCharge memungkinkan baterai kosong terisi hingga 80% dalam waktu sekitar satu jam ketika sistem dimatikan dan hingga
100% dalam waktu sekitar dua jam.
● Dell ExpressCharge Boost memungkinkan baterai kosong terisi daya hingga 35% dalam 15 waktu menit.
● Metrik dibuat untuk sistem tidak aktif karena waktu pengisian daya dengan sistem aktif memiliki hasil yang beragam.
● Pelanggan harus mengaktifkan mode ExpressCharge di BIOS atau melalui Pengelola Daya Dell untuk memanfaatkan fitur-fitur ini. ● Periksa sistem Dell Latitude atau Dell Precision Anda untuk ukuran baterai menggunakan tabel untuk menentukan kompatibilitas.
Tabel 13. Kompatibilitas Dell ExpressCharge
Pengiriman Daya ke Sistem Ukuran Baterai Maksimum
untuk ExpressCharge Ukuran Baterai Maksimumuntuk ExpressCharge Boost
90 W dengan adaptor 130 W 92 Whr 53 Whr
130 W dengan adaptor 180 W 100 Whr 76 Whr
Pembaruan firmware stasiun Docking Dell
Utilitas Pembaruan Firmware Dok Tunggal
CATATAN: Informasi yang disediakan adalah untuk pengguna Windows yang mengoperasikan alat yang dapat dijalankan. Untuk sistem operasi lain atau petunjuk mendetail lebih lanjut, lihat panduan admin WD19 yang tersedia di www.dell.com/support. Unduh driver TB dan pembaruan firmware dari www.dell.com/support. Hubungkan dok pada sistem dan mulai alat pada mode administratif.
1. Tunggu semua informasi dimasukkan di berbagai panel Antarmuka Pengguna Grafis (GUI).
2. Tombol Perbarui dan Keluar ditampilkan di pojok kanan bawah. Klik tombol Perbarui.
10
3. Tunggu semua pembaruan firmware komponen selesai. Bilah proses ditampilkan di bawah.
4. Status pembaruan ditampilkan di atas informasi payload.
CATATAN: Meskipun nomor model yang muncul di gambar Utilitas Pembaruan Firmware Dell di atas menunjukkan WD19S, langkah yang sama juga berlaku untuk WD19TBS.
Tabel 14. Opsi Baris-Perintah
Baris Perintah Fungsi
/? atau /h Penggunaan.
/s Senyap.
/l=<filename> Log berkas.
/verflashexe Versi utilitas display.
/componentsvers Menampilkan versi saat ini dari semua komponen firmware dok.
Untuk teknisi dan profesional TI, untuk mendapatkan informasi lebih lanjut tentang topik teknis berikut, lihat Panduan Administrator Stasiun Docking Dell TBS:
● Langkah demi langkah utilitas DFU (Dock Firmware Update) mandiri dan pembaruan driver. ● Menggunakan DCU (Dell Command | Update) untuk mengunduh driver.
● Manajemen aset dock secara lokal dan jarak jauh melalui DCM (Dell Command | Monitor) dan SCCM (System Center Configuration
Manager).
Pertanyaan yang sering diajukan
1. Kipas tidak berfungsi setelah tersambung dengan sistem.● Kipas dipicu oleh suhu. Kipas dok tidak akan berputar sampai dok cukup panas untuk memicu ambang termal.
● Begitu juga sebaliknya, jika dok Anda tidak cukup dingin, kipas tidak akan berhenti walaupun Anda melepaskan sambungan dok dari
sistem.
2. Dok tidak berfungsi setelah suara kipas kecepatan tinggi.
● Ketika Anda mendengar suara kipas yang keras, hal tersebut memperingatkan Anda bahwa dok berada dalam kondisi panas.
Misalnya, lubang di dok mungkin tersumbat atau dok bekerja di lingkungan suhu kerja yang tinggi (> 35C), dll. Hilangkan kondisi abnormal ini dari dok. Jika Anda tidak menghilangkan kondisi abnormal, dalam situasi terburuk, dok akan dimatikan melalui mekanisme perlindungan suhu berlebih. Setelah ini terjadi, silakan cabut kabel Tipe-C dari sistem dan lepaskan daya dok. Kemudian tunggu 15 detik dan colokkan daya dok untuk memulihkan dok kembali online.
3. Saya mendengar suara kipas ketika saya menghubungkan adaptor AC dok.
● Ini merupakan kondisi yang normal. Pertama kali menghubungkan adaptor AC dok akan memicu kipas berputar, tetapi selanjutnya
akan segera mati.
4. Saya mendengar suara kipas yang keras. Apa yang salah?
● Kipas dok dirancang dengan lima kecepatan putaran yang berbeda. Pada umumnya, dok akan bekerja pada kecepatan kipas rendah.
Jika Anda menempatkan dok dalam pemuatan berat, atau dalam lingkungan suhu kerja yang tinggi, kipas dok mungkin memiliki peluang untuk bekerja pada kecepatan tinggi. Tapi, hal ini normal dan kipas akan bekerja pada kecepatan rendah/tinggi tergantung pada muatan pekerjaan.
Tabel 15. Status Kipas
Status Nama status Kecepatan kipas (rpm)
0 Kipas mati Mati
1 Kipas minimum 1900
2 Kipas rendah 2200
3 Kipas medium 2900
4 Kipas medium-tinggi 3200
5 Kipas tinggi 3600
5. Apa fitur stasiun pengisian daya?
● Stasiun Docking Thunderbolt Dell WD19TBS dapat mengisi daya ponsel atau power bank Anda bahkan tanpa tersambung ke
sistem. Pastikan dok Anda tersambung ke daya eksternal. Kipas dok akan berputar secara otomatis jika dok menjadi terlalu hangat. Ini adalah kondisi kerja yang normal.
6. Mengapa saya diminta untuk menyetujui Perangkat Thunderbolt setelah masuk ke Windows dan apa yang harus saya lakukan?
● Ini untuk keamanan Thunderbolt. Anda diminta untuk menyetujui perangkat Thunderbolt karena tingkat Keamanan Thunderbolt
pada unit Anda diatur ke "Otorisasi Pengguna" atau "Koneksi Aman" di Pengaturan BIOS. Anda tidak akan melihat halaman ini jika level Keamanan Thunderbolt pada sistem Anda diatur ke "Tanpa Keamanan" atau "Hanya DisplayPort". Juga, jika Anda mencentang "Aktifkan Dukungan Boot Thunderbolt" di Pengaturan BIOS dan menyalakan sistem dengan dock WD19TBS yang terpasang, Anda tidak akan melihat halaman ini karena level Keamanan diganti menjadi "Tanpa Keamanan" dalam kasus ini. Ketika Anda diminta untuk menyetujui perangkat Thunderbolt, Anda dapat memilih "Selalu Tersambung" jika Anda tidak memiliki masalah keamanan untuk selalu mengizinkan koneksi perangkat Thunderbolt ke sistem Anda. Atau Anda dapat memilih "Sambungkan Hanya Sekali" atau "Jangan Sambungkan" jika Anda memiliki masalah.
7. Mengapa perlu waktu lama bagi sistem untuk mengenali semua perangkat periferal yang terpasang pada stasiun doking?
● Keamanan selalu menjadi prioritas tertinggi Dell. Kami mengirimkan sistem kami dengan pengaturan "Level keamanan - Otorisasi
Pengguna" secara bawaan. Ini memungkinkan pelanggan kami untuk meninjau kondisi keamanan Thunderbolt dari sistem mereka sehingga mereka dapat membuat pilihan yang sesuai. Namun, ini juga berarti dok Thunderbolt dan perangkat yang terpasang padanya harus melewati pemeriksaan izin keamanan driver Thunderbolt untuk membuatnya tersambung dan dimulai. Ini biasanya berarti beberapa waktu tambahan diperlukan sebelum perangkat ini dapat diakses oleh pengguna.
8. Mengapa jendela pemasangan perangkat keras muncul ketika saya mencolokkan perangkat USB ke port stasiun doking?
11
● Ketika perangkat baru dicolokkan, driver hub USB memberi tahu pengelola Plug and Play (PnP) bahwa terdapat perangkat baru
yang terdeteksi. Pengelola PnP menanyakan driver hub untuk semua ID perangkat keras perangkat dan kemudian memberitahukan OS Windows bahwa perangkat baru perlu dipasang. Dalam skenario ini, pengguna akan melihat jendela pemasangan perangkat keras.
https://msdn.microsoft.com/en-us/windows/hardware/drivers/install/step-1--the-new-device-is-identified https://msdn.microsoft.com/en-us/windows/hardware/drivers/install/identifiers-for-usb-devices
9. Mengapa perangkat periferal, yang terhubung ke stasiun dok, menjadi tidak responsif setelah pulih dari kehilangan daya?
● Dok Thunderbolt Dell kami dirancang untuk beroperasi hanya dengan daya AC dan tidak mendukung cadangan sumber daya sistem
(didukung oleh port Tipe-C sistem). Peristiwa kehilangan daya akan membuat semua perangkat di dok gagal berfungsi. Bahkan ketika Anda memulihkan daya AC, dok mungkin masih tidak berfungsi dengan baik karena dok masih perlu menegosiasikan kontrak daya yang tepat dengan port Tipe-C sistem dan membuat koneksi EC-ke-dok-EC sistem.
10. Jika BIOS diset ke default, BIOS tidak merespons atas F2 atau F12 di POST dari keyboard eksternal yang dipasang ke dok. BIOS melakukan boot ke sistem operasi, dan keyboard serta mouse akan bekerja hanya setelah sistem operasi melakukan boot.
● Untuk mengaktifkan opsi F2 dan F12 dari dok, Anda harus mengaktifkan dukungan boot untuk peranti thunderbolt dan harus set
fast boot ke through atau auto pada BIOS (gulir ke bawah pada bagian BIOS untuk melihat catatan tentang fungsi ini).
Memecahkan masalah Stasiun Docking
Thunderbolt Dell WD19TBS
Topik:
• Gejala dan solusi
Gejala dan solusi
Tabel 16. Gejala dan solusi (lanjutan)
Gejala Solusi yang disarankan
Tidak ada video pada monitor yang terpasang pada port High Definition Multimedia Interface (HDMI), atau DisplayPort (DP) pada stasiun doking.
● Pastikan BIOS dan driver terbaru untuk sistem Anda dan
stasiun doking dipasang pada sistem Anda.
● Pastikan sistem Anda tersambung ke stasiun doking dengan
aman. Coba lepaskan sambungan dan sambungkan kembali stasiun doking ke sistem notebook.
● Lepaskan sambungan kedua ujung kabel video dan periksa pin
yang rusak/bengkok. Sambungkan kembali kabel dengan aman ke monitor dan stasiun doking.
● Pastikan kabel video (HDMI, atau DisplayPort) tersambung
dengan benar ke monitor dan stasiun doking. Pastikan untuk memilih sumber video yang benar pada monitor Anda (lihat dokumentasi monitor Anda untuk informasi lebih lanjut tentang mengubah sumber video).
● Periksa pengaturan resolusi pada sistem Anda. Monitor Anda
mungkin mendukung resolusi yang lebih tinggi daripada yang dapat didukung oleh stasiun doking. Lihat Tabel Resolusi Display untuk informasi lebih lanjut tentang kapasitas resolusi maksimum.
● Jika monitor Anda tersambung ke stasiun doking, output
video pada sistem Anda dapat dinonaktifkan. Anda dapat mengaktifkan output video menggunakan Panel Kontrol Windows atau merujuk ke Panduan Pengguna sistem Anda.
● Jika hanya satu monitor yang ditampilkan, sedangkan yang
lainnya tidak, buka Properti Display Windows, dan di bawah Multiple Display (Beberapa Display), pilih output untuk monitor kedua.
● Menggunakan grafis Intel dan menggunakan LCD sistem, hanya
dua layar tambahan yang dapat didukung.
● Untuk grafis diskret NVIDIA atau AMD, dock mendukung tiga
display eksternal dan LCD sistem.
● Coba dengan monitor dan kabel berbeda dalam kondisi yang
baik, jika memungkinkan.
Video pada monitor yang terpasang terdistorsi atau berkedip-kedip. ● Setel ulang monitor ke Mode Bawaan Pabrik. Lihat Panduan Pengguna monitor Anda untuk informasi lebih lanjut tentang cara mengatur ulang monitor ke mode bawaan pabrik.
● Pastikan kabel video (HDMI, atau DisplayPort) tersambung
dengan aman ke monitor dan stasiun doking.
● Lepaskan sambungan dan sambungkan kembali monitor dari
stasiun doking.
12
Tabel 16. Gejala dan solusi (lanjutan)
Gejala Solusi yang disarankan
● Pertama-tama matikan stasiun doking dengan melepaskan
sambungan kabel Tipe-C dan kemudian lepaskan adaptor daya dari dock. Kemudian, hidupkan stasiun doking dengan menghubungkan adaptor daya ke dock sebelum menghubungkan kabel Tipe-C ke sistem Anda.
● Lepaskan dan mulai ulang sistem jika langkah-langkah di atas
tidak berhasil. Video pada monitor yang terpasang tidak ditampilkan sebagai
Monitor yang Diperluas.
● Pastikan driver Intel HD Graphics dipasang di Pengelola
Perangkat Windows.
● Pastikan driver nVidia atau AMD Graphics dipasang di
Pengelola Perangkat Windows.
● Buka Properti Display Windows dan buka kontrol Multiple
Displays (Beberapa Display) untuk mengatur tampilan ke mode yang diperluas.
Port USB tidak berfungsi pada stasiun doking. ● Pastikan BIOS dan driver terbaru untuk sistem Anda dan stasiun doking dipasang pada sistem Anda.
● Jika Pengaturan BIOS Anda memiliki opsi USB Diaktifkan/
Dinonaktifkan, pastikan sudah diatur ke Enabled (Diaktifkan).
● Verifikasi apakah perangkat terdeteksi di Pengelola Perangkat
Windows dan driver perangkat yang benar telah dipasang.
● Pastikan stasiun doking tersambung dengan aman ke sistem
notebook. Coba lepaskan sambungan dan sambungkan kembali stasiun doking ke sistem.
● Periksa port USB. Coba sambungkan perangkat USB ke port
lain.
● Pertama-tama matikan stasiun doking dengan melepaskan
sambungan kabel Tipe-C dan kemudian lepaskan adaptor daya dari dock. Kemudian, hidupkan stasiun doking dengan menghubungkan adaptor daya ke dock sebelum menyambungkan kabel Tipe-C ke sistem Anda. Konten High-Bandwidth Digital Content Protection (HDCP) tidak
ditampilkan pada monitor yang terpasang.
● Dok Thunderbolt Dell mendukung HDCP hingga HDCP 2.2.
CATATAN: Monitor/layar pengguna harus mendukung HDCP 2.2
Port LAN tidak berfungsi. ● Pastikan BIOS dan driver terbaru untuk sistem Anda dan stasiun doking dipasang pada sistem Anda.
● Pastikan Pengontrol Ethernet RealTek Gigabit dipasang di
Pengelola Perangkat Windows.
● Jika Pengaturan BIOS Anda memiliki opsi LAN/GBE Diaktifkan/
Dinonaktifkan, pastikan sudah diatur ke Enabled (Diaktifkan)
● Pastikan kabel Ethernet terhubung dengan aman pada stasiun
doking dan hub/router/firewall.
● Periksa LED status kabel Ethernet untuk mengonfirmasi
konektivitas. Sambungkan kembali kedua ujung kabel Ethernet jika LED tidak menyala.
● Pertama-tama matikan stasiun doking dengan melepaskan
sambungan kabel Tipe-C dan kemudian lepaskan adaptor daya dari dock. Kemudian, hidupkan stasiun doking dengan menghubungkan adaptor daya ke dock sebelum menyambungkan kabel Tipe-C ke sistem Anda. LED kabel tidak AKTIF setelah tersambung ke host Anda. ● Pastikan WD19TBS tersambung ke daya AC.
● Pastikan sistem tersambung dengan stasiun doking. Coba
lepaskan sambungan dan sambungkan kembali dengan stasiun doking.
Tabel 16. Gejala dan solusi (lanjutan)
Gejala Solusi yang disarankan
Port USB tidak memiliki fungsi dalam lingkungan pra-OS. ● Jika BIOS Anda memiliki halaman Konfigurasi Thunderbolt, pastikan opsi berikut dicentang:
● 1. Enable USB Boot Support( Aktifkan Dukungan Boot USB) ● 2. Enable External USB Port (Mengaktifkan Port USB
Eksternal)
● 3. Enable Thunderbolt Boot Support (Aktifkan Dukungan
Boot Thunderbolt)
Boot PXE di dock tidak berfungsi. ● Jika BIOS Anda memiliki halaman NIC terintegrasi, pilih Enabled w/PXE (Diaktifkan dengan PXE).
● Jika Pengaturan BIOS Anda pada komputer memiliki halaman
Konfigurasi Thunderbolt, pastikan opsi berikut dicentang:
● 1. Enable USB Boot Support( Aktifkan Dukungan Boot USB) ● 2. Enable Thunderbolt Boot Support (Aktifkan Dukungan
Boot Thunderbolt)
Boot USB tidak berfungsi. ● Jika BIOS Anda memiliki halaman Konfigurasi Thunderbolt, pastikan opsi berikut dicentang:
● 1. Enable USB Boot Support( Aktifkan Dukungan Boot USB) ● 2. Enable External USB Port (Mengaktifkan Port USB
Eksternal)
● 3. Enable Thunderbolt Boot Support (Aktifkan Dukungan
Boot Thunderbolt) Adaptor AC ditampilkan sebagai "Tidak Terpasang" di halaman
Informasi Baterai pada Pengaturan BIOS Dell saat kabel Tipe-C tersambung.
● 1. Pastikan Stasiun Docking Thunderbolt Dell WD19TBS
tersambung dengan baik ke adaptornya.
● 2. Pastikan LED kabel dari stasiun doking Anda dalam keadaan
AKTIF.
● 3. Lepaskan sambungan dan sambungkan kembali kabel
(Tipe-C) Thunderbolt 3 ke sistem Anda. Periferal yang tersambung ke stasiun doking tidak berfungsi di
lingkungan pra-OS.
● Dukungan Boot Thunderbolt secara bawaan dinonaktifkan di
Pengaturan BIOS pada sistem Dell Anda. Dengan pengaturan bawaan seperti itu, stasiun doking dan periferal yang terhubung ke stasiun doking tidak berfungsi di lingkungan pra-OS.
● Jika Pengaturan BIOS pada komputer Anda memiliki
halaman Konfigurasi Thunderbolt, centang opsi berikut untuk mengaktifkan fungsi stasiun doking di lingkungan pra-OS:
● Enable External USB Port (Mengaktifkan Port USB Eksternal) ● Enable Thunderbolt Boot Support (Aktifkan Dukungan Boot
Thunderbolt) Pesan peringatan “Anda telah memasang adaptor daya berukuran
kecil ke sistem Anda” ditampilkan saat stasiun doking tersambung ke komputer Anda.
● Pastikan stasiun doking tersambung dengan benar ke adaptor
dayanya sendiri. Komputer yang membutuhkan input daya lebih dari 130 W juga harus tersambung ke adaptor daya mereka sendiri untuk pengisian dan pengoperasian pada kinerja penuh.
● Pertama-tama matikan stasiun doking dengan melepaskan
sambungan kabel Tipe-C dan kemudian lepaskan adaptor daya dari dock. Kemudian, hidupkan stasiun doking dengan menghubungkan adaptor daya ke dock sebelum menyambungkan kabel Tipe-C ke sistem Anda. Pesan peringatan adaptor daya berukuran kecil ditampilkan dan
LED kabel mati.
● Konektor docking telah dilepaskan sambungannya dari port
Thunderbolt sistem. Sambungkan kembali kabel docking dari sistem, tunggu selama 15 detik atau lebih, lalu sambungkan dock kembali.
Tidak ada display eksternal. LED USB atau data dan kabel mati. ● Konektor docking telah dilepaskan sambungannya dari port
Thunderbolt sistem. Sambungkan kembali konektor docking.
● Lepaskan dan mulai ulang sistem jika langkah-langkah di atas
tidak bekerja.
Tabel 16. Gejala dan solusi
Gejala Solusi yang disarankan
Saat sistem atau dock dipindahkan, LED kabel mati. ● Hindari memindahkan sistem/dock saat kabel docking
tersambung ke sistem. Dengan Ubuntu 18.04, WIFI akan dimatikan saat stasiun doking
terhubung ke sistem dan WIFI menyala kembali saat sistem dimulai ulang.
● Hapus centang opsi Kontrol WLAN radio pada BIOS. ● Opsi tersedia di - Pengaturan -> Manajemen Daya -> Kontrol
Radio Nirkabel.
Mendapatkan bantuan
Topik:
• Menghubungi Dell
Menghubungi Dell
prasyaratCATATAN: Jika Anda tidak memiliki koneksi internet aktif, Anda dapat menemukan informasi kontak pada tagihan pembelian, slip kemasan, kuitansi, atau katalog produk Dell.
tentang tugas ini
Dell menyediakan beberapa dukungan berbasis online dan telepon serta opsi servis. Ketersediaan bervariasi menurut negara dan produk, dan sebagian layanan mungkin tidak tersedia di daerah Anda. Untuk menghubungi Dell atas masalah penjualan, dukungan teknis, atau layanan pelanggan:
langkah
1. Kunjungi Dell.com/support. 2. Pilih kategori dukungan Anda.
3. Verifikasikan negara atau wilayah Anda di daftar turun ke bawah Choose a Country/Region (Pilih Negara/Wilayah) di bagian bawah halaman.
4. Pilih layanan yang tepat atau link dukungan yang sesuai dengan kebutuhan Anda.