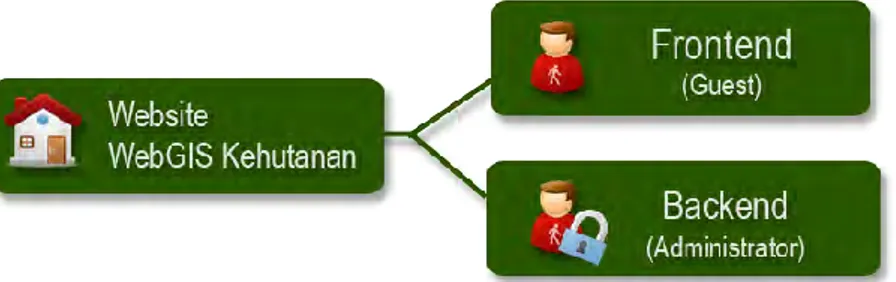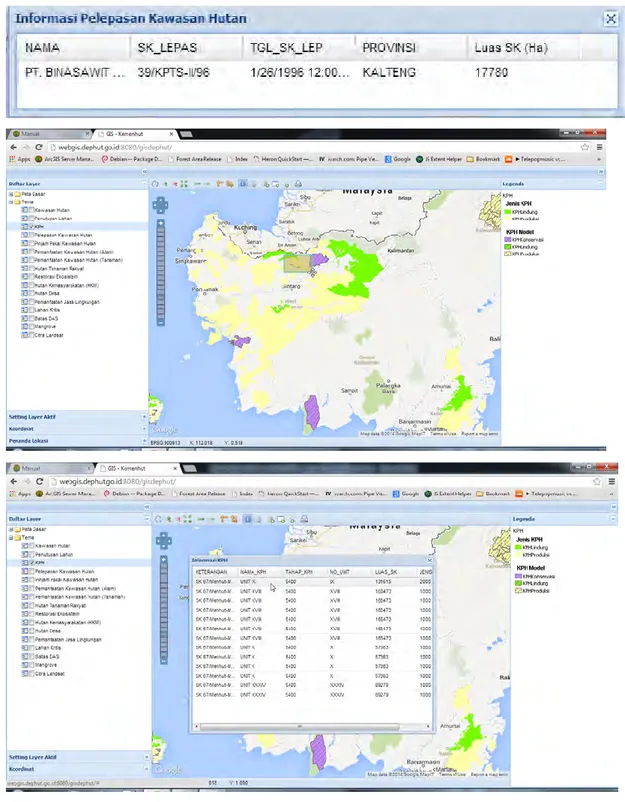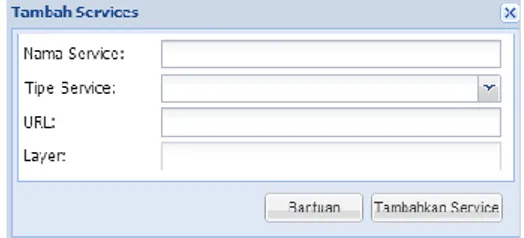KEMENTERIAN KEHUTANAN
DIREKTORAT JENDERAL PLANOLOGI KEHUTANAN
BUKU PETUNJUK
PENGGUNAAN APLIKASI
WEBGIS KEMENTERIAN
KEHUTANAN
1 Modul - Website Webgis Kehutanan
PENGGUNAAN WEBSITE WEBGIS
KEMENTERIAN KEHUTANAN
1.
PENDAHULUAN
Website Webgis Kehutanan merupakan website yang memuat informasi-informasi yang berhubungan dengan Webgis Kehutanan, mulai dari definisi, informasi kontak, menampilkan aplikasi GIS webgis kehutanan, layanan yang disediakan berupa peta cetak serta unduhan file yang berhubungan dengan aplikasi webgis kementerian kehutanan.
1.1. STRUKTUR
W
EBSITE WEBGIS KEHUTANANWebsite Webgis Kehutanan terdiri dari 2 bagian halaman yang terintegrasi, diantaranya:
1. Halaman User Guest / Frontend (Pengunjung) 2. Halaman User Administrator / Backend(CMS)
Selanjutnya, akan diberikan panduan kepada user admin dalam mengatur dan mengelola Website Webgis Kehutanan.
1. Frontend
Merupakan halaman informasi pengunjung website Webgis Kehutanan yang berisi fitur-fitur untuk penyampaian informasi mengenai WEBGIS KEHUTANAN.
2. Backend
Merupakan halaman user administrator website Webgis Kehutanan yang berisi fitur-fitur untuk pengaturan dan pengelolaan fitur-fitur-fitur-fitur informasi pada isi dari halaman user guest website Webgis Kehutanan.
2 Modul - Website Webgis Kehutanan
2. PETUNJUK PENGGUNAAN
W
EBSITE2.1. FRONTEND
Halaman beranda adalah halaman pertama yang kita lihat saat membuka website WebGIS Kehutanan, pada halaman ini dibagi menjadi 6 konten :
1 4 5 2 6 3
3 Modul - Website Webgis Kehutanan
1. Logo Webgis Kehutanan 2. Main menu
3. Tombol Pengganti Bahasa 4. Informasi Beranda
5. Kumpulan Informasi Menu 6. Footer Footer
1. Logo Webgis Kehutanan
Logo adalah gambar identitas dari WebGIS Kehutanan yang tedapat pada bagian kiri atas layar;
2. Main Menu
2.1. Beranda
Merupakan halaman pertama dari website Webgis Kehutanan, gambar halamannya dapat dilihat di atas.
2.2. Peta
2.2.1. Peta Interaktif
Halaman yang menyajikan peta dengan media web yang mudah digunakan untuk memperoleh informasi spasial. Pengunjung (guest)
dapat memperoleh informasi spasial tentang kehutanan dengan mudah melalui internet cukup menggunakan browser yang tersedia.
Gambar: Halaman Peta Interaktif Gambar: Logo Webgis Kehutanan
4 Modul - Website Webgis Kehutanan
Tombol klik disini berfungsi untuk mengarahkan halaman peta interaktif ke halaman yang lebih besar (full screen) seperti pada gambar dibawah ini:
2.2.2. Peta Cetak
Menu yang menampilkan halaman tautan-tautan peta yang sudah dilayout dalam bentuk softcopy dan siap untuk diprint. Peta ini berformat JPEG. Pilih terlebih dahulu peta yang ingin dicetak (1)
Gambar: Halaman Peta Cetak 1 Gambar: Halaman Peta Interaktif Full Screen
5 Modul - Website Webgis Kehutanan
maka akan tampil tampilan peta Indonesia seperti pada gambar dibawah ini, pilih (klik) pada lembar yang diinginkan, (2) maka akan tampil peta yang diinginkan dan sudah siap cetak.
2.2.3. PIPIB
Merupakan halaman yang menampilkan tautan dari Peta Indikatif Penundaan Ijin Baru. Sama halnya dengan Peta Cetak, pilih terlebih dahulu PIPIB yang ingin dicetak (1).
2
Gambar: Pilih Lembar Peta Cetak yang diinginkan
Gambar: Halaman PIPIB 1
6 Modul - Website Webgis Kehutanan
Maka akan tampil tampilan peta Indonesia seperti pada gambar dibawah ini, pilih (klik) pada lembar yang diinginkan, (2) maka akan tampil peta yang diinginkan dan sudah siap cetak.
2.3. Fitur
2.3.1. Layanan
Sub menu yang menyajikan file peta interaktif dengan berbagai macam format yang dapat dibuka menggunakan berbagai macam software seperti ArcGIS, ArcGIS Explorer, ArcGIS JavaScript, Google Earth dan Virtual Earth.
2
Gambar: Pilih Lembar PIPIB yang diinginkan
Gambar: Halaman Layanan 1
7 Modul - Website Webgis Kehutanan
Pilih terlebih dahulu tautan layanan yang ingin ditampilkan (1), maka akan tampil halaman seperti pada gambar dibawah ini, pada baris view in menandakan bahwa file tersebut dapat dibuka dengan aplikasi-aplikasi yang tertulis pada halaman layanan tersebut (2).
2.3.2. Unduhan
Dalam Halaman ini, para pengunjung dapat mengunduh file KML & PDF yang berhubungan dengan Kementerian Kehutanan. File KML berisi data spasial Kementerian Kehutanan, sedangkan File Pdf berisi informasi tentang Kamus Data, Pedoman Penggunan, peraturan terkait serta software pendukung Jaringan Data Spasial Kementerian Kehutanan.
Gambar: Halaman Unduhan 2
8 Modul - Website Webgis Kehutanan
2.4. Lainnya 2.4.3. Kontak
Berisi tentang informasi kontak dari webgis kementerian kehutanan.
2.4.4. Buku Tamu
Halaman yang berfungsi untuk interaksi antara pengunjung dengan pengelola website, tampilan halamannya dapat dilihat pada gambar berikut:
Gambar: Halaman Kontak
9 Modul - Website Webgis Kehutanan
2.4.5. Manual
Menampilkan halaman yang berisi tentang petunjuk penggunaan dari website & aplikasi webgis kehutanan. Pada halaman ini, selain
pengunjung dapat membaca secara online, pengunjung juga dapat mengunduh panduan tersebut.
Gambar: Halaman isi Buku Tamu
10 Modul - Website Webgis Kehutanan 3. Tombol Pengganti Bahasa
Bahasa default yang digunakan pada website Webgis Pertanian adalah Bahasa Indonesia, tombol pengganti bahasa ini berfungsi untuk mengganti Bahasa yang terdapat pada website menjadi Bahasa inggris secara keseluruhan. Berikut merupakan tampilan website dalam bahasa Inggris,
11 Modul - Website Webgis Kehutanan 4. Informasi Beranda
Berisi informasi dan definisi website Webgis Pertanian secara ringkas.
5. Kumpulan Informasi Menu
Menampilkan secara ringkas konten dari halaman yang terdapat pada website Webgis Kehutanan ini, seperti Peta Interaktif, Peta Cetak, Unduhan dan Layanan.
Gambar: Panel Kumpulan Informasi Menu Gambar: Informasi Beranda
12 Modul - Website Webgis Kehutanan 6. Footer
Merupakan konten yang menampilkan informasi dari kontak Webgis Kementerian Kehutanan itu sendiri, mulai dari alamat hingga nomor telepon.
13 Modul - Website Webgis Kehutanan
PENGGUNAAN APLIKASI WEBGIS
KEMENTRIAN KEHUTANAN
BERBASIS WEB
1. Pendahuluan
Sistem Informasi Geografis adalah sistem informasi khusus yang mengelola data yang memiliki informasi spasial (bereferensi keruangan). Atau dalam arti yang lebih sempit, adalah sistem komputer yang memiliki kemampuan untuk membangun, menyimpan, mengelola dan menampilkan informasi berefrensi geografis, misalnya data yang diidentifikasi menurut lokasinya, dalam sebuah database. Para praktisi juga memasukkan orang yang membangun dan mengoperasikannya dan data sebagai bagian dari sistem ini. Dengan kemajuan teknologi yang sangat pesat saat ini, memunculkan suatu ide atau gagasan dari penulis untuk mencoba mengimplementasikan salah satu program aplikasi SIG ke dalam bentuk informasi.
Dalam rangka mendukung Gerakan Menuju Satu Peta (One Map Policy) guna mendorong transparansi, partisipasi publik dan inovasi untuk mencapai informasi geospasial yang handal, kredibel dan otoritatif maka dibutuhkan satu peta interaktif. Peta Interaktif ini merupakan penyajian peta dengan Sistem Informasi Geografis Berbasis web yang interaktif dan dapat dimanipulasi sesuai dengan kebutuhan, serta memiliki potensi yang besar dalam kaitannya dengan geo informasi.
Pengguna Sistem Informasi Geografis Berbasis web ini dapat dengan mudah mendapatkan informasi geografi secara online melalui jaringan internet atau intranet tanpa mengenal batas geografi penggunanya. Sehingga webgis Kementerian Kehutanan yang notabene sebagai sarana penyebarluasan data spasial kehutanan dapat dengan mudah dikenal luas oleh masyarakat.
14 Modul - Website Webgis Kehutanan 2. Tujuan
Mengoperasikan Aplikasi WebGIS untuk informasi data spasial Kementrian Kehutanan.
3. Tampilan Aplikasi
a.
Halaman Utama Peta InteraktifHalaman utama untuk Aplikasi WebGIS Kementerian Kehutanan dapat dilihat pada gambar di bawah ini.
Untuk mempermudah dalam penggunaannya, maka disediakan Aplikasi WebGIS dalam 2 bahasa yaitu Bahasa Indonesia dan Bahasa Inggris.
15 Modul - Website Webgis Kehutanan
o Aplikasi WebGIS Versi Bahasa Indonesia
16 Modul - Website Webgis Kehutanan 4. Struktur Aplikasi WebGIS
Struktur Aplikasi WebGIS Kementerian Kehutanan terdiri dari beberapa bagian yang mempunyai fungsi masing-masing. Bagian-bagian tersebut dapat dilihat pada gambar di bawah ini.
Keterangan :
1. Menu Website
2. Toolbar Aplikasi Webgis 3. Legenda Peta
4. List Layer Aktif 5. Daftar Layer Tersedia 6. Bookmark Lokasi 7. Informasi Koordinat 5 3 6 7 4 2 1
17 Modul - Website Webgis Kehutanan 5. Fungsi dan Cara Penggunaan
1. Menu Website adalah menu aplikasi untuk berpindah ke menu aplikasi web.
2. Toolbar Aplikasi WebGIS adalah menu yang digunakan untuk melakukan fungsi aplikasi WebGIS.
Keterangan:
a. Menggeser Peta: Digunakan untuk menggeser peta ke sebuah daerah. Cara penggunaan:
Klik pada toolbar, kemudian klik dah tahan kursor sampai beruba menjadi tanda plus , kemudian drag tamplikan peta ke wilayah yang kita inginkan.
18 Modul - Website Webgis Kehutanan
b. Perbesar Peta: Digunakan untuk memperbesar peta sebuah area.
Cara penggunaan: Klik , Tekan dan tahan tombol mouse kanan, kemudiaan lepaskan. Peta akan diperbesar di wilayah yang di zoom.
c. Perkecil Peta: Digunakan untuk memperkecil peta sebuah area.
Cara penggunaan: Klik Tekan dan tahan tombol mouse kanan di wilayah yang akan kita perkecil, kemudiaan lepaskan. Peta akan perkecil di wilayah yang di zoom out
19 Modul - Website Webgis Kehutanan
20 Modul - Website Webgis Kehutanan
d. Zoom ke Seluruh Peta: Digunakan untuk kembali ke zoom level awal peta. Cara Penggunaan: Klik tombol peta akan kembali ke tampilan Indonesia secara penuh.
e. Zoom ke Tampilan Sebelumnnya: Digunakan untuk kembali ke zoom level sebelumnya.
Cara Pengunaan: Klik tombol kemudian tampilan peta akan kembali ke tampilan sebelumnya.
21 Modul - Website Webgis Kehutanan
f. Zoom ke Tampilan Setelahnya: Digunakan untuk menuju ke zoom level berikutnya.
Cara Pengunaan: Klik tombol kemudian tampilan peta akan kembali ke tampilan sebelumnnya.
g. Menghitung Jarak: Digunakan untuk melakukan pengukuran jarak.
Cara Penggunaan: klik tombol kemudian tetapkan lokasi start dan lokasi finish yang akan di ukur.
h. Menghitung Luas: Digunakan untuk melakukan pengukuran luas.
Hasil pengkuran area dalam satuan Kilometer
22 Modul - Website Webgis Kehutanan
Penggunan: klik kemudian lakukan mouse drag and click.
Lihat Gambar disamping
i. Informasi Objek: Digunakan untuk menampilkan informasi singkat dari sebuah objek.
Cara Penggunaan: Klik tombol kemudian klik layer aktif informasi objek yang akan ditampilkan kemudian klik objek yang akan ditampilkan
Hasil pengkuran area dalam satuan Kilometer persegi
23 Modul - Website Webgis Kehutanan
Gambar dibawah ini adalah tampilan pop-up informasi objek Pelepasan Kawasan Hutan di wilayah tertentu.
j. Query Data: Digunakan untuk melakukan query dari tabel.
Penggunaan: Pilih layer di Daftar Layer, contoh Layer Pelepasan Kawasan Hutan. Pada Pop-Up Query double klik Field Name yang akan di query ketik sama dengan =. Pada Klik
24 Modul - Website Webgis Kehutanan
Get Values. Kemudian Klik Field Value yang akan dilihat atributnya. Sebelum dan sesudah Nama Field harus diikuti dengan tanda kutip dua " . Sebelum dan sesudah Field Value harus di ikuti dengan tanda kutip satu '. Penambahan tanda kutip datu dan kutip dua, sesuai dengan query pada ArcGIS Dekstop.
Untuk lebih lengkap lihat contoh gambar dibawah ini:
Gambar dibawah ini adalah hasil querynya.
k. Tambahkan Services: Digunakan untuk menambahkan services baru kedalam peta interaktif. Services yang dapat ditambahkan adalah ArcGIS Server Map Services, ArcGIS Server Tile Services dan WMS Services.
25 Modul - Website Webgis Kehutanan
Penggunaan: Klik kemudian akan tampil pop-up seperti gambar dibawah ini:
Field Nama Services, Tipe Services dan URL harus diisi.
Berikut ini adalah contoh yang telah di isi.
Setelah pop-up Tambah Services di isi kemudian klik .
Gambar dibawah ini adalah hasil penambahan Services Jaringan Trasnportasi:
26 Modul - Website Webgis Kehutanan
Penggunaan: Pilih area yg dipilih kemudian klik . Kemudian akan tampil pop-up seperti gambar dibawah ini:
Kemudian klik
Pilih Panel Penanda Lokasi
Pada Penanda Lokasi terdapat Lokasi Anda, Lokasi Anda yaitu Lokasi yang telah ditandai sebelumnya dengan Menu Tambahkan Penanda Lokasi.
m. Tambahkan Koordinat: Digunakan untuk menandai koordinat secara point. Penggunaan: Klik kemudian akan tampil-tampilan Pop-Up seperti gambar dibawah ini:
27 Modul - Website Webgis Kehutanan
Isikan field Tambahkan Koordinat, Name adalah nama Koordinat, Koordinat X dan Koordinat Y. Contoh dapat dilihat pada gambar dibawah ini:
Koordinat yang ditandai dapat dilihat di panel sebelah kiri yaitu Panel Koordinat
28 Modul - Website Webgis Kehutanan
n. Print Peta digunakan untuk melakukan percetakan terhadap peta.
Penggunaan: Pilih wilayah peta yang akan dicetak, kemudian klik ketika akan mencetak peta.
29 Modul - Website Webgis Kehutanan
3. Legenda Peta adalah tanda atau gambar yang mewakili kenampakan yang ada permukaan bumi yang terdapat pada peta.
Penggunaan: Legenda akan otomati ditamplkan ketika menampilakn layer/peta tematik.
Contoh Legenda Tutupan Lahan/Land Cover:
4. Layer Aktif berfungsi untuk mengaktifkan beberapa fungsi toolbar aplikasi webgis. Contoh Tampilan Layer Aktif:
30 Modul - Website Webgis Kehutanan
5. Daftar Layer Tersedia berfungsi untuk melakukan overlay basemap dengan beberapa peta tematik secara bersamaan.
Contoh penggunaan overlay peta dasar dengan beberapa peta tematik:
Berikut ini adalah tampilan peta hasil overlay peta dasar dengan beberapa peta tematik.
31 Modul - Website Webgis Kehutanan
Cara penggunan: klik pilih
wilayah telah ditandai koordinatnya sebelumnya dengan toolbar Penanda Koordinat
Gambar dibawah ini adalah tampilan Koordinat setelah melakukan klik pada daerah Kali Cijantung
7. Bookmark Lokasi berfungsi untuk melakukan perpindahan skala ke wilayah tertentu.
Cara penggunan: klik pilih wilayah telah ditandai sebelumnya dengan Penanda Lokasi
Gambar dibawah ini adalah tampilan bookmark lokasi setelah menu diaktifkan.
Gambar dibawah ini adalah tampilan bookmark lokasi setelah melakukan klik pada Wilayah DKI Jakarta