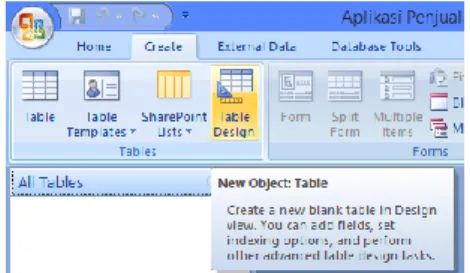MODUL PERKULIAHAN
KOMPUTER AKUNTANSI
Dengan Menggunakan Microsoft Access 2007
SEKOLAH TINGGI ILMU EKONOMI
STIE SEBELAS APRIL SUMEDANG
Halaman : 1
MEMBUAT APLIKASI AKUNTANSI SEDERHANA DENGAN
MICROSOFT ACCESS 2007
STUDI KASUS : KONTER PULSA
1.
MEMBUAT FOLDER
Sebelum memulai membuat project dalam MS Access caranya sebelum bekerja harus disimpan terlebih dahulu yaitu dibiasakan harus membuat folder, caranya sebagai berikut :
1) Buka file explorer dengen menekan kombinasi Start + E, maka akan muncul tampilan explorer.
2) Tentukan lokasi penyimpanan disarankan disimpan di drive D, E, F, atau drive yang lainnya untuk keamanan data (tidak disarankan di drive C)
3) Buatlah Forder utama dengan cara klik kanan mouse pilih New – Folder dengan format [Nama
Mahasiswa] [Jurusan] [Tingkat], misal Atep Ruhiat Akuntansi 7D.
2.
MEMBUAT PROJECT
Setelah folder berhasil dibuat, selanjutnya kita dapat memulai membuat project pada MS Access, caranya sebagai berikut :
Halaman : 2 2) Maka akan muncul tampilan seperti dibawah ini, lalu pilih Blank Database. Lalu klik icon Open
Folder.
3) Cari dimana kita membuat folder yang telah dibuat tadi misalnya D:/Atep Ruhiat Akuntansi 7D/
lalu beri nama projectnya Aplikasi Penjualan Pulsa kemudian kli OK.
4) Pastikan kembali bahwa project benar-benar telah disimpan di folder yang tepat lalu klik tombol
Halaman : 3 5) Maka akan muncul area kerja MS Access.
6) Karena kita akan membuat project dari awal, silahkan close table1 sehingga tampilannya seperti dibawah ini.
Halaman : 4
3.
MEMBUAT TABEL
Tabel merupakan salah satu fitur yang disediakan oleh MS Access yang digunakan sebagai tempat menyimpan data. Untuk membuat tabel, caranya sebagai berikut :
1) Pada menu Create pilih TableDesign.
2) Masukkan field dan data type.nya. Misalkan dalam contoh ini kita akan membuat tabel PULSA
terlebih dahulu.
Field Name Data Type Field Size Keterangan
KODE PULSA Text 20 Primary Key JENIS PULSA Text 30
NOMINAL Currency HARGA BELI Currency HARGA JUAL Currency
Catatan :
Field Name : Merupakan nama atribut yang dimiliki oleh objek. Data Type : Merupakan bentuk data yang akan disimpan. Description : Merupakan keterangan field jikalah diperlukan
No Data type Keterangan
1 Text Untuk menyimpan hurup dan angka (karakter)
2 Memo Untuk menyimpan hurup dan angka dalam bentuk besar misalakan data yang dimasukan dalam bentuk paragraf 3 Number Untuk menyimpan angka
4 Date/Time Untuk menyimpan tanggal dan waktu
5 Currency Untuk menyimpan angka namun dapat berbentuk format mata uang
6 AutoNumber Untuk membuat nomor secara otomatis
7 Yes/No Untuk menyimpan data yang bersipan true/benar atau false/salah
8 OLE Object Untuk menyimpan data berupa objek seperti gambar, foto, dll
9 Hyperlink Untuk mengambil data ke link tertentu 10 Attachment Untuk mengambil data berupa file tertentu 11 Lookup Wizard Untuk membuat pilihan data
3) Tentukan field yang akan dijadikan Primary Key (field yang unik sebagai pembeda tiap data), klik kanan KODE PULSA pilih Primary Key.
Halaman : 5 4) Lalu close tabelnya, simpan (yes), dan beri nama PULSA.
5) Lakukan hal yang sama untuk membuat tabel-tabel yang lain sebagai ketentuannya seperti dibawah ini.
a. KATEGORI BEBAN
Field Name Data Type Field Size Keterangan
NO BEBAN Text 5 Primary Key KATEGORI BEBAN Text 30
b. PENJUALAN
Field Name Data Type Field Size Keterangan
NOTA JUAL AutoNumber Long Integer Primary Key TANGGAL JUAL Date/Time
NAMA PELANGGAN Text 30
c. DETAIL PENJUALAN
Field Name Data Type Field Size Keterangan
NOTA JUAL AutoNumber Long Integer NO HP Date/Time
KODE PULSA Text 20
Khusus untuk tabel DETAIL PENJUALAN tidak menggunakan Primary Key, jadi pada saat memberikan nama tabel maka akan muncul pesan konfirmasi lalu pilih NO.
d. PENGELUARAN
Field Name Data Type Field Size Keterangan
NO PENGELUARAN AutoNumber Long Integer Primary Key TANGGAL PENGELUARAN Date/Time
NO BEBAN Text 5 URAIAN Text 50 TOTAL Currency
Halaman : 6 6) Sehingga seperti tampilan dibawah ini.
7) Lalu klik AllTables pilih ObjectType.
8) Sehingga menjadi seperti dibawah ini
4.
MEMBUAT RELATIONSHIP
Setelah semua tabel berhasil dibuat, langkah selanjutnya yaitu membuat relationship untuk melihat hubungan pada semua table yang ada. Namun dalam skema relationship yang dibuat disesuaikan dengan kasus yang diambil sehingga memungkinkan ada beberapa tabel yang tidak berhubungan namun berguna dalam pembuatan aplikasi atau disebut dengan istilah tabel bantu/pelengkap. Cara untuk membuat relationship sebagai berikut :
Halaman : 7 2) Blok semua tabel yang ada, klik tombol Add satu kali lalu klik tombol Close.
Catatan :
Jika tabel yang dipilih lebih atau terdapat tabel duplikat, maka silahkan klik kanan pada tabel duplikat tersebut pilih Hide Table.
Jika tabel yang dipilih ternyata kurang, maka klik kanan pada area relationship pilih
Show Tables – pilih tabel yang belum dipilih – Add - lalu Close.
3) Aturlah posisi tabel agar mempermudah dan memperjelas skema hubungannya.
4) Selanjutnya berilah hubungan tiap tabel yang saling berhubunga dengan melihat Primary key
yang ada tanda kuncinya dihubungakan dengan Foreign Key yang nama fieldnya sama namun tidak terdapat tanda kunci.
Halaman : 8 Relasi :
NOTA JUAL (PENJUALAN) NOTA JUAL (DETAIL PENJUALAN) KODE PULSA (PULSA) KODE PULSA (DETAIL PENJUALAN) NO BEBAN (KATEGORI BEBAN) NO BEBAN (PENGELUARAN) Caranya :
Klik field yang terdapat tanda kuncinya click and drag dan tempatkan pada filed yang sama yang tidak terdapat tanda kuncinya lalu lepaskan dan akan muncul kotak Edit Relationship checklis
Enforce Referential Integrity lalu Create.
Catatan :
Cek field yang dihubungkan nama fieldnya harus sama. Status RelationshipType nya harus One-To-Many.
5) Sehingga menjadi seperti tampilan dibawah ini
6) Pastikan bahwa relationship harus sudah tepat, jika sudah maka silahkan close relationshipnya dan simpan (Yes).
5.
MEMBUAT QUERY TRANSAKSI PENJUALAN DAN
Halaman : 9
a.
QUERY TRANSAKSI PENJUALAN
Cara untuk membuat query TRANSAKSI PENJUALAN, sebagai berikut : 1) Pada menu Create pilih QueryDesign.
2) AKan muncul kotak Show Table, pilih sumber datanya dari Tables klik dengan menekan tombol Ctrl pada keyboard pilih tiga table yaitu DETAIL PENJUALAN, PENJUALAN, dan
PULSA. Lalu klik tombol Add satu kali kemudian klik tombol Close.
3) Aturlah posisi tabel untuk mempermudah dalam pemahaman dan penerapan konsep pada query menjadi PENJUALAN – DETAILPENJUALAN – PULSA.
4) Pindahlan semua field pada table PENJUALAN terlebih dahulu dengan cara double klik fieldnya dan harus berurutan.
Halaman : 10 5) Kemudian pindahkan field pada table DETAIL PENJUALAN kecuali field NOTA JUAL, karena
field sudah dipindahkan sebelumnya dalam query tidak boleh ada field yang sama.
6) Lalu pindahkan field pada table PULSA kecuali field KODE PULSA, karena field sudah dipindahkan sebelumnya sekali lagi dalam query tidak boleh ada field yang sama.
Catatan :
Dalam query tidak boleh ada field yang dipindahkan beberapa kali dalam hal ini field yang namanya sama.
Jika ada salah satu atau beberapa field yang terlewat, maka caranya tinggal click and drag field tersebut dan tempatkan diantara field yang sudah ada.
7) Pastikan bahwa field yang telah dipindahkan benar, kalau sudah yakin Close, simpan (Yes), dan beri nama TRANSAKSIPENJUALAN.
Halaman : 11 Untuk membuat query TRANSAKSI PENGELUARAN caranya sama dengan cara yang diatas namun untuk pemilihan sumber data diambil dari table KATEGORI BEBAN dan PENGELUARAN. Untuk lebih jelas perhatikan beberapa tampilan dibawah ini.
Untuk query ini diberi nama TRANSAKSI PENGELUARAN.
6.
MEMBUAT FORM (INPUT DAN TRANSAKSI)
Form merupakan fitur dalam MS Access yang berfungsi sebagai tampilan/interface untuk menginput data. Cara untuk membuat form ikutilah langkah dibawah ini.
Halaman : 12 2) Untuk form pertama pada pilihan Tables/Queries pilih sumber datanya yaitu tabel PULSA.
3) Pindahkan semua field pada tabel PULSA dengan mengklik tombol >> lalu klik tombol Next
4) Untuk layoutnya pilih Columnar, karena sumber datanya mengambil dari tabel, tapi kalau dari
query untuk kasus ini pilih Datasheet. Lalu klik tombol Next.
5) Selanjutnya pilih Styles sesuaikan dengan kebutuhan namun untuk defaultnya yaitu Access 2007. Lalu klik tombol Next.
6) Langkah terakhir silahkan beri nama formnya dalam kasus ini yaitu FORMINPUTPULSA. Lalu klik tombol Finish.
Halaman : 13 7) Hasil dari pembuatan FORM INPUT PULSA akan seperti dibawah ini.
8) Lakukan hal yang sama untuk membuat form-form yang lain sebagai ketentuannya seperti dibawah ini.
No Tables/Queries Nama Form
1 KATEGORI BEBAN FORM INPUT KATEGORI BEBAN 2 TRANSAKSI PENGELUARAN FORM TRANSAKSI PENGELUARAN 3 TRANSAKSI PENJUALAN FORM TRANSAKSI PENJUALAN
DETAIL PENJUALAN Subform
Catatan :
Untuk membuat FORM TRANSAKSI PENJUALAN terdapat berbedaan langkahnya, perhatikanlah tampilan dibawah ini.
Halaman : 14 9) Sehingga hasil akhir dari pembuatan form akan seperti tampilan dibawah ini.
7.
MEMBUAT REPORT (DAFTAR DAN LAPORAN)
Report merupakan salah satu dari sekian banyak fitur pada MS ACCESS yang digunakan untuk menampilkan data. Sehingga pengguna dapat melihat dan mengeprint report berupa daftar, laporan, atau kartu. Cara untuk membuat report sebagai berikut :
1) Pada menu Create pilih ReportWizard.
Halaman : 15 3) Pindahkan semua field pada tabel PULSA dengan mengklik tombol >> lalu klik tombol Next.
4) Pada langkah selanjutnya kita dihadapkan pada pemilihan Grouping, apakah data yang akan ditampilkan pada report akan dikelompokkan atau tidak. Namun pada kasus ini data tidak akan dikelompokkan sehingga langsung saja klik tombol Next.
5) Pada langkah selanjutnya kita dihadapkan pada pemilihan Sort Order, apakah data yang akan ditampilkan pada report akan diurutkan atau tidak. Namun pada kasus ini kita akan mengurutkan data berdasarkan KODE PULSA, lalu klik tombol Next.
6) Pada langkah selanjutnya kita dihadapkan pada pemilihan Layout, dalam pembuatan report pada umumnya menggunakan layout Tabular namun pada kasus tertentu bentuk report disesuaikan dengan kebutuhan. Namun pada kasus ini menggunakan Tabular dan Orientation
nya pilih Potrait lalu klik tombol Next.
7) Selanjutnya pilih Styles sesuaikan dengan kebutuhan namun untuk defaultnya yaitu Access 2007. Lalu klik tombol Next.
Halaman : 16 8) Langkah terakhir beri nama report dengan nama DAFTAR PULSA, lalu klik tombol Finish.
9) Hasil akhir dari pembuatan report DAFTAR PULSA seperti tampilan dibawah ini.
10)Lakukan hal yang sama untuk membuat report-report yang lain sebagai ketentuannya seperti dibawah ini.
No Tables/Queries Nama Report
1 KATEGORI BEBAN DAFTAR KATEGORI BEBAN
2 TRANSAKSI PENGELUARAN LAPORAN TRANSAKSI PENGELUARAN 3 TRANSAKSI PENJUALAN LAPORAN TRANSAKSI PENJUALAN
Catatan :
Untuk membuat LAPORAN TRANSAKSI PENJUALAN yang sumber datanya diambil dari query
TRANSAKSI PENJUALAN, perhatikanlah tampilan dibawah ini.
Halaman : 17
Halaman : 18
8.
MENGINPUT DATA PULSA DAN KETEGORI BEBAN
Untuk mencoba menginput data silahkan double klik atau klik kanan pilih Open pada FORMINPUT PULSA, yang inputkan data dibawah ini
PULSA
KODE PULSA JENIS PULSA NOMINAL HARGA BELI HARGA JUAL
M3.5 M3 Rp5.000 Rp5.850 Rp7.000 SIM.5 SIMPATI Rp5.000 Rp5.750 Rp7.000 THREE.5 THREE Rp5.000 Rp5.550 Rp7.000 XL.5 XL Rp5.000 Rp5.650 Rp7.000
Catatan :
Untuk mengisi NOMINAL, HARGA BELI, dan HARGA JUAL jangan menggunakan format Rupiah dan titik (.) karena nantinya akan secara otomatis diberikan format.
Ketika sudah menginput satu data silahkan tekan Next Record dan isikan data yang kedua sampai data selanjutnya.
Halaman : 19
KATEGORI BEBAN
NO BEBAN KATEGORI BEBAN
1 Beban Peralatan Kantor 2 Beban Konsumsi 3 Beban Gaji 4 Beban Lain-lain
9.
MENAMBAHKAN COMBO BOX DAN RUMUS PADA FORM
TRANSAKSI PENJUALAN
Combo Box merupakan salah satu dari sekian banyak komponen yang disediakan MS Access yang berfungsi sebagai fasilitas untuk memberikan pilihan baik yang sifatnya tetap maupun tidak tetap. Dalam kasus ini untuk membuat FORM TRANSAKSI PENJUALAN dan FORM TRANSAKSI PENGELUARAN agar dapat mempermudah pengguna kita harus menambahkan Combo Box pada form tersebut.
a.
MENAMBAHKAN COMBO BOX
o FORM TRANSAKSI PENJUALAN
Cara untuk menambahkan Combo Box pada FORM TRANSAKSI PENJUALAN, langkahnya sebagai berikut :
Halaman : 20
Catatan :
Pada FORM TRANSAKSI PENJUALAN sebenarnya terdapat dua buah form yaitu
FORM TRANSAKSI PENJUALAN dan DETAIL PENJUALAN Subform.
2) Pada DETAIL PENJUALAN Subform blok semua komponen yang berada di area subform tersebut lalu klik kanan pilih Layout – Remove. Sehingga komponen tersebut dipisahkan.
3) Klik komponen KODE PULSA dan delete komponen tersebut.
4) Pada menu Design pilih tab Controls – Combo Box.
5) Klik Combo Box dan tempatkan pada area subform tepat pada KODE PULSA yang telah dihapus tadi.
6) Maka akan muncul dialog wizard berupa langkah-langkah yang harus diikuti. Perhatikan tampilan dibawah ini.
Halaman : 23 7) Close FORM TRANSAKSI PENJUALAN dan ketika muncul pesan maka simpan pilih
Yes.
8) Untuk melihat hasilnya silahkan coba input transaksi penjualan, caranya klik kanan
FORM TRANSAKSI PENJUALAN pilih Open. Silahkan coba inputkan data seperti dibawah ini.
Catatan :
Untuk NOTA JUAL jangan diisi karena nonya otomatis. Untuk menyimpan data klik Next Record.
Ketika KODE PULSA posisinya tidak tepat maka dalam kondisi Form View tinggal
Halaman : 24
o FORM TRANSAKSI PENGELUARAN
Untuk menambahkan Combo Box pada FORM TRANSAKSI PENGELUARAN caranya sama dengan cara diatas namun perbedaanya yaitu komponen yang dihapus adalah NO BEBAN
dan data yang diambil adalah tabel KETEGORI BEBAN. Untuk lebih memperjelas perhatikan penjelasan dan gambar dibawah ini.
1) Buka FORM TRANSAKSI PENGELUARAN (klik kanan – Design View), lalu blok semua komponen yang ada (Ctrl+A) kemudian klik kanan pilih Layout – Remove dan selanjutnya klik NO BEBAN lalu delete.
Halaman : 25 3) Makan akan muncul kotak dialog Wizard, lalu ikuti langkah-langkahnya.
Halaman : 28
b.
RUMUS PADA FORM TRANSAKSI PENJUALAN
Selanjutnya kita akan membuat rumus pada FORM TRANSAKSI PENJUALAN, rumus ini diperuntukkan guna mempermudah dalam mengkalkulasi total bayar. Caranya sebagai berikut :
1) Klik kanan FORM TRANSAKSI PENJUALAN pilih DesignView.
2) Pada DETAIL PENJUALAN Subform klik area Form Footer pada bagian line-nya tarik ke bawah. Sehingga menjadi seperti tampilan dibawah ini.
3) Pada menu Design - Tab Controls – Text Box. Klik dan tempatkan pada area Form Footer.
4) Pada isian Text Box nya beri rumus =Sum([HARGA JUAL]) dan mohon diingat nama Text Boxnya dalam kasus ini adalah Text14 (nama Text disesuaikan dengan hasil pengerjaan)
Halaman : 29 5) Lalu rumus selanjutnya yaitu menampilkan TOTAL BAYAR yang disimpan dibawah
subform, caranya tambahkan Text Box lagi dan tempatkan dibawah sunform.
6) Ganti lebel Text9 menjadi TOTAL BAYAR dan pada isian Text Boxnya beri rumus berikut
=[Form].[DETAIL PENJUALAN Subform]![Text14]
7) Untuk melihat hasilnya silahkan buka FORM TRANSAKSI PENJUALAN (klik kanan – Form View)
8) Untuk memberikan format Rupiah pada TOTAL BAYAR caranya kembali lagi ke Design View – klik Text Box TOTAL BAYAR – pada menu Design – PropertySheet.
Halaman : 30 9) Pada kotak Poperty Sheet pilih Format – Currency.
Halaman : 31
10.
MEMBUAT LAPORAN RUGI LABA
a.
MEMBUAT QUERY
PENDAPATAN
Query PENDAPATAN digunakan untuk mengkalkukasi pendapatan dari penjualan pulsa.
Halaman : 32
Catatan :
Yang harus dipahami adalah untuk mendapatkan total pendapatan maka diambil dari transaksi penjualan maka sumber data yang diambil adalah dari query TRANSAKSI PENJUALAN.
HPP
Query HPP digunakan untuk mengkalkukasi HPP dari setiap penjualan pulsa yang sudah dilakukan.
Halaman : 33
LABA KOTOR
Query LABA KOTOR digunakan untuk mendapatkan laba kotor hasil perhitungan dari pendapatan – hpp.
RINCIAN BEBAN
Query RINCIAN BEBAN digunakan untuk mengkalkukasi berdasarkan kelompok beban.
Halaman : 34
JUMLAH BEBAN
Query JUMLAH BEBAN digunakan untuk mengkalkukasi jumlah beban secara keseluruhan.
Halaman : 35
TOTAL LABA BERSIH
Query TOTAL LABA BERSIH digunakan untuk mendapatkan laba bersih hasil perhitungan dari laba kotor – beban.
Halaman : 36
LABA RUGI
Query LABA RUGI digunakan menampilkan semua kalkukasi yang sudah dibuat dari mulai pendapatan, hpp, laba kotor, beban, dan laba bersih.
Halaman : 37
b.
MEMBUAT REPORT RINCIAN BEBAN
Untuk membuat RINCIAN BEBAN, caranya sama membuat report pada umumnya sebagai gambarannya silahkan perhatikan penjelasan dan tampilan gambar dibawah ini.
1) Create – Report Wizard - Tables/Queries = RINCIAN BEBAN ikutilah langkah-langkahnya dan terkahir beri nama RINCIAN BEBAN.
2) Desain report tersebut namun sebelumnya blok semua komponen yang ada di dalam report (Ctrl+A) lalu klik kanan pilih Layout – Remove.
Halaman : 38 3) Pada area report klik kanan pilih Page Header/Footer untuk menonaktifkan area page
header atau footer.
4) Maka akan muncul konfirmasi pilih Yes.
5) Lalu desain report sehingga menjadi seperti tampilan dibawah ini.
6) Coba jalankan report (klik kanan pada judul report – ReportView).
Halaman : 39
c.
MEMBUAT REPORT UNTUK LAPORAN RUGI LABA
Untuk membuat Laporan Rugi Laba caranya berbeda dengan membuat report sebelumnya, caranya ikuti langkah berikut :
1) Pada menu Create pilih ReportDesign.
2) Pada Property Sheet cari RecordSource lalu pilih RUGILABA.
3) Pada menu Design tab Controls tambahkan komponen Label (Aa) dan TextBox (ab|)
Halaman : 40
Catatan :
Untuk nama Text Boxnya biasanya disesuaikan dengan kasus yang dibuat tidak harus seperti yang dicontohkan.
4) Ubahlah Property Sheet pada masing-masing TextBox, ketentuannya seperti dibawah :
Komponen Label/Text Record Source
Text2 PENDAPATAN TOTAL PENDAPATAN
Text4 HPP TOTAL HPP
Text6 LABA KOTOR TOTAL LABA KOTOR Text9 TOTAL BEBAN TOTAL BEBAN Text11 LABA BERSIH TOTAL LABA BERSIH
Halaman : 41 5) Simpan terlebih dahulu report tersebut dengan nama LAPORAN RUGI LABA.
6) Selanjutnya click and drag report RINCIAN BEBAB tempatkan report RINCIAN BEBAN kedalam area repot LAPORAN RUGI LABA.
7) Aturlah PropertySheet nya cari BorderStyle pilih Transparant untuk menghilangkan garis pada report.
Halaman : 42 8) Coba jalankan report LAPORAN RUGI LABA (Report View).
11.
MEMBUAT FORM MENU UTAMA APLIKASI
Menu Utama dalam sebuah aplikasi sangat penting karena merupakan tempat dari layanan yang diberikan oleh aplikasi untuk mempermudah pengguna. Untuk membuat menu utama aplikasi ikutilah langkah berikut :
Halaman : 43 2) Pada menu Design tab Controls pilih Label dan tempatkan diarea form. Seperti tampilan dibawah
ini.
3) Lalu masih pada menu Design tab Controls sekarang pilih Button ,tempatkan diarea form lalu akan muncul kotak dialog wizard dan ikuti langkah-langkahnya :
Halaman : 44 4) Untuk membuat tombol/Button yang lainnya caranya sama namun dengan ketentuan dibawah
ini.
Button Categories Action Form/Report
INPUT KATEGORI BEBAN Form Operations Open Form FORM INPUT KATEGORI BEBAN TRANSAKSI PENJUALAN Form Operations Open Form FORM TRANSAKSI PENJUALAN
Halaman : 45 TRANSAKSI
PENGELUARAN
Form Operations Open Form FORM TRANSAKSI PENGELUARAN DAFTAR PULSA Report Operations Perview Form DAFTAR PULSA DAFTAR KATEGORI
BEBAN
Report Operations Perview Form DAFTAR KATEGORI BEBAN
LAPORAN PENJUALAN Report Operations Perview Form LAPORAN TRANSAKSI PENJUALAN
LAPORAN PENGELUARAN Report Operations Perview Form LAPORAN TRANSAKSI PENGELUARAN LAPORAN RUGI LABA Report Operations Perview Form LAPORAN RUGI LABA KELUAR Form Operations Close Form -
5) Sehingga hasil akhir dari FORM MENU UTAMA APLIKASI dapat dilihat pada tampilan dibawah ini.
6) Simpan form dengan nama FORM MENU UTAMA APLIKASI PENJUALAN.
7) Coba jalankan FORM MENU UTAMA APLIKASI PENJUALAN dan silahkan klik tombol-tombolnya sehingga akan muncul form/report sesuai dengan fungsinya.