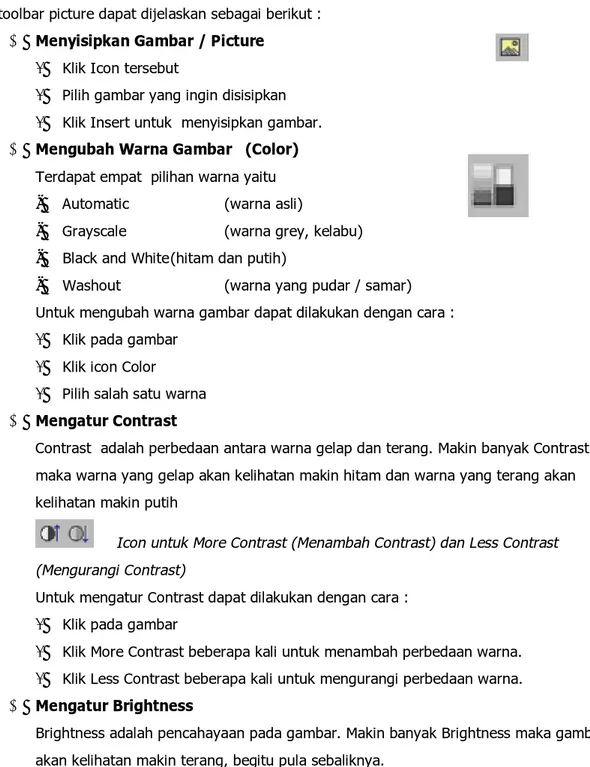Presentasi
Tahap 2
Microsoft
PowerPoint
Budiman, S.Pt.
SMK 1 Bina Sejahtera Kota
Bogor
P
ag
e
2
PENDAHULUAN
KOMPETENSI : Mengoperasikan software presentasi (Level 2) KODE : SWR.OPR.407.(2).A
DURASI PEMELAJARAN : 160 jam @ 45 menit
LEVEL KOMPETENSI KUNCI A B C D E F G 2 2 2 2 2 2 2
K
O
N
D
IS
I
K
IN
E
R
J
A
1. Dalam melaksanakan unit kompetensi ini harus didukung dengan tersedianya:
Software Presentasi sudah terinstalasiasi
User manual software Presentasi yang digunakan
SOP yang berlaku di perusahaan
Peralatan dan instrumen yang terkait dengan pelaksanaan unit kompetensi ini
2. Unit Kompetensi yang harus dikuasai sebelumnya:
HDW.OPR.107.(1).A Mengoperasikan Periferal Multimedia
SWR.OPR.416.(1).A Mengoperasikan Software Multimedia
SWR.OPR.406.(1).A Mengoperasikan Software Presentasi (Level 1)
3. Pengetahuan yang dibutuhkan:
Pengoperasian Komputer
Pengoperasian Sistem Operasi sesuai dengan Instruction Manual
On-site training sesuai dengan software presentasi yang digunakan
SUB
KOMPETENSI KRITERIA KINERJA
LINGKUP BELAJAR
MATERI POKOK PEMELAJARAN
SIKAP PENGETAHUAN KETERAMPILAN
Mempersiapkan
software presentasi
Software presentasi telah ter-instalasi dan dapat berjalan normal
User manual software presen-tasi sudah disediakan dan dipahami
Perangkat komputer sudah dinyalakan, dengan sistem operasi dan persyaratan sesuai dengan Installation manual dan SOP yang ber-laku.
Software presentasi dijalan-kan.
Pengenalan software presentasi Mengamati proses aktifasi sistem operasi dan software presentasi dengan seksama Menjelaskan fungsi soft-ware presentasi Menyalakan komputer sesuai dengan Installation manual dan SOP Menjalankan software presentasi sesuai prosedur. Contoh: Microsoft PowerPoint Mengaplikasikan fitur-fitur notes, hyperlink, animasi, transisi
Fitur notes dipahami dan diaplikasikan, seperti: memasukkan notes pada slide
tertentu, mengedit notes. Fitur hyperlink dipahami dan
diaplikasikan, seperti: membuat
link ke suatu slide tertentu, membuat link ke file tertentu. Navigasi dengan link dapat
dilakukan baik antar slide maupun antar file.
Fitur animasi dipahami dan diaplikasikan untuk berbagai objek, seperti: text, gambar, table. Fitur transisi antar slide di-pahami
dan diaplikasikan. Pemilihan jenis transisi dilakukan berdasarkan pilihan yang ada dengan parameter waktu dan cara yang sesuai. Pengenalan fitur-fitur utama implemen-tasi file presentasi multimedia Mengenali karakteristik fitur-fitur utama imple-mentasi file presentasi multi-media dengan tepat Mengidentifikasi fungsi masing-masing fitur dalam implementasi file presentasi multimedia Mengaplikasikan fitur-fitur notes, hyperlink, navigasi, animasi, dan transisi dalam implementasi file presentasi multimedia sesuai rancangan kerja Mengorganisasikan file presentasi sesuai kebu-tuhan tertentu
File-file presentasi yang saling berhubungan diorganisasi-kan sehingga memudahkan navigasi.
Organisasi file presentasi Mengenali struktur organisasi file presen-tasi dengan tepat Menjelaskan manfaat organisasi file dalam pembuatan file presentasi Mengorganisasikan file-file dengan software presentasi sehingga menjadi presentasi yang mudah dipahami dan ditelusuri
Mengintegrasikan file presentasi dengan objek lain seperti:
spreadsheet, grafik, objek lain
Objek lain (seperti: spread-sheet, grafik, suara, dll) disi-sipkan ke dalam file presentasi. Sebagian atau keseluruhan slide
presentasi dapat di-sisipkan ke objek lain. Teknik integrasi file (objek) lain ke dalam file presentasi Mencermati proses integrasi/pen yisip-an file (objek) lain ke dalam file presentasi dan sebaliknya dengan Mengidentifikasi file-file (objek) yang dapat di-integrasikan ke dalam file presentasi
Mengintegrasikan atau menyisipkan file (objek) lain ke dalam file presen-tasi
Mengintegrasikan atau menyisipkan file presen-tasi ke dalam file (objek) lain
ag
e
3
SUB
KOMPETENSI KRITERIA KINERJA
LINGKUP BELAJAR
MATERI POKOK PEMELAJARAN
SIKAP PENGETAHUAN KETERAMPILAN
Melakukan presentasi otomatis
Presentasi dapat dilakukan secara otomatis dengan menggunakan pengaturan animasi, dan waktu
Teknik presentasi otomatisi Mengamati proses pengaturan otomatisasi presentasi dengan teliti Menjelaskan proses oto-matisasi dan menjalan-kan file presentasi Mengatur otomatisasi file presentasi dengan tepat Menjalankan file presen-tasi secara otomatis
P
ag
e
4
Kegiatan Belajar 1 :
Mempersiapkan Software Presentasi
1. Tujuan Kegiatan Pemelajaran 1
Peserta diklat mampu menjelaskan secara singkat software Powerpoint
Peserta diklat mampu melakukan prosedur menginstall Powerpoint
2. Uraian Materi 1
2.1.Instalasi Microsoft Office
Apabila menggunakan CD autorun, masukkan CD program dan tunggu sampai ada konfirmasi menginstal System File Update
Apabila menggunakan CD yag tidak autorun maka langkah pertama adalah buka folder Instalasi Microsoft Office XP
Jalankan file Setup.exe (double klik pada file setup)
Tunggu sampai ada konfirmasi untuk melalakukan instalasi Sytem Files Update.
Klik Next untuk melakukan instalasi System Files Update
Beri tanda cek pada I accept the term in the License Agreement
Klik Install
Tunggu hingga progresnya penuh 100%
Setelah selesai mengisntal System Files Update akan ada konfirmasi untuk merestart komputer. Klik Yes untuk merestart komputer
Setelah Restart akan muncul konfirmasi mengenai User Information dan Product Key / Serial Number. Isi User name, Organisation dan Product key dengan benar. Apabila product key-nya salah, instalasi tidak dapat dilanjutkan
Apabila pengisian User information dan produk key sudah benar, klik Next.
Akan muncul konfirmasi Persetujuan / License Agreement
Beri tanda cek pada I accept the terms in the License Agreement
Klik Next untuk melanjutkan instalasi
Akan muncul pilihan cara instalasi. Install Now apabila ingin menginstal secara Typical (yang biasa digunakan) namun dengan cara ini ada fasilitas yang kurang / tidak dimasukkan, seperti sound effect, Microsoft Equation dan Page border art.
Pilih Custom
Klik Next untuk melanjutkan proses
Akan muncul pilihan program apa saja yang akan diinstalkan.
Beri tanca cek pada semua program apabila akan menginstal semua program.
Pilih details untuk menambah fasilitas yang belum ada
Klik Next untuk melanjutkan proses
Akan muncul detail tiap program. Klik pada Microsoft PowerPoint, kemudian Klik Animation Sound Effect, pilih Run from My Computer
Begitu pula pada Microsoft Office Tools, pilih Microsoft Equation, klik dan pilih Run from My Computer
ag
e
5
Lakukan pula pada pilihan Microsoft Word, pilih Page border art, Run from My Computer
Klik Next untuk melanjutkan Instalasi
Akan muncul konfirmasi program yang akan diinstall. Klik Install untuk memulai proses Instalasi
Tunggu sampai instalasi selesai
Setelah instalasi selesai akan muncul konfirmasi bahwa Microsoft Office telah terinstal dengan sukses. Klik OK untuk menyelesaikan instalasi.
Instalasi selesai, program Microsoft Office telah siap digunakan.
3. Rangkuman 1
Menginstall Microsoft Office XP secara prosedural dan sukses, sudah secara otomatis menginstall Software presentasi Powerpoint XP. Prosedur instalasi dapat diikuti dengan membaca perintah yang disajikan setiap jendela interaktif secara cermat.
4. Tugas 1
Lakukan pengamatan terhadap kinerja dari beberapa jenis komputer setelah diinstall software Powerpoint XP. Jenis komputer dibedakan Pentium II, Pentium III dan Pentium IV atau jenis prosessor yang lain.
5. Tes Formatif 1
Uraikan prosedur menginstalasi program komputer Powerpoint XP.
Prosedur yang telah peserta diklat jelaskan pada butir 1, selanjutnya lakukan install pada komputer
6. Lembar Kerja 1
Bahan yang diperlukan:
Software program Microsoft Office XP
Peralatan yang diperlukan
Perangkat komputer minimal Pentium II, dengan sistem operasi Windows 98 atau generasi windows berikutnya, RAM minimal 64 Mb dan Monitor minamal 800X600 pixel dengan 256 warna.
Langkah Kerja
1. Siapkan CD program Microsoft Office XP 2. Aktifkan komputer
3. Lakukan mengintalasi program Microsoft Office XP pada komputer dengan prosedur sebagai berikut:
4. Double klik pada file setup
5. Klik Next untuk melakukan instalasi System Files Update
6. Beri tanda cek pada I accept the term in the License Agreement
7. Klik Install, tunggu hingga progresnya penuh 100% 8. Restart komputer, klik Yes
9. Setelah Restart, muncul konfirmasi mengenai User Information dan Product Key / Serial Number
P
ag
e
6
12. Beri tanda cek pada I accept the terms in the License Agreement 13. Klik Next untuk melanjutkan instalasi
14. Akan muncul pilihan cara instalasi. Install Now apabila ingin menginstal secara Typical (yang biasa digunakan) namun dengan cara ini ada fasilitas yang kurang / tidak dimasukkan, seperti sound effect, Microsoft Equation dan Page border art.
15. Pilih Custom
16. Akan muncul pilihan program apa saja yang akan diinstalkan. 17. Pilih details untuk menambah fasilitas yang belum ada 18. Klik Next untuk melanjutkan proses
19. Akan muncul detail tiap program. Klik pada Microsoft PowerPoint, kemudian Klik Animation Sound Effect, pilih Run from My Computer
20. Begitu pula pada Microsoft Office Tools, pilih Microsoft Equation, klik dan pilih Run from My Computer
21. Lakukan pula pada pilihan Microsoft Word, pilih Page border art, Run from My Computer 22. Klik Next untuk melanjutkan Instalasi
23. Klik Install untuk memulai proses Instalasi
24. Setelah instalasi selesai akan muncul konfirmasi bahwa Microsoft Office telah terinstal dengan sukses. Klik OK untuk menyelesaikan instalasi.
ag
e
7
Kegiatan Belajar 2:
Mengaplikasikan Fitur Notes, Hyperlink, Animasi Dan
Transisi
1. Tujuan Kegiatan Pemelajaran 2
Peserta diklat mampu menggunakan fitur Notes pada suatu presentasi,
Peserta diklat mampu mengaplikasikan fitur Hyperlink pada suatu slide presentasi lain,
Peserta diklat mampu menggunakan fitur Animasi pada suatu slide presentasi,
Peserta diklat mampu menentukan fitur transisi yang sesuai untuk perpeindahan antar frame
2. Uraian Materi 2 2.1.NOTES
PowerPoint telah menyediakan catatan yang berada di bawah Slide presentasi yang berguna untuk memberi catatan terhadap suatu slide presentasi. Kita dapat memberikan catatan sesuai dengan kebutuhan.
2.2.HYPERLINK
Hyperlink digunakan untuk menghubungkan beberapa file presentasi atau memanggil / menampilkan posisi (slide) tertentu dari suatu file presentasi.
2.2.1. Membuat Hyperlink dari beberapa file
Untuk dapat menggabungkan beberapa file yang akan di link, terlebih dahulu harus dibuat file yang akan digabungkan. Contoh Pembuatan Hyperlink :
Buat 3 file Presentasi yang masing masing diberi nama file Presentasi_Utama, Data_Presentasi dan Presentasi_Pendukung.
Pada file Presentasi_Utama Buat beberapa teks yang akan menghubungkan dengan file yang lain
Blok teks yang akan digunakan untuk menggubungkan file lain
Klik Menu Insert Hyperlink
Tentukan / Cari / Pilih file yang akan dihubungkan
Untuk mengecek / mengetes link, jalankan
Presentasinya, Klik Menu Slide Show View Show atau Tekan tombol F5 pada keyboard.
Letakkan pointer diatas teks yang sudah diberi Hyperlink, apabila bentuk pointer berubah menjadi gambar tangan, maka hyperlink yang dibuat sudah jadi. Klik untuk memastikan kalau link nya benar (untuk membuka file yang dihubungkan).
P
ag
e
8
2.2.2. Membuat Hyperlink pada satu file presentasi
Dalam satu file presentasi dapat juga dibuat Hyperlink / hubungan antar slide. Cara yang harus dilakukan adalah sebagai berikut:
Buat beberapa slide
Buat teks yang akan digunakan untuk
menghubungkan dengan slide yang lain
Blok teks yang menjadi penghubung ke slide lain
Klik Menu Insert Hyperlink
Pada bagian Link to : pilih Place in This Document
Plilih Slide Titles yang sesuai / yang akan di hubungkan
Apabila sudah selesai, klik OK
Begitu pula dengan teks lain yang akan diberi Hyperlink
Untuk mengecek Jalankan Presentasinya dan coba link nya.
Teks yang sudah pernah di klik (mengikuti link)
warnanya akan lebih muda bila dibandingkan dengan yang belum
2.3.ANIMATION SCHEME
Untuk membuat slide presentasi dengan menggunakan animasi standar yang telah disediakan program dapat dilakukan dengan cara:
Pilih slide yang akan diberi animasi
Klik Menu Slide Show Animation Scheme atau klik kanan pada navigasi slide Animation Scheme atau klik pada segitiga di Task Pane Animation Scheme
Pada Task Pane muncul pilihan animasi yang telah disediakan program
Pilih salah satu animasi yang tersedia
Tambahkan animasi yang berbeda pada setiap slide yang telah dibuat
Pada bagian bawah Animation scheme juga terdapat pilihan Apply to All Slide, Play dan Slide Show
2.4.VIEW SHOW
Klik Menu Slide Show View Show atau menggunakan keyboard dengan cara Tekan Tombol F5
2.5.ACTION BUTTON
Action button diigunakan untuk membuat tombol hyperlink, seperti menuju ke slide pertama, slide sebelumnya, slide berikutnya, slide terakhir, menambahkan suara, movie clip dan sebagainya. Cara yang dilakukan untuk membuat Action Button adalah :
ag
e
9
Klik Menu Slide Show Action Button
Pilih salah satu action button
Buat button / tombolnya
Tentukan action setting nya
2.6.MEMFORMAT TEKS
2.6.1. Menggati Jenis Huruf 2.6.2. Mengubah Ukuran Huruf
Untuk mengubah ukuran huruf dapat pula dilakukan dengan menggunakan keyboard yaitu : Tekan Ctrl [ untuk mengurangi ukuran huruf
Tekan Ctrl ] untuk menambah ukuran huruf
2.6.3. Mengatur Style Huruf
Untuk mengatur style huruf dapat dilakukan dengan cara :
Blok teks yang akan diatur Style nya
Klik Icon untuk mengubah style huruf menjadi cetak tebal, atau dapat juga dilakukan dengan keyboard yaitu Tekan Ctrl B
Klik icon untuk mengubah style huruf menjadi cetak miring, atau dapat juga dilakukan dengan keyboard yaitu Tekan Ctrl I
Klik icon untuk mengubah style huruf menjadi garis bawah, atau dapat juga dilakukan dengan keyboard yaitu Tekan Ctrl U
Klik icon untuk mengubah style huruf menjadi shadow (mempunyai bayangan).
2.6.4. Alignment / Perataan Teks
Untuk mengatur perataan teks, yang dilakukan adalah :
Blok teks yang akan diatur perataan teksnya
Klik icon untuk perataan kiri (Left Aligmnent) atau dapat pula dilakukan dengan keyboard yaitu Tekan Ctrl L
Klik icon untuk perataan tengah (Center Aligmnent) atau dapat pula dilakukan dengan keyboard yaitu Tekan Ctrl E
Klik icon untuk perataan kanan (Right Aligmnent) atau dapat pula dilakukan dengan keyboard yaitu Tekan Ctrl R
Klik Menu Format Aligment pilih Justify untuk perataan kanan kiri (Justify) atau dapat pula dilakukan dengan keyboard yaitu Tekan Ctrl J.
Menu Format Alignment dapat pula digunakan untuk mengatur perataan teks, baik rata kiri, tengah, kanan maupun rata kanan kiri.
P
ag
e
10
2.6.5. Pengaturan Warna Teks
Teks yang telah dibuat dapat pula diatur warnanya. Cara yang dilakukan untuk mengatur warna huruf adalah
Blok teks yang akan diberi warna. Klik icon
Pilih warna yang sesuai. Untuk memilih warna yang lebih banyak / bervariasi, klik More Colors
2.6.6. Memberi Efek pada teks
Untuk pengaturan efek dapat dilakukan dengan :
Blok teks. Klik Menu Format Font
Beri tanda cek didepan efek yang akan dipilih
Underline untuk efek garis bawah Shadow untuk efek bayangan Emboss untuk efek huruf timbul
Superscript untuk efek huruf yang posisinya lebih diatas dan ukurannya lebih kecil dibandingkan dengan huruf normal, misal untuk penulisan X2.
Dapat pula dilakukan dengan menggunakan keyboard, yaitu Tekan Tombol Ctrl Shift =
Subscript untuk efek huruf yang posisinya lebih dibawah dan ukurannya lebih kecil dibandingkan dengan huruf normal, misal untuk penulisan X2.
Dapat pula dilakukan dengan menggunakan keyboard, yaitu Tekan Tombol Ctrl =
2.6.7. Penomoran (Bullet and Numbering)
Bullets adalah pemberian nomor pada setiap baris dengan simbol atau gambar-gambar tertentu. Numbering adalah pemberian nomor pada setiap baris dengan angka, abjad atau romawi. Untuk membuat Bullets dapat dilakukan dengan cara :
Blok teks yang akan diberi penomoran
Klik Menu Format Bullets and Numbering. Klik tab Bulleted
Pilih salah satu gambar yang sesuai / diinginkan
Untuk memilih jenis gambar yang lebih banyak lagi dapat dilakukan dengan mengklik menu klik Costumize pada menu Bulleted
Untuk membuat Numbering dapat dilakukan dengan cara:
Blok teks yang akan diberi penomoran
Klik Menu Format Bullets and Numbering
Klik tab Numbered
ag
e
11
Apabila penomoran tidak dimulai dari nomor 1, A, I, maka dapat di set menggunakan pilihan Start at
Warna nomor dapat juga dipilih yaitu dengan pilihan Color pada tab Numbered
2.6.8. Line Spacing
Line spacing adalah jarak / spasi antar baris. Cara untuk mengatur line spacing adalah :
Blok teks yag akan diatur spasinya
Klik Menu Format Line Spacing Line Spacing untuk mengatur spasi antar baris
Untuk spasi 1, dapat digunakan keyboard yaitu Tekan Tombol Ctrl 1
Untuk spasi 1,5, dapat digunakan keyboard yaitu Tekan Tombol Ctrl 5
Untuk spasi 2, dapat digunakan keyboard yaitu Tekan Tombol Ctrl 2
Before paragraph untuk pengaturan spasi / jarak antara paragraf yang diblok dengan paragraf sebelumnya
After paragraph untuk pengturan spasi / jarak antara paragraf yang diblok dengan paragraf berikutnya.
2.6.9. Change Case
Case adalah perbedaan penggunaan huruf kapital dan huruf biasa pada penulisan sebuah teks. Case dapat diubah sesuai dengan kebutuhan, misalnya case untuk penulisan kalimat, case untuk penulisan judul dan sebagainya. Untuk mengatur Case dapat dilakukan dengan cara
Blok teks yang akan diatur case nya
Pilih case yang sesuai
Sentence case digunakan untuk penulisan kalimat, huruf kapital terletak pada awal kalimat saja Lowercase untuk penulisan huruf kecil semua Uppercase untuk penulisan huruf kapital semua Title Case untuk penulisan Judul, setiap kata huruf
awalnya menggunakan huruf kapital
Toggle case huruf awal pada setiap kata menggunakan huruf kecil, sedangkan huruf lainnya kapital.
2.7.SLIDE LAY OUT
Slide layout dapat dilakukan dengan cara :
Klik Menu Format Slide Layout atau klik kanan pada navigasi slide Slide layout atau klik kanan ditempat kosong pada slide Slide Layout atau klik pada segitiga di TaskPane
Slide Layout
Pada TaskPane akan muncul menu / pilihan Slide Layout
P
ag
e
12
Text Layout untuk layout berupa teks saja Contents layout untuk layout berupa objek saja
Text and Contents untuk layout berupa teks dan objek Other layout untuk layout yang lain
Teks dapat berupa teks biasa dan teks dengan bullets and numbering
Object dapat berupa Tabel, Chart, clip Art, Picture, Diagram dan Media Clips.
2.7.1. Menambahkan Objek pada slide presentasi
Untuk menambahkan objek pada slide presentasi dapat dilakukan dengan cara :
Pilih Slide Layout berupa Contents, Text and Contents atau Other Layout.
Klik pada icon Content yang sesuai misal gambar Tabel, Grafik, Clip art Picture, Diagram atau Media Clip
2.8.SLIDE DESIGN
Untuk menampilkan dan menggunakan Slide Design dapat dilakukan dengan cara :
Klik Menu Format Slide Design
atau klik kanan pada Navigasi Slide Slide Design
atau klik kanan ditempat kosong pada Slide Presentasi Slide Design atau klik pada segitiga di TaskPane Slide Design
Pada TaskPane akan muncul menu Slide Design / Desain template yang telah disediakan oleh program
Pilih Desain Template yang sesuai dengan cara
Klik pada segitiga di sebelah kanan Desain Template yang ada atau Klik kanan pada Desain Template pilih :
Apply to Master : diterapkan pada Slide Master Apply to All Slide : diterapkan pada semua slide
Apply to Selected Slide : diterapkan pada slide yang dipilih saja
2.9.BACKGROUND
Cara yang dilakukan untuk memilih background adalah :
Klik Menu Format Banckground
atau Klik kanan pada Navigasi Slide Background
atau Klik kanan ditempat kosong pada slide Background atau Klik pada segitiga di TaskPane Background
ag
e
13
Pilih Warna yang sesuai
Klik More Color untuk pilihan warna yang lebih banyak
Klik Fill Effect untuk pemberian efek pada background.
Apabila sudah dipilih salah satu Effect Klik OK
Pada Menu Backgroud pilih :
Apply to all untuk menerapkan pada semua slide Apply untuk menerapkan pada slide yang dipilih Cancel untuk membatalkan perintah
2.10. PLACEHOLDER
Cara yang dilakukan untuk membuat bingkai dan warna adalah :
Klik pada bingkai Placeholder dengan pointer untuk memilih / mengaktifkan teks yang berada di dalam placeholder
Klik Menu Format Placeholder
Fill untuk menentukan warna latar belakang teks Bisa dipilih warna atau efek seperti pada background Lines untuk menentukan warna bingkai garis
Style untuk menentukan bentuk garis Weight untuk menentukan tebal garis
2.11. FORMAT PAINTER
Format painter adalah suatu fasilitas yang disediakan oleh Microsoft PowerPoint yang berguna untuk mengcopy format. Untuk mengcopy Format ini dapat dilakukan dengan cara :
Klik atau blok text dengan format yang sudah benar atau text yang akan dicopy formatnya.
Klik icon format painter pada toolbar standar
Klik atau blok text yang akan disamakan formatnya dengan text yang formatnya sudah benar.
3. Rangkuman 2
Dalam Microsoft Powerpoint terdapat banyak sekali fitur yang dapat digunakan untuk membuat suatu slide / file presentasi. Secara singkat kegunaan beberapa fitur tersebut adalah :
Notes digunakan untuk menyisipkan / memberi keterangan suatu slide. Setiap slide dapat diberi keterangan sesuai dengan kebutuhan. Keterangan tersebut dapat berupa catatan kecil tentang keterangan sumber informasi yang terdapat dalam slide dan lain sebagainya.
P
ag
e
14
Hyperlink digunakan untuk menghubungkan suatu slide presentasi dengan slide presentasi yang lain dalam satu file maupun menghubungkan suatu slide presentasi dengan slide lainnya pada file yang berbeda.
Animasi dapat dibuat dengan cara memilih efek animasi yang sudah disediakan oleh program maupun membuat animasi sendiri dari efek yang sudah ada.
Animation scheme merupakan pilihan animasi yang sudah disediakan oleh program, sehingga penggunaanya sangat mudah yaitu hanya dengan memilih animasi yang sudah ada.
Custom animation merupakan pembuatan animasi secara manual pada slide presentasi dengan menggunakan efek yang sudah ada. Pembuatannya lebih sulit namun animasi yang dibuat dapat sesuai dengan keinginan.
Slide Transition merupakan fitur yang digunakan untuk membuat efek transisi dari suatu slide pada saat pergantian antara slide yang satu dengan slide yang lainnya.
Fitur – fitur lain yang sering digunakan dalam PowerPoint terdapat pada menu Format, diantaranya fitur untuk memformat teks dan paragraf, penomoran, layout dasar slide, desain template, maupun background yang digunakan untuk pembuatan latar belakang sebuah slide.
4. Tugas
Buatlah file presentasi dengan dengan tema “Pengaruh Perkembangan Teknologi Informasi bagi bangsa Indonesia” (sebanyak 4 buah slide), dengan ketentuan sebagai berikut :
Beri Catatan pada setiap slide (dapat berupa komentar atau yang lain)
Setiap slide menggunakan slide layout, desain template, background yang berbeda dengan slide yang lain.
Berikan efek animasi pada setiap objek dalam slide dan efek slide transisi saat pergantian slide.
Buatlah sebuah presentasi dengan menggunakan beberapa file presentasi yang di hubungkan dengan hyperlink. (buat satu file untuk tampilan utama dan dua buah slide untuk tampilan pendukung).
5. Tes Formatif 2
Jawablah pertanyaan berikut ini :
1) Apa kegunaan Notes dalam suatu slide presentasi?
2) Apa saja yang harus diperhatikan dalam penggunaan slide Transition ? 3) Jelaskan 4 golongan efek yang terdapat dalam custom animation ! 4) Apa keterkaitan slide layout dengan suatu slide presentasi? 5) Apa kegunaan Background dalam pembuatan slide presentasi ?
ag
e
15
6. Lembar Kerja 2 6.1.Tujuan :
Agar dapat membuat slide presentasi yang menarik dengan menggunakan berbagai fitur yang dimiliki oleh PowerPoint.
6.2.Petunjuk :
Buatlah slide presentasi yang berisi company profile (visi misi, sejarah, produk yang dikeluarkan, foto-foto, contact person), tambahkan slide transition, animation scheme maupun custom animation pada masing masing slide.
P
ag
e
16
Kegiatan Belajar 3:
Mengorganisasikan File Presentasi Sesuai Kebutuhan
1. Tujuan Kegiatan Pemelajaran 3
Perseta diklat membuat file presentasi dengan menggunakan fitur – fitur yang ada agar menjadi presentasi yang menarik,
Perseta diklat mengorganisasikan File presentasi sesuai dengan kebutuhan.
2. Uraian Materi 3
Dalam pembuatan slide presentasi, harus diperhatikan tujuan dari pembuatan slide presentasi tersebut. Secara umum ada 2 tujuan pembuatan slide presentasi, yaitu :
1) Slide presentasi yang digunakan sebagai pelengkap / untuk presentasi di muka umum. Pada slide presentasi seperti ini, efek pada objek akan dijalankan dengan menggunakan klik mouse.
2) Slide Presentasi yang digunakan untuk memaparkan / mendisplay kan suatu kegiatan, maupun suatu produk dalam suatu pemeran. Slide presentasi seperti ini akan berjalan secara otomatis sesuai dengan program yang dibuat.
Cara pembuatan kedua macam slide presentasi biasanya dilakukan dengan menggunakan custom animation, yaitu animasi yang dibuat sendiri dari efek yang sudah tersedia.
2.1.CUSTOM ANIMATION
Custom Animation adalah animasi yang disusun sendiri dari efek yang ada (telah disediakan oleh program). Dengan Custom animation ini, animasi yang dihasilkan akan lebih bagus bila dibandingkan hanya menggunakan Animation scheme. Pada custom animation setiap objek pada slide dapat diberi efek (satu efek atau lebih), karena pemberian efeknya dilakukan pada setiap objek yang ada.
Untuk membuat Custom animation dapat dilakukan dengan cara :
Klik Menu Slide Show Custom Animation
Pada Task Pane akan muncul menu Custom Animation
Pilih slide yang akan diberi animasi
Klik pada salah satu objek yang ada (objek tersebut dapat berupa teks, clip art, tabel, grafik, diagram, movie clip)
Klik Add Effect untuk menambahkan efek animasi Pada Add Effect terdapat beberapa pilihan yaitu : Entarnce : Efek pada saat objek masuk ke slide
Emphasis : Efek pada saat objek telah berada di dalam slide presentasi Exit : Efek pada saat objek keluar dari slide
Motion Path : Efek dari objek yaitu bergerak mengikuti alur yang dibuat
Pilih salah satu efek yang ada. Berikan efek Entrace dahulu pada semua objek, baru efek Emphasis atau Motion Path pada semua objek untuk efek saat berada pada slide serta efek Exit pada semua objek untuk memberi efek saat objek keluar dari slide.
ag
e
17
Tentukan Start- nya
Start merupakan cara memulai / menjalankan efek yang telah dipilih. Terdapat tiga pilihan start yaitu :
On Click : efek akan dijalankan ketika mouse diklik
With Previous : efek akan dijalankan bersama sama dengan efek yang dijalankan sebelumnya
After Previous : efek akan dijalankan setelah efek sebelumnya selesai dijalankan.
Tentukan property- nya
Property ini tergantung dariefek yang dipilih, ada juga efek yang tidak mempunyai property sehingga tidak perlu diseting
Tentukan kecepatan efeknya Very Slow : Lambat sekali Slow : Lambat Medium : Sedang Fast : Cepat
Very Fast : Sangat Cepat
Pada bagian bawah speed terdapat list / daftar efek yang telah dibuat. Efek Entrance ditandai dengan bintang berwarna hijau, efek emphasis ditandai dengan bintang berwarna kuning dan efek exit ditandai dengan bintang berwarna merah
Re Order
Efek pada slide prsentasi akan dijalankan berdasarkan urutan pada daftar efek dari yang paling atas sampai yang paling bawah. Apabila ada efek yang urutannya salah dapat diurutkan kembali dengan Re Order. Caranya klik daftar efek yang akan diurutkan, kemudian klik panah keatas dan kebawah di sebelah Re order, urutkan sampai posisinya benar
Mengubah Efek yang telah dibuat
Efek yang telah dibuat masih dapat diubah sesuai dengan keinginan. Untuk mengubah efek yang telah dibuat dapat dilakukan dengan cara:
Klik efek yang ingin diubah pada daftar efek
Add Effect akan berubah menjadi Change
Klik Change
Pilih efek lain sesuai keinginan Menghapus efek dari daftar efek
Efek yang tidak diperlukan dapat dihapus dari daftar efek yang ada. Untuk menghapus efek tersebut dapat dilakukan dengan cara :
Klik efek yang akan dihapus
Klik Remove (berada dibawah Change)P
ag
e
18
2.2.MEMBUAT SLIDE PRESENTASI UNTUK PRESENTASI SECARA MANUAL
Slide presentasi yang akan dipresentasikan baik secara manual maupun secara otomatis hanya berbeda pada pengaturan startnya saja. Untuk slide presentasi manual, startnya menggunakan on mouse click sedangkan untuk presentasi otomatis startnya menggunakan with previous atau after previous.
Terlihat gambar mouse di depan efek yang ada.
Efek dengan bintang berwarna hijau adalah efek entrance
Efek dengan bintang berwarna kuning / biru adalah efek emphasis Efek dengan bintang berwarna merah adalah efek exit.
2.3.SLIDE TRANSITION
Slide presentasi dapat diberi efek / animasi saat pergantian antara slide satu dengan slide yang lain. Microsoft PowerPoint telah menyediakan banyak animasi untuk pergantian antar slide.
Cara yang dilakukan untuk membuat efek pergantian antar slide adalah :
Pada navigasi slide pilih slide yang akan diberi animasi / efek transisi
Klik Menu Slide Show Slide Transition
atau klik kanan pada navigasi slide Slide Transition atau klik pada segitiga di Task Pane Slide Transition
Pada Task Pane akan muncul pilihan slide transition
Pilih saah satu efek yang tersedia.
Tentukan kecepatan efek transisinya
Tentukan sound apabila ingin diberi tambahan efek suara. Pilih salah satu efek suara yang sudah tersedia
Tentukan Advance slide, yaitu cara menjalankan slide yang diberi efek transisi. Ada dua pilihan yaitu :
On mouse Click slide akan dijalankan ketika mouse di klik
Automatically after akan berjalan otomatis setelah waktu yang ditentukan pada bagian bawahnya.
Pada bagian bawah terdapat pilihan
Apply to All slide apabila slide transition akan diterapkan pada semua slide Play digunakan untuk menjalankan efek transisi
Slide Show untuk melihat hasilnya pada tampilan slide presentasi
3. Rangkuman 3
Dalam pembuatan slide presentasi, harus diperhatikan tujuan dari pembuatan slide presentasi tersebut. Secara umum ada 2 tujuan pembuatan slide presentasi, yaitu :
Slide presentasi yang digunakan sebagai pelengkap / untuk presentasi di muka umum. Pada slide presentasi seperti ini, efek pada objek akan dijalankan dengan menggunakan klik mouse.
ag
e
19
Slide Presentasi yang digunakan untuk memaparkan / mendisplay kan suatu kegiatan, maupun suatu produk dalam suatu pemeran. Slide presentasi seperti ini akan berjalan secara otomatis sesuai dengan program yang dibuat.
Cara pembuatan kedua macam slide presentasi biasanya dilakukan dengan menggunakan custom animation, yaitu animasi yang dibuat sendiri dari efek yang sudah tersedia.
Dalam pembuatan slide presentasi dapat digunakan berbagai macam fitur / fasilitas yang ada pada Microsoft PowerPoint, sehingga hasil yang capai akan lebih bagus.
4. Tugas 3
Buatlah sebuah file presentasi dengan tema “Pengenalan Hardware Komputer”. Didalamnya dijelaskan mengenai hardware sebuah komputer, mulai dari perangkat masukan, perangkat prosesing dan perangkat keluaran.
Buatlah presentasi tersebut dengan menggunakan fitur / fasilitas yang ada, seperti layout, desain template, background, slide transition maupun custom animatio. Buatlah dalam 4 slide dengan efek dijalankan secara manual, kemudian slide presentasi tersebut dipresentasikan didepan kelas.
5. Tes Formatif 3
1) Jelaskan tujuan pembuatan slide presentasi
2) Mengapa efek pada slide presentasi yang digunakan dalam presentasi di muka umum dijalankan dengan menggukan klik mouse?
3) Apa saja yang harus diperhatikan dalam pembuatan custom animation? 4) Apa fungsi reorder yang berada dibawah daftar efek pada custom animation? 5) Apa kegunaan advance timeline ?
6. Lembar Kerja 3
1) Buatlah suatu file presentasi yang berisi 5 slide, dengan tema “Kalau aku menjadi seorang ahli Komputer dan TI”. Buatlah slide semenarik mungkin dengan menggunakan fasilitas / fitur yang ada, gunakan custom animation, efek dijalankan secara manual dan slide transition secara otomatis.
2) Buatlah skenario berikut dalam sebuah slide :
Penjual Jamu menyeberang jalan, tiba – tiba datang mobil dengan kecepatan tinggi dan menabrak penjual jamu tersebut. Kemudian penjual jamu tersebut jatuh dan minta tolong. Beberapa saat kemudian datang ambulan dan membawa penjual jamu ke rumah sakit.
Ketentuan :
Gunakan gambar yang berada pada clip art dengan dikombinasi gambar dari autoshapes dan word art.
Gunakan efek motion path agar skenario tersebut dapat dibuat dengan baik. Tambahkan suara bila perlu.
P
ag
e
20
Kegiatan Belajar 4 :
Mengorganisasikan File Presentasi Dengan Objek Lain Seperti
Prinsip Grafik Dan Objek Lain
1. Tujuan Kegiatan Pemelajaran 4
Peserta diklat menggunakan Menu Insert pada program PowerPoint
Peserta diklat membuat file presentasi dengan berbagai objek yang ada pada PowerPoint,
Peserta diklat mengorganisasikan file presentasi dengan objek lain.
2. Uraian Materi 4
2.1.MENYISIPKAN / MENAMBAHKAN SLIDE BARU (NEW SLIDE) Klik Menu Insert New Slide
Akan muncul slide baru
Untuk menambahkan slide baru dapat juga dilakukan dengan cara :
Klik kanan pada Daftar Slide (dibawah slide yang sudah ada) New Slide
Akan muncul Slide baru
Untuk menambahkan slide baru dapat juga dilakukan dengan cara :
Klik pada Daftar Slide (pada Slidenya) New Slide
Akan muncul slide baru
2.2.MENGGANDAKAN / MENDUPLIKASI SLIDE ( DUPLICATE SLIDE ) Klik Menu Insert Duplicate Slide
Akan muncul slide duplikasi
2.3.MEMBERI NOMOR SLIDE ( SLIDE NUMBER ) Klik Menu Insert Slide Number
Kemudian akan muncul kotak dialog Header and Footer
Beri tanda cek pada Slide Number
Setelah itu pilih Apply to All Apabila ingin diterapkan pada semua slide
Apply Apabila hanya diterapkan pada slide yang diberi nomor saja
Cancel Digunakan untuk membatalkan perintah penomoran
2.4.MENYISIPKAN TANGGAL DAN WAKTU (DATE AND TIME) Letakkan kursor pada tempat yang akan diberi tanggal atau waktu
Klik Menu Insert Date and Time
Pilih tipe tanggal atau waktu yang sesuai. Kemudian Klik OK
2.5.MENYISIPKAN SIMBOL ( SYMBOL )
Dalam slide presentasi sering kali ditambahkan berbagai macam simbol, seperti alfa, beta, gama, sigma, maupun simbol yang lain. Untuk menyisipkan simbol dapat dilakukan dengan cara :
ag
e
21
Letakkan kursor pada tempat yang akan disisipi simbol
Klik Menu Insert Symbol
Pilih simbol yang sesuai
Klik tombol Insert
Klik Close jika selesai menyisipkan symbol
Font / jenis huruf yang sering digunakan untuk Symbol adalah :
Symbol : Untuk huruf yang berupa simbol matematika, fisika
Webding : Untuk simbol berupa gambar
Wingding : Untuk simbol berupa gambar, bentuk, jam, panah dsb
Wingding 2 : Untuk simbol berupa gambar, bentuk panah dsb
Wingding 3 : Untuk simbol berupa bentuk dan panah
Font diatas merupakan font standar Windows. Apabila dalam Windows telah diinstal font lain yang berupa simbol atau gambar, font tersebut dapat dipakai juga untuk insert symbol.
2.6.MENYISIPKAN / MEMBERI KOMENTAR ( COMMENT )
Tulisan yang terdapat pada slide presentasi dapat diberi komentar. Untuk memberi komentar pada tulisan dapat dilakukan dengan cara :
Blok kata atau letakkan kursor pada belakang kata yang akan diberi komentar
Klik Menu Insert Comment
Ketik komentar pada box / kotak yang tersedia
2.7.DIAGRAM
Dalam slide presentasi dapat ditambahkan diagram yang isinya dapat berupa :
- Organization Chart : untuk pembuatan Struktur Organisasi
- Cycle Diagram : untuk pembuatan diagram Siklus
- Radial Diagram : untuk pembuatan diagram relasional
- Pyramid Diagram : untuk pembuatan diagram strata / status
- Venn Diagram : untuk pembuatan diagram Venn
- Target Diagram : untuk pembuatan diagram tujuan / target Untuk membuat Diagram dapat dilakukan dengan cara :
Klik Menu Insert Diagram
Atau klik icon Diagram pada Toolbar Drawing
2.7.1. ORGANIZATION CHART (STRUKTUR ORGANISASI)
Untuk membuat struktur organisasi, dapat dilakukan dengan cara :
Klik Menu Insert Diagram
Pilih tipe diagram berupa Organization Chart
Klik OK
Akan muncul Struktur Organisasi dan satu Toolbar baru, yaitu Toolbar Organization Chart
P
ag
e
22
Klik / letakkan kursor pada kotak yang dikehendaki tulis teksnya. Tentukan juga ukuran font / font size
Menambahkan shape berupa Bawahan (Subordinat)
Pilih bagian struktur yang akan diberi bawahan
Klik Insert Shape pada Toolbar Organization Chart Pilih Subordinat
Menambahkan Pembantu (Assistant)
Pilih bagian yang akan diberi pembantu
Klik Insert Shape Pilih Assistant
Menambahkan Rekan kerja satu tingkat (Coworker)
Pilih bagian yang akan ditambahkan rekan kerja satu tingkat
Klik Insert Shape Pilih Coworker
Menghapus bagian tertentu dalam struktur organisasi
Pilih bagian yang akan dihapus
Klik kanan Pilih Delete
Untuk menghapus satu bagian tertentu dapat dilakukan juga dengan cara
Klik pada bagian yang akan dihapus
Tekan tombol Delete pada Keyboard
Untuk mengganti style dan tampilan struktur organisasi yang telah dibuat dapat digunakan menu Autoformat pada Toolbar Organization Chart
Klik icon Autoformat
pilih format / style yang sesuai
Klik Apply
2.7.2. CYCLE DIAGRAM
Untuk membuat cycle diagram dapat dilakukan dengan cara :
Klik Menu Insert Diagram
Pilih tipe diagram berupa Cycle Diagram
Klik OK
Akan muncul Cycle Diagram dan Toolbar Diagram
Menambahkan shape pada cycle diagram dapat dilakukan dengan cara :
Klik pada cycle diagram
Klik Insert Shape maka akan menambah 1 shape lagi.
Untuk menambahkan teks / tulisan pada cycle diagram dapat dilakukan dengan cara :
Klik pada tulisan Click to add text
Ketik Teks yang diinginkan
Untuk mengubah ukuran Teks dapat dipilih Font Size yang sesuai
Pada cycle diagram juga dapat dilakukan pemilihan style dengan menggunakan Autoformat. Dapat dilakukan dengan cara :
ag
e
23
Klik icon Autoformat
Pilih salah satu style
klik Apply
2.7.3. RADIAL DIAGRAM
Cara membuat diagram radial ini adalah :
Klik Menu Insert Diagram
Pilih tipe diagram berupa Radial Diagram
Klik OK
Akan muncul diagram radial dengan toolbar Diagram
Menambahkan shape diagram dapat dilakukan dengan cara :
Klik pada Radial diagram
Klik Insert Shape maka akan menambah 1 shape lagi.
Untuk menambahkan teks / tulisan pada diagram radial dapat dilakukan dengan cara :
Klik pada tulisan Click to add text
Ketik Teks yang diinginkan
Untuk mengubah ukuran Teks dapat dipilih Font Size yang sesuai
Pada radial diagram juga dapat dilakukan pemilihan style dengan menggunakan Autoformat. Untuk mengganti Style dapat dilakukan dengan cara :
Klik pada diagram
Klik icon Autoformat
Pilih salah satu style
Klik Apply
2.7.4. PYRAMID DIAGRAM
Cara membuat diagram piramida ini adalah :
Klik Menu Insert Diagram
Pilih tipe diagram berupa Pyramyd Diagram
Klik OK
Akan muncul diagram Piramida dengan toolbar Diagram
Menambahkan strata / lapisan dari diagram dapat dilakukan dengan cara :
Klik pada pyramid diagram
Klik Insert Shape maka akan menambah 1 tingkat / strata lagi.
Untuk menambahkan teks / tulisan dapat dilakukan dengan cara sebagai berikut:
Klik pada tulisan Click to add text
Ketik Teks yang diinginkan
Untuk mengubah ukuran Teks dapat dipilih Font Size yang sesuai
Pada Pyramid diagram juga dapat dilakukan pemilihan style dengan menggunakan Autoformat. Dapat dilakukan dengan cara :
P
ag
e
24
Pilih salah satu style
Klik Apply
2.7.5. VENN DIAGRAM
Cara membuat diagram piramida ini adalah :
Klik Menu Insert Diagram
Pilih tipe diagram berupa Venn Diagram
Akan muncul diagram Venn dengan toolbar Diagram
Menambahkan himpunan pada diagram Venn dapat dilakukan dengan cara
Klik pada Venn diagram
Klik Insert Shape maka akan menambah satu himpunan lagi.
Untuk menambahkan teks / tulisan pada diagram Venn dapat dilakukan dengan cara :
Klik pada tulisan Click to add text
Ketik Teks yang diinginkan
Untuk mengubah ukuran Teks dapat dipilih Font Size yang sesuai
Pada Venn diagram juga dapat dilakukan pemilihan style dengan menggunakan Autoformat. Dapat dilakukan dengan cara :
Klik pada diagram
Klik icon Autoformat
Pilih salah satu style
Klik Apply
2.7.6. TARGET DIAGRAM
Target Diagram sering dijumpai digunakan untuk menyatakan target/ langkah dari suatu tujuan. Cara membuat diagram piramida ini adalah :
Klik Menu Insert Diagram
Pilih tipe diagram berupa Target Diagram
Akan muncul Target diagram dengan toolbar Diagram
Menambahkan target pada diagram dapat dilakukan dengan cara :
Klik pada Target diagram
Klik Insert Shape maka akan menambah satu target lagi.
Untuk menambahkan teks / tulisan dapat dilakukan dengan cara Klik pada tulisan Click to add text, kemudian Tulis Teks yang diinginkan
Untuk mengubah ukuran Teks dapat dipilih Font Size yang sesuai
Pada Venn diagram juga dapat dilakukan pemilihan style dengan menggunakan Autoformat. Dapat dilakukan dengan cara :
Klik pada diagram
ag
e
25
2.7.7. MENGUBAH TIPE DIAGRAM
Diagram yang telah dibuat dapat diubah ke tipe / bentuk diagram yang lain, namun ada kemungkinan tipe diagram yang baru tidak sesuai dengan isi diagram yang telah dibuat.
icon untuk mengubah tipe diagram
Cara yang dilakukan untuk mengaubah tipe diagram dari satu bentuk diagram kebentuk diagram yang lain adalah :
Klik Diagram yang ada
Klik menu Change to Pilih salah satu tipe diagram yang diinginkan
2.8.MENYISIPKAN GAMBAR ( PICTURE )
Dalam suatu slide presentasi dapat disisipi dengan objek gambar, berupa Clip Art, From file , From Scanner or Camera, New Photo Album, Organisation Chart, AutoShape dan Word Art.
2.8.1. CLIP ART
Clip art merupakan gambar yang disediakan oleh Microsoft Clip Organizer, berupa gambar kartun. Menyisipkan Clip Art dapat dilakukan dengan cara :
Klik Menu Insert Picture Clip Art
Atau klik icon pada toolbar Drawing
Pada Task Pane akan muncul menu Clip Art
Tentukan kunci pencarian, ketik pada kotak dibawah search text atau biarkan kosong saja.
Tentukan other search option, berupa lokasi pencarian pada search in dan tipe media file yang akan dicari.
Klik Search untuk mencari Clip Art
Untuk melihat hasil pencarian yang lebih banyak dapat di klik pada panah ke arah kiri diatas gambar hasil pencarian.
Untuk menginsert / menyisipkan gambar Clip Art dapat dilakukan dengan beberapa cara, yaitu sebagai berikut :
Klik gambar pada hasil pencarian Clip Art yang diinginkan
Drag Clip Art yang diinginkan ke dalam slide
Dapat pula dilakukan dengan klik kanan pada hasil pencarian Clip Art, atau klik pada segitiga disebelah kanan gambar Clip Art Pilih Insert
Untuk menggeser posisi Clip Art dapat dilakukan dengan Drag (Klik pada objek Clip Art, tahan klik, jangan dilepas, kemudian geser ke tempat lain yang kosong dan lepaskan kliknya)
P
ag
e
26
2.8.2. TOOLBAR PICTURE
Ketika menyisipkan Clip Art atau Picture, akan muncul toolbar Picture. Secara singkat isi dari toolbar picture dapat dijelaskan sebagai berikut :
Menyisipkan Gambar / Picture Klik Icon tersebut
Pilih gambar yang ingin disisipkan
Klik Insert untuk menyisipkan gambar.
Mengubah Warna Gambar (Color)
Terdapat empat pilihan warna yaitu
- Automatic (warna asli)
- Grayscale (warna grey, kelabu)
- Black and White (hitam dan putih)
- Washout (warna yang pudar / samar) Untuk mengubah warna gambar dapat dilakukan dengan cara :
Klik pada gambar
Klik icon Color
Pilih salah satu warna
Mengatur Contrast
Contrast adalah perbedaan antara warna gelap dan terang. Makin banyak Contrastnya maka warna yang gelap akan kelihatan makin hitam dan warna yang terang akan kelihatan makin putih
Icon untuk More Contrast (Menambah Contrast) dan Less Contrast (Mengurangi Contrast)
Untuk mengatur Contrast dapat dilakukan dengan cara :
Klik pada gambar
Klik More Contrast beberapa kali untuk menambah perbedaan warna.
Klik Less Contrast beberapa kali untuk mengurangi perbedaan warna.
Mengatur Brightness
Brightness adalah pencahayaan pada gambar. Makin banyak Brightness maka gambar akan kelihatan makin terang, begitu pula sebaliknya.
Icon untuk More Brightness dan Less Brightness Untuk mengatur pencahayaan dapat dilakukan dengan cara :
Klik pada gambar
Klik More Brightness beberapa kali untuk menambah pencahayaan
Klik Less Brightness beberapa kali untuk mengurangi pencahayaan
Memotong Gambar
Gambar yang tidak diperlukan dapat dipotong dengan menggunakan icon Crop pada toolbar Picture
ag
e
27
Icon Crop untuk memotong gambar
Untuk memotong gambar dapat dilakukan dengan cara :
Klik pada gambar
Klik Icon Crop
Drag pada garis untuk memotong bagian yang tidak diperlukan
Memutar Gambar
icon Rotate Left ( untuk memutar Gambar 90 0 ke kiri) Untuk memutar gambar dapat dilakukan dengan cara :
Klik pada gambar
Klik icon Rotate Left
untuk Free Rotate (untuk memutar bebas)
Klik Gambar
Pilih Free Rotate untuk memutar gambar
Drag, putar gambar sampai posisi yang diinginkan
Membingkai Gambar
icon line style untuk membingkai gambar
Untuk membingkai gambar dapat dilakukan dengan cara :
Klik pada gambar
Klik icon Line Style
Pilih style garis tepi yang diinginkan
Compress Gambar / Picture
Berguna untuk memperkecil ukuran (size) gambar dengan menurunkan resolusi gambar dari 200 dpi menjadi 96 dpi.
Icon Compress Picture
Untuk meng compress picture dapat dilakukan dengan cara :
Klik gambar
Pilih Resolusi Web/Screen 96 dpi
Klik OK
Format Picture
Digunakan untuk memformat Picture yaitu untuk menentukan warna isi dan garis / bingkai gambar, ukuran gambar, posisi gambar, warna gambar, croping, brightness dan contrast
Icon Format Picture
Untuk memformat gambar dapat dilakukan dengan cara :
Klik pada gambar
P
ag
e
28
Atur sesuai kebutuhan
Reset Picture
Digunakan untuk mengembalikan gambar ke format awal pada saat sebelum di lakukan formating (format pada saat baru disisipkan)
Icon Reset Picture untuk mengembalikan ke format saat baru menyisipkan gambar
2.8.3. FROM FILE
Selain Clip Art, pada Slide Presentasi dapat pula disisipkan gambar yang diambil dari file lain. Cara yang dapat dilakukan adalah :
1) Klik Menu Insert Picture From File 2) Pilih gambar yang sesuai Klik Insert
2.8.4. FROM SCANNER OR CAMERA
Cara yang dilakukan adalah
a) Koneksikan komputer dengan scanner atau kamera b) Klik Menu Insert Picture From Scanner or Camera c) Pilih gambar yang ada
2.8.5. NEW PHOTO ALBUM
Cara yang dilakukan adalah :
a) Klik Menu Insert Picture New Photo Album
b) Klik File/Disk pada Insert picture from untuk menyisipkan / menambah gambar pada album foto yang akan dibuat.
c) Tambahkan gambar sesuai kebutuhan d) Gambar juga dapat diinsert dari
Scanner/Camera
e) Setelah gambarnya cukup, Klik Create untuk membuat Album Foto
f) Akan ada file baru dengan isi sesuai dengan gambar yang dipilih
2.8.6. ORGANIZATION CHART / STRUKTUR ORGANISASI
Dalam Slide presentasi dapat disipi dengan Struntur Organisasi (Organization Chart) Cara yang dilakukan untuk menyisipkan Struktur Organisasi adalah:
Klik Menu Insert Picture Organization Chart
Pengaturan selanjutnya diuraikan pada pembahasan Diagram
2.8.7. AUTO SHAPES
Autoshapes merupakan gambar bangun yang dapat dibuat secara otomatis, karena gambarbentuk / bangun telah disediakan oleh Microsoft.
Cara menyisipkan autoshapes ke dalam slide adalah ; a) Klik Menu Insert Picture Autoshapes
ag
e
29
b) Akan muncul Menu untuk membuat gambar bentuk / bangun c) Penjelasan lebih lanjut terdapat pada pembahasanDrawing
2.8.8. WORD ART
Untuk membuat WordArt dapat dilakukan dengan cara ; a) Klik Menu Insert Picture WordArt
b) Pilih salah satu Style yang ada c) Klik OK
d) Ketik Tulisan yang akan dibuat
e) Tentukan Jenis huruf, size dan style yang digunakan (Normal / Bold / Italic) f) Klik OK
g) Akan muncul Toolbar baru, yaitu Toolbar Word Art
2.8.9. TOOLBAR WORD ART Insert Word Art
Digunakan untuk menyisipkan atau menambahkan WordArt baru pada slide presentasi. Keterangan lebih lengkap dapat dilihat pada bahasan WordArt.
Icon Insert WordArt
Cara menyisipkannya adalah sebagai berikut :
Klik Icon Insert WordArt
Pilih Style yang disukai
Ketik Teks yang akan dijadikan WordArt
Tentukan Huruf, Size, dan Style hurufnya
Klik OK
Edit Text
WordArt yang sudah dibuat dapat diganti teks / tulisannya sesuai dengan kebutuhan.
Icon Edit Text untuk pengeditan teks
Cara mengedit teks
Kik WordArt yang sudah dibuat
Klik icon Edit Text
Ganti teks / Tulisan yang ada
Klik OK
Dapat pula dilakukan dengan cara
Double klik pada WordArt yang sudah dibuat
Ganti Teks / tulisan yang ada
Klik OK
WordArt Gallery
Style dari WordArt yang sudah jadi pun dapat didanti sesuai dengan keinginan.
P
ag
e
30
Klik WordArt yang ada
Klik icon WordArt Gallery
Pilih salah satu Style
Klik OK
Format Object
Digunakan untu memformat objek WordArt yang telah dibuat.
icon Format Object
Beberapa yang dapat diformat diantaranya adalah :
- Color and line
Merupakan format untuk warna isi dan garis bingkai WordArt. Warna isi WordArt dapat berupa Color (warna) atau berupa Effect (efek) gradasi, texture, pattern dan picture. Fill Color dapat berupa warna dan efek
- Size (ukuran WordArt)
- Posisi (position)
WordArt Shape
Digunakan untuk mengubah bentuk WordArt yang telah dibuat, misalnya menjadi lengkung setengah lingkatan, berbentuk segituga dan sebagainya
Icon WordArt Shape
Untuk mengubah bentuk WordArt dapat dilakukan dengan cara:
Klik WordArt yang sudah dibuat
Klik Icon WordArt Shape
Pilih salah satu Shape / bentuk yang sesuai
WordArt Same Letter Setting
Digunakan untuk menyeting tinggi huruf kapital dan huruf biasa. Apabila icon WordArt Same Letter Setting aktif, berarti tinggi huruf kapital sama dengan tinggi huruf biasa, apabila tidak aktif maka tinggi huruf kembali normal.
Icon WordArt Same Letter Setting
Untuk membuat tinggi huruf kapital sama dengan huruf biasa dapat dilakukan dengan cara:
Klik WordArt yang sudah dibuat
Klik icon WordArt Same Letter Setting
WordArt Vertical Text
Digunakan untuk mengubaharah tulisan WordArt dari horisontal ke Vertikal.
icon WordArt Vertical Text
Cara yang dilakukan untuk mengubah arah WordArt menjadi arah vertikal adalah :
Klik WordArt yang sudah dibuat
Klik Icon WordArt Vertical Text
ag
e
31
Text yang ada dalam WordArt (terutama yang lebih dari satu baris) dapat di atur perataan textnya, yaitu :
- Left Alignment (rata kiri)
- Center (rata tengah)
- Right Alignment (rata kanan)
- Word Justify (rata kanan kiri)
- Letter Justify (pembagian huruf secara merata)
- Streech Justify (huruf dibuat memenuhi rata kanan dan kiri)
Icon WordArt Alignment
Untuk menyeting WordArt Alignment dapat dilakukan dengan cara :
Klik WordArt yang telah dibuat
Klik Icon WordArt Alignment
Pilih Alignment yang sesuai
WordArt Character Spacing
Tulisan yang ada pada WordArt dapat diatur tingkat kerapatan teks nya (jarak spasi antar hurufnya). Pilihan character spacing pada WordArt adalah :
- Very Tight : sangat rapat
- Tight : rapat
- Normal : normal
- Loose : renggang
- Very Loose : sangat renggang
- Custom (prosentase)
icon WordArt Character Spacing
Untuk mengatur kerapatan teks dapat dilakukan dengan cara :
Klik WordArt yang ada
Klik Icon WordArt Character spacing
Pilih spasi yang sesuai
2.9.TEXTBOX
Dalam suatu slide presentasi dapat disisipkan teks, caranya adalah dengan menggunakan Textbox. Teks yang dibuat dengan menggunakan textbox dapat ditempatkan dimana saja didalam slide presentasi. Cara menyisipkan teks dengan Textbox adalah sebagai berikut :
Klik Menu Insert Textbox atau
Kik icon Textbox pada Toolbar Drawing
Klik ditempat yang ingin diberi teks
P
ag
e
32
2.10. MOVIES AND SOUND
Slide presentasi dapat ditambahkan movie, animasi maupun media clip yang disediakan oleh Microsoft Clip Organizer atau dapat diambil dari file lain. Tipe file movie yang dapat dimasukkan ke dalam slide presentasi adalah gif, avi, wma, atau mpeg. Selain itu, dalam slide presentasi juga dapat ditambahkan suara / sound baik dari Clip Organizer maupun dari file lain.
Tipe file suara yang dapat dimasukkan adalah wav, mp3 atau midi. Cara menyisipkan Movie atau Sound ke dalam slide presentasi adalah sebagai berikut :
Klik Menu Insert Movie and Sound
Klik salah satu pilihan
Movie dari Clip Organizer
Movie dari File
Suara dari Clip Organizer
Suara dari File
Dengan menjalankan CD Audio
Rekaman Suara
Untuk pengambilan dari Clip Organizer, cara yang dilakukan hampir sama dengan saat menyisipkan Clip Art.
Untuk pengambilan dari File, tentukan lokasi dan nama file yang akan di sisipkan.
2.11. CHART
Pada slide presentasi dapat disisipkan Grafik. Secara default (standar) Microsoft telah membuat data dari grafik yang disisipkan. Agar sesuai dengan grafik yang dikehendaki, data yang ada dapat diubah / diganti sesuai kebutuhan. Cara yang dilakukan untuk membuat grafik adalah :
Klik Menu Insert Chart atau dengan Klik pada icon Chart
Akan muncul grafik dengan tabel data.
Ubah data yang ada sesuai dengan kebutuhan / keinginan
Untuk mengubah / memperbaharui data dapat dilakukan dengan klik ganda / double klik pada grafik yang ada.
2.12. TABLE
Selain Grafik, pada slide presentasi dapat disispkan juga sebuah Tabel. Cara yang dilakukan untuk menyisipkan / membuat Tabel adalah ;
Klik Menu Insert Table
Atau dengan Klik pada icon Table
Tentukan Jumlah kolom dan baris yang akan dibuat
Klik OK untuk membuat tabel
Mengatur Lebar Baris dan Kolom
Lebar kolom dan baris yang telah dibuat dapat diatur sesuai dengan kebutuhan. Caranya adalah:
ag
e
33
Drag garis tabel untuk mengubah lebar kolom atau baris sesuai kebutuhan, lakukan drag
ketika pointer menunjukkan bentuk atau
Menambahkan kolom baru
Untuk menambahkan kolom baru, dapat dilakukan dengan cara ;
Blok salah satu kolom (lebar kolom yang akan ditambahkan adalah sama dengan lebar kolom yang diblok)
Klik kanan Insert Column
Menambahkan Baris baru
Untuk menambahkan baris baru, dapat dilakukan dengan cara ;
Blok salah satu baris (lebar baris yang akan ditambahkan adalah sama dengan lebar baris yang diblok)
Klik kanan Insert Row
Menggabungkan beberapa sel
Untuk menggabungkan beberapa sel dapat dilakukan dengan cara ;
Blok beberapa sel yang akan digabungkan
Klik kanan Merge Cells
Border and Fill (bingkai dan warna)
Sel yang telah dibuat dapat diberi bingkai ataupun warna. Untuk membuat bingkai, cara yang dilakukan adalah :
Klik pada sel atau blok beberapa sel
Klik kanan Border and Fill
Pilih Border
Tentukan Style garis yang digunakan untuk membingkai. Tentukan pula warna dan lebar / tebal garis.
Tentukan bagian sel yang akan diberi bingkai, klik pada tepi gambar pada sebelah kanan untuk membuat bingkai.
Tekan OK apabila sudah selesai membuat bingkai. Untuk memberi warna dapat dilakukan dengan cara :
Klik pada sel atau blok beberapa sel
Klik kanan Border and Fill
Pilih Border
Beri tanda cek pada Fill Color
Pilih warna yang sesuai dengan mengklik More color
Dapat juga diberi Efek, yaitu klik pada fill effect, pilih salah satu efek
Selain itu juga dapat dipilih background
Klik OK setelah Warna, efek atau background selesai dipilih
Menghapus baris atau kolom
Baris atau kolom yang tidak diinginkan dapat dihapus yaitu dengan cara :
P
ag
e
34
Blok baris yang ingin dihapus Delete Rows
o Untuk menghapus Kolom :
Blok kolom yang ingin dihapus Delete Columns
2.13. OBJECT
Pada slide presentasi dapat disispkan Objek, baik berupa file image / gambar, media Clip, Microsoft Excel Worksheet, Equation Editor dan sebagainya.
Pembuatan Rumus
Untuk pembuatan rumus dapat dilakukan dengan menyisipkan Objek berupa Microsoft Equation 3.0. Cara yang dilakukan untuk membuat Rumus dengan Equation adalah
Klik Menu Insert Object Microsoft Equation 3.0
Ketik Rumusnya dengan menggunakan bantuan toolbar yang ada diatasnya, setelah selesai klik tombol Close
Contoh
Membuat pembagian
Membuat Akar Klik dan pilih salah satu icon
Membuat Pecahan, membuat pangkat diatas, dibawah, tengah dsb Contoh pembuatan Rumus
3. Rangkuman 4
Microsoft PowerPoint memiliki berbagai objek baik yang berasal dari dalam program maupun yang mengambil dari luar program. Berbagai objek tersebut akan dibutuhkan dalam suatu presentasi untuk lebih memperjelas / mempertajam suatu penjelasan yang diuraikan secara deskriptif. Beberapa objek yang berasal dari dalam program adalah :
Objek berupa gambar bentuk / bangun yang dapat dibuat sendiri dari menu autoshapes
ag
e
35
Word Art yaitu objek berupa tulisan indah (huruf seni) yang dapat diatur style nya, diberi efek bayangan maupun 3 dimensi.
Textbox yaitu objek berupa tulisan biasa yang dapat dibuat / diletakkan dimana saja dalam suatu slide presentasi.
Diagram yang mempunyai berbagai macam objek didalamnya seperti struktur organisasi, diagram berupa siklus, berupa radial / relationship, diagram piramida, diagram venn dan diagram lingkaran / target.
Microsoft Equation 3.0 yaitu objek berupa rumus yang dapat dibuat sendiri dari pilihan objek yang sudah ada.
Graph / Grafik yaitu objek berupa grafik dari suatu nilai tertentu yang dapat dimodifikasi sesuai kebutuhan.
Tabel, objek ini dapat dibuat sesuai dengan kebutuhan
Symbol yaitu objek berupa simbol yang digunakan dalam matematika, fisika maupun simbol yang berupa gambar.
Komentar yaitu objek yang digunakan untuk memberi komentar terhadap tulisan / objek lain yang terdapat dalam slide presentasi.
Nomor slide serta tanggal dan waktu.
Objek yang berasal dari luar program PowerPoint adalah : 1) Objek berupa picture (gambar) yang berasal dari file lain 2) Objek berupa Gambar yang diambil dari scanner
3) Objek berupa Gambar yang diambil dari kamera
4) Objek berupa movie (media clip) dan suara yang diambil dari file lain.
4. Tugas 4
BASIC SHAPES
P
ag
e
ag
e
37
BLOCK ARROW
P
ag
e
38
FLOWCHART
Buatlah gambar di bawah ini dalam satu slide presentasi.
STAR AND BANNER, CALLOUTS
ag
e
39
GRATIS !!
P
ag
e
40
WORDART
Buatlah gambar di bawah ini dalam satu / beberapa slide presentasi. Teks dapat diganti sesuai keinginan.
ag
e
41
DIAGRAM
Buatlah diagram di bawah ini masing-masing dalam satu slide presentasi.
KETUA
WAKIL KETUA
SEKRETARIS BENDAHARA
KABAG PEMASRAN KABAG PERSONALIA KABAG PRODUKSI
STAFF STAFF STAFF PRIMA BULAT ASLI GANJIL
P ag e
42
V IV III II I CLIENT 6 CLIENT 5 CLIENT 4 CLIENT 3 CLIENT 2 CLIENT 1 SERVERag e
43
ULAR ELANG TANAMAN TIKUS LAPISAN LUAR LAPISAN TENGAH LAPISAN DALAM INTIP
ag
e
44
5. Tes Formatif 4
1) Objek apa saja yang terdapat dalam program Microsoft PowerPoint? Sebutkan pula beberapa objek yang diambil dari luar program PowerPoint.
2) Apa saja fungsi dari objek – objek tersebut ? 3) Jelaskan langkah – pembuatan rumus berikut ini :
a
ac
b
b
X
2
4
2 2 . 1
4) Apa kegunaan cycle diagram dan pyramid diagram ?
5) Apa saja yang dapat dilakukan terhadap suatu clip art yang telah di masukkan ke dalam slide presentasi ?
6. Lembar Kerja 4
Buatlah 5 buah slide presentasi dengan ketentuan sebagai berikut :
Slide 1 berisi objek berupa 2 buah Grafik (Column dan pie)
Slide 2 berisi struktur organisasi kelas
Slide 3 berisi gambar bangun yang diambil dari autoshapes
Slide 4 berisi diagram siklus air atau metamorfosis katak