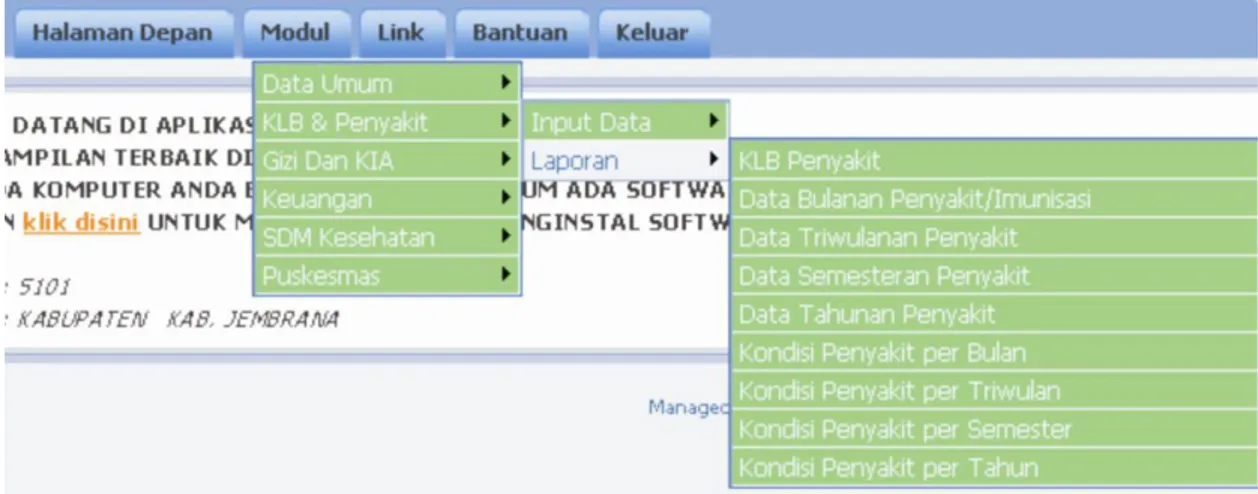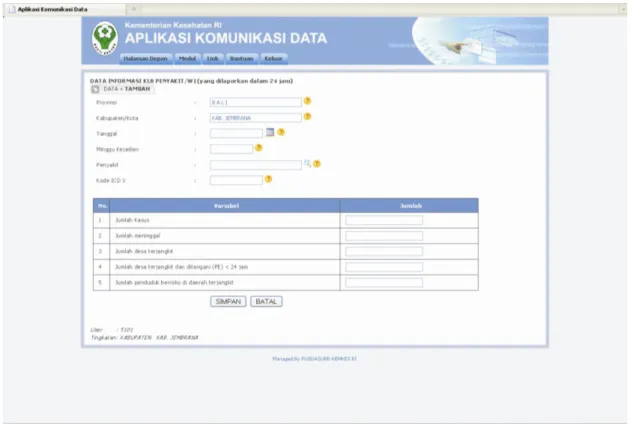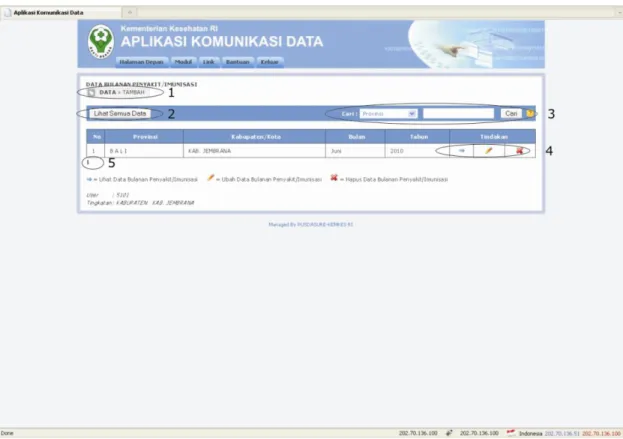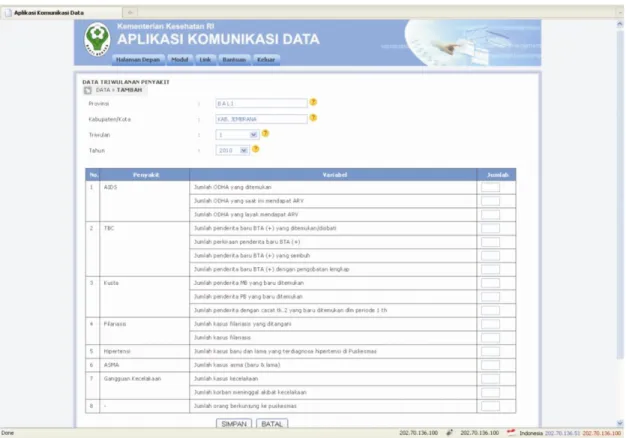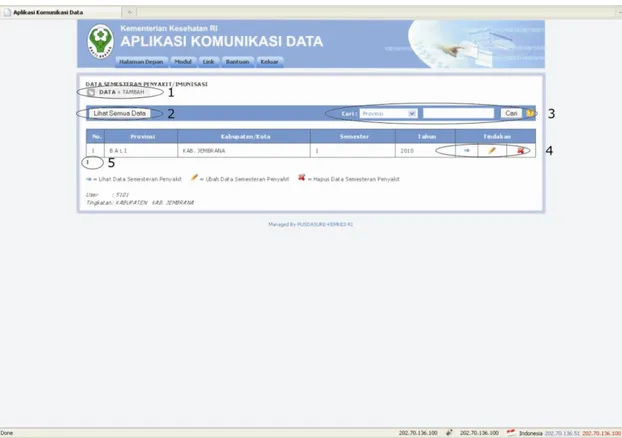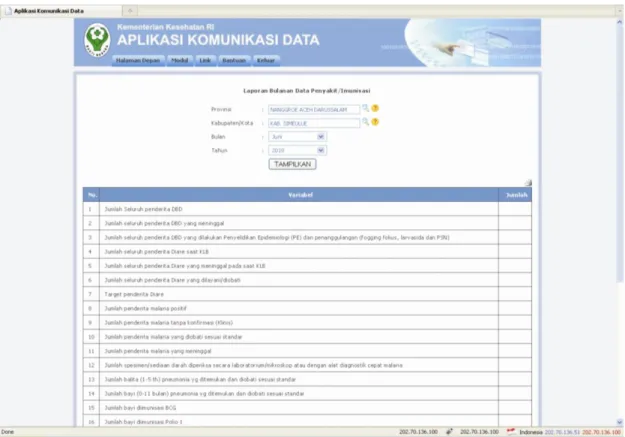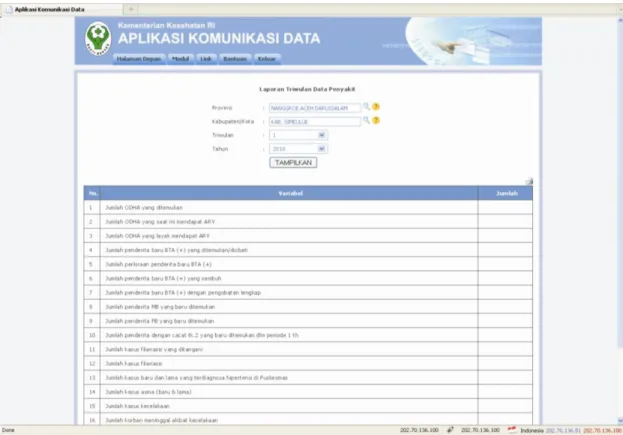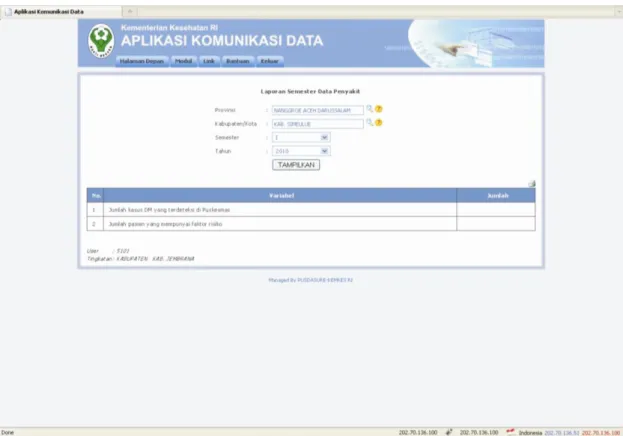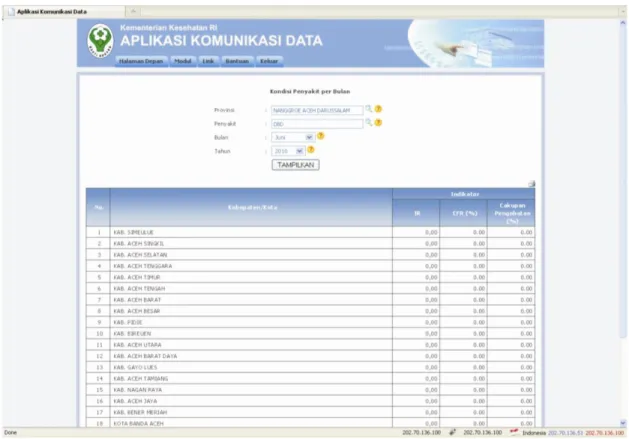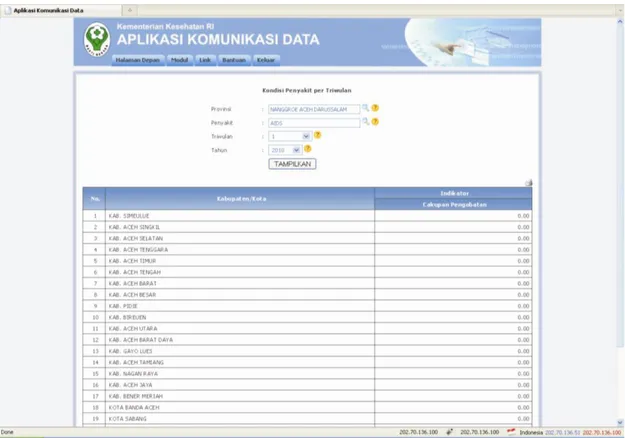KATA PENGANTAR
Dalam rangka mendukung prioritas pembangunan nasional bidang kesehatan sebagaimana tercantum dalam Rencana Strategis Kementerian Kesehatan 2010-2014 yaitu untuk meningkatkan akses dan kualitas pelayanan kesehatan diperlukan peningkatan sistem informasi, yang diwujudkan melalui penataan dan pengembangan sistem informasi kesehatan.
Salah satu wujud penataan system informasi kesehatan adalah penataan pengembangan komunikasi data antara pusat dan daerah sehingga proses pengambilan keputusan/kebijakan bidang kesehatan di Kabupaten/Kota, Provinsi dan Pusat lebih baik.
Pengembangan komunikasi data ini merupakan penerapan teknologi informasi yang berkembang pesat. Diantaranya adalah teknologi komunikasi data yang sangat menguntungkan dari segi efisiensi waktu pada saat proses pengiriman maupun penerimaan data. Dengan penerapan teknologi komunikasi data ini dimaksudkan untuk mengoptimalkan aliran data dari kabupaten kota ke propinsi dan pusat sehingga mampu memenuhi kebutuhan pimpinan dalam pengelola program kesehatan, khususnya dalam proses pengambilan keputusan/kebijakan bidang kesehatan di Kabupaten/Kota, Provinsi dan Pusat.
Pedoman komunikasi data ini diharapkan dapat bermanfaat dan membantu para tenaga pengelola data dan informasi kesehatan di setiap tingkat agar dapat mengelola dan menganalisis data dengan benar dan tepat.
Pada akhirnya, kepada semua pihak yang telah berperan serta berkontribusi memberikan bantuan pemikiran, saran, serta pendapat dalam penyusunan Pedoman Penyelenggaraan Komunikasi Data ini, kami sampaikan penghargaan dan terima kasih.
Jakarta, Juni 2010
Kepala Pusat Data dan Surveilans Epidemiologi
Kementerian Kesehatan RI
dr. Jane Soepardi
NIP. 195809231983112001
1
DAFTAR ISI
KATA PENGANTAR... i
DAFTAR ISI ... ii
1. PENDAHULUAN ... 1
1.1. LATAR BELAKANG ... 1
1.2. MAKSUD DAN TUJUAN... 2
1.3. RUANG LINGKUP ... 2
1.4. SISTEMATIKA... 2
2. TAMPILAN MUKA ... 4
2.1. DOWNLOAD/MENGUNDUH MOZILLA FIREFOX ... 4
2.2. MENGINSTALL MOZILLA FIREFOX... 6
2.3. MENJALANKAN SOFTWARE APLIKASI KOMUNIKASI DATA ... 8
3. MENU MODUL ... 11
3.1. DATA UMUM ... 11
3.2. KLB & PENYAKIT ... 13
3.2.1. Input Data ... 14
3.2.2. Laporan ... 21
3.3. GIZI DAN KIA ... 30
3.3.1. Input Data ... 31
3.3.2. Laporan ... 35
3.4. KEUANGAN ... 40
3.4.1. Input Data ... 40
3.4.2. Laporan ... 43
3.5. SDM KESEHATAN ... 44
3.5.1. Input Data ... 44
a. Data SDM Kesehatan Tingkat Provinsi ... 44
3.5.2. Laporan ... 47
3.6. PUSKESMAS ... 53
3.6.1. Input Data ... 53
3.6.2. Laporan ... 56
5. MENU LINK ... 63
6. PENUTUP... 64
1
1. PENDAHULUAN
1.1. LATAR BELAKANG
Data dan informasi merupakan suatu kebutuhan yang tidak bisa disangkal lagi. Suatu keputusan atau suatu kebijakan yang dibuat membutuhkan data dan informasi yang akurat, tepat waktu, dapat dipercaya dan juga relevan. Kementerian Kesehatan (Kemenkes), telah menyadari hal ini, karena itu dalam rencana strategisnya disebutkan bahwa peningkatan sistem informasi diperlukan untuk mendukung prioritas pembangunan nasional bidang kesehatan.
Untuk mendukung kebijakan Kemenkes tersebut, Pusat Data dan Surveilans Epidemiologi sesuai dengan tugas pokok dan fungsinya memiliki tanggung jawab untuk mengorganisir dan mengkoordinir sistem informasi di berbagai unit utama Kemenkes dan juga jajaran Kemenkes di daerah. Dalam hal ini Pusat Data dan Surveilans telah melakukan serangkaian rapat koordinasi dengan unit utama Kemenkes untuk menyeragamkan persepsi dalam pengintegrasian sistem informasi yang ada di Kemenkes saat ini. Pengintegrasian sistem informasi ini sangat diperlukan karena di dalam internal Kemenkes sendiri banyak sekali data mengenai obyek yang sama, terutama data dasar, yang berbeda antara satu unit dan unit lainnya. Untuk itu diperlukan suatu sistem terintegrasi dimana data hanya keluar dari satu pintu sehingga data yang dimiliki antar unit menjadi seragam.
Langkah pertama yang dilakukan Pusdasure dalam melakukan integrasi sistem informasi ini adalah membuat suatu sistem komunikasi data yang dapat menghubungkan pusat dan daerah secara langsung karena unjung tombak data di Kemenkes adalah Puskesmas dan rumah sakit yang datanya dikumpulkan di dinas kesehatan daerah. Oleh karena itu, Pusdasure telah memfasilitasi daerah dengan perangkat jaringan komputer yang dapat digunakan kapan saja. Selain mengadakan perangkat jaringan untuk daerah, Pusdasure dan unit utama Kemenkes secara marathon telah melakukan serangkaian pertemuan untuk menentukan variabel data yang diprioritaskan sebagai muatan dalam sistem komunikasi data. Setelah muatan data disepakati, maka kemudian dibuatlah suatu aplikasi yang nantinya akan digunakan para pengelola data di daerah untuk mengirimkan datanya masing-masing sesuai dengan variabel yang telah disepakati bersama.
Untuk memberikan petunjuk kepada pengelola data di daerah tentang bagaimana cara mengisi data dan mengoperasikan aplikasi tersebut
1
karena itu buku ini dibuat untuk memberikan petunjuk kepada para pengelola data tentang bagaimana cara mengoperasikan aplikasi komunikasi data.
1.2. MAKSUD DAN TUJUAN
Maksud dan tujuan petunjuk teknis pengoperasian software aplikasi komunikasi data ini adalah sebagai berikut:
(1) Maksud petunjuk teknis pengoperasian aplikasi komunikasi data adalah sebagai panduan pengelola data dan informasi baik untuk pusat maupun daerah dalam mengoperasikan aplikasi komunikasi data.
(2) Tujuan petunjuk teknis pengoperasian aplikasi komunikasi data ini adalah tersedianya acuan atau pedoman cara pengoperasian aplikasi komunikasi data dari mulai membuka aplikasi komunikasi data melalui browser, login, entry, sampai cetak laporan agar data yang sampai akurat, tepat waktu, dapat dipercaya dan juga relevan.
1.3. RUANG LINGKUP
Ruang lingkup petunjuk teknis pengoperasian software aplikasi komunikasi data ini mencakup:
(1) Cara mendownload, menginstal, dan membuka browser Mozilla Firefox
(2) Cara menginput, melihat, dan mencetak laporan pada modul data umum
(3) Cara menginput, melihat, dan mencetak laporan pada modul KLB dan penyakit
(4) Cara menginput, melihat, dan mencetak laporan pada modul gizi dan KIA
(5) Cara menginput, melihat, dan mencetak laporan pada modul keuangan
(6) Cara menginput, melihat, dan mencetak laporan pada modul sumber daya manusia kesehatan
(7) Cara menginput, melihat, dan mencetak laporan pada modul Puskesmas
(8) Link ke software aplikasi Standar Pelayanan Minimal (SPM).
1.4. SISTEMATIKA
Petunjuk teknis pengoperasian software aplikasi komunikasi data ini terdiri dari 5 (lima) bab yaitu:
Bab 1 : Pendahuluan
Menguraikan tentang latar belakang, maksud dan tujuan, ruang lingkup, dan sistematika petunjuk pengoperasian aplikasi
Bab 2 : Tampilan Muka
Menjelaskan tentang membuka aplikasi komunikasi data dengan menggunakan Mozilla Firefox.
Bab 3 : Menu Modul
Menguraikan satu per satu tentang cara mengisi variabel data dan melihat laporan data yang telah dientry berdasarkan modul yang ada pada aplikasi.
Bab 4 : Menu Link
Menjelaskan mengenai aplikasi lain yang terhubung dengan aplikasi komunikasi data
Bab 5 : Penutup
______
2. TAMPILAN MUKA
Software Aplikasi Komunikasi Data ini dikembangkan dengan PHP dan MySQL. Untuk menggunakan aplikasi ini, bisa digunakan aplikasi browser internet seperti Internet Explorer, Mozilla Firefox, Opera, atau browser internet lainnya tetapi guna mendapatkan tampilan yang terbaik, disarankan untuk menggunakan aplikasi browser Mozilla Firefox. Jika pada komputer belum terinstall browser Mozilla Firefox, software aplikasi Mozilla Firefox bisa didownload/diunduh di halaman depan pada program ini.
2.1. DOWNLOAD/MENGUNDUH MOZILLA FIREFOX a. Jalankan Internet Explorer
b. Pada kotak Address ketikan alamat software aplikasi yang sudah ditentukan, yaitu: http://www.siknasonline.depkes.go.id. Jika berhasil, maka tampilan muka/depan dari aplikasi tersebut adalah sebagai berikut.
Gambar 1. Halaman Depan Aplikasi Komunikasi Data
2
c. Kemudian klik Masuk, sehingga tampilan akan berubah seperti di bawah ini.
Gambar 2. Halaman Depan Aplikasi Komunikasi Data
d. Untuk mendownload/mengunduh Mozilla Firefox, kliklah kata “Klik di sini”, sehingga akan muncul sebuah kotak dialog seperti di bawah ini.
Gambar 3. Kotak Dialog Untuk Download Aplikasi Browser Mozilla Firefox
Run, untuk langsung menjalankan/menginstall Mozilla Firefox
Save, untuk menyimpan software Mozilla Firefox
Cancel, untuk membatalkan download.
e. Agar suatu saat bisa digunakan/diinstall kembali jika terjadi masalah, disarankan untuk menyimpan (save) dengan mengklik tombol Save, sehingga keluar kotak dialog baru seperti di bawah ini.
f. Tentukan tempat penyimpanan yang diinginkan, kemudian tekan/klik tombol Save, dengan sendirinya proses penyimpanan akan berjalan
Gambar 4. Kotak Dialog Yang Menandakan File Telah Selesai Didownload
g. Tutup tampilan di atas dengan menekan/klik tombol Close.
2.2. MENGINSTALL MOZILLA FIREFOX
a. Buka/double klik file yang baru saja diunduh/download, hingga proses penginstallan dimulai, dengan tampilan seperti di bawah ini.
Gambar 5. Setup Wizard Mozilla Firefox
b. Tekan/klik tombol Next, dan tampilan install akan berubah ke tahap
Gambar 6. License Agreement Mozilla Firefox Setup
c. Pilih “I accept the terms in the License Agreement”, kemudian tekan/klik tombol Next, hingga tampilan install akan berubah ke tahap selanjutnya dengan tampilan seperti di bawah ini.
Gambar 7. Setup Type Option Pada Mozilla Firefox Setup
d. Pilih “Standard”, kemudian tekan/klik tombol Next hingga proses penginstallan berjalan, biarkan proses tersebut berjalan sampai tampilan berubah seperti di bawah ini.
Gambar 8. Mozilla Firefox Telah Selesai Diinstal
e. Tekan/klik tombol Finish untuk mengakhiri instalasi.
2.3. MENJALANKAN SOFTWARE APLIKASI KOMUNIKASI DATA a. Jalankan Mozilla Firefox
Gambar 9. Mozilla Firefox Browser
b. Pada kotak Address, ketikan alamat software aplikasi http://www.siknasonline.depkes.go.id. Jika berhasil maka tampilan
Gambar 10. Mengetikkan Alamat Halaman Depan Siknas Online
c. Kemudian klik Masuk, sehingga tampilan akan berubah seperti di bawah ini
Gambar 11. Halaman Masuk Login
d. Setelah itu kita akan langsung dihadapkan dengan halaman Masuk, halaman ini sebagai kunci masuk ke dalam software aplikasi yang akan digunakan. Jika kita ingin masuk/menggunakan aplikasi ini isikan User Name dan Password yang diberikan pada kotak yang sudah disediakan, kemudian tekan/klik tombol Submit. Jika User Name dan
Password dianggap benar atau sudah didaftarkan, maka anda akan masuk ke dalam aplikasi dengan tampilan sebagai berikut.
Gambar 12. Status User dan Tingkatan User
Nama pemakai dan tingkatan pemakai dalam program ini bisa dilihat di sudut kiri bawah kotak selamat datang seperti yang dilingkari pada gambar di atas. Nama pemakai dan tingkatan pemakai akan ada di setiap halaman yang anda buka di letak yang sama (sudut kiri bawah halaman).
______
3. MENU MODUL
Menu Modul merupakan menu utama dari software aplikasi komunikasi data ini. Dalam menu Modul ini dapat dilakukan input data, run output, dan download database, sehingga segala aktifitas yang berkaitan dengan pengelolaan data dalam software aplikasi ini dapat dilakukan di sini. Menu Modul terdiri atas menu Data Umum, KLB & Penyakit, Gizi dan KIA, Keuangan, SDM Kesehatan, dan Puskesmas.
3.1. DATA UMUM
Menu Data Umum ini terdiri atas halaman input data demografi dan kondisi wilayah yang dibutuhkan dalam pengolahan data menjadi indikator-indikator kesehatan. Data ini dibutuhkan sebagai denominator perhitungan indikator pada output laporan pada modul-modul yang lain.
Data umum tersebut seperti jumlah penduduk, jumlah bayi, jumlah balita, jumlah kelompok umur berisiko, jumlah penduduk miskin, dan jumlah desa dalam kabupaten/kota yang bersangkutan. Halaman input data pada menu ini berfungsi untuk melihat, memasukkan, mengubah, dan menghapus data-data tersebut. Berikut ini adalah tampilan halaman menu data umum.
Gambar 13. Halaman Depan Modul Data Umum
3
(1) Untuk menambah data, bisa dengan menekan/klik kata “TAMBAH”
seperti yang terlihat di atas, sehingga masuk ke halaman berikut ini.
Gambar 14. Halaman Input Data modul Data Umum
Masukkan Provinsi, Kabupaten/Kota dan Tahun pengisian. Setelah itu isikan data sesuai dengan variabel yang tersedia. Selain itu, pilih sumber data tersebut dengan mengklik pilihan yang ada pada kolom Sumber Data. Kemudian simpanlah data yang sudah diisi dengan menekan/klik tombol “SIMPAN”. Data yang sudah disimpan akan tampil pada halaman Data Umum. Klik tombol “BATAL” untuk membatalkan/menghapus data yang telah dimasukkan.
(2) Untuk melihat semua data dalam satu halaman, bisa dengan menekan/klik tombol “Lihat Semua Data” yang terletak di bawah
”Data > Tambah”.
(3) Fasilitas pencarian data berdasarkan kategori yang diinginkan.
(4) Fasilitas lihat, edit/ubah, dan hapus record data.
(5) Sub halaman yang terdapat pada halaman tersebut dapat diklik pada salah satu angka nomor sub halaman.
3.2. KLB & PENYAKIT
Menu ke dua adalah menu KLB & Penyakit. Menu ini berisikan 5 (lima) halaman untuk menginput data, seperti tampilan menu di bawah ini.
Gambar 15. Sub Menu Laporan Pada Modul KLB dan Penyakit
Selain menu input data, juga terdapat 9 (Sembilan) halaman laporan atau output. Sepeti tampilan menu di bawah ini.
Gambar 16. Sub Menu Input Data Pada Modul KLB dan Penyakit
Untuk membuka menu, tidak perlu mengklik, melainkan cukup dengan mengarahkan pointer/panah ke menu tersebut.
3.2.1. Input Data
Dalam menginput data, menu KLB & Penyakit memiliki 5 (lima) halaman input data. Semua halaman penginputan bertujuan untuk memproses data penyakit baik secara bulanan, triwulanan, semesteran ataupun tahunan.
a. KLB Penyakit
Input KLB Penyakit merupakan halaman untuk memasukkan data/informasi tentang KLB Penyakit. Berikut ini adalah tampilan halaman KLB Penyakit.
Gambar 17. Halaman Depan Modul KLB dan Penyakit
(1) Untuk menambah data yaitu dengan menekan/klik kata “TAMBAH”, sehingga akan tampil seperti halaman berikut ini.
Gambar 18. Halaman Input Data Informasi KLB Penyakit
Masukkan data KLB Penyakit yang hendak dimasukkan, tentukan juga minggu dan tanggal kejadian serta nama penyakit dan Kode ICD 10 nya. Jika di pinggir kanan kotak terdapat gambar kaca pembesar, maka data diisi dengan memilih/klik gambar kaca pembesar tersebut.
Setelah itu, masukkan data pada tabel sesuai dengan variabel yang telah ditentukan. Kemudian simpan data yang sudah dimasukkan dengan cara menekan/klik tombol “SIMPAN”. Jika data ingin dihapus maka tekan/klik tombol “BATAL”. Data yang sudah disimpan akan tampil pada halaman Input Data KLB Penyakit. Untuk kembali ke tampilan data KLB Penyakit, klik kata “DATA” yang ada di bawah Judul halaman
(2) Untuk melihat semua data dalam satu halaman, yaitu dengan menekan/mengklik tombol “Lihat Semua Data” yang terletak di bawah tombol “Data > Tambah”.
(3) Fasilitas pencarian data berdasarkan kategori yang diinginkan.
(4) Fasilitas lihat, edit/ubah, dan hapus record data.
(5) Sub halaman yang terdapat pada halaman tersebut dapat diklik pada salah satu angka nomor sub halaman.
b. Data Bulanan Penyakit/Imunisasi
Input Data Bulanan Penyakit/Imunisasi adalah sebuah halaman untuk memasukkan data/informasi penyakit dan imunisasi yang dilakukan setiap bulan. Berikut ini adalah tampilan halaman Input Data Bulanan Penyakit/Imunisasi.
Gambar 19. Halaman Depan Data Bulanan Penyakit/Imunisasi
(1) Untuk menambah data, yaitu dengan menekan/klik kata “TAMBAH”
sehingga akan tampil seperti halaman berikut ini.
Gambar 20. Halaman Input Data Bulanan Penyakit/ Imunisasi
Klik tombol kaca pembesar dan pilih provinsi kemudian pilih kabupaten/kota masing-masing. Selanjutnya pilih Bulan dan Tahun dari data yang akan dimasukkan. Setelah itu, masukkan data berdasarkan variabel penyakit dan imunisasi. Kemudian simpanlah data yang sudah diisikan dengan menekan/klik tombol “SIMPAN”. Untuk menghapus data yang telah diisi, tekan/klik tombol “BATAL”. Data yang sudah disimpan akan tampil pada halaman Input Data Bulanan Penyakit/Imunisasi. Untuk kembali ke tampilan Data Bulanan Penyakit/Imunisasi, Klik kata “DATA” yang ada di bawah judul halaman (2) Untuk melihat semua data dalam satu halaman, yaitu dengan menekan/mengklik tombol “Lihat Semua Data” yang terletak di bawah tombol “Data > Tambah”.
(3) Fasilitas pencarian data berdasarkan kategori yang diinginkan.
(4) Fasilitas lihat, edit/ubah, dan hapus record data.
(5) Sub halaman yang terdapat pada halaman tersebut dapat diklik pada salah satu angka nomor sub halaman.
c. Data Triwulanan Penyakit
Input Data Triwulanan Penyakit adalah halaman untuk memasukkan data/informasi penyakit yang dilakukan setiap 3 (tiga) bulan sekali. Berikut ini adalah tampilan halaman Input Triwulanan Data Penyakit.
Gambar 21. Halaman Depan Modul Data Triwulan Penyakit
(1) Untuk menambah data, yaitu dengan menekan/klik kata “TAMBAH”
sehingga akan tampilan halaman seperti berikut ini.
Gambar 22. Halaman Input Data Triwulan Penyakit
Klik tombol kaca pembesar dan pilih provinsi kemudian pilih kabupaten/kota masing-masing. Selanjutnya pilih Triwulan berapa dan Tahun dari data yang akan dimasukkan. Setelah itu, masukkan data berdasarkan variabel penyakit yang telah ditentukan. Kemudian simpanlah data yang sudah diisikan dengan menekan/klik tombol
“SIMPAN”. Untuk menghapus data yang telah diisi, tekan/klik tombol
“BATAL”. Data yang sudah disimpan akan tampil pada halaman Input Data Triwulanan Penyakit. Untuk kembali ke tampilan Data Triwulanan Penyakit, Klik kata “DATA” yang ada di bawah judul halaman.
(2) Untuk melihat semua data dalam satu halaman, yaitu dengan menekan/mengklik tombol “Lihat Semua Data” yang terletak di bawah tombol “Data > Tambah”.
(3) Fasilitas pencarian data berdasarkan kategori yang diinginkan.
(4) Fasilitas lihat, edit/ubah, dan hapus record data.
(5) Sub halaman yang terdapat pada halaman tersebut dapat diklik pada salah satu angka nomor sub halaman.
d. Data Semester Penyakit
Input Data Semesteran Penyakit adalah sebuah halaman untuk memasukkan data/informasi Penyakit yang dilakukan setiap 6 (enam) bulan sekali. Berikut ini adalah tampilan halaman Input Data Semesteran Penyakit.
Gambar 23. Halaman Depan Data Semesteran Penyakit/Imunisasi
(1) Untuk menambah data, yaitu dengan menekan/klik kata “TAMBAH”
sehingga akan tampil seperti halaman berikut ini.
Gambar 24. Halaman Input Data Semesteran Penyakit/Imunisasi
Klik tombol kaca pembesar dan pilih provinsi kemudian pilih kabupaten/kota masing-masing. Selanjutnya pilih Semester berapa dan Tahun dari data yang akan dimasukkan. Setelah itu, masukkan data berdasarkan variabel penyakit yang telah ditentukan. Kemudian simpanlah data yang sudah diisikan dengan menekan/klik tombol
“SIMPAN”. Untuk menghapus data yang telah diisi, tekan/klik tombol
“BATAL”. Data yang sudah disimpan akan tampil pada halaman Input Data Semesteran Penyakit. Untuk kembali ke tampilan Data Semesteran Penyakit, Klik kata “DATA” yang ada di bawah judul halaman
(2) Untuk melihat semua data dalam satu halaman, yaitu dengan menekan/mengklik tombol “Lihat Semua Data” yang terletak di bawah tombol “Data > Tambah”.
(3) Fasilitas pencarian data berdasarkan kategori yang diinginkan.
(4) Fasilitas lihat, edit/ubah, dan hapus record data.
(5) Sub halaman yang terdapat pada halaman tersebut dapat diklik pada salah satu angka nomor sub halaman.
e. Data Tahunan Penyakit
Input Data Tahunan Penyakit adalah sebuah halaman untuk memasukkan data/informasi penyakit yang dilakukan setiap 1 (satu) tahun sekali. Berikut ini adalah tampilan input data tahunan penyakit.
Gambar 25. Halaman Depan Modul Data Tahunan Penyakit
Gambar 26. Halaman Input Data Tahunan Penyakit/ Imunisasi
Klik tombol kaca pembesar dan pilih provinsi kemudian pilih kabupaten/kota masing-masing. Selanjutnya pilih Tahun dari data yang akan dimasukkan. Setelah itu, masukkan data berdasarkan variabel penyakit yang telah ditentukan. Kemudian simpanlah data yang sudah diisikan dengan menekan/klik tombol “SIMPAN”. Untuk menghapus data yang telah diisi, tekan/klik tombol “BATAL”. Data yang sudah disimpan akan tampil pada halaman Input Data Tahunan Penyakit. Untuk kembali ke tampilan Data Tahunan Penyakit, Klik kata
“DATA” yang ada di bawah judul halaman
(2) Untuk melihat semua data dalam satu halaman, yaitu dengan menekan/mengklik tombol “Lihat Semua Data” yang terletak di bawah tombol “Data > Tambah”.
(3) Fasilitas pencarian data berdasarkan kategori yang diinginkan.
(4) Fasilitas lihat, edit/ubah, dan hapus record data.
(5) Sub halaman yang terdapat pada halaman tersebut dapat diklik pada salah satu angka nomor sub halaman.
3.2.2. Laporan
Dalam laporan dapat ditampilkan laporan-laporan penyakit sesuai dengan input data dan rekapitulasi atau situasi penyakit menurut provinsi/kabupaten/kota, periodisasi dan waktu laporan.
a. KLB Penyakit
Laporan ini dapat menampilkan laporan KLB penyakit sesuai dengan kurun waktu yang ingin diketahui. Tampilan halaman laporan ini adalah sebagai berikut.
Gambar 27. Halaman Laporan KLB Penyakit
Pilih nama provinsi dan kabupaten/kota dengan mengklik gambar kaca pembesar kemudian pilih minggu kejadian dan penyakitnya. Klik tombol
“TAMPILKAN” untuk melihat laporan berdasarkan penyakit yang dipilih.
Untuk mengambil atau mencetak laporan tersebut, klik gambar Printer pada sudut kanan atas tabel data.
b. Laporan Bulanan Penyakit/Imunisasi
Laporan ini dapat menampilkan laporan rekapitulasi data bulanan penyakit tertentu dan program imunisasi berdasarkan agregasi provinsi/kabupaten/kota dan periodisasi laporan. Tampilan halaman laporan ini adalah sebagai berikut.
Gambar 28. Halaman Laporan Bulanan Data Penyakit/Imunisasi
Pilih provinsi dan kabupaten/kota dengan mengklik gambar kaca pembesar, kemudian pilih bulan yang akan dilihat, selanjutnya klik tombol
“TAMPILKAN” untuk melihat laporan jumlah penyakit dan imunisasi bulanan. Untuk mengambil atau mencetak laporan tersebut, klik gambar Printer pada sudut kanan atas tabel data.
c. Laporan Triwulanan Penyakit
Laporan ini dapat menampilkan laporan rekapitulasi data triwulanan penyakit tertentu berdasarkan agregasi provinsi/kabupaten/kota dan periodisasi laporan. Berikut ini adalah tampilan laporan data triwulanan penyakit.
Gambar 29. Halaman Laporan Triwulan Data Penyakit
Pilih provinsi dan kabupaten/kota dengan mengklik gambar kaca pembesar, kemudian pilih triwulan keberapa yang akan dilihat lalu klik tombol “TAMPILKAN” untuk melihat laporan jumlah penyakit dalam kurun waktu 3 (tiga) bulan. Untuk mengambil atau mencetak laporan tersebut, klik gambar Printer pada sudut kanan atas tabel data.
d. Laporan Semesteran Penyakit
Laporan ini dapat menampilkan laporan rekapitulasi data semesteran penyakit tertentu berdasarkan agregasi provinsi/kabupaten/kota dan periodisasi laporan. Berikut ini adalah tampilan laporan data semesteran penyakit.
.
Gambar 30. Laporan Semester Data Penyakit
Pilih provinsi dan kabupaten/kota dengan mengklik gambar kaca pembesar, kemudian pilih semester keberapa yang akan dilihat, lalu klik tombol “TAMPILKAN” untuk melihat laporan jumlah penyakit dalam kurun waktu 6 (enam) bulan. Untuk mengambil atau mencetak laporan tersebut, klik gambar Printer pada sudut kanan atas tabel data.
e. Laporan Tahunan Penyakit
Laporan ini dapat menampilkan laporan rekapitulasi data tahunan penyakit tertentu berdasarkan agregasi provinsi/kabupaten/kota dan periodisasi laporan. Berikut ini adalah tampilan laporan data tahunan penyakit.
Gambar 31. Halaman Laporan Tahunan Data Penyakit
Pilih provinsi dan kabupaten/kota dengan mengklik gambar kaca pembesar, kemudian pilih semester ke berapa yang akan dilihat, lalu klik tombol “TAMPILKAN” untuk melihat laporan jumlah penyakit dalam kurun waktu 1 (satu) tahun. Untuk mengambil atau mencetak laporan tersebut, klik gambar Printer pada sudut kanan atas tabel data.
f. Kondisi Penyakit Per Bulan
Laporan kondisi penyakit per bulan ini untuk menyajikan angka-angka relatif (insiden rate, case fatality rate, dan cakupan pengobatan) dari data-data penyakit tertentu yang dilaporkan bulanan berdasarkan agregasi provinsi/kabupaten/kota dan periodisasi laporan. Berikut ini adalah tampilan kondisi penyakit bulanan.
Gambar 32. Halaman Kondisi Penyakit Per Bulan
Untuk melihat data yang diinginkan pilih provinsi dan jenis penyakit dengan mengklik gambar kaca pembesar, kemudian pilih bulan dan tahun data yang akan dilihat, lalu klik tombol “TAMPILKAN”. Data akan tampil di bawah tombol “TAMPILKAN”. Untuk mengambil atau mencetak laporan tersebut, klik pada gambar Printer di sudut kanan atas tabel data.
g. Kondisi Penyakit Per Triwulan
Laporan kondisi penyakit per triwulan ini untuk menyajikan angka-angka relatif (cakupan pengobatan dan cakupan pelayanan) dari data-data penyakit tertentu yang dilaporkan triwulanan berdasarkan agregasi provinsi/kabupaten/kota dan periodisasi laporan. Berikut ini adalah tampilan laporan kondisi penyakit per triwulan.
Gambar 33. Halaman Kondisi Penyakit Per Triwulan
Pilih provinsi dan jenis penyakit dengan mengklik gambar kaca pembesar, kemudian pilih triwulan ke berapa pada tahun yang akan dilihat, lalu klik tombol “TAMPILKAN” untuk melihat laporan jumlah penyakit dalam rentang waktu 3 (tiga) bulan. Untuk mengambil atau mencetak laporan tersebut, klik gambar Printer pada sudut kanan atas tabel data.
h. Kondisi Penyakit Per Semester
Laporan kondisi penyakit per semester ini untuk menyajikan angka relatif (persentase kasus) dari data-data penyakit tertentu yang dilaporkan semesteran berdasarkan agregasi provinsi/kabupaten/kota dan periodisasi laporan. Berikut ini adalah tampilan laporan kondisi penyakit per semester.
Gambar 34. Halaman Kondisi penyakit Per Semester
Pilih provinsi dan jenis penyakit dengan mengklik gambar kaca pembesar, kemudian pilih semester ke berapa pada tahun yang akan dilihat, lalu klik tombol “TAMPILKAN” untuk melihat laporan jumlah penyakit dalam rentang waktu 6 (bulan) bulan. Untuk mengambil atau mencetak laporan tersebut, klik gambar Printer pada sudut kanan atas tabel data.
i. Kondisi Penyakit Per Tahun
Laporan kondisi penyakit per tahun ini untuk menyajikan angka relatif (cakupan pengobatan) dari data-data penyakit tertentu yang dilaporkan tahunan berdasarkan agregasi provinsi/kabupaten/kota dan periodisasi laporan. Berikut ini adalah tampilan laporan kondisi penyakit per tahun.
Gambar 35. Halaman Kondisi Penyakit Per Tahun
Pilih provinsi dan jenis penyakit dengan mengklik gambar kaca pembesar, kemudian pilih tahun yang akan dilihat, lalu klik tombol “TAMPILKAN”
untuk melihat laporan jumlah penyakit dalam rentang waktu 1 (satu) tahun. Untuk mengambil atau mencetak laporan tersebut, klik gambar Printer pada sudut kanan atas tabel data.
3.3. GIZI DAN KIA
Menu yang ketiga dari Menu Modul adalah menu Gizi dan KIA. Menu ini terdiri atas 2 (dua) halaman untuk menginput data dan 6 (enam) halaman laporan atau output dari hasil penginputan. Berikut ini adalah tampilan menu input data Gizi dan KIA.
Gambar 36. Sub Menu Input Data Pada Modul Gizi dan KIA
Sedangkan menu laporan Gizi dan KIA adalah sebagai berikut.
Gambar 37. Sub Menu Laporan Pada Modul Gizi dan KIA
Untuk membuka menu, tidak perlu diklik, melainkan hanya dengan mengarahkan pointer/panah ke menu tersebut.
3.3.1. Input Data
Dalam Input data, menu Gizi dan KIA memiliki 2 (dua) halaman penginputan data. Semua halaman penginputan bertujuan untuk memproses data KLB Gizi Buruk Balita dan Data Bulanan Gizi dan KIA.
a. KLB Gizi Buruk Balita
Input KLB Gizi Buruk Balita merupakan halaman untuk memasukkan data/informasi kasus gizi buruk yang terjadi pada Balita. Berikut ini adalah tampilan halaman KLB Gizi Buruk Balita.
Gambar 38. Halaman Depan Sub Modul KLB Gizi Buruk Balita
(1) Untuk menambah data, yaitu dengan menekan/klik kata “TAMBAH”
sehingga akan muncul tampilan halaman sebagai berikut.
Masukkan data per Provinsi dan kabupaten serta masukkan juga tanggal dari data yang ingin dimasukkan. Jika di pinggir kanan kotak terdapat gambar kaca pembesar, maka pengisian diisi dengan memilih/klik gambar kaca pembesar tersebut, kemudian masukkan jumlah kasus yang terjadi ke dalam tabel. Setelah itu, simpan data yang telah diisikan dengan menekan/klik tombol “SIMPAN”, Untuk menghapus data yang telah diisi, tekan/klik tombol “BATAL”. Data yang sudah disimpan akan tampil pada halaman Input Data Tahunan Penyakit. Untuk kembali ke tampilan KLB Gizi Buruk Balita, Klik kata
“DATA” yang ada di bawah judul halaman.
(2) Untuk melihat semua data dalam satu halaman, yaitu dengan menekan/mengklik tombol “Lihat Semua Data” yang terletak di bawah tombol “Data > Tambah”.
(3) Fasilitas pencarian data berdasarkan kategori yang diinginkan.
(4) Fasilitas lihat, edit/ubah, dan hapus record data.
(5) Sub halaman yang terdapat pada halaman tersebut dapat diklik pada salah satu angka nomor sub halaman.
b. Data Bulanan Gizi dan KIA
Input Bulanan Data Gizi dan KIA merupakan halaman untuk memasukkan data/informasi tentang Gizi dan KIA dari kabupaten/kota. Berikut ini adalah tampilan halaman Data Bulanan Gizi dan KIA.
Gambar 40. Halaman Depan Data Bulanan Gizi dan KIA
(1) Untuk menambah data, yaitu dengan menekan/klik kata “TAMBAH”
Gambar 41. Halaman Input Data Bulanan Gizi dan KIA
Masukkan data provinsi dan kabupaten/kota yang diinginkan serta masukkan juga bulan dan tahun dari data yang akan dimasukkan.
Jika di pinggir kanan kotak terdapat gambar kaca pembesar, maka pengisian diisi dengan memilih/klik gambar kaca pembesar tersebut.
Kemudian masukkan jumlah kasus yang terjadi sesuai dengan variabel yabg ada pada aplikasi. Setelah itu, simpan data yang telah diisikan dengan menekan/klik tombol “SIMPAN”, Untuk menghapus data yang telah diisi, tekan/klik tombol “BATAL”. Data yang sudah disimpan akan tampil pada halaman Input Data Gizi dan KIA. Untuk kembali ke tampilan Data Tahuanan Penyakit, Klik kata “DATA” yang ada di bawah judul halaman.
(2) Untuk melihat semua data dalam satu halaman, yaitu dengan menekan/mengklik tombol “Lihat Semua Data” yang terletak di bawah tombol “Data > Tambah”.
(3) Fasilitas pencarian data berdasarkan kategori yang diinginkan.
(4) Fasilitas lihat, edit/ubah, dan hapus record data.
(5) Sub halaman yang terdapat pada halaman tersebut dapat diklik pada salah satu angka nomor sub halaman.
3.3.2. Laporan
Dalam laporan Gizi dan KIA dapat ditampilkan laporan-laporan yang berkaitan dengan masalah gizi dan masalah kesehatan ibu dan anak berdasarkan agregasi data kabupaten/kota, provinsi, dan nasional serta periodisasi dan waktu laporan.
a. Kasus Balita Gizi Buruk
Laporan Kasus Balita Gizi Buruk ini dapat menampilkan laporan rekapitulasi jumlah kasus balita gizi buruk berdasarkan agregasi bulan/tahun dan provinsi/kabupaten/kota. Tampilan halaman laporan ini adalah sebagai berikut.
Gambar 42. Laporan Kasus Gizi Buruk
Pilih nama provinsi dengan mengklik gambar kaca pembesar, kemudian masukkan rentang tanggal yang akan dilihat datanya, setelah itu klik tombol “TAMPILKAN”, maka data untuk seluruh kabupaten/kota dari provinsi yang dipilih akan muncul di bawah tombol “TAMPILKAN”. Untuk mengambil atau mencetak laporan tersebut, klik gambar Printer pada sudut kanan atas tabel data.
b. Kasus Balita Gizi Kurang
Laporan Kasus Balita Gizi Kurang ini dapat menampilkan laporan rekapitulasi jumlah kasus gizi kurang berdasarkan agregasi bulan/tahun dan provinsi/kabupaten/kota. Tampilan halaman laporan ini adalah sebagai berikut.
Gambar 43. Halaman Laporan Kasus Gizi Buruk
Untuk menampilkan data, pertama, pilih nama provinsi kemudian pilih bulan dan tahun dari data yang ingin ditampilkan, lalu klik tombol
“TAMPILKAN”, dan data akan tampil di bawah tombol Tampilkan. Untuk mengambil atau mencetak laporan tersebut, klik gambar Printer pada sudut kanan atas tabel data.
c. Jumlah Kematian Balita
Laporan Jumlah Kematian Balita ini dapat menampilkan laporan rekapitulasi jumlah kematian balita dan persentase kematian balita terhadap jumlah seluruh balita berdasarkan agregasi bulan/tahun dan provinsi/kabupaten/kota. Tampilan halaman laporan ini adalah sebagai berikut.
Gambar 44. Halaman Laporan Jumlah Kematian Balita
Untuk menampilkan data, pertama, pilih nama provinsi kemudian pilih nama kabupaten/kota lalu pilih tahun dari data yang ingin ditampilkan.
Terakhir, klik tombol “TAMPILKAN”, dan data akan tampil di bawah tombol Tampilkan. Untuk mengambil atau mencetak laporan tersebut, klik gambar Printer pada sudut kanan atas tabel data.
d. Jumlah Kematian Bayi
Laporan Jumlah Kematian Bayi ini dapat menampilkan laporan rekapitulasi jumlah kematian bayi dan persentase kematian bayi terhadap jumlah seluruh bayi lahir hidup berdasarkan agregasi bulan/tahun dan provinsi/kabupaten/kota. Tampilan halaman laporan ini adalah sebagai berikut.
Gambar 45. Laporan Jumlah Kematian Bayi
Untuk menampilkan data, pilih nama provinsi kemudian pilih nama kabupaten/kota dan pilih tahun dari data yang ingin ditampilkan. Klik tombol “TAMPILKAN”, dan data akan tampil di bawah tombol Tampilkan.
Untuk mengambil atau mencetak laporan tersebut, anda bisa klik gambar bergambar Printer pada sudut kanan atas tabel data.
e. Jumlah Kematian Maternal
Laporan Jumlah Kematian Maternal ini dapat menampilkan laporan rekapitulasi jumlah kematian maternal dan rasio jumlah kematian maternal dibandingkan dengan jumlah seluruh bayi lahir hidup berdasarkan agregasi bulan/tahun dan provinsi/kabupaten/kota.
Tampilan halaman laporan ini adalah sebagai berikut.
Gambar 46. Halaman Laporan Jumlah Kematian Maternal
Untuk menampilkan data, pilih nama provinsi kemudian pilih nama kabupaten/kota dan pilih tahun dari data yang ingin ditampilkan. Klik tombol “TAMPILKAN”, dan data akan tampil di bawah tombol Tampilkan.
Untuk mengambil atau mencetak laporan tersebut, anda bisa klik gambar Printer pada sudut kanan atas tabel data.
f. Jumlah Berat Bayi Lahir Rendah/BBLR yang ditangani
Laporan Jumlah Berat Bayi Lahir Rendah/BBLR yang ditangani ini dapat menampilkan laporan rekapitulasi jumlah BBLR, jumlah BBLR yang ditangani, dan persentase jumlah BBLR yang ditangani berdasarkan agregasi bulan/tahun dan provinsi/kabupaten/kota. Tampilan halaman laporan ini adalah sebagai berikut.
Gambar 47. Halaman Laporan Jumlah BBLR
Untuk menampilkan data, pilih nama provinsi kemudian pilih nama kabupaten/kota dan pilih tahun dari data yang ingin ditampilkan. Klik tombol “TAMPILKAN”, dan data akan tampil di bawah tombol Tampilkan.
Untuk mengambil atau mencetak laporan tersebut, anda bisa klik gambar bergambar Printer pada sudut kanan atas tabel data.
3.4. KEUANGAN
Menu yang keempat dari Menu Modul adalah Menu Keuangan. Menu ini terdiri atas halaman input data Keuangan Tahunan kabupaten/kota dan output/laporan tentang alokasi APBD kabupaten/kota untuk kesehatan.
3.4.1. Input Data
Input data dalam menu ini untuk memasukkan data keuangan tahunan kabupaten/kota tersebut di atas dengan tampilan menu sebagai berikut.
Untuk masuk ke dalam modul keuangan, maka arahkan pointer/arah panah mouse ke Menu Modul kemudian Keuangan.
a. Data Keuangan Tahunan Kabupaten/Kota
Data Keuangan Tahunan Kabupaten/Kota merupakan menu untuk menampilkan halaman yang digunakan untuk memasukkan alokasi anggaran belanja kesehatan pada APBD dan besarnya total anggaran belanja APBD Kabupaten/Kota. Berikut ini adalah tampilan halaman Tahunan Data Keuangan Kabupaten/Kota.
Gambar 49. Halaman Depan Data Keuangan Tahunan Kabupaten/Kota
(1) Untuk menambah data, yaitu dengan menekan/klik kata “TAMBAH”
sehingga akan muncul tampilan halaman sebagai berikut.
Gambar 50. Halaman Input Data Keuangan Tahunan Kabupaten/Kota
Masukkan nama provinsi dan kabupaten/kota dengan memilih/mengklik gambar kaca pembesar, kemudian pilih juga tahunnya. Masukkan data total belanja APBD dan besarnya anggaran belanja kesehatan pada APBD dalam bentuk numeric, lalu simpan dengan menekan/klik tombol “SIMPAN”. Data yang sudah disimpan akan tampil pada halaman Input Data Keuangan Tahunan Kabupaten/Kota. Tombol “BATAL” digunakan untuk membatalkan pengisian. Untuk kembali ke tampilan Data Keuangan Tahunan Kabupaten/Kota, klik kata “DATA” yang ada di bawah Judul halaman.
(2) Untuk melihat semua data dalam satu halaman, yaitu dengan menekan/mengklik tombol “Lihat Semua Data” yang terletak di bawah tombol “Data > Tambah”.
(3) Fasilitas pencarian data berdasarkan kategori yang diinginkan.
(4) Fasilitas lihat, edit/ubah, dan hapus record data. Icon panah, untuk melihat data secara detail. Icon pensil untuk merubah data jika ada data yang salah atau ingin diperbaiki. Icon X merah adalah untuk menghapus data tersebut.
(5) Sub halaman yang terdapat pada halaman tersebut dapat diklik pada salah satu angka nomor sub halaman.
3.4.2. Laporan
Dalam laporan keuangan dapat ditampilkan laporan-laporan yang berkaitan dengan rekapitulasi alokasi dan realisasi anggaran berdasarkan Satker, berdasarkan unit utama, dan berdasarkan program. Berikut ini adalah tampilan menu laporan keuangan.
Gambar 51. Sub Menu Laporan Modul Data Keuangan
a. Alokasi APBD Kabupaten/Kota untuk Kesehatan
Laporan alokasi APBD Kabupaten/Kota untuk Kesehatan ini dapat menampilkan data rekap besarnya total alokasi anggaran APBD Kabupaten/Kota dan alokasi APBD Kabupaten/Kota untuk kesehatan, sehingga diketahui proporsi (%) alokasi APBD kabupaten/kota untuk kesehatan. Berikut tampilan halaman dari laporan tersebut.
Gambar 52. Halaman Laporan Data Keuangan Kabupaten/Kota
Anda masukkan Tahun. Untuk melihat hasil atau laporannya tekan/klik tombol “TAMPILKAN”, dan tabel laporan akan tampil tepat di bawah tombol Tampilkan, seperti gambar di atas.
3.5. SDM KESEHATAN
Menu ini digunakan untuk memasukkan atau melihat data sumber daya manusia (SDM) Kesehatan, baik di tingkat provinsi ataupun di kabupaten/kota. Data yang dikelola dalam menu ini adalah data agregat. Untuk memulainya, cukup dengan mengarahkan pointer/
panah mouse ke Menu Modul kemudian SDM Kesehatan.
3.5.1. Input Data
Input data dalam menu ini digunakan untuk memasukkan data SDM Kesehatan di tingkat provinsi dan kabupaten/kota dengan tampilan menu sebagai berikut.
Gambar 53. Sub Menu dari Input Modul Data SDM Kesehatan
a. Data SDM Kesehatan Tingkat Provinsi
Menu ini digunakan untuk memasukkan data SDM Kesehatan di tingkat provinsi, dengan tampilan halaman sebagai berikut.
b. Data SDM Kesehatan Tingkat Kabupaten/Kota
Menu ini digunakan untuk memasukkan data SDM Kesehatan di tingkat kabupaten/kota, dengan tampilan halaman sebagai berikut.
Gambar 555 Halaman Depan Input Data Tahunan SDM Kesehatan Kabupaten/Kota
(1) Untuk menambah data, yaitu dengan menekan/klik kata “TAMBAH”
sehingga akan muncul tampilan halaman sebagai berikut.
Gambar 566 Halaman Input Data Tahunan SDm kesehatan Kabupaten/Kota
Pilih nama provinsi dan kabupaten/kota yang akan diisi dengan mengklik gambar kaca pembesar disampingnya. Kemudian pilih tahun data yang akan dimasukkan tersebut. Masukkan data sesuai dengan variabel yang sudah ditentukan. Simpan data dengan menekan/klik tombol “SIMPAN”. Data yang sudah disimpan akan tampil pada halaman Input Data SDM Kesehatan Tingkat Kabupaten/Kota. Untuk membatalkan data yang sudah dimasukkan, tekan tombol “BATAL”.
Untuk kembali ketampilan data SDM Kesehatan Tingkat Kabupaten/Kota, klik kata “DATA” yang ada di bawah Judul halaman.
(2) Untuk melihat semua data dalam satu halaman, yaitu dengan menekan/mengklik tombol “Lihat Semua Data” yang terletak di bawah tombol “Data > Tambah”.
(3) Fasilitas pencarian data berdasarkan kategori yang diinginkan.
(4) Fasilitas lihat, edit/ubah, dan hapus record data. Icon panah, untuk melihat data secara detail. Icon pensil untuk merubah data jika ada data yang salah atau ingin diperbaiki. Icon X merah adalah untuk menghapus data tersebut.
(5) Sub halaman yang terdapat pada halaman tersebut dapat diklik pada salah satu angka nomor sub halaman.
3.5.2. Laporan
Laporan SDM Kesehatan terbagi menjadi 7 (tujuh) bagian/sub menu.
Dalam laporan SDM Kesehatan dapat ditampilkan laporan-laporan data SDM kesehatan menurut jenis serta rasionya. Berikut ini adalah tampilan menu SDM Kesehatan.
Gambar 57. Menu Laporan Modul Data SDM Kesehatan
Untuk melihat sub menu laporan, arahkan pointer/panah mouse ke Modul
SDM Kesehatan Laporan.
a. Data SDM Kesehatan Tingkat Provinsi
Laporan data SDM kesehatan tingkat provinsi ini dapat menampilkan besarnya/jumlah SDM Kesehatan di tingkat provinsi, dengan tampilan sebagai berikut.
Pilih nama provinsi dengan mengklik gambar kaca pembesar yang ada di samping kanan isian nama provinsi, kemudian pilih tahun. Kemudian klik tombol “TAMPILKAN”, maka tabel data SDM Kesehatan akan tampil berdasarkan nama Provinsi yang dipilih. Untuk mengambil atau mencetak laporan tersebut, klik gambar Printer pada sudut kanan atas tabel data.
b. Data SDM Kesehatan Tingkat Kabupaten/Kota
Laporan data SDM kesehatan tingkat kabupaten/kota ini dapat menampilkan besarnya/jumlah SDM Kesehatan di tingkat kabupaten/kota menurut jenis, dengan tampilan sebagai berikut.
Gambar 59. Laporan Data SDM Kesehatan Tingkat Kabupaten
Pilih nama provinsi dan kabupaten/kota dengan mengklik gambar kaca pembesar yang ada di samping kanan isian nama provinsi, kemudian pilih tahun. Kemudian klik tombol “TAMPILKAN”, maka tabel data SDM Kesehatan akan tampil berdasarkan nama kabupaten/kota yang dipilih.
Untuk mengambil atau mencetak laporan tersebut, klik gambar Printer pada sudut kanan atas tabel data.
c. Jumlah Tenaga Kesehatan Menurut Jenis
Laporan jumlah tenaga kesehatan menurut jenis ini dapat menampilkan data jumlah tenaga kesehatan menurut kabupaten/kota yang dirinci berdasarkan jenis tenaga kesehatan. Berikut ini adalah tampilan jumlah tenaga kesehatan menurut jenis dan kabupaten/kota.
Gambar 60. Laporan Jumlah Tenaga Kesehatan Menurut Jenis dan Kabupaten
Pilih nama provinsi dengan mengklik gambar kaca pembesar yang ada di samping kanan isian nama provinsi, kemudian pilih tahun. Kemudian klik tombol “TAMPILKAN”, maka tabel jumlah tenaga Kesehatan menurut jenis akan tampil berdasarkan nama kabupaten/kota pada provinsi yang dipilih. Untuk menampilkan data semua provinsi, pilih pilihan “(SEMUA PROVINSI)”, maka akan keluar data jumlah tenaga kesehatan se- Indonesia per provinsi. Untuk mengambil atau mencetak laporan tersebut, klik gambar Printer pada sudut kanan atas tabel data.
d. Rasio Tenaga Kesehatan Menurut Jenis
Laporan rasio tenaga kesehatan menurut jenis ini dapat menampilkan data rasio tenaga kesehatan terhadap penduduk menurut kabupaten/kota yang dirinci berdasarkan jenis tenaga kesehatan. Berikut ini adalah tampilan rasio tenaga kesehatan menurut jenis dan kabupaten/kota.
Gambar 61. Laporan Rasio Tenaga Kesehatan Menurut Jenis dan Provinsi
Pilih nama provinsi dengan mengklik gambar kaca pembesar yang ada di samping kanan isian nama provinsi, kemudian pilih tahun. Kemudian klik tombol “TAMPILKAN”, maka tabel rasio tenaga kesehatan akan tampil berdasarkan nama kabupaten/kota pada provinsi yang dipilih. Untuk menampilkan data semua provinsi, pilih pilihan “(SEMUA PROVINSI)”, maka akan keluar rasio tenaga kesehatan untuk seluruh Indonesia per provinsi. Untuk mengambil atau mencetak laporan tersebut, klik gambar printer pada sudut kanan atas tabel data.
e. Jumlah Dokter Spesialis Menurut Jenis
Laporan jumlah dokter spesialis menurut jenis ini dapat menampilkan data jumlah dokter spesialis menurut kabupaten/kota yang dirinci berdasarkan jenis dokter spesialis. Berikut ini adalah tampilan jumlah dokter spesialis menurut jenis dan kabupaten/kota.
Gambar 62. Halaman Laporan Jumlah Dokter Spesialisasi Menurut Jenis dan Provinsi
Pilih nama provinsi dengan mengklik gambar kaca pembesar yang ada di samping kanan isian nama provinsi, kemudian pilih tahun. Kemudian klik tombol “TAMPILKAN”, maka tabel jumlah dokter spesialis menurut jenis akan tampil berdasarkan nama kabupaten/kota pada provinsi yang dipilih. Untuk menampilkan data semua provinsi, pilih pilihan “(SEMUA PROVINSI)”, maka akan keluar jumlah dokter spesialis menurut jenis untuk seluruh Indonesia per provinsi. Untuk mengambil atau mencetak laporan tersebut, klik gambar printer pada sudut kanan atas tabel data.
f. Jumlah Tenaga Keterapian Fisik Menurut Jenis
Laporan jumlah tenaga keterapian fisik menurut jenis ini dapat menampilkan data jumlah tenaga keterapian fisik menurut kabupaten/kota yang dirinci berdasarkan jenis tenaga keterapian fisik.
Berikut ini adalah tampilan jumlah tenaga keterapian fisik menurut jenis dan kabupaten/kota.
Gambar 63. Laporan Jumlah Tenaga Keterapian Fisik Menurut Jenis dan Kabupaten
Pilih nama provinsi dengan mengklik gambar kaca pembesar yang ada di samping kanan isian nama provinsi, kemudian pilih tahun. Kemudian klik tombol “TAMPILKAN”, maka tabel jumlah tenaga keterapian fisik menurut jenis akan tampil berdasarkan nama kabupaten/kota pada provinsi yang dipilih. Untuk menampilkan data semua provinsi, pilih pilihan “(SEMUA PROVINSI)”, maka akan keluar jumlah tenaga keterapian fisik menurut jenis untuk seluruh Indonesia per provinsi. Untuk mengambil atau mencetak laporan tersebut, klik gambar printer pada sudut kanan atas tabel data.
g. Jumlah Tenaga Ketenisian Medis Menurut Jenis
Laporan jumlah tenaga keteknisian medis menurut jenis ini dapat menampilkan data jumlah tenaga keteknisian medis menurut kabupaten/kota yang dirinci berdasarkan jenis tenaga keteknisian medis.
Berikut ini adalah tampilan jumlah tenaga keteknisian medis menurut jenis dan kabupaten/kota.
Gambar 64. Halaman Laporan Tenaga Keteknisian Medis Menurut Jenis
Pilih nama provinsi dengan mengklik gambar kaca pembesar yang ada di samping kanan isian nama provinsi, kemudian pilih tahun. Kemudian klik tombol “TAMPILKAN”, maka tabel jumlah tenaga keteknisian medis menurut jenis akan tampil berdasarkan nama kabupaten/kota pada provinsi yang dipilih. Untuk menampilkan data semua provinsi, pilih pilihan
“(SEMUA PROVINSI)”, maka akan keluar jumlah tenaga keteknisian medis menurut jenis untuk seluruh Indonesia per provinsi. Untuk mengambil atau mencetak laporan tersebut, klik gambar printer pada sudut kanan atas tabel data.
3.6. PUSKESMAS
Menu ini digunakan untuk mengisi dan melihat data tentang data dasar puskesmas ditingkat kabupaten/kota. Untuk memulainya, cukup dengan mengarahkan pointer/ panah mouse ke Menu Modul kemudian pilih puskesmas.
3.6.1. Input Data
Input data dalam menu ini untuk memasukkan data yang berkaitan dengan Data Dasar Puskesmas di tingkat kabupaten/kota dengan tampilan menu sebagai berikut.
Gambar 65. Sub Menu Input Data Puskesmas
a. Data Puskesmas
Menu ini untuk mengolah data puskesmas yang ada di seluruh kabupaten/kota yang ada di Indonesia. Berikut ini adalah tampilan input data puskesmas.
Gambar 66. Halaman Depan Input Data Puskesmas
(1) Untuk menambah data, yaitu dengan menekan/klik kata “TAMBAH”
sehingga akan muncul tampilan halaman sebagai berikut.
Gambar 67. Halaman Input Data Puskesmas
Dalam pengisian Data Puskesmas terdapat 8 bagian, yaitu :
Identitas Puskesmas
Data ini berisikan tentang data umum dari Puskesmas tersebut.
Masukkan data berdasarkan dari data puskesmas yang dimiliki masing-masing kabupaten/kota.
Karakteristik Puskesmas
Data ini berisikan tentang keberadaan atau letak dan wilayah dari Puskesmas tersebut. Masukkan data berdasarkan dari data puskesmas yang dimiliki masing-masing kabupaten/kota.
Bangunan Puskesmas
Data ini berisikan tentang keadaan atau kondisi bangunan dari Puskesmas tersebut. Masukkan data berdasarkan dari data puskesmas yang dimiliki masing-masing kabupaten/kota.
Ketenagaan Puskesmas
Data ini berisikan tentang jenis tenaga yang bekerja di Puskesmas tersebut. Masukkan data berdasarkan dari data puskesmas yang dimiliki masing-masing kabupaten/kota.
Kondisi Kendaraan Dinas Puskesmas
Data ini berisikan tentang keadaan atau kondisi Kendaraan dinas Puskesmas, yang terdiri dari kendaraan roda empat, kendaraan roda dua. Masukkan data berdasarkan dari data puskesmas yang dimiliki masing-masing kabupaten/kota.
Jaringan Puskesmas
Data ini berisikan tentang jaringan Puskesmas yang mencakup rincian informasi mengenai Puskesmas Keliling (Pusling) roda empat, Pusling Perairan (Perahu), dan Puskesmas Pembantu (Pustu).
Masukkan data berdasarkan dari data puskesmas yang dimiliki masing-masing kabupaten/kota.
Data ini berisikan tentang jumlah UKBM yang ada di wilayah kerja Puskesmas tersebut. Masukkan data berdasarkan dari data puskesmas yang dimiliki masing-masing kabupaten/kota.
Setelah data yakin sudah benar, simpan data dengan menekan/klik tombol “SIMPAN”. Data yang sudah disimpan akan tampil pada halaman Input Data Puskesmas. Untuk membatalkan data yang sudah dimasukkan, tekan tombol “BATAL” dan untuk kembali ke tampilan data Puskesmas, klik kata “DATA” yang ada di bawah Judul halaman.
(2) Untuk melihat semua data dalam satu halaman, yaitu dengan menekan/mengklik tombol “Lihat Semua Data” yang terletak di bawah tombol “Data > Tambah”.
(3) Fasilitas pencarian data berdasarkan kategori yang diinginkan.
(4) Fasilitas lihat, edit/ubah, dan hapus record data. Icon panah, untuk melihat data secara detail. Icon pensil untuk merubah data jika ada data yang salah atau ingin diperbaiki. Icon X merah adalah untuk menghapus data tersebut.
3.6.2. Laporan
Menu laporan data puskesmas berisi laporan mengenai identitas puskesmas, kondisi puskesmas, ketenagaan puskesmas, kondisi kendaraan dinas puskesmas, jaringan puskesmas, UKBM. Berikut ini adalah tampilan menu laporan puskesmas.
Gambar 68. Sub Menu Laporan Data Puskesmas
a. Identitas Puskesmas
Laporan ini berisikan tentang identitas dari keberadaan Puskesmas di setiap Kabupaten/Kota dari Provinsi yang anda tentukan. Bentuk laporannya seperti di bawah ini.
Gambar 69. Halaman Laporan Identitas Puskesmas
Tentukan nama Provinsi dan Kabupaten/Kota, kemudian pilih tahun dan bulan laporan yang ingin dilihat. Klik tombol “TAMPILKAN”, maka tabel data dari Identitas Puskesmas akan tampil berdasarkan nama Provinsi dan kabupaten/kota yang dipilih. Untuk melihat kolom yang belum terlihat, geser Horizontal Scroll Bar yang berada di bawah tabel. Untuk melihat baris yang belum terlihat, geser Vertical Scroll Bar yang berada di kanan tabel.
b. Kondisi Puskesmas
Laporan ini berisikan tentang Kondisi dari keberadaan Puskesmas di setiap Kabupaten/Kota dari Provinsi yang diinginkan. Bentuk laporannya seperti di bawah ini.
Gambar 70. Halaman Laporan Kondisi Puskesmas
Tentukan nama Provinsi dan Kabupaten/Kota, kemudian pilih tahun dan bulan laporan yang ingin dilihat. Klik tombol “TAMPILKAN”, maka tabel data dari Kondisi Puskesmas akan tampil berdasarkan nama Provinsi dan kabupaten/kota yang dipilih.
c. Ketenagaan Puskesmas
Laporan ini berisikan tentang jumlah dan jenis tenaga yang bekerja di Puskesmas berdasarkan Kabupaten/Kota dan Provinsi yang dipilih. Bentuk laporannya seperti di bawah ini.
Gambar 71. Halaman Laporan Ketenagaan Puskesmas
Tentukan nama Provinsi dan Kabupaten/Kota, kemudian tentukan tahun dan bulan laporan yang ingin dilihat. Klik tombol “TAMPILKAN” untuk melihat tabel data Ketenagaan Puskesmas yang tampil berdasarkan nama Provinsi dan kabupaten/kota yang dipilih. Untuk melihat kolom yang belum terlihat, silahkan geser Horizontal Scroll Bar yang berada di bawah tabel. Untuk melihat baris yang belum terlihat, anda bisa menggeser Vertical Scroll Bar yang berada di kanan tabel.
d. Kondisi Kendaraan Dinas Puskesmas
Laporan ini berisikan tentang jumlah dan keadaan dari kendaraan yang biasa digunakan dalam operasional sehari-hari pada setiap Puskesmas.
Bentuk laporannya seperti di bawah ini.
Gambar 72. Halaman Laporan Kendaraan Dinas Puskesmas
Tentukan nama Provinsi dan Kabupaten/Kota dari Provinsi yang dipilih, kemudian pilih tahun dan bulan laporan. Klik tombol “TAMPILKAN”, maka tabel data dari Kondisi Kendaraan Dinas Puskesmas akan tampil berdasarkan nama Provinsi dan kabupaten/kota yang dipilih.
e. Jaringan Puskesmas
Laporan ini berisikan tentang jumlah dan keadaan jaringan puskesmas yang terdiri dari pusling roda empat, pusleng perairan, dan polindes.
Bentuk laporannya seperti di bawah ini.
Gambar 73. Halaman Laporan Jaringan Puskesmas
Masukkan nama Provinsi dan Kabupaten/Kota yang akan dilihat, kemudian pilih tahun dan bulan laporannya. Klik tombol “TAMPILKAN”, maka tabel data dari Jaringan Puskesmas akan tampil berdasarkan nama Provinsi dan kabupaten/kota yang dipilih.
f. UKBM
Laporan ini berisikan tentang jumlah keberadaan UKBM yang ada di wilayah kerja Puskesmas. Bentuk laporannya seperti di bawah ini.
Gambar 74. Halaman Laporan UKBM
Masukkan nama Provinsi dan Kabupaten/Kota dari Provinsi yang ingin dilihat, kemudian pilih tahun dan bulan laporannya. Klik tombol
“TAMPILKAN”, maka tabel data dari UKBM akan tampil berdasarkan nama Provinsi dan kabupaten/kota yang dipilih.
______
5. MENU LINK
Link atau sambungan, menu ini merupakan jalan pintas atau fasilitas dalam Software Aplikasi Komunikasi Data ini untuk masuk ke software aplikasi atau situs web lain yang berkaitan dalam penyelenggaraan komunikasi data. Sehingga para pengguna Software Aplikasi Komunikasi Data ini dengan mudah dan cepat dapat masuk ke software aplikasi atau situs web lain tersebut.
Banyaknya link atau jalan pintas untuk masuk ke software aplikasi atau web lain dapat diatur (ditambah atau dikurangi) melalui menu Setup.
Software aplikasi atau situs web yang dapat diakses langsung melalui menu link ini antara lain adalah:
SPM
Gambar 75. Sub Menu Link SPM
Untuk membuka menu ini, arahkan pointer/anak panah mouse ke Menu Link. Pilih/klik salah satu link dari software aplikasi atau situs web di antaranya tersebut di atas, sehingga software aplikasi atau situs web yang diinginkan akan terbuka.
______
4
6. PENUTUP
Demikian uraian tentang petunjuk teknis pengoperasian software aplikasi komunikasi data ini yang merupakan bagian dari pedoman penyelenggaraan komunikasi data. Dalam petunjuk teknis ini diuraikan bagaimana cara mengisi data dan mengoperasikan software aplikasi mulai membuka software aplikasi komunikasi data melalui browser, login, entry, sampai cetak laporan.
Ternyata tidak mudah menyusun sebuah acuan teknis pengoperasian software aplikasi, seperti petunjuk teknis ini. Tentunya harus selalu mengikuti setiap perubahan yang dilakukan dalam rangka perbaikan atau penyempurnaan atas software aplikasi yang disusun.
Sebagai panduan pengoperasian sebuah software aplikasi, petunjuk teknis ini diakui masih banyak kekurangan dan masih memerlukan tambahan penjelasan yang lebih rinci mengenai langkah-langkah teknis pengisian formulir input data dan pengoperasian software aplikasi komunikasi data. Namun demikian, kiranya petunjuk teknis pengoperasian software aplikasi komunikasi data ini dapat membimbing semua pihak yang terlibat langsung dalam penyelenggaraan komunikasi data khususnya para pengelola data dan informasi di baik untuk pusat maupun daerah dalam mengoperasikan aplikasi komunikasi data, sehingga penyelenggaraan komunikasi data dapat berjalan dengan lancar dan benar.
______
5
Pesan singkat dan bermanfaat.
Biasakan sebelum anda menutup Software Aplikasi Komunikasi Data ini, terlebih dahulu anda keluar dengan menggunakan mengklik menu Keluar. Barulah anda tutup aplikasi ini.