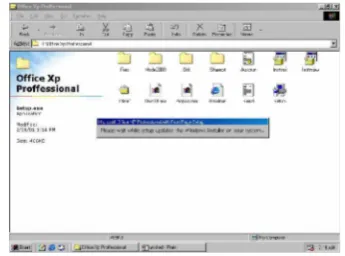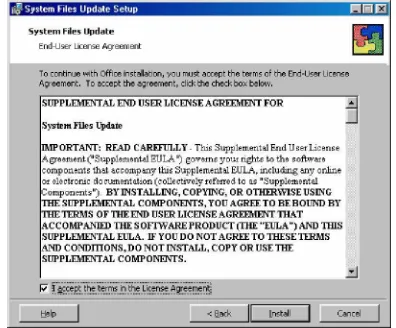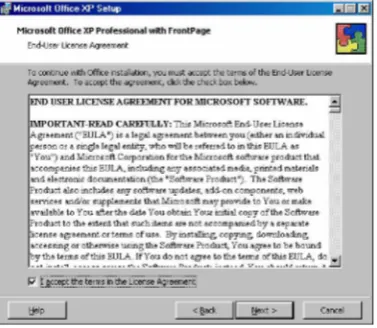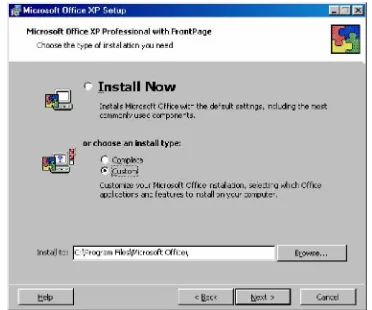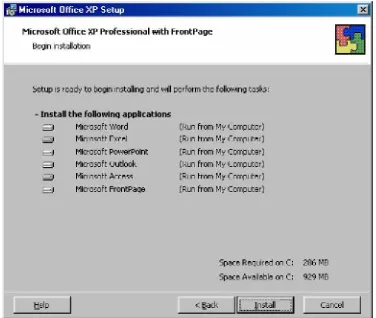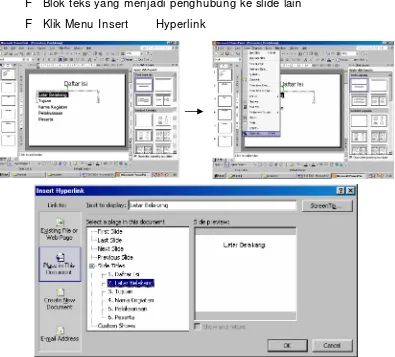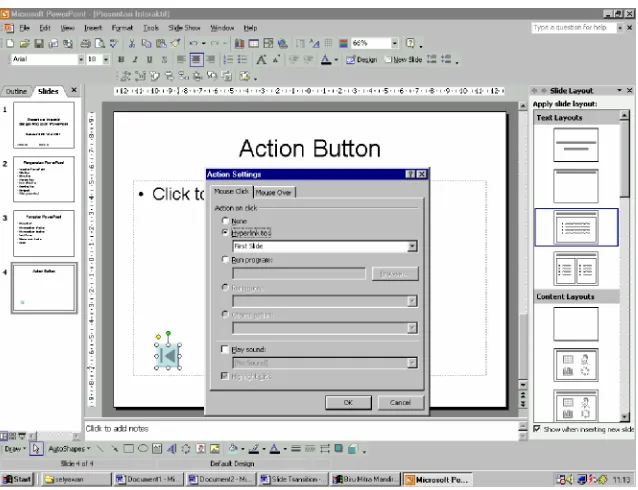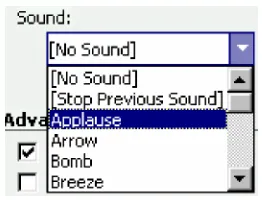SEKOLAH MENENGAH KEJURUAN
BI DANG KEAHLI AN TEKNOLOGI I NFORMASI & KOMUNI KASI PROGRAM KEAHLI AN MULTI MEDI A
Mengoperasikan Software Presentasi
(Level 2)
BAGI AN PROYEK PENGEMBANGAN KURI KULUM DI REKTORAT PENDI DI KAN MENENGAH KEJURUAN
DI REKTORAT JENDERAL PENDI DI KAN DASAR DAN MENENGAH DEPARTEMEN PENDI DI KAN NASI ONAL
2004
KODE MODUL
SEKOLAH MENENGAH KEJURUAN
BI DANG KEAHLI AN TEKNOLOGI I NFORMASI & KOMUNI KASI PROGRAM KEAHLI AN MULTI MEDI A
Mengoperasikan Software Presentasi
(Level 2)
PENYUSUN TI M FAKULTAS TEKNI K
UNI VERSI TAS NEGERI YOGYAKARTA
BAGI AN PROYEK PENGEMBANGAN KURI KULUM DI REKTORAT PENDI DI KAN MENENGAH KEJURUAN
DI REKTORAT JENDERAL PENDI DI KAN DASAR DAN MENENGAH DEPARTEMEN PENDI DI KAN NASI ONAL
2004
KODE MODUL
KATA PENGANTAR
Modul dengan judul
“Mengoperasikan Softw are Presentasi
( Level 2) ”
merupakan bahan ajar yang digunakan sebagai panduan praktikum peserta diklat Sekolah Menengah Kejuruan (SMK) untuk membentuk salah satu bagian dari kompetensi pada Bidang Keahlian Teknologi I nformasi & Komunikasi.Modul ini membahas tentang mengoperasikan software presentasi powerpoint. Modul ini terdiri dari 5 limat) kegiatan belajar. Kegiatan belajar 1 berisi tentang mempersiapkan soft ware presentasi. Kegiatan belajar 2 berisi tentang mengaplikasikan fitur-fitur notes, hyperlink, animasi dan transisi. Kegiatan belajar 3 berisi tentang mengorgasisasikan file presentasi sesuai kebutuhan tertentu. Kegiatan belajar 4 tentang mengintegrasikan file presentasi dengan objek lain seperti: spreadsheet, grafik, dan obyek lain, serta kegiatan 5 tentang melakukan presentasi otomatis.
Modul ini terkait dengan modul-modul lain yang membahas tentang mengoperasikan software pengolah gambar vector (digital illustration), mengoperasikan software pengolah gambar raster (digital imaging), dan melakukan entry data (grafis) dengan menggunakan I mage Scanner . Oleh karena itu, sebelum menggunakan modul ini pesert a diklat diwajibkan telah mengambil modul-modul tersebut.
Yogyakarta, Desember 2004 Penyusun
Tim Fakultas Teknik
DAFTAR I SI MODUL
1. Kegiatan Belajar 1 : Mempersiapkan Software Presentasi a. Tujuan Kegiatan Pemelajaran 1 ... 9
b. Uraian Materi 1 : I nstalasi Microsoft Office ... 9
c. Rangkuman 1 ... 15
d. Tugas 1... 15
e. Tes Formatif 1 ... 16
f. Kunci Jawaban Formatif 1 ... 16
2. Keg iat an Belaj ar 2 : Men g ap l ik asik an Fit u r Not es,
Hyperlink, Animasi Dan Transisi ... 20
a. Tujuan Kegiatan Pemelajaran 2 ... 20
b. Uraian Materi 2... 20
c. Rangkuman 2... 52
d. Tugas 2 ... 53
e. Tes Formatif 2 ... 53
f. Kunci Jawaban Formatif 2 ... 54
g. Lembar Kerja 2... 55
3. Kegiatan Belajar 3 : Mengorganisasikan File Present asi
Sesuai
Kebut uhan ... 58
a. Tujuan Kegiatan Pemelajaran 3 ... 58
b. Uraian Materi 3... 58
c. Rangkuman 3... 67
d. Tugas 3 ... 68
e. Tes Formatif 3 ... 68
f. Kunci Jawaban Formatif 3 ... 69
g. Lembar Kerja 3... 70
4. Kegiat an Belaj ar 4 : Mengorganisasikan File Present asi Dengan Objek Lain Seperti Prinsip Grafik dan Objek Lain ... 71
a. Tujuan Kegiatan Pemelajaran ... 71
b. Uraian Materi 4... 71
c. Rangkuman 4... 153
d. Tugas 4 ... 154
e. Tes Formatif 4 ... 167
f. Kunci Jawaban Formatif 4 ... 167
5. Kegiatan Belajar 5 : Melakukan Presentasi
Otomatis ... 169
a. Tujuan Kegiatan Pemelajaran 5 ... 169
b. Uraian Materi 5... 169
c. Rangkuman 5... 177
d. Tugas 5 ... 178
e. Tes Formatif 5 ... 178
f. Kunci Jawaban Formatif 5 ... 178
g. Lembar Kerja 5... 178
I I I . EVALUASI
A. PERTANYAAN ... 179B. KUNCI JAWABAN EVALUASI ... 179
C. KRI TERI A KELULUSAN ... 182
I V. PENUTUP
... 183Keterangan:
A HDW.OPR.105.(1).A Mengoperasikan periferal untuk pembuatan grafis B DTA.OPR.102.(1).A Melakukan entry data [grafis] dengan
menggunakan I mage scanner (Level 1) C SWR.OPR.408.(1).A Mengoperasikan software pengolah gambar
vektor (digital illustration)
D SWR.OPR.409.(1).A Mengoperasikan software pengolah gambar raster (digital imaging)
E HDW.OPR.106.(1).A Mengoperasikan periferal web F DTA.OPR.102.(2).A Melakukan entry data [web] dengan
menggunakan I mage scanner (Level 2) G SWR.OPR.414.(1).A Mengoperasikan software web design H SWR.OPR.415.(1).A Mengoperasikan software 2D animation
I SWR.OPR.413.(1).A Mengoperasikan software FTP
J HDW.OPR.107.(1).A Mengoperasikan periferal multimedia K DTA.OPR.102.(2).B Melakukan entry data [multimedia] dengan
menggunakan I mage scanner (Level 2) L SWR.OPR.416.(1).A Mengoperasikan software multimedia
M SWR.OPR.407.(2).A Mengoperasikan software presentasi (Level 2) N HDW.OPR.108.(1).A Mengoperasikan periferal animasi 3D
O SWR.OPR.417.(1).A Mengoperasikan software basic 3D animation (Level 1)
P SWR.OPR.418.(2).A Mengoperasikan software model 3D animation (Level 2)
PERI STI LAHAN/ GLOSSARY
Drag
Melakukan proses menggeser objek, yaitu melakukan klik, kemudian klik tersebut ditahan dan digeser ke tempat lain
Drop
Meletakkan / melepas klik setelah melakukan Drag
Task pane
Fasilitas yang diberikan oleh Microsoft Office XP (versi sebelumnya belum ada), digunakan sebagai navigasi untuk mempermudah pekerjaan dalam pemnuatan presentasi, dokumen, worksheet ataupun database.
Slide Presentasi ( slide)
Satu halaman presentasi pada Microsoft Powerpoint yang ditampilkan ketika presentasi dijalankan. Dalam sebuah file presentasi bisa t erdiri dari beberapa slide presentasi.
Slide Lay out
Tata letak standar suatu slide yang sudah disediakan oleh program Microsoft Powerpoint, dapat berupa titile slide, title only, titile and text , title and content dan lain sebagainya
Slide Design
Desain slide yang sudah disediakan oleh program Powerpoint, biasanya berupa latar belakang dengan picture / gambar dengan t ema tertentu
Bullet
Sistem penomoran dengan simbol atau gambar tertentu
Numbering
Penomoran dengan angka, abjad atau huruf romawi
Backgroud
Custom animation
Animasi set iap objek dalam slide presentasi yang disusun sendiri dari efek yang sudah ada / sudah disediakan oleh program.
Entrance
Efek animasi pada objek disaat objek masuk ke dalam slide presentasi
Emphasis
Efek animasi pada objek ket ika objek sudah berada dalam slide presentasi
Exit
Efek animasi pada objek disaat objek keluar dari slide presentasi
Motion path
Efek animasi pada objek berupa gerakan mengikuti alur / path yang ada.
Start
Cara memulai / menjalankan efek pada custom animation
On click
Efek animasi pada custom animation yang dijalankan dengan menggunakan klik mouse
With Previous
Efek animasi pada custom animation yang dijalankan bersamaan dengan efek sebelumnya.
After Previous
Efek animasi pada custom animation yang dijalankan setelah efek sebelumnya selesai dijalankan.
Slide Transition
BAB I
PENDAHULUAN
A. DESKRI PSI SOFTWARE PRESENTASI
Seiring dengan perkembangan teknologi komputer, kebutuhan presentasi terjadi perubahan dari penggunaan peralatan manual menjadi peralatan otomatis, serta dari peralatan elektronik konvensional menj adi peralatan elektronik berbasis komputer.
Microsoft PowerPoint merupakan salah satu program aplikasi yang terintegrasi dengan Microsoft Office. Microsoft PowerPoint dapat digunakan untuk membuat slide presentasi interaktif dan otomatis. Slide Presentasi dengan PowerPoint ini dapat dikombinasikan dengan berbagai objek / media seperti grafik, tabel, diagram, animasi, movie clip, video, suara dan lain sebagainya.
B. PRASYARAT
Kemampuan awal yang dipersyaratkan untuk mempelajari modul ini adalah :
1) Peserta diklat memiliki kemampuan untuk mengoperasikan periferal untuk pembuatan grafis dengan predikat lulus
2) Peserta diklat memiliki kemampuan untuk mengoperasikan software pengolah gambar vector (digital illustration) dengan predikat lulus
3) Peserta diklat memiliki kemampuan untuk mengoperasikan software pengolah gambar raster (digital imaging) dengan predikat lulus
PETUNJUK PENGGUNAAN MODUL
2. Petunjuk Bagi Sisw a
Siswa diharapkan mampu berperan aktif dan berinteraksi dengan sumber belajar yang mendukungnya, karena itu harus diperhatikan beberapa hal sebagai berikut :
a. Langkah – langkah Belajar
Agar menjadi trampil dan profesional dalam mengoperasikan Software Presentasi, maka Anda harus mencermati beberapa hal berikut:
1) Apa persyaratan hardware komputer telah sesuai dengan minimum sistem hardware yang dibutuhkan ?
2) Mulailah belajar dari kegiatan belajar 1, selanjutnya lakukan belajar secara berurutan ?
3) Seandainya peserta diklat. belum trampil benar dalam mengikut i praktikum di setiap kegiatan belajar, konsultasikan dengan guru untuk menambah waktu belajar
4) Jika mengalami kesulitan untuk mengaplikan setiap sub kompetensi, mintalah bimbingan pada guru
b. Perlengkapan yang Harus Dipersiapkan
Minimum sistem hardware komputer yang dibutuhkan adalah: 1) Windows 95/ 98/ ME/ NT4/ 2000/ Xp
2) Pentium I I 3) 64 Mb RAM
4) Monitor 800X600 pixel dengan 256 warna
c.
Hasil Pelatihan
untuk mendukung pembuatan proyek presentasi interaktif dan otomatis.
3. Peran Guru
Peran Guru dalam mengajarkan modul mengoperasikan software presentasi antara lain:
a. Memfasilitasi kebutuhan hardware dan software untuk mendukung kegiatan praktik peserta diklat,
b. Membantu siswa dalam merencanakan tahapan belajar peserta diklat, c. Membimbing peserta diklat melalui tugas-tugas pelatihan yang
dijelaskan dalam tahapan belajar,
d. Membant u siswa dalam memahami konsep dan praktik baru dan menjawab pertanyaan siswa mengenai proses belajar siswa,
e. Membantu siswa untukmenentukan dan mengakses sumber tambahan lain yang diperlukan untuk belajar,
f. Mengorganisasikan kegiatan belajar kelompok.
C. TUJUAN AKHI R
1. Peserta diklat mampu mempersiapkan software presentasi
2. Peserta diklat mampu mengaplikasikan fitur-fitur notes, hyperlink, animasi, transisi,
3. Peserta diklat mampu mengorganisasikan file presentasi sesuai kebutuhan tertentu,
4. Peserta diklat mampu mengintegrasikan file presentasi dengan obyek lain seperti: spreadsheet, grafik dan obyek lain,
D. KOMPETENSI
KOMPETENSI : Mengoperasikan software presentasi (Level 2) KODE : SWR.OPR.407.(2).A
DURASI PEMELAJARAN : 160 jam @ 45 menit
A B C D E F G
LEVEL KOMPETENSI
KUNCI 2 2 2 2 2 2 2
KONDI SI KI NERJA
1. Dalam m elaksanakan unit kompetensi ini harus didukung dengan t ersedianya: § Software Presentasi sudah terinst alasiasi
§ User manual software Presentasi yang digunakan § SOP yang berlaku di perusahaan
§ Peralatan dan instrumen yang t erkait dengan pelaksanaan unit kompetensi ini 2. Unit Kompetensi yang harus dikuasai sebelumnya:
§ HDW.OPR.107.(1).A Mengoperasikan Periferal Multimedia § SWR.OPR.416.(1).A Mengoperasikan Software Multimedia § SWR.OPR.406.(1).A Mengoperasikan Software Presentasi (Level 1) 3. Penget ahuan yang dibut uhkan:
§ Pengoperasian Komputer
§ Pengoperasian Sistem Operasi sesuai dengan I nstruction Manual § On-site training sesuai dengan software presentasi yang digunakan
MATERI POKOK PEMELAJARAN SUB KOMPETENSI KRI TERI A
KI NERJA
LI NGKUP
BELAJAR SI KAP PENGETAHUAN KETERAMPI LAN
1. Mem persiapkan
present asi dengan seksama
MATERI POKOK PEMELAJARAN SUB KOMPETENSI KRI TERI A
KI NERJA
LI NGKUP
BELAJAR SI KAP PENGETAHUAN KETERAMPI LAN
2. Mengaplikasikan
ant ar slide di-pahami dan karakt eristik fitur-fitur utama imple-ment asi file present asi multi-media dengan tepat
§ Mengidentifikasi fungsi m asing-masing fitur dalam
implement asi file present asi implement asi file present asi
MATERI POKOK PEMELAJARAN SUB KOMPETENSI KRI TERI A
KI NERJA
LI NGKUP
BELAJAR SI KAP PENGETAHUAN KETERAMPI LAN
4. Mengintegrasikan file presentasi dengan obj ek lain seperti: an file (objek) lain ke dalam file present asi dan sebaliknya dengan file (objek) lain ke dalam file presen-tasi
§ Mengintegrasikan atau m enyisipkan file presen-tasi ke dalam file ( objek) lain present asi dengan teliti
§ Menjelaskan proses oto-matisasi dan menjalan-kan file present asi
§ Mengatur otomatisasi file present asi dengan tepat
E. CEK KEMAMPUAN
Untuk mengetahui kemampuan awal yang telah Anda miliki, maka isilah cek lis (
√
) seperti pada table di bawah ini dengan sikap jujur dan dapat dipertanggungjawabkan.Membuat slide presentasi dengan link ke
obyek lain Tes
Formatif 2
Mengorganisasikan file presentasi sesuai kebutuhan tertentu,
Merancang serangkaian slide presentasi
tentang bagian-bagian komputer Tes
Formatif 3
Mengintegrasikan presentasi ke obyek grafik, gambar, suara atau video
Tes Formatif 4
Melakukan presentasi secara otomatis
Membuat media presentasi dengan
software powerpoint otomatis Tes
Formatif 5
BAB I I
PEMELAJARAN
A. RENCANA PEMELAJARAN SI SWA
Kompetensi : Mengoperasikan software Presentasi
Sub Kompetensi :
1. Mempersiapkan software presentasi
2. Mengaplikasikan fitur-fitur notes, hyperlink, animasi, transisi, 3. Mengorganisasikan file presentasi sesuai kebutuhan tertentu,
4. Mengintegrasikan file presentasi dengan obyek lain sepert i: spreadsheet, grafik dan obyek lain,
5. Melakukan presentasi secara otomatis.
B.
KEGI ATAN BELAJAR
1.
Kegiatan Belajar 1 : Mempersiapkan Software Presentasi
a. Tujuan Kegiatan Pemelajaran 1
1) Peserta diklat mampu menjelaskan secara singkat software Powerpoint
2) Peserta diklat mampu melakukan prosedur menginstall Powerpoint
b. Uraian Materi 1
1) I nstalasi Microsoft Office
Untuk dapat menggunakan program Microsoft Office, terlebih dahulu harus diinstalkan software Microsoft Office pada komputer. Untuk menginstall Software Microsoft Office dapat dilakukan dengan cara :
C
Apabila menggunakan CD autorun, masukkan CD program dan tunggu sampai ada konfirmasi menginstal System File UpdateC
Apabila menggunakan CD yag tidak autorun maka langkah pertamaadalah buka folder I nstalasi Microsoft Office XP
C
Jalankan file Setup.exe (double klik pada file setup)C
Tunggu sampai ada konfirmasi untuk melalakukan instalasi Sytem Files UpdateGambar 2. Awal proses instalasi
C
Klik Next untuk melakukan instalasi System Files UpdateGambar 3. Awal Proses I nstalasi Lanjutan
C
Beri tanda cek pada I accept the term in the License AgreementC
Klik I nstallGambar 4. Proses I nstalasi
C
Setelah selesai mengisntal System Files Update akan ada konfirmasi untuk merestart komputer. Klik Yes untuk merestart komputerGambar 5. Proses Pilihan Restart
Gambar 6. Proses Pengisian User I nformation
C
Apabila pengisian User information dan produk key sudah benar, klik Next.C
Akan muncul konfirmasi Persetujuan / License AgreementC
Beri tanda cek pada I accept the terms in the License AgreementGambar 7. konfirmasi License Agreement
C
Klik Next untuk melanjutkan instalasiC
Akan muncul pilihan cara instalasi. I nstall Now apabila ingin menginstal secara Typical (yang biasa digunakan) namun dengan cara ini ada fasilitas yang kurang / tidak dimasukkan, seperti sound effect, Microsoft Equation dan Page border art.C
Pilih CustomGambar 8. Penentuan Folder I nstalasi
C
Akan muncul pilihan program apa saja yang akan diinstalkan.C
Beri tanca cek pada semua program apabila akan menginstal semua program.C
Pilih details untuk menambah fasilitas yang belum adaC
Klik Next unt uk melanjutkan prosesC
Akan muncul detail tiap program. Klik pada Microsoft PowerPoint, kemudian Klik Animation Sound Effect, pilih Run from My ComputerGambar 9. Pilihan Program Animation Sound Effect
Gambar 10. Jendela Page Border
C
Lakukan pula pada pilihan Microsoft Word, pilih Page border art, Run from My ComputerC
Klik Next untuk melanjutkan I nstalasiC
Akan muncul konfirmasi program yang akan diinstall. Klik I nstall untuk memulai proses I nstalasiGambar 12. Proses I ntalasi
C
Tunggu sampai instalasi selesaiC
Setelah instalasi selesai akan muncul konfirmasi bahwa Microsoft Office telah terinstal dengan sukses. Klik OK untuk menyelesaikan instalasi.Gambar 13. Proses I nastall Selesai
C
I nstalasi selesai, program Microsoft Office telah siap digunakan.c. Rangkuman 1
Menginstall Microsoft Office XP secara prosedural dan sukses, sudah secara otomatis menginstall Software presentasi Powerpoint XP. Prosedur instalasi dapat diikuti dengan membaca perintah yang disajikan setiap jendela interaktif secara cermat.
d. Tugas 1
e. Tes Formatif 1
1) Uraikan prosedur menginstalasi program komputer Powerpoint XP. 2) Prosedur yang telah peserta diklat jelaskan pada butir 1,
selanjutnya lakukan install pada komput er
f. Kunci Jaw aban Formatif 1
1) Prosedur menginstal program komputer Powerpoint XP sebagai berikut:
C
Siapkan CD program Microsoft Office XPC
Double klik pada file setupC
Klik Next untuk melakukan instalasi System Files UpdateC
Beri tanda cek ( ) pada I accept the term in the License AgreementC
Klik I nstall, tunggu hingga progresnya penuh 100%C
Restart komputer, klik YesGambar 14. I nstalasi Microsoft Office XP
C
Setelah Restart, muncul konfirmasi mengenai User I nformation dan Product Key / Serial NumberC
Apabila pengisian User information dan produk key sudah benar, klik Next.C
Akan muncul konfirmasi Persetujuan / License AgreementC
Beri tanda cek pada I accept t he terms in the LicenseAgreement
C
Akan muncul pilihan cara instalasi. I nstall Now apabila ingin menginstal secara Typical (yang biasa digunakan) namun dengan cara ini ada fasilitas yang kurang / tidak dimasukkan, seperti sound effect, Microsoft Equation dan Page border art.C
Pilih CustomC
Akan muncul pilihan program apa saja yang akan diinstalkan.C
Pilih details untuk menambah fasilitas yang belum adaC
Klik Next unt uk melanjutkan prosesC
Akan muncul detail tiap program. Klik pada Microsoft PowerPoint, kemudian Klik Animation Sound Effect, pilih Run from My ComputerC
Begitu pula pada Microsoft Office Tools, pilih Microsoft Equation, klik dan pilih Run from My ComputerC
Lakukan pula pada pilihan Microsoft Word, pilih Page border art, Run from My ComputerC
Klik Next untuk melanjutkan I nstalasiC
Klik I nstall untuk memulai proses I nstalasiC
Setelah instalasi selesai akan muncul konfirmasi bahwa Microsoft Office telah terinstal dengan sukses. Klik OK untuk menyelesaikan instalasi.C
I nstalasi selesai, program Microsoft Office XP t elah siap digunakan.g. Lembar Kerja 1
Bahan yang diperlukan:
Software program Microsoft Office XP
Peralatan yang diperlukan
Perangkat komputer minimal Pentium I I , dengan sistem operasi Windows 98 atau generasi windows berikutnya, RAM minimal 64 Mb dan Monitor minamal 800X600 pixel dengan 256 warna.
Langkah Kerja
C
Siapkan CD program Microsoft Office XPC
Aktifkan komputerC
Lakukan mengintalasi program Microsoft Office XP pada komputer dengan prosedur sebagai berikut:C
Double klik pada file setupC
Klik Next untuk melakukan instalasi System Files UpdateC
Beri tanda cek pada I accept the term in the License AgreementC
Klik I nstall, tunggu hingga progresnya penuh 100%C
Restart komputer, klik YesC
Setelah Restart, muncul konfirmasi mengenai User I nformation dan Product Key / Serial NumberC
Apabila pengisian User information dan produk key sudah benar, klik Next.C
Akan muncul konfirmasi Persetujuan / License AgreementC
Beri tanda cek pada I accept the terms in the License AgreementC
Akan muncul pilihan cara instalasi. I nstall Now apabila ingin menginstal secara Typical (yang biasa digunakan) namun dengan cara ini ada fasilitas yang kurang / tidak dimasukkan, seperti sound effect, Microsoft Equation dan Page border art.C
Pilih CustomC
Akan muncul pilihan program apa saja yang akan diinstalkan.C
Pilih details untuk menambah fasilitas yang belum adaC
Klik Next unt uk melanjutkan prosesC
Akan muncul detail tiap program. Klik pada Microsoft PowerPoint, kemudian Klik Animation Sound Effect, pilih Run from My ComputerC
Begitu pula pada Microsoft Office Tools, pilih Microsoft Equation, klik dan pilih Run from My ComputerC
Lakukan pula pada pilihan Microsoft Word, pilih Page border art, Run from My ComputerC
Klik Next untuk melanjutkan I nstalasiC
Klik I nstall untuk memulai proses I nstalasiC
Setelah instalasi selesai akan muncul konfirmasi bahwa Microsoft Office telah terinstal dengan sukses. Klik OK untuk menyelesaikan instalasi.2.
Kegiatan Belajar 2: Mengaplikasikan Fitur Notes,
Hyperlink, Animasi Dan Transisi
a.
Tujuan Kegiatan Pemelajaran 2
1) Peserta diklat mampu menggunakan fitur Notes pada suatu presentasi,
2) Peserta diklat mampu mengaplikasikan fitur Hyperlink pada suatu slide presentasi lain,
3) Peserta diklat mampu menggunakan fitur Animasi pada suatu slide presentasi,
4) Peserta diklat mampu menentukan fitur transisi yang sesuai untuk perpeindahan antar frame
b.
Uraian Materi 2
1) NOTES
PowerPoint telah menyediakan catatan yang berada di bawah Slide presentasi yang berguna untuk memberi catatan terhadap suatu slide presentasi. Kita dapat memberikan catatan sesuai dengan kebutuhan.
2) HYPERLI NK
Hyperlink digunakan untuk menghubungkan beberapa file presentasi atau memanggil / menampilkan posisi (slide) t ertentu dari suatu file presentasi.
a) Membuat Hyperlink dari beberapa file
Untuk dapat menggabungkan beberapa file yang akan di link, terlebih dahulu harus dibuat file yang akan digabungkan.
Cara yang dilakukan adalah :
F
Buat beberapa file yang akan dihubungkanF
Simpan file, diusahakan tidak ada spasi pada nama fileF
Pada satu file, buat teks untuk menghubungkan file tersebut dengan file yang lainF
Blok teks Klik Menu I nsert HyperlinkF
Pilih file yang akan digabungkanContoh Pembuatan Hyperlink :
Buat 3 file Presentasi yang masing masing diberi nama file Presentasi_Utama, Data_Presentasi dan Presentasi_Pendukung.
§
Pada file Presentasi_Utama Buat beberapa teks yang akan menghubungkan dengan file yang lain§
Blok teks yang akan digunakan untuk menggubungkan file lain Klik Menu I nsert Hyperlink§
Untuk mengecek / mengetes link, jalankan PresentasinyaKlik Menu Slide Show View Show atau Tekan tombol F5 pada keyboard.
§
Letakkan pointer diatas teks yang sudah diberi Hyperlink, apabila bentuk pointer berubah menjadi gambar tangan, maka hyperlink yang dibuat sudah jadi. Klik untuk memastikan kalau link nya benar (untuk membuka file yang dihubungkan).b) Membuat Hyperlink pada satu file presentasi
Dalam satu file presentasi dapat juga dibuat Hyperlink / hubungan antar slide. Cara yang harus dilakukan adalah sebagai berikut :
F
Buat beberapa slideGambar 16. Memilih File untuk Hyperlink
F
Buat teks yang akan digunakan untuk menghubungkan dengan slide yang lainF
Blok teks yang menjadi penghubung ke slide lainF
Klik Menu I nsert HyperlinkGambar 18. Teks yang Akan Dibuat Hyperlink
F
Pada bagian Link to : pilih Place in This DocumentF
Plilih Slide Titles yang sesuai / yang akan di hubungkanF
Apabila sudah selesai, klik OKF
Begitu pula dengan teks lain yang akan diberi HyperlinkF
Untuk mengecek Jalankan Presentasinya dan coba link nya.F
Teks yang sudah pernah di klik (mengikuti link) warnanya akanlebih muda bila dibandingkan dengan yang belum
3) ANI MATI ON SCHEME
Microsoft PowerPoint telah menyediakan animasi standar untuk slide presentasi yangtelah dibuat. Animasi tersebut berupa efek transisi
Gambar 20. Hasil Dari Teks yang Sudah Diberi Hyperlink
slide dan efek objek yang ada didalamnya yang akan berjalan secara otomatis sesuai dengan animasi yang dipilih.
Untuk membuat slide presentasi dengan menggunakan animasi standar yang telah disediakan program dapat dilakukan dengan cara:
C
Pilih slide yang akan diberi animasiC
Klik Menu Slide Show Animation Schemeatau klik kanan pada navigasi slide Animation Scheme atau klik pada segitiga di Task Pane Animation Scheme
C
Pada Task Pane muncul pilihan animasi yang telah disediakan programC
Pilih salah satu animasi yang tersediaC
Tambahkan animasi yang berbeda pada setiap slide yang telah dibuatC
Pada bagian bawah Animation scheme juga terdapat pilihan Apply to All Slide, Play dan Slide Show4) CUSTOM ANI MATI ON
Custom Animation adalah animasi yang disusun sendiri dari efek yang ada (telah disediakan oleh program). Dengan Custom
animation ini, animasi yang dihasilkan akan lebih bagus bila dibandingkan hanya menggunakan Animation scheme. Pada custom animation set iap objek pada slide dapat diberi efek (satu efek atau lebih), karena pemberian efeknya dilakukan pada setiap objek yang ada.
Untuk membuat Custom animation dapat dilakukan dengan cara :
C
Klik Menu Slide Show Custom AnimationC
Pada Task Pane akan muncul menu Custom AnimationC
Pilih slide yang akan diberi animasiC
Klik pada salah satu objek yang ada (objek tersebut dapat berupa teks, clip art, tabel, grafik, diagram, movie clip)C
Klik Add Effect untuk menambahkan efek animasiPada Add Effect terdapat beberapa pilihan yaitu :
Entarnce : Efek pada saat objek masuk ke slide
Emphasis : Efek pada saat objek telah berada di dalam slide presentasi
Exit : Efek pada saat objek keluar dari slide
Motion Path: Efek dari objek yaitu bergerak mengikuti alur yang dibuat
C
Tentukan Start-nyaStart merupakan cara memulai / menjalankan efek yang telah dipilih. Terdapat tiga pilihan start yaitu :
On Click : efek akan dijalankan ketika mouse diklik
With Previous : efek akan dijalankan bersama sama dengan efek yang dijalankan sebelumnya
After Previous : efek akan dijalankan setelah efek sebelumnya selesai dijalankan.
C
Tentukan property-nyaProperty ini tergantung dariefek yang dipilih, ada juga efek yang tidak mempunyai property sehingga tidak perlu diseting
Gambar 23. Memilih Efek dalam Custom Animation
C
Tentukan kecepatan efeknyaVery Slow : Lambat sekali Slow : Lambat Medium : Sedang Fast : Cepat
Very Fast : Sangat Cepat
C
Pada bagian bawah speed terdapat list / daft ar efek yang telah dibuat. Efek Entrance ditandai dengan bintang berwarna hijau, efek emphasis ditandai dengan bintang berwarna kuning dan efek exit ditandai dengan bintang berwarna merahGambar 25. Menu Speed untuk Mengatr Kecepatan Efek
C
Re OrderEfek pada slide prsentasi akan dijalankan berdasarkan urutan pada daftar efek dari yang paling atas sampai yang paling bawah. Apabila ada efek yang urutannya salah dapat diurutkan kembali dengan Re Order. Caranya klik daftar efek yang akan diurutkan, kemudian klik panah keatas dan kebawah di sebelah Re order, urutkan sampai posisinya benar
C
Mengubah Efek yang telah dibuatEfek yang telah dibuat masih dapat diubah sesuai dengan keinginan. Untuk mengubah efek yang telah dibuat dapat dilakukan dengan cara:
§
Klik efek yang ingin diubah pada daftar efek§
Add Effect akan berubah menjadi Change§
Klik Change§
Pilih efek lain sesuai keinginanC
Menghapus efek dari daftar efekEfek yang tidak diperlukan dapat dihapus dari daftar efek yang ada. Untuk menghapus efek tersebut dapat dilakukan dengan cara :
§
Klik efek yang akan dihapus§
Klik Remove (berada dibawah Change)5) CUSTOM SHOW
Custom Show digunakan untuk membuat presentasi secara looping, biasanya digunakan untuk display. Dengan Custom Show, slide presentasi mana saja yang akan ditampilkan dapat diatur sesuai kebutuhan.
Untuk menampilkan slide secara looping / menggunakan custom show dapat dilakukan dengan cara :
C
Klik Menu Slide Show Custom ShowC
Klik NewC
Beri nama Custom Show nyaC
Pilih Slide yang akan ditampilkan. Untuk membuat Looping blok semua pilihan slide, klik panah ke kanan berulang kali sesuai kebutuhanC
Klik OK apabila sudah selesaiC
Akan kembali pada tampilan Custom Show§
Untuk menambah Custom Show Klik New§
Untuk mengedit Custom Show Klik Edit§
Untuk menghapus Custom Show Klik Remove§
Untuk mengcopy Custom Show Klik Copy§
Untuk menampilkan presentasi Klik Show§
Untuk menutup Custom Show Klik CloseGambar 28. Menambahkan Slide ke Dalam Custom Show
6) VI EW SHOW
Untuk menampilkan Slide Presentasi yang telah dibuat, dapat dilakukan dengan cara :
C
Klik Menu Slide Show View Showatau menggunakan keyboard dengan cara Tekan Tombol F5
7) ACTI ON BUTTON
Action but ton diigunakan unt uk membuat tombol hyperlink, sepert i menuju ke slide pertama, slide sebelumnya, slide berikutnya, slide terakhir, menambahkan suara, movie clip dan sebagainya.
Cara yang dilakukan untuk membuat Action Button adalah :
C
Klik Menu Slide Show Action ButtonC
Pilih salah satu action buttonC
Buat button / tombolnyaC
Tentukan action setting nya8) SLI DE TRANSI TI ON
Slide presentasi dapat diberi efek / animasi saat pergant ian antara slide satu dengan slide yang lain. Microsoft PowerPoint telah menyediakan banyak animasi untuk pergantian antar slide.
Cara yang dilakukan untuk membuat efek pergantian antar slide adalah :
C
Pada navigasi slide pilih slide yang akan diberi animasi / efek transisiC
Klik Menu Slide Show Slide Transitionatau klik kanan pada navigasi slide Slide Transition atau klik pada segitiga di Task Pane Slide Transition
C
Pada Task Pane akan muncul pilihan slide transitionC
Pilih saah satu efek yang tersedia.C
Tentukan kecepatan efek transisinya Fast CepatMedium Sedang Slow Lambat
C
Tentukan sound apabila ingin diberi tambahan efek suara. Pilih salah satu efek suara yang sudah tersediaC
Tentukan Advance slide, yaitu cara menjalankan slide yang diberi efek transisi. Ada dua pilihan yaitu :On mouse Click slide akan dijalankan ketika mouse di klik Automatically after akan berjalan otomatis setelah waktu yang
ditentukan pada bagian bawahnya. Gambar 32. Tampilan Menu Slide Transition (pada Taskpane)
C
Pada bagian bawah terdapat pilihanApply to All slide apabila slide transition akan diterapkan pada semua slide
Play digunakan untuk menjalankan efek transisi Slide Show untuk melihat hasilnya pada tampilan slide
presentasi
9)
MEMFORMAT TEKS
Teks yang terdapat di dalam placeholder dapat diatur sesuai kebutuhan, misalnya diubah jenis hurufnya, diberi efek cetak tebal, cetak miring, garis bawah,maupun digati warna teksnya.
a) Menggati Jenis Huruf
Untuk mengganti jenis huruf dapat dilakukan dengan :
C
Klik pada placeholder / blok teksnyaC
Klik I con Fonts pada Toolbar FormattingC
Pilih salah satu Font yag sesuai.b) Mengubah Ukuran Huruf
Ukuran huruf dapat diuban dengan cara sebagai berikut :
C
Klik placeholder / blok teksnyaC
Klik I con Font sizeC
Pilih ukuran huruf sesuai kebutuhanUntuk mengubah ukuran huruf dapat pula dilakukan dengan menggunakan keyboard yaitu :
Tekan Ctrl [ untuk mengurangi ukuran huruf
Tekan Ctrl ] untuk menambah ukuran huruf
c) Mengatur Style Huruf
Untuk mengatur style huruf dapat dilakukan dengan cara :
C
Blok teks yang akan diatur Style nyaGambar 35. Pilihan Jenis Huruf pada Toolbar Font
C
Klik I con untuk mengubah style huruf menjadi cetak tebal, atau dapat juga dilakukan dengan keyboard yaitu Tekan Ctrl BC
Klik icon untuk mengubah style huruf menjadi cetak miring, atau dapat juga dilakukan dengan keyboard yaitu Tekan Ctrl IC
Klik icon untuk mengubah style huruf menjadi garis bawah, atau dapat juga dilakukan dengan keyboard yaitu Tekan Ctrl UC
Klik icon untuk mengubah style huruf menjadi shadow (mempunyai bayangan).d) Alignment / Perataan Teks
Perataan teks adalah posisi teks di dalam kotak placeholder, yaitu bisa rata kiri, rata tengah, rata kanan maupun rata kanan kiri.
Untuk mengatur perataan teks, yang dilakukan adalah :
C
Blok teks yang akan diatur perataan teksnyaC
Klik icon untuk perataan kiri (Left Aligmnent) atau dapat pula dilakukan dengan keyboard yaitu Tekan Ctrl LC
Klik icon untuk perataan tengah (Cent er Aligmnent) atau dapat pula dilakukan dengan keyboard yaitu Tekan Ctrl EC
Klik icon untuk perataan kanan (Right Aligmnent) atau dapat pula dilakukan dengan keyboard yaitu Tekan Ctrl RC
Klik Menu Format Aligment pilih Justify untuk perataan kanan kiri (Justify) atau dapat pula dilakukan dengan keyboard yaitu Tekan Ctrl J.C
Menu Format Alignment dapat pula digunakan untuk mengatur perataan teks, baik rata kiri, tengah, kanan maupun rata kanan kiri.e) Pengaturan Warna Teks
Teks yang telah dibuat dapat pula diatur warna nya. Cara yang dilakukan untuk mengatur warna huruf adalah
C
Blok teks yang akan diberi warnaC
Klik iconC
Pilih warna yang sesuaiC
Untuk memilih warna yang lebih banyak / bervariasi, klik More Colorsf) Memberi Efek pada teks
Untuk memberi efek pada teks dapat dilakukan dengan memilih efek pada menu Format Font. Menu Format font merupakan menu untuk pengaturan font / teks seperti Jenis huruf, ukuran, style, warna, dan efek.
Untuk pengaturan efek dapat dilakukan dengan :
C
Blok teksC
Klik Menu Format FontC
Beri tanda cekR
didepan efek yang akan dipilih Gambar 39. Pilihan Warna pada Menu Font Colorunderline untuk efek garis bawah
shadow untuk efek bayangan
Emboss untuk efek huruf timbul
Superscript untuk efek huruf yang posisinya lebih diatas dan ukurannya lebih kecil dibandingkan dengan huruf normal, misal untuk penulisan X2.
Dapat pula dilakukan dengan menggunakan keyboard, yaitu Tekan Tombol Ctrl Shift =
Subscript untuk efek huruf yang posisinya lebih dibawah dan ukurannya lebih kecil dibandingkan dengan huruf normal, misal untuk penulisan X2.
Dapat pula dilakukan dengan menggunakan keyboard, yaitu Tekan Tombol Ctrl =
g) Penomoran ( Bullet and Numbering)
Bullets adalah pemberian nomor pada setiap baris dengan simbol atau gambar-gambar tertentu.
Numbering adalah pemberian nomor pada setiap baris dengan angka, abjad atau romawi.
Untuk membuat
Bullets
dapat dilakukan dengan cara :C
Blok teks yang akan diberi penomoranC
Klik Menu Format Bullets and NumberingC
Klik tab BulletedUntuk memilih jenis gambar yang lebih banyak lagi dapat dilakukan dengan :
C
Klik Costumize pada menu BulletedC
Pilih gambar yang sesuai / diinginkanC
Klik OK apabila gambar sudah dipilih.Untuk membuat
Numbering
dapat dilakukan dengan cara :C
Blok teks yang akan diberi penomoranC
Klik Menu Format Bullets and NumberingC
Klik tab NumberedC
Pilih salah satu tipe nomor yang diinginkanC
Apabila penomoran tidak dimulai dari nomor 1, A, I , maka dapat di set menggunakan pilihan Start atC
Warna nomor dapat juga dipilih yaitu dengan pilihan Color pada tab Numberedh) Line Spacing
Line spacing adalah jarak / spasi antar baris. Cara untuk mengatur line spacing adalah :
C
Blok teks yag akan diatur spasinyaC
Klik Menu Format Line SpacingGambar 2.30. Tampilan Numbered pada Menu Bullet and Numbering
Line Spacing untuk mengatur spasi antar baris
§
Untuk spasi 1, dapat digunakan keyboard yaitu Tekan Tombol Ctrl 1§
Untuk spasi 1,5, dapat digunakan keyboard yaitu Tekan Tombol Ctrl 5§
Untuk spasi 2, dapat digunakan keyboard yaitu Tekan Tombol Ctrl 2Before paragraph untuk pengaturan spasi / jarak antara paragraf yang diblok dengan paragraf sebelumnya
After paragraph untuk pengturan spasi / jarak antara paragraf yang diblok dengan paragraf berikutnya.
i) Change Case
Case adalah perbedaan penggunaan huruf kapital dan huruf biasa pada penulisan sebuah teks. Case dapat diubah sesuai dengan kebutuhan, misalnya case untuk penulisan kalimat, case untuk penulisan judul dan sebagainya.
Untuk mengatur Case dapat dilakukan dengan cara
C
Blok teks yang akan diatur case nyaC
Pilih case yang sesuaiSentence case digunakan untuk penulisan kalimat, huruf kapital terletak pada awal kalimat saj a
Lowercase untuk penulisan huruf kecil semua Uppercase untuk penulisan huruf kapital semua
Title Case untuk penulisan Judul, setiap kata huruf awalnya menggunakan huruf kapital
Toggle case huruf awal pada setiap kata menggunakan huruf kecil, sedangkan huruf lainnya kapital.
10) SLI DE LAY OUT
Slide Layout adalah Layout / bentuk tampilan dasar slide presentasi yang akan dibuat. Layout yang disediakan oleh Microsoft PowerPoint lebih memudahkan pembuatan Slide Presentasi karena pada layout yang dipilih sudah tersedia format dan menu / pilihan tertentu yang sesuai dengan layoutnya.
Untuk menampilkan dan menggunakan Slide layout dapat dilakukan dengan cara :
C
Klik Menu Format Slide Layoutatau klik kanan pada navigasi slide Slide layout
atau klik kanan ditempat kosong pada slide Slide Layout
atau klik pada segitiga di TaskPane Slide Layout
C
Pada TaskPane akan muncul menu / pilihan Slide LayoutC
Pilih Layout yang sesuai dengan slide yang akan dibuat.Text Layout untuk layout berupa teks saja
Contents layout untuk layout berupa objek saja
Other layout untuk layout yang lain
Teks dapat berupa teks biasa dan teks dengan bullets and numbering
Object dapat berupa Tabel, Chart, clip Art, Picture, Diagram dan Media Clips.
a) Menambahkan Objek pada slide presentasi
Untuk menambahkan objek pada slide presentasi dapat dilakukan dengan cara :
C
Pilih Slide Layout berupa Content s, Text and Contents atau Other Layout.C
Klik pada icon Content yang sesuai misal gambar Tabel, Grafik, Clip art Picture, Diagram atau Media Clip11) SLI DE DESI GN
Desain Template merupakan pilihan format layout dan template yang telah disediakan program. Pembuatan presentasi menggunakan Design Template mempunyai banyak kelebihan. Dengan memilih salah satu desain slide yang telah disediakan, secara akan didapatkan semua pengaturan manual sesuai dengan desain yang dipilih.
Untuk menampilkan dan menggunakan Slide Design dapat dilakukan dengan cara :
C
Klik Menu Format Slide Designatau klik kanan pada Navigasi Slide Slide Design
atau klik kanan ditempat kosong pada Slide Presentasi Slide Design
atau klik pada segitiga di TaskPane Slide Design
C
Pada TaskPane akan muncul menu Slide Design / Desain template yang telah disediakan oleh programC
Pilih Desain Template yang sesuai dengan caraKlik pada segitiga di sebelah kanan Desain Template yang ada atau Klik kanan pada Desain Template pilih :
Apply to Master : diterapkan pada Slide Master
Apply to All Slide : diterapkan pada semua slide
Apply to Selected Slide : diterapkan pada slide yang dipilih saja
12) BACKGROUND
Agar slide presentasi terlihat lebih bagus, latar belakang / background dari slide prsentasi yang telah dibuat dapat diberi warna maupun efek. Warna dan efek telah disediakan oleh Microsoft PowerPoint untuk keperluan pembuatan latar belakang t ersebut.
Cara yang dilakukan untuk memilih background adalah :
C
Klik Menu Format Banckgroundatau Klik kanan pada Navigasi Slide Background
atau Klik kanan ditempat kosong pada slide Background
atau Klik pada segitiga di TaskPane Background
C
Klik segit iga dibawah gambar grafik pada Background FillC
Pilih Warna yang sesuaiC
Apabila sudah dipilih salah satu Effect Klik OKC
Pada Menu Backgroud pilih :Apply to all untuk menerapkan pada semua slide
Apply untuk menerapkan pada slide yang dipilih
Cancel untuk membatalkan perintah
13) PLACEHOLDER
Teks yang terdapat di dalam placeholder dapat diberi bingkai garis dan warna latar belakang.
Cara yang dilakukan untuk membuat bingkai dan warna adalah :
C
Klik pada bingkai Placeholder dengan pointer untuk memilih / mengaktifkan teks yang berada di dalam placeholderC
Klik Menu Format PlaceholderFill untuk menentukan warna latar belakang teks
Bisa dipilih warna atau efek seperti pada background Lines untuk menentukan warna bingkai garis
Style untuk menentukan bentuk garis Weight untuk menentukan tebal garis
14) FORMAT OBJECT
Pada dasarnya format object sama dengan format placeholder, yaitu digunakan untuk memformat objek berupa line and color, size, Position, picture dan lain sebaginya.
15) FORMAT PAI NTER
Format painter adalah suatu fasilitas yang disediakan oleh Microsoft PowerPoint yang berguna untuk mengcopy format.
Untuk mengcopy Format ini dapat dilakukan dengan cara :
C
Klik atau blok text dengan format yang sudah benar atau text yang akan dicopy formatnya.C
Klik icon format painter pada toolbar standarC
Klik atau blok text yang akan disamakan formatnya dengan text yang formatnya sudah benar.c.
Rangkuman 2
Dalam Microsoft Powerpoint terdapat banyak sekali fitur yang dapat digunakan untuk membuat suatu slide / file presentasi. Secara singkat kegunaan beberapa fitur tersebut adalah :
1) Notes digunakan untuk menyisipkan / memberi keterangan suatu slide. Setiap slide dapat diberi keterangan sesuai dengan kebutuhan. Keterangan t ersebut dapat berupa catatan kecil tentang keterangan sumber informasi yang t erdapat dalam slide dan lain sebagainya.
2) Hyperlink digunakan untuk menghubungkan suatu slide presentasi dengan slide presentasi yang lain dalam satu file maupun menghubungkan suatu slide presentasi dengan slide lainnya pada file yang berbeda.
3) Animasi dapat dibuat dengan cara memilih efek animasi yang sudah disediakan oleh program maupun membuat animasi sendiri dari efek yang sudah ada.
4) Animation scheme merupakan pilihan animasi yang sudah disediakan oleh program, sehingga penggunaanya sangat mudah yaitu hanya dengan memilih animasi yang sudah ada.
6) Slide Transition merupakan fitur yang digunakan untuk membuat efek transisi dari suatu slide pada saat pergant ian antara slide yang satu dengan slide yang lainnya.
7) Fitur – fitur lain yang sering digunakan dalam PowerPoint terdapat pada menu Format, diantaranya fitur untuk memformat teks dan paragraf, penomoran, layout dasar slide, desain template, maupun background yang digunakan untuk pembuatan latar belakang sebuah slide.
d.
Tugas 2
Buatlah file presentasi dengan dengan tema “Pengaruh Perkembangan Teknologi I nformasi bagi bangsa I ndonesia” (sebanyak 4 buah slide), dengan ketentuan sebagai berikut :
1) Beri Catatan pada setiap slide (dapat berupa komentar atau yang lain)
2) Setiap slide menggunakan slide layout , desain template, background yang berbeda dengan slide yang lain.
3) Berikan efek animasi pada setiap objek dalam slide dan efek slide transisi saat pergantian slide.
Buatlah sebuah presentasi dengan menggunakan beberapa file presentasi yang di hubungkan dengan hyperlink. (buat satu file untuk t ampilan utama dan dua buah slide untuk tampilan pendukung).
e.
Tes Formatif 2
Jawablah pertanyaan berikut ini :
1) Apa kegunaan Notes dalam suatu slide present asi?
3) Jelaskan 4 golongan efek yang terdapat dalam custom animation !
4) Apa keterkaitan slide layout dengan suatu slide presentasi? 5) Apa kegunaan Background dalam pembuatan slide presentasi ?
f.
Kunci Jaw aban Formatif 2
1) Dalam suatu slide presentasi, Notes digunakan unt uk memberi / mencatat keterangan mengenai suatu slide, baik berupa keterangan mengenai sumber informasi, maupun keterangan teknis dari suatu slide.
2) Beberapa hal yang harus diperhatikan dalam penggunaan slide transition adalah : efek transisi apa yang digunakan, kecepatan efek transisi, bagaimana cara menjalankan efek transisi tersebut (dengan klik atau otomatis berjalan setelah waktu yang ditentukan), dan pengaturan sound / suara yang terdengar bersama dengan efek transisi.
3) Dalam Custom Animation terdapat 4 golongan efek yaitu :
a) Entrance, isinya berupa efek – efek pada saat objek masuk ke slide presentasi
b) Emphasis, isinya berupa efek – efek yang digunakan saat objek telah berada pada slide pesentasi, dapat berupa pergantian warna, efek spin, bergerak / bergeser, berubah ukuran maupun efek yang lain.
c) Exit, isinya berupa efek-efek yang dijalankan oleh objek saat keluar dari slide present asi.
d) Motion Path, isinya berupa efek gerakan objek mengikuti alur yang sudah ada maupun yang dibuat sendiri.
presentasi, sehingga slide layout akan menentukan layout / tata letak dari suatu slide presentasi.
5) Dalam suatu slide presentasi, kegunaan background adalah untuk memberi latar belakang dari slide presentasi. Latar belakang tersebut dapat berupa warna maupun efek gradien, texture, pattern maupun picture.
g.
Lembar Kerja 2
Tujuan :
Agar dapat membuat slide presentasi yang menarik dengan menggunakan berbagai fitur yang dimiliki oleh PowerPoint.
Alat dan bahan :
Seperangkat Komput er dengan spesifikasi minimum Prosesor P 200, RAM 32 MB, VGA 1 MB, terinstal Program Microsoft PowerPoint XP LCD Viewer untuk menampilkan hasil present asi (bila diperlukan)
Petunjuk :
3.
Kegiatan Belajar 3: Mengorganisasikan File Presentasi
Sesuai Kebutuhan
a.
Tujuan Kegiatan Pemelajaran 3
a) Perseta diklat membuat file presentasi dengan menggunakan fitur – fitur yang ada agar menjadi presentasi yang menarik,
b) Perseta diklat mengorganisasikan File presentasi sesuai dengan kebutuhan.
b.
Uraian Materi 3
Dalam pembuatan slide presentasi, harus diperhatikan tujuan dari pembuatan slide presentasi tersebut. Secara umum ada 2 tujuan pembuatan slide presentasi, yaitu :
1) Slide presentasi yang digunakan sebagai pelengkap / unt uk presentasi di muka umum. Pada slide presentasi seperti ini, efek pada objek akan dijalankan dengan menggunakan klik mouse. 2) Slide Presentasi yang digunakan untuk memaparkan / mendisplay
kan suatu kegiatan, maupun suatu produk dalam suatu pemeran. Slide presentasi seperti ini akan berjalan secara otomatis sesuai dengan program yang dibuat.
Cara pembuatan kedua macam slide presentasi biasanya dilakukan dengan menggunakan custom animation, yaitu animasi yang dibuat sendiri dari efek yang sudah tersedia.
1) CUSTOM ANI MATI ON
animation set iap objek pada slide dapat diberi efek (satu efek atau lebih), karena pemberian efeknya dilakukan pada setiap objek yang ada.
Untuk membuat Custom animation dapat dilakukan dengan cara :
C
Klik Menu Slide Show Custom AnimationC
Pada Task Pane akan muncul menu Custom AnimationC
Pilih slide yang akan diberi animasiC
Klik pada salah satu objek yang ada (objek tersebut dapat berupa teks, clip art, tabel, grafik, diagram, movie clip)C
Klik Add Effect untuk menambahkan efek animasiPada Add Effect terdapat beberapa pilihan yaitu : Entarnce : Efek pada saat objek masuk ke slide
Emphasis : Efek pada saat objek telah berada di dalam slide presentasi
Exit : Efek pada saat objek keluar dari slide
Motion Path : Efek dari objek yaitu bergerak mengikuti alur yang dibuat
C
Tentukan Start- nyaStart merupakan cara memulai / menjalankan efek yang telah dipilih. Terdapat tiga pilihan start yaitu :
On Click : efek akan dijalankan ketika mouse diklik
With Previous : efek akan dijalankan bersama sama dengan efek yang dijalankan sebelumnya
After Previous : efek akan dijalankan setelah efek sebelumnya selesai dijalankan.
C
Tentukan property- nyaProperty ini tergantung dariefek yang dipilih, ada juga efek yang tidak mempunyai property sehingga tidak perlu diseting
Gambar 53. Menambahkan Efek pada Menu Custom Animation
C
Tentukan kecepatan efeknyaVery Slow : Lambat sekali Slow : Lambat Medium : Sedang Fast : Cepat
Very Fast : Sangat Cepat
C
Pada bagian bawah speed terdapat list / daft ar efek yang telah dibuat. Efek Entrance ditandai dengan bintang berwarna hijau, efek emphasis ditandai dengan bintang berwarna kuning dan efek exit ditandai dengan bintang berwarna merahGambar 55. Tampilan Menu Speed (pada Custom Animation) untuk Menentukan Kecepatan Efek Animasi
C
Re OrderEfek pada slide prsentasi akan dijalankan berdasarkan urutan pada daftar efek dari yang paling atas sampai yang paling bawah. Apabila ada efek yang urutannya salah dapat diurutkan kembali dengan Re Order. Caranya klik daftar efek yang akan diurutkan, kemudian klik panah keatas dan kebawah di sebelah Re order, urutkan sampai posisinya benar
C
Mengubah Efek yang telah dibuatEfek yang telah dibuat masih dapat diubah sesuai dengan keinginan. Untuk mengubah efek yang telah dibuat dapat dilakukan dengan cara:
§
Klik efek yang ingin diubah pada daftar efek§
Add Effect akan berubah menjadi Change§
Klik Change§
Pilih efek lain sesuai keinginanC
Menghapus efek dari daftar efekEfek yang tidak diperlukan dapat dihapus dari daftar efek yang ada. Untuk menghapus efek tersebut dapat dilakukan dengan cara :
§
Klik efek yang akan dihapus§
Klik Remove (berada dibawah Change)2) MEMBUAT SLI DE PRESENTASI UNTUK PRESENTASI SECARA
MANUAL
Slide presentasi yang akan dipresentasikan baik secara manual maupun secara otomatis hanya berbeda pada pengaturan startnya saja. Untuk slide presentasi manual, startnya menggunakan on mouse click sedangkan untuk presentasi otomatis startnya menggunakan with previous atau after previous.
Terlihat gambar mouse di depan efek yang ada.
Efek dengan bintang berwarna hijau adalah efek entrance
Efek dengan bintang berwarna kuning / biru adalah efek emphasis Efek dengan bintang berwarna merah adalah efek exit.
3) MEMBUAT SLI DE PRESENTASI UNTUK PRESENTASI SECARA
OTOMATI S.
Pembuatan slide yang dijalanj ankan secara otomatis tidak jauh berbeda dengan pembuatan slide presentasi yang dijalankan secara manual. Perbedaanya hanya pada pemilihan start nya saja.
Penjelasan lebih lanjut akan diuraikan pada Kegiatan belajar 5
4) SLI DE TRANSI TI ON
Slide presentasi dapat diberi efek / animasi saat pergant ian antara slide satu dengan slide yang lain. Microsoft PowerPoint telah menyediakan banyak animasi untuk pergantian antar slide.
Cara yang dilakukan untuk membuat efek pergantian antar slide adalah :
C
Pada navigasi slide pilih slide yang akan diberi animasi / efek transisiC
Klik Menu Slide Show Slide Transitionatau klik kanan pada navigasi slide Slide Transition atau klik pada segitiga di Task Pane Slide Transition
C
Pada Task Pane akan muncul pilihan slide transitionC
Pilih saah satu efek yang tersedia.C
Tentukan kecepatan efek transisinyaFast Cepat Medium Sedang Slow Lambat
C
Tentukan sound apabila ingin diberi tambahan efek suara. Pilih salah satu efek suara yang sudah tersediaC
Tentukan Advance slide, yaitu cara menjalankan slide yang diberi efek transisi. Ada dua pilihan yaitu :On mouse Click slide akan dijalankan ketika mouse di klik Automatically after akan berjalan otomatis setelah waktu yang
ditentukan pada bagian bawahnya.
Gambar 60. Pilihan Kecepatan / Speed pada Menu Slide Transition
C
Pada bagian bawah terdapat pilihanApply to All slide apabila slide transition akan diterapkan pada semua slide
Play digunakan untuk menjalankan efek transisi
Slide Show untuk melihat hasilnya pada tampilan slide presentasi
c. Rangkuman 3
Dalam pembuatan slide presentasi, harus diperhatikan tujuan dari pembuatan slide presentasi tersebut. Secara umum ada 2 tujuan pembuatan slide presentasi, yaitu :
1) Slide presentasi yang digunakan sebagai pelengkap / unt uk presentasi di muka umum. Pada slide presentasi seperti ini, efek pada objek akan dijalankan dengan menggunakan klik mouse. 2) Slide Presentasi yang digunakan untuk memaparkan / mendisplay
kan suatu kegiatan, maupun suatu produk dalam suatu pemeran. Slide presentasi seperti ini akan berjalan secara otomatis sesuai dengan program yang dibuat.
Cara pembuatan kedua macam slide present asi biasanya dilakukan dengan menggunakan custom animation, yaitu animasi yang dibuat sendiri dari efek yang sudah tersedia.
Dalam pembuatan slide presentasi dapat digunakan berbagai macam fitur / fasilitas yang ada pada Microsoft PowerPoint, sehingga hasil yang capai akan lebih bagus.
d. Tugas 3
Buatlah sebuah file presentasi dengan tema “Pengenalan Hardware Komputer”. Didalamnya dijelaskan mengenai hardware sebuah komput er, mulai dari perangkat masukan, perangkat prosesing dan perangkat keluaran.
Buatlah presentasi tersebut dengan menggunakan fitur / fasilitas yang ada, seperti layout, desain template, background, slide transition maupun custom animatio. Buatlah dalam 4 slide dengan efek dijalankan secara manual, kemudian slide presentasi tersebut dipresentasikan didepan kelas.
e. Tes Formatif 3
1) Jelaskan tujuan pembuatan slide presentasi
2) Mengapa efek pada slide presentasi yang digunakan dalam presentasi di muka umum dij alankan dengan menggukan klik mouse?
3) Apa saja yang harus diperhatikan dalam pembuatan custom animation?
4) Apa fungsi reorder yang berada dibawah daftar efek pada custom animation?
f. Kunci Jaw aban Formatif 3
1) Tujuan pembuatan slide presentasi adalah :
a) Slide presentasi yang digunakan sebagai pelengkap / untuk presentasi di muka umum. Pada slide presentasi seperti ini, efek pada objek akan dijalankan dengan menggunakan klik mouse.
b) Slide Presentasi yang digunakan untuk memaparkan / mendisplay kan suatu kegiatan, maupun suatu produk dalam suatu pemeran. Slide presentasi seperti ini akan berjalan secara otomatis sesuai dengan program yang dibuat.
2) Penggunaan klik mouse bertujuan untuk mengendalikan jalannya efek slide prsentasi, sehingga jalannya efek akan sesuai dengan apa yang dibicarakan dalam presentasi
3) Yang harus diperhatikan dalam pembuatan custom animation adalah :
a) Pilihan efek yang dibuat, yaitu efek masuk / entrance, efek saat berada dalam slide / emphasis, efek saat keluar dari slide / exit serta tambahan efek berupa motion pat h / mengikuti alur yang sudah ditentukan atau dibuat.
b) Start, yaitu bagaimana cara efek dijalankan, dengan klik mouse, bersama dengan efek sebelumnya atau setelah efek sebelumnya.
c) Properties, yaitu properti dari efek yang ada (setiap efek mempunyai properties yang berbeda)
5) Reorder digunakan untuk mengubah susunan daftar efek yang akan dijalankan pada suatu slide presentasi. Efek pada daftar efek dalam custom animation akan dijalankan dari atas kebawah, sehingga makin keatas makin awal pula efek tersebut dijalankan.
6) Advance timeline digunakan untuk pengaturan efek berdasarkan waktu. Dapat juga digunakan untuk mengatur speed / kecepatan efek animasi dengan memperpanjang / memperpendek time line yang digunakan.
g. Lembar Kerja 3
1) Buatlah suatu file presentasi yang berisi 5 slide, dengan tema “Kalau aku menj adi seorang ahli Komputer dan TI ”. Buatlah slide se menarik mungkin dengan menggunakan fasilitas / fitur yang ada, gunakan custom animation, efek dijalankan secara manual dan slide transition secara otomatis.
2) Buatlah skenario berikut dalam sebuah slide :
Penjual Jamu menyeberang jalan, tiba – tiba datang mobil dengan kecepatan tinggi dan menabrak penjual jamu tersebut. Kemudian penjual jamu tersebut jatuh dan minta tolong. Beberapa saat kemudian datang ambulan dan membawa penjual jamu ke rumah sakit.
Ketentuan :
Gunakan gambar yang berada pada clip art dengan dikombinasi gambar dari autoshapes dan word art.
4.
Kegiatan Belajar 4 : Mengorganisasikan File Presentasi
Dengan
Objek Lain Seperti Prinsip Grafik Dan Objek Lain
a. Tujuan Kegiatan Pemelajaran 4
1) Peserta diklat menggunakan Menu I nsert pada program PowerPoint 2) Peserta diklat membuat file presentasi dengan berbagai objek yang
ada pada PowerPoint,
3) Peserta diklat mengorganisasikan file present asi dengan objek lain.
b. Uraian Materi 4
Materi yang berkaitan erat degan Kegiatan Belajar 4 adalah semua fitur yang terdapat dalam menu I nsert pada Microsoft PowerPoint XP. Sebelum mengorganisasikan PowerPoint dengan objek lain di luar Powerpoint, akan lebih baik apabila menguasai dan dapat menggunakan fitur yang yang terdapat dalam PowerPoint itu sendiri yang terdapat pada menu I nsert.
Oleh karena itu uraian materi yang dibahas pada kegiatan belajar 4 adalah semua yang ada pad Menu I nsert.
MENU I NSERT
Menu I nsert yang terdapat pada Microsoft PowerPoint digunakan untuk menyisipkan slide, slide number, date and time, symbol, picture, diagram, chart, table, object maupun hyperlink.
1) MENYI SI PKAN / MENAMBAHKAN SLI DE BARU ( NEW SLI DE)
Digunakan untuk menyisipkan atau menambahkankan satu slide baru. Dapat dilakukan dengan cara :
F
Akan muncul slide baruUntuk menambahkan slide baru dapat juga dilakukan dengan cara :
F
Klik kanan pada Daftar Slide (dibawah slide yang sudah ada)New Slide
F
Akan muncul Slide baruGambar 63. Menambahkan slide baru dari menu I nsert New Slide, tampilan dari sebuah slide baru
Untuk menambahkan slide baru dapat juga dilakukan dengan cara :
F
Klik pada Daftar Slide (pada Slidenya) New SlideF
Akan muncul slide baru2) MENGGANDAKAN / MENDUPLI KASI SLI DE ( DUPLI CATE
SLI DE )
Digunakan untuk menduplikasi Slide yang telah ada (menggandakan slide), semua text dan objek yang ada akan ikut terduplikasi.
Dapat dilakukan dengan cara :
F
Klik Menu I nsert Duplicate SlideF
Akan muncul slide duplikasi3) MEMBERI NOMOR SLI DE ( SLI DE NUMBER )
Digunakan untuk memberi Nomor Slide Presentasi. Dapat dilakukan dengan cara :
F
Klik Menu I nsert Slide NumberF
Kemudian akan muncul kotak dialog Header and FooterF
Beri tanda cek pada Slide NumberGambar 66. Menduplikasikan / menggandakan sebuah slide
F
Setelah itu pilih Apply to All Apabila ingin diterapkan pada semua slideApply Apabila hanya diterapkan pada slide yang diberi nomor saja
Cancel Digunakan untuk membatalkan perintah penomoran
4) MENYI SI PKAN TANGGAL DAN WAKTU ( DATE AND TI ME)
Digunakan untuk menyisipkan tanggal dan waktu secara otomatis (tanggal dan waktu saat dilakukan insert)
Dapat dilakukan dengan cara :
F
Letakkan kursor pada tempat yang akan diberi tanggal atau waktuF
Klik Menu I nsert Date and TimeF
Pilih tipe tanggal atau waktu yang sesuai.F
Kemudian Klik OK5) MENYI SI PKAN SI MBOL ( SYMBOL )
Dalam slide presentasi sering kali ditambahkan berbagai macam simbol, seperti alfa, beta, gama, sigma, maupun simbol yang lain. Untuk menyisipkan simbol dapat dilakukan dengan cara :
F
Letakkan kursor pada tempat yang akan disisipi simbolF
Klik Menu I nsert SymbolF
Pilih simbol yang sesuaiF
Klik tombol I nsertF
Klik Close jika selesai menyisipkan symbolFont / jenis huruf yang sering digunakan untuk Symbol adalah :
?
Symbol : Untuk huruf yang berupa simbol matematika, fisika?
Webding : Untuk simbol berupa gambar?
Wingding : Untuk simbol berupa gambar, bentuk, jam, panah dsb?
Wingding 2 : Untuk simbol berupa gambar, bentuk panah dsbLetakkan Kursor
?
Wingding 3 : Untuk simbol berupa bentuk dan panah Font diatas merupakan font standar Windows. Apabila dalam Windows telah diinstal font lain yang berupa simbol atau gambar, font tersebut dapat dipakai juga untuk insert symbol.6) MENYI SI PKAN / MEMBERI KOMENTAR ( COMMENT )
Tulisan yang terdapat pada slide presentasi dapat diberi komentar. Untuk memberi komentar pada tulisan dapat dilakukan dengan cara :
F
Blok kata atau letakkan kursor pada belakang kata yang akan diberi komentarF
Klik Menu I nsert CommentF
Ketik komentar pada box / kotak yang tersedia7) DI AGRAM
Dalam slide presentasi dapat ditambahkan diagram yang isinya dapat berupa :
-
Organization Chart : untuk pembuatan Struktur Organisasi-
Cycle Diagram : untuk pembuatan diagram Siklus-
Radial Diagram : untuk pembuatan diagram relasional-
Pyramid Diagram : untuk pembuatan diagram strata / status-
Venn Diagram : untuk pembuatan diagram Venn-
Target Diagram : untuk pembuatan diagram tujuan / targetUntuk membuat Diagram dapat dilakukan dengan cara :
F
Klik Menu I nsert DiagramF
Atau klik icon Diagram pada ToolbarDrawing
a) ORGANI ZATI ON CHART ( STRUKTUR ORGANI SASI )
Untuk membuat struktur organisasi, dapat dilakukan dengan cara :
F
Klik Menu I nsert DiagramF
Pilih tipe diagram berupa Organization ChartF
Klik OKF
Akan muncul Struktur Organisasi dan satu Toolbar baru, yaitu Toolbar Organizat ion ChartF
Untuk memberi tulisan pada struktur organisasi :§
Klik / letakkan kursor pada kotak yang dikehendaki tulis teksnya. Tentukan juga ukuran font / font sizeGambar 73. Tampilan Struktur organisasi dan Menu Organization Chart
Gambar 74. Tampilan Menu Organization Chart