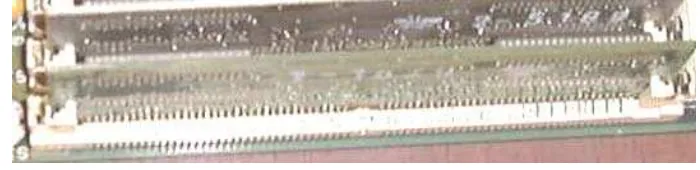LANGKAH DEMI LANGKAH
MERAKIT KOMPUTER
1
PENDAHULUAN
Dalam beberapa tahun terakhir ini, teknologi komputer telah berkembang sangat pesat. Akibat perkembangan teknologi yang sangat pesat ini maka teknologi yang satu dengan yang lain menjadi saling terkait.
Ibarat membangun sebuah organisasi atau perusahaan merakit sebuah PC (Personal Computer) memerlukan pengenalan yang mendalam tentang komponen – komponen pendukung. Dengan mengenalinya secara baik, maka akan terhindar dari kesalahan – kesalahan pemasangan yang tidak perlu atau resiko – resiko pahit yang diakibatkan oleh kerusakkan komponen.
PC yang dijual dipasaran secara umum dapat dibagi atas dua kategori. Kategori pertama adalah PC branded (bermerek), dan kedua adalah PC rakitan (dulu sering disebut jangkrik). PC rakitan ini sendiri ada yang merupakan paket dari penjual, ada pula yang dirakit sesuai dengan keinginan si pembeli. Khusus untuk yang sesuai keinginan pembeli, sistem komputer biasanya juga dirakit oleh penjual. Namun tak jarang pembeli merakit PC-nya. Seringkali ini dilakukan untuk menghemat waktu tunggu, hobi, overclocking, maupun untuk menoptimalkan kinerja PC. Dengan mengusai cara merakit PC, maka akan lebih mudah mengutak – atik PC, baik untuk pemecahan masalah, maupun untuk menambah atau mengganti periferal baru sesuai dengan peningkatan kebutuhan pemakai.
Dalam hal merakit, lagi – lagi kita bisa mengambil anologi membangun organisasi
2
MEMILIH KOMPONEN UTAMA
1. Casinga. Power Supply. Untuk yang satu ini harus benar – benar waspada. Soalnya, kalau power supply dalam casing tidak bagus dan dari segi penglihatan sekilas saja sudah sangat tidak menyakinkan, lebih baik jangan dipilih. Pilih besarnya tegangan yang bisa diberikan oleh sebuah casing, misalnya 250watt, 280watt, 300watt, atau bahkan lebih, sesuai kebutuhan komponen yang akan dipasang.
b. Bay dan Port untuk Add-on Card. Perhatikan berapa banyak bay alias kolom yang terpasang. Baik buat CD-ROM drive, DVD-ROM drive, maupun floppy drive. Selain bay yang cukup, port untuk Add-on Card yang berada dibelakang casing juga harus diperhatikan.
c. Sistem Ventilasi. Perhatikan juga fitur ventilasinya. Yang bagus memang yang punya celah udara yang cukup, baik dibelakang, diatas , disamping.
2. Prosesor
Prosesor boleh dibilang memang salah satu komponen PC yang paling cepat berkembang. Masalah prosesor kemudian muncul karena adanya kebingungan, prosesor mana yang dianggap paling sesuai dengan kebutuhan maupun perkembangan jaman.
a. Intel Celeron
Dari sisi teknologi, prosesor ini tidak terlalu baru. Front Side Bus yang dipakia misalnya masih ada yang tetap memakai kecepatan 66MHz (versi awal). Meskipun punya chace yang tergolong kecil, Celeron dari Intel tetap berupaya membuat Celeron “bergerak” maju dari sisi teknologi. Pada prosesor ini, Intel pun mengeluarkan tipe yang memakai FSB 100MHz yang menyamai PentiumIII.
Sekarang soal kecepatan, Intel menyediakan beberapa pilihan kecepatan, mulai dari 533MHz hingga 1,3GHz. Yang menarik harganya lebih murah dari PentiumIII.
b. AMD Duron
3
memang belum menampilkan teknologi baru. Teknologi prosesor yang dipakai masih 0,18 mikron.
Performanya sendiri cukup baik, terutama buat aplikasi – aplikasi standar. Ditunjang dengan dengan harga yang terjangkau, prosesor ini banyak jadi pilihan kalangan entry level dan game center. Buat kalangan rumahan prosesor ini banyak dipilih, proses overclocking-nya mudah.
c. PentiumIII
Jika menginginkan prosesor dengan harga yang cukup terjangkau tetapi punya kemampuan yang cukup, PentiumIII ini masih boleh dilirik. Pada prosesor ini, harus jeli (teliti) dalam memilih. Tipe pertama adalah tipe EB yang berarti prosesor tersebut punya L2 cache sebesar 256KB on-chip dengan bus 133MHz. Tipe yang lain adalah PentiumIII tipe E yang berarti punya L2 cache 256KB on-chip tapi punya bus hanya 100MHz.
PentiumIII ini juga punya 3 versi berdsarkan teknologi prosesnya, Yang umum sekarang memakai 0,18 mikron, sementara tipe terbaru yang disebut Tualatin memakai teknologi proses 0,13 mikron. Untuk kecepatan dipasaran tersedia PentiumIII dari 733MHz hingga 1,2GHz.
d. Pentium4
Pentium4 inilah yang dipercaya Intel buat menggantikan hegemoni PentiumIII sebagai prosesor mainstream.
Versi Willamete yang memakai teknologi proses 0,18 mikron dengan L2 cache 256KB oleh Intel dibagi menjadi dua berdasarkan pin yang ada pada prosesor. Untuk versi awal keluarnya Pentium4, prosesor ini menggunakan 423 pin untuk “berhubungan” dengan motherboard dan perangkat lain. Sementara, Willamate terbaru sudah mengusung pin 478. Prosesor menggunakan 478 pin ini sudah memakai teknologi 0,13 mikron sehingga mempunyai beberapa keunggulan seperti panas yang lebih rendah, L2 cache yang diusung bisa lebih banyak, 512KB.
4 e. AMD Athlon
Paling sedikit 2 tipe prosesor AMD Athlon yang ada dipasaran, Thunderbird dan Palomino alias AthlonXP alias eXtreme Performance. Kalau versi awal masih ada yang mengusung FSB 100MHz dan 133Mhz, AthlonXP sudah men-support FSB sebesar 133MHz. Untuk saat ini, Thunderbird di pasaran masih ada yang memakai kecepatan 900MHz hingga 1,4MHz. Sementara, AthlonXP mulai dari kecepatan 1500+ hingga 2000+.
Keunggulan utama dari prosesor bikinan AMD ini adalah fiturnya yang memuaskan buat para overclocker. Apalagi harga relative terjangkau, proseor ini sudah banyak dilirik kalangan rumahan maupun korporat kecil maupun menengah.
Sekarang tinggal tergantung Anda, mau pilih jenis prosesor yang mana. Yang pasti pilihan prosesor ini akan sangat mempengaruhi pemilihan perangkat yang lain seperti
motherboard dan heatstink fan.
3. Motherboard
Motherboard mana yang harus dipilih untuk merakit PC yang bener – bener jempolan, jawabannya sangat bervariasi. Memilih motherboard yang sesuai dengan keninginan adalah pekerjaan gampang – gampang susah. Sekarang kita cari langkah yang gampang saja dan kita buang yang susah.
5
bila menggunakan arsitektur 0,18 mikron, maka pilihlah motherboard bersoket PGA 423pin. Sedangkan untuk Pentium 4 dengan arsitektur 0,13 mikron, pilih
soket miniBGA 478pin.
2. Untuk prosesor Intel PentiumIII atau Celeron, pilihlah motherboard dengan chipset Intel 815E atau 815EP, VIA seri Apollo Pro, ALi seri Aladdin Pro, dan SiS seri 63x. Untuk prosesor AMD Athlon atau Duron maka pilihan akan jatuh pada motherboard dengan chipset VIA seri KT, ALi Magik 1, dan SiS seri 73x. Akan lebih bagus kalau sebelum menentukan chipset mana yang akan dipakai, bandingkan performa satu chipset dengan chipset yang lain.
3. Pastikan motherboard yang akan dipilih memiliki dukungan terhadap interface harddisk Ultra ATA/100 dan punya dukungan terhadap port AGP (Accelerated Graphic Port). Sebaiknya memilih motherboard yang mendukung SDRAM dan DDR RAM.
4. Pilihlah motherboard yang punya fitur port – port tambahan yang memadai. Untuk DIMM tempat memasang memori. Selain soket DIMM, jumlah bus PCI yang dimiliki motherboard juga harus diperhatikan. Motherboard yang dipilih sebaiknya memiliki port AGP.
6 4. Memori
Kualitas memori biasanya dilihat dari frekuensi kerja tertinggi yang dapat dicapai
oleh memori tersebut. Pada SDRAM, hal ini dapat terlihat jelas pada chip – chip yang terletak pada memori. Pada badanya apat dilihat angka – angka yang didahuli dengan tanda minus (-), missal -7.5;-6, dan seterusnya. Tanda ini dijadikan pedoman dalam menentukan frekuensi kinerja maksimal memori tersebut. Rumus umum adalah f = 1000/T, dimana f dalah frekuensi kerja (MHz), dan T adalah periode memori, yaitu angka yang tertulis pada chip memori tersebut. Kualitas memori secara fisik dapat dilihat dari merek chip yang digunkan
SDRAM
DDRRAM
RDRAM
5. Harddisk
Kenali kebutuhan dan pandai – padailah memahami spesifikasi harddisk sebelum
memilih.
7 6. Kabel IDE
Kabel ini dipakai untuk mengkoneksikan motherboard dengan harddisk drive,
drive optikal, dan floppy drive. Model yang terbaru berbentuk bulat, sehingga lebih kuat dan tidak gampang putus.
PERALATAN YANG DIBUTUHKAN
Peralatan utama yang dibutuhkan bila ingin merakit PC tentu saja obeng. Sebaiknya menggunkan 1 set obeng lengkap. Namun bila tidak memungkinkan sebuah obeng positif (+) berkualitas baik sudah relatif memadai. Usahakan obeng tersebut mengandung magnet pada ujungnya sehingga memudahkan memasang sekrup – sekrup berukuran kecil.
Peralatan lain yang diperlukan adalah sebuah gelang logam yang ditanamkan
(grounded). Gelang ini akan dipakai ditangan untuk menghilangkan listirk statis yang ada pada tangan.
LANGKAH DEMI LANGKAH MERAKIT PC
Satu yang perlu di ingat sebelum memulai adalah : jangan menyambungkan catu daya (power supply) pada casing dengan jala – jala listrik sebelum yakin benar bahwa semua komponen selesai dipasang dan telah dipasang dengan benar. Bila semua sudah siap semuanya, lihat langkah demi langkah berikut ini.
1. Langkah Satu
8 2. Langkah Dua
Semua komponen PC dihubungkan dengan motherboard. Sebelum memasang
sesuatu pada motherboard, seharusnya membaca buku manual motherboard terlebih dahulu. Perhatikan dimana letak tiap jumper dan konektor serta bagaimana konfigurasi dari masing – masing jumper dan konektor tersebut. Ada beberapa tipe motherboard yang langsung jalan tanpa mengutak – atik jumper (jumperless) atau menggunakan setting–an model dip switch.
3. Langkah Tiga
Setelah membaca secara teliti, aturlah konfigurasi dari jumper sesuai dengan prosesor dan RAM yang akan dipasang. Biasanya ada dua hal yang diatur, yaitu (1) frekuensi dan (2) multiplier (faktor pegali). Frekuensi yang diatur pada motherboard model sekarang biasanya dibagi dua, satu untuk prosesor satu lagi untuk RAM.
Multiplier sendiri seringkali sudah dikunci pada badan prosesornya oleh pihak produsen prosesor untuk menghindari dilakukannya overclocking pada prosesor tersebut. Bila prosesor termasuk tipe ini, maka nilai multiplier ini tidak akan mengpengaruhi frekuensi internal dari prosesor. Besarnya frekuensi internal dari prosesor (nilai prosesor yang dinyatakan oleh pihak pembuatnya) akan mengikuti hasil perkalian dari frekuensi eksternal (yang dihasilkan oleh clock) dengan multiplier. Sebagai contoh, bila Anda memiliki sebuah Athlon 1GHz, ada dua kemungkinan kombinasi, yaitu 100MHz x 10 atau 133MHz x 7,5. Disinilah Anda mengetahui prosesor Anda termaksud jenis yang mana.
4. Langkah Empat
Setelah semua jumper di atur seperti seharusnya, termasuk untuk tegangan (bila ada) barulah memasang prosesor. Bukalah tuas pengunci dari soket prosesor dengan cara
menarik ujung tuas yang bebas ke arah atas hingga hampir membentuk sudut 90 derajat (tegak lurus) terhadap motherboard. Dudukanlah prosesor hingga seluruh kakinya masuk kedalam socket. Jangan menekan prosesor secara berlebih pada proses ini. Bila prosesor tidak mau masuk kakinya secara keseluruhan, kemungkinan besar posisinya salah. Cobalah untuk memutar posisi prosesor hingga susunan kakinya sesuai dengan lubang pada socket. Biasanya tersedia tanda khusus berupa segitiga berwarna keemasan disalah satu ujung badan prosesor atau didalam soketnya sendiri, sehingga prosesor dan soket bisa masuk dengan klop.
5. Langkah Lima
9
motherboard. Untuk tipe slot, aturlah posisi prosesor agar cekungannya sesuai dengan tonjolan pada slot. Dudukanlah prosesor dan tekan hingga prosesor benar – benar duduk
dan terkunci. Pengunci prosesor tipe slot ini biasanya berupa penahan yang terletak pada kedua ujung dari slot. Bila penahan ini belum terpasang. Anda harus memasangnya terlebih dahulu. Motherboard terkini seringkali dilengkapi fasilitas “BIOS pintar”, dimana semua pengaturan frekuensi dan multiplier, bahkan hingga tegangan, dapat diatur ke posisi yang seharusnya (misalkan ke posisi Auto, jumperfree, maupun jumperless.
6. Langkah Enam
Setelah memasang prosesor, berikutnya adalah memasang heatsink prosesor. Bila heatsink dilengkapi dengan kipas, jangan lupa untuk memasangkan konektor daya kipas pada motherboard. Konektor daya untuk memutar kipas biasanya terdiri atas tiga pin dan di sampingnya tertulis CPU fan
Beri heatsink dan fan pada chip prosesor agar prosesor tidak cepat panas dan tahan lama. Oleskan sedikit thermal paste atau pasta pendingin diatasnya, lalu tempelkan heatsink dan kipas diatasnya.
Kuncilah kipas prosesor dengan menekan dua pengaitnya secara bergantian dan hati – hati. Jangan sampai menekan teralau keras pada sisi atas kipas.
7. Langkah Tujuh
Langkah berikunya memasang RAM. Untuk mencegah terbaliknya pemasangan semua jenis RAM, biasanya disediakan satu atau lebih cekungan yang sesuai dengan tonjolan pada slot RAM. Selanjutnya tinggal mendudukan RAM tersebut dan kemudian menekannya dengan “sedikit tenaga” hingga kait di kanan kirinya terkunci
Gambar 3.4 Gambar Pemasangan Memori pada Motherboard
8. Langkah Delapan
10
motherboard dari catu daya pada tempat yang telah disediakan pada motherboard. Setelah itu, kembalikan pelat yang telah dipasangi motherboard tersebut pada tempatnya di casing.
Setelah pelat tersebut dikunci dengan sekrup, maka dapat melajutkan ke langkah berikutnya. Bila tidak ada pelat casing. Maka harus memasang prosesor dan memori dengan posisi motherboard masih diluar casing.
9. Langkah Sembilan
Hubungkan harddisk dan drive CD-ROM atau CD-RW ke IDE Controller dengan menggunakan kabel IDE yang diberikan. Sebelum memasang, pastikan posisi jumper. Port jumper di CD-ROM drive optik terdiri dari dari 3 pasang pin. Jika ingin menjadikan drive tersebut menjadi drive utama atau pertama, tempatkan jumper-nya pada bagian master. Sebaliknya, jika ingin dijadikan drive sekunder atau slave, taruh jumper-nya pada posisi slave. Sebaiknya harddisk pada Primary Master dengan menggunakan kabel ATA 66/100 (bila harddisk yang digunakan mendukung UDMA 66/100) dan drive CD-ROM pada secondary Master dengan kabel IDE ATA 33. Primary terhubung dengan IDE Controller 0 (kadang 1) dan Secondary dengan IDE controller 1 (kadang 2), sementara Master terhubung ke device utama dan slave terhubung ke device kedua. Hindari pemasangan harddisk dan drive CD-ROM pada satu kabel karena akan menurunkan kecepatan harddisk.
Bila motherboard hanya memberikan sebuah kabel, belilah sebuah kabel lagi. Hal yang perlu diingat, untuk piranti yang tidak mendukung ATA 66/100, jangan gunakan kabel IDE ATA 66/100. Hal yang sama juga berlaku pada ATA 33. Pemasangan kabel ini juga tidak boleh terbalik. Carilah pin 1 pada IDE Controller dan pada IDE Device. Pasanglah kabel dengan sisi yang diwarnai dengan warna merahpada pin 1 ini. Pada IDE Device, pin 1 terletak paling dekat dengan konektor catu daya.
Gambar 3.5 Gambar Pemasangan Kabel IDE pada IDE Device
10.Langkah Sepuluh
11
sama, baik untuk pemasangan kabel data maupun untuk kabel daya. Desainnya juga tidak memungkinkan pemasangan konektor daya terbalik.
Gambar 3.6 Gambar Pemasangan Kabel Daya 11.Langkah Sebelas
Untuk pemasangan VGA Card, setelah ditentuklan lokasi dari slot AGP, maka tinggal mendudukan VGA Card dan kemudian menekannya dengan sedikit tenaga hingga VGA Card tersebut benar – benar duduk atau terkunci. Desainnya juga tidak memungkinkan pemasangan yang terbalik. Slot AGP ini biasanya berwarna coklat dan terletak di sebelah slot PCI pertama. Jangan lupa untuk mengunci pelat AGP yang bersentuhan dengan casing. Penguncian ini tentunya menggunakan sebuah sekrup.
Untuk sound card, bila motherboard tidak memiliki fitur sound card onboard atau ingin memasang sound card yang berkualitas, biasanya ditancapkan pada slot PCI kemudian tekan dengan sedikit tenaga hingga benar – benar duduk. Setelah itu kunci juga pelat PCI yang bersentuhan dengan casing. Penguncian ini juga sama dengan pelat AGP, menggunakan sekrup.
Slot PCI biasanya berwarana putih dan biasanya terletak paling dekat dengan prosesor. Untuk card PCI tambahan lainnya (LAN, SCSI, dan sebagainya), cara pemasangannya sama dengan sound card PCI. Bila masih menggunkan tipe ISA cara pemasangannya juga sama, hanya saja harus dipasangkan pada slot ISA, biasanya
berwarna hitam.
Gambar 3.7 Gambar Pemasangan Card pada Slot PCI
12 12.Langkah Dua Belas
Setelah langkah diatas selesai dilakukan, sebaiknya memriksa semua konektor dan
expansion card, apakah telah telah benar- benar duduk pada tempatnya. Setelah itu pasang konektor untuk casing. Pemasangan konektor untuk casing meliputi beberapa konektor. Konektor untuk tombol power (on/off), konektor untuk tombol reset, konektor untuk LED IDE, speker pada casing. Untuk mengetahui kemana masing – masing konektor tersebut dihubungkan, baca buku manual motherboardnya. Letaknya biasanya berada didepan slot PCI. Biasanya pada masing – masing konektor telah diberi tulisan seperti pw, rst, HDD dan spk.
13.Langkah Tiga Belas
Sekarang tinggal mencoba rakitan. Untuk mencobanya terlebih dahulu, colokkan konektor VGA monitor ke port PC dan pasang keyboard, sebaiknya mouse juga. Hubungkan catu daya pada casing dengan jala – jala listrik. Hidupkan komputer, bila semua lancar, seharusnya PC dapat memunculkan perhitungan jumlah RAM pada monitor. Bila PC adalah baru, maka BIOS akan meminta (secara otomatis) untuk diatur. Pengaturan BIOS dapat dibaca pada buku manual motherboard yang dipakai.
Bila menggunakan fasilitas “BIOS pintar”, berhati – hatilah saat mengatur nilai dari frekuensi maupun multiplier. Bila diberikan fasilitas pengaturan tegangan prosesor ataupun I/O, saya sarankan berhati – hatilah dalam mengubah nilainya. Sebaiknya biarkan saja tegangan tersebut pada nilai default-nya.
INSTALASI SISTEM OPERASI
1. Mempartisi dan Memformat HarddiskSebelum melakukan partisi dan format harddisk, sediakan CD yang mampu melakukan boot atau kita bisa menggunakan start-up disk.
a. Boot-lah komputer dengan mengunakan start – up disk. Jangan lupa mengaktifkan pilihan boot dari disket pada BIOS.
b. Ikuti petunjuk yang tampil di layer hingga muncul prompt A:\>. Ketikan fdisk, tekan [Enter] dan [Enter] lagi sehingga muncul menu menu utama FDISK.
13
muncul status partisi harddisk (tentunya jika harddisk sudah pernah dipartisi, maka informasi ini akan muncul).
d. Setelah memilih option pertama, maka akan kembali muncul option. Pililah option pertama Create primary DOS partition. Setelah itu akan ditanya “Apakah Anda akan menggunakan seluruh bagian harddisk Anda untuk Primary DOS Partition”. Jika harddisk berukuran besar dan ingin membaginya menjadi dua bagian atau lebih, pada pertanyaan tadi jawab saja N (No). Kemudian masukkanlah ukuran primary DOS partition dalam ukuran megabyte ataupun dalam persen (%). Nantinya, partisi yang satu ini akan menjadi drive C:\ harddisk. Untuk kembali ke menu utama tekan [Ascape].
e. Kemudian langkah berikutnya adalah tentukan ukuran partisi berikutnya. Dari menu utama pilih option pertama, lalu pada menu berikutnya pilih option kedua [Enter]. Setelah itu akan muncul pesan yang menayakan ukuran partisi. Jika tidak memasukan jumlah sisa space yang tersedia, maka akan kehilangan sejumlah space harddisk.
Masukan ukuran partisi yang di inginkan[Enter]. Jangan lupa memasukan ukuran (dalam persen % atau dalam megabyte). Pesan “extended dos partition was
created” akan muncul.
f. Setelah selesai mempartisi, restart komputer.
Jika menggunakan CD Booatable langkahnya sama dengan diatas.
g. Setelah muncul A:\>, ketikan format c: dan [Enter]. Jika ingin di berikan system pada harddisk tersebut, ketikan format c: /s.
h. Saat konfirmasi, tekan Y (Yes) dan [Enter]. Ketikan nama harddisk, maksimal 11 karakter, setelah prosesnya selesai lakukan format pada partisi harddisk kedua dan seterusnya.
Setelah harddisk di partisi dan diformat, langkah selanjutnya adalah memasang sistem operasi pada harddisk tersebut. Sebagai contoh, penulis akan membahas penginstalasian sistem operasi Windows 98. Langkah – langkah penginstalasian sistem operasi ini mirip dengan Windows 95 ataupun Windows ME yang banyak digunakan oleh pengguna PC.
2. Langkah Demi Langkah Instalasi
14
harddisk tersebut tidak dipartisi). Maka pertama – tama dilakukan oleh setup adalah memriksa harddisk. Tekan Enter untuk melajutkan atau Esc untuk membatalkan proses setup. Kemudian di layar akan muncul tampilan Microsoft Scandisk yang memeriksa harddisk. Setelah selesai akan muncul pilihan view log dan Exit. Yang perlu dilakukan adalah mengeser kursor ke pilihan Exit lalu tekan Enter. Windows akan secara otomatis mengcopy file – file yang diperlukan ke harddisk sampai muncul menu Windows98 Setup.
Untuk memulai setup, tekan Enter saja pada tab Continue atau bisa mengkliknya dengan dengan mouse. Proses ini biasanya akan memakan waktu 30 – 60 menit tergantung sfesifikasi komputer yang digunakan. Setelah diklik, setup akan otomatis mempersiapkan diri untuk memulai prosesnya, dan akan muncul menu pilihan Windows setup wizard. Disana akan muncul pilihan “select the directory where you want to install Windows”. Pilihannya adalah C:\Windows dan Other Directory. Untuk mudahnya, sebaiknya memilih button C:\Windows kemudian klik Next. Setelah itu setup akan menyiapkan direktori tersebut secara otomatis kemudian menapilkan menu pilihan yaitu Setup Option. Pilihlah yang tersedia adalah:
a. Typical :
Pilihan ini adalah pilihan yang disarankan untuk komputer pada umunya. b. Compact :
Pada pilihan ini, Windows akan di instal oleh setup dengan pilihan yang berguna untuk komputer portable.
c. Custom :
Pilihan ini diperuntukkan hanya bagi pengguna yang mahir dan administrator
sistem, disini bisa memilih program – program apa saja yang ingin di instal.
Setelah menentukan pilihan, klik tombol Next. Jika pilihan adalah Typical, setelah diklik Next, maka akan muncul pilihan :
1. Instal the most common component (recommended). Maksudnya adalah setup akan menginstal komponen – komponen Windows standar yang paling sering digunakan pada komputer umumnya.
15
Jika belum yakin apa yang akan diperlukan, sebaiknya klik saja pilihan pertama, kemudian tekan Next. Setelah itu akan diminta untuk memberikan identitas komputer, kolom – kolom yang disediakan adalah Computer Name; Workgroup: dan Computer Description.
Setelah mengisi kolom – kolom tersebut, maka akan diminta untuk menentukan di Negara mana kita berada. Pilhlah Indonesia sebagai lokasi. Setelah selesai, klik Next. Tampilan berikutnya yang akan muncul adalah pilihan “Apakah akan membuat start-up disk”. Jika ingin membuat start-up disk, masukan disket kosong pada drive A:\. Tetapi jika tidak ingin membuat start-up disk, klik saja Cancel, kemudian klik Next. Menu berikutnya yang akan muncul adalah menu User Information. Disini diminta untuk mengisi nama dan tempat bekerja (optional).
Setelah menekan tombol Next, maka akan muncul menu License Agreement yang berisi tentang perjanjian penggunaan dan hak paten software tersebut. Dan harus setuju dengan perjanjian tersebut jika ingin melajutkan ke langkah berikutnya. Untuk itu pilih saja pilihan pertama yaitu I accept the agreement. Setelah itu setup akan meminta untuk dimasukannya Windows product key, lalu klik Next. Kode yang terdiri dari 25 karakter (PCGXQ – PK2XW – 894C9 – J3K6M – DPVXD) klik tombol Finish.
Setelah itu setup akan mendeteksi secara otomatis hardware yang terpasang pada komputer. Setelah selesai setup akan me-restart komputer dalam waktu 15 detik, tetapi jika tidak ingin menunggu, bisa langsung mengklik tombol Restart pada menu yang muncul dilayar. Setelah komputer tersebut di restart, maka setup akan kembali meminta untuk memasukan tanggal dan waktu sekarang pada menu Date/Time Properties. Pilih nama bulan yang ada dengan mengklik pull down menu yang tersedia (biasanya tanggal, bulan,
16
berikut lokasi direktori driver yang dimaksud pada disket atau CD tersebut (lihat petunjuk hardware masing – masing).
Jika motherboard tersebut memakai fasilitas onboard, masukan CD motherboard. Secara otomatis CD akan men-setup driver – driver yang onboard (biasanya VGA dan
Sound). Setelah proses ini selesai, siaplah sistem operasi dipakai.
TROUBLESH00TING KOMPUTER
Kesalahan atau ketidakberhasilan dalam merakit komputer umumnya disebabkan antara lain :
1. Pemasangan Memori yang tidak benar, Motherboard yang baik akan memberi sinyal suara peringatan bahwa pemasangan memori tidak benar. Check dan pasang dengan benar.
2. Pemasangan Card AGP atau VGA yang kurang kencang atau pas, Motherboard yang baik akan memberikan sinyal suara peringatan. Check dan pasang dengan benar. 3. Pemasangan Kabel data untuk HardDisk yang tidak pas atau terbalik. Atau pengaturan
posisi Master atau Slave pada HardDisk yang tidak tepat. Betulkan serta check pada
jumper HardDisk untuk posisi Master/Slave dan check dengan autodetect HardDisk pada BIOS.
4. Pemasangan Kabel Data Disk Drive yang tidak pas atau terbalik. Betulkan
5. Pemasangan panel connector yang tidak tepat sehingga lampu ndicator untuk HardDisk dan Power On tidak aktif. Betulkan.
A. Permasalahan
Tatkala merakit PC, mungkin pembaca sama sekali tidak kesulitan dalam memasang bermacam – macam komponen yang akan dilekatkan di motherboard. Ini karena hal – hal tersebut bisa Anda baca pada buku manual motherboard. Namun, saat Anda memulai menginstal driver – driver yang diperlukan, mulai dari driver motherboard, kartu grafis, dan driver periferal tambahan lain, masalah mulai muncul.
17 B. Alternatif Pemecahan Masalah
Umunya, ada beberapa trik dasar belum atau kurang dipahami para perakit awal
saat driver – driver tersebut mulai diinstal untuk pertama kalinya. Supaya proses ini bisa berlangsung dengan cepat dan konflik driver bisa dihindari, penulis akan memberikan beberapa petunjuk dibawah ini, yang mudah – mudahan bisa membantu pembaca bila menemui masalah konflik driver.
• Perhatikan BIOS-nya
Bacalah buku manual motherboard dengan cermat, lalu mualilah “utak – atik” sistem BIOS untuk menyesuaikan dengan driver yang hendak diinstal. Terutama fitur – fitur yang berhubungan secara langsung dengan perangkat keras seperti port modem, sound card onboard, atau port AGP. Supaya bisa maksimal, pembaca bisa mengutak – atik sistem ini dengan rekan yang berpengalaman.
• Perhatikan Port Tertentu yang Terpasang
Ini pun terkadang bisa menimbulkan masalah serius pada saat menginstal driver. Pada saat masuk sistem Windows misalnya, seringkali sistem memberitahukan adanya perangkat yang driver-nya belum dipasang. Satu contoh yang paling sering terjadi misalnya adanya pesan New Hardware Found, PCI Multimedia Device padahal Anda tahu semua driver telah terinstal dengan benar, bahkan pada Device Manager-pun terlihat sama sekali tidak ada masalah. Masalah ini biasanya terjadi lantaran pada sistem BIOS masih mengaktifkan fitur AC’97 modem sehingga sistem selalu menganggap ada hardware yang masih belum terinstal. Untuk mengatasi hal tersebut, masuklah ke BIOS dan disable-kan fitur AC’97Modem ini. Masalah semacam ini terkadang juga terjadi pada PC yang motherboardnya punya beragam fitur onboard seperti LAN card onboard. Untuk itu, saat pertama menginstal, pastikan Anda melakukan setting BIOS yang tepat.
• Instal Standar VGA
Pada beberapa sistem, saat Anda telah masuk sistem operasai Windows untuk
18
sekali tidak akan bekerja, kecuali Anda me-restart ulang dan menginstal dahulu fitur Standart VGA tersebut.
• Instal Driver Secara Berurutan
Saat pertama menginstal driver saat menginstal sistem, beberapa PC terkadang akan mengalami sedikit masalah kalau Anda menginstal secara acak, seperti kartu grafis atau prangkat lain yang lebih dahulu Anda instal. Supaya “aman” dan instalasi lebih cepat, sebaiknya Anda instal terlebih dahulu driver .inf buat mengenali atau mendeteksi chipset beserta perangka-perangkat pendukungnya. Setelah itu, semua driver yang berhubungan dengan monitor, serta perangkat yang lain. Saran penulis, installah driver kartu grafis yang paling terakhir setelah semua driver perangkat lain selesai diinstal.
• Lihat Konflik Driver Yang Masih Terjadi
Setelah Anda yakin semua driver telah terinstal, pastkan tidak ada konflik driver yang terjadi dengan mengklik kanan My Computer kemudian klik Properties>Device Manager. Kalau masih ada tanda seru atau tanda tanya pada salah satu perangkat yang tertera, berarti proses instalasi belum selesai. Untuk itu, install driver perangkat yang masih bermasalah tersebut kembali . Untuk lebih yakin lagi sudah tidak ada konflik driver, lakukan restart dan pastikan sistem tidak memeberitahukan adanya hardware baru yang terpasang dengan pesan “New Hardware Found”. Kalau pesan ini tidak ada dan sistem langsung masuk pada tampilan awal Windows, itu berarti anda telah selesai menginstal semua driver yang ada.
Begitulah trik sederhana yang bisa membantu pembaca, dalam menginstal driver sistem PC Anda untuk pertama kali. Ubung macth den Meister, begitulah pepatah Jerman mengatakan. Makin banyak “jam terbang” Anda dalam menginstal PC beserta driver-nya , makin cepat pembaca mengatasi masalah konflik driver.
C. Mengapa PC Lambat ?
1. Spyware dan Virus yang paling menjadi top untuk menganalisa pc yang melambat adalah bagian ini, karena bagian ini yang paling mudah di susupi dan banyak user yang berinteraksi denganya (secara tidak langsung), spyware berasal dari banner-banner dan
19
program di dalam HDD kita secara silent, langkah awal, gunakanlah firefox! secara garis besar langkah dasar untuk menghapus spyware:
¾ Indentifikasi dan analisa process yang sedang berjalan dengan windows task manager.
¾ Identifikasi dan non aktifkan service yang bersangkutan melalui management console.
¾ Identifikasi dan non aktifkan service yang ada di startup item dengan system configuration utilty.
¾ Cari dan hapus entry di registry yang ada pada startup. ¾ Identifikasi dan hapus file yang mencurigakan
¾ Install dan gunakan spyware detection dan removal.
2. Processor Overheating Kebanyakan modern prosesor mudah menghasilkan panas, sehingga prosesor masa kini membutuhkan pendingin khusus dan jenis fan khusus, sehingga pada saat tempratur prosesor meningkat melampaui batas, sistem akan melambat dan proses akan berjalan lambat, modern motherboard dapat memonitor dan mengatur tempratur prosesor, yang dapat dilakukan melalui bios. Kipas prosesor yang gagal disebabkan karena :
Debu yang menghambat perputaran kipas secara smooth Fan motor rusak
Bearing fan ada yang doll sehingga fan “jiggling”
jiggling yang dimaksud disini adalah jika fan yang sedang berputar putar ada bunyi krek krek secara cepat maka bisa dikatakan kalau bearing fan sudah mulai doll fan juga
tidak harus di ganti, jika berdebu kita hanya membutuhkan membersihkan debunya.
3. Ram yang buruk Beberapa situasi dapat juga karena pengaruh ram yang buruk, hal ini dikarenakan oleh:
1. RAM timing lebih lambat dari spesifikasi mesin yang optimal
2. RAM yang memiliki nilai minor hanya bisa dilihat setelah melalui beberapa test 3. RAM terlalu panas
20
performa, sehingga ciri ciri RAM chips yang tidak bagus adalah pc selalu lambat dan akhirnya blue screen, jika kita menemukan RAM yang overheat kita bisa gunakan
heatspreader untuk mengatasinya (saran saya, daripada beli heatspreader RAM mending beli RAM yang lebih bagus saja).
4. Harddisk yang fail Jika harddisk sering mengalami failure, ini juga akan memperburuk performa komputer, dan jenis jenis fail ini banyak penyebabnya, bias sifatnya mekanis, elektronik, bahkan firmware nya yang ngga update, dari harddisk ini akan menyebabkan:
1. Akses time yang lambat
2. Jumlah bad sector yang terus meningkat saat di scandisk atau di chkdsk 3. Ada bluescreen yang ngga terjelaskan
4. Gagal Boot
mendeteksi harddisk itu masih dalam keadaan bagus atau ngga itu gampang gampang susah, biasanya paling sering di windows xp slalu muncul “Windows delayed write failure” saat harddisk mengalami kegagalan, nah disaat itulah kita mulai mensiasati ada apa gerangan di harddisknya, pertama kita bisa melakukan scan dengan chkdsk, sampai kita memeriksa fisik harddisknya. biasanya fisik harddisk dapat dilihat dari bunyinya, semakin berisik berarti menandakan komponen komponen di dalamnya ada yang mulai longgar, kita bisa juga menggoyang goyang harddisk ke kiri kanan dan mendengarkan bunyinya, jika ingin menggunakan tools dan mengecek kondisi harddisk secara berkala kita bisa menggunakan tools hddlife, ada yang gratis ada yang bayar.
5. Bios Settings Biasanya bios yang belum di custom setting nya akan mengamlami proses perlambatan beberapa detik, khususnya pada saat booting, untuk itu kita harus mengcustom bios setting agar performa kerja proses boot bisa dipercepat, secara umum settingan bios yang harus diperhatikan adalah:
1. Boot langsung ke harddisk
2. Disable IDE drive yang tidak terpakai 3. Set speed latency RAM
21
6. Disk type/controller compatibility Hal ini terkadang spele, namun hal ini akan terasa saat kita menggunakan aplikasi yang akan menguras performa harddisk, biasanya
motherboard sekarang sudah memiliki kontroler yang baik untuk paralel ATA disk, namun kita harus memperhatikan kabel IDE nya, karna kabel ini memiliki beberapa spesifikasi tertentu, ada yang udma 33, 66, dan 100, kalau kita lihat secara fisik, bentuk kabelnya memiliki serabut yang halus halus dan banyak, sedangkan yang udma 33 serabutnya sedikit, jadi gunakanlah kabel yang memiliki spesifikasi yang tinggi untuk disk kita. dan jangan lupa, setiap 18 bulan pasti akan muncul disk dengan teknologi dan kapasitas terbaru jadi jangan lupa rencanakan untuk melakukan penggantian ini akan memberikan efek yang baik untuk kita. Selain itu jika motherboard yang digunakan saat ini adalah motherboard yang sudah dilengkapi dengan SATA Disk controler hal itu akan lebih baik lagi, karena sata lebih cepat dibandingkan pata
7. Windows Services Secara default service yang di windows berjalan semua, walaupun secara langsung kita tidak tahu apakah kita membutuhkanya atau tidak, service tersebut bisa di akses dari control panel, administrative tools dan service, banyak service service yang tidak diperlukan yang bisa hentikan, dengan begitu kita bisa menghemat RAM yang terpakai di komputer dan otomatis komputer bisa berjalan lebih baik, beberapa service yang harus diperhatikan dan dimatikan jika kita tidak membutuhkanya adalah: 1. FTP 2. Indexing Service
2. Remote Registry 3. Telnet
4. Remote Access
5. Remote Desktop 6. Automatic Update
8. Process yang invisible Terkadang, tampa kita ketahui ada saja program yang berjalan di memory, padahal kita sudah tidak menggunakanya lagi atau bahkan kita sudah menguninstallnya namun programnya masih ada yang berjalan, untuk itu kita harus memperhatikan process apa saja yang sedang berlangsung di komputer kita dengan melihat task manager, dan kita bisa end task kan atau kill, lalu kita bisa hapus .exe nya.
22
menyebabkan fragmentasi di beberapa areal sektor harddisk, untuk itu kita perlu merapihkan data di komputer kita, yaitu dengan mendefrag nya. jika kita menggunakan
windows xp, kita bisa menggunakan defrag.exe dan meletakanya di schedule agar dapat berjalan pada waktu yang kita tentukan
10.Background applications Kalau kita perhatikan di systray saat kita klik arrow kirinya akan berderetlah icon yang banyak, semakin banyak icon yang terpasang di systray itu menyebabkan komputer semakin lambat merespons proses, karena memory banyak yang terpakai untuk proses itu, sehingga untuk itu kita perlu mematikanya atau menon aktifkan yang tidak diperlukan yaitu dengan mengakses registry: HKEY_ LOCAL_MACHINE\Software\Microsoft\Windows\CurrentVersion\Ru
ndanHKEY_LOCAL_MACHINE\Software\Microsoft\Windows\CurrentVe
rsion\RunOnce.Hapuslah key yang tidak diperlukan.
11.File system issues Beberapa isu file system mempengaruhi performa itu mungkin benar, jika kita menggunakan OS Windows NT 4.0, Windows 2000, or Windows XP, seharusnya kita menggunakan NTFS File system, karena NTFS memiliki performa yang lebih baik daripada Filesystem sebelumnya misalnya FAT32, dimana fat32 ini dari sisi performance dia hanya mampu menangani disk yang berkapasitas 32GB dengan ukuran cluster default, jika filesystem fat32 berjalan pada disk yang berukuran besar maka akan sering terjadi fragmentasi dan menurunnya performance pc. Format dan ukuran cluster juga berpengaruh, misalnya saja, kita mempunyai disk 60GB lalu
memformat disk tersebut dengan ukuran cluster 512 bytes, hal ini akan menyebabkan disk akan memakai banyak cluster dimana harddisk akan sering melakukan track and seeknya, dan ini akan menjadi problematik saat harddisk pada saat disk mengalami framgentasi yang banyak, salah satu solusinya adalah menggunakan cluster yang lebih besar, misalnya saja 4K atau lebih besar, dari situ kita akan melihat pemberitahuan tentang improvement load times, dan perlu diketahui, semakin besar ukuran cluster akan signifikan meningkatkan jumlah space cluster slack dan akan banyak membuat disk space banyak yang terbuang. trik lain untuk melakukan tweaking dari NTFS ini adalah:
23
convention, jika kita tidak membutuhkan model nama file lama, kita bisa menghentikan ntfs untuk tidak membuatnya
yang kedua adalah variable NtfsDisableLastAccess value yang bias ditemukan di: HKEY_LOCAL_MACHINE\SYSTEM\CurrentControlSet\Control\Filesystem ini adalah REG_DWORD entry, dan jika ini di set ke 1, maka ini akan mencegan NTFS untuk mengupdate date and time stamp, saat kita melakukan browsing file pada sebuah direktori, namun ini tidak akan menghalangi proses update file yang sedang di akses pada saat filenya di akses atau berubah.
PUSTAKA
Pemilik Modul : HIMIFDA Disusun Oleh : M Tito Agustian
Jurusan : Teknik Informatika – UNSADA E-mail : tcomputer_it@yahoo.com
REFERENSI Penulis : M Tito Agustian
Judul : Teknik Merakit dan Troubleshooting PC ( Tugas Akhir – SAN ) E-mail : tito04@san.co.id
tcomputer_it@yahoo.com
HomePage :
Penulis : Raffaello Sanzio
Judul : 11 Hal yang Harus Diperhatikan dalam Troubleshooting PC Lambat E-mail : me@myraffaell.com
HomePage : http://www.myraffaell.com/blog www.ilmukomputer.com
Penulis : Ivan Sudirman
Judul : Perkembangan Hardware Komputer E-mail : ivan@wiraekabhakti.co.id
HomePage : www.ilmukomputer.com
Penulis : Fajar Yusran Zebua