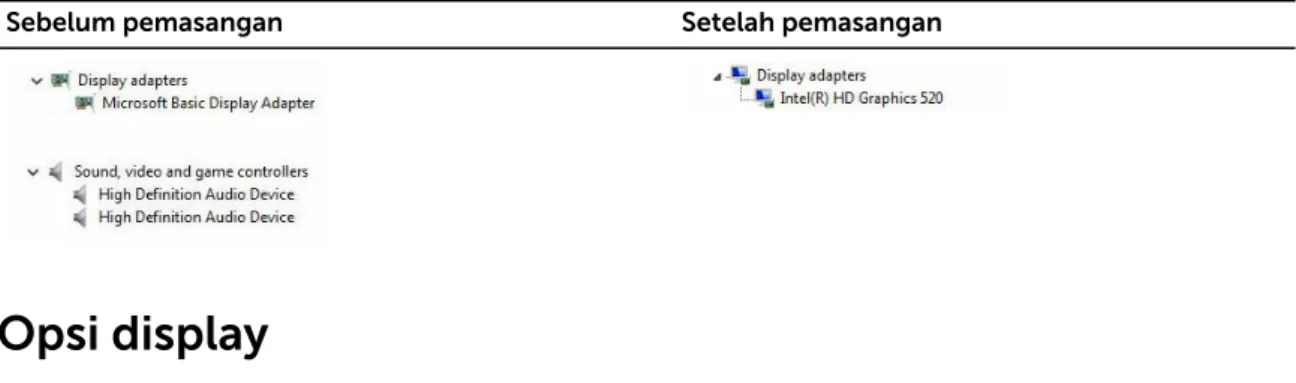Dell Latitude 14 Tangguh — 5414 Panduan Pemilik Komputer
Model Resmi: P46G Tipe Resmi: P46G002
Catatan, perhatian, dan peringatan
CATATAN: CATATAN menunjukkan informasi penting yang akan membantu Anda menggunakan komputer lebih baik lagi.
PERHATIAN: PERHATIAN menunjukkan kemungkinan terjadinya kerusakan pada perangkat keras atau hilangnya data, dan memberitahu Anda mengenai cara menghindari masalah tersebut.
PERINGATAN: PERINGATAN menunjukkan potensi kerusakan harta benda, cedera pribadi, atau kematian
© 2016 Dell Inc. Hak cipta dilindungi undang-undang. Produk ini dilindungi oleh undang-undang hak cipta dan hak atas kekayaan intelektual di AS dan internasional. Dell dan logo Dell merupakan merek dagang dari Dell Inc. di Amerika Serikat dan/atau yurisdiksi lain. Seluruh merek dan nama lainnya yang disebutkan di sini dapat merupakan merek dagang perusahaannya masing-masing.
2016 - 06
Daftar Isi
1 Mengerjakan komputer Anda... 8
Petunjuk keselamatan
... 8
Sebelum mengerjakan bagian dalam komputer
... 9
Mematikan komputer
... 9
Mematikan komputer Anda — Windows 7
... 9
Mematikan komputer Anda — Windows 8
...10
Mematikan komputer Anda — Windows 10
... 10
Setelah mengerjakan bagian dalam komputer
... 10
Ikhtisar sistem... 11
3 Melepaskan dan memasang komponen...15
Alat bantu yang direkomendasikan
...15
Pintu kait tekan
... 15
Membuka pintu kait tekan
... 15
Menutup pintu kait tekan
...15
Melepaskan pintu kait tekan
...16
Memasang pintu kait tekan
... 16
Stylus dan penambat
... 16
Melepaskan stylus dan penambat
...16
Memasang stylus dan penambat
...17
Baterai
...17
Baterai yang dapat ditukar saat sistem menyala
...17
Melepaskan baterai
...18
Memasang baterai
... 18
Hard Disk
...18
Melepaskan hard disk
... 18
Memasang hard disk
...19
Drive optik
...19
Melepaskan drive optik
...19
Memasang drive optik
...20
Penutup bawah
... 20
Melepaskan penutup bawah
...20
Memasang penutup bawah
...21
Konektor drive optik
... 21
Melepaskan konektor drive optik
... 21
Memasang konektor drive optik
... 22
Baki hard disk
...22
Melepaskan baki hard disk
... 22
Memasang baki hard disk
...23
Modul kartu pintar
...24
Melepaskan board kartu Pintar
... 24
Memasang board kartu Pintar
...24
Keyboard
...24
Melepaskan keyboard
... 24
Memasang Keyboard
...25
Modul memori
...26
Melepaskan modul memori
... 26
Memasang modul memori
... 26
Board docking
... 26
Melepaskan board docking
...26
Memasang board docking
...27
Unit Pemrosesan Grafis (GPU)
...28
Melepaskan board GPU
...28
Memasang board GPU
...28
Board Subscriber Identity Module (SIM)
...29
Melepaskan modul SIM
... 29
Memasang modul SIM
... 29
Kartu WLAN
... 30
Melepaskan kartu WLAN
... 30
Memasang kartu WLAN
...30
kartu WWAN
...31
Melepaskan kartu WWAN
... 31
Memasang kartu WWAN
...31
board GPS
...32
Melepaskan board GPS
... 32
Memasang board GPS
...32
Unit pendingin
...33
Melepaskan unit pendingin
... 33
Memasang unit pendingin
... 33
Kipas Sistem
...34
Melepaskan kipas sistem
...34
Memasang kipas sistem
... 34
Dudukan kabel RF
...35
Melepaskan dudukan RF
... 35
Memasang dudukan RF
...35
Unit display
... 36
Melepaskan unit display
... 36
Memasang unit display
...38
Panel display
...38
Melepaskan display
... 38
Memasang display
...39
Board Input/Output (I/O)
...40
Melepaskan board I/O
... 40
Memasang Board I/O
... 42
Board driving
... 42
Melepaskan board driving
...42
Memasang board driving
... 43
Konektor baterai
...43
Melepaskan konektor baterai
...43
Memasang konektor baterai
... 44
Board sistem
...44
Melepaskan board sistem
... 44
Memasang board sistem
... 47
Konektor daya
... 48
Melepaskan konektor daya
... 48
Memasang konektor daya
...48
Kamera
...49
Melepaskan kamera
... 49
Memasang kamera
...49
4 Diagnostik... 51
Diagnostik Enhanced Pre-Boot System Assessment (ePSA)
...51
Menjalankan diagnostik ePSA
...51
Lampu status perangkat
...52
Lampu Status Baterai
...52
5 Menggunakan komputer Anda...53
Menggunakan keyboard dengan lampu latar
... 53
Menghidupkan/mematikan lampu latar keyboard atau menyesuaikan kecerahan
...53
Mengganti warna lampu latar keyboard
...53
Mengubahsuai keyboard dengan lampu Latar dalam Pengaturan Sistem (BIOS)
... 54
Fitur kunci tombol Fungsi Fn
... 54
Mode stealth
...55
Menghidupkan/mematikan mode stealth
... 55
Menonaktifkan mode stealth dalam pengaturan sistem (BIOS)
... 56
Mengaktifkan dan menonaktifkan fitur nirkabel (WiFi)
... 56
6 Teknologi dan komponen...57
Adaptor daya
...57
Prosesor
... 57
Mengidentifikasi prosedor di dalam Windows 10
...57
Mengidentifikasi prosedor di dalam Windows 8
... 57
Mengidentifikasi prosesor di dalam Windows 7
...58
Memverifikasi penggunaan prosesor di dalam Task Manager (Pengelola Tugas)
... 58
Memverifikasi penggunaan prosesor di dalam Resource Monitor (Pemantau Sumber Daya)
... 59
Chipset
... 60
Mengunduh driver chipset
...60
Mengidentifikasi chipset di dalam Device Manager (Pengelola Perangkat) di Windows 10
... 60
Mengidentifikasi chipset di dalam Device Manager (Pengelola Perangkat) di Windows 8
...60
Mengidentifikasi chipset di dalam Device Manager (Pengelola Perangkat) di Windows 7
...61
Intel HD Graphics 520
...61
Driver Intel HD Graphics
... 62
Opsi display
... 62
Mengidentifikasi adaptor display
... 62
Memutar display
... 62
Mengunduh driver
...63
Mengubah resolusi layar
... 63
Menyesuaikan kecerahan di Windows 10
... 64
Menyesuaikan kecerahan di Windows 8
... 64
Menyesuaikan kecerahan di Windows 7
... 64
Membersihkan display
...65
Menyambungkan ke perangkat display eksternal
... 65
Menggunakan layar sentuh di dalam Windows 8/ Windows 10
... 65
Opsi hard disk
...66
Mengidentifikasi hard disk dalam Windows 10
... 66
Mengidentifikasi hard disk dalam Windows 8
...66
Mengidentifikasi hard disk dalam Windows 7
...67
Memasuki pengaturan BIOS
...67
Fitur kamera
... 68
Mengidentifikasi kamera di dalam Device Manager (Pengelola Perangkat) di Windows 10
...68
Mengidentifikasi kamera di dalam Device Manager (Pengelola Perangkat) di Windows 8
...69
Mengidentifikasi kamera di dalam Device Manager (Pengelola Perangkat) di Windows 7
... 69
Memulai kamera
...69
Memulai aplikasi kamera
...69
Fitur memori
...70
Memverifikasi memori sistem
... 70
Memverifikasi memori sistem di dalam pengaturan
...71
Memori pengujian menggunakan ePSA
...71
Driver audio Realtek HD
... 71
7 System Setup (Pengaturan Sistem)...72
Boot Sequence (Urutan Boot)
...72
Tombol vavigasi
...72
Ikhtisar System Setup (Pengaturan Sistem)
... 73
Opsi layar umum
... 73
Opsi layar System Configuration (Konfigurasi Sistem)
...74
Opsi layar video
...77
Opsi layar Security (Keamanan)
...77
Opsi layar Secure Boot (Boot Aman)
... 79
Opsi layar Performance (Kinerja)
...80
Opsi layar Power Management (Pengelolaan Daya)
...81
Opsi layar POST Behavior (Perilaku POST)
...83
Opsi layar Virtualization support (Dukungan virtualisasi)
... 84
Opsi layar Maintenance (Pemeliharaan)
...85
Opsi layar System Log (Log Sistem)
...85
Memperbarui BIOS
...85
Kata sandi sistem dan pengaturan
... 86
Menetapkan kata sandi sistem dan kata sandi pengaturan
... 86
Menghapus atau mengganti kata sandi sistem dan/atau kata sandi pengaturan saat ini
... 87
8 Spesifikasi Teknis...88
Spesifikasi informasi sistem
... 88
Spesifikasi prosesor
...88
Spesifikasi memori
... 88
Spesifikasi baterai
... 89
Spesifikasi audio
... 89
Spesifikasi video
... 90
Spesifikasi komunikasi
...90
Spesifikasi port dan konektor
... 90
Spesifikasi display
...91
Spesifikasi panel sentuh
...91
Spesifikasi keyboard
... 92
Spesifikasi adaptor
...92
Spesifikasi dimensi fisik
... 93
Spesifikasi lingkungan
... 93
9 Pemecahan masalah umum... 94
10 Menghubungi Dell...97
Mengerjakan komputer Anda 1
Petunjuk keselamatan
Gunakan panduan keselamatan berikut untuk membantu Anda melindungi komputer dari kemungkinan kerusakan dan membantu Anda memastikan keselamatan diri Anda. Kecuali dinyatakan sebaliknya, setiap prosedur yang disertakan dalam dokumen ini mengasumsikan adanya kondisi berikut :
• Anda telah membaca informasi keselamatan yang dikirimkan bersama komputer Anda.
• Komponen dapat diganti atau--jika dibeli secara terpisah--dipasang dengan menjalankan prosedur pelepasan dalam urutan terbalik.
PERINGATAN: Lepaskan sambungan semua sumber daya sebelum membuka penutup komputer atau panel. Setelah Anda selesai mengerjakan bagian dalam komputer, pasang kembali semua penutup, panel, dan sekrup sebelum menyambungkannya ke sumber daya.
PERINGATAN: Sebelum mengerjakan bagian dalam komputer, baca informasi keselamatan yang dikirim bersama komputer Anda. Untuk informasi praktik terbaik keselamatan, lihat halaman depan Kepatuhan Peraturan di www.dell.com/regulatory_compliance
PERHATIAN: Banyak perbaikan yang hanya dapat dilakukan oleh teknisi servis bersertifikat. Anda harus menjalankan penelusuran kesalahan saja dan perbaikan sederhana seperti yang dibolehkan di dalam dokumentasi produk Anda, atau yang disarankan secara online atau layanan telepon dan oleh tim dukungan. Kerusakan yang terjadi akibat pekerjaan servis yang tidak diotorisasi oleh Dell tidak akan ditanggung oleh garansi Anda. Bacalah dan ikuti petunjuk keselamatan yang
disertakan bersama produk.
PERHATIAN: Untuk menghindari sengatan listrik, gunakan gelang antistatis atau pegang permukaan logam yang tidak dicat, seperti konektor pada bagian belakang komputer secara berkala.
PERHATIAN: Tangani komponen dan kartu secara hati-hati. Jangan sentuh komponen atau permukaan kontak pada kartu. Pegang kartu pada tepinya atau pada braket logam yang terpasang. Pegang komponen seperti prosesor pada tepinya, serta bukan pada pin.
PERHATIAN: Saat Anda melepaskan kabel, tarik pada konektornya atau tab tarik, bukan pada kabelnya. Beberapa kabel memiliki konektor dengan tab pengunci; jika Anda melepaskan jenis kabel ini, tekan pada tab pengunci sebelum Anda melepaskan kabel. Saat Anda menarik konektor, jaga agar tetap sejajar agar pin konektor tidak bengkok. Selain itu, sebelum Anda
menyambungkan kabel, pastikan bahwa kedua konektor memiliki orientasi yang benar dan sejajar.
CATATAN: Warna komputer dan komponen tertentu mungkin terlihat berbeda dari yang ditampilkan pada dokumen ini.
Sebelum mengerjakan bagian dalam komputer
Untuk mencegah kerusakan pada komputer, lakukan langkah-langkah berikut sebelum Anda mulai mengerjakan bagian dalam komputer.
1. Pastikan bahwa Anda mengikuti Instruksi keselamatan.
2. Pastikan permukaan tempat Anda bekerja telah bersih dan rata agar penutup komputer tidak tergores.
3. Matikan komputer Anda (lihat Mematikan komputer).
4. Jika komputer tersambung ke perangkat doking (terpasang pada dok) seperti Media Base atau Unit Baterai, lepaskan dari dok.
PERHATIAN: Untuk melepas kabel jaringan, lepaskan kabel dari komputer terlebih dahulu, lalu lepaskan kabel dari perangkat jaringan.
5. Lepaskan semua kabel jaringan dari komputer.
6. Lepaskan komputer dan semua perangkat yang terpasang dari stopkontak.
7. Tutup display dan balikkan komputer pada permukaan yang rata.
CATATAN: Agar board sistem tidak rusak, lepaskan baterai utama sebelum Anda menyervis komputer.
8. Lepaskan baterai utama.
9. Balikkan komputer dengan bagian atas menghadap ke atas.
10. Buka display.
11. tekan tombol daya untuk mengardekan board sistem.
PERHATIAN: Sebelum menyentuh apa pun di bagian dalam komputer, sentuh permukaan logam yang tidak dicat, seperti logam pada bagian belakang komputer. Saat bekerja, sentuh secara berkala permukaan logam yang tidak bercat untuk menghilangkan listrik statis, yang dapat mengganggu komponen internal.
12. Lepaskan setiap ExpressCards atau Smart Card yang terpasang dari slot yang sesuai.
Mematikan komputer
Mematikan komputer Anda — Windows 7
PERHATIAN: Agar data tidak hilang, simpan dan tutup semua file yang terbuka, lalu keluar dari semua program yang terbuka sebelum Anda mematikan komputer.
1. Klik Mulai.
2. Klik Matikan.
CATATAN: Pastikan bahwa komputer dan semua perangkat yang terpasang dimatikan. Jika komputer Anda dan perangkat yang terpasang tidak mati secara otomatis saat Anda menutup sistem operasi, tekan dan tahan tombol daya selama 6 detik untuk mematikannya.
Mematikan komputer Anda — Windows 8
PERHATIAN: Agar data tidak hilang, simpan dan tutup semua file yang terbuka, lalu keluar dari semua program yang terbuka sebelum Anda mematikan komputer.
1. Mematikan komputer:
• Di dalam Windows 8 (menggunakan perangkat yang mendukung layar sentuh):
1. Gesek dari tepi kanan layar, buka menu Charms dan pilih Settings (Pengaturan).
2. Ketuk lalu ketuk Shut down (Matikan)
• Di Windows 8 (menggunakan mouse):
1. Tunjuk sudut kanan atas layar dan klik Settings (Pengaturan).
2. Klik lalu klik Shut down (Matikan).
2. Pastikan bahwa komputer dan semua perangkat yang terpasang dimatikan. Jika komputer Anda dan perangkat yang terpasang tidak mati secara otomatis saat Anda menutup sistem operasi, tekan dan tahan tombol daya selama 6 detik untuk mematikannya.
Mematikan komputer Anda — Windows 10
PERHATIAN: Agar data tidak hilang, simpan dan tutup semua file yang terbuka, lalu keluar dari semua program yang terbuka sebelum Anda mematikan komputer.
1. Klik atau ketuk .
2. Klik atau ketuk lalu klik atau ketuk Shut down (Matikan).
CATATAN: Pastikan bahwa komputer dan semua perangkat yang terpasang dimatikan. Jika komputer Anda dan perangkat yang terpasang tidak mati secara otomatis saat Anda menutup sistem operasi, tekan dan tahan tombol daya selama 6 detik untuk mematikannya.
Setelah mengerjakan bagian dalam komputer
Setelah Anda menyelesaikan setiap prosedur pemasangan kembali, pastikan bahwa Anda telah menyambungkan semua perangkat eksternal, kartu, dan kabel sebelum menyalakan komputer.
PERHATIAN: Agar tidak merusak komputer, hanya gunakan baterai yang dirancang untuk komputer Dell tersebut. Jangan gunakan baterai yang dirancang untuk komputer Dell lainnya.
1. Sambungkan setiap perangkat eksternal, seperti replikator port atau media base, serta pasang kembali setiap kartu, seperti kartu ExpressCard.
2. Sambungkan setiap kabel telepon atau jaringan ke komputer.
PERHATIAN: Untuk menyambungkan kabel jaringan, terlebih dahulu pasang kabel ke dalam perangkat jaringan dan pasang ke dalam komputer.
3. Pasang kembali baterai.
4. Sambungkan komputer dan semua perangkat yang terpasang ke stopkontak.
5. Nyalakan Komputer.
Ikhtisar sistem
Angka 1. Tampilan atas sistem
1. kait display 2. tombol daya
3. pembaca sidik jari (opsional) 4. Near Field Communication (NFC)
5. lampu status baterai 6. lampu status hard disk
7. lampu status daya 8. panel sentuh
Angka 2. Tampilan depan sistem
1. mikrofon 2. rana privasi (opsional)
3. kamera (opsional) 4. status kamera (opsional)
5. mikrofon 6. yang dapat dibaca di luar ruangan/layar
sentuh
7. speaker 8. pegangan
Angka 3. Tampilan belakang sistem
1. port serial 2. port jaringan
3. slot kabel pengaman 4. port jaringan
5. Port USB 2.0 6. port serial
7. port VGA 8. konektor daya
Angka 4. Tampilan bawah sistem
1. tag servis 2. konektor pass-through frekuensi radio
3. konektor perangkat docking
Angka 5. Tampilan samping sistem — kanan
1. pembaca PCMCIA/ExpressCard 2. hard disk
3. Pembaca kartu pintar (opsional) 4. drive disk optik (opsional)/baterai jembatan yang dapat ditukar saat sistem dihidupkan (opsional)
5. Port USB 3.0 6. Port USB 3.0
7. pembaca kartu SD 8. stylus
Angka 6. tampilan samping sistem — kiri
1. port audio 2. slot kartu SIM
3. port HDMI 4. Port USB 3.0 dengan PowerShare
5. baterai
PERINGATAN: Jangan menyumbat, mendorong objek ke dalam, atau mengizinkan debu menumpuk di dalam ventilasi udara. Jangan simpan komputer Dell Anda di lingkungan dengan aliran udara rendah, seperti di dalam tas yang tertutup saat sedang dioperasikan. Aliran udara yang terbatas dapat merusak komputer. Komputer mengaktifkan kipas saat komputer menjadi panas. Bunyi berisik kipas merupakan hal yang normal dan bukan mengindikasikan adanya masalah pada kipas atau komputer.
Melepaskan dan memasang komponen 3
Bagian ini menyediakan informasi yang mendetail tentang cara melepaskan atau memasang komponen dari komputer Anda.
Alat bantu yang direkomendasikan
Prosedur dalam dokumen ini meminta Anda menyediakan alat bantu berikut:
• Obeng minus kecil
• Obeng Phillips #0
• Obeng Phillips #1
• Obeng Hex
• Pencungkil plastik kecil
Pintu kait tekan
Membuka pintu kait tekan
Komputer menyertakan enam pintu kait tekan:
• Tiga berada di belakang komputer
• Dua pada sisi kanan komputer
• Satu pada sisi kiri komputer
1. Geser kait sampai ikon buka kunci terlihat.
2. Tekan kait dan buka pintu kait tekan ke arah bawah.
Menutup pintu kait tekan
1. Tutup pintu kait dengan menekannya ke arah komputer.
2. Untuk mengunci pintu kait, geser kait tersebut sampai ikon kunci terlihat.
Melepaskan pintu kait tekan
Lepaskan sekrup yang menahan pintu kait tekan dan angkat dari komputer [1,2].
Memasang pintu kait tekan
1. Sejajarkan pintu kait tekan dengan lubang sekrup pada komputer.
2. Kencangkan sekrup untuk menahan pintu kait tekan.
Stylus dan penambat
Melepaskan stylus dan penambat
1. Tarik stylus keluar dari slot yang ada pada komputer [1].
2. Lepaskan dan keluarkan penambat dari komputer [2].
Memasang stylus dan penambat
1. Pasang penambat ke komputer.
2. Masukkan stylus ke dalam slot dan dorong ke dalam.
Baterai
Sistem Anda dikirimkan bersama baterai yang tidak dapat dilepaskan saat sistem menyala. Anda juga memiliki opsi untuk memilih baterai yang dapat ditukar saat sistem menyala.
CATATAN: Baterasi berjenis FRU.
Untuk memeriksa apakah baterai Anda merupakan baterai yang dapat ditukar saat sistem menyala, buka layar System Setup (Pengaturan Sistem) → General (Umum) → System Information
(Informasi Sistem). Baterai tersebut bukan merupakan komponen yang dapat diganti sendiri oleh pelanggan. Jika dipasang baterai yang dapat ditukar saat mesin menyala, drive optik tersebut dapat dilepaskan.
Baterai yang dapat ditukar saat sistem menyala
Bagian ini menjelaskan tentang apa yang terjadi saat Anda menukar baterai.
BIOS mengizinkan waktu 1 menit untuk menukar baterai yang dapat ditukar saat sistem menyala jika tersedia daya yang cukup dan suhunya berkisar 0º–60º C. Saat menukar baterai, LCD, lampu latar, dan semua LED akan mati dan prosesor memasuki keadaan daya rendah untuk mengurangi daya sistem. LED
baterai berkedip dengan warna hijau/kuning (sekali per detik) selama 45 detik pertama. Selama 15 detik terakhir, lampu warna hijau/kuning tersebut berkedip lebih cepat untuk menunjukkan bahwa batas waktu penukaran hampir tercapai. Jika batas waktu 1 menit tersebut terlampaui, unit tersebut akan mencoba memasuki keadaan Tidur (S3). Jika pengguna menonaktifkan S3 atau OS gagal memasuki S3, maka tidak dijamin apakah unit tersebut akan memasuki keadaan Tidur. Saat sistem memasuki keadaan tidur (S3), LED baterai akan terus berkedip dengan warna hijau/kuning dengan laju yang lebih cepat untuk menunjukkan kepada pengguna bahwa sumber daya perlu dipasang.
Jika baterai yang dapat ditukar saat sistem menyala tersebut tidak terisi daya ke level yang mencukupi atau suhunya berada di luar kisaran yang disebutkan dan pengguna melakukan penukaran saat sistem menyala, BIOS membuat sistem masuk ke keadaan Tidur (S3) dan membuat LED baterai berkedip dengan warna hijau/kuning dengan laju yang lebih cepat.
Melepaskan baterai
PERINGATAN: Menggunakan baterai yang tidak kompatibel dapat meningkatkan risiko kebakaran atau ledakan. Ganti baterai hanya dengan baterai yang kompatibel yang dibeli dari Dell. Baterai tersebut dirancang untuk bekerja dengan komputer Dell Anda. Jangan gunakan baterai dari komputer lain pada komputer Anda.
PERINGATAN: Sebelum melepaskan atau mengganti baterai, matikan komputer, lepaskan adaptor AC dari outlet listrik dan komputer, lepaskan modem dari konektor dinding dan komputer, dan lepaskan semua kabel eksternal lainnya dari komputer.
PERINGATAN: Tidak untuk digunakan di lokasi berbahaya. Lihat petunjuk instalasi.
1. Ikuti prosedur dalam Sebelum Mengerjakan Bagian Dalam Komputer Anda.
2. Dorong dan tahan tombol pelepas baterai ke arah kanan sambil menari tab baterai plastik.
Memasang baterai
1. Geser baterai ke dalam slot hingga masuk pada tempatnya dan terdengar suara klik.
2. Tekan dengan kuat pada pintu tersebut sampai terdengar suara klik dan kait terpasang.
3. Ikuti prosedur dalam Setelah mengerjakan bagian dalam komputer.
Hard Disk
Melepaskan hard disk
1. Ikuti prosedur di dalam Sebelum mengerjakan bagian dalam komputer Anda 2. Lepaskan baterai.
3. Untuk melepaskan hard disk:
a. Buka kunci pintu kait tekan hard disk [1].
b. Dorong ke bawah untuk membukanya [2].
c. Dorong dan tahan tombol pelepas drive optik ke kiri sambil menarik tab hard disk plastik [3].
d. Angkat hard disk keluar dari komputer [4].
Memasang hard disk
1. Geser hard disk ke dalam slot pada komputer.
2. Tutup pintu kait tekan bay hard disk.
3. Pasang baterai.
4. Ikuti prosedur dalam Setelah mengerjakan bagian dalam komputer.
Drive optik
Melepaskan drive optik
1. Ikuti prosedur dalam Sebelum mengerjakan bagian dalam komputer Anda.
2. Lepaskan:
a. baterai b. hard disk
3. Untuk melepaskan drive optik:
a. Lepaskan sekrup yang menahan drive optik ke komputer [1].
b. Lepaskan drive optik dari komputer [2].
Memasang drive optik
1. Masukkan drive optik ke dalam slotnya pada komputer.
2. Kencangkan sekrup untuk menahan drive optik ke komputer.
3. Pasang:
a. hard disk b. baterai
4. Ikuti prosedur dalam Setelah mengerjakan bagian dalam komputer.
Penutup bawah
Melepaskan penutup bawah
1. Ikuti prosedur dalam Sebelum mengerjakan bagian dalam komputer Anda.
2. Lepaskan:
a. baterai b. hard disk c. drive optik
3. Untuk melepaskan penutup bawah:
a. Buka kunci pintu kait I/O [1].
b. Angkat pintu kait tersebut untuk membukanya [3].
c. Lepaskan sekrup yang menaha penutup bawah ke komputer [3].
4. Untuk melepaskan penutup bawah:
a. Kencangkan sekrup yang menahan penutup bawah [1].
b. Angkat penutup dasar dari komputer [2].
Memasang penutup bawah
1. Kencangkan sekrup yang menahan I/O, pintu belakang, dan HDMI ke sasis komputer.
2. Tekan dengan kuat pada pintu kait tersebut sampai terdengar suara klik dan kait terpasang.
3. Letakkan penutup bawah di bagian dasar komputer.
4. Kencangkan sekrup untuk menahan penutup bawah ke sasis komputer.
5. Pasang:
a. drive optik b. hard disk c. baterai
6. Ikuti prosedur dalam Setelah mengerjakan bagian dalam komputer.
Konektor drive optik
Melepaskan konektor drive optik
1. Ikuti prosedur dalam Sebelum mengerjakan bagian dalam komputer Anda.
2. Lepaskan:
a. baterai b. hard disk c. drive optik d. penutup bawah
3. Untuk melepaskan konektor drive optik:
a. Lepaskan sekrup yang menahan konektor drive optik ke komputer [1].
b. Balikkan konektor [2].
c. Lepaskan sekrup yang menahan konektor ke komputer [3].
d. Angkat konektor ke arah atas [4].
e. Angkat kait [5] dan lepaskan sambungan kabel konektor drive optik dari konektor pada board sistem [6].
4. Angkat konektor drive optik keluar dari komputer.
Memasang konektor drive optik
1. Tempatkan drive optik pada komputer.
2. Sambungkan kabel konektor drive optik.
3. Tekan tab pengunci.
4. Kencangkan sekrup yang menahan konektor drive optik ke komputer.
5. Balikkan konektor drive optik dan dudukkan.
6. Kencangkan sekrup untuk menahan konektor drive optik ke komputer.
7. Pasang:
a. penutup bawah b. drive optik c. hard disk d. baterai
8. Ikuti prosedur dalam Setelah mengerjakan bagian dalam komputer.
Baki hard disk
Melepaskan baki hard disk
1. Ikuti prosedur dalam Sebelum mengerjakan bagian dalam komputer Anda.
2. Lepaskan:
a. baterai b. hard disk c. drive optik d. penutup bawah
3. Untuk melepaskan baki hard disk:
a. Kelupas pita perekat [1].
b. Angkat kait [2] lalu lepaskan sambungan kabel hard disk dari konektor [3].
c. Angkat kait [4] lalu lepaskan sambungan kabel board sistem dari konektor [5].
d. Lepaskan sekrup yang menahan baki hard disk ke komputer [6].
e. Angkat baki hard disk keluar dari komputer [7].
Memasang baki hard disk
1. Tempatkan baki hard disk pada komputer.
2. Kencangkan sekrup untuk menahan baki hard disk ke komputer.
3. Sambungkan kabel board sistem ke konektor.
4. Sambungkan kabel hard disk ke konektor.
5. Pasang pita perekat.
6. Pasang:
a. penutup bawah b. drive optik c. hard disk d. baterai
7. Ikuti prosedur dalam Setelah mengerjakan bagian dalam komputer.
Modul kartu pintar
Melepaskan board kartu Pintar
1. Ikuti prosedur dalam Sebelum mengerjakan bagian dalam komputer Anda.
2. Lepaskan:
a. baterai b. hard disk c. drive optik d. penutup bawah e. baki hard disk
3. Untuk melepaskan board kartu Pintar:
a. Angkat kait [2] dan lepaskan sambungan kabel tersebut dari konektor [3].
b. Lepaskan sekrup yang menahan board kartu Pintar [6].
c. Angkat board kartu Pintar keluar dari unitnya [7].
Memasang board kartu Pintar
1. Tempatkan board kartu Pintar keluar dari unitnya.
2. Kencangkan sekrup untuk menahan board kartu Pintar ke unitnya.
3. Sambungkan kabel ke konektor.
4. Pasang:
a. baki hard disk b. penutup bawah c. drive optik d. hard disk e. baterai
5. Ikuti prosedur dalam Setelah mengerjakan bagian dalam komputer.
Keyboard
Melepaskan keyboard
1. Ikuti prosedur dalam Sebelum mengerjakan bagian dalam komputer Anda.
2. Lepaskan baterai.
3. Untuk melepaskan keyboard:
a. Lepaskan sekrup yang menahan keyboard ke chasis komputer [1].
b. Cungkil di sepanjang bagian pinggiran dan balikkan display [2].
4. Untuk melepaskan keyboard:
a. Lepaskan sekrup yang menahan pintu keyboard [1].
b. Angkat pintu keyboard keluar dari komputer [2].
c. Lepaskan kait [3, 5] dan lepaskan sambungan kabel keyboard dari konektor pada board sistem [4, 6].
d. Angkat keyboard keluar dari komputer [7].
Memasang Keyboard
1. Sambungkan kabel keyboard ke konektor pada board sistem.
2. Letakkan pintu keyboard di atas slotnya pada komputer.
3. Kencangkan sekrup yang menahan pintu keyboard ke komputer.
4. Sejajarkan keyboard ke dalam slot pada komputer.
5. Kencangkan sekrup untuk menahan keyboard pada komputer.
6. Pasang baterai.
7. Ikuti prosedur dalam Setelah Mengerjakan Bagian Dalam Komputer.
Modul memori
Melepaskan modul memori
1. Ikuti prosedur dalam Sebelum mengerjakan bagian dalam komputer Anda.
2. Lepaskan:
a. baterai b. hard disk c. drive optik d. penutup bawah
3. Cungkil klip penahan dari modul memori hingga tersembul.
4. Lepaskan modul memori dari soket pada board sistem.
Memasang modul memori
1. Masukkan modul memori ke dalam konektor memori.
2. Tekan modul memori ke bawah hingga terdengar suara terkunci pada tempatnya.
3. Pasang:
a. penutup bawah b. drive optik c. hard disk d. baterai
4. Ikuti prosedur dalam Setelah mengerjakan bagian dalam komputer.
Board docking
Melepaskan board docking
1. Ikuti prosedur dalam Sebelum mengerjakan bagian dalam komputer Anda.
2. Lepaskan:
a. baterai
b. penutup bawah
3. Untuk melepaskan board docking:
a. Lepaskan sambungan kabel antena dari board docking [1].
PERHATIAN: Lakukan tindakan hati-hati saat melepaskan sambungan kabel antena.
Pelepasan yang salah dapat menyebabkan kerusakan/terkelupasnya kabel antena.
b. Lepaskan perutean kabel antena [2].
c. Lepaskan sekrup yang menahan board docking ke komputer [3].
d. Balikkan board docking [4].
e. Angkat tab pelepas [5].
f. Lepaskan sambungan kabel konektor board docking dari board sistem [6].
4. Angkat dan lepaskan board docking dari chasis komputer.
Memasang board docking
1. Sambungkan kabel konektor board docking ke board sistem.
2. Tempatkan board docking pada slot.
3. Eratkan sekrup untuk menguatkan board docking ke komputer.
4. Rutekan kabel antena.
5. Sambungkan kabel antena ke board docking.
6. Pasang:
a. penutup bawah b. baterai
7. Ikuti prosedur dalam Setelah mengerjakan bagian dalam komputer.
Unit Pemrosesan Grafis (GPU)
Melepaskan board GPU
1. Ikuti prosedur dalam Sebelum mengerjakan bagian dalam komputer Anda.
2. Lepaskan:
a. baterai b. hard disk c. drive optik d. penutup bawah e. board docking
3. Untuk melepaskan board GPU
a. Lepaskan sekrup yang menahan soket GPU ke komputer [1].
b. Angkat soket GPU dari board [2].
c. Lepaskan sekrup yang menahan tab penarik ke board GPU [3].
d. Lepaskan board GPU dari komputer [4].
Memasang board GPU
1. Letakkan board GPU pada komputer.
2. Kencangkan sekrup untuk menahan tab penarik ke board GPU.
3. Letakkan soket GPU pada board.
4. Kencangkan sekrup untuk menahan soket ke komputer.
5. Pasang:
a. board docking b. penutup bawah c. drive optik d. hard disk e. baterai
6. Ikuti prosedur dalam Setelah mengerjakan bagian dalam komputer.
Board Subscriber Identity Module (SIM)
Melepaskan modul SIM
1. Ikuti prosedur dalam Sebelum mengerjakan bagian dalam komputer Anda.
2. Lepaskan:
a. baterai b. hard disk c. drive optik d. penutup bawah
3. Untuk melepaskan modul SIM:
a. Angkat kait [1] dan lepaskan sambungan kabel modul SIM [2].
b. Lepaskan sekrup yang menahan modul SIM ke komputer [3].
c. Lepaskan modul SIM dari komputer [4].
Memasang modul SIM
1. Masukkan modul SIM ke dalam slot pada komputer.
2. Kencangkan sekrup untuk menahan modul SIM ke komputer.
3. Sambungkan kabel modul SIM ke konektor.
4. Pasang:
a. penutup bawah b. drive optik c. hard disk d. baterai
5. Ikuti prosedur dalam Setelah mengerjakan bagian dalam komputer.
Kartu WLAN
Melepaskan kartu WLAN
1. Ikuti prosedur dalam Sebelum mengerjakan bagian dalam komputer Anda.
2. Lepaskan:
a. baterai b. hard disk c. drive optik d. penutup bawah
3. Untuk melepaskan kartu WLAN:
a. Lepaskan sambungan kabel antena dari kartu WLAN [1].
b. Lepaskan sekrup yang menahan kartu WLAN [2].
c. Geser dan angkat kartu WLAN dari slot [3].
Memasang kartu WLAN
1. Masukkan kartu WLAN ke dalam slot pada board sistem.
2. Kencangkan sekrup untuk menahan dudukan kabel.
3. Sambungkan kabel antena ke kartu WLAN.
4. Pasang:
a. penutup bawah b. drive optik c. hard disk d. baterai
5. Ikuti prosedur dalam Setelah mengerjakan bagian dalam komputer.
kartu WWAN
Melepaskan kartu WWAN
1. Ikuti prosedur dalam Sebelum mengerjakan bagian dalam komputer Anda.
2. Lepaskan:
a. baterai b. hard disk c. drive optik d. penutup bawah
3. Untuk melepaskan kartu WWAN:
a. Lepaskan sambungan kabel dari kartu WWAN [1].
b. Lepaskan sekrup yang menahan kartu WWAN [2].
c. Geser dan angkat kartu WWAN keluar dari slot [3].
Memasang kartu WWAN
1. Masukkan kartu WWAN ke dalam slot pada board sistem.
2. Kencangkan sekrup yang menahan kartu WWAN ke komputer.
3. Sambungkan kabel antena ke kartu WWAN.
4. Pasang:
a. penutup bawah b. drive optik c. hard disk d. baterai
5. Ikuti prosedur dalam Setelah mengerjakan bagian dalam komputer.
board GPS
Melepaskan board GPS
1. Ikuti prosedur dalam Sebelum mengerjakan bagian dalam komputer Anda.
2. Lepaskan:
a. baterai b. hard disk c. drive optik d. penutup bawah
3. Untuk melepaskan board GPS:
a. Lepaskan sambungan kabel antena dari board GPS [1].
b. Lepaskan sambungan kabel GPS dari konektor [2].
c. Lepaskan sekrup yang menahan board GPS ke komputer [3].
d. Angkat board GPS keluar dari komputer [4].
Memasang board GPS
1. Tempatkan board GPS ke dalam slot pada komputer.
2. Kencangkan sekrup untuk menahan board GPS ke komputer.
3. Sambungkan kabel antena ke konektor pada board GPS.
4. Sambungkan kabel board GPS ke konektor.
5. Pasang:
a. penutup bawah b. drive optik c. hard disk d. baterai
6. Ikuti prosedur dalam Setelah mengerjakan bagian dalam komputer.
Unit pendingin
Melepaskan unit pendingin
1. Ikuti prosedur dalam Sebelum mengerjakan bagian dalam komputer Anda.
2. Lepaskan:
a. baterai b. hard disk c. drive optik d. penutup bawah e. board docking f. board GPU g. modul SIM
3. Untuk melepaskan unit pendingin:
a. Longgarkan sekrup yang menahan unit pendingin ke board sistem [1, 2, 3, 4].
CATATAN: Longgarkan sekrup sesuai urutan nomor gelembung teks [1, 2, 3, 4]. Sekrup ini merupakan sekrup tertambat dan tidak dapat dilepaskan sepenuhnya.
b. Angkat dan lepaskan unit pendingin dari komputer.
Memasang unit pendingin
1. Sejajarkan unit pendingin dengan board sistem.
2. Eratkan sekrup untuk menahan unit pendingin ke board sistem.
CATATAN: Kencangkan sekrup sesuai urutan nomor gelembung teks [1, 2, 3, 4].
3. Pasang:
a. modul SIM b. board GPU
c. board docking d. penutup bawah e. drive optik f. hard disk g. baterai
4. Ikuti prosedur dalam Setelah mengerjakan bagian dalam komputer.
Kipas Sistem
Melepaskan kipas sistem
1. Ikuti prosedur dalam Sebelum mengerjakan bagian dalam komputer Anda.
2. Lepaskan:
a. baterai b. hard disk c. drive optik d. penutup bawah
3. Untuk melepaskan kipas sistem:
a. Lepaskan perutean kabel kipas sistem [1].
b. Lepaskan sambungan kabel kipas sistem [2].
c. Lepaskan sekrup yang menahan kipas sistem ke komputer [3].
d. Angkat kipas sistem keluar dari komputer [4].
Memasang kipas sistem
1. Tempatkan kipas sistem ke dalam slot pada sasis komputer.
2. Kencangkan sekrup untuk menahan kipas sistem ke komputer.
3. Sambungkan kabel kipas sistem ke komputer.
4. Rutekan kabel kipas sistem.
5. Pasang:
a. penutup bawah b. drive optik c. hard disk d. baterai
6. Ikuti prosedur dalam Setelah mengerjakan bagian dalam komputer.
Dudukan kabel RF
Melepaskan dudukan RF
1. Ikuti prosedur dalam Sebelum mengerjakan bagian dalam komputer Anda.
2. Lepaskan:
a. baterai b. hard disk c. drive optik d. penutup bawah e. board GPS f. Kartu WLAN g. board docking
3. Untuk melepaskan dudukan RF:
a. Lepaskan perutean kabel antena dari klip perutean kabel [1].
b. Lepaskan sekrup yang menahan dudukan RF tersebut ke komputer [2] . c. Angkat dan lepaskan dudukan RF dari komputer [3] .
Memasang dudukan RF
1. Letakkan dudukan RF pada komputer.
2. Pasang sekrup yang menahan dudukan RF ke komputer.
3. Sambungkan kabel antena.
4. Rutekan kabel antena.
5. Pasang:
a. board docking b. Kartu WLAN
c. board GPS d. penutup bawah e. drive optik f. hard disk g. baterai
6. Ikuti prosedur dalam Setelah mengerjakan bagian dalam komputer.
Unit display
Melepaskan unit display
1. Ikuti prosedur dalam Sebelum mengerjakan bagian dalam komputer Anda.
2. Lepaskan:
a. baterai b. hard disk c. drive optik d. penutup bawah
3. Untuk melepaskan unit display:
a. Angkat kait [1] dan lepaskan sambungan kabel I/O dari konektor pada board sistem [2].
b. Lepaskan sekrup yang menahan tab logam [3].
c. Angkat tab logam untuk mengakses kabel eDP [4].
d. Lepaskan sambungan kabel eDP dari board sistem [4].
4. Kelupas pita perekat [1] [3] dan lepaskan sambungan kabel display dari konektor [2] [4].
5. Lepaskan sekrup yang menahan unit display [1] dan balikkan komputer [2].
6. Buka display dan angkat unit display keluar dari komputer.
Memasang unit display
1. Tempatkan unit display dan tutup display.
2. Balikkan komputer.
3. Kencangkan sekrup yang menahan unit display ke chasis.
4. Sambungkan konektor unit display
5. Sambungkan kabel eDP dan kabel unit display pada board sistem.
6. Tempelkan pita perekat.
7. Pasang:
a. penutup bawah b. drive optik c. hard disk d. baterai
8. Ikuti prosedur dalam Setelah mengerjakan bagian dalam komputer.
Panel display
Melepaskan display
1. Ikuti prosedur dalam Sebelum mengerjakan bagian dalam komputer Anda.
2. Lepaskan:
a. baterai b. hard disk c. drive optik d. penutup bawah e. unit display
3. Untuk melepaskan unit display:
a. Lepaskan sekrup yang menahan display ke unit display [1].
b. Balikkan unit display [2].
c. Lepaskan tab plastik dari unit display [3].
4. Untuk melepaskan display:
a. Lepaskan sekrup yang menahan display ke unit display [1].
b. Lepaskan display dari unit display [2].
c. Angkat display ke arah depan untuk mengakses kabel display [3].
5. Kelupas pita perekat [1] [2] [4] [5] dan lepaskan sambungan kabel display dari konektor [3] [6].
Memasang display
1. Sambungkan kabel display ke konektor dan pasangkan pita perekat.
2. Pasang kembali display sampai terpasang tepat pada unit display ditandai dengan bunyi klik.
3. Kencangkan sekrup untuk mengencangkan display ke unit display.
4. Letakkan tab plastik untuk menahan unit display.
5. Balikkan unit display.
6. Kencangkan sekrup untuk mengencangkan display ke unit display.
7. Pasang:
a. unit display b. penutup bawah c. drive optik d. hard disk e. baterai
8. Ikuti prosedur dalam Setelah mengerjakan bagian dalam komputer.
Board Input/Output (I/O)
Melepaskan board I/O
1. Ikuti prosedur dalam Sebelum mengerjakan bagian dalam komputer Anda.
2. Lepaskan:
a. baterai b. hard disk c. drive optik d. penutup bawah
3. Untuk mengakses board I/O:
a. Lepaskan pintu kait dan lepaskan sekrup [1].
b. Kelupas pita perekat [2].
4. Untuk melepaskan board I/O:
a. Kelupas pita perekat [1].
b. Angkat kait [1] lalu lepaskan sambungan kabel board I/O dari konektor [2].
c. Kelupas pita perekat [4] lalu lepaskan sambungan kabel display [5].
5. Untuk melepaskan board I/O:
a. Lepaskan sekrup yang menahan board I/O ke komputer [1].
b. Angkat board I/O keluar dari komputer [2].
Memasang Board I/O
1. Letakkan board I/O pada komputer.
2. Kencangkan sekrup untuk menahan board I/O ke komputer.
3. Sambungkan kabel unit display ke komputer.
4. Sambungkan kabel I/O ke komputer.
5. Kencangkan sekrup untuk menahan board I/O.
6. Geser board I/O ke dalam tempatnya di komputer.
7. Tutup pintu kait tekan bay I/O.
8. Pasang:
a. penutup bawah b. drive optik c. hard disk d. baterai
9. Ikuti prosedur dalam Setelah mengerjakan bagian dalam komputer.
Board driving
Melepaskan board driving
1. Ikuti prosedur dalam Sebelum mengerjakan bagian dalam komputer Anda.
2. Lepaskan:
a. baterai b. hard disk c. drive optik d. penutup bawah
3. Untuk melepaskan board driving:
a. Kelupas pita perekat untuk mengakses kabel unit display [1].
b. Lepaskan sambungan kabel unit display [2].
c. Kelupas pita perekat untuk mengakses kabel I/O [3].
d. Lepaskan sambungan kabel I/O [4].
e. Lepaskan sekrup yang menahan board driving ke komputer [5].
f. Angkat board driving dari komputer [6].
Memasang board driving
1. Tempatkan board driving pada komputer.
2. Kencangkan sekrup yang menahan board driving ke komputer.
3. Sambungkan kabel board I/O.
4. Tempelkan pita perekat.
5. Sambungkan kabel unit display 6. Tempelkan pita perekat.
7. Pasang:
a. penutup bawah b. hard disk c. drive optik d. baterai
8. Ikuti prosedur dalam Setelah mengerjakan bagian dalam komputer.
Konektor baterai
Melepaskan konektor baterai
1. Ikuti prosedur dalam Sebelum mengerjakan bagian dalam komputer Anda.
2. Lepaskan:
a. baterai b. hard disk c. drive optik d. penutup bawah e. Board I/O
3. Untuk melepaskan konektor baterai:
a. Lepaskan sambungan kabel konektor baterai [1].
b. Lepaskan sekrup yang menahan konektor baterai [2].
c. Angkat konektor baterai [3].
Memasang konektor baterai
1. Tempatkan konektor baterai pada board sistem.
2. Kencangkan sekrup untuk menahan konektor baterai ke komputer.
3. Sambungkan kabel konektor baterai.
4. Pasang:
a. Board I/O b. penutup bawah c. drive optik d. hard disk e. baterai
5. Ikuti prosedur dalam Setelah mengerjakan bagian dalam komputer.
Board sistem
Melepaskan board sistem
1. Ikuti prosedur dalam Sebelum mengerjakan bagian dalam komputer Anda.
2. Lepaskan:
a. baterai b. hard disk c. drive optik
d. penutup bawah e. Board I/O f. board GPS g. Kartu WLAN h. kartu WWAN i. baki hard disk
3. Angkat kait [1] dan lepaskan sambungan kabel board sistem [2].
4. Tutup display lalu balikkan komputer.
5. Untuk melepaskan board sistem:
a. Angkat kait [1] lalu lepaskan sambungan kabel I/O dari board sistem [2].
b. Lepaskan sekrup yang menahan tab logam [3].
c. Angkat tab logam untuk mengakses kabel eDP [4].
d. Lepaskan sambungan kabel eDP dari board sistem [5].
6. Kelupas pita perekat [1] untuk mengakses kabel berikut ini:
a. display [2]
b. kipas sistem [3]
c. speaker [4]
d. baterai sel berbentuk koin [5]
e. konektor daya [6]
7. Untuk melepaskan board sistem:
a. Lepaskan sekrup yang menahan DisplayPort ke sasis komputer [1].
b. Lepaskan sekrup yang menahan board sistem ke sasis komputer [2].
c. Angkat board sistem keluar dari sasis komputer [3].
Memasang board sistem
1. Tempatkan board sistem pada komputer.
2. Kencangkan sekrup untuk menahan board sistem ke komputer.
3. Sambungkan kabel berikut ke konektor pada board sistem:
a. konektor daya
b. baterai sel berbentuk koin c. speaker
d. kipas sistem e. display
4. Pasang pita perekat untuk menahan kabel display.
5. Sambungkan kabel eDP ke konektor pada board sistem.
6. Letakkan tab logam dan kencangkan sekrup untuk menahan tab logam tersebut.
7. Sambungkan kabel board sistem ke konektor pada board sistem.
8. Balikkan komputer dan buka display.
9. Sambungkan kabel board sistem ke konektor pada board sistem.
10. Pasang:
a. baki hard disk b. kartu WLAN c. kartu WWAN d. board GPS e. board I/O f. drive optik g. hard disk
h. penutup bawah i. baterai
11. Ikuti prosedur dalam Setelah mengerjakan bagian dalam komputer.
Konektor daya
Melepaskan konektor daya
1. Ikuti prosedur dalam Sebelum mengerjakan bagian dalam komputer Anda.
2. Lepaskan:
a. baterai b. hard disk c. drive optik d. penutup bawah e. board I/O f. board GPS g. kartu WLAN h. kartu WWAN i. baki hard disk j. board sistem
3. Untuk melepaskan konektor daya:
a. Kelupas pita perekat untuk mengakses konektor daya [1].
b. Tarik dan angkat konektor daya keluar dari komputer [2].
Memasang konektor daya
1. Tempatkan konektor daya ke dalam slot pada komputer.
2. Pasang pita perekat untuk menahan konektor daya.
3. Pasang:
a. board sistem b. baki hard disk c. kartu WLAN d. kartu WWAN e. board GPS f. board I/O g. drive optik h. hard disk i. penutup bawah j. baterai
4. Ikuti prosedur dalam Setelah mengerjakan bagian dalam komputer.
Kamera
Melepaskan kamera
1. Ikuti prosedur dalam Sebelum mengerjakan bagian dalam komputer Anda.
2. Lepaskan:
a. baterai b. unit display
3. Untuk melepaskan kamera:
a. Kelupas pita perekat [1] dan lepaskan sambungan kabel kamera dari modul kamera [2].
b. Lepaskan sekrup yang menahan kamera ke panel display [3].
c. Kelupas pita perekat [4].
d. Angkat kamera keluar dari display [5].
Memasang kamera
1. Tempatkan kamera pada modul kamera.
2. Pasang pita perekat untuk menahan modul kamera tersebut.
3. Sambungkan kabel kamera ke konektor.
4. Eratkan sekrup untuk menguatkan modul kamera ke panel display.
5. Tempelkan pita perekat ke display.
6. Pasang:
a. unit display b. baterai
7. Ikuti prosedur dalam Setelah mengerjakan bagian dalam komputer.
Diagnostik 4
Jika Anda menghadapi masalah pada komputer, jalankan diagnostik ePSA sebelum menghubungi Dell untuk mendapatkan bantuan teknis. Tujuan menjalankan diagnostik adalah untuk menguji perangkat keras komputer tanpa memerlukan peralatan tambahan atau membahayakan data. Jika Anda tidak dapat menyelesaikan masalahnya sendiri, personel layanan dan dukungan dapat menggunakan hasil diagnosis untuk menyelesaikan masalah.
Diagnostik Enhanced Pre-Boot System Assessment (ePSA)
Diagnostik ePSA (juga dikenal dengan diagnostik sistem) melakukan pemeriksaan lengkap pada perangkat keras Anda. ePSA terpasang pada BIOS dan diluncurkan oleh BIOS secara internal. Diagnostik sistem terpasang menyediakan seperangkat opsi untuk perangkat atau kelompok perangkat tertentu yang memungkinkan Anda untuk:
• Menjalankan tes secara otomatis atau dalam modus interaktif
• Mengulangi tes
• Menampilkan atau menyimpan hasil tes
• Menjalankan tes secara menyeluruh untuk memperkenalkan opsi tes tambahan untuk menyediakan informasi ekstra tentang perangkat yang gagal.
• Melihat pesan status yang memberi tahu Anda jika tes telah berhasil diselesaikan
• Melihat pesan galat yang memberi tahu Anda tentang masalah yang dijumpai selama pengetesan.
PERHATIAN: Menggunakan diagnostik sistem untuk mengetes komputer Anda saja.
Menggunakan program ini dengan komputer lain dapat menyebabkan hasil yang tidak valid atau pesan kesalahan.
CATATAN: Beberapa tes untuk perangkat tertentu membutuhkan interaksi pengguna. Pastikan selalu bahwa Anda ada di depan terminal komputer ketika tes diagnostik dilakukan.
Menjalankan diagnostik ePSA
1. Hidupkan komputer.
2. Saat komputer melakukan boot, tekan tombol F12 saat logo Dell muncul.
3. Pada layar menu booting, pilih opsi Diagnostik.
Jendela Enhanced Pre-boot System Assessment ditampilkan, mencantumkan semua perangkat yang terdeteksi dalam komputer. Diagnostik mulai menjalankan tes pada semua perangkat yang terdeteksi.
4. Untuk menjalankan tes diagnostik pada perangkat tertentu, tekan Esc dan klik Yes (Ya) untuk menghentikan tes diagnostik.
5. Pilih perangkat dari panel kiri dan klik Jalankan Tes.
6. Jika ada masalah apa pun, kode galat akan ditampilkan.
Perhatikan kode galat dan hubungi Dell.
Lampu status perangkat
Ikon Deskripsi
Menyala ketika Anda mengaktifkan komputer dan berkedip ketika komputer ada dalam modus manajemen daya.
Menyala ketika komputer membaca atau menulis data.
Menyala terus atau berkedip untuk menunjukkan status pengisian baterai.
Lampu Status Baterai
Jika komputer tersambung ke stopkontak listrik, lampu baterai akan menyala sebagai berikut:
Lampu kuning dan lampu hijau berkedip secara bergantian
Adaptor AC non-Dell yang tidak diautentikasi atau tidak didukung terpasang pada laptop Anda.
Lampu kuning yang berkedip dan lampu hijau terus menyala secara bergantian
Terjadi kegagalan baterai sementara pada adaptor AC.
Lampu kuning yang berkedip terus menerus
Terjadi kerusakan fatal pada adaptor AC.
Lampu mati Baterai dalam modus terisi penuh dengan menggunakan adaptor AC.
Lampu hijau menyala
Baterai dalam modus pengisian menggunakan adaptor AC.
Menggunakan komputer Anda 5
Menggunakan keyboard dengan lampu latar
Seri Latitude tangguh dikirim dengan dilengkapi keyboard dengan lampu latar yang dapat dikustomisasikan. Warna berikut ini diaktifkan:
1. Putih 2. Merah 3. Hijau 4. Biru
Alternatif lain, sistem dapat dikonfigurasi dengan dua warna kustom tambahan dalam Pengaturan Sistem (BIOS)
Menghidupkan/mematikan lampu latar keyboard atau menyesuaikan kecerahan
Untuk menghidupkan/mematikan lampu latar atau menyesuaikan pengaturan kecerahan lampu latar:
1. Untuk mengaktifkan sakelar lampu layar keyboard, tekan Fn+F10 (tombol Fn tidak diperlukan jika kunci Fn tombol fungsi diaktifkan).
2. Penggunaan pertama dari kombinasi tombol di atas akan menghidupkan lampu latar ke pengaturan terendah.
3. Penekapan berulang pada kombinasi tombol tersebut akan menampilkan pengaturan kecerahan secara bergiliran dari 25 persen, 50 persen, 75 persen, dan 100 persen.
4. Putarlah melalui kombinasi tombol untuk menyesuaikan kecerahan atau mematikan lampu latar keyboard.
Mengganti warna lampu latar keyboard
Untuk mengganti warna lampu latar keyboard:
1. Untuk menampilkan urutan warna lampu latar keyboard yang tersedia, tekan tombol Fn+C.
2. Putih, Merah, Hijau, dan Biru adalah warna yang aktif secara bawaan; hingga dua warna kustom dapat ditambahkan ke siklus tersebut dalam Pengaturan Sistem (BIOS).
Mengubahsuai keyboard dengan lampu Latar dalam Pengaturan Sistem (BIOS)
1. Matikan komputer.
2. Hidupkan komputer dan pada saat logo Dell muncul, tekan tombol F2 berulang kali untuk memunculkan menu System Setup (Pengaturan Sistem).
3. Di bawah menu System Configuration (Konfigurasi Sistem), pilih RGB Keyboard Backlight (Lampu Latar Keyboard RGB).
Anda dapat mengaktifkan/menonaktifkan warna standar (Putih, Merah, Hijau, dan Biru).
4. Untuk mengatur nilai RGB, gunakan kotak input di sisi kanan layar.
5. Klik Apply changes (Terapkan perubahan) dan klik Exit (Keluar) untuk menutup Pengaturan Sistem.
Fitur kunci tombol Fungsi Fn
CATATAN: Keyboard memiliki kemampuan kunci tombol Fungsi Fn. Saat diaktifkan, fungsi sekunder di baris atas pada tombol tersebut akan menjadi fungsi standar dan tidak perlu menggunakan tombol Fn lagi.
Angka 7. Callout tombol Fn
1. Tombol kunci Fn
2. Tombol Fn yang terpengaruh 3. Tombol Fn
CATATAN: Kunci Fn hanya akan berpengaruh pada tombol di atas (F1 hingga F12). Fungsi sekunder tidak akan memerlukan penekanan tombol Fn jika fungsi ini telah diaktifkan.
Mengaktifkan kunci Fungsi (Fn)
1. Tekan tombol Fn+Esc.CATATAN: Tombol fungsi sekunder lain pada baris paling atas tidak terpengaruh dan memerlukan penggunaan tombol Fn.
2. Tekan tombol Fn+Esc lagi untuk menonaktifkan fitur kunci fungsi.
Tombol fungsi kembali ke tindakan bawaannya.
Mode stealth
Produk Latitude tangguh dilengkapi dengan fitur mode stealth. Mode stealth memungkinkan Anda untuk mematikan display, semua lampu LED, speaker internal, kipas, dan semua radio nirkabel dengan
kombinasi tombol tunggal.
CATATAN: Mode ini dimaksudkan untuk penggunaan komputer dalam operasi yang tersembunyi.
Saat mode stealth diaktifkan, komputer akan tetap berfungsi tetapi tidak akan memancarkan cahaya lampu atau suara.
Menghidupkan/mematikan mode stealth
1. Tekan kombinasi tombol Fn+F7 (tombol Fn tidak diperlukan jika kunci Fn diaktifkan) untuk menghidupkan mode stealth.
CATATAN: Mode stealth adalah fungsi sekunder dari tombol F7. Tombol ini dapat digunakan untuk melakukan fungsi lain pada komputer saat sedang tidak digunakan dengan tombol Fn untuk mengaktifkan mode stealth.
2. Semua lampu dan suara akan dimatikan.
3. Tekan kombinasi tombol Fn + F7 sekali lagi untuk mematikan mode stealth.
Menonaktifkan mode stealth dalam pengaturan sistem (BIOS)
1. Matikan komputer.
2. Nyalakan komputer dan pada saat logo Dell muncul, ketuk tombol F2 berulang kali untuk memunculkan menu System Setup (Pengaturan Sistem).
3. Perluas dan buka menu System Configuration (Konfigurasi Sistem).
4. Pilih Stealth Mode Control (Kontrol Mode Stealth).
CATATAN: Mode Stealth diaktifkan secara bawaan.
5. Untuk menonaktifkan mode stealth, hapus centang pada opsi Enable Stealth Mode (Aktifkan Mode Stealth).
6. Klik Apply changes (Terapkan perubahan) dan klik Exit (Keluar).
Mengaktifkan dan menonaktifkan fitur nirkabel (WiFi)
1. Untuk mengaktifkan Jaringan nirkabel, tekan Fn + PrtScr.
2. Tekan tombol Fn + PrtScr lagi untuk menonaktifkan Jaringan nirkabel.
Teknologi dan komponen 6
Adaptor daya
Laptop ini dikirimkan bersama adaptor daya 65 W dan 90 W.
PERINGATAN: Jika Anda melepas sambungan kabel adaptor daya dari laptop, pegang konektornya, jangan kabelnya saja, dan tarik dengan mantap namun secara perlahan untuk mencegah kerusakan pada kabel.
PERINGATAN: Adaptor daya dapat dipakai di stopkontak listrik di seluruh dunia. Namun konektor daya dan bentuk stopkontak dapat berbeda-beda di setiap negara. Menggunakan kabel yang tidak kompatibel atau salah menyambungkan kabel ke colokan listrik atau stopkontak listrik dapat menyebabkan kebakaran atau kerusakan perangkat.
Prosesor
Laptop ini dikirimkan dengan prosesor Intel generasi ke-6 berikut ini:
• Intel Core seri i3
• Intel Core seri i5
• Intel Core seri i7
CATATAN: Kecepatan clock dan kinerja bervariasi tergantung pada beban kerja dan variabel lainnya.
Mengidentifikasi prosedor di dalam Windows 10
1. Ketuk Search the Web and Windows (Cari di Web dan Windows).
2. Ketikkan Device Manager (Pengelola Perangkat).
3. Ketuk Processor (Prosesor).
Informasi dasar prosesor ditampilkan.
Mengidentifikasi prosedor di dalam Windows 8
1. Ketuk Search the Web and Windows (Cari di Web dan Windows).
2. Ketikkan Device Manager (Pengelola Perangkat).
3. Ketuk Processor (Prosesor).
Informasi dasar prosesor ditampilkan.
Mengidentifikasi prosesor di dalam Windows 7
1. Klik Start (Mulai) → Control Panel (Panel Kontrol) → Device Manager (Pengelola Perangkat).
2. Pilih Processor (Prosesor).
Informasi dasar prosesor ditampilkan.
Memverifikasi penggunaan prosesor di dalam Task Manager (Pengelola Tugas)
1. Tekan dan tahan bilah tugas.
2. Pilih Start Task Manager (Mulai Pengelola Tugas).
Jendela Windows Task Manager (Pengelola Tugas Windows) ditampilkan.
3. Klik tab Performance (Kinerja) di dalam jendela Windows Task Manager (Pengelola Tugas Windows).
Perincian kinerja prosesor ditampilkan.
Memverifikasi penggunaan prosesor di dalam Resource Monitor (Pemantau Sumber Daya)
1. Tekan dan tahan bilah tugas.
2. Pilih Start Task Manager (Mulai Pengelola Tugas).
Jendela Windows Task Manager (Pengelola Tugas Windows) ditampilkan.
3. Klik tab Performance (Kinerja) di dalam jendela Windows Task Manager (Pengelola Tugas Windows).
Perincian kinerja prosesor ditampilkan.
4. Klik Open Resource Monitor (Buka Pemantau Sumber Daya).
Chipset
Semua laptop berkomunikasi dengan CPU melalui chipset. Laptop ini dikirimkan dengan chipset Intel Seri 100.
Mengunduh driver chipset
1. Hidupkan laptop.
2. Buka Dell.com/support.
3. Klik Product Support (Dukungan Produk), masukkan Tag Servis dari laptop Anda, lalu klik Submit (Ajukan).
CATATAN: Jika Anda tidak memiliki Tag Servis, gunakan fitur deteksi otomatis atau jelajahi secara manual untuk melihat model laptop Anda.
4. Klik Drivers and Downloads (Driver dan Unduhan).
5. Pilih sistem operasi yang dipasang di laptop Anda.
6. Gulir ke bawah halaman, luaskan Chipset, dan pilih driver chipset Anda.
7. Klik Download File (Unduh File) untuk mengunduh versi driver chipset terbaru untuk laptop Anda.
8. Setelah pengunduhan selesai, navigasikan ke folder tempat Anda menyimpan file driver tersebut.
9. Klik dua kali pada ikon file driver chipset lalu ikuti petunjuk di layar.
Mengidentifikasi chipset di dalam Device Manager (Pengelola Perangkat) di Windows 10
1. Klik All Settings (Semua Pengaturan) pada Bilah Charms Windows 10.
2. Dari Control Panel (Panel Kontrol), pilih Device Manager (Pengelola Perangkat).
3. Luaskan System Devices (Perangkat Sistem) dan cari chipset.
Mengidentifikasi chipset di dalam Device Manager (Pengelola Perangkat) di Windows 8
1. Klik Settings (Pengaturan) pada Bilah Charms Windows 8,1.
2. Dari Control Panel (Panel Kontrol), pilih Device Manager (Pengelola Perangkat).
3. Luaskan System Devices (Perangkat Sistem) dan cari chipset.
Mengidentifikasi chipset di dalam Device Manager (Pengelola Perangkat) di Windows 7
1. Klik Start (Mulai) → Control Panel (Panel Kontrol) → Device Manager (Pengelola Perangkat).
2. Luaskan System Devices (Perangkat Sistem) dan cari chipset.
Intel HD Graphics 520
Laptop ini dikirimkan dengan chipset grafis Intel HD Graphics 520.
Driver Intel HD Graphics
Verifikasikan apakah driver Intel HD Graphics sudah terpasang dalam laptop.
Tabel 1. Driver Intel HD Graphics
Sebelum pemasangan Setelah pemasangan
Opsi display
Laptop ini memiliki layar HD 14– inci dengan resolusi piksel 1366 x 768 (maksimum) dan FHD dengan resolusi 1920 x 1080 (maksimum).
Mengidentifikasi adaptor display
1. Mulai jalankan Search Charm (Charm Pencarian) dan pilih Settings (Pengaturan).
2. Ketikkan Device Manager (Pengelola Perangkat) di dalam kotak pencarian dan ketuk Device Manager (Pengelola Perangkat) dari panel kiri.
3. Luaskan Display adapters (Adaptor display).
Adaptor display ditampilkan.
Memutar display
1. Tekan dan tahan pada layar desktop.
Sub menu ditampilkan.
2. Pilih Graphic Options (Opsi Gratis) → Rotation (Rotasi) dan pilih pada hal berikut ini:
• Rotate to Normal (Putar ke Normal)
• Rotate to 90 Degrees (Putar ke 90 Derajat)
• Rotate to 180 Degrees (Putar ke 180 Derajat)
• Rotate to 270 Degrees (Putar ke 270 Derajat)
CATATAN: Display juga dapat diputar menggunakan kombinasi tombol berikut ini:
• Ctrl + Alt + Tombol anak panah naik (Putar ke normal)
• Tombol anak panah kanan (Putar 90 derajat)
• Tombol anak panah turun (Putar 180 derajat)
• Tombol anak panah kiri (Putar 270 derajat)
Mengunduh driver
1. Hidupkan laptop.
2. Buka Dell.com/support.
3. Klik Product Support (Dukungan Produk), masukkan Tag Servis dari laptop Anda, lalu klik Submit (Ajukan).
CATATAN: Jika Anda tidak memiliki Tag Servis, gunakan fitur deteksi otomatis atau jelajahi secara manual untuk melihat model laptop Anda.
4. Klik Drivers and Downloads (Driver dan Unduhan).
5. Pilih sistem operasi yang dipasang di laptop Anda.
6. Gulir ke bawah halaman dan pilih driver grafis yang akan dipasang.
7. Klik Download File (Unduh File) untuk mengunduh driver grafis untuk laptop Anda.
8. Setelah pengunduhan selesai, navigasikan ke folder tempat Anda menyimpan file driver grafis tersebut.
9. Ketuk dua kali pada ikon file driver grafis lalu ikuti petunjuk di layar.
Mengubah resolusi layar
1. Tekan dan tahan layar desktop dan pilih Display Settings (Pengaturan Display).
2. Ketuk atau klik Advanced display settings (Pengaturan display lanjutan).
3. Pilih resolusi yang diperlukan dari daftar tarik turun dan ketuk Apply (Terapkan).
Menyesuaikan kecerahan di Windows 10
Untuk mengaktifkan atau menonaktifkan penyesuaian kecerahan layar otomatis:
1. Gesek dari tepi kanan display untuk mengakses Action Center (Pusat Tindakan).
2. Ketuk atau klik All Settings (Semua Pengaturan) → System (Sistem) → Display (Tampilan).
3. Gunakan penggeser Adjust my screen brightness automatically (Sesuaikan kecerahan layar saya secara otomatis) untuk mengaktifkan atau menonaktifkan penyesuaian kecerahan layar otomatis.
CATATAN: Anda dapat juga menggunakan penggeser Brightness level (Level kecerahan) untuk menyesuaikan kecerahan secara manual.
Menyesuaikan kecerahan di Windows 8
Untuk mengaktifkan atau menonaktifkan penyesuaian kecerahan layar otomatis:
1. Gesek masuk dari tepi kanan display untuk mengakses menu Charm.
2. Ketuk atau klik Settings (Pengaturan) → Change PC settings (Ubah pengaturan PC) → PC and devices (PC dan perangkat) → Power and sleep (Daya dan tidur).
3. Gunakan penggeser Adjust my screen brightness automatically (Sesuaikan kecerahan layar saya secara otomatis) untuk mengaktifkan atau menonaktifkan penyesuaian kecerahan layar otomatis.
Menyesuaikan kecerahan di Windows 7
Untuk mengaktifkan atau menonaktifkan penyesuaian kecerahan layar otomatis:
1. Klik Start (Mulai) → Control Panel (Panel Kontrol) → Display.
2. Gunakan penggeser Adjust brightness (Sesuaikan kecerahan) untuk mengaktifkan atau menonaktifkan penyesuaian kecerahan layar otomatis.
CATATAN: Anda dapat juga menggunakan penggeser Brightness level (Level kecerahan) untuk menyesuaikan kecerahan secara manual.
Membersihkan display
1. Periksa apakah ada noda atau area yang perlu dibersihkan.
2. Gunakan kain microfiber untuk menghilangkan debut yang terlihat dan sikat perlahan setiap partike debu yang ada.
3. Kit pembersihan yang benar harus digunakan untuk membersihkan dan menjaga display Anda tetap dalam kondisi yang jernih dan jelas seperti aslinya.
CATATAN: Jangan pernah menyemprotkan larutan pembersih apa pun secara langsung ke layar, semprotkan cairan tersebut ke kain pembersih.
4. Lap layar dengan perlahan dalam gerakan melingkar. Jangan menekan keras kain tersebut.
CATATAN: Jangan menekan keras atau menyentuh layar dengan jari Anda atau Anda dapat meninggalkan jejak dan noda jari berminyak.
CATATAN: Jangan tinggalkan ada cairan apa pun pada layar.
5. Hilangkan semua kelebihan lembap karena dapat merusak layar Anda.
6. Biarkan display mengering sempurna sebelum Anda menghidupkannya.
7. Untuk noda yang susah dihilangkan, ulangi prosedur ini sampai display bersih.
Menyambungkan ke perangkat display eksternal
Ikuti langkah-langkah ini untuk menyambungkan laptop Anda ke perangkat display eksternal:
1. Pastikan bahwa proyektor dihidupkan dan tancapkan kabel proyektor ke dalam port video pada laptop.
2. Tekan tombol logo+P Windows.
3. Pilih salah satu mode berikut:
• PC screen only (Layar PC saja)
• Duplicate (Duplikat)
• Extend (Diperpanjang)
• Second Screen only (Layar Kedua saja)
CATATAN: Untuk informasi selengkapnya, lihat dokumen yang dikirimkan bersama perangkat display Anda.
Menggunakan layar sentuh di dalam Windows 8/
Windows 10
Ikuti langkah-langkah ini untuk mengaktifkan atau menonaktifkan layar sentuh:
1. Buka Bilah Charms dan ketuk All Settings (Semua Pengaturan) . 2. Ketuk Control Panel (Panel Kontrol).
3. Ketuk Pen and Input Devices (Pena dan Perangkat Input) di dalam Control Panel (Panel Kontrol).
4. Ketuk tab Touch (Sentuh).
5. Pilih Use your finger as an input device (Gunakan jari Anda sebagai perangkat input) untuk mengaktifkan layar sentuh. Bersihkan kotak tersebut untuk menonaktifkan layar sentuh.
Opsi hard disk
Laptop ini mendukung drive M.2 SATA dan drive M.2 NVMe.
Mengidentifikasi hard disk dalam Windows 10
1. Ketuk atau klik All Settings (Semua Pengaturan) pada Bilah Charms Windows 10.
2. Ketuk atau klik Control Panel (Panel Kontrol), pilih Device Manager (Pengelola Perangkat), dan luaskan Disk drives (Drive Disk).
Hard disk dicantumkan di bawah Drive Disk.
Mengidentifikasi hard disk dalam Windows 8
1. Ketuk atau klik Settings (Pengaturan) pada Bilah Charms Windows 8.
2. Ketuk atau klik Control Panel (Panel Kontrol), pilih Device Manager (Pengelola Perangkat), dan luaskan Disk drives (Drive Disk).
Hard disk dicantumkan di bawah Drive Disk.
Mengidentifikasi hard disk dalam Windows 7
1. Klik Start (Mulai) → Control Panel (Panel Kontrol) → Device Manager (Pengelola Perangkat).
Hard disk dicantumkan di bawah drive Disk.
2. Luaskan Disk drives (Drive Disk).
Memasuki pengaturan BIOS
1. Hidupkan atau mulai ulang laptop Anda.
2. Saat logo Dell muncul, lakukan salah satu tindakan berikut ini untuk memasuki program pengaturan BIOS:
• Dengan keyboard — Ketuk F2 sampai pesan Entering BIOS setup (Memasuki pengaturan BIOS) muncul. Untuk memasuki menu pilihan Boot, ketuk F12.
• Tanpa keyboard — Saat menu F12 boot selection (Pilihan boot F12) ditampilkan, tekan tombol Perkecil Volume untuk memasuki pengaturan BIOS. Untuk memasuki menu Boot selection (Pilihan boot), tekan tombol Perbesar Volume.