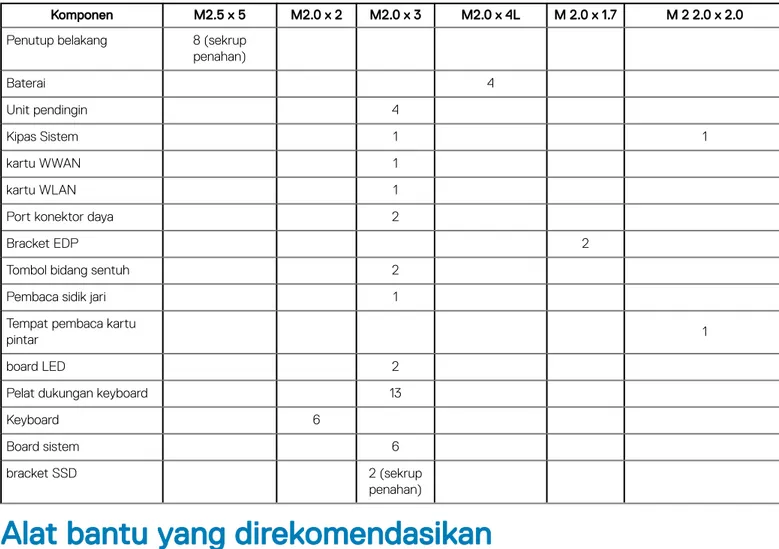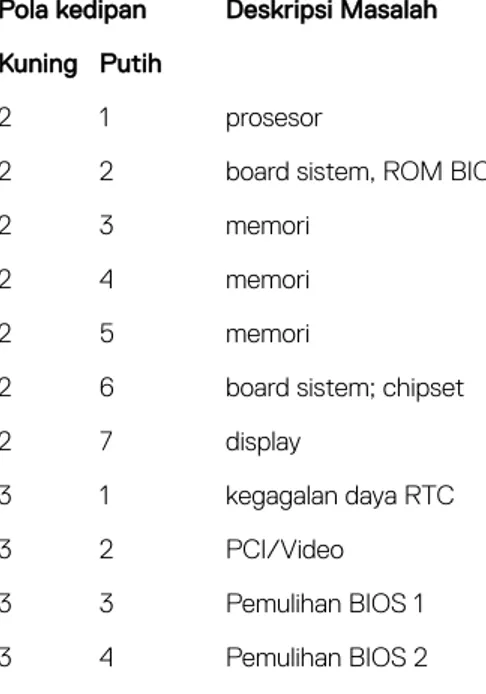Latitude 5289 2-in-1
Manual untuk Pemilik
Model Resmi: P29S Tipe Resmi: P29S001
Catatan, perhatian, dan peringatan
CATATAN: Sebuah CATATAN menandakan informasi penting yang membantu Anda untuk menggunakan yang terbaik dari produk Anda.
PERHATIAN: PERHATIAN menunjukkan kemungkinan terjadinya kerusakan pada perangkat keras atau hilangnya data, dan memberi tahu Anda mengenai cara menghindari masalah tersebut.
PERINGATAN: PERINGATAN menunjukkan potensi kerusakan harta benda, cedera pribadi, atau kematian
© 2017 Dell Inc. atau anak perusahaannya. Hak cipta dilindungi. Dell, EMC, dan merek dagang lainnya adalah merek dagang dari Dell Inc. atau anak perusahaannya. Merek dagang lainnya dapat merupakan merek dagang dari pemiliknya masing-masing.
2017 - 02 Rev. A00
Daftar Isi
1 Mengerjakan komputer Anda...6
Petunjuk keselamatan...6
Sebelum mengerjakan bagian dalam komputer... 6
Mematikan komputer Anda — Windows 10... 7
Setelah mengerjakan bagian dalam komputer... 7
2 Melepaskan dan memasang komponen... 8
Daftar ukuran sekrup... 8
Alat bantu yang direkomendasikan...8
Kartu Secure Digital (SD)... 8
Melepaskan Kartu Secure Digital (SD)... 9
Memasang Kartu Secure Digital (SD)...9
Kartu SIM (Subscriber Identity Module)... 9
Melepaskan kartu micro SIM atau tray kartu micro SIM...9
Penutup bawah... 9
Melepaskan penutup bawah...9
Memasang penutup bawah...11
Baterai...11
Melepaskan baterai...11
Memasang Baterai...11
Solid State Drive (SSD) PCIe... 12
Melepaskan kartu SSD NVMe... 12
Memasang SSD NVMe... 12
Kartu WLAN... 13
Melepaskan kartu WLAN...13
Memasang kartu WLAN... 14
kartu WWAN... 14
Melepaskan kartu WWAN... 14
Memasang kartu WWAN...14
3 Teknologi dan komponen... 15
Adaptor daya... 15
Prosesor...15
Mengidentifikasi prosedor di dalam Windows 10... 15
Memverifikasi penggunaan prosesor di dalam Task Manager (Pengelola Tugas)...16
Memverifikasi penggunaan prosesor di dalam Resource Monitor (Pemantau Sumber Daya)... 17
Chipset... 17
Mengidentifikasi chipset di dalam Device Manager (Pengelola Perangkat) pada Windows 10... 17
Fitur memori... 18
Memverifikasi memori sistem di dalam pengaturan...18
Memverifikasi memori sistem ...18
Memori pengujian menggunakan ePSA... 19
Display... 19
Opsi display...19
Mengidentifikasi adaptor display...19
Mengubah resolusi layar...19
Menyambungkan ke perangkat display eksternal...20
Fitur kamera...20
Mengidentifikasi kamera di dalam Device Manager (Pengelola Perangkat) di Windows 10...20
Memulai kamera... 20
Memulai aplikasi kamera...21
Hard Disk...22
Opsi penyimpanan...22
Mengidentifikasi perangkat penyimpanan dalam BIOS... 22
Mengidentifikasi perangkat penyimpanan dalam Windows 10... 22
Fitur USB...22
USB 3.0/USB 3.1 Gen 1 (USB SuperSpeed)...23
Kecepatan... 23
Aplikasi...24
Kompatibilitas...24
HDMI 1.4...24
Fitur HDMI 1.4...25
Keuntungan HDMI... 25
4 Spesifikasi teknis... 26
Spesifikasi sistem... 26
Spesifikasi prosesor... 26
Spesifikasi memori...27
Spesifikasi video... 27
Spesifikasi display... 27
Spesifikasi audio... 27
Opsi penyimpanan...28
Spesifikasi komunikasi... 28
Spesifikasi nerar field communication (komunikasi medan dekat) (NFC)... 28
Spesifikasi pembaca sidik jari...28
Spesifikasi port dan konektor... 29
Spesifikasi panel sentuh... 29
Spesifikasi kamera...29
Spesifikasi kamera IR...30
Spesifikasi display...30
Spesifikasi Adaptor AC... 30
Spesifikasi baterai... 31
Spesifikasi fisik...33
Spesifikasi lingkungan...33
5 System setup (Pengaturan sistem)...34
Menu Boot... 34
Tombol vavigasi... 35
Opsi System setup (Pengaturan sistem)... 35
Opsi layar umum...35
Opsi layar System Configuration (Konfigurasi Sistem)...36
Opsi layar video... 38
Opsi layar Security (Keamanan)...38
Opsi layar Secure Boot (Boot Aman)... 40
Opsi Intel software guard extensions screen (Layar perpanjangan guard software Intel)...40
Opsi layar Performance (Kinerja)...41
Opsi layar Power management (Pengelolaan daya)... 41
Opsi layar perilaku POST...43
Kemampuan Manajemen...44
Opsi layar Virtualization support (Dukungan virtualisasi)...45
Opsi layar nirkabel... 45
Opsi layar Maintenance (Pemeliharaan)...45
Opsi layar log sistem... 46
Memperbarui BIOS dalam WIndows ...46
Kata sandi sistem dan pengaturan... 47
Menetapkan kata sandi sistem dan kata sandi pengaturan... 47
Menghapus atau mengganti kata sandi sistem dan/atau kata sandi pengaturan saat ini... 47
6 Pemecahan Masalah... 49
Diagnostik Enhanced Pre-Boot System Assessment (ePSA)... 49
Menjalankan diagnostik ePSA... 49
LED Diangnostik...49
7 Menghubungi Dell...51
Mengerjakan komputer Anda
Petunjuk keselamatan
Gunakan panduan keselamatan berikut untuk melindungi komputer dari kemungkinan kerusakan dan memastikan keselamatan diri Anda. Kecuali disebutkan lain, setiap prosedur yang terdapat dalam dokumen ini mengasumsikan bahwa kondisi berikut telah dilakukan: • Anda telah membaca informasi keselamatan yang dikirimkan bersama komputer Anda.
• Komponen dapat diganti atau, jika dibeli secara terpisah, dipasang dengan menjalankan prosedur pelepasan dalam urutan terbalik. PERINGATAN: Lepaskan sambungan semua sumber daya sebelum membuka penutup komputer atau panel. Setelah Anda selesai mengerjakan bagian dalam komputer, pasang kembali semua penutup, panel, dan sekrup sebelum menyambungkannya ke sumber daya.
PERINGATAN: Sebelum mengerjakan bagian dalam komputer, bacalah informasi keselamatan yang dikirimkan bersama komputer Anda. Untuk informasi tambahan tentang praktik keselamatan terbaik, kunjungi Situs Kesesuaian Peraturan di www.dell.com/ regulatory_compliance.
PERHATIAN: Banyak perbaikan yang hanya dapat dilakukan oleh teknisi servis bersertifikat. Anda harus menjalankan penelusuran kesalahan saja dan perbaikan sederhana seperti yang diperbolehkan dalam dokumentasi produk Anda, atau yang disarankan secara online atau layanan telepon dan oleh tim dukungan. Kerusakan akibat servis yang tidak diizinkan oleh Dell tidak tercakup dalam jaminan. Bacalah dan ikuti instruksi keamanan yang disertakan bersama produk.
PERHATIAN: Untuk menghindari terkena sengatan listrik, gunakan gelang antistatis atau pegang permukaan logam yang tidak dicat secara berkala di saat yang sama ketika menyentuh konektor pada bagian belakang komputer.
PERHATIAN: Tangani semua komponen dan kartu dengan hati-hati. Jangan sentuh komponen atau bagian kontak pada kartu. Pegang kartu pada bagian tepinya atau pada bagian logam braket pemasangan. Pegang komponen seperti prosesor pada bagian tepinya, bukan pada pin-pinnya.
PERHATIAN: Saat Anda mencabut kabel, tarik konektornya atau pada tab tariknya, bukan pada kabel itu sendiri. Beberapa kabel memiliki konektor dengan tab pengunci; jika Anda melepaskan kabel seperti ini, tekan bagian tab pengunci sebelum Anda melepaskan kabel. Saat Anda memisahkan konektor, pastikan konektor selalu berada dalam posisi lurus untuk mencegah pin konektor menjadi bengkok. Selain itu, sebelum Anda menyambungkan kabel, pastikan kedua konektor telah diarahkan dan diluruskan dengan benar.
CATATAN: Warna komputer dan komponen tertentu mungkin terlihat berbeda dari yang ditampilkan pada dokumen ini.
Sebelum mengerjakan bagian dalam komputer
1 Pastikan permukaan tempat Anda bekerja telah bersih dan rata agar penutup komputer tidak tergores. 2 Matikan komputer Anda.
3 Jika komputer tersambung ke perangkat dok (tergandeng), lepaskan sambungannya. 4 Lepaskan semua kabel jaringan dari komputer (jika ada).
PERHATIAN: Jika komputer Anda memiliki port RJ45, lepaskan kabel jaringan dengan terlebih dahulu mencabut kabel dari komputer Anda.
5 Lepaskan komputer dan semua perangkat yang terpasang dari stopkontak. 6 Buka display.
7 Tekan dan tahan tombol daya selama beberapa detik, untuk membumikan board sistem.
PERHATIAN: Agar tidak terkena sengatan listrik, lepaskan komputer dari stopkontak sebelum melakukan Langkah # 8.
1
PERHATIAN: Sebelum menyentuh apapun dalam komputer Anda, gunakan gelang antistatis atau pegang permukaan logam yang tidak dicat secara berkala di saat yang sama ketika menyentuh konektor pada bagian belakang komputer.
8 Lepaskan setiap ExpressCards atau Smart Card yang terpasang dari slot yang sesuai.
Mematikan komputer Anda — Windows 10
PERHATIAN: Agar data tidak hilang, simpan dan tutup semua file yang terbuka, lalu keluar dari semua program yang terbuka sebelum Anda mematikan komputer.
1 Klik atau ketuk .
2 Klik atau ketuk lalu klik atau ketuk Shut down (Matikan).
CATATAN: Pastikan komputer dan perangkat yang terpasang telah dimatikan. Jika komputer dan perangkat yang terpasang tidak dimatikan secara otomatis saat Anda menonaktifkan sistem pengoperasian Anda, tekan dan tahan tombol daya selama sekitar 6 detik hingga komputer dinonaktifkan.
Setelah mengerjakan bagian dalam komputer
Setelah Anda menyelesaikan setiap prosedur pemasangan kembali, pastikan bahwa Anda telah menyambungkan semua perangkat eksternal, kartu, dan kabel sebelum menyalakan komputer.
PERHATIAN: Untuk mencegah kerusakan pada komputer, gunakan hanya baterai yang dirancang khusus untuk komputer Dell ini. Jangan gunakan baterai yang didesain untuk komputer Dell lainnya.
1 Sambungkan setiap perangkat eksternal, seperti replikator port atau media base, serta pasang kembali setiap kartu, seperti kartu ExpressCard.
2 Sambungkan setiap kabel telepon atau jaringan ke komputer.
PERHATIAN: Untuk menyambungkan kabel jaringan, terlebih dahulu pasang kabel ke dalam perangkat jaringan dan pasang ke dalam komputer.
3 Sambungkan komputer dan semua perangkat yang terpasang ke stopkontak. 4 Nyalakan Komputer.
Melepaskan dan memasang komponen
Bagian ini menyediakan informasi yang mendetail tentang cara melepaskan atau memasang komponen dari komputer Anda.
Daftar ukuran sekrup
Tabel 1. Latitude 5289 - Daftar ukuran sekrup
Komponen M2.5 x 5 M2.0 x 2 M2.0 x 3 M2.0 x 4L M 2.0 x 1.7 M 2 2.0 x 2.0
Penutup belakang 8 (sekrup penahan) Baterai 4 Unit pendingin 4 Kipas Sistem 1 1 kartu WWAN 1 kartu WLAN 1
Port konektor daya 2
Bracket EDP 2
Tombol bidang sentuh 2
Pembaca sidik jari 1
Tempat pembaca kartu
pintar 1
board LED 2
Pelat dukungan keyboard 13
Keyboard 6
Board sistem 6
bracket SSD 2 (sekrup
penahan)
Alat bantu yang direkomendasikan
Prosedur dalam dokumen ini meminta Anda menyediakan alat bantu berikut: • Obeng Phillips #0
• Obeng Phillips #1 • Pencungkil plastik
Kartu Secure Digital (SD)
2
Melepaskan Kartu Secure Digital (SD)
1 Ikuti prosedur dalam Sebelum mengerjakan bagian dalam komputer Anda. 2 Dorong kartu SD ke dalam untuk melepasnya dari komputer.
3 Tarik kartu SD keluar dari komputer.
Memasang Kartu Secure Digital (SD)
1 Geser Micro SD ke dalam slot hingga terdengar suara klik tanda telah terpasang pada tempatnya. 2 Ikuti prosedur dalam Setelah Mengerjakan Bagian Dalam Komputer.
Kartu SIM (Subscriber Identity Module)
Melepaskan kartu micro SIM atau tray kartu micro SIM
PERHATIAN: Melepaskan kartu micro SIM saat komputer menyala dapat menyebabkan kehilangan data atau kerusakan kartu. Pastikan bahwa komputer Anda dimatikan atau koneksi jaringan dinonaktifkan.
CATATAN: Tray kartu micro SIM hanya tersedia untuk sistem yang dikirimkan dengan kartu WWAN.
1 Masukkan klip kertas atau alat pengeluar kartu miro SIM ke dalam lubang pin pada tray kartu micro SIM. 2 GUnakan pencungkil untuk menarik tray kartu micro SIM.
3 Jika kartu micro SIM tersedia, lepaskan kartu micro SIM dari tray kartu micro SIM.
Penutup bawah
Melepaskan penutup bawah
1 Ikuti prosedur dalam Sebelum mengerjakan bagian dalam komputer Anda.
2 Longgarkan sekrup penahan M2.5 x 5.0 yang menahan penutup bawah ke komputer.
3 Gunakan pencungkil plastik untuk mencungkil penutup bawah dari ceruk dan angkat penutup bawah dari komputer.
CATATAN: Ceruk berada di dekat engsel di sisi belakang komputer.
Memasang penutup bawah
1 Sejajarkan tab penutup bawah ke slot pada ujung dari komputer.
2 Tekan tepi penutup tersebut sampai masuk ke tempatnya, ditandai dengan bunyi klik. 3 Kencangkan sekrup penahan M2.5 x 5.0 untuk menahan penutup bawah ke komputer. 4 Ikuti prosedur dalam Setelah mengerjakan bagian dalam komputer.
Baterai
Melepaskan baterai
1 Ikuti prosedur dalam Sebelum mengerjakan bagian dalam komputer Anda. 2 Lepaskan:
a Kartu MicroSD
b penutup bawah
3 Untuk melepaskan baterai:
a Angkat pita dan geser kabel untuk melepaskan sambungan kabel baterai dari konektor pada board sistem [1]. b Lepaskan sekrup M2.0 x 4L yang menahan baterai ke komputer [2].
c Angkat baterai dari komputer [3].
Memasang Baterai
1 Sisipkan baterai ke dalam slot pada komputer.
2 Sambungkan kabel baterai ke konektor pada board sistem.
3 Pasang kembali sekrup M 2 x 4L untuk menahan baterai ke komputer. 4 Pasang:
a penutup bawah
b Kartu SD
5 Ikuti prosedur dalam Setelah mengerjakan bagian dalam komputer.
Solid State Drive (SSD) PCIe
Melepaskan kartu SSD NVMe
1 Ikuti prosedur dalam Sebelum mengerjakan bagian dalam komputer Anda. 2 Lepaskan:
a Kartu MicroSD
b penutup bawah
c baterai
CATATAN: Anda tidak perlu melepaskan baterai, sebaliknya Anda dapat melepaskan sambungan kabel baterai dari board sistem.
3 Untuk melepaskan kartu SSD NVMe:
a Lepaskan sekrup M2.0 x 3.0 yang menahan bracket termal SSD [1]. b Angkat pelat termal dan geser bracket termal dari kartu SSD [2]. c Angkat kartu SSD dari slot pada komputer [3].
Memasang SSD NVMe
1 Masukkan kartu SSD NVMe ke dalam konektor. 2 Pasang bracket termal di atas kartu SSD.
3 Pasang kembali sekrup M2.0 x 3.0 untuk menahan bracket termal SSD. 4 Pasang:
a baterai
CATATAN: Jika Anda belum melepaskan baterai, Anda harus menyambungkan kabel baterai ke board sistem.
b penutup bawah
c Kartu MicroSD
5 Ikuti prosedur dalam Setelah mengerjakan bagian dalam komputer.
Kartu WLAN
Melepaskan kartu WLAN
1 Ikuti prosedur dalam Sebelum mengerjakan bagian dalam komputer Anda. 2 Lepaskan:
a Kartu MicroSD
b penutup bawah
c baterai
CATATAN: Anda tidak perlu melepaskan baterai, sebaliknya Anda dapat melepaskan sambungan kabel baterai dari board sistem.
3 Untuk melepaskan kartu WLAN:
a Lepaskan sekrup M2.0 x 3.0 yang menahan bracket logam ke kartu WLAN [1]. b Angkat bracket logam [2].
c Lepaskan sambungan kabel WLAN dari konektornya pada kartu WLAN [3]. d Lepaskan kartu WLAN dari komputer [4].
Memasang kartu WLAN
1 Masukkan kartu WLAN ke dalam konektor pada board sistem. 2 Sambungkan kabel WLAN ke konektor pada kartu WLAN.
3 Tempatkan bracket logam dan pasang kembali sekrup M2.0 x 3.0 untuk menahan kartu WLAN ke komputer. 4 Pasang:
a baterai
CATATAN: Jika Anda belum melepaskan baterai maka Anda harus menyambungkan kabel baterai ke board sistem.
b penutup bawah
c Kartu MicroSD
5 Ikuti prosedur dalam Setelah mengerjakan bagian dalam komputer.
kartu WWAN
Melepaskan kartu WWAN
1 Ikuti prosedur dalam Sebelum mengerjakan bagian dalam komputer Anda. 2 Lepaskan:
a Kartu MicroSD
b penutup bawah
c baterai
CATATAN: Anda tidak perlu melepaskan baterai, sebaliknya Anda dapat melepaskan sambungan kabel baterai dari board sistem.
3 Untuk melepaskan kartu WWAN:
a Lepaskan sekrup M2.0 x 3.0 yang menahan bracket logam ke kartu WWAN. b Angkat bracket logam yang menahan kartu WWAN.
c Lepaskan sambungan kabel WWAN dari konektor pada kartu WWAN. d Angkat kartu WWAN dari komputer.
Memasang kartu WWAN
1 Masukkan kartu WWAN ke dalam konektor pada board sistem. 2 Sambungkan kabel WWAN ke konektor pada kartu WWAN.
3 Tempatkan bracket logam dan pasang kembali sekrup M2.0 x 3.0 untuk menahan kartu WLAN ke komputer. 4 Pasang:
a baterai
CATATAN: Jika Anda belum melepaskan baterai maka Anda harus menyambungkan kabel baterai ke board sistem.
b penutup bawah
c Kartu MicroSD
5 Ikuti prosedur dalam Setelah mengerjakan bagian dalam komputer.
CATATAN: Nomor IMEI juga dapat ditemukan pada kartu WWAN.
Teknologi dan komponen
Bagian ini menjelaskan rincian mengenai teknologi dan komponen yang tersedia dalam sistem. Topik: • Adaptor daya • Prosesor • Chipset • Fitur memori • Display • Fitur kamera • Hard Disk • Fitur USB • HDMI 1.4
Adaptor daya
Laptop ini dikirimkan bersama adaptor daya 45W atau 65W atau 90W.
PERINGATAN: Jika Anda melepas sambungan kabel adaptor daya dari laptop, pegang konektornya, jangan kabelnya saja, dan tarik dengan mantap namun secara perlahan untuk mencegah kerusakan pada kabel.
PERINGATAN: Adaptor daya dapat digunakan dengan stopkontak listrik di seluruh dunia. Namun, konektor daya dan soket ekstensi berbeda-beda di setiap negara. Menggunakan kabel yang tidak kompatibel atau salah menghubungkan kabel ke soket ekstensi atau outlet listrik dapat menyebabkan kebakaran atau kerusakan peralatan.
Prosesor
Latitude 5289 dikirimkan dengan setiap prosesor berikut ini: • Prosesor Intel Core i3-7100U (3M Cache, 3.90 GHz) • Prosesor Intel Core i5-7200U (3M Cache, hingga 3.10 GHz) • Prosesor Intel Core i5-7300U (3M Cache, hingga 3.50 GHz) • Prosesor Intel Core i7-7600U (4M Cache, hingga 3.90 GHz)
CATATAN: Kecepatan clock dan kinerja bervariasi tergantung pada beban kerja dan variabel lainnya.
Mengidentifikasi prosedor di dalam Windows 10
1 Ketik Device Manager (Pengelola Perangkat) dalam kolom Ask me anything (Tanyakan Saya Apa Saja). Jendela Device Manager (Pengelola Perangkat) ditampilkan.
2 Klik Processor (Prosesor). Informasi prosesor ditampilkan.
3
Angka 1. Prosesor
Memverifikasi penggunaan prosesor di dalam Task Manager
(Pengelola Tugas)
1 Klik kanan pada layar desktop.
2 Pilih Start Task Manager (Mulai Pengelola Tugas).
Jendela Windows Task Manager (Pengelola Tugas Windows) ditampilkan.
3 Klik tab Performance (Kinerja) di dalam jendela Windows Task Manager (Pengelola Tugas Windows).
Memverifikasi penggunaan prosesor di dalam Resource
Monitor (Pemantau Sumber Daya)
1 Klik kanan pada desktop.
2 Pilih Start Task Manager (Mulai Pengelola Tugas).
Jendela Windows Task Manager (Pengelola Tugas Windows) ditampilkan.
3 Klik tab Performance (Kinerja) di dalam jendela Windows Task Manager (Pengelola Tugas Windows). Perincian kinerja prosesor ditampilkan.
4 Klik Open Resource Monitor (Buka Pemantau Sumber Daya).
Chipset
Chipset ini terintegrasi pada prosesor.
Mengidentifikasi chipset di dalam Device Manager (Pengelola
Perangkat) pada Windows 10
CATATAN: Informasi Chipset yang ditampilklan adalah gambaran umum dan dapat berbeda dari apa yang ditampilkan.
1 Klik All Settings (Semua Pengaturan) pada Bar Charms Windows 10.
2 Dari Control Panel (Panel Kontrol), pilih Device Manager (Pengelola Perangkat). 3 Luaskan System Devices (Perangkat Sistem) dan cari chipset.
Fitur memori
Memori terintegrasikan pada board sistem dan tidak dapat dipasang kembali sebagai modul. Latitude 5289 mendukung konfigurasi memori berikut ini:
• 16 G 1866 MHz LPDDR3 • 4 G 1866 MHz LPDDR3 • 8 G 1866 MHz LPDDR3
Memverifikasi memori sistem di dalam pengaturan
1 Nyalakan atau mulai ulang tabletnotebookdesktop Anda. 2 Ketika logo Dell muncul, tekan F2.
Pesan pengaturan Masukkan BIOS muncul.
3 Pada panel kiri, pilih Settings (Pengaturan) > General (Umum) > System Information (Informasi Sistem), Informasi memori ditampilkan pada panel kanan.
Memverifikasi memori sistem
Windows 10
1 Klik tombol Windows dan pilih All Settings (Semua Pengaturan) > System (Sistem) . 2 Dalam System (Sistem), klik About (Tentang).
Memori pengujian menggunakan ePSA
1 Hidupkan atau mulai ulang komputer Anda. 2 Tekan F2 untuk meminta diagnostik ePSA.
PreBoot System Assessment (PSA) dimulai pada laptop Anda.
CATATAN: Jika Anda menunggu terlalu lama dan logo sistem pengoperasian muncul, lanjutkan menunggu hingga Anda melihat desktop. Matikan komputer dan coba lagi.
Display
Bagian display menjelaskan mengenai cara mengidentifikasi adaptor display dari pengelola display beserta langkah-langkah bagaimana mengubah resolusi layar. Bagian tersebut juga berisi informasi mengenai menyambungkan beberapa monitor.
Opsi display
Laptop ini dikirimkan dengan display 12,5-inci FHD Sentuh dengan Corning Gorilla Glass 4 (1920 x 1080).
Mengidentifikasi adaptor display
1 Ketik Device manager (Pengelola Perangkat) dalam kolom Ask me anything (Tanyakan Saya Apa Saja). Jendela Display Manager (Pengelola Display) ditampilkan.
2 Luaskan Display adapters (Adaptor display). Informasi adaptor display ditampilkan.
Angka 2. adaptor display
Mengubah resolusi layar
1 Klik kanan pada desktop lalu pilih Display settings (Pengaturan display). 2 Ketuk atau klik Advanced display settings (Pengaturan display lanjutan). 3 Pilih resolusi yang diperlukan dari daftar tarik turun dan ketuk Apply (Terapkan).
Menyambungkan ke perangkat display eksternal
Ikuti langkah-langkah ini untuk menyambungkan komputer Anda ke perangkat display eksternal:
1 Pastikan bahwa proyektor dihidupkan dan tancapkan kabel proyektor ke dalam port video pada komputer Anda. 2 Tekan tombol logo+P Windows.
3 Pilih salah satu mode berikut: • PC screen only (Layar PC saja) • Duplicate (Duplikat)
• Extend (Diperpanjang)
• Second Screen only (Layar Kedua saja)
CATATAN: Untuk informasi lebih lanjut, lihat dokumen yang dikirimkan bersama perangkat display Anda.
Fitur kamera
Laptop ini dikirimkan dengan kamera depan dengan resolusi gambar sebesar 1280 x 720 (maksimum). Kamera IR depan juga tersedia. Kamera tersebut terletak di bagian tengah atas display.
Mengidentifikasi kamera di dalam Device Manager (Pengelola
Perangkat) di Windows 10
1 Di dalam kotak Search (Cari), ketikkan device manager (pengelola perangkat), dan ketuk untuk mulai menjalankannya. 2 Di bawah Device Manager (Pengelola Perangkat), luaskan Imaging devices (Perangkat pencitraan).
Memulai kamera
Untuk memulai kamera, buka aplikasi yang menggunakan kamera. Sebagai contoh, jika Anda mengetuk perangkat lunak Skype yang dikirimkan dengan laptop, kamera akan menyala. Begitu juga, jika Anda berbincang pada internet dan aplikasi meminta akses kamera web, kamera web akan menyala.
Memulai aplikasi kamera
1 Ketuk atau klik tombol Windows dan pilih All apps (Semua aplikasi).
2 Pilih Camera (Kamera) dari daftar aplikasi.
3 Jika Aplikasi Camera (Kamera) tidak tersedia di dalam daftar aplikasi, carilah.
Hard Disk
Bagian ini menjelaskan bagaimana cara mengidentifikasi tipe hard disk yang terpasang dalam sistem.
Opsi penyimpanan
Laptop ini mendukung M.2 SATA SSD dan M.2 PCIe NVMe SSDs.
Mengidentifikasi perangkat penyimpanan dalam BIOS
1 Hidupkan atau mulai ulang laptop Anda.
2 Saat logo Dell muncul, lakukan salah satu tindakan berikut ini untuk memasuki program pengaturan BIOS:
• Dengan keyboard — Tekan F2 sampai pesan pengaturan ulang Masukkan BIOS muncul. Untuk memasukkan menu pilihan Boot, tekan F12.
• Tanpa keyboard — Saat menu F12 boot selection (pilihan boot F12) ditampilkan, gunakan tombol panah untuk memilih opsi untuk memasukkan pengaturan BIOS.
Perangkat penyimpanan (tipe HDD atau SSD) dicantumkan dalam System Information (Informasi Sistem) dalam grup General (Umum).
Mengidentifikasi perangkat penyimpanan dalam Windows 10
1 Ketik Device Manager (Pengelola Perangkat) dalam kolom I'm Cortana, Ask me anything (Saya Cortana, Tanyakan Saya Apa Saja). Jendela Device Manager (Pengelola Perangkat) ditampilkan.
2 Klik Disk Drives (Drive Disk).
Perangkat penyimpanan terpasang dalam sistem ditampilkan.
Fitur USB
Universal Serial Bus, atau lebih dikenal sebagai USB diperkenalkan ke dunia PC pada tahun 1996 yang secara dramatis telah
menyederhanakan koneksi antara komputer host dan perangkat periferal seperti mouse dan keyboard, hard disk eksternal atau drive optik, Bluetooth, dan banyak perangkat periferal lainnya yang ada di pasaran.
Mari kita melihat sekilas tentang evolusi USB dengan merujuk ke tabel di bawah ini.
Tabel 2. Evolusi USB
Tipe Kecepatan Transfer Data Kategori Tahun Perkenalan
USB 3.0/USB 3.1 Gen 1 5 Gbps Kecepatan Super 2010
USB 2.0 480 Mbps Kecepatan Tinggi 2000
USB 1.1 12 Mbps Kecepatan Penuh 1998
USB 1.0 1,5 Mbps Kecepatan Rendah 1996
USB 3.0/USB 3.1 Gen 1 (USB SuperSpeed)
Selama bertahun-tahun, USB 2.0 telah tertanam kuat sebagai standar antarmuka de facto di dunia PC dengan sekitar 6 miliar perangkat yang dijual, namun kebutuhan untuk kecepatan tumbuh dengan yang lebih cepat dengan tuntutan perangkat keras dan kebutuhan bandwidth yang semakin besar. USB 3.0/USB 3.1 Gen 1 akhirnya memiliki jawaban untuk tuntutan konsumen dengan secara teoritis 10 kali lebih cepat dari pendahulunya. Singkatnya, USB 3.1 Gen 1 fitur adalah sebagai berikut:
• Laju transfer yang lebih tinggi (hingga 5 Gbps)
• Peningkatan daya bus maksimum dan peningkatan penarikan arus perangkat untuk mengakomodasi perangkat yang memerlukan banyak daya
• Fitur manajemen daya yang baru
• Transfer data duplex-penuh dan mendukung jenis transfer yang baru • Kompatibilitas terhadap versi sebelumnya, USB 2.0
• Konektor dan kabel baru
Topik di bawah ini mencakup beberapa pertanyaan umum yang ditanyakan mengenai USB 3.0./USB 3.1 Gen 1.
Kecepatan
Saat ini, ada 3 mode kecepatan didefinisikan oleh spesifikasi terbaru USB 3.0/ SB 3.1 Gen 1. Mereka adalah Super Speed, Hi-Speed dan Full Speed. Modus SuperSpeed baru memiliki tingkatan transfer 4,8 Gbps. Sementara spesifikasi mempertahankan mode USB Hi-Speed, dan Full Speed-, umumnya dikenal sebagai USB 2.0 dan 1.1 masing-masing, mode lebih lambat masih beroperasi pada 480 Mbps dan 12 Mbps masing-masing dan disimpan untuk mempertahankan kompatibilitas di bawahnya.
USB 3.0/USB 3.1 Gen 1 mencapai kinerja yang jauh lebih tinggi dengan adanya perubahan teknis di bawah ini:
• Bus fisik tambahan yang ditambahkan bersamaan dengan bus USB 2.0 yang sudah ada (merujuklah ke gambar di bawah ini). • USB 2.0 sebelumnya memiliki empat buah kabel (daya, arde, dan sepasang kabel untuk data diferensial); USB 3.0/USB 3.1 Gen 1
menambahkan empat buah kabel lagi, yaitu dua pasang untuk sinyal diferensial; (menerima dan memancarkan) sehingga total ada delapan koneksi di dalam konektor dan pengaturan kabelnya.
• USB 3.0/USB 3.1 Gen 1 menggunakan antarmuka data dua arah, bukan pengaturan USB 2.0 setengah-duplex. Hal ini memberikan peningkatan 10 kali lipat dalam bandwidth secara teoritis.
Saat ini, dengan semakin meningkatnya tuntutan pada transfer data dengan konten video beresolusi tinggi, perangkat penyimpanan terabyte, jumlah megapiksel yang tinggi pada kamera digital dll, USB 2.0 mungkin tidak cukup cepat. Selanjutnya, tidak ada koneksi USB 2.0 yang bisa cukup dekat dengan hasil akhir maksimum 480 Mbps secara teoritis, membuat transfer data sekitar 320 Mbps (40 MB/s) — yang maksimal sebenarnya di dunia nyata. Demikian pula, USB 3.0/USB 3.1 Gen 1 koneksi tidak akan pernah mencapai 4,8 Gbps. Kita mungkin akan melihat tingkat maksimum dunia nyata dari 400 MB / s dengan overhead. Pada kecepatan ini, USB 3.0/USB 3.1 Gen 1 adalah perbaikan 10x lebih USB 2.0.
Aplikasi
USB 3.0/USB 3.1 Gen 1 membuka dan menyediakan lebih banyak ruang kepala untuk perangkat untuk memberikan pengalaman lebih baik secara keseluruhan. Dimana video USB hampir tidak ditoleransi sebelumnya (baik dari resolusi, latensi, dan perspektif kompresi video maksimum), mudah untuk membayangkan bahwa dengan 5-10 kali bandwidth yang tersedia, USB solusi video harus bekerja dengan jauh lebih baik. Single-link DVI membutuhkan hampir 2 Gbps throughput. Dimana 480 Mbps itu membatasi, 5 Gbps lebih dari menjanjikan. Dengan kecepatan 4,8 Gbps yang dijanjikan, standar akan menemukan jalan ke beberapa produk yang sebelumnya bukan merupakan wilayah USB, seperti sistem penyimpanan RAID eksternal.
Daftar di bawah ini adalah beberapa produk USB 3.0/USB 3.1 Gen 1 SuperSpeed yang tersedia: • Layar Eksternal USB 3.0/USB 3.1 Gen 1 Hard Disk
• USB 3.0/USB 3.1 Gen 1 Hard Disk Portabel • USB 3.0/USB 3.1 Gen 1 Drive Docks & Adaptor • USB 3.0/USB 3.1 Gen 1 Flash Drives & Pembaca • USB 3.0/USB 3.1 Gen 1 Solid-state Drives • USB 3.0/USB 3.1 Gen 1 RAIDs
• Drive Media Optik • Perangkat Multimedia • Jaringan
• USB 3.0/USB 3.1 Gen 1 Kartu Adaptor & Hubs
Kompatibilitas
Kabar baiknya adalah bahwa USB 3.0/USB 3.1 Gen 1 telah direncanakan dari awal untuk berdampingan dengan USB 2.0. Pertama-tama, sementara USB 3.0/USB 3.1 Gen 1 menentukan koneksi fisik baru dan dengan demikian kabel baru untuk mengambil keuntungan dari tinggi kemampuan kecepatan protokol baru, konektor sendiri tetap berbentuk persegi panjang yang sama dengan empat USB 2.0 kontak di tepat lokasi yang sama seperti sebelumnya. Lima koneksi baru untuk membawa menerima dan data yang dikirimkan secara independen yang hadir pada USB 3.0/USB 3.1 Gen 1 kabel dan hanya datang ke dalam kontak ketika terhubung ke koneksi USB SuperSpeed yang tepat.
Windows 8/10 akan membawa dukungan asli untuk pengendali USB 3.1 Gen 1. Hal ini berbeda dengan versi sebelumnya dari Windows, yang terus membutuhkan perangkat terpisah untuk pengendali USB 3.0/USB 3.1 Gen 1 pengendali.
Microsoft mengumumkan bahwa Windows 7 akan memiliki dukungan USB 3.1 Gen 1, mungkin tidak pada rilis langsung, tetapi dalam Service Pack berikutnya atau versi pembaruan. Hal ini tidak keluar dari pertanyaan untuk berpikir bahwa setelah rilis sukses dari USB 3.0/USB 3.1 Gen 1 dukungan di Windows 7, dukungan SuperSpeed akan mengikuti ke bawah ke Vista. Microsoft telah mengkonfirmasi ini dengan menyatakan bahwa sebagian besar mitra mereka berbagi pendapat yang Vista juga harus mendukung USB 3.0/USB 3.1 Gen 1. Dukungan Super Speed-untuk Windows XP tidak diketahui pada saat ini. Mengingat bahwa XP adalah sistem operasi tujuh tahun, kemungkinan terjadi ini jauh.
HDMI 1.4
Topik ini menjelaskan tentang HDMI 1.4 dan fitur-fiturnya beserta dengan keuntungannya.
HDMI (High-Definition Multimedia Interface) adalah antarmuka audio/video yang didukung industri, tidak terkompresi, semua digital. HDMI menyediakan antarmuka antara sumber audio/video digital yang kompatibel, seperti DVD player, atau penerima A/V dan audio digital yang
kompatibel dan / atau monitor video, seperti TV digital (DTV). Penerapan yang ditujukan untuk HDMI adalah TV, dan pemutar DVD. Keuntungan utama adalah pengurangan kabel dan ketentuan perlindungan konten. HDMI mendukung video standar, disempurnakan, atau resolusi tinggi, ditambah audio multisambungan digital pada kabel tunggal.
CATATAN: HDMI 1.4 akan menyediakan dukungan audio saluran 5.1.
Fitur HDMI 1.4
• HDMI Ethernet Channel (Saluran Ethernet HDMI) - Menambahkan jaringan kecepatan tinggi ke suatu tautan HDMI, memungkinkan pengguna untuk memanfaatkan sepenuhnya perangkat yang didukung IP tanpa memerlukan kabel Ethernet terpisah
• Audio Return Channel (Saluran Kembali Audio) - Memungkinkan TV yang terhubung ke HDMI yang memiliki tuner terintegrasi di dalamnya untuk mengirimkan "upstream" data audio ke sistem audio sekeliling, menghilangkan kebutuhan akan kabel audio terpisah • 3D - Menetapkan protokol input/output untuk format video 3D utama, yang memungkinkan untuk memainkan game 3D dan
menggunakan aplikasi home theater 3D
• Content Type (Jenis Konten) - Pengaturan sinyal waktu nyata antara display dan perangkat sumber, memungkinkan TV untuk mengoptimalkan pengaturan gambar berdasarkan jenis konten
• Ruang Warna Tambahan - Menambahkan dukungan untuk mode warna tambahan yang digunakan dalam fotografi digital dan grafis komputer
• 4 K Support (Dukungan 4K) - Memungkinkan resolusi video yang jauh melebihi 1080p, mendukung display generasi terbaru yang akan menandingi sistem Digital Cinema yang digunakan dalam beberapa bioskop komersial
• HDMI Micro Connector (Konektor MIkro HMDI) - Sebuah konektor baru yang berukuran lebih kecil untuk telepon dan perangkat portabel lainnya, mendukung resolusi video hingga 1080p
• Automotive Connection System (Sistem Koneksi Otomotif) - Kabel dan konektor baru untuk sistem video otomotif yang didesain untuk memenuhi kebutuhan yang unik dari lingkungan bermotor sambil memberikan kualitas HD yang sebenarnya
Keuntungan HDMI
• Kualitas HDMI mentransferkan video dan audio digital yang tidak dikompresi untuk memberikan kualitas gambar yang paling tinggi, paling jernih
• Rendah biaya HDMI menyediakan kualitas dan fungsional antarmuka digital sambil juga mendukung format video yang tidak dikompresi dalam cara yang sederhana dan hemat biaya
• Audio HDMI mendukung beberapa format audio, dari stereo standar hingga suara sekeliling multisaluran
• HDMI menggabungkan video dan audio multisaluran ke dalam suatu kabel tunggal, menghilangkan biaya yang besar, kerumitan, dan kebingungan karena banyaknya kabel seperti yang saat ini digunakan dalam sistem A/V
• HDMI mendukung komunikasi antar sumber video (seperti pemutar video) dan DTV, memungkinkan fungsionalitas baru
Spesifikasi teknis
CATATAN: Penawaran dapat bervariasi menurut kawasan. Spesifikasi berikut adalah spesifikasi yang diwajibkan oleh hukum untuk disertakan bersama komputer Anda. Untuk informasi lebih lanjut tentang komputer Anda, klik Help and Support (Bantuan dan Dukungan) di sistem operasi Windows Anda lalu pilih opsi untuk melihat informasi tentang komputer Anda.
Topik: • Spesifikasi sistem • Spesifikasi prosesor • Spesifikasi memori • Spesifikasi video • Spesifikasi display • Spesifikasi audio • Opsi penyimpanan • Spesifikasi komunikasi
• Spesifikasi nerar field communication (komunikasi medan dekat) (NFC)
• Spesifikasi pembaca sidik jari
• Spesifikasi port dan konektor
• Spesifikasi panel sentuh
• Spesifikasi kamera • Spesifikasi kamera IR • Spesifikasi display • Spesifikasi Adaptor AC • Spesifikasi baterai • Spesifikasi fisik • Spesifikasi lingkungan
Spesifikasi sistem
Fitur
Spesifikasi
Chipset Terintegrasi dalam prosesor Lebar bus DRAM 64-bit
EPROM Flash SPI 128 Mbits
Bus PCIe 100 MHz
Spesifikasi prosesor
Fitur
Spesifikasi
Tipe
• Prosesor Intel Core i3-7100U Generasi Ke-7 (hingga 2.4GHz, 3M cache, 15W) • Prosesor Intel Core i5-7200U Generasi Ke-7 (hingga 3.1GHz, 3M cache, 15W)
4
Fitur
Spesifikasi
• Prosesor Intel Core i5-7300U Generasi Ke-7 (hingga 3.5GHz, 3M cache, 15W), vPro • Prosesor Intel Core i7-7600U Generasi Ke-7 (hingga 3.9GHz, 4M cache, 15W), vPro
Spesifikasi memori
Fitur
Spesifikasi
Kapasitas memori hingga 16 GB (on board) Tipe memori LPDDR3 SDRAM—1866 MHz
Spesifikasi video
Fitur
Spesifikasi
Tipe Terpadu pada board sistem Pengendali
Arsitektur Memori Terpadu
Intel HD Graphics 620
Dukungan display
eksternal • Pada sistem – eDP (display internal), HDMI 1.4, port Tipe-C • Opsional – port Tipe-C dengan VGA, port Tipe-C dengan DVI
Spesifikasi display
Fitur
Spesifikasi
Tipe 12,5–inci Layar Sentuh dengan corning gorilla glass 4, dukungan pen aktif, anti-refleksi dan anti-noda Pencahayaan 255 nits (khusus)
Diagonal 317,5 mm (12,5 inci) Resolusi Native 1920x1080 Laju refresh 60 Hz Sudut tampilan maksimum— horizontal 80/-80 derajat Sudut tampilan maksimum—vertikal 80/-80 derajat Jarak piksel FHD 0,144 mm
Spesifikasi audio
Fitur
Spesifikasi
Tipe Empat kanal audio definisi tinggi Pengontrol Waves MaxxAudio Pro
Konversi stereo 16/20/24-bit—analog-ke-digital dan digital-ke-analog
Fitur
Spesifikasi
Interface internal Audio definisi tinggi
Interface eksternal Mikrofon-in, headphone stereo, dan audio jack universal
Speaker Dua
Amplifier speaker internal
2 W (RMS) per kanal Kontrol volume Tombol cepat
Opsi penyimpanan
Fitur
Spesifikasi
Opsi penyimpanan
• M.2 128 GB/256 GB/360 GB SATA SSD • M.2 256 GB/512 GB/1 TB PCIe NVMe SSD • M.2 256 GB/512 GB PCIe NVMe SED
• M.2 128 GB/256 GB sekunder PCIe SSD (dalam slot WWAN)
Spesifikasi komunikasi
Fitur
Spesifikasi
Wireless (Nirkabel) Jaringan area lokal nirkabel (WLAN), jaringan area luas nirkabel (WWAN), WiGig internal • Bluetooth 4.1 LE
• Bluetooth 4.2 (Intel)
Spesifikasi nerar field communication (komunikasi
medan dekat) (NFC)
Fitur
Spesifikasi
Tipe Pengendali NFC Broadcom BCM58102
NFC Standar ISO/IEC 18092, ISO/IEC 21481,ISO/IEC 14443 Tipe A, B, dan B', Japanese Industrial Standard (Standar Industri Jepang) (JIS) (X) 6319-4, dan standar ISO/IEC 15693
Dukungan Kartu NFC
NFC Forum Tipe1 / Tipe 2 / Tipe 3 / Tyie 4 ; ISO/IEC 14443-4 PICC penyangga; ISO/IEC 15693 berbasis-penyangga VICC ; ISO/IEC 18000-3 ; Kovio
Suhu
(pengoperasian)
0° hingga 70° C
Kelembaban <85% di bawah pengoperasian (pada suhu pengoperasian)
Spesifikasi pembaca sidik jari
Fitur
Spesifikasi
Teknologi sensor Termal aktif Resolusi sensor 385 dpi
Fitur
Spesifikasi
Ukuran sensor 12,8 mm x 12,8 mm Ukuran piksel sensor 180x180 piksel
Spesifikasi port dan konektor
Fitur
Spesifikasi
Audio
• Audio jack universal • Tombol volume
Video HDMI 1.4
USB
• Satu USB 3.1 Gen 1
• Satu USB 3.1 Gen 1 dengan PowerShare • Dua USB 3.1 Gen 1 dengan Tipe-C Pembaca kartu memori Micro SD 4.0 Kartu Universal Subscriber Identity Module (uSIM)-WWAN Satu
Port docking Docking USB Tipe-C Express Card Tidak ada
Spesifikasi panel sentuh
Fitur
Spesifikasi
Area aktif
• Sumbu-X - 90,5 mm (3,56 inci) • Sumbu-Y - 50,0 mm (1,97 inci)
Multi-sentuh Dapat dikonfigurasikan dengan gestur satu jari dan multi-jari
Spesifikasi kamera
Fitur
Spesifikasi
Tipe HD fokus tetap
Jenis sensor Teknologi sensor CMOS Laju pengambilan
gambar
Hingga 30 bingkai per detik Resolusi Video 1280 x 720 piksel
Spesifikasi kamera IR
Fitur
Spesifikasi
Tipe Kamera IR VGA
Jenis sensor Sensor CMOS Resolusi: Video
Bergerak
Pengenalan Win Hello Laju Pengambilan
Gambar
hingga 15- fps
Spesifikasi display
Fitur
Spesifikasi
Tipe 12,5–inci Layar Sentuh dengan corning gorilla glass 4, dukungan pen aktif, anti-refleksi dan anti-noda Pencahayaan 255 nits (khusus)
Diagonal 317,5 mm (12,5 inci) Resolusi Native 1920x1080 Laju refresh 60 Hz Sudut tampilan maksimum— horizontal 80/-80 derajat Sudut tampilan maksimum—vertikal 80/-80 derajat Jarak piksel FHD 0,144 mm
Spesifikasi Adaptor AC
Fitur
Spesifikasi
Tipe 45 W, 65 W, 90 W dengan USB Tipe-C Tegangan input 100 V AC hingga 240 V AC
Arus input— maksimum
1,3 A/ 1,5 A/ 1,7 A Frekuensi input 50 Hz hingga 60 Hz Arus output—45 W
• 20V/2,25A (Terus menerus) • 5,0V/2A (Terus menerus) Arus output—65 W
• 20V/3,25A (Terus menerus) • 15V/3A (Terus menerus) • 9V/3A (Terus menerus) • 5V/3A (Terus menerus)
Fitur
Spesifikasi
Arus output—90 W
• 20V/4,5A (Terus menerus) • 15V/3A (Terus menerus) • 9V/3A (Terus menerus) • 5V/3A (Terus menerus) Nilai tegangan output—45 W 20 V DC/5 V DC Nilai tegangan output—65 W dan 90 W 20 V DC/15 V DC/9 V DC/5 V DC Berat • 45 W—0,17 kg (0.,37 lb) • 65 W —0,216 kg (0,476 lb) • 90 W—0,291 kg (0,641 lb) Dimensi—45 W • Tinggi—22 mm (0,87 inci) • Lebar—55 mm (2,17 inci) • Kedalaman—87 mm (3,42 inci) Dimensi—65 W • Tinggi—99 mm (3,90 inci) • Lebar—66 mm (2,60 inci) • Kedalaman—22 mm (0,87 inci) Dimensi—90W • Tinggi-130 mm (5,12 inci) • Lebar-66 mm (2,60 inci) • Kedalaman-22 mm (0,87 inci) Kisaran suhu— Pengoperasian 0 °C hingga 40 °C (32 °F hingga 104 °F) Kisaran suhu—Non-Pengoperasian –40 °C hingga 70 °C (–40 °F hingga 158 °F)
Spesifikasi baterai
Fitur
Spesifikasi
Tipe• Baterai Polymer 45 WHr dengan ExpressCharge • Baterai Polymer 60 WHr dengan ExpressCharge • Baterai Polymer Siklus Pemakaian Lama 60 WHr
45 WHr Polymer Battery with ExpressCharge (Baterai Polymer 45 WHr dengan ExpressCharge) : Spesifikasi teknis 31
Fitur
Spesifikasi
Panjang 238 mm (9,37 inci) Panjang 97,2 mm (3,82 inci) Tinggi 4,7 mm (0,19 inci) Berat 220 g (tipikal) (0,48 lb) Tegangan 11,4 VDCMasa pakai 300 siklus pengosongan per pengisian
60 WHr Polymer Battery with ExpressCharge (Baterai Polymer 60 WHr dengan ExpressCharge): Panjang 238 mm (9,37 inci) Panjang 95,9 mm (3,78 inci) Tinggi 5,7 mm (0,22 inci) Berat 270 g (tipikal) (0,6 lb) Tegangan 7,6 VDC
Masa pakai 300 siklus pengosongan per pengisian
60 WHr Long Life Cycle Polymer Battery (Baterai Polymer Siklus Pemakaian Lama 60 WHr): Panjang 238 mm (9,37 inci) Panjang 95,9 mm (3,78 inci) Tinggi 5,7 mm (0,22 inci) Berat 270 g (tipikal) (0,6 lb) Tegangan 7,6 VDC
Masa pakai 300 siklus pengosongan per pengisian Kisaran suhu
Pengoperasian
• Pengisian: 0 °C hingga 50 °C (32 °F hingga 122 °F) • Pelepasan: 0 °C hingga 70 °C (32 °F hingga 158 °F) Non-pengoperasian -20 °C hingga 65 °C (-4 °F hingga 149 °F)
Baterai sel berbentuk koin
Sel lithium 3 V CR2032 berbentuk koin
Spesifikasi fisik
Fitur
Spesifikasi
Tinggi depan 0,47 inci (12,03 mm) Tinggi belakang 0,73 inci (18,45 mm) Panjang 12,00 inci (304,8 mm) Lebar 8,26 inci (210,0 mm) Berat 2,97 lb (1,34 kg)
Spesifikasi lingkungan
Suhu
Spesifikasi
Pengoperasian 0°C hingga 60°C (32°F hingga 140°F) Penyimpanan –40 °C hingga 65 °C (–40 °F hingga 149 °F)
Kelembaban
relatif—
maksimum
Spesifikasi
Pengoperasian 20 % hingga 80 % (tanpa kondensasi) Penyimpanan 5 % hingga 95 % (tanpa kondensasi)
Ketinggian—
maksimum
Spesifikasi
Pengoperasian 0 m hingga 3048 m (0 hingga 10.000 kaki) 0° hingga 40°C (32° hingga 104°F) Non-pengoperasian 0 m hingga 10668 m (0 hingga 35.000 kaki) Level kontaminasi
melalui udara
G2 atau lebih rendah seperti yang didefinisikan oleh ISA-S71.04-1985
System setup (Pengaturan sistem)
System Setup memungkinkan Anda untuk mengatur perangkat keras dan menentukan opsi level BIOS pada tabletdesktopnotebook Anda. Dari System Setup (Pengaturan Sistem), Anda dapat:
• Mengubah pengaturan NVRAM setelah Anda menambahkan atau menghapus perangkat keras. • Melihat konfigurasi perangkat keras sistem
• Mengaktifkan atau menonaktifkan perangkat terintegrasi • Menetapkan ambang performa dan pengelolaan daya • Mengelola keamanan komputer
Topik:
• Menu Boot
• Tombol vavigasi
• Opsi System setup (Pengaturan sistem)
• Opsi layar umum
• Opsi layar System Configuration (Konfigurasi Sistem)
• Opsi layar video
• Opsi layar Security (Keamanan)
• Opsi layar Secure Boot (Boot Aman)
• Opsi Intel software guard extensions screen (Layar perpanjangan guard software Intel)
• Opsi layar Performance (Kinerja)
• Opsi layar Power management (Pengelolaan daya)
• Opsi layar perilaku POST
• Kemampuan Manajemen
• Opsi layar Virtualization support (Dukungan virtualisasi)
• Opsi layar nirkabel
• Opsi layar Maintenance (Pemeliharaan)
• Opsi layar log sistem
• Memperbarui BIOS dalam WIndows
• Kata sandi sistem dan pengaturan
Menu Boot
Tekan <F12> saat logo Dell muncul untuk memulai menu booting satu kali dengan daftar perangkat booting yang valid untuk sistem. Opsi Diagnostik dan Pengaturan BIOS juga disertakan dalam menu ini. Perangkat yang terdaftar pada menu booting tergantung pada perangkat yang dapat di-booting dalam sistem. Menu ini berguna saat Anda mencoba untuk menjalankan booting ke perangkat tertentu atau memunculkan diagnostik untuk sistem. Menggunakan menu booting ini tidak akan mengubah urutan booting yang tersimpan pada BIOS. Opsi adalah:
• Legacy Boot (Boot Legacy): • HDD Internal
5
• NIC Onboard
• USB optical drive (USB drive optik) (jika tersedia) • UEFI Boot (Boot UEFI):
• Windows Boot Manager (Pengelola Boot Windows) • Opsi Lainnya:
• BIOS Setup (Pengaturan BIOS)
• BIOS Flash Update (Pembaruan BIOS Flash) • Diagnostik
• Change Boot Mode Settings (Mengubah Pengaturan Mode Boot)
Tombol vavigasi
CATATAN: Untuk kebanyakan opsi System Setup (Pengaturan Sistem), perubahan yang Anda buat akan disimpan namun tidak akan diterapkan hingga Anda menyalakan ulang sistem Anda.
Tombol
Navigasi
Panah atas Beralih ke bidang sebelumnya Panah bawah Beralih ke bidang berikutnya
Enter Memilih nilai di dalam bidang terpilih (jika ada) atau mengikuti tautan yang ada dalam bidang tersebut. Spasi Membentangkan atau menciutkan daftar tarik-turun, jika Anda.
Tab Beralih ke bidang fokus berikutnya.
CATATAN: Untuk peramban grafis standar saja.
Esc Pindah ke halaman sebelumnya hingga anda kembali ke layar utama. Menekan Esc pada layar utama akan
menampilkan pesan yang meminta anda untuk menyimpan perubahan yang belum tersimpan dan menyalakan ulang sistem.
Opsi System setup (Pengaturan sistem)
CATATAN: Bergantung pada tabletnotebook dan perangkat yang diapsangnya, komponen yang terdaftar dalam bagian ini dapat muncul atau juga tidak.
Opsi layar umum
Bagian ini mendaftar fitur perangkat keras primer komputer Anda.
Opsi
Deskripsi
System Information (Informasi Sistem)
Bagian ini mendaftar fitur perangkat keras primer komputer Anda.
• Informasi Sistem: Menampilkan Versi BIOS, Tag Servis, Tag Aset, Tag Kepemilikan, Tanggal Kepemilikan, Tanggal Produksi, Kode Layanan Ekspres, Pembaruan Firmware Tertanda— diaktifkan secara bawaan.
• Memory Information (Informasi Memori): Menampilkan Memori Terpasang, Memori Tersedia, Kecepatan Memori, Mode Kanal Memori, Teknologi Memori, Ukuran DIMM A, dan Ukuran DIMM B.
• Processor Information (Informasi Prosesor): Menampilkan Processor Type, Core Count, Processor ID, Current Clock Speed, Minimum Clock Speed, Maximum Clock Speed, Processor L2 Cache, Processor L3 Cache, HT Capable, dan 64-Bit Technology
• Device Information (Informasi Perangkat): Menampilkan M.2 SATA, M.2 PCIe SSD-0, LOM MAC Address, Passthrough MAC address, Pengontrol Video, Versi Video BIOS, Memori Video, Jenis Panel, Resolusi Native, Pengontrol Audio, Perangkat Wi-Fi, Perangkat WiGig, Perangkat Seluler, Perangkat Bluetooth.
Battery Information Menampilkan status kesehatan baterai dan apakah adaptor AC dipasang.
Opsi
Deskripsi
Boot Sequence Memungkinkan Anda untuk mengubah urutan upaya komputer dalam menemukan sistem operasi. • Diskette Drive
• HDD Internal
• Perangkat Penyimpanan USB • Drive CD/DVD/CD-RW • NIC Onboard
Opsi urutan booting
• Windows Boot Manager (Pengelola Booting Windows) • WindowsIns
Opsi Daftar Booting
• Legacy
• UEFI—terpilih secara bawaan
Advanced Boot Options
Opsi ini memungkinkan Anda opsi peninggalan ROM untuk memuat. Secara bawaan, Mengaktifkan Opsi Peninggalan ROMs dinonaktifkan. Aktifkan Percobaan Peninggalan Booting nonaktif secara bawaan. Jalur Keamanan
Boot UEFI • Selalu, kecuali HDD internal • Selalu
• Never (Tidak Pernah)
Date/Time Memungkinkan Anda untuk mengubah tanggal dan waktu.
Opsi layar System Configuration (Konfigurasi Sistem)
Opsi
Deskripsi
SATA Operation Memungkinkan Anda untuk mengonfigurasikan kontroler hard drive SATA internal. Opsi adalah: • Disabled (Dinonaktifkan)
• AHCI
• RAID On (RAID Hidup): Opsi ini diaktifkan secara bawaan.
Drives Memungkinkan Anda untuk mekonfigurasi perangkat SATA pada papan. Semua perangkat diaktifkan secara bawaan. Opsi adalah:
• SATA-0
• M.2 PCI-e SSD-0 • SATA-2
SMART Reporting Kolom ini menentukan dilakukan atau tidaknya pelaporan atas kesalahan hard drive untuk drive terintegrasi pada saat dimulainya pengaktifan sistem. Teknologi ini adalah bagian dari spesifikasi SMART (Self Monitoring Analysis and Reporting Technology). Opsi ini dinonaktifkan pada pengaturan standar.
• Enable SMART Reporting (Aktifkan Pelaporan SMART)
USB Configuration Ini merupakan fitur opsional.
Kolom ini mengkonfigurasi pengontrol USB terintegrasi Jika Boot Support (Dukungan Boot) diaktifkan, sistem dapat melakukan boot pada segala jenis Perangkat Penyimpanan Massal USB—HDD, kunci memori, floppy.
Opsi
Deskripsi
Jika port USB diaktifkan, perangkat yang terpasang pada port ini diaktifkan dan tersedia untuk OS. Jika port USB dinonaktifkan, OS tidak dapat melihat perangkat apa pun yang terpasang ke port ini. Opsi adalah:
• Aktifkan Dukungan Boot—diaktifkan secara bawaan • Enable Thunderbolt Port (Aktifkan Port Thunderbolt)
• Always Allow dell docks (Selalu Izinkan dock dell)—diaktifkan secara bawaan • Aktifkan Port USB Eksternal—diaktifkan secara bawaan
• Enable Thunderbolt Boot Support (Aktifkan Dukungan Boot Thunderbolt)
• Enable Thunderbolt (and PCIE behind TBT) Pre-boot (Aktifkan Boot-awal Thunderbolt (dan PCIe di belakang TBT))
• Security level-No security (Tingkat keamanan-Tidak ada kemanan)
• Security level-User configuration (Tingkat keamanan-Konfigurasi Pengguna) • Security level-Secure connect (Tingkat keamanan-Tersambung secara aman) • Security level- Display port only (Tingkat keamanan-Hanya Port Display)
CATATAN: Keyboard dan mouse USB selalu berfungsi di pengaturan BIOS apa pun pada pengaturan ini. USB PowerShare Bidang ini mengonfigurasikan karakter fitur USB PowerShare. Opsi ini memungkinkan Anda untuk mengisi daya
perangkat eksternal menggunakan baterai sistem tersimpan melalui port USB PowerShare. Opsi ini dinonaktifkan secara bawaan
Audio Bidang ini mengaktifkan atau menonaktifkan kontroler audio terpadu. Secara bawaan, opsi Aktifkan Audio dipilih. Opsi adalah:
• Enable Microphone (Aktifkan Mikrofon)—diaktifkan secara bawaan
• Enable Internal Speaker (Aktifkan Speaker Internal)—diaktifkan secara bawaan
Penerangan Keyboard
Bidang ini memungkinkan Anda memilih modus pengoperasian fitur pencahayaan keyboard. Tingkat pencahayaan keyboard dapat disetel dari 0% hingga 100%. Opsi adalah:
• Disabled (Dinonaktifkan) • Dim (Redup) (50%)
• Bright (Terang)—diaktifkan secara bawaan
Keyboard Backlight Timeout on Battery
Keyboard Backlight Timeout (Waktu Lampu Latar Keyboard) meredup dengan opsi Baterai. Fitur pencahayaan keyboard utama tidak terpengaruh. Pencahayaan keyboard akan tetap mendukung berbagai macam tingkatan pencahayaan. Kolom ini memiliki pengaruh saat lampu latar diaktifkan. Opsi adalah:
• 5 dtk
• 10 dtk—diaktifkan secara bawaan • 15 dtk
• 30 dtk • 1 mnt • 5 mnt • 15 mnt
• Never (Tidak Pernah)
Keyboard Backlight with AC
Lampu Latar Keyboard dengan opsi AC tidak mempengaruhi fitur pencahayaan keyboard utama. Pencahayaan keyboard akan tetap mendukung berbagai macam tingkatan pencahayaan. Kolom ini memiliki pengaruh saat lampu latar diaktifkan. Opsi ini diaktifkan pada pengaturan standar.
Opsi
Deskripsi
Keyboard Backlight Timeout on AC
Waktu Lampu Latar Keyboard meredup dengan opsi AC. Fitur pencahayaan keyboard utama tidak terpengaruh. Pencahayaan keyboard akan tetap mendukung berbagai macam tingkatan pencahayaan. Kolom ini memiliki pengaruh saat lampu latar diaktifkan. Opsi adalah:
• 5 dtk
• 10 dtk—diaktifkan secara bawaan • 15 dtk
• 30 dtk • 1 mnt • 5 mnt • 15 mnt
• Never (Tidak Pernah)
Layar sentuh Mengontrol apakah layar sentuh diaktifkan atau dinonaktifkan. Opsi ini diaktifkan pada pengaturan standar.
Unobtrusive Mode Opsi ini, saat diaktifkan, penekanan Fn+F7 akan mematikan semua lampu dan emisi suara dari sistem. Untuk melanjutkan pengoperasian normal, tekan Fn+F7 kembali. Opsi ini dinonaktifkan pada pengaturan standar.
Miscellaneous Devices
Memungkinkan Anda untuk mengaktifkan atau menonaktifkan perangkat berikut: • Enable Camera (Aktifkan Kamera) —diaktifkan secara bawaan
• Secure Digital (SD) card (Kartu Secure Digital (SD))—diaktifkan secara bawaan • Secure Digital (SD) card boot (Boot kartu Secure Digital (SD))
• Kartu Secure Digital (SD) mode baca saja
Opsi layar video
Opsi
Deskripsi
LCD Brightness Memungkinkan Anda untuk menetapkan kecerahan display bergantung pada sumber daya—Pada baterai atau pada AC. Kecerahan LCD tidak bergantung pada baterai dan adaptor AC. Kecerahan dapat diatur menggunakan
penggeser.
CATATAN: Setelan video hanya akan terlihat jika kartu video dipasang pada sistem.
Opsi layar Security (Keamanan)
Opsi
Deskripsi
Admin Password (Kata Sandi Admin)
Memungkinkan Anda untuk mengatur, mengubah, atau menghapus password administrator (admin).
CATATAN: Anda harus menetapkan kata sandi admin sebelum menetapkan kata sandi sistem atau kata sandi hard disk. Menghapus kata sandi admin secara otomatis menghapus kata sandi sistem dan kata sandi hard disk.
CATATAN: Kata sandi yang berhasil diubah akan langsung aktif.
Pengaturan bawaan: Not set (Tidak disetel)
System Password (Kata Sandi Sistem)
Memungkinkan Anda untuk mengatur, mengubah, atau menghapus password sistem.
CATATAN: Kata sandi yang berhasil diubah akan langsung aktif.
Pengaturan bawaan: Not set (Tidak disetel)
Opsi
Deskripsi
Strong Password (Kata Sandi Kuat)
Memungkinkan Anda untuk menerapkan opsi untuk selalu menetapkan kata sandi yang kuat. Pengaturan Bawaan: Enable Strong Password (Aktifkan Kata Sandi Kuat) tidak dipilih.
CATATAN: Jika Strong Password (Kata Sandi Kuat) diaktifkan, kata sandi Admin dan Sistem harus berisi sekurang-kurangnya satu huruf besar, satu huruf kecil, dan panjangnya minimal 8 karakter.
Password Configuration (Konfigurasi Kata Sandi)
Memungkinkan Anda untuk menentukan panjang minimum dan maksimum dari kata sandi Administrator dan Sistem.
• min-4—secara bawaan, jika Anda ingin mengubahnya, Anda dapat menambahkan jumlah angka • maks-32—Anda dapat mengurangi jumlah angka
Password Bypass (Melewati Kata Sandi)
Memungkinkan Anda untuk mengaktifkan atau menonaktifkan izin untuk melewati kata sandi Sistem dan HDD Internal, saat mereka telah ditetapkan. Opsi adalah:
• Disabled (Dinonaktifkan)
• Reboot bypass (Lewati boot ulang) Pengaturan bawaan: Disabled (Dinonaktifkan)
Password Change (Mengubah Kata Sandi)
Memungkinkan Anda mengaktifkan atau menonaktifkan izin untuk mengubah kata sandi Sistem dan Hard Disk jika kata sandi admin ditetapkan.
Pengaturan bawaan: Allow Non-Admin Password Changes (Izinkan Perubahan Kata Sandi Non-Admin) dipilih.
Non-Admin Setup Changes
Memungkinkan Anda untuk menentukan apakah perubahan opsi pengaturan diperbolehkan ketika Kata Sandi Administrator telah ditetapkan. Jika dinonaktifkan, opsi pengaturan dikunci oleh kata sandi admin.
Opsi "allow wireless switch changes" ("izinkan perubahan switch nirkabel") tidak dipilih secara bawaan. Pembaruan firmware
kapsul UEFI
Opsi ini mengontrol apakah sistem mengizinkan pembaruan BIOS melalui paket pembaruan kapsul UEFI. Opsi ini diaktifkan secara bawaan
TPM 2.0 Security (Keamanan TPM 2.0)
Memungkinkan Anda untuk mengaktifkan Trusted Platform Module (TPM) selama POST. Opsi adalah: • TPM Hidup—diaktifkan secara bawaan
• Clear (Hapus)
• Bypass PPI untuk Mengaktifkan Perintah—diaktifkan secara bawaan
• PPI Bypass for Disabled Commands (Bypas PPI untuk Perintah yang Dinonaktifkan) • Aktifkan Attestation—diaktifkan secara bawaan
• Pengaktifan Penyimpanan Utama—diaktifkan secara bawaan • SHA-256—diaktifkan secara bawaan
• Disabled (Dinonaktifkan)
• Diaktifkan—diaktifkan secara bawaan
CATATAN: Untuk meningkatkan versi atau menurunkan versi TPM.2/2.0, unduh alat TPM wrapper— perangkat lunak.
Computrace Memungkinkan Anda untuk mengaktifkan atau menonaktifkan perangkat lunak Computrace bawaan. Opsinya adalah:
• Deactivate (Nonaktifkan) • Disable (Nonaktifkan)
• Diaktifkan—diaktifkan secara bawaan
Opsi
Deskripsi
CATATAN: Opsi Aktifkan dan Nonaktifkan akan secara permanen mengaktifkan atau menanonaktifkan fitur dan perubahan lebih lanjut diizinkan
CPU XD Support (Dukungan XD CPU)
Memungkinkan Anda untuk mengaktifkan modus Execute Disable (Eksekusi Penonaktifan) dari prosesor. Aktifkan Dukungan CPU XD—diaktifkan secara bawaan.
OROM Keyboard Access (Akses Keyboard OROM)
Memungkinkan Anda untuk menetapkan opsi untuk masuk ke layar Konfigurasi Opsi ROM menggunakan kombinasi tombol saat boot. Opsi adalah:
• Diaktifkan—diaktifkan secara bawaan • One Time Enable (Aktifkan Sekali) • Disable (Nonaktifkan)
Pengaturan bawaan: Enable (Aktifkan)
Admin Setup Lockout (Penguncian Pengaturan Admin)
Memungkinkan Anda untuk mencegah pengguna dari memasuki Pengaturan saat kata sandi Administrator ditetapkan.
Pengaturan Bawaan: Opsi ini diaktifkan Penguncian kata
sandi master
Opsi ini tidak diaktifkan secara bawaan.
Opsi layar Secure Boot (Boot Aman)
Opsi
Deskripsi
Secure Boot Enable (Boot Aman Diaktifkan)
Opsi ini mengaktifkan atau menonaktifkan fitur Secure Boot (Boot Aman). • Disabled (Dinonaktifkan)
• Diaktifkan
Pengaturan bawaan: Enabled (Diaktifkan)
Opsi Intel software guard extensions screen (Layar
perpanjangan guard software Intel)
Opsi
Deskripsi
Intel SGX Enable Kolom ini menetapkan Anda untuk menyediakan lingkungan yang aman untuk menjalankan kode/menyimpan informasi sensitif dalam konteks OS utama. Opsi adalah:
• Disabled (Dinonaktifkan) • Diaktifkan
• Software controlled (Dikendalikan perangkat lunak)
Pengaturan bawaan: Software controlled (dikendalikan perangkat lunak)
Enclave Memory Size
Opsi ini memungkinkan Anda untuk menyetel SGX Enclave Reserve Memory Size (Ukuran Memori Cadangan Enklave SGX). Opsi adalah:
• 32 MB • 64 MB
Opsi
Deskripsi
• 128 MB—diaktifkan secara bawaan
Opsi layar Performance (Kinerja)
Opsi
Deskripsi
Multi-Core Support Kolom ini menentukan apakah proses memiliki satu atau semua inti yang diaktifkan. Kinerja dari beberapa aplikasi akan meningkat dengan adanya tambahan inti. Opsi ini diaktifkan pada pengaturan standar. Memungkinkan Anda untuk mengaktifkan atau menonaktifkan dukungan multi-core untuk prosesor. Prosesor yang dipasang mendukung dua core. Jika Anda mengaktifkan Dukungan Multi Core, dua core diaktifkan. Jika Anda menonaktifkan Dukungan Multi Core, satu core diaktifkan.
• Aktifkan Multi Core Support Pengaturan bawaan: Opsi ini diaktifkan.
Intel SpeedStep Memungkinkan Anda untuk mengaktifkan atau menonaktifkan fitur Intel SpeedStep. • Enable Intel SpeedStep (Aktifkan Intel SpeedStep)
Pengaturan bawaan: Opsi ini diaktifkan.
C-States Control Memungkinkan Anda untuk mengaktifkan atau menonaktifkan kondisi tidur prosesor lainnya. • C States (Keadaan C)
Pengaturan bawaan: Opsi ini diaktifkan.
Intel TurboBoost Memungkinkan Anda untuk mengaktifkan atau menonaktifkan mode Intel TurboBoost dari prosesor. • Enable Intel TurboBoost (Aktifkan Intel TurboBoost)
Pengaturan bawaan: Opsi ini diaktifkan.
HyperThread Control
Memungkinkan Anda untuk mengaktifkan atau menonaktifkan Hyper-Threading dalam prosesor. • Disabled (Dinonaktifkan)
• Diaktifkan
Setelan bawaan: Aktifkan dipilih.
Opsi layar Power management (Pengelolaan daya)
Opsi
Deskripsi
AC Behavior Memungkinkan Anda untuk mengaktifkan atau menonaktifkan komputer dari pengaktifan otomatis ketika adaptor AC disambungkan.
Pengaturan bawaan: Wake on AC (Hidup jika AC disambungkan) tidak dipilih.
Waktu Penyalaan Otomatis
Memungkinkan Anda untuk mengatur waktu yang diinginkan agar komputer menyala secara otomatis. Opsi adalah: • Disabled (Dinonaktifkan)
• Every Day (Setiap Hari) • Weekdays (Hari Kerja)
Opsi
Deskripsi
• Select Days (Hari Terpilih)
Pengaturan bawaan: Disabled (Dinonaktifkan)
USB Wake Support Memungkinkan Anda untuk mengaktifkan perangkat USB untuk mengaktifkan sistem dari Standby (Siaga).
CATATAN: Fitur ini hanya berfungsi ketika adaptor daya AC disambungkan. Jika adaptor daya AC dilepaskan selama Standby, pengaturan sistem akan menghapus daya dari semua port USB untuk menghemat daya baterai.
• Enable USB Wake Support (Aktifkan Dukungan Pengaktifan USB) • Mengaktifkan pada Dell USB-C dock
Pengaturan Bawaan: Opsi ini dinonaktifkan
Wireless Radio Control
Memungkinkan Anda untuk mengaktifkan fitur yang secara otomatis beralih dari jaringan kabel ke nirkabel tanpa bergantung pada sambungan fisik.
• Control WLAN Radio (Kontrol Radio WLAN) • Control WWAN Radio (Kontrol Radio WWAN) Pengaturan bawaan: Opsi ini dinonaktifkan.
Mengaktifkan pada WLAN
Memungkinkan Anda untuk mengaktifkan atau menonaktifkan fitur yang memberi daya pada komputer dari kondisi Mati ketika dipicu oleh sinyal LAN.
• Disabled (Dinonaktifkan) • LAN Only (Hanya LAN) • WLAN Only (Hanya WLAN) • LAN or WLAN (LAN atau WLAN) Pengaturan bawaan: Disabled (Dinonaktifkan)
Block Sleep Opsi ini memungkinkan Anda untuk memblokir masuknya ke kondisi tidur (kondisi S3) dalam lingkungan sistem operasi.
Block Sleep (Blokir Tidur) (kondisi S3) Pengaturan bawaan: Opsi ini dinonaktifkan
Peak Shift Opsi ini memungkinkan Anda untuk meminimalkan konsumsi daya AC pada saat-saat puncak daya hari. Setelah Anda mengaktifkan opsi ini, sistem anda berjalan hanya dalam baterai bahkan jika AC terpasang.
• Aktifkan perpindahan puncak
• Setel baterai (15 % sampai 100 %) - 15 % (diaktifkan secara bawaan)
Advanced Battery Charge
Configuration
Opsi ini membantu Anda untuk meningkatkan kesehatan baterai. Dengan mengaktifkan opsi ini, sistem anda menggunakan standar pengisian algoritma dan teknik lainnya, selama jam non-kerja untuk meningkatkan kesehatan baterai.
Disabled (Dinonaktifkan)
Pengaturan bawaan: Disabled (Dinonaktifkan)
Primary Battery Charge
Configuration
Memungkinkan Anda untuk memilih modus pengisian baterai. Opsi adalah: • Adaptif—diaktifkan secara bawaan.
Opsi
Deskripsi
• Standar—Mengisi penuh baterai Anda pada laju standar.
• ExpressCharge—Baterai akan mengisi daya pada periode waktu yang lebih pendek menggunakan teknologi pengisian daya cepat dari Dell. Opsi ini diaktifkan secara bawaan.
• Primarily AC use (Penggunaan Utama Daya AC). • Custom (Pengisian Sesuai Keinginan).
Jika Custom Charge (Pengisian Sesuai Keinginan) dipilih, Anda dapat juga mengonfigurasi Custom Charge Start (Pemulaian Pengisian Daya Sesuai Keinginan) dan Custom Charge Stop (Penghentian Pengisian Sesuai Keinginan).
CATATAN: Semua modus pengisian mungkin tidak tersedia bagi semua baterai. Untuk mengaktifkan opsi ini, nonaktifkan opsi Konfigurasi Pengisian Baterai Lanjutan.
Mode Tidur
• Seleksi Otomatis OS—diaktifkan secara bawaan Force S3
Daya konektor
Tipe-C • 7,5 Watt
• 15 Watt—diaktifkan secara bawaan
Opsi layar perilaku POST
Opsi
Deskripsi
Adapter Warnings Memungkinkan Anda untuk mengaktifkan atau menonaktifkan peringatan pengaturan sistem (BIOS) saat menggunakan adaptor daya tertentu.
Pengaturan Bawaan: Enable Adapter Warnings (Aktifkan Peringatan Adaptor)
Keypad (Embedded)
Memungkinkan Anda untuk memilih satu atau dua metode untuk mengaktifkan papan tombol yang terpasang pada keyboard internal.
• Tombol Fn Saja—bawaan. • By Numlock
CATATAN: Saat penyetelan berjalan, opsi ini tidak akan memberi dampak. Penyetelan dilakukan dalam mode Tombol Fn Saja.
Mouse/Panel sentuh
Memungkinkan Anda untuk menetapkan cara sistem menangani mouse dan input panel sentuh. Opsi adalah: • Serial Mouse (Mouse Serial)
• PS2 Mouse (Mouse PS2)
• Touchpad/PS-2 Mouse (Panel Sentuh/Mouse PS-2): Opsi ini diaktifkan secara bawaan.
Numlock Enable Memungkinkan Anda untuk mengaktifkan opsi Numlock ketika komputer melakukan boot. Aktifkan Jaringan Opsi ini diaktifkan pada pengaturan standar.
Fn Key Emulation Memungkinkan Anda untuk menetapkan opsi di mana tombol Scroll Lock digunakan untuk mensimulasikan fitur tombol Fn.
Enable Fn Key Emulation (Aktifkan Emulasi Tombol Fn)
Opsi
Deskripsi
Fn Lock Options Memungkinkan Anda untuk membiarkan kombinasi kunci Fn + Esc mengalihkan perilaku utama F1-F12 antara fungsi
standar dan fungsi sekundernya. Jika Anda menonaktifkan opsi ini, Anda tidak bisa mengalihkan perilaku utama tombol-tombol ini secara dinamis. Opsi yang tersedia adalah:
• Lock Mode Disable/Standard (Mode Kunci Diaktifkan/Standar)—diaktifkan secara bawaan • Lock Mode Enable/Secondary (Pengaktifan Mode Kunci/Sekunder)
MEBx Hotkey Memungkinkan Anda untuk menentukan apakah fungsi MEBx Hotkey harus diaktifkan, selama boot sistem. Pengaturan Bawaan: Enable MEBx Hotkey (Aktifkan MEBx Hotkey)
Fastboot Memungkinkan Anda untuk mempercepat proses booting dengan melewatkan beberapa langkah kompatibilitas. Opsi adalah:
• Minimal
• Seksama—diaktifkan secara bawaan • Auto (Otomatis)
Extended BIOS POST Time
Memungkinkan Anda membuat penundaan boot awal ekstra. Opsi adalah: • 0 seconds (0 detik)—diaktifkan secara bawaan.
• 5 seconds (5 detik) • 10 seconds (10 detik) Audit keamanan
• Nonaktifkan tampilan audit keamanan—tidak aktif Log Layar Penuh
• Aktifkan Logo Layar Penuh—tidak aktif Peringatan dan
Kesalahan • Permintaan peringatan dan kekeliruan—diaktifkan secara bawaan • Lanjutkan pada peringatan
• Melanjutkan peringatan dan kekeliruan
Kemampuan Manajemen
Opsi
Deskripsi
Tombol MEBX Memungkinkan Anda untuk menentukan apakah fungsi MEBx Hotkey harus diaktifkan, selama boot sistem. • Disabled (Dinonaktifkan)
• Diaktifkan
Pengaturan bawaan: Disabled (Dinonaktifkan)
Untuk penyediaan
USB Aktifkan penyediaan USB tidak terpilih secara bawaan
Opsi layar Virtualization support (Dukungan
virtualisasi)
Opsi
Deskripsi
Virtualization Memungkinkan Anda untuk mengaktifkan atau menonaktifkan Teknologi Virtualisasi Intel. Aktifkan Teknologi Virtualisasi Intel—bawaan.
VT for Direct I/O Mengaktifkan atau menonaktifkan VMM (Virtual Machine Monitor) dengan memanfaatkan kemampuan perangkat keras tambahan oleh teknologi Intel® Virtualization untuk I/O langsung.
Enable VT for Direct I/O (Aktifkan VT untuk I/O Langsung) — diaktifkan secara bawaan.
Eksekusi Aman Opsi ini menentukan apakah Measured Virtual Machine Monitor (MVMM) dapat memanfaatkan kapabilitas perangkat keras tambahan yang disediakan oleh Teknologi Eksekusi Aman dari Intel. Teknologi Virtualisasi TPM dan teknologi Virtualisasi untuk I/O Langsung harus diaktifkan untuk menggunakan fitur ini.
Trusted Execution (Eksekusi Terpercaya) - dinonaktifkan secara bawaan.
Opsi layar nirkabel
Opsi
Deskripsi
Wireless Switch Memungkinkan Anda untuk memilih perangkat nirkabel yang bisa dikontrol oleh sakelar nirkabel. Opsi adalah: • WWAN
• GPS (pada Modul WWAN) • WLAN/WiGig
• Bluetooth
Semua opsi diaktifkan secara bawaan.
CATATAN: Untuk WLAN dan WiGig, kontrol pengaktifan dan penonaktifan terikat bersama dan mereka tidak dapat diaktifkan atau dinonaktifkan secara sendiri-sendiri.
Wireless Device Enable
Memungkinkan Anda untuk mengaktifkan atau menonaktifkan piranti nirkabel. • WWAN/GPS
• WLAN/WiGig • Bluetooth
Semua opsi diaktifkan secara bawaan.
CATATAN: Nomor IMEI untuk WWAN dapat ditemukan pada kotak luar atau kartu WWAN.
Opsi layar Maintenance (Pemeliharaan)
Opsi
Deskripsi
Service Tag Menampilkan Tag Servis komputer Anda.
Asset Tag Memungkinkan Anda untuk menciptakan sebuah tag aset sistem jika belum ada tag aset yang ditetapkan sebelumnya. Opsi ini tidak diatur pada pengaturan standar.