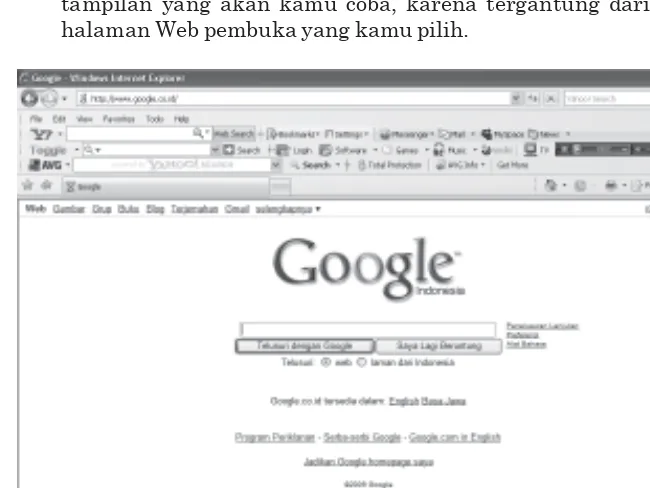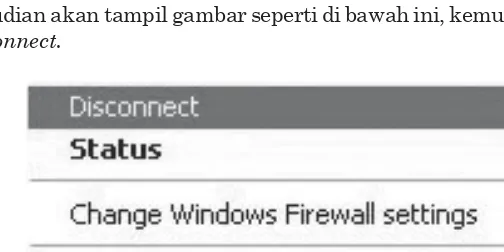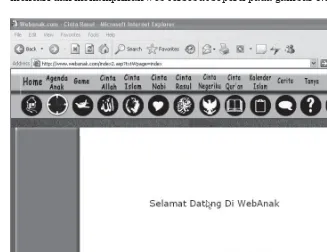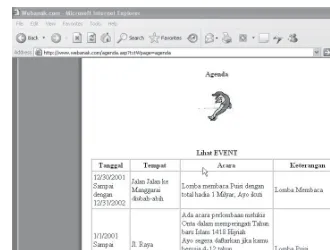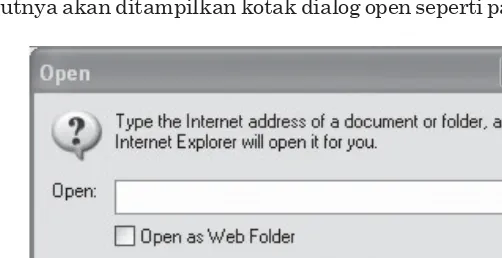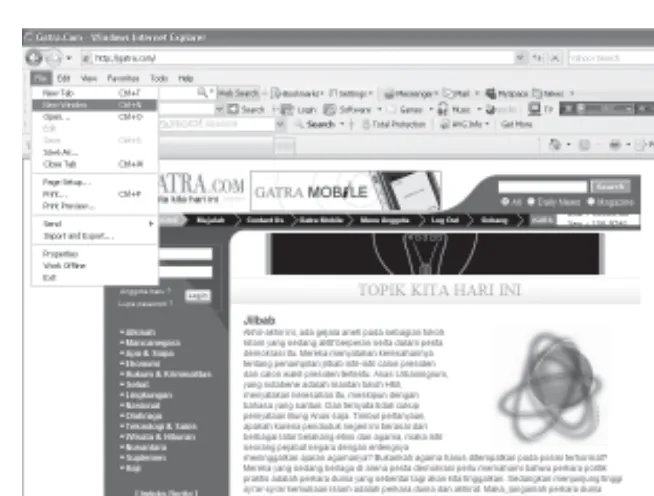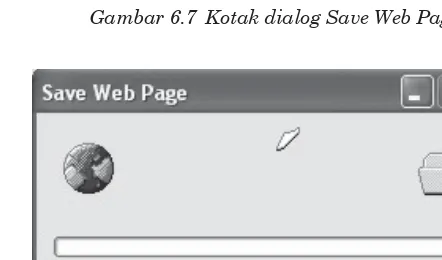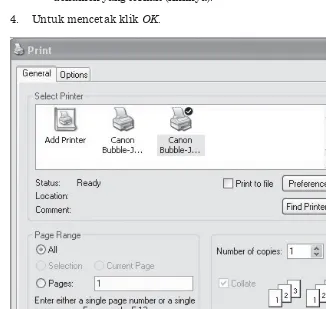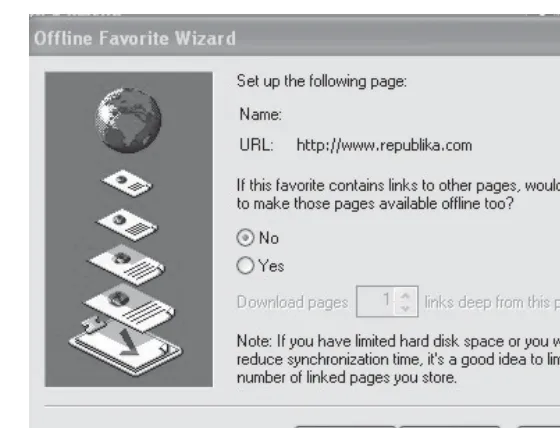WEB BROWSER
Setelah komputer terhubung dengan internet, untuk dapat melakukan penelusuran terhadap berjuta-juta halaman situs web diperlukan browser. Browser merupakan perangkat lunak yang digunakan untuk menelusuri informasi di internet. Aktivitas melakukan penelusuran atau penjelajahan situs-situs web di internet disebut browsing atau surfing. Beberapa browser yang banyak digunakan, antara lain: Internet Explorer, Netscape Navigator, Mosaik, dan Opera. Dalam pembahasan ini, browser yang digunakan adalah Internet Explorer. Internet Explorer merupakan browser yang disediakan oleh Microsoft corporation. Setiap komputer yang meng-gunakan sistem operasi windows tentu sudah memiliki program aplikasi Internet Explorer. Bagaimana dengan komputer yang kamu gunakan?
Untuk dapat menggunakan Internet Explorer, ikuti langkah-langkah berikut ini.
1. hidupkan komputer hingga tampil area kerja atau desktop windows; 2. lakukan hubungan dengan ISP (Internet Service Provider). Klik tombol Start yang ada di taskbar, kemudian pilih menu Program; 3. klik Internet Explorer atau klik langsung icon Internet Explorer yang
ada di desktop.
4. selanjutnya akan tampil Jendela Kerja Internet Explorer seperti tampilan pada gambar 6.1. Tampilannya belum tentu sama dengan tampilan yang akan kamu coba, karena tergantung dari default halaman Web pembuka yang kamu pilih.
Gambar 6.1 Jendela kerja internet explorer
Berdasarkan gambar 6.1 komponen dasar Internet Explorer yang perlu kamu ketahui antara lain sebagai berikut.
1. Icon Kontrol Menu, digunakan untuk mengontrol jendela kerja yang sedang aktif.
2. Baris Judul, berisi program aplikasi yang aktif.
3. Baris Menu, berisi barisan perintah berupa menu seperti menu file. 4. Baris Toolbar, berisi tombol-tombol perintah agar kamu mudah dan
cepat dalam mengoperasikannya.
5. Tombol Links, digunakan untuk memudahkan kamu dalam mengunjungi situs tertentu.
6. Kotak Isian Address, digunakan untuk mengetikkan alamat situs Web yang kamu inginkan atau untuk memanggil file-file HTML dari drive dan folder tertentu.
7. Tombol Go, digunakan untuk melakukan pencarian alamat situs yang kamu ketikkan pada kotak Isian Address.
8. Baris Status, akan menampilkan status pemanggilan suatu halaman Web.
Setelah kamu selesai bekerja dengan Internet Explorer, maka langkah yang dapat ditempuh untuk mengakhirinya adalah kamu dapat memilih salah satu langkah-langkah berikut.
1. Klik tombol Close (X) yang terletak di sudut kanan atas jendela. 2. Pilih dan klik menu File, Close.
3. Klik Icon Control Menu yang berada di sudut kiri atas jendela kerja Internet Explorer, lalu klik Close, atau tekan tombol Alt + F4.
Setelah jendela Internet Explorer ditutup, kamu hentikan hubungan ke ISP dengan cara mengklik icon aktif Connected to pada taskbar, kemudian akan tampil gambar seperti di bawah ini, kemudian klik tombol Disconnect.
Untuk dapat mengunjungi beragam situs di internet, kamu harus mengetahui alamatnya. Alamat suatu situs web adalah berupa URL (Uniform Resource Locater). Pada pembahasan sebelumnya, kamu sudah memahami bahwa browsing atau biasa disebut surfing adalah aktivitas menelusuri atau menjelajahi situs-situs di internet. Contoh URL, http:// www.webanak.com merupakan situs web yang ditujukan untuk anak-anak. Ketikkan alamat situs web di atas, pada kotak isian address atau location, lalu tekan Enter atau klik tombol Go, maka web browser akan mencari dan menampilkan web tersebut seperti pada gambar 6.3.
Gambar 6.3
Situs web anak setelah kita klik perintah masuk
Kamu dapat melihat banyak bagian pada suatu halaman web seperti gambar bergerak, gambar tidak bergerak, tombol, link, dan lain-lain. Link merupakan kata atau kalimat berwarna yang jika kamu klik akan dihubungkan ke halaman web lain sesuai nama link tersebut. Misalnya kamu klik Agenda anak pada web di atas, maka akan ditampilkan halaman web Agenda anak, seperti pada gambar 6.4.
Gambar 6.4 Halaman web anak
Dalam melakukan penjelajahan, kamu dapat menggunakan tombol-tombol yang sering digunakan pada toolbar Internet Explorer berikut ini.
Toolbar Perintah Keterangan
Back Jika ingin pindah ke halaman web sebelumnya
yang telah dibuka
Forward Jika ingin pindah ke halaman web berikutnya
Stop Menghentikan proses loading
Refresh Me-refresh halaman web yang sedang loading,
diklik jika halaman web tidak bisa dibuka (the page cannot be displayed)
Home Jika ingin kembali ke halaman depan
Search Fasilitas pencarian untuk mencari web yang
akan dituju
History Fasilitas History, untuk mengetahui situs web
Alternatif lain untuk mengunjungi situs web, adalah dengan melalui kotak dialog Open. Langkah pertama, klik menu File, lalu Open, selanjutnya akan ditampilkan kotak dialog open seperti pada gambar 6.5.
Gambar 6.5 Kotak dialog open
Ketikkan alamat web yang ingin dikunjungi pada kotak dialog tersebut, kemudian klik tombol OK. Maka hasilnya akan sama seperti pada gambar 6.4. Lamanya proses pemanggilan suatu halaman web tergantung pada kondisi internal dan eksternal. Kondisi internal yaitu perlengkapan komputer yang digunakan seperti prossesor, besarnya memori, kecepatan modem, harddisk, dan lain-lain. Kondisi eksternal yaitu kecepatan yang dimiliki ISP dan tingkat kesibukan server atau host yang sedang kita kunjungi.
Fasilitas New Windows digunakan untuk memudahkan pengguna internet agar dapat membuka beberapa halaman web pada satu waktu. Jika pada saat kamu membuka halaman web tertentu, kemudian kamu membuka halaman dari alamat web yang lain, maka halaman web sebelumnya akan hilang tertimpa oleh halaman web yang baru. Bagaimana caranya dapat membuka beberapa halaman web pada saat bersamaan? Sehingga kamu dapat dengan mudah berpindah dari halaman web satu ke halaman web yang lain.
Toolbar Perintah Keterangan
Mail Jika ingin membuka e-mail
Print Untuk mencetak halaman web
Discuss Untuk melakukan diskusi
Messenger Untuk melakukan chatting
Untuk menggunakan fasilitas New Windows, langkahnya adalah sebagai berikut. Misalnya, kamu sedang membuka halaman web Gatra.com, lalu kamu ingin membuka halaman web dari Kompas.com, maka caranya adalah klik menu File, pilih New Window atau Ctr + N. Selanjutnya akan muncul jendela Internet Explorer baru, lalu ketikkan alamat web Kompas.com pada kotak Address,lalu tekanEnter.Begitu juga jika ingin membuka halaman web yang lain, maka lakukan langkah yang sama.
Gambar 6.6 Membuka beberapa halaman web
Halaman web yang telah kita buka, dapat disimpan di folder tersendiri supaya dapat dibuka di lain waktu. Halaman web yang disimpan dalam bentuk file, sehingga memudahkan kita untuk mengoleksi halaman yang dianggap penting. Untuk menyimpan halaman web, langkahnya adalah sebagai berikut.
1. Klik menu File, lalu klik Save As, selanjutnya akan ditampilkan kotak dialog Save Web Page seperti pada gambar 6.7.
2. Pada kotak isian Save In, kamu pilih dan klik drive dan folder yang akan digunakan. Pada kotak isian File Name, ketikkan nama file sesuai dengan keinginanmu. Pada daftar pilihan Save As Type pilih dan klik jenis format penyimpanan filenya.
3. Selanjutnya klik tombol Save. Proses penyimpanannya dapat kamu lihat pada gambar 6.8.
Gambar 6.7 Kotak dialog Save Web Page
Gambar 6.8 Proses penyimpanan
Halaman web yang dianggap penting dapat kita cetak ke media kertas. Untuk mencetak halaman web ke media kertas, langkahnya adalah sebagai berikut.
1. Klik menu File,laluPrint, maka kotak dialog print akan ditampilkan seperti pada gambar 6.9.
2. Pada daftar pilihan Name, tentukan printer driver yang digunakan kemudian beri tanda atau klik pada pilihan berikut ini.
a. All, jika kamu ingin mencetak seluruh halaman web. b. Pages, jika kamu ingin mencetak halaman tertentu saja.
Kotak isian from untuk menentukan awal halaman yang akan dicetak dan kotak isian to untuk menentukan akhir halaman yang dicetak.
c. Selection, jika kamu ingin mencetak halaman tertentu yang sudah kamu sorot (blok).
3. Apabila ingin mencetak halaman web tersebut lebih dari satu kali, isilah kotak isian number of copies sesuai dengan jumlah salinan yang kamu inginkan. Jika diperlukan klik atau tandai kotak cek berikut ini.
a. Print to file, jika kamu ingin menyimpan hasil pencetakan halaman web ke dalam file tertentu.
b. Print all linked documents, apabila kamu ingin mencetak semua dokumen yang terkait (linknya).
4. Untuk mencetak klik OK.
Beberapa halaman web tertentu dapat dibuka dalam kondisi tidak terhubung dengan internet. Membuka halaman web dalam keadaan tidak terhubung dengan internet disebut Work Offline. Untuk dapat mengatur situs web tertentu agar dapat dibaca secara offline, langkahnya adalah sebagai berikut.
1. Klik menu Favorite, lalu klik Add to Favorite. Selanjutnya kotak dialog Add Favorite akan ditampilkan seperti pada gambar 6.10.
Gambar 6.10 Kotak dialog Add Favorite
2. Pada kotak isian Name ketikkan nama situs web yang diinginkan. Kemudian klik atau beri tanda kotak cek Make Available Offline. Untuk mengatur lebih lanjut, klik tombol Customize. Kotak dialog Offline Favorite Wizard yang pertama akan ditampilkan, perhatikan Gambar 6.11.
Gambar 6.11. Kotak dialog Offline Favorite Wizard pertama
Gambar 6.12 Kotak dialog offline Favorite Wizard kedua
3. Pada kotak dialog offline Favorite Wizard kedua, beri tanda atau klik salah satu tombol pilihan berikut.
• Yes, jika kamu menginginkan semua link yang terkait dengan halaman web tersebut dapat dibaca secara offline.
• No, jika kamu tidak menginginkan semua link yang terkait dengan halaman web tersebut dapat dibaca secara offline.
4. Klik tombol Next, kotak dialog offline Favorite Wizard ketiga akan dimunculkan seperti pada gambar 6.13.
5. Pada kotak dialog tersebut klik atau beri tanda salah satu pilihan berikut ini.
• Only when I Choose Synchronize From the Tools Menu, apabila proses pengaturan halaman web ingin dilakukan sesuai dengan kebutuhanmu dengan cara memilih tools, Synchronize.
• I would like to create a new schedule, apabila proses pengaturan halaman web ingin secara otomatis berdasarkan jadwal yang telah kamu tentukan sendiri
6. Kemudian klik tombol perintah Next. Kotak dialog offline Favorite Wizard keempat akan ditampilkan seperti pada gambar 6.14.
Gambar 6.14
Kotak dialog offline Favorite Wizard keempat
7. Pada kotak dialog tersebut kamu dapat membuat password untuk web tersebut, lalu klik tombol perintah Finish, selanjutnya klik OK. Proses membuat web menjadi offline sedang dilakukan.
Setiap alamat situs web atau halaman web yang kamu kunjungi secara otomatis akan disimpan oleh Internet Explorer, sehingga kamu dapat mengetahui atau mengecek ulang alamat-alamat mana saja yang telah
dikunjungi. Dengan demikian, kamu pun dapat dengan mudah mengun-jungi kembali situs web atau halaman web tersebut. Kumpulan alamat web yang telah kamu kunjungi tersebut disebut History.
Untuk menampilkan jendela History yang berisi daftar alamat situs web berikut link yang pernah kamu kunjungi, langkahnya adalah sebagai berikut.
1. Klik menu View, Explorer Bar, lalu klik History. Atau klik saja langsung ikon history dari toolbar Internet Explorer. Explorer Bar History akan ditampilkan seperti pada gambar 6.15.
2. Dari jendela history ini, kamu dapat mengunjungi kembali situs web tertentu yang pernah dikunjungi dengan cara mengklik Folder nama minggu atau nama hari pada saat kamu mengunjungi, kemudian klik alamat tersebut, maka selanjutnya akan ditampilkan halaman web yang kamu maksud. Untuk menutup jendela History, klik tanda x pada sudut kanan atas.
3. Lamanya penyimpanan alamat situs web atau halaman web yang pernah kamu kunjungi dalam keadaan default adalah 20 hari. Tetapi kamu juga dapat mengubahnya sesuai keinginanmu dengan cara mengklik menu Tools, Internet Options. Maka akan muncul kotak dialog Internet Options seperti pada gambar 6.16.
Gambar 6.15
Gambar 6.16 Kotak dialog Internet Options
4. Pada kotak isian Days to keep pages in history, ketikkan jumlah hari yang kamu inginkan.
5. Jika kamu ingin menghapus seluruh daftar alamat situs web beserta daftar alamat situs web beserta linknya yang pernah dikunjungi klik saja tombol perintah Clear History, lalu klik OK.
Fasilitas favorite digunakan untuk menyimpan situs web yang dinggap penting. Sehingga pada saat ingin membuka situs-situs tertentu dapat dengan mudah membukanya dari menu Favorite. Untuk menyimpan situs web tertentu di menu Favorite, langkah-langkahnya sebagai berikut. 1. Bukalah terlebih dahulu situs web kamu kehendaki.
2. Klik menu Favorites, lalu klik Add to Favorites, maka akan muncul kotak dialog Add Favorites seperti pada gambar 6.17.
Gambar 6.17 Kotak dialog Add Favorite
3. Pada kotak isian Name ketikkan nama situs web yang kamu inginkan. Nama tersebut akan dicantumkan pada menu Favorite. Lalu klik OK untuk menyimpan alamat situs web tersebut pada menu Favorite, perhatikan gambar 6.18. Kamu juga dapat menyimpan situs web favoritmu pada folder tertentu sesuai keinginanmu.
Gambar 6.18 Hasil penyimpanan web pada menu favorite
4. Perhatikan kembali kotak dialog Add Favorite pada gambar 6.17 untuk menyimpan situs web favoritmu pada folder tertentu klik tombol Create In, selanjutnya akan tampil kotak dialog Add Favorite dengan daftar pilihan create in.
Gambar 6.19
Kotak dialog Create New Folder
6. Ketikkan nama subfolder pada kotak isian Folder Name, misalnya kamu ketikkan “Web kesukaanku” lalu klik OK. Untuk mengakhiri penyimpanan situs web pada folder tertentu klik OK. Hasilnya dapat kamu lihat pada gambar 6.20.
Gambar 6.20
1. Web Browser merupakan perangkat lunak yang digunakan untuk menjelajahi internet.
2. Browsing atau surfing merupakan kegiatan membuka, melihat-lihat dan membaca situs-situs web atau dapat dikatakan menjelajahi internet.
3. Browser yang banyak digunakan antara lain Internet Explorer, Netscape Navigator, Mosaik, dan Opera.
4. Alamat suatu situs web berupa URL (Uniform Resource Locater), untuk dapat mengunjungi situs-situs di internet, kita harus mengetahui alamat-alamatnya.
5. Link merupakan kata atau gambar yang menghubungkan ke halaman web yang lain.
6. Fasilitas new windows digunakan untuk membuka halaman web yang sama atau yang lain di jendela baru.
7. Work offline merupakan fasilitas internet explorer untuk dapat menelusuri situs web dalam kondisi tidak terhubung dengan internet. 8. History merupakan kumpulan alamat web yang telah dikunjungi, kita dapat membuka kembali halaman web tersebut langsung dari daftar history.
9. Favorite digunakan untuk menyimpan alamat situs web yang di-anggap penting dan sering dikunjungi.
10. Halaman web dapat disimpan dalam bentuk file di folder yang kita inginkan.
11. Halaman web dapat dicetak langsung ataupun melalui penyuntingan terlebih dahulu.
1. Menggunakan fasilitas new windows untuk membuka halaman yang lain, supaya dapat kembali ke halaman sebelumnya yang pernah dibuka.
2. Menyimpan halaman web, supaya dapat dibuka kembali tanpa terhubung ke internet sehingga dapat mengurangi biaya pemakaian internet.
I.
Pilihan Ganda
Pilihlah salah satu jawaban yang paling benar!
1. Berikut ini yang bukan perangkat lunak Web Browser adalah …. a. Netscape navigator
b. Internet explorer c. Mosaik
d. Window explorer
RANGKUMAN
KESEHATAN DAN KESELAMATAN KERJA
2. Ikon berikut ini yang menunjukkan Internet Explorer adalah ….
a.
b.
c.
d.
3. Ikon berikut ini yang menunjukkan tombol Favorite adalah ….
a.
b.
c.
d.
4. Tombol close (X) pada jendela Internet Explorer digunakan untuk …. a. memulai bekerja dengan Internet Explorer
b. menampilkan halaman baru c. mengubah tampilan Web
d. mengakhiri bekerja dengan Internet Explorer
5. Untuk menghentikan hubungan dengan ISP dapat dilakukan dengan cara ….
a. klik File-Close
b. klik ikon aktif Connected to c. tekan tombol Alt+F4
d. klik dua kali ikon Control Menu
6. Yang dimaksud dengan browsing adalah …. a. aktivitas membuka file
b. aktivitas mengirimkan informasi
c. aktivitas menjelajahi situs-situs di internet d. aktivitas membuka layanan internet
7. Berikut ini yang bukan kegiatan yang dapat dilakukan pada saat mengakses internet dengan web browser adalah ….
8. Tampilan window internet explorer pada saat pertama kali koneksi dengan internet tergantung pada .…
a. harddisk yang digunakan b. kecepatan mengakses
c. default halaman web pembuka yang dipilih d. memori komputer
9. Kotak isian yang digunakan untuk menulis alamat WebSite adalah ….
a. toolbar b. search c. situs d. address
10. Kata atau alamat berwarna yang menghubungkan halaman web ke halaman yang lain disebut ….
a. link b. koneksi c. transmisi d. login
11. Ikon Favorite pada toolbar Internet Explorer digunakan untuk …. a. pindah ke halaman sebelumnya
b. pindah ke halaman berikutnya c. mengunjungi website favorite d. menghentikan proses
12. Ikon Stop pada toolbar Internet Explorer digunakan untuk ….
a. pindah ke halaman sebelumnya b. pindah ke halaman berikutnya c. mengunjungi website favorite d. menghentikan proses
13. Menu yang digunakan untuk mengatur situs web secara offline adalah ….
a. Edit b. View c. File d. Format
14. Kumpulan alamat situs web yang telah dikunjungi disebut …. a. Explorer
15. Fasilitas yang digunakan untuk menyimpan situs-situs kesukaan pengguna internet adalah ….
a. History b. Explorer c. Favorite d. Link
II. Uraian
Jawablah pertanyaan berikut dengan singkat dan jelas!
1. Jelaskan perbedaan antara browser dengan browsing? 2. Sebutkan macam-macam web browser!
3. Jelaskan bagaimana cara menjelajahi situs web! 4. Jelaskan tujuan mengatur situs web secara offline? 5. Jelaskan fungsi dari fasilitas favorite dan history? 6. Jelaskan fungsi link yang terdapat di halaman web!
7. Jelaskan mengapa untuk melakukan browsing harus mengetahui alamat situs-situs web di internet ?
8. Jelaskan fungsi dari fasilitas new windows pada internet explorer! 9. Jelaskan bagaimana cara mengakses situs secara offline!
10. Jelaskan bagaimana cara membuat suatu situs web menjadi situs favorite?
PRAKTIK 6.1 Menjelajahi Situs web
1. Aktifkan Internet Explorer.
2. Ketikkan alamat situs web yang kamu inginkan pada kotak Address. Misalnya http://www.e-Smartschool.com, http://www. infokomputer. com, dan lain-lain.
3. Klik link berupa gambar atau teks.
4. Gunakan tombol-tombol pada toolbar, seperti: tombol forward, back, home, refresh, stop, dan lain-lain untuk menelusuri informasi pada web tersebut.
5. Tutup Internet Explorer.
PRAKTIK 6.2 Menggunakan fasilitas new windows
1. Aktifkan Internet Explorer.
2. Ketikkan alamat situs web yang kamu inginkan pada kotak Address. Misalnya http://www.humor.com .
3. Kunjungilah situs web http://www.trubus-online.com menggunakan fasilitas New Windows.
4. Jelajahi kedua situs web tersebut sampai kamu dapat menyimpulkan isi dari kedua situs web tersebut.
PRAKTIK 6.3 Mencetak halaman web
1. Aktifkan Internet Explorer.
2. Kunjungilah situs web http://www.webanak.com.
3. Jelajahi situs web tersebut, tentukan halaman yang ingin kamu cetak. 4. Buka halaman web yang ingin kamu cetak, tentukan jumlah yang
ingin dicetak.
5. Siapkan printer dan kertas lakukan pencetakan. 6. Tutup Internet Explorer.
PRAKTIK 6.4 Menyimpan halaman web
1. Aktifkan Internet Explorer
2. Kunjungilah situs web http://www.republika.com.
3. Jelajahi situs web tersebut, tentukan halaman yang ingin kamu simpan.
4. Buka halaman web yang ingin kamu simpan, kemudian simpan di folder yang kamu inginkan.
5. Tutup semua jendela yang terbuka.
6. Buka kembali file hasil penyimpanan dari folder tempat kamu menyimpan halaman web.
PRAKTIK 6.5 Membuat halaman web menjadi offline
1. Kunjungilah kembali situs web http://www.republika.com
2. Buatlah situs web tersebut menjadi offline, sesuai langkah-langkah yang sudah diuraikan sebelumnya.
3. Tentukan minimal 3 tingkat yang bisa diakses pada kondisi tidak terhubung ke internet atau workoffline.
4. Simpan di foldermu dengan diberi nama republika.
PRAKTIK 6.6 Menggunakan fasilitas History
1. Aktifkan Internet Explorer.
2. Bukalah jendela history, kemudian perhatikan situs web apa saja yang sudah dikunjungi beberapa hari atau menggu yang lalu. 3. Buka kembali 3 situs web yang pernah kamu kunjungi melalui jendela
history.
4. Jelajahi situs web tersebut , lalu tutup semua jendela yang terbuka. 5. Tutup Internet Explorer.
PRAKTIK 6.7 Menggunakan fasilitas Favorite
2. Bukalah situs web tersebut menggunakan fasilitas new windows. 3. Simpanlah ketiga situs web tersebut menjadi situs web favorite. 4. Periksa menu Favorite, apakah ketiga situs Web tersebut sudah
masuk.
5. Tutup semua jendela yang terbuka.
6. Buka kembali ketiga situs web tersebut melalui menu Favorite yang baru saja kamu buat, jelajahi ketiga situs web tersebut.
7. Tutup semua jendela yang terbuka.
1. Kunjungi situs web www.jabar.go.id 2. Jadikan situs web tersebut menjadi offline
3. Jawablah pertanyaan-pertanyaan di bawah ini berdasarkan informasi yang kamu peroleh dari situs tersebut!
a. Apa visi jabar?
b. Jelaskan bagaimana sejarah Provinsi Jawa Barat! c. Bagaimana susunan Provinsi Jawa Barat?
d. Berdasarkan data monografi tahun 2006 berapa luas wilayah dan jumlah penduduk Provinsi Jawa Barat?
e. Jelaskan letak geografis Provinsi Jawa Barat! f. Jelaskan populasi penduduk Jawa Barat! g. Jelaskan sosial budaya masyarakat Jawa Barat!
h. Gambarkan peta Jawa Barat dan tunjukkan letak kota/ kabupatennya!
4. Simpan beberapa halaman web yang dibutuhkan
5. Segera lakukan Disconnect, setelah kamu selesai menjawab semua pertanyaan di atas.
Pada bab ini, kamu telah mempelajari tentang bagaimana cara menjelajahi situs web di internet. Lalu manfaat apa yang kamu rasakan untuk kehidupan sehari-harimu? Jika kamu telah mampu merasakannya, maka bersiaplah untuk mempelajari tentang mesin pencari atau search enggine pada bab berikutnya.