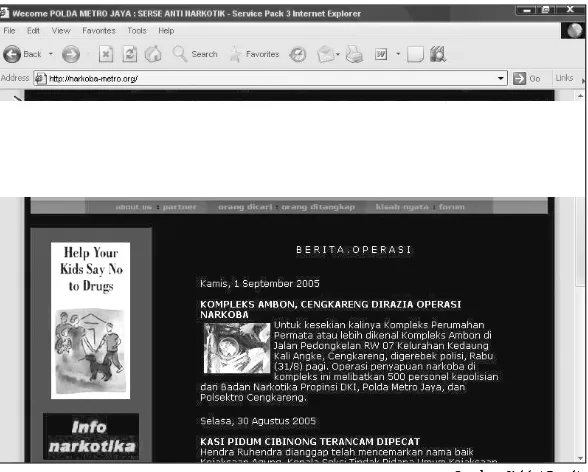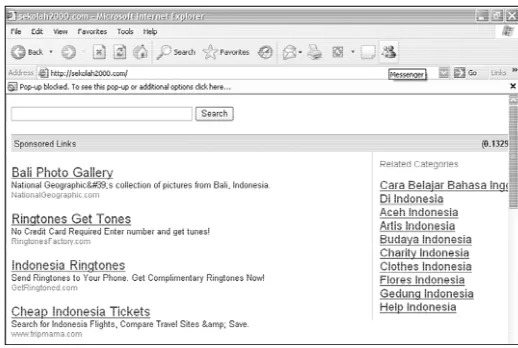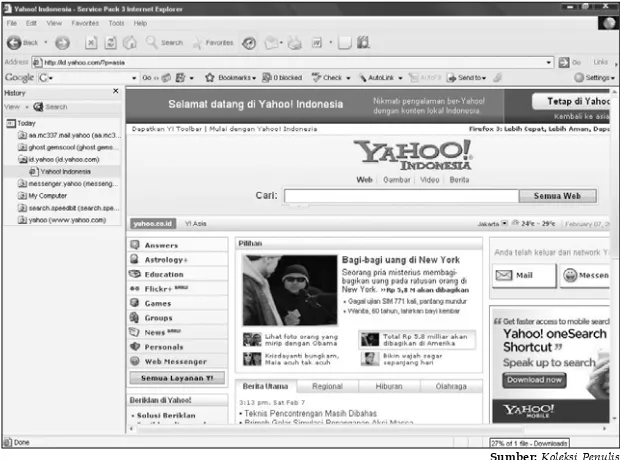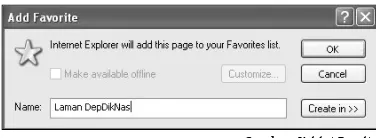Setelah mempelajari bab ini, siswa diharapkan mampu:
Menjelaskan cara menggunakan web browser
Menjelaskan cara mengakses web melalui URL
menjelaskan cara menggunakan fasilitas pada web browser
Mengetahui istilah-istilah dalam internet
Menjelaskan cara melacak alamat web melalui search engine Tujuan Pembelajaran:
Sumber: Koleksi Penulis
WEB
BROWSER
WEB
BROWSER
5
5
PETA KONSEP
PETA KONSEP
WEB BROSER
MELACAK ALAMAT WEB MELALUI SEARCH ENGINE
MENGETAHUI ISTILAH-ISTILAH INTERNET MENGATUR SITUS WEB
SECARA OFFLINE MENGGUNAKAN FASILITAS HISTORY
MENGGUNAKAN FASILITAS FAVORITE
MENYIMPAN HALAMAN WEB MENGGUNAKAN
NEW WINDOW MENGAKSES WEB
MELALUI URL MENGGUNAKAN INTERNET EXPLORER
5.1
5.1
MENGGUNAKAN I NTERNET EXPLORER
MENGGUNAKAN I NTERNET EXPLORER
Web Browser merupakan program yang digunakan untuk mengakses internet. Dengan menggunakan program ini, kalian dapat membaca, mendengar, dan mengambil berbagai informasi yang ada di internet. Di samping itu, kalian dapat dengan mudah melakukan penjelajahan (surfing) ke situs mana pun yang kalian kehendaki. Jenis browser yang digunakan antara lain adalah Internet Explorer, Mozilla Firefox, Opera, Netscape Navigator, Mosaic, Google Chrome, dan lain-lain. Dalam uraian ini, kalian akan mengambil contoh browser yang cukup banyak digunakan, yaitu Internet Explorer. Seperti program-program yang lain, Internet Explorer ini terdiri dari beberapa versi. Pada contoh ini, versi yang digunakan adalah Internet Explorer 6, yang merupakan pengembangan dari Microsoft Internet Explorer versi sebelumnya.
A. Memanggil Internet Explorer
Sebelum kalian memanggil Internet Explorer, pastikan terlebih dahulu bahwa komputer yang akan kalian gunakan sudah terhubung dengan ISP (Internet Service Provider). Langkah selanjutnya adalah sebagai berikut.
Hidupkan komputer hingga tampil area kerja (desktop) windows.
Kemudian klik tombol Start yang ada di taskbar.
Pilih menu Program, kemudian klik Internet Explorer atau klik langsung ikon Internet Explorer yang ada di area kerja (desktop).
Selanjutnya akan tampil jendela kerja (window) Internet Explorer seperti tampilan pada Gambar 5.1, tentu akan berbeda dengan tampilan yang akan kalian coba, karena tergantung dari default halaman web pembuka yang kalian pilih.
Gambar 5.1 Jendela Kerja Internet Explorer.
Sumber: Koleksi Penulis
Ikon kontrol menu Tombol Go Tombol Link Title bar
Menu bar Toolbar Kotak isian Address
Komponen dasar Internet Explorer yang perlu kalian ketahui antara lain:
B. Mengakhiri Internet Explorer
Untuk mengakhiri penggunaan Internet Explorer, ada 3 langkah yang dapat ditempuh, antara lain sebagai berikut.
Klik tombol Close (X) yang terletak di sudut kanan atas jendela.
Pilih dan klik menu File, lalu Close.
Klik ikon kontrol menu yang berada di sudut kiri atas jendela kerja Internet Explorer, lalu klik Close, atau tekan tombol Alt+F4.
Setelah jendela Internet Explorer ditutup, hentikan hubungan ke ISP dengan cara mengklik ikon aktif Connected to pada taskbar, kemudian akan tampil gambar seperti di bawah ini, kemudian klik tombol Disconnect.
Sumber: Koleksi Penulis Gambar 5.2 Melakukan Disconnect.
Komponen Dasar Keterangan
Ikon Kontrol Menu Digunakan untuk mengontrol jendela kerja yang sedang aktif.
Baris Judul (Title Bar) Berisi program aplikasi yang aktif.
Baris Menu (Menu Bar) Berisi barisan perintah berupa menu seperti menu File.
Baris Toolbar Berisi tombol-tombol perintah agar kalian mudah dan cepat
dalam mengoperasikannya.
Tombol Links Digunakan untuk memudahkan kalian dalam mengunjungi
situs tertentu.
Kotak Isian Address Digunakan untuk mengetikan alamat situs web yang kalian
inginkan atau untuk memanggil file-file HTML dari drive dan folder tertentu.
Tombol Go Digunakan untuk melakukan pencarian alamat situs yang
kalian ketikkan pada kotak isian Address.
5.2
5.2
MENGAKSES WEB MELALUI URL
MENGAKSES WEB MELALUI URL
Pada pembahasan sebelumnya, kalian sudah memahami bahwa browsing atau biasa disebut surfing adalah aktivitas menelusuri atau menjelajahi situs-situs di internet. Untuk dapat mengunjungi situs-situs di internet, kalian harus tahu alamat-alamatnya. Alamat suatu situs web adalah berupa URL (Uniform Resource Locater). Bisa diumpamakan alamat rumah, apa yang terjadi jika kalian ingin mengunjungi rumah teman kalian, sedangkan kalian tidak mengetahui alamatnya? Begitu pula jika kalian ingin mengunjungi suatu situs web, maka kalian harus tahu alamat situs web tersebut. Contoh URL, www.narkoba-metro.org merupakan situs web milik Yayasan Narkoba Metro.
Ketikkan alamat situs web di atas pada kotak isian Address atau Location, lalu tekan Enter atau klik tombol Go, maka web browser akan mencari dan menampilkan situs web tersebut seperti pada Gambar 5.3.
Kegiatan 5.1
Menggunakan Internet Explorer
1. Hidupkan komputer di lab komputer kalian. 2. Aktifkan Internet Explorer.
3. Situs web apa yang pertama kali muncul?
4. Perhatikan menu dan tombol-tombol yang ada pada web browser. 5. Cobalah gunakan menu dan tombol-tombol tersebut.
6. Jika sudah selesai, lakukan Disconnect dan tutup Internet Explorer.
C
ontoh
S
oal
Bagaimana cara mengaktifkan Internet Explorer melalui shortcut di desktop?
Jawab:
Sumber: Koleksi Penulis Gambar 5.3 Contoh situs web narkoba-metro.
Kalian dapat melihat banyak bagian pada suatu halaman web seperti gambar bergerak, gambar tidak bergerak, tombol, link, dan lain-lain. Link merupakan kata atau kalimat berwarna yang jika kalian klik akan dihubungkan ke halaman web lain sesuai nama link tersebut. Misalnya kalian klik UU Narkoba pada web di atas, maka akan ditampilkan halaman web UU Narkoba seperti pada Gambar 5.4.
Gambar 5.4 Link peta narkoba.
Apakah ada cara lain untuk mengunjungi suatu situs web? Cara lain adalah setelah Internet Explorer aktif, klik menu File lalu Open, selanjutnya akan ditampilkan kotak dialog Open seperti pada Gambar 5.5.
Gambar 5.5 Kotak dialog Open.
Sumber: Koleksi Penulis
Dalam melakukan penjelajahan, kalian dapat menggunakan tombol-tombol pada toolbar Internet Explorer seperti berikut:
Favorites Search
Toolbar Perintah Keterangan
Back Pindah ke halaman web sebelumnya.
Forward Pindah ke halaman web berikutnya.
Stop Menghentikan proses loading.
Refresh Merefresh halaman web yang sedang loading. Diklik jika halaman web tidak bisa dibuka (the page cannot be displayed).
Home Kembali ke halaman depan.
Search Fasilitas pencarian untuk mencari web yang akan dikunjungi.
Favorites Mengunjungi situs web favorit, dapat diatur jika kita akan menambahkan yang baru.
History Menampilkan jendela history, untuk mengetahui situs web yang telah dikunjungi.
Print Untuk mencetak halaman web.
Kegiatan 5.2
Menelusuri informasi pada situs web memang bisa membuat lupa waktu, karena begitu banyak informasi yang kalian dapatkan dalam satu situs web, apalagi jika kalian membuka beberapa situs web. Oleh karena itu supaya kalian dapat mengefektifkan waktu, tentukan terlebih dahulu alamat situs web yang akan kalian kunjungi atau topik-topik apa saja yang kalian butuhkan. Selanjutnya lakukan penjelajahan informasi berdasarkan catatan yang sudah kalian buat.
Mengidentifikasi Link Pada Suatu Situs Web
1. Aktifkan Internet Explorer.
2. Ketikkan alamat www.yahoo.com pada kotak isian Address, tekan Enter atau klik tombol Go.
3. Perhatikan link apa saja yang ada tampilan awal situs web Yahoo. 4. Coba klik link gambar atau teks.
5. Gunakan tombol-tombol pada toolbar seperti, tombol Forward, Back, Home, Refresh, Stop, dan lain-lain untuk menelusuri informasi pada web tersebut.
6. Tutup Internet Explorer.
C
ontoh
S
oal
Jelaskan cara mengakses situs web!
Jawab:
5.3
5.3
MENGGUNAKAN NEW WI NDOW
MENGGUNAKAN NEW WI NDOW
Jika pada saat kalian membuka halaman web tertentu, kemudian kalian membuka halaman dari alamat web yang lain, maka halaman web sebelumnya akan hilang tertimpa oleh halaman web yang baru. Bagaimana cara supaya halaman web yang kalian buka tidak tertimpa oleh halaman web yang kalian buka berikutnya? Sehingga kalian dapat dengan mudah berpindah dari halaman web satu ke halaman web yang lain. Untuk melakukan itu, Internet Explorer sudah menyediakan fasilitas New Window. Misalnya kalian sedang membuka halaman web Media Indonesia lalu kalian ingin membuka halaman web dari www.kompas.com, maka caranya adalah klik menu File, pilih New, lalu klik Windows. Selanjutnya, ketikkan alamat web tadi pada kotak Address di jendela yang baru kalian buat.
Gambar 5.6 Membuka halaman web baru menggunakan New Window.
Sumber: Koleksi Penulis
C
ontoh
S
oal
Jelaskan cara mengakses situs web di window yang baru!
Jawab:
Supaya lebih leluasa dalam membaca halaman web, kalian dapat menyimpan halaman web yang kalian perlukan di harddisk. Hal ini dilakukan untuk menghemat biaya ketika kalian mengakses internet, baik di warnet maupun di rumah sendiri. Cara menyimpan halaman web tersebut adalah pada halaman web yang telah dibuka misalnya www.ngakak.com, pilih dan klik menu File lalu klik Save As, selanjutnya akan ditampilkan kotak dialog Save Web Page seperti pada Gambar 5.7.
5.4
5.4
MENYI MPAN HALAMAN WEB
MENYI MPAN HALAMAN WEB
Gambar 5.7 Kotak dialog Save Web Page.
Sumber: Koleksi Penulis
Kegiatan 5.3
Menggunakan Fasilitas New Window
1. Aktifkan Internet Explorer.
2. Ketikkan alamat situs web yang kamu inginkan pada kotak address, misalnya www.ketawaketiwi.com.
3. Kunjungilah situs web www.iptek.cjb.net menggunakan fasilitas New Window.
4. Jelajahi kedua situs web tersebut sampai kalian dapat menyimpulkan isi dari kedua situs web tersebut.
Gambar 5.8 Proses penyimpanan.
Sumber: Koleksi Penulis
Pada kotak isian Save Web Page, kalian pilih dan klik drive dan folder yang akan digunakan. Pada kotak isian File name, ketikkan nama file sesuai dengan keinginan kalian. Sedangkan pada daftar pilihan Save as type, pilih dan klik jenis format penyimpanan filenya. Selanjutnya klik tombol Save. Proses penyimpanannya dapat kalian lihat pada Gambar 5.8.
Kegiatan 5.4
Menyimpan Halaman Web
1. Aktifkan Internet Explorer.
2. Kunjungi situs web www.kompas.com.
3. Jelajahi situs web tersebut, tentukan halaman yang ingin kalian simpan.
4. Buka halaman web yang ingin kalian simpan, kemudian simpan di folder yang ingin kalian inginkan.
5. Tutup semua jendela yang terbuka.
6. Tutup Internet Explorer, lakukan disconnect.
7. Buka kembali file hasil penyimpanan folder tempat kalian menyimpan halaman web tadi.
Dapatkah kalian mencetak halaman web yang sedang kalian buka? Tentu hal itu tidak akan sulit dilakukan. Sebagai contoh, jika kalian ingin mencetak halaman web tertentu, caranya adalah pertama-tama buka halaman web yang ingin kalian cetak kemudian klik menu File, Print, maka kotak dialog Print akan ditampilkan seperti pada Gambar 5.9.
Gambar 5.9 Kotak dialog Print.
Sumber: Koleksi Penulis
C
ontoh
S
oal
Jelaskan perbedaan pilihan print range Pages dan Selection pada saat mencetak halaman web!
Jawab:
Pilihan print range Pages jika kalian ingin mencetak halaman tertentu saja. Kotak isian from untuk menentukan awal halaman yang akan dicetak dan kotak isian to untuk menentukan akhir halaman yang dicetak. Sedangkan pilihan print range Selection jika kalian ingin mencetak halaman tertentu yang sudah disorot (blok).
Pada daftar pilihan Name, tentukan printer yang digunakan kemudian beri tanda atau klik pada pilihan berikut ini.
All, jika kalian ingin mencetak seluruh halaman web.
Pages, jika kalian ingin mencetak halaman tertentu saja. Kotak isian from untuk menentukan awal halaman yang akan dicetak dan kotak isian to untuk menentukan akhir halaman yang dicetak.
Selection, jika kalian ingin mencetak halaman tertentu yang sudah kalian sorot (blok).
Jika ingin mencetak halaman web tersebut lebih dari satu kali, isilah kotak isian Number of copies sesuai dengan jumlah salinan yang kalian inginkan. Jika diperlukan klik atau tandai kotak cek berikut ini.
Print to file, jika kalian ingin menyimpan hasil pencetakan halaman web ke dalam file tertentu.
Print all linked documents, apabila kalian ingin mencetak semua dokumen yang terkait (linknya).
Kegiatan 5.5
Mencetak Halaman Web
1. Aktifkan Internet Explorer.
2. Kunjungilah situs web www.bolanews.com.
3. Jelajah situs web tersebut, tentukan halaman yang ingin kalian cetak. 4. Buka halaman web yang ingin kalian cetak, tentukan jumlah yang
ingin dicetak.
5. Siapkan printer dan kertas. 6. Lakukan pencetakan.
7. Tutup semua jendela yang terbuka.
8. Tutup Internet Explorer, lakukan disconnect.
Sumber: Koleksi Penulis Gambar 5.10 Situs www.sekolah2000.com.
Dari sekian banyak situs web yang pernah kalian kunjungi, adakah yang menjadi situs kesukaan atau situs favorit kalian? Jika ada, kalian dapat menyimpan situs-situs tersebut dalam fasilitas Favorite. Caranya adalah buka terlebih dahulu alamat yang kalian kehendaki, misalnya www.sekolah2000.com seperti pada Gambar 5.10.
Gambar 5.12 Kotak dialog Create New Folder.
Sumber: Koleksi Penulis
C
ontoh
S
oal
Jelaskan kegunaan fasilitas Favorite!
Jawab:
Kegunaan fasilitas Favorite adalah untuk menyimpan situs-situs favorit sehingga memudahkan penggunanya jika ingin diakses kembali. Penggunanya tidak perlu mengetik kembali nama situs yang akan dituju.
Pada kotak isian Name, ketikkan nama situs web yang kalian inginkan. Nama tersebut akan dicantumkan pada menu Favorite. Kalian juga dapat menyimpan situs web favorit pada folder tertentu sesuai keinginan. Perhatikan kembali kotak dialog Add Favorite pada Gambar 5.11. Untuk menyimpan situs web favorit kalian pada folder tertentu, klik tombol Create in. Selanjutnya akan tampil kotak dialog Add Favorite dengan daftar pilihan Create in. Pada daftar pilihan tersebut pilih subfolder yang akan kalian pakai untuk menyimpan situs web favorit kalian. Selain itu, kalian juga dapat membuat subfolder baru dengan cara mengklik tombol perintah New Folder, kotak dialog Create New Folder akan ditampilkan seperti pada gambar 5.12. Ketikkan nama subfolder pada kotak isian Folder name, lalu OK. Untuk mengakhiri penyimpanan situs web pada folder tertentu, klik OK.
Gambar 5.11 Kotak dialog Add Favorite.
Sumber: Koleksi Penulis
Kegiatan 5.6
Menggunakan Fasilitas Favorite
1. Kunjungilah situs web yang menjadi kesukaan kalian, misalnya situs-situs seperti www.infokomputer.com, www.cyberkids.com, dan www.google.com.
2. Bukalah situs tersebut menggunakan fasilitas New Window. 3. Simpanlah ketiga situs web tersebut menjadi situs web favorit. 4. Periksa menu Favorit, apakah ketiga situs web tersebut sudah masuk. 5. Tutup semua jendela yang terbuka.
6. Coba buka kembali ketiga situs web tersebut melalui menu Favorite yang baru saja kalian buat.
7. Jalajahi ketiga situs web tersebut.
8. Tutup Internet Explorer, lakukan disconnect.
5.7
5.7
MENGGUNAKAN FASI LI TAS HI STORY
MENGGUNAKAN FASI LI TAS HI STORY
Internet Explorer sebagai web browser, menyediakan berbagai fasilitas bagi para pengguna dalam melakukan penjelajahannya di internet. Salah satu fasilitas yang dapat kalian gunakan adalah fasilitas History.
Setiap alamat situs web atau halaman web yang kalian kunjungi secara otomatis akan direkam (dicatat) oleh Internet Explorer, sehingga kalian dapat mengetahui atau mengecek ulang alamat-alamat mana saja yang telah dikunjungi. Dengan demikian, kalian pun dapat dengan mudah mengunjungi kembali situs web atau halaman web tersebut. Kumpulan alamat web yang telah kalian kunjungi tersebut disebut History.
Untuk menampilkan jendela History yang berisi daftar alamat situs web berikut link yang pernah kalian kunjungi, klik menu View, Explorer Bar, lalu klik History atau klik saja langsung ikon History dari toolbar Internet Explorer. Explorer Bar History akan ditampilkan seperti pada Gambar 5.13.
Gambar 5.14 Kotak dialog Internet Options.
Sumber: Koleksi Penulis
Lamanya penyimpanan alamat situs web atau halaman web yang pernah kalian kunjungi dalam keadaan default adalah 20 hari. Tetapi kalian juga dapat merubahnya sesuai keinginan kalian dengan cara mengklik menu Tools, Internet Options, maka akan muncul kotak dialog Internet Options seperti pada Gambar 5.14.
Pada kotak isian Days to keep pages in history, ketikkan jumlah hari yang kalian inginkan. Jika kalian ingin menghapus seluruh daftar alamat situs web beserta daftar alamat situs web dan linknya yang pernah dikunjungi, klik saja tombol perintah Clear History, lalu klik OK.
Gambar 5.13 Halaman web dengan jendela History.
C
ontoh
S
oal
Jelaskan cara membuka fasilitas History pada menu bar?
Jawab:
Untuk membuka fasilitas History pada menu bar, klik menu View, Explorer Bar, lalu klik History.
Kegiatan 5.7
Menggunakan Fasilitas History
1. Aktifkan Internet Explorer.
2. Bukalah jendela History, kemudian perhatikan situs web apa saja yang sudah dikunjungi beberapa hari atau minggu yang lalu. 3. Buka kembali situs web yang pernah kamu kunjungi melalui jendela
History.
4. Jelajahi situs web tersebut, lalu tutup semua jendela yang terbuka. 5. Tutup Internet Explorer, lakukan disconnect.
Gambar 5.15 Kotak dialog Add Favorite.
Sumber: Koleksi Penulis
5.8
5.8
MENGATUR SI TUS WEB SECARA OFFLI NE
MENGATUR SI TUS WEB SECARA OFFLI NE
Menurut pendapat kalian, dapatkah kalian menjelajahi situs web tanpa terhubung dengan internet? Ya, dengan fasilitas Internet Explorer kita diberi kemudahan untuk dapat melakukannya, yaitu menelusuri situs web dalam kondisi tidak terhubung dengan internet. Kondisi ini biasa disebut offline.
Gambar 5.17 Kotak dialog Offline Favorite Wizard kedua.
Sumber: Koleksi Penulis Gambar 5.16 Kotak dialog Offline Favorite Wizard pertama.
Sumber: Koleksi Penulis
Pada kotak isian Name, ketikkan nama situs web yang diinginkan. Kemudian klik atau beri tanda kotak cek Make available offline. Untuk mengatur lebih lanjut, klik tombol Customize. Kotak dialog Offline Favorite Wizard yang pertama akan ditampilkan, perhatikan Gambar 5.16.
Pada kotak dialog Offline Favorite Wizard kedua, beri tanda atau klik salah satu tombol pilihan berikut.
Yes, jika kalian menginginkan semua link yang terkait dengan halaman web tersebut dapat dibaca secara offline.
Gambar 5.18 Kotak dialog Offline Favorite Wizard ketiga.
Sumber: Koleksi Penulis
Kemudian klik tombol Next, kotak dialog Offline Favorite Wizard ketiga akan dimunculkan seperti pada Gambar 5.18.
Pada kotak dialog tersebut, klik atau beri tanda salah satu pilihan berikut ini.
Only when I choose Synchronize from the Tools menu, jika proses pengaturan halaman web ingin dilakukan sesuai dengan kebutuhan dengan cara memilih tools synchronize.
I would like to create a new schedule, jika proses pengaturan halaman web ingin secara otomatis berdasarkan jadwal yang telah kalian tentukan sendiri.
Using this existing schedule, jika proses pengaturan halaman web ingin dilakukan berdasarkan kedua pilihan yang sudah ada.
Kemudian klik tombol perintah Next. Kotak dialog Offline Favorite Wizard keempat akan ditampilkan seperti pada Gambar 5.19.
Gambar 5.19 Kotak dialog Offline Favorite Wizard keempat.
Gambar 5.20 Kotak dialog Offline Favorite Wizard keempat.
Sumber: Koleksi Penulis
C
ontoh
S
oal
Jelaskan kegunaan mengatur situs secara offline!
Jawab:
Dengan mengatur situs secara offline, penggunanya dapat membaca situs tersebut secara offline. Jadi, biaya akses internet akan lebih ringan dibandingkan dengan membaca situs tersebut secara online.
Kegiatan 5.8
Mengatur Situs Web Secara Offline
1. Kunjungilah situs web www.lucu.com.
2. Buatlah situs tersebut menjadi offline sesuai langkah-langkah yang telah diuraikan sebelumnya.
3. Tentukan minimal 3 tingkat yang bisa diakses pada kondisi tidak terhubung ke internet (work offline).
4. Simpan di folder kalian dengan nama humor.
Beberapa istilah yang biasa kalian temukan jika menghubungkan diri dengan internet antara lain adalah sebagai berikut.
5.9
5.9
I STI LAH-I STI LAH DALAM I NTERNET
I STI LAH-I STI LAH DALAM I NTERNET
Istilah Artinya
Address Kotak pada browser untuk mengetikkan alamat web.
Attachment Fasilitas pada sebuah program e-mail yang dapat digunakan untuk
mengirim file atau gambar yang diikutsertakan pada e-mail yang akan dikirim.
Auto Dial Kemampuan sistem komputer untuk memutar nomor telepon tujuan
dan modem akan segera bekerja apabila sudah tersambung.
Browser Program aplikasi yang digunakan untuk menjelajahi internet, seperti Internet Explorer, Mozilla Firefox, dan lain sebagainya.
Browsing Aktivitas penjelajahan situs-situs di internet.
CD (Compact Disk) Suatu piringan optik yang diisi dengan pengkodean laser, didesain untuk menyimpan sejumlah besar data
CD (Carrier Detect) Status modem jika sedang terhubung dengan modem lain.
Chat Layanan percakapan online para pengguna internet dengan
pengguna lain. Biasanya melalui sebuah situs tertentu atau dengan menginstal suatu program untuk dapat chatting.
Chatting Berkomunikasi (ngobrol) lewat internet.
Cracker Orang yang memaksa masuk ke suatu sistem komputer secara ilegal.
Terkadang Cracker menimbulkan gangguan dan kerusakan pada sistem yang dimasuki.
Crash Istilah yang menggambarkan komputer berhenti bekerja secara
tiba-tiba yang disebabkan suatu masalah dan harus di-boot ulang.
Cyber Cafe Istilah yang menggambarkan area terbuka bagi para pengguna internet.
Cyberspace Istilah yang berhubungan dengan sistem komputer yang data elektroniknya dapat diakses. Suatu komputer yang terhubung dengan internet berarti sudah termasuk bagian dari Cyberspace.
Data Kumpulan angka-angka atau karakter-karakter yang belum memiliki
arti dan dapat diolah sehingga menjadi suatu informasi.
Database Sekumpulan file yang saling terkait dan membentuk suatu bangun
Istilah Artinya
Desktop Area kerja.
Dial Proses terhubungnya komputer ke suatu stasiun atau dengan internet
melalui saluran komunikasi.
Dial-Up Jenis komunikasi yang menggunakan modem dan saluran telepon
biasa untuk bisa berhubungan antara komputer yang satu dengan yang lain.
Disconnect Memutuskan hubungan dengan saluran komunikasi.
Disabled Perintah untuk membuat sebuah peralatan atau item yang dimaksud
tidak berfungsi.
Domain Definisi dari alamat di internet yang merujuk ke suatu negara di mana situs web tersebut digunakan. Misalnya, co.id untuk Indonesia.
Domain Name Bagian dari alamat situs yang menunjukkan kepemilikan. Misalnya IlmuKomputer.Com, menunjukkan alamat itu milik IlmuKomputer.
Download Mengkopi file atau objek dari internet ke komputer milik kita.
e-book Buku elektronik.
e-mail Surat elektronik.
Emoticon Simbol yang dibuat menggunakan keyboard untuk menjelaskan
emosi pengguna komputer tersebut dengan lambang-lambang.
Enabled Perintah yang mengijinkan suatu alat atau item untuk berfungsi kembali, kebalikan dari disabled.
Error Menunjukan adanya penyimpangan pada software atau kerusakan
hardware.
Extension Nama keterangan suatu file, yaitu tiga huruf di belakang suatu file setelah titik. Extension akan menunjukkan jenis file tersebut.
Flame Pesan dalam e-mail yang berisi kritik atau pendapat. Biasanya dikirim ke seseorang atau newsgroup sebagai ekspresi kekesalan karena adanya pelanggaran di internet.
Firewall Sebuah software yang dipasang pada jaringan yang berguna untuk
memproteksi jaringan internal.
Freeware Software yang disediakan bebas untuk dipakai secara gratis oleh para pengguna internet.
Istilah Artinya
Hacker Istilah untuk menyebut seseorang yang merusak sistem komputer
orang lain dengan tujuan iseng tanpa memperoleh apapun dari tindakannya itu.
Hit Jumlah kunjungan para pengguna internet yang terdapat pada
halaman sebuah situs web.
Homepage Halaman pertama dari suatu situs web yang memuat informasi atau gambaran (daftar isi) dari situs web tersebut.
Host Istilah yang digunakan untuk menunjuk sebuah komputer yang
memungkinkan penggunanya terhubung dengan internet.
Host Name Nama dari komputer dalam internet yang digunakan untuk
menunjukkan skema penamaan URL.
HTML Hypertext Mark-up Language merupakan standar format untuk dokumen Hyperteks.
Hyperlink Hubungan tersembunyi antardokumen HTML pada sebuah web
server (ditampilkan dengan kalimat bergaris bawah).
Hypertext Serangkaian kata pada dokumen HTML yang mempunyai
hubungan (link) dengan dokumen HTML lain.
IP Address Alamat numerik unik suatu komputer di internet. IP address komputer yang kita gunakan sama dengan nomor telepon kita sendiri dalam fungsinya.
IRC Internet Relay Chat, layanan internet yang dapat membuat pengguna internet di suatu tempat berkomunikasi dengan pengguna di tempat lain.
ISP Internet Service Provider merupakan perusahaan yang menyediakan layanan akses internet ke masyarakat umum dengan mengenakan biaya.
Kbit/s Kilobits per second merupakan ukuran untuk transfer data atau kecepatan modem.
Load Time Waktu yang dibutuhkan komputer untuk membuka sebuah web.
Link Sambungan atau koneksi dari satu sumber ke sumber lain.
Login Proses masuk sebuah layanan online yang berisi nama dan password.
Log out Keluar atau menutup sebuah layanan.
Mailer Program untuk menerima, membuka, membaca, dan mengirim
e-mail, misalnya OutLook Express.
Netters Sebutan untuk para pengguna internet.
Network Sekelompok komputer yang terhubung yang bisa saling berbagi
sumber daya (seperti modem atau printer) dan data.
Newsletter Lembar berita seperti buletin yang disebarkan melalui e-mail, tata letaknya menyerupai halaman web sehingga link-nya bisa diklik.
Offline Tidak sedang berhubungan.
Online Sedang berhubungan.
Password Kata kunci.
Protokol Sejumlah aturan yang menentukan bagaimana dua buah komputer
atau lebih saling berkomunikasi.
Provider Perusahaan penyelenggara jasa internet.
Search Engine Fasilitas web untuk mencari dan menemukan link dari situs yang lain.
Server Komputer pengendali.
Sign In Mendaftarkan diri.
Shareware Software yang merupakan contoh yang dapat dicoba dulu, dan jika
berminat kita bisa menghubungi perusahaan penjualnya.
Situs Suatu alamat dalam sebuah web.
Spam Pesan tidak diinginkan yang masuk melalui e-mail, bisa berupa
pesan atau iklan yang tidak berguna.
Surfing Menjelajahi situs-situs di internet.
Tutorial Program penunjuk untuk menjalankan suatu aplikasi.
Upload Proses transfer informasi dari komputer satu ke komputer yang lain
(server) melalui internet.
URL Uniform Resource Locator merupakan sebuah alamat yang menunjukkan rute ke file pada web atau fasilitas lain di internet. URL diketikkan pada browser untuk mengakses suatu situs web.
Web Page Halaman khusus dari situs web tertentu.
Web Sites Tempat penyimpanan data dan informasi dengan berdasarkan judul
tertentu.
WWW Kumpulan web server dari seluruh dunia yang berfungsi
menyediakan data dan berbagai informasi untuk digunakan bersama. WWW ini dapat diumpamakan sebagai perpustakaan besar yang menyediakan berbagai buku dengan berbagai informasi yang kita butuhkan.
C
ontoh
S
oal
1. Jelaskan pengertian dari IP address!
Jawab:
IP address adalah alamat numerik unik suatu komputer di internet.
IP address komputer yang kita gunakan sama dengan nomor telepon kita sendiri dalam fungsinya.
2. Apa yang dimaksud dengan shareware?
Jawab:
Shareware adalah software yang merupakan contoh yang dapat dicoba dulu dalam jangka waktu tertentu, dan jika berminat bisa membelinya.
5.10
MELACAK ALAMAT WEB MELALUI
SEARCH ENGI NE
5.10
MELACAK ALAMAT WEB MELALUI
SEARCH ENGI NE
Jika kamu ingin mengunjungi situs web tertentu, lalu kamu belum mengetahui alamat situsnya, maka kamu dapat menggunakan search engine untuk menemukan atau melacak alamat situs web tersebut. Langkahnya adalah buka situs pencari misalnya Google, kemudian ketikkan kata kuncinya. Selanjutnya tekan Enter atau klik Go untuk melakukan pelacakan. Dalam beberapa detik, Google akan menampilkan hasil pencarian berdasarkan kata kunci.
Gambar 5.21 Situs pencari Google.
C
ontoh
S
oal
Bagaimana cara mencari gambar menggunakan search engine Google?
Jawab:
Untuk mencari gambar menggunakan search engine google dapat dilakukan dengan 2 cara, yaitu:
Buka situs www.google.co.id, lalu klik pilihan Gambar di sebelah kiri atas, kemudian ketik gambar yang akan dicari.
Buka situs www.images.google.co.id, kemudian ketik gambar yang akan dicari.
Jika kata kunci terdiri dari dua kata, kemudian dalam pencarian kamu ingin agar dua kata tersebut tidak terpisah-pisah, maka kamu dapat menambahkan tanda kutip di awal dan akhir kata kunci tersebut. Misalnya “sekolah gratis”, maka hasil pencarian akan ditampilkan dengan mengacu kepada kata kunci tersebut.
Tugas
1. Kerjakan secara berkelompok yang terdiri atas 4 orang!
2. Carilah informasi cara menggunakan web browser Mozilla Firefox dari berbagai sumber!
3. Jelaskan cara mengaktifkan dan mengakses situs web dengan Mozilla Firefox!
4. Identifikasi komponen-komponen dasar beserta fungsinya! 5. Identifikasi juga fasilitas-fasilitas beserta fungsinya!
I nfoKom
Cara Mudah Menambah Kecepatan Browsing Internet
Bagi kalian yang memiliki masalah lambatnya browsing internet, mungkin akan terasa sangat menjengkelkan. Terlebih lagi pada saat-saat kalian membutuhkan kecepatan browsing yang memadai. Berikut ini akan dijelaskan 2 cara menambah kecepatan browsing internet.
1. Cara yang pertama adalah menonaktifkan loading gambar pada browser yang digunakan. Jadi, browsing akan lebih cepat tanpa harus menunggu
loading gambar-gambar. Langkahnya adalah sebagai berikut.
Pada browser Mozilla Firefox:
a. Pilihlah menu Tools lalu Options, maka jendela Options akan ditampilkan.
b. Pilihlah tab Content, lalu hilangkan tanda centang Load images automatically.
c. Jika sudah, klik OK.
Pada browser Internet Explorer:
a. Pilihlah menu Tools lalu pilih Internet Options, maka jendela Internet Options akan ditampilkan.
b. Pilihlah tab Advanced, lalu pada bagian Multimedia, hilangkan tanda centang Show pictures.
c. Jika sudah, klik Apply lalu OK.
Pada browser Opera:
Pilihlah menu View, lalu pilih Images, dan pilih No images.
2. Cara yang kedua adalah mematikan sistem cadangan bandwidth yang disimpan oleh windows. Karena secara default, Windows menyimpan 20% dari bandwidth kalian untuk penggunaan aplikasi dari Windows itu sendiri. Langkahnya adalah sebagai berikut.
a. Klik tombol Start, lalu pilih Run, maka jendela Run akan ditampilkan. b. Ketik gpedit.msc, lalu klik OK sehingga jendela Group Policy akan
ditampilkan.
c. Pada bagian sebelah kiri, klik Computer Configuration, lalu Administrative Templates, lalu Network, dan QOS Packet Scheduler. d. Pada bagian sebelah kanan, klik ganda Limit reservable bandwidth, maka jendela Limit reservable bandwidth Properties akan ditampilkan. e. Pada tab Setting, pilih Enabled lalu ubah Bandwidth limit (%) menjadi 0. f. Jika sudah, klik Apply lalu OK.
R
ANGKUMAN
1. Web browser merupakan program yang digunakan untuk membaca, mendengar, dan mengambil berbagai informasi yang ada di internet. Juga untuk melakukan penjelajahan (surfing) situs mana pun yang dikehendaki.
2. Browser yang digunakan antara lain Internet Explorer, Mozilla Firefox, Opera, Netscape Navigator, Mosaic, Google Chrome, dan lain-lain.
3. Sebelum memanggil Internet Explorer, pastikan terlebih dahulu bahwa komputer yang akan digunakan sudah terhubung dengan ISP (Internet Service Provider).
4. Untuk dapat mengunjungi situs-situs di internet, kalian harus tahu alamat-alamatnya. Alamat suatu situs web adalah berupa URL (Uniform Resource Locater).
5. Link merupakan kata atau kalimat berwarna yang jika kalian klik akan dihubungkan ke halaman web lain sesuai nama link tersebut.
6. Supaya lebih leluasa dalam membaca halaman web, maka simpan halaman web yang diperlukan di harddisk.
7. Fasilitas New Window digunakan untuk berpindah dari halaman web satu ke halaman web yang lain dengan mudah.
8. Fasilitas Internet Explorer memberi kemudahan untuk dapat menjelajahi situs web dalam kondisi tidak terhubung dengan internet (offline).
9. Kumpulan alamat web yang telah kalian kunjungi tersebut disebut History.
Uji Kompetensi
bab 1
A.
Pilihlah salah satu jawaban yang paling tepat!
1. Berikut adalah keuntungan program web browser ketika mengakses internet, kecuali . . . .
A. membaca C. mengkopi B. mendengar D. merubah
2. Web browser yang paling banyak digunakan adalah . . . .
A. Netscape Navigator B. Internet Explorer C. Mosaic
D. Windows Explorer
3. Ikon di bawah ini yang me-nunjukkan ikon Internet Explorer adalah . . . .
A. C.
6. Tombol Close (X) berfungsi untuk . . . .
A. mengakhiri bekerja dengan Internet Explorer
B. memulai bekerja dengan Internet Explorer
C. menampilkan halaman baru D. merubah tampilan web
7. Cara menghentikan hubungan dengan ISP adalah . . . .
A. File-Close
B. klik ikon aktif Connected to C. Alt+F4
D. klik dua kali ikon kontrol menu
8. Yang dimaksud dengan browsing
adalah . . . .
A. aktivitas membuka file
B. aktivitas mengirimkan in-formasi
C. aktivitas menjelajahi situs-situs di internet
D. aktivitas membuka layanan internet
9. Kotak isian untuk menulis alamat situs web adalah . . . .
A. Go C. Situs B. Enter D. Address
10. Kata atau alamat berwarna yang menghubungkan ke halaman web sesuai namanya disebut . . . . A. link C. klik B. dot D. pointer
B. D.
4. Tampilan dari window Internet Explorer tergantung pada . . . . A. harddisk yang digunakan B. kecepatan mengakses
C. default halaman web pembuka yang dipilih
D. memory komputer
5. Ikon yang menunjukkan tombol Favorites adalah . . . .
A. C.
B. D.
UJI KOMPETENSI BAB 5
Jawablah pertanyaan berikut ini dengan singkat dan jelas!
B.
11. Ikon berfungsi untuk . . . .
A. pindah ke halaman sebelum-nya
B. pindah ke halaman berikutnya C. mengunjungi situs web favorit D. menghentikan proses
12. Ikon berfungsi untuk . . . .
A. pindah ke halaman sebelumnya B. pindah ke halaman berikutnya C. mengunjungi situs web favorit D. menghentikan proses
13. Fasilitas untuk menyimpan situs-situs kesukaan pengguna internet adalah . . . .
A. History C. Favorite B. Explorer D. Good
14. Kumpulan alamat web yang telah dikunjungi disebut . . . .
A. Explorer C. Diary B. History D. Bar
15. Menu yang digunakan untuk mengatur web secara offline adalah . . . .
A. Favorite C. File B. View D. Format
1. Jelaskan langkah-langkah untuk mengaktifkan Internet Explorer!
2. Jelaskan langkah-langkah untuk mengakhiri Internet Explorer!
3. Mengapa untuk melakukan surfing
harus tahu alamat situs-situs di internet?
4. Jelaskan fungsi fasilitas New Window!