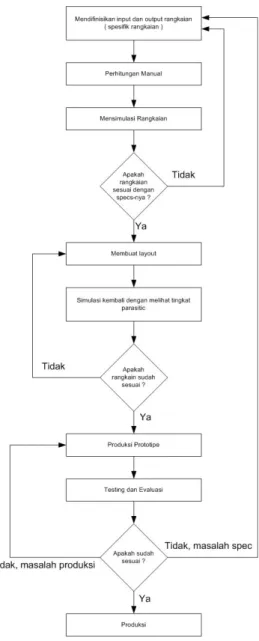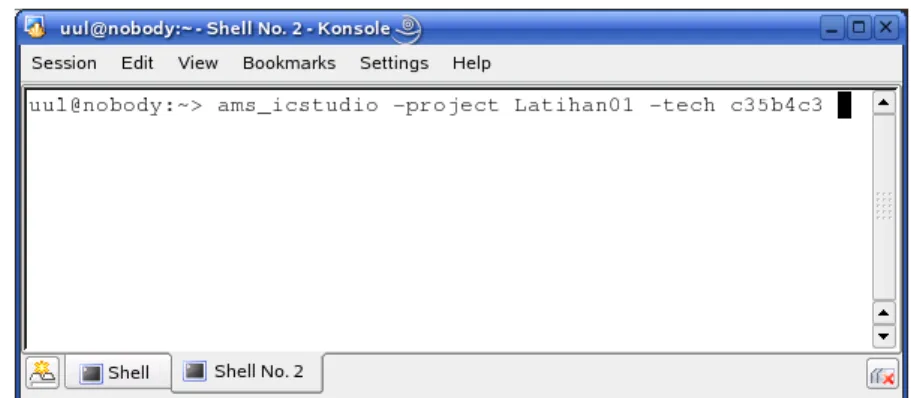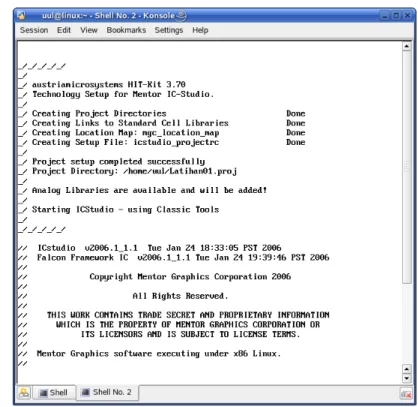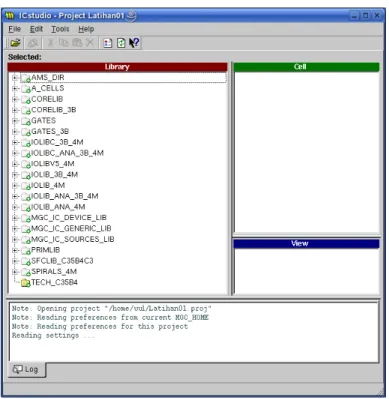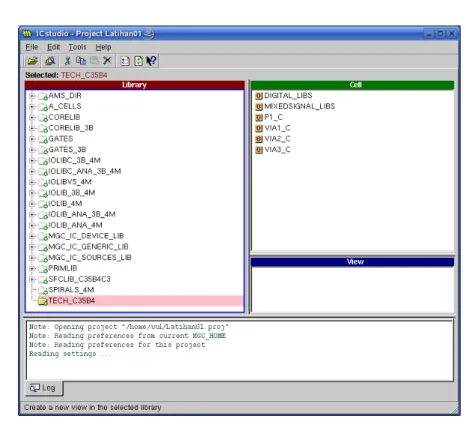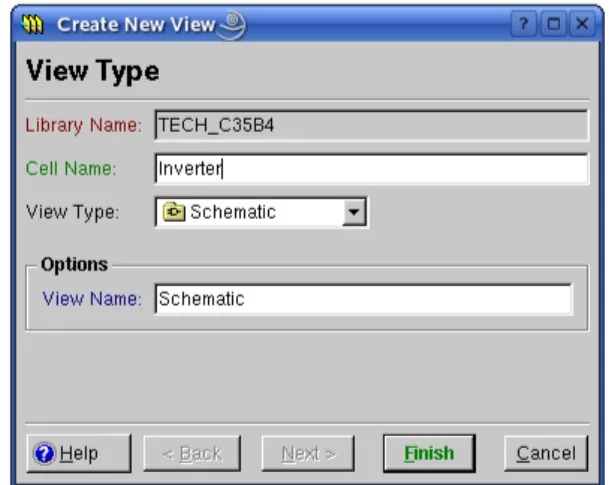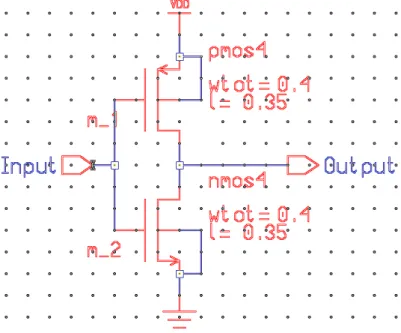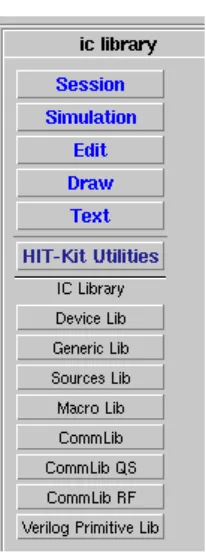Disain Skematik, Layout dan Simulasi
dengan Menggunakan Perangkat
Lunak Mentor Graphics
T MOleh :
Eri Prasetyo Wibowo
Nurul Huda
Disain Skematik, Layout dan Simulasi dengan
Menggunakan Perangkat Lunak Mentor
Graphics
T MOleh :
Eri Prasetyo Wibowo
Nurul Huda
KATA PENGANTAR
Puji syukur kami panjatkan kepada Allah SWT, yang telah memberikan rahmat dan kemudahan sehingga kami dari tim pusat studi Mikroelek-tronika and Pengolahan Citra Universitas Gunadarma bisa menyelesaikan Buku kedua yang berjudul Disain Skematik, Layout dan Simulasi dengan Menggunakan Perangkat Lunak Mentor GraphicsT M.
Buku ini menjelaskan bagaimana perangkat lunak Mentor GraphicsT M dapat digunakan untuk mendesain dari rangkaian elektronika dalam bentuk CMOS, mencek adanya kesalahan disain maupun kesalahan tata letak pada susunan bahan di layout, melakukan simulasi baik dalam bentuk rangkaian elektronika maupun dalam bentuk layout hingga membuat menjadi bentuk layout yang siap dikirim ke pabrik pembuat CHIPs untuk dibuat dalam wujud CHIPs.
Untuk melakukan disain rangkaian elektronika, simulasi dan disain lay-out, kami menggunakan pustaka/library dari perangkat lunak pendamping yaitu, Perangkat lunak Design Kit. Design Kit adalah perangkat lunak yang berisi library tentang jenis bahan yang digunakan untuk layout tersebut, perangkat lunak design kit ini biasanya mengacu pada teknologi yang akan dipakai. Jenis perangkat lunak design kit yang ada diantaranya ADK, AMI, TSMC, AMS dan masih banyak lainnya. Dalam buku ini kami menggunakan AMS ( Austria Micro Systems ) design kit 3.70 dengan teknologi 0.35 µm yang diberi secara cuma - cuma (dengan agreement) dari pabrik pembuat CHIPs yaitu CMP-TIMA yang berada di kota Grenoble, Perancis.
Misi dari penerbitan buku ini adalah untuk digunakan mahasiswa, dosen dan pembaca yang tertarik pada peminatan elektronika devais dan buku ini juga dapat digunakan sebagai penuntun petunjuk kursus atau workshop mahasiswa. Target dengan membaca buku ini diharapkan pembaca akan dengan mudah memahami konsep kerja CMOS, dengan cepat dapat meng-gunakan perangkat lunak mentor graphicsT M untuk mendesain rangkaian elektronik, layout dan melakukan simulasi.
Akhirnya sekali lagi kami mengucapkan terima kasih kepada Prof. Suryadi Harmanto, selaku Purek II yang telah mendorong dan mendukung sehingga bisa diterbitkannya buku Disain Skematik, Layout dan Simulasi dengan Menggunakan Perangkat Lunak Mentor GraphicsT M.
ii
Tiada gading yang tak retak, kami masih menyadari bahwa buku ini masih jauh dari sempurna, saran dan kritik yang sangat membangun sangat kami harapkan.
Depok, Maret 2007
Daftar Isi
Kata Pengantar i
Daftar Isi iii
Daftar Gambar v
Daftar Tabel ix
1 PENDAHULUAN 1
1.1 Konsep Kerja CMOS . . . 1
1.1.1 Struktur MOS . . . 1
1.1.2 Mengapa Complementary . . . 2
1.2 Proses Disain IC CMOS . . . 3
1.3 Produksi . . . 4
2 PERSIAPAN 7 2.1 Sistem Server Mentor Graphics . . . 7
2.2 Lokasi Kerja . . . 8
3 PEMBUATAN PROJECT 11 3.1 Perintah Pembuatan Project . . . 11
3.2 Pesan Awal IC Studio . . . 12
3.3 Bentuk Tampilan IC Studio . . . 14
3.4 Latihan . . . 14
4 PEMBUATAN SKEMA RANGKAIAN 17 4.1 Pembuatan Nama dan Jenis . . . 17
iv Daftar Isi
4.2 Persiapan Design Architect IC . . . 19
4.3 Pembangunan Skema Rangkaian . . . 20
4.4 Pengecekan dan Penyimpanan . . . 25
4.4.1 Pengecekan . . . 25
4.4.2 Penyimpanan . . . 27
4.5 Latihan . . . 27
5 SIMULASI SKEMA RANGKAIAN 29 5.1 Penyediaan Catu Daya . . . 29
5.2 Pembuatan View Point . . . 31
5.3 Pengaturan Parameter Simulasi . . . 32
5.4 Eksekusi Simulasi . . . 39
5.5 Penayangan Hasil Simulasi . . . 40
5.6 Variasi Analisis pada Simulasi . . . 42
5.7 Latihan . . . 47
6 PEMBUATAN LAYOUT 49 6.1 Penyiapan IC Station . . . 49
6.2 Cara Pembuatan Layout . . . 52
6.3 Latihan . . . 61
7 SIMULASI LAYOUT 63 7.1 Ekstraksi Netlist dari Layout . . . 63
7.2 Pembuatan Symbol . . . 67
7.3 Pembuatan Skema Rangkaian Uji . . . 69
7.4 Pembuatan View Point dan Simulasi . . . 71
7.5 Latihan . . . 73
Bibliografi 77
Lampiran 77
Daftar Gambar
1.1 Struktur MOS . . . 1
1.2 Susunan MOS pada teknologi AMS 0.35 µm[2] . . . 2
1.3 Jaringan CMOS . . . 2
1.4 Rangkaian inverter dari CMOS . . . 3
1.5 Alur data untuk Proses disain IC CMOS . . . 4
1.6 Rangkaian CMOS terintegrasi yang diproduksi dan dalam bentuk wafer silicon . . . 5
1.7 Layout ADC pipeline yang siap dikirim untuk dibuat prototipe 6 2.1 Tombol Konsole . . . 8
2.2 Perintah untuk Mengaktifkan Daemon Mentor Graphics . . . . 8
3.1 Konsole Sistem Desktop KDE . . . 11
3.2 Perintah untuk Mengaktifkan IC Studio . . . 12
3.3 Tampilan Komentar IC Studio . . . 13
3.4 Pesan Peringatan . . . 13
3.5 PesanWelcome . . . 14
3.6 Area Kerja IC Studio . . . 15
4.1 Cell Aktif pada Library . . . 18
4.2 Tombol Pembuatan View (Cell) Baru . . . 18
4.3 Pengisian Nama Cell dan Jenisnya . . . 19
4.4 Tombol Show/Hide Library Pallete . . . 20
4.5 Skema Rangkaian Inverter . . . 20
4.6 Tombol HIT-Kit Utilities . . . 21
4.7 Tombol Devices . . . 21
vi Daftar Gambar
4.9 Nama Transistor PMOS4 . . . 22
4.10 Tombol Back . . . 23
4.11 Tombol MGC Library . . . 23
4.12 Tombol Generic Lib . . . 23
4.13 Menu Ubah Nama Port . . . 24
4.14 Pengisian Nama Port . . . 24
4.15 Tombol Add Wire . . . 25
4.16 Menu Check Schematic . . . 26
4.17 Contoh Hasil Pengecekan Skema Rangkaian . . . 26
4.18 Menu Close Window . . . 27
5.1 Skema Catu Daya dan Rangkaian Inverter . . . 30
5.2 Menu Create Viewpoint . . . 31
5.3 Pengisian Path . . . 31
5.4 Window DVE . . . 32
5.5 Pesan Hasil Pembuatan Viewpoint . . . 32
5.6 Tombol Masuk Mode Simulasi . . . 33
5.7 Memasuki Mode Simulasi . . . 33
5.8 Menu Set Simulation Models . . . 34
5.9 Pemilihan Parameter Model Simulasi . . . 34
5.10 Tombol untuk Pengecekan Library Model Simulasi . . . 34
5.11 Pengecekan Library Model Simulasi . . . 35
5.12 Tombol Analyses . . . 35
5.13 Pemilihan Analisis pada Simulasi . . . 36
5.14 Pengisian Parameter Analisis DC . . . 37
5.15 Pemilihan obyek wire Input dan Output . . . 37
5.16 Tombol Save untuk data Simulasi . . . 37
5.17 Pengaturan Parameter Simulasi Semua Sinyal . . . 38
5.18 Pengaturan Parameter Simulasi Jalur Terpilih . . . 38
5.19 Pengaturan Cara Menampilkan Hasil Simulasi . . . 39
5.20 Tombol Simulator ELDO . . . 39
5.21 Pesan Hasil Netlisting . . . 40
5.22 Pesan Hasil Simulasi . . . 40
Daftar Gambar vii
5.24 Tampilan Hasil Simulasi . . . 41
5.25 Pengisian Parameter Analisis Transient . . . 43
5.26 Tombol Add Force . . . 43
5.27 Pengisian Parameter Pulsa . . . 44
5.28 Pesan Menonaktifkan Sumber Daya DC V2 . . . 45
5.29 Pemilihan Jalur, NULL dan Simbol FORCE . . . 45
5.30 Pengisian Parameter Jenis Hasil Analisis Simulasi . . . 46
5.31 Hasil Simulasi Inverter menggunakan Pulsa . . . 47
6.1 Menu Refresh . . . 50
6.2 Cell Inverter . . . 50
6.3 Menu New View . . . 50
6.4 Window Pengisian View dan Nama Layout Baru . . . 51
6.5 Window IC Station . . . 51
6.6 Layout Rangkaian Inverter . . . 52
6.7 Menu Show LP . . . 53
6.8 Menu AMS Devices . . . 53
6.9 Tombol MOS . . . 54
6.10 Pengisian Parameter MOS . . . 54
6.11 Menu Add Shape . . . 55
6.12 Pilihan Option pada ADD PATH . . . 55
6.13 Window Pemilihan Lapisan Layout . . . 56
6.14 Menu Edit . . . 56
6.15 Tombol GB-Path . . . 56
6.16 Pengisian pada Window GB-Path . . . 57
6.17 Tombol Save Cell . . . 57
6.18 Menu DRC (ICrules) . . . 57
6.19 Contoh Hasil Pengecekan DRC IC Rules . . . 57
6.20 Menu IC . . . 59
6.21 Pengisian Parameter Setup IC . . . 59
6.22 Menu Make Port . . . 60
6.23 Pengisian Nama Port VDD . . . 60
7.1 Tombol ICTrace (M) . . . 64
viii Daftar Gambar
7.3 Pengisian Parameter Database Mask Netlist . . . 64
7.4 Menu Editor Notepad dari IC Station . . . 65
7.5 Pengisian Lokasi File .cir . . . 66
7.6 Editor Notepad untuk Inverter.cir . . . 66
7.7 Pesan Penyimpanan Perubahan File Inverter.cir . . . 67
7.8 Window Pembuatan View Baru . . . 67
7.9 Pengisian Parameter View untuk Symbol . . . 67
7.10 Symbol Inverter . . . 68
7.11 Pengisian Property Symbol Inverter . . . 69
7.12 Hasil Pengecekan Symbol . . . 69
7.13 Pengisian Parameter View untuk Skema Rangkaian Uji . . . . 70
7.14 Menu Choose Symbol . . . 70
7.15 Pengisian Property Instance . . . 71
7.16 Skema Rangkaian Uji Inverter . . . 71
7.17 Penambahan Include Inverter.cir . . . 73
Daftar Tabel
Bab 1
PENDAHULUAN
1.1
Konsep Kerja CMOS
1.1.1
Struktur MOS
Awal tahun 1962 gate semikonduktor terbuat dari aluminium dimana dikenal dengan nama MOS (Metal Oxyde Semiconductor). Setiap MOS ter-diri dari Source, Gate dan Drain. Struktur ini bisa dilihat pada gambar 1.1. Untuk MOS tipe-P, source akan terhubung dengan sumber tegangan positip atau Vcc dan drain akan terhubung dengan sumber tegangan 0 V atau ground. Sedangkan untuk MOS tipe-N, source akan terhubung dengan sumber tegangan 0 V dan drain terhubung dengan sumber tegangan positip atau Vcc. Gate berfungsi sebagai pengendali aliran tegangan atau dengan kata lain sebagai pengendali switch.
Gambar 1.1: Struktur MOS
Untuk susunan MOS yang digunakan pada teknologi AMS 0.35µm adalah tampak seperti pada gambar 1.2. Terlihat bahwa susunan MOS mempunyai 4 metal, yaitu metal 1, metal 2, metal 3 dan metal 4 dan 2 polysilicon (poly), yaitu poly 1 dan poly 2. Untuk menghubungkan antara poly-metal,metal-metal dan poly-poly digunakan via dan contact.
2 PENDAHULUAN
Gambar 1.2: Susunan MOS pada teknologi AMS 0.35 µm[2]
1.1.2
Mengapa Complementary
Logika kerja CMOS menggunakan kombinasi transistor tipe-P dan tipe-N dimana masing-masing transistor bekerja saling berlawanan. Jika transistor tipe-P dalam kondisi On atau 1 maka transistor tipe-N dalam kondisi Off atau 0 dan sebaliknya. Jadi bisa dikatan bahwa CMOS adalah gabungan antara PMOS dan NMOS (CMOS = PMOS + NMOS). Kedua gabungan transistor tersebut masing-masing disebut sebagai jaringan P dan jaringan N, seperti tampak pada gambar 1.3.
Gambar 1.3: Jaringan CMOS
Untuk menjelaskan kerja jaringan transistor, kita akan mempergunakan rangkaian inverter, sebab rangkaian inverter terdiri dari dua transistor yaitu satu jenis P dan satu jenis N. Ini sama persis dengan kondisi jaringan yang tampak pada gambar 1.3. Setiap transistor bekerja seperti switch, dimana pola kerjanya akan berada dalam kondisi tertutup atau terbuka. Pada
gam-1.2 Proses Disain IC CMOS 3
bar 1.4, jika input rangkaian diberi nilai 0, maka transistor tipe N dalam kondisi terbuka dan transitor tipe P dalam kondisi tertutup sehingga tegan-gan VDD akan melewati transistor tipe P tersebut sehingga nilai output adalah 1. Begitu juga sebaliknya jika input diberi nilai 1, maka transistor tipe P dalam kondisi terbuka dan transistor tipe N dalam kondisi tertutup sehingga tegangan dari ground akan lewat transistor tipe N, sehingga output rangkaian bernilai 0.
Gambar 1.4: Rangkaian inverter dari CMOS
1.2
Proses Disain IC CMOS
Dalam proses mendesain rangkaian CMOS ada beberapa urutan yang harus dilalui yaitu : mendefinisikan input dan output dalam rangkaian, perhitungan manual, mensimulasikan rangkaian, membuat rangkaian dalam bentuk layout, mensimulasi adanya parasitic, mengevaluasi kembali in-put/output rangkaian, mengirim untuk di produksi dan ditest. Alur diagram dari proses ini bisa dilihat pada gambar 1.5. Perincian rangkaian jarang ditetapkan secara baku, rangkaian dapat berubah sesuai kebutuhan. Kita dapat memilih antara biaya dan kemampuan CHIPs, perubahan terhadap nilai jual chips atau perubahan sesuai keinginan pelanggan. Hampir semua kasus, sebagian besar berubah setelah chips sampai taraf produksi dan itu tidak mungkin dirubah. Jadi dalam teknik disain chips banyak melibatkan parameter baik parameter teknik maupun parameter non teknis dan komer-sial.
Sebuah disain chips yang umum dikenal dengan ASIC (Application-Specific Integrated Circuit). Metode yang lain dari disain chips, diantaranya Field-Programmable-Gate Arrays (FPGAs) dan pustaka (libraries) standar cell telah digunakan untuk jumlah rangkaian yang terbatas dan disain yang
4 PENDAHULUAN
Gambar 1.5: Alur data untuk Proses disain IC CMOS
cepat. Kebanyakan chips dibuat untuk produk masal, diantarnya micropro-cessor dan memori.
1.3
Produksi
Rangkaian CMOS yang terintegrasi diproduksi pada lingkaran thin film yang berpetak dari silicon yang dikenal dengan wafer (kue silicon). Setiap
1.3 Produksi 5
wafer berisi masing-masing individual chips atau koin, seperti terlihat pada gambar 1.6. Untuk produksi yang dimaksud setiap koin pada wafer biasanya mempunyai bentuk yang sama.
Gambar 1.6: Rangkaian CMOS terintegrasi yang diproduksi dan dalam ben-tuk wafer silicon
Untuk membuat disain rangkaian dan membuat layoutnya bisa meng-gunakan perangkat lunak disain layout yang ada saat ini. Dalam buku ini, menggunakan software Mentor GraphicsT Mdengan teknologi bahan dari AMS (Austria Micro System) 0,35µm yang berjalan di sistem operasi linux. Salah satu contoh bentuk prototipe layout yang siap dikirim untuk dibuat prototipe Chips dapat dilihat seperti tampak pada gambar 1.7. Adalah rangkaian ADC pipeline 8 bit, pada sisi atas dan sisi kanan merupakan floor digital, sedang sisi bawah dan sisi kiri digunakan untuk floor analog. Untuk setiap floor harus ditambahkan pin sumber tegangan, untuk floor analog ditambahkan pin VDDA (vcc) dan VSSA (ground), untuk floor digital ditambahkan pin VDD (vcc) dan VSS (ground). Kemudian keluaran/masukan juga harus diletakkan sesuai dengan fungsinya, misalnya OB33 adalah pin keluaran dig-ital, IB15 merupakan pin masukan digdig-ital, untuk analog baik pin masukan maupun pin keluaran menggunakan pin yang sama yaitu IOA5P, tinggal mengatur arahnya sebagai masukan atau sebagai keluaran. Kemudian antar sisi floor dihubungkan dengan corner.
File hasil disain dari CAD layout, mempunyai jenis file yang beragam ter-gantung perangkat lunak apa yang dipakai, misal dalam Mentor GraphicsT M mempunyai format tertentu, kemudian kalau file tersebut akan dikirim ke pabrik pembuat IC, maka format file harus dirubah dalam format GDSII atau GDS saja. Jika file disain dalam format GDS maka bisa segera dikirim lewat internet ke pabrik pembuat IC.
di-6 PENDAHULUAN
Gambar 1.7: Layout ADC pipeline yang siap dikirim untuk dibuat prototipe
antaranya MOSIS, yang berada di USA, TMC yang berada di Taiwan, TIMA berada di Perancis, NEC di Jepang, Samsung di Korea, MIMOS ada di Malaysia, dan masih banyak yang lainnya.
Dalam pembahasan di buku ini, akan ditunjukkan bagaimana cara mendesain skema rangkaian elektronik, melakukan simulasi dan membuat layout.
Bab 2
PERSIAPAN
Pada bab ini akan dijelaskan bagaimana cara mempersiapkan Mentor Graphics di dalam lingkungan sistem operasi linux. Penjelasan disini men-gacu kepada produk Mentor Graphics IcFlow 2006 dan Linux SuSE 9.3. Jika anda belum melakukan instalasi perangkat lunak tersebut, pelajari buku
Petunjuk Instalasi Mentor Graphics (IcFlow) pada Sistem Operasi Linux[7] yang menjadi panduan awal dari serangkaian seri buku Mentor Graphics.
Dalam penggunaan Mentor Graphics perlu diperhatikan beberapa hal seperti dijelaskan pada sub bab berikut.
2.1
Sistem Server Mentor Graphics
Sistem Server Mentor Graphics dipasang didalam suatu komputer server dan berbentuk daemon. Sistem Server Mentor Graphics dapat diakses oleh satu atau lebih pengguna, mekanisme ini sering disebut multiuser. Didalam sistem server ini terdapat fasilitas yang digunakan untuk mendeteksi dan menerapkan sistem server lisensi komponen Mentor Graphics. Server lisensi inilah yang akan mengatur hak akses pengguna, baik jumlahnya maupun jenis komponen yang akan digunakannya.
Untuk mengaktifkan Server Mentor Graphics perlu menjalankan perin-tah baris yang telah disiapkan oleh Mentor Graphics, yaitu lmgrd melalui prompt Konsole. Sintaksnya adalah :
lmgrd -c [lokasi file lisensi Mentor Graphics]
Contohnya :
8 PERSIAPAN
Langkah demi langkah yang perlu dilakukan adalah mengaktifkan Kon-sole pada sistem Linux. Cukup dengan menekan tombol Konsole yang berbentuk gambar Monitor dan berada pada toolbar sisi bawah. Bentuk icon tampilannya terlihat pada gambar 2.1.
Gambar 2.1: Tombol Konsole
Ketika Konsole sudah aktif, perlu melakukan pengetikan perintah terse-but dari prompt yang tersedia, contohnya tampak pada gambar 2.2.
Gambar 2.2: Perintah untuk Mengaktifkan Daemon Mentor Graphics Dari contoh tersebut diketahui bahwa user uul yang menggunakan host komputer nobodydapat melakukan proses pengaktifan daemon Server Men-tor Graphics. Dalam kasus lain, di dalam lingkungan jaringan komput-er, biasanya sistem Server Mentor Graphics telah disediakan dan diak-tifkan oleh sistem administrator jaringan komputer sejak komputer penggu-na dinyalakan, sehingga penggupenggu-na Mentor Graphics tidak perlu melakukan proses pengaktifan seperti yang diungkapkan disini.
2.2
Lokasi Kerja
Sebelum melakukan pembuatan disain IC, anda perlu menentukan di-rektori tempat menampung hasil pekerjaan pembuatan disain IC. Untuk itu perlu disiapkan dahulu direktori tersebut. Banyak cara tersedia yang siap di-gunakan untuk pembuatan direktori di dalam sistem operasi linux, diantara adalah perintah ls, mkdir, cd ataupun pwd. Jika anda belum memaha-mi perintah-perintah tersebut, anda bisa mempelajarinya pada buku-buku linux, terutama pada bagian perintah dasar penanganan direktori dan file.
2.2 Lokasi Kerja 9
Sebagai contoh, jika anda ingin menempatkan file-file hasil disain bukan di dalam direktorihome user, tetapi di dalam direktori khusus seperti direktori
data-mg, dapat dilakukan perintah-perintah berikut:
cd /home/uul mkdir data-mg
Bab 3
PEMBUATAN PROJECT
Mentor GraphicsT M menyediakan berbagai fasilitas untuk merancang IC. Baik dimulai dari perancangan rangkaian diskrit, perancangan layout, sim-ulasi maupun analisisnya. Semua fasilitas tersebut dikemas dalam beberapa modul dan setiap modul dapat diproses melalui fasilitasDesign Manager. Walaupun demikian, dalam buku ini akan dijelaskan langkah perancangan melaluiIC Studioyang disediakan oleh modul Technology Austria Microsys-tems (AMS). Mengingat bahwa pembuatan disain yang dibuat dalam Mentor GraphicsT M harus menerapkan teknologi IC tertentu maka proses perancan-gan IC dilakukan melalui IC Studio yang diperoleh dari AMS agar dapat lebih mudah dalam penggunaannya.
3.1
Perintah Pembuatan Project
Dalam rangka membuat project, langkah awal yang perlu dilakukan adalah mengaktifkan AMS IC Studio dengan menerapkan teknologi yang akan digunakan dan memberikan nama project. Tahapan perintah yang per-lu dilakukan untuk merealisasikan hal ini dijelaskan sebagai berikut :
1. Pengaktifan Konsole sesi baru. Hal ini dilakukan dengan menekan tombol Konsole pada toolbar di sisi bawah pada window Desktop KDE jika anda belum mengaktifkannya. Bentuk Konsole tampak pada gam-bar 3.1.
12 PEMBUATAN PROJECT
2. Pembuatan nama project dan teknologi yang akan diterapkan. Sebagai contoh nama project adalahLatihan01dan teknologi yang digunakan adalah Teknologi IC dari AMS jenis c35b4c3. Teknologi ini akan di-jadikan bahan utama untuk penjelasan-penjelasan selanjutnya.
3. Pelaksanaan perintah pembuatan project menggunakan IC Studio. Hal ini dapat dilakukan dengan mengetik perintah sebagai berikut :
ams ic studio -project Latihan01 -tech c35b4c3
Perintah ams ic studio merupakan file binary yang disediakan oleh AMS. Contohnya tampak seperti pada gambar 3.2.
Gambar 3.2: Perintah untuk Mengaktifkan IC Studio
Pada gambar 3.2, ditampilkan prompt uul@nobody dari penggunanya. Prompt ini menunjukkan lokasi aktif direktori saat itu, yaitu/home/uul
dengan nama host komputer yang digunakan adalah nobody.
3.2
Pesan Awal IC Studio
Pesan-pesan awal dari IC Studio akan tampil bilamana anda berhasil mengaktifkan IC Studio. Beberapa pesan yang tampil akan memberikan informasi penting bagi penggunanya. Dalam beberapa kasus, informasi yang tampil akan berbeda antara satu pengguna dengan pengguna lain. Hal ini biasanya diakibatkan dari berbedanya konfigurasi user profile pada sistem operasi dan pengaturan konfigurasi Mentor GraphicsT M yang lebih spesifik untuk pengguna tertentu.
Beberapa pesan yang dimungkinkan akan tampil sesaat setelah perintah untuk mengaktifkan IC Studio dilakukan, sebagai berikut :
1. Pesan komentar awal. Sebagai contoh, pesan jenis ini tampak seperti pada gambar 3.3.
3.2 Pesan Awal IC Studio 13
Gambar 3.3: Tampilan Komentar IC Studio
Gambar 3.3 menampilkan proses startup IC Studio dan menunjukkan lokasi direktori kerja yang disiapkan untuk project yang dikerjakan, yaitu /home/uul.
2. Jika anda mendapat pesan Backing Store Disabled, seperti diperli-hatkan pada gambar 3.4, jika tetap ingin melanjutkan pekerjaan disain maka perlu menekan tombol Yes.
Gambar 3.4: Pesan Peringatan
Pesan peringatan pada gambar 3.4 menunjukkan bahwa sistem penan-ganan VGA di dalam sistem operasi linux yang digunakan oleh Mentor GraphicsT M belum dikonfigurasikan untuk dapat melakukan refresh
se-14 PEMBUATAN PROJECT
cara periodik terhadap tampilan yang dihasilkan. Proses refresh ini akan digunakan Mentor GraphicsT M untuk menampilkan hasil kondisi yang terakhir ketika melakukan pengeditan, sehingga pengguna Men-tor GraphicsT M akan melihat pekerjaannya sesuai dengan hasil yang mutakhir.
3. Pesan Welcome to ICstudio version 2006. Contohnya seperti tampak pada gambar 3.5.
Gambar 3.5: Pesan Welcome
Jika anda ingin melanjutkan pekerjaan dalam disain IC, cukup dengan menekan tombolClose. Anda juga diberi peluang untuk dapat menge-tahui catatan penting dari versi IC Studio ini dengan menekan tombol
View Release Notes.
3.3
Bentuk Tampilan IC Studio
IC Studio mempunyai area kerja dengan membagi window menjadi be-berapa bagian. Tampilan IC Studio tampak pada gambar 3.6.
Pada gambar 3.6 ditampilkan window Library, Cell, View dan Log. Window Library menampilkan beberapa library yang telah disiapkan untuk dapat digunakan dalam disain IC, baik dimulai dari disain rangkaian ske-matik sampai layout IC. Window Cell akan menampilkan daftar file Cell yang telah dibuat. Dalam hal ini, window tersebut tidak menampilkan apapun karena belum melakukan pembuatan Cell. Window View akan menampilkan jenis View dari disain Cell yang dibuat. Jenis View bisa terdiri dari Schemat-ic, Layout, ViewPoint, atau Symbol. Window Log akan mencatat semua proses yang dilakukan dengan menampilkan pesan dalam bentuk teks.
3.4
Latihan
Agar pemahaman dan ketrampilan pembuatan project pada Mentor GraphicsT M lebih mendalam, berikut ini disediakan soal-soal untuk digunakan
3.4 Latihan 15
Gambar 3.6: Area Kerja IC Studio
sebagai latihan. Anda bisa mengerjakan soal-soal berikut menggunakan pan-duan waktu yang disediakan. Soal-soal ini sebagai berikut :
3 Menit : Bagaimana perintah yang digunakan untuk pembuatan project bila anda akan membuat IC comparator menggunakan teknologi AMS 0.6 µm ?
3 Menit : Sebutkan library yang sudah disiapkan oleh IC Studio ketika dijalankan pertama kali ?
2 Menit : Apakah namawindowdi dalam IC Studio yang selalu mencatat dan menampilkan apa saja yang sedang anda kerjakan ?
Bab 4
PEMBUATAN SKEMA
RANGKAIAN
Pembuatan skema rangkaian merupakan tahap awal dari proses produksi IC. Oleh karena itu, tahap ini merupakan tahap yang sangat menentukan hasil yang diharapkan nantinya. Untuk itu, pada bab ini akan dijelaskan se-cara detil bagaimana se-cara membangun disain skema rangkaian serta penge-cekannya.
4.1
Pembuatan Nama dan Jenis
Skema rangkaian dibuat di dalam fasilitas Design Architect IC. Hal ini dapat dilakukan dengan menggunakan langkah-langkah sebagai berikut : 1. Perlu dipastikan bahwa IC Studio telah aktif. Selanjutnya mengak-tifkan direktori TECH C35B4 pada window Library yang ada di IC Studio dengan menekan simbol direktori tersebut. Akan tampak be-berapa disain Cell seperti ditampilkan pada gambar 4.1.
2. Pengaktifan window pengisian nama dan jenis Cell yang akan dibuat. Hal ini dilakukan dengan menekan tombol mouse kanan pada wilayah kosong di dalam windowCell, kemudian menekan tombolNew View. Cara ini diperlihatkan pada gambar 4.2.
3. Pada windowCreate New View, disediakan pengisian nama Cell dan jenisnya. Untuk kepentingan penjelasan dalam buku ini digunakan con-toh nama Cell yaitu Inverter, jenis Viewnya adalah Schematic dan
18 PEMBUATAN SKEMA RANGKAIAN
Gambar 4.1: Cell Aktif pada Library
Gambar 4.2: Tombol Pembuatan View (Cell) Baru
nama View diisi dengan mengambil nilai asal yang diberikan pada win-dow ini. Jika pengisian sudah lengkap dan sesuai dengan kebutuhan pembuatan skema rangkaian, perlu dilakukan penekanan tombol Fin-ish. Contoh tampilan window ini dapat dilihat pada gambar 4.3. Beberapa saat kemudian akan aktif window Design Architect IC.
4.2 Persiapan Design Architect IC 19
Gambar 4.3: Pengisian Nama Cell dan Jenisnya
4.2
Persiapan Design Architect IC
Persiapan Design Architect IC diperlukan guna menyediakan keadaan fasilitas Design Architect IC agar sesuai dengan kebutuhan pembuatan skema rangkaian. Disamping itu juga memberikan kenyamanan bagi penggunanya dalam pekerjaan pembuatan skema rangkaian.
Beberapa hal diantaranya yang perlu diperhatikan dalam persiapan ini adalah :
1. Pengaturan window Design Architect IC. Perlu dipersiapkan Design architect IC dengan mengatur senyaman mungkin terhadap posisi win-dow, ukuran winwin-dow, posisi toolbar maupun palette dan lain-lain. 2. Pengaturan skala grid. Hal ini dapat dilakukan dengan menerapkan
nilai skala grid yang mempunyai kelipatan se-per-sekian dari uku-ran komponen uku-rangkaian yang akan dibuat. Tujuannya adalah un-tuk memudahkan dalam meletakkan komponen dan menghubungkan-nya satu dengan yang lain.
3. Penyediaan library. Pada window Design Architect IC disediakan sarana yang memudahkan dalam menentukan library komponen elek-tronik yang akan diterapkan pada skema rangkaian. Hal ini dapat di-lakukan dengan menekan tombol Show/Hide Library pallete pada sisi kiri window agar pallete library selengkapnya dapat tampil disisi kanan. Bentuk tombol ini diperlihatkan pada gambar 4.4.
20 PEMBUATAN SKEMA RANGKAIAN
Gambar 4.4: Tombol Show/Hide Library Pallete
4.3
Pembangunan Skema Rangkaian
Pada bagian ini dijelaskan langkah-langkah dalam pembangunan skema rangkaian yang dipaparkan secara detil. Berdasarkan teori yang dijelaskan pada bab 1, rangkaian Inverter terbangun dari dua transistor CMOS, yaitu PMOS dan NMOS. Guna memudahkan pemahaman, bagian ini menyedi-akan panduan rangkaian Inverter seperti ditampilkan pada gambar 4.5 yang dijadikan sebagai acuan untuk penjelasan berikutnya.
Gambar 4.5: Skema Rangkaian Inverter
Tahapan yang digunakan dalam pembangunan skema rangkaian sangat bervariasi tergantung kepada gaya atau cara pengguna dalam melakukan penggambaran skema rangkaian. Walaupun demikian, berikut ini dijelaskan cara melakukan proses penggambaran dengan pendekatan yang mudah dan praktis untuk dilakukan. Proses ini dijelaskan menggunakan tahap-tahap sebagai berikut :
di-4.3 Pembangunan Skema Rangkaian 21
lakukan dengan menekan tombol HIT-Kit Utilities pada pallete ic library. Tombol ini ditampilkan pada gambar 4.6.
Gambar 4.6: Tombol HIT-Kit Utilities
2. Pengaktifan dan pencarian komponen-komponen yang disediakan oleh AMS. Hal ini dilakukan dengan menekan tomboldevices pada pallete
AMS Library. Tombol ini ditampilkan pada gambar 4.7.
Gambar 4.7: Tombol Devices
3. Pengaktifan pemilihan library pmos4. Dilakukan dengan menekan pointer pada MOS dan memilih pmos4 lalu menekan tombol pmos4
tersebut. Hal ini diperlihatkan pada gambar 4.8.
4. Anda dihadapkan pada pengisian nama Transistor Devices seperti terlihat pada gambar 4.9.
Pada pengisian ini, Instance Name dapat dibiarkan seperti nama asalnya, yaitu m 1kemudian menekan tombol OK.
22 PEMBUATAN SKEMA RANGKAIAN
Gambar 4.8: Tombol MOS untuk pmos4
Gambar 4.9: Nama Transistor PMOS4
5. Peletakan library komponen pmos4 ke area kerja. Hal ini dilakukan dengan menggerakkan mouse agar simbolpmos4dapat diletakkan pa-da area Schematic. Selanjutnya dilakukan penekanan tombol mouse kiri bila sudah sesuai dengan posisinya.
6. Peletakan library komponen nmos4 ke area kerja. Hal ini dapat di-lakukan dengan cara yang sama seperti yang didi-lakukan untuk pmos. Hanya saja pemilihannya adalahnmos4dengan memberikanInstance Namedengan nilai m 2.
7. Pengembalian posisi tombol ke keadaan sebelumnya. Hal ini dilakukan dengan menekan tombol >>> back <<< pada pallete Devices un-tuk kembali ke palette AMS Library. Tombol ini ditampilkan pada gambar 4.10.
8. Pengaktifan pencarian dan pemilihan komponen yang disediakan oleh Mentor GraphicsT M. Hal ini dilakukan dengan menekan tombolMGC
4.3 Pembangunan Skema Rangkaian 23
Gambar 4.10: Tombol Back gambar 4.11.
Gambar 4.11: Tombol MGC Library
9. Pengaktifan pencarian komponen generic dengan menekan tombol
Generic Lib pada palette ic library. Tombol ini ditampilkan pa-da gambar 4.12.
Gambar 4.12: Tombol Generic Lib
10. Penempatan komponen VDD. Hal ini dilakukan dengan menekan simbol VDD dan menggerakkan kursor sampai simbol VDD diatas
pmos4. Kemudian menekan tombol mouse kiri untuk meletakkan VDD sesuai pada lokasinya.
11. Penempatan komponen Ground. Hal ini dilakukan dengan menekan simbol Ground dan menggerakkan kursor sampai simbol Ground dibawah nmos4. Kemudian menekan tombol mouse kiri untuk mele-takkan Ground sesuai pada lokasinya.
12. Penempatan komponen Portin. Hal ini dilakukan dengan menekan sim-bol Portin dan menggerakkan kursor sampai simbol Portin disebelah kiripmos4dan nmos4. Kemudian menekan tombol mouse kiri untuk meletakkan Portin sesuai pada lokasinya.
24 PEMBUATAN SKEMA RANGKAIAN
13. Penempatan komponen Portout. Hal ini dilakukan dengan menekan simbolPortoutdan menggerakkan kursor sampai simbol Portout dise-belah kanan pmos4 dan nmos4. Kemudian menekan tombol mouse kiri untuk meletakkan Portout sesuai pada lokasinya.
14. Pengubahan nama port agar sesuai dengan fungsinya. Dalam panduan gambar 4.5 ditunjukkan bahwa nama portin dan portout perlu di-ganti menjadi nama baruInputdanOutput. Hal ini dapat dilakukan dengan menggerakkan kursor pada simbol Portin lalu menekan tombol mouse kiri untuk memilihnya. Jika sudah terpilih, ditandai dengan garis putus-putus, menekan tombol mouse kanan untuk memilih prop-erties. Selanjutnya menekan pointer Properties lalu menekanChange Text Values.... Cara ini diperlihatkan pada gambar 4.13.
Gambar 4.13: Menu Ubah Nama Port
Anda dihadapkan pada pengisian nama port. Anda dapat mengisi Text Value dengan Input dan Output. Kemudian menekan tombol OK. Pengisian ini ditampilkan pada gambar 4.14.
Gambar 4.14: Pengisian Nama Port
Agar dapat dipasang namanya, perlu menekan tulisan NET pada Portin selanjutnya menekan tulisanNET pada Portout.
4.4 Pengecekan dan Penyimpanan 25
15. Pembuatan hubungan simbol-simbol komponen pada area kerja Schematic menggunakan wire. Hal ini diaktifkan dengan menekan sim-bol Add Wire seperti diperlihatkan pada gambar 4.15.
Gambar 4.15: Tombol Add Wire
Cara menghubungkan disesuaikan dengan panduan gambar 4.5. An-da An-dapat menghubungkan wire catu An-daya VDD dengan Source pmos4, menghubungkan Drain nmos4 dengan Ground. Demikian juga wire untuk input yaitu dengan menghubungkan Gate pmos4 dengan Gate nmos4, selanjutnya menghubungkan pula dengan Portin. Wire un-tuk output dihubungkan dari Drain pmos4 dengan Source nmos4, lalu menghubungkan pula dengan Portout. Sementara wire substrate dilakukan dengan menghubungkan Source pmos4 dengan substrate pmos4 serta menghubungkan Drain nmos4 dengan substrate nmos4. 16. Penghilangan pemilihan komponen. Hal ini dilakukan dengan cara
menekan sembarang lokasi kosong untuk tidak memilih simbol apapun di area Schematic.
4.4
Pengecekan dan Penyimpanan
4.4.1
Pengecekan
Pengecekan skema rangkaian selayaknya sering dilakukan guna mem-peroleh informasi ada tidaknya kesalahan dalam pembuatan skema rangka-ian. Pengecekan ini biasanya digunakan untuk mendeteksi adanya kesalahan dalam keterhubungan antar simbol komponen elektronik yang digunakan pa-da skema rangkaian. Disamping itu juga untuk mengetahui apakah supa-dah benar-benar sesuai dengan aturan pembuatan skema rangkaian yang diter-apkan di dalam Mentor GraphicsT M, sehingga hasil akhir skema rangkaian dapat dijamin kebenarannya.
Cara menjalankan pengecekan skema rangkaian dilakukan dengan menekan menu File lalu memilih Check Schematic dan menekan pilihan tersebut. Menu ini diperlihatkan pada gambar 4.16.
Salah satu contoh window hasil pengecekan ditampilkan pada gambar 4.17.
26 PEMBUATAN SKEMA RANGKAIAN
Gambar 4.16: Menu Check Schematic
Gambar 4.17: Contoh Hasil Pengecekan Skema Rangkaian
Nilai error sama dengan 0 mengindikasikan bahwa hasil pengecekan adalah benar. Akan tetapi jika ditemukan nilai error bukan 0, maka per-lu memperbaiki skema rangkaian pada bagian yang menimbulkan error. Ji-ka ditemuJi-kan nilai warning bukan 0, untuk sementara ini dapat diabaikan. Perbaikan untuk masalah warning akan dibahas pada buku seri Mentor GraphicsT M berikutnya.
Untuk menutup window pesan error ini dapat dilakukan dengan menekan click and drag dan memilihClosepada tombol pojok kiri atas window pesan hasil pengecekan tersebut. Menu ini diperlihatkan pada gambar 4.18.
4.5 Latihan 27
Gambar 4.18: Menu Close Window
4.4.2
Penyimpanan
Penyimpanan hasil kerja diharapkan selalu atau sering dilakukan. Hal ini diterapkan guna menjaga hal-hal yang tidak diinginkan seperti hilangnya hasil kerja akibat dari matinya komputer secara tidak wajar yang tidak diduga sebelumnya.
Cara penyimpanan hasil kerja dilakukan dengan menekan menu File
lalu menekanSave Sheet atauSave Sheet As... agar menjadi nama sheet yang berbeda. Menu ini tampak pada gambar 4.16.
4.5
Latihan
Agar pemahaman di dalam pembuatan skema rangkaian pada Mentor GraphicsT M lebih mendalam, serta peningkatan ketrampilan dalam penggu-naannya, berikut ini disediakan soal-soal untuk digunakan sebagai latihan. Anda bisa mengerjakan soal-soal berikut menggunakan panduan waktu yang disediakan. Soal-soal ini sebagai berikut :
2 Menit : Apakah jenis view yang dapat digunakan untuk membuat skema rangkaian ?
3 Menit : Berapakah nilaigridwindow Design Architect IC yang biasa dit-erapkan untuk membuat skema rangkaian sehingga nyaman digunakan ?
3 Menit : Dapatkah pembuatan skema rangkaian mengambil library dan menerapkannya dari beberapa jenis teknologi yang berbeda ?
5 Menit : Bagaimana cara mengubah nilai panjang dan lebar PMOS4 dan NMOS4 pada skema rangkaian yang sedang dikerjakan ?
28 PEMBUATAN SKEMA RANGKAIAN 2 Menit : Bagaimana cara menyimpan dan mengecek sekaligus terhadap
skema rangkaian yang sedang dikerjakan ?
30 Menit : Buatlah skema rangkaian yang membentuk gerbang NAND 2 masukan dan NOR 2 masukan menggunakan device CMOS dari library AMS C35B4.
Bab 5
SIMULASI SKEMA
RANGKAIAN
Simulasi digunakan untuk melihat sistem sinyal yang terjadi pada rangka-ian. Dalam rangka menjalankan simulasi, perlu disiapkan beberapa hal se-bagai berikut :
1. Skema rangkaian yang benar sesuai dengan kaidah pembuatan skema rangkaian dan telah dilakukan pengecekan serta tidak memiliki error. 2. Penyediaan sumber daya bagi skema rangkaian secara keseluruhan
terutama sinyal input, baik arus ataupun tegangan. Sumber daya yang diterapkan harus disesuaikan dengan jenis analisis yang akan dilakukan. Penyediaan sumber daya ini dapat disiapkan dalam bentuk catu daya AC, DC ataupun komponen pembangkit sinyal atau Sensor.
3. Pembuatan ViewPoint. ViewPoint adalah bentuk lain dari hasil trans-formasi spice yang khusus disiapkan untuk proses simulasi.
4. Pengaturan parameter simulasi dan eksekusi simulasi agar diperoleh data-data simulasi. Proses eksekusi akan melakukan penyimpanan data-data ke dalam database yang khusus untuk kepentingan simulasi. 5. Analisis terhadap hasil simulasi. Hal ini lebih banyak dilakukan untuk melihat apakah skema rangkaian yang dibuat sesuai dengan kebutuhan.
5.1
Penyediaan Catu Daya
Bagian ini menjelaskan tentang bagaimana cara menambahkan catu daya ke skema rangkaian. Dalam buku ini, akan diterapkan skema rangkaian
In-30 SIMULASI SKEMA RANGKAIAN verter yang dibuat pada bab 4 tentang Pembuatan Skema Rangkaian dan ditambahkan sumber catu dayaDCuntuk diberikan kepada Input rangkaian tersebut.
Penambahan catu daya harus mengikuti teori-teori yang berlaku bagi pembuatan rangkaian elektronika. Untuk itu, penjelasan berikutnya akan mengacu kepada teori arus dan tegangan yang berlaku sampai saat ini. Sedangkan langkah yang perlu dilakukan untuk memodifikasi skema rangka-ian Inverter adalah sebagai berikut :
1. Penambahan dua buah catu daya DC seperti tampak pada gambar 5.1.
Gambar 5.1: Skema Catu Daya dan Rangkaian Inverter
Hal ini dilakukan dengan menggunakanMGC Library dan mengam-bilSource Lib. Mengubah nilai DC menjadi3.3 Volt.
2. Penambahan VDD dan Ground selanjutnya meletakkannya sesuai den-gan posisi seperti yang diperlihatkan pada gambar 5.1.
3. Penambahan Portin dan meletakkannya sesuai dengan posisi seperti yang diperlihatkan pada gambar 5.1.
4. Pengecekan dan penyimpanan hasil kerja segera dilakukan jika tidak ditemukan error.
5.2 Pembuatan View Point 31
5.2
Pembuatan View Point
Dalam pembuatan View Point, dapat dengan mudah dilakukan dengan memilih menu HIT-Kit Utilities dan memilih Create ViewPoint dan menekan tombol mouse kiri. Anda akan dihadapkan pada isian DVE. Menu ini ditampilkan pada gambar 5.2.
Gambar 5.2: Menu Create Viewpoint
Pengisianpathdilakukan dengan menekan tombolNavigatordan mem-berikan isinya sesuai lokasi nama Cell yang dibuat sebelumnya, dalam hal ini adalah Inverter. Contohnya adalah :
/ home / uul / Latihan01.proj / ams.libraries / TECH C35B4 lib / de-fault.group / logic.views /
Perlu diperhatikan bahwa Inverter harus ditekan agar aktif terpilih dan selanjutnya menekan tombol OK. Hal ini diperlihatkan pada gambar 5.3.
Gambar 5.3: Pengisian Path
Selanjutnya, perlu juga diperhatikan bahwa Technology Name harus terpilih C35B4 dan Viewpoint Level terpilih Device. Selanjutnya di-lakukan penekanan tombol OK pada window DVE. Pemilihan ini dita-mpilkan pada gambar 5.4.
Hasil pembuatan View Point akan dilaporkan dalam bentuk pesan Log. Hasil yang berhasil diindikasikan dengan tulisan Viewpoint creation finished!
32 SIMULASI SKEMA RANGKAIAN
Gambar 5.4: Window DVE
pada window Log disisi bawah, jika ternyata tidak demikian, maka harus mengulangi langkah pembuatan View Point kembali. Contoh pesan keber-hasilan diperlihatkan pada gambar 5.5.
Gambar 5.5: Pesan Hasil Pembuatan Viewpoint
5.3
Pengaturan Parameter Simulasi
Parameter simulasi merupakan data-data inisial awal yang digunakan un-tuk menjalankan simulasi. Nilai dan jenis parameter yang akan digunakan perlu disesuaikan dengan kebutuhan analisis.
Pada bagian ini akan dijelaskan bagaimana cara mengatur parameter sim-ulasi yang ditujukan untuk melihat sinyal input berupa perubahan nilai sinyal DC dari -3.3 Volt sampai dengan 3.3 Volt serta sinyal output yang dihasilkan dari rangkaian Inverter dari sudut pandang besaran tegangan. Hal ini dimak-sudkan agar dapat dilakukan analisis terhadap perubahan tegangan DC yang dihasilkan oleh Inverter.
Pada Design Architect IC, pengisian parameter simulasi dilakukan di dalam lingkungan mode simulasi. Untuk memasuki mode simulasi perlu menekan tombol Enter Simulation Mode pada toolbar sisi kiri seperti terlihat pada gambar 5.6.
Ketika dihadapkan pada window Entering Simulation Mode seperti ditampilkan pada gambar 5.7, cukup memilihvpt c35b4 devicelalu menekan
5.3 Pengaturan Parameter Simulasi 33
Gambar 5.6: Tombol Masuk Mode Simulasi
tombol OK. vpt c35b4 device adalah View Point yang dihasilkan pada sub bab sebelumnya. View Point ini merupakan hasil transformasi dari bentuk spice skema rangkaian Inverter dan akan menjadi bahan utama untuk ke-pentingan analisis simulasi tegangan DC.
Gambar 5.7: Memasuki Mode Simulasi
Setelah menentukan View Point yang digunakan, anda akan dihadapkan pada windowViewpoint. Window ini merupakan area kerja untuk simulasi. Setiap perubahan jenis analisis maupun parameternya dilakukan melalui area kerja ini.
Untuk memasukkan parameter simulasi sesuai dengan tujuan analisis seperti yang telah dijelaskan sebelumnya, yaitu analisis output tegangan DC, perlu dilakukan beberapa pengisian data parameter simulasi. Pengisian ini dijelaskan dalam tahap-tahap berikut ini :
1. Pengaktifan model simulasi. Hal ini dilakukan dengan menekan menu
HIT-Kit Utilities dan menekan tombol Set Simulation Models. Menu ini tampak pada gambar 5.8.
Anda akan dihadapkan pada window Model Parameter Selection. Untuk menyederhanakan pemahaman, sementara semua parameter dipilihtypical. Penjelasan detil dari setiap pengertian parameter pada
34 SIMULASI SKEMA RANGKAIAN
Gambar 5.8: Menu Set Simulation Models
window ini dijelaskan pada buku seri Mentor GraphicsT M berikutnya. Setelah terisi semua maka selanjutnya menekan tombol OK. Contoh pengisian ini tampak pada gambar 5.9.
Gambar 5.9: Pemilihan Parameter Model Simulasi
2. Pengecekan library model simulasi yang diterapkan untuk proses sim-ulasi. Hal ini dilakukan dengan menekan tombol Lib/Temp/Inc pada paletteschematic sim. Cara pengecekan ini dipandu dengan tombol seperti tampak pada gambar 5.10.
Gambar 5.10: Tombol untuk Pengecekan Library Model Simulasi Jika tertera 5 buah library model simulasi yang tertulis pada window
dilan-5.3 Pengaturan Parameter Simulasi 35
jutkan dengan menekan tombolOK. Hal ini menandakan bahwa penge-cekan telah berhasil dan selesai dilakukan. Namun jika sebaliknya, maka perlu mengaktifkan model simulasi seperti yang dijelaskan pada tahap sebelumnya.
Gambar 5.11: Pengecekan Library Model Simulasi
3. Penentuan parameter Analisis. Hal ini dilakukan dengan menekan tombol Analyses... pada palette schematic sim. Gambar 5.12 me-nunjukkan tombol ini.
Gambar 5.12: Tombol Analyses
Pada saat window Setup Simulation Analysis aktif, perlu mengak-tifkan checkbox DC agar terisi pilihannya. Lalu menekan tombol
setup di sebelahnya seperti terlihat pada gambar 5.13.
Ketika window Setup DC Analysis sudah aktif, perlu dilakukan pengisian data-data awal parameter simulasi yang disesuaikan dengan tujuan semula yaitu untuk analisis tegangan DC dari -3.3 Volt sam-pai 3.3 Volt. Hal ini dilakukan dengan menekan tombol radio bagian
36 SIMULASI SKEMA RANGKAIAN
Gambar 5.13: Pemilihan Analisis pada Simulasi
Source. Selanjutnya memilih Voltage SourceV2, mengisi Start Volt-age -3.3 dan Stop Voltage 3.3 dan akhirnya menekan tombol OK. Langkah ini dipandu menggunakan gambar 5.14.
Ketika kembali ke window Setup Simulation Analysis, cukup di-lakukan penekanan tombol OK. Perlu diperhatikan bahwa jika tidak terlihat tombol OK pada window ini, maka perlu melakukan pengge-seran bar window sisi kanan.
4. Penyimpanan data hasil simulasi. Pada saat window Viewpoint
vpt c35b4 device sudah tampil kembali, langkah selanjutnya mengak-tifkan pemilihan kedua buah wire pada bagian Input dan Output
dengan cara selalu menekan tombolCtrlpada keyboard dan menekan wire Input dan Output. Hal ini dapat juga dilakukan dengan cara click and drag. Hasilnya tampak seperti pada gambar 5.15.
Selanjutnya menekan tombolWave Outputspada paletteschematic sim dan menekan pilihan Save.... Hal ini dimaksudkan untuk
meny-5.3 Pengaturan Parameter Simulasi 37
Gambar 5.14: Pengisian Parameter Analisis DC
Gambar 5.15: Pemilihan obyek wire Input dan Output
impan data-data tegangan DC dari sinyal yang terjadi pada kedua wire
Input dan Output. Tombol untuk melakukan hal ini tampak pada gambar 5.16.
Gambar 5.16: Tombol Save untuk data Simulasi
Anda akan dihadapkan pada windowSetup Outputs Options. Win-dow ini memberikan pilihan sifat sinyal yang perlu disimpan.
Pemil-38 SIMULASI SKEMA RANGKAIAN
ihan harus didasarkan kepada tujuan analisis seperti yang dijelaskan sebelumnya. Sementara ini, penyimpanan data hanya dilakukan pada sifat sinyal yang memiliki besaran tegangan saja. Untuk itu dilakukan pemilihan tabsheetAll Signals dan memberikan checklist pada Volt-ages, selain itu dihilangkan checklistnya. Hal ini tampak seperti pada gambar 5.17.
Gambar 5.17: Pengaturan Parameter Simulasi Semua Sinyal
Selanjutnya dilakukan pemilihan tabsheetSelected Componentsdan perlu dipastikan bahwa pilihan Save tertuju pada Voltage dan plot items? terdapat checklistnya. Hal ini menandakan bahwa data yang akan disimpan dan ditampilkan dalam bentuk grafik hanya data yang terjadi pada komponen yang terpilih yaitu wire Input dan Output. Selanjutnya menekan tombol OK pada window tersebut. Pemilihan ini sama seperti ditampilkan pada gambar 5.18.
Gambar 5.18: Pengaturan Parameter Simulasi Jalur Terpilih
Anda akan dihadapkan pada window Setup Difference Plot. Pada window ini diberi peluang untuk memilih cara menampilkan data dalam bentuk grafik. Untuk sementara ini cukup dengan memilih Individ-ually lalu menekan tombol OK. Pemilihan ini tampak pada gambar 5.19.
5.4 Eksekusi Simulasi 39
Gambar 5.19: Pengaturan Cara Menampilkan Hasil Simulasi
5.4
Eksekusi Simulasi
Untuk menjalankan simulasi, perlu diperhatikan kelengkapan pengisian parameter simulasi sesuai dengan tujuan analisisnya. Jika pengisian param-eter telah dilakukan dengan lengkap dan benar sesuai kaidah yang berlaku untuk skema yang dibuat, anda dapat langsung menjalankan simulasi den-gan menekan tombolRun ELDOpada paletteschematic sim. Tombol ini tampak pada gambar 5.20.
Gambar 5.20: Tombol Simulator ELDO
Anda akan memperoleh hasil 2 window pesan Netlisting design
dan Simulating design. Pesan ini perlu diperhatikan dengan teliti, dibaca dan dipahami agar tidak terjadi kesalahan persepsi. Jika ditemukan tulisan ∗ ∗ ∗>Current simulation completedpada windowSimulating design maka anda telah memiliki data-data hasil simulasi. Jika tidak, diperlukan per-baikan terhadap parameter yang telah diisi sebelumnya. Contoh hasil ek-sekusi Netlist dan simulator ELDO tampak pada gambar 5.21 dan 5.22.
Sangat penting untuk diperhatikan bahwa bilamana dilakukan perbaikan terhadap skema rangkaian, maka harus melakukan pembuatan View Point
40 SIMULASI SKEMA RANGKAIAN
Gambar 5.21: Pesan Hasil Netlisting
Gambar 5.22: Pesan Hasil Simulasi
sebelum proses simulasi dikerjakan. Hal ini dimaksudkan agar proses simulasi menggunakan bahan utama View Point sesuai dengan skema rangkaian yang dibuat. Namun bilamana perubahan hanya dilakukan pada perubahan nilai-nilai parameter simulasi, maka tidak perlu melakukan pembuatan View Point lagi.
5.5
Penayangan Hasil Simulasi
Untuk melihat data-data hasil simulasi, dalam hal ini diperlukan un-tuk proses analisis sinyal Inverter, dapat dilakukan dengan menekan tombol
5.5 Penayangan Hasil Simulasi 41 View Waves pada palette schematic sim dan selanjutnya memilih dan menekan tombol New Window. Cara ini dilakukan seperti tampak pada gambar 5.23.
Gambar 5.23: Tombol untuk Menampilkan Hasil Simulasi
Anda akan ditampilkan hasil pola sinyal pada window baru yaitu
EZwave. Bentuk hasil simulasi ditayangkan dalam bentuk grafik sesuai dengan parameter yang diisi pada sub bab sebelumnya. Hal ini terlihat pada gambar 5.24.
42 SIMULASI SKEMA RANGKAIAN
Window EZwave digunakan untuk menampung data sekaligus menampilkannya dalam bentuk grafik hasil-hasil simulasi. Tentunya untuk kepentingan analisis sinyal yang dihasilkan dari skema rangkaian yang dibu-at, baik pada project Latihan01 ini maupun untuk project lainnya. Tampak bahwa pada gambar 5.24 terlihat adanya perubahan besar tegangan output dari rangkaian Inverter dengan slope yang halus.
Agar nyaman untuk dilakukan analisis, selayaknya perlu dilakukan pengaturan posisi windowEZwavedan ukurannya untuk melihat hasil grafik agar diperoleh tampilan yang sesuai dengan kebutuhan. Penggunaan secara detil dan pengaturan konfigurasi window EZwavedijelaskan pada buku seri Mentor GraphicsT M berikutnya.
5.6
Variasi Analisis pada Simulasi
Analisis dapat dilihat dari berbagai sudut pandang. Di dalam Mentor GraphicsT M telah disediakan berbagai cara dalam melakukan analisis ter-hadap suatu skema rangkaian. Diantaranya adalah analisis AC, DC, Noise dan lain-lain.
Agar lebih memahami lebih luas tentang analisis simulasi, berikut ini dijelaskan cara melakukan analisis Transient terhadap skema rangkaian In-verterdengan memberikan sinyal input berupa deretan pulsa. Anda perlu mempelajari kembali pada bab 4 tentang Pembuatan Skema Rangkaian jika anda belum melakukannya.
Langkah-langkah dalam melakukan analisis Transient untuk skema rangkaianInverter adalah sebagai berikut :
1. Perlu dipastikan bahwaViewpointInverter telah dibuat di dalam win-dowDesign Architect IC dan berada pada modeSimulasi.
2. Pengisian parameter analisis transient. Hal ini dilakukan dengan men-gaktifkan windowSetup Simulation Analysisdengan cara menekan tombol Analyses... pada palette schematic sim. Selanjutnya men-gaktifkan pilihan checkbox Transient dan menekan tombol setup di sebelah kanannya. Pada window Setup Transient Analysis seperti tampak pada gambar 5.25, perlu diberikan nilai pada Output Start Time (TSTART) dengan 0 dan Stop Time (TSTOP) dengan
500N. Kedua waktu ini menunjukkan rentang waktu yang akan dita-mpilkan pada grafik hasil simulasi yaitu dari 0 sampai 500 nano detik. Sementara isian lain dihilangkan dan perlu dipastikan bahwa tombol radioICtelah terpilih. Selanjutnya menekan tombolOK. Jika kembali
5.6 Variasi Analisis pada Simulasi 43
ke window Setup Simulation Analysis, maka menekan tombol OK
untuk mengakhiri pengisian parameter simulasi ini.
Gambar 5.25: Pengisian Parameter Analisis Transient
3. Pemasangan sumber sinyal khusus untuk Input. Hal ini dapat di-lakukan dengan menerapkan Forces. Untuk melakukan hal ini, perlu memilih jalur (wire) Input, click and drag jalur tersebut pada win-dowViewPoint(vpt c35b4 device) untuk skema rangkaian Inverter se-hingga akan tampak garis putus-putus. Selanjutnya menekan tombol
Forces pada palette schematic sim dan menekan tombol Add.... Menu penambahan sumber daya Force ditampilkan pada gambar 5.26.
Gambar 5.26: Tombol Add Force
4. Pengisian parameter sumber sinyal Forces yang berupa Pulsa. Pada window Add Force, perlu diisi data-data berikut seperti ditunjukkan pada gambar 5.27 :
• Name = FORCE Input
44 SIMULASI SKEMA RANGKAIAN
• Forcing = Voltage (Mengaktifkan tombol radionya) • Reference Net = GROUND
• Source Type =PULSE(Memilih dan menekan tabsheet PULSE) • Initial Value (V/A) = 0
• Pulsed value (V/A) = 3.3
• Delay (s) = 0
• Rise Time (s) = 1e-9
• Fall Time (s) = 1e-9
• Mengaktifkan tombol radio Width/Period
• Pulse Width (s) = 50e-9
• Period (s) = 100e-9
Gambar 5.27: Pengisian Parameter Pulsa
Perlu diperhatikan bahwa definisi tersebut akan diterapkan untuk input rangkaian Inverter. Sehingga bilamana perlu dicek apakah sudah sesuai
5.6 Variasi Analisis pada Simulasi 45
dengan kebutuhan atau tidak. Pengecekan pulsa ini dapat dilakukan dengan menekan tombolView in EZWaveagar dapat dilihat bentuk dan besarannya.
Jika data yang diisikan sudah sesuai, selanjutnya menekan tombolOK. Jika anda mendapat pesan bahwa Pulsa akan menimpa sumber tegan-gan yang sudah ada seperti tampak pada gambar 5.28, cukup menekan tombolYes. Hal ini menyatakan bahwa sumber teganganDC V2akan dinonaktifkan sehingga tidak berpengaruh kepada rangkaianInverter.
Gambar 5.28: Pesan Menonaktifkan Sumber Daya DC V2
Dapat diperhatikan pada gambar 5.29, tampak bahwa sumber tegan-gan DC V2 diberi tanda NULL yang berarti tidak mempunyai ni-lai apapun dan jalur Input diberi simbol baru berupa lingkaran yang mewakili Force. Pada jalur inilah pulsa diberikan untuk rangkaian Inverter.
Gambar 5.29: Pemilihan Jalur, NULL dan Simbol FORCE
5. Penyediaan object yang akan diambil data-data simulasi yang selanjut-nya dimasukkan ke dalam database simulasi. Hal ini akan diterapkan
46 SIMULASI SKEMA RANGKAIAN
pada bagian Input dan Output skema rangkaian Inverter. Untuk melakukan hal ini, cukup dengan menekan bagian jalur input dan out-put atau dengan cara click and drag. Anda dapat juga menggunakan tombol Ctrl pada keyboard untuk memudahkan dalam memilih ob-ject lebih dari satu. Hasil pemilihan ini terlihat pada gambar 5.29. Perlu dipastikan bahwa jalur yang terpilih akan menampakkan garis putus-putus.
6. Pengisian parameter jenis analisis simulasi. Hal ini dilakukan den-gan menekan tombol Wave Outputs pada palette schematic sim
lalu menekan tombolSave. Pada window Setup Outputs Options, perlu dihilangkan pilihan Currentpada tabsheetAll Signals dan se-lanjutnya menekan tabsheet Selected Advanced. Perlu dipastikan bahwa Analysis Type mengaktifkan TRAN dan Display FFT Result mengaktifkan Mag. Selanjutnya menekan tombol OK. Pengisian ini ditampilkan pada gambar 5.30.
Gambar 5.30: Pengisian Parameter Jenis Hasil Analisis Simulasi Pada window Setup Difference Plot, cukup dipilih jenis plot pada tombol radioIndividually lalu menekan tombol OK.
7. Eksekusi simulasi dengan menekan tombolNetlistdan atauRun EL-DOpada palette schematic simuntuk dapat memperoleh data-data simulasi. Perlu diperhatikan hasilnya apakah masih terdapat error atau tidak. Jika masih terdapat error maka anda perlu memperbaiki rangka-ian atau memperbaiki sumber sinyal seperti yang dijelaskan pada bab sebelumnya.
5.7 Latihan 47
8. Penayangan hasilnya agar dapat dilakukan analisis dengan menekan tombol View Wave dan menekan New Window atau Overlay. Salah satu contoh hasil penayangan simulasi ini tampak pada gambar 5.31.
Gambar 5.31: Hasil Simulasi Inverter menggunakan Pulsa
5.7
Latihan
Agar pemahaman di dalam simulasi skema rangkaian pada Mentor GraphicsT M lebih mendalam, serta peningkatan ketrampilan dalam penggu-naannya, berikut ini disediakan soal-soal untuk digunakan sebagai latihan. Anda bisa mengerjakan soal-soal berikut menggunakan panduan waktu yang disediakan. Soal-soal ini sebagai berikut :
3 Menit : Apakah View Point itu ?
3 Menit : Mengapa pemberian nilai parameter catu daya untuk simulasi sebesar 3.3 Volt, bukan 5 Volt ?
5 Menit : Berapakah nilai tegangan masukan yang diberikan untuk invert-er ketika sinyal (tegangan) keluarannya mulai binvert-erubah dari tinggi ke rendah serta rendah ke tinggi ?
2 Menit : Akibat dari apakah NULL terjadi pada komponen DVE yang sedang aktif ?
48 SIMULASI SKEMA RANGKAIAN 10 Menit : Bagaimana cara memperlihatkan hasil simulasi dari selisih tegangan masukan dan tegangan keluaran pada skema rangkaian in-verter ?
10 Menit : Bagaimana cara memperlihatkan hasil simulasi berupa perbe-daan fase dari sinyal masukan dan sinyal keluaran pada skema rangka-ian inverter ?
20 Menit : Buatlah grafik hasil simulasi terhadap rangkaian inverter den-gan menggunakan sumber sinyal masukan segitiga sinusoidal.
45 Menit : Buatlah grafik hasil simulasi terhadap rangkaian NAND 2 sukan dan NOR 2 masukan dengan menggunakan sumber sinyal ma-sukan tegangan DC konstan untuk mama-sukan pertama dan sinusoidal untuk masukan kedua.
Bab 6
PEMBUATAN LAYOUT
Bagian ini akan menjelaskan cara pembuatan Layout yang mengacu kepa-da skema rangkaian Inverter yang telah dipaparkan pada bab sebelum-nya. Technology beserta aturannya menggunakan library dari AMS. Ji-ka anda belum mengetahui aturan tersebut, anda dapat mempelajarinya pada dokumen aturan pembuatan Layout yang diterbitkan oleh AMS di
http://asic.austriamicrosystems.com. Sebagian informasi aturan ini tercan-tum di lampiran.
Layout dibuat di dalam fasilitas IC Station. Hal ini dapat dilakukan dengan mempersiapkan IC Station agar dapat digunakan dengan nyaman dan selanjutnya menggambar Layout.
6.1
Penyiapan IC Station
Untuk mengaktifkan IC Station, digunakan langkah-langkah sebagai berikut :
1. Pengaktifan AMS IC Studio. Jika belum aktif, cukup menjalankan-nya dengan menggunakan perintah baris seperti dijelaskan pada bab 2 tentang Persiapan.
2. Penentuan rumpun layout ke dalam cell Inverter. Contoh yang dije-laskan di sini, rumpun layout yang akan dibuat juga merupakan bagian dari cell Inverter. Hal ini dilakukan dengan mengaktifkan pemilihan di-rektori TECH C35B4 pada window Library yang ada di IC Studio. Hasilnya akan tampak beberapa disain Cell. Dalam buku ini akan menggunakan contoh Cell Inverter yang dibuat pada bab sebelumnya.
50 PEMBUATAN LAYOUT
Jika belum terlihat cell Inverter, perlu dilakukan penekanan menuEdit
kemudian menekan Refresh. Cara ini ditunjukkan pada gambar 6.1.
Gambar 6.1: Menu Refresh
Jika masih belum terlihat, sebaiknya perlu diulangi langkah pembuatan cell tersebut seperti dijelaskan pada bab 4 tentang Pembuatan Skema Rangkaian.
3. Pengecekan ketersediaan skema rangkaian. Hal ini digunakan untuk mengetahui apakah tersedia skema rangkaian yang akan dibuat layout-nya. Cara pengecekan dilakukan dengan menekan cell Inverter pada window Cell. Perlu dipastikan bahwa Cell Inverter telah memiliki
Schematic pada window View. Cara ini ditunjukkan pada gambar 6.2.
Gambar 6.2: Cell Inverter
4. Pembuatan View baru untuk layout. Hal ini dilakukan dengan menekan tombol mouse kanan pada wilayah kosong di dalam window View, kemudian menekanNew Viewseperti diperlihatkan pada gambar 6.3.
6.1 Penyiapan IC Station 51
5. Pada window Create New View, nama Cell diisi dengan nama In-verterdanView Type dipilihLayout. Selanjutnya menekan tombol
Finish. Hal ini ditampilkan pada gambar 6.4.
Gambar 6.4: Window Pengisian View dan Nama Layout Baru
Beberapa saat kemudian akan aktif window IC Station. Window ini tampak pada gambar 6.5.
52 PEMBUATAN LAYOUT
6.2
Cara Pembuatan Layout
Bagian ini menjelaskan cara menggambar Layout yang bersumber dari skema rangkaian Inverter. Untuk memudahkan cara merancang Layout dan cepat dalam pemahamannya, telah disiapkan bentuk Layout seperti dita-mpilkan pada gambar 6.6 untuk dijadikan panduan pada penjelasan berikut-nya.
Gambar 6.6: Layout Rangkaian Inverter
Sebelum memulai proses penggambaran layout, perlu diperhatikan ten-tang trik yang sangat membantu dalam proses pembuatan layout. Terdapat dua trik penting yaitu :
1. Selalu berhati-hati dalam memilih object yang tersedia di area kerja layout. Sangat penting untuk sering menghilangkan pemilihan yang aktif terhadap komponen layout. hal ini dapat dilakukan dengan penekanan tombol mouse kanan dan menekanUnselect, lalu menekan
All untuk menghilangkan pilihan saat itu jika dirasakan kesulitan dalam menentukan pilihan object. Selanjutnya dilakukan pilihan satu persatu.
2. Pengaturan kejelasan pandang komponen layout. Hal ini dilakukan dengan mengatur posisi zoom agar nyaman dan jelas dilihat dengan
6.2 Cara Pembuatan Layout 53
melakukanclick and drag secara diagonal menggunakan tombol tengah mouse atau dapat juga dilakukan dengan menekan menu View lalu memilih dan menekan Zoom selanjutnya menekanIn atau Out. Setelah persiapan diselesaikan dan windowIC Stationaktif, proses pem-buatan Layout dapat dilakukan dengan menggunakan beberapa langkah se-bagai berikut :
1. Pengaktifan lapisan layout. Hal ini dilakukan dengan menekan menu
Show LP untuk menampilkan berbagai lapisan-lapisan yang diper-lukan dalam perancangan Layout. Menu ini dapat dilihat pada gambar 6.7.
Gambar 6.7: Menu Show LP
2. Penyajian fasilitas menu pembuatan layout. Hal ini dilakukan den-gan menekan menuHIT-Kit Utilities lalu menekan AMS Devices. Menu ini tampak pada gambar 6.8.
Gambar 6.8: Menu AMS Devices
3. Penyediaan komponen layout PMOS. Hal ini dilakukan dengan menekan tombol MOS pada palette AMS Devices seperti ditun-jukkan pada gambar 6.9.
Pada window tersebut, Width diisi dengan0.4dan Length diisi dengan
0.35. Pada bagian Mos Transistor Types dipilih pmos4 sedangkan Sequence dibiarkan isinya seperti nilai asalnya. Pengisian ini tampak pada gambar 6.10.
Jika telah sesuai pengisiannya, dapat dilakukan penekanan tombolOK
54 PEMBUATAN LAYOUT
Gambar 6.9: Tombol MOS
Gambar 6.10: Pengisian Parameter MOS
menggerakkan kursor pada posisi area kerja dan menekan mouse kiri untuk menempatkannya sesuai dengan lokasinya.
4. Penyediaan komponen layout NMOS. Penyediaan komponen nmos4
dapat dilakukan dengan cara dan dengan nilai Width dan Length yang sama seperti pmos4. Kemudian menempatkan nmos4 dibawah pmos4. 5. PembuatanPOLY1yang menghubungkan POLY pmos4 (GATE) den-gan nmos4 (GATE). Hal ini dilakukan denden-gan menekan tombol mouse kanan pada wilayah kosong di area kerja Layout, menekan Add dan menekan Shape:. Menu ini diperlihatkan pada gambar 6.11. Kursor diposisikan pada POLY pmos4 (GATE) dan melakukanclick and drag untuk membentuk persegi panjang menuju POLY nmos4 (GATE) dan tertempel kepadanya.
6. Pembuatan MET1 dengan ukuran width 0.5 yang disediakan untuk
Inputdan menempelkannya ke POLY1 untuk kedua pmos4 dan nmos4. Pembuatan MET1 juga dilakukan untuk SOURCE pmos4 agar dap-at dihubungkan dengan VDD serta MET1 yang diperlukan DRAIN nmos4 untuk dihubungkan dengan Ground. Aturan lebar Metal dap-at dilihdap-at pada lampiran.
6.2 Cara Pembuatan Layout 55
Gambar 6.11: Menu Add Shape
7. Pembuatan MET1 yang menghubungkan METAL pmos4 (DRAIN) dengan METAL nmos4 (SOURCE). Hal ini dilakukan dengan metode
Path:. Cara ini dengan menekan mouse kanan di lokasi kosong pada area kerja Layout, menekanAdd, menekanPath: seperti pada gambar 6.11. Ketika window dialog muncul disisi bawah, dilakukan penekanan tombol Options... pada window ADD PATH. Window dialog ini tampak pada gambar refgbr-5-12.
Gambar 6.12: Pilihan Option pada ADD PATH
Untuk menempatkan MET1, dapat dilakukan dengan menekan MET1 pada bagian Choose one layer name dan mengisi 0.5 pada Width. Pilihan lain dibiarkan sesuai dengan nilai asalnya. Selanjutnya menekan tombol OK. Window pemilihan lapisan layout tampak pa-da gambar 6.13.
MET1 perlu diatur supaya terhubung dengan METAL pmos4 dan nmos4. Hal ini dapat dilakukan dengan menggunakan fungsi-fungsi
move, baik vertical, horizontal, relative, notch dan lain-lain agar berhasil dalam menghubungkannya. Fungsi-fungsi ini tampak pada gambar 6.14.
8. Pembuatan konektor yang menghubungkan POLY1 dengan MET1 yang digunakan untuk Input. Hal ini dilakukan dengan menekan menu
HIT-Kit Utilities lalu memilih dan menekan AMS Interconnect
seperti tampak pada gambar 6.8. Pada palette AMS Interconnect
56 PEMBUATAN LAYOUT
Gambar 6.13: Window Pemilihan Lapisan Layout
Gambar 6.14: Menu Edit
Gambar 6.15: Tombol GB-Path
Anda akan dihadapkan pada windowGB. Width diisi dengan 0.5dan tombol radio Contacts diaktifkan. Pilihan p1m1 pada Gb Types diaktifkan. Path Style dan Endstyle dibiarkan seperti nilai asalnya. Anda dapat melihat aturan pembuatan konektor pada lampiran. Jika sudah lengkap dapat dilakukan penekanan tombol OK. Pengisian ini tampak pada gambar 6.16.
Posisi kursor diatur dan dilakukan click and drag pada lokasi koneksi antara POLY1 dan MET1.
6.2 Cara Pembuatan Layout 57
Gambar 6.16: Pengisian pada Window GB-Path
dengan menekan simbol Save Cell seperti tampak pada gambar 6.17.
Gambar 6.17: Tombol Save Cell
10. Pengecekan Layout. Hasil disain ini dapat diterapkan dan diuji dengan pengecekan DRC. Hal ini dilakukan dengan menekan menu Checking
dan menekan DRC (ICrules). Menu ini tampak pada gambar 6.18.
Gambar 6.18: Menu DRC (ICrules)
Hasil pengecekan tampil pada window log di sisi bawah. Perlu diper-hatikan nilai/jumlah error yang dihasilkannya. Contohnya tampak pa-da gambar 6.19.
Gambar 6.19: Contoh Hasil Pengecekan DRC IC Rules
Pada contoh ini terlihat ada 23 error yang terjadi pada gambar layout yang sedang dikerjakan. Penjelasan detil tentang variasi jenis error
58 PEMBUATAN LAYOUT
11. Perbaikan layout akibat adanya error. Perbaikan Layout dilakukan satu persatu dengan menerapkan pengecekan berulang. Metode perbaikan ini menggunakan penekanan menu Checking dan DRC (ICrules)
serta penekanan First Error dan Next Error seperti menu pada gambar 6.18. Hasilnya tampak pada window log di sisi bawah. Per-baikan dapat dilakukan baik menggunakan caraAdd-Shape: maupun
Add-Path:. Perbaikan ini dilakukan bila ditemukan permasalahan er-ror yang tertulis pada pesan, seperti :
(a) Jika terdapat kategori pesan ”Warning” atau ”ERC Warning”, un-tuk sementara ini dibiarkan tanpa perbaikan dahulu. Hal ini akan dibahas pada buku seri Mentor Graphics berikutnya.
(b) Pesan NWELL HOT. Hal ini dibahas pada buku seri Mentor Graphics berikutnya.
(c) Pesan Minimum density of POLY1 area, untuk sementara ini dib-iarkan saja seperti apa adanya. Anda bisa mempelajarinya secara detil pada lampiran.
(d) Pesan Minimum PPLUS spacing diperbaiki dengan penambahan
PPLUS pada posisi yang ditunjukkan pada area kerja Layout. Aturan PPLUS ini dapat dilihat pada lampiran.
(e) Pesan Missing FIMP layer diperbaiki dengan penambahan FIMP
pada posisi yang ditunjukkan pada area kerja Layout. Aturan FIMP ini dapat dilihat pada lampiran.
(f) PesanMissing NLDD layerdiperbaiki dengan penambahanNLDD
pada posisi yang ditunjukkan pada area kerja Layout. Aturan NLDD ini dapat dilihat pada lampiran.
12. Pengaturan nama Pin masing-masing koneksi ke object luar agar da-pat ditampilkan di Layout. Hal ini dilakukan dengan menekan menu
Setup, memilih dan menekan IC.... Menu ini tampak pada gambar 6.20.
Anda akan dihadapkan pada window Setup IC. Tombol radio
Port/Pin Name Display harus diaktifkan pada posisi On. Jika telah dilaksanakan, selanjutnya dapat dilakukan penekanan tombol
OK. Window ini tampak pada gambar 6.21.
Penjelasan mengenai parameter lain pada window Setup IC akan dis-ajikan pada buku seri Mentor GraphicsT M berikutnya.
13. Pemberian nama setiap koneksi Port. Hal ini dilakukan dengan menekan tombol mouse kanan pada setiap MET1 untuk VDD,
In-6.2 Cara Pembuatan Layout 59
Gambar 6.20: Menu IC
Gambar 6.21: Pengisian Parameter Setup IC
put, Ground dan Output. Selanjutnya diberi nama dengan cara menekan MET1 pada bagian VDD dengan nama VVdd, bagian In-put dengan nama Input, bagian Ground dengan nama VVss, bagian Output dengan nama Output. Perlu dipastikan bahwa MET1 telah terpilih, lalu menekan tombol mouse kanan, menekan Add, menekan
60 PEMBUATAN LAYOUT
Tabel 6.1: Tabel Nama, Jenis dan Arah Port Port Connection Port Name Port Type Direction
Input Input Signal In
Vdd VVdd Power In
Ground VVss Power In
Output Output Signal Out
MET1 bagian VDD.
Gambar 6.22: Menu Make Port
Pada windowMake Port, Port Name diisi dengan VVdd, Port Type dipilihPower, Direction dipilih Inseperti tampak pada gambar 6.23.
Gambar 6.23: Pengisian Nama Port VDD
Sedangkan untuk MET1 yang lain perlu diselesaikan dan nilai Port Name, Port Type dan Direction sesuai dengan kepentingan port yang bersangkutan. Agar lebih jelas pemahamannya, berikut ini dis-ajikan nilai parameter masing-masing Port tersebut ke dalam tabel 6.1. 14. Penyimpanan hasil kerja. Penyimpanan hasil disain layout perlu segera