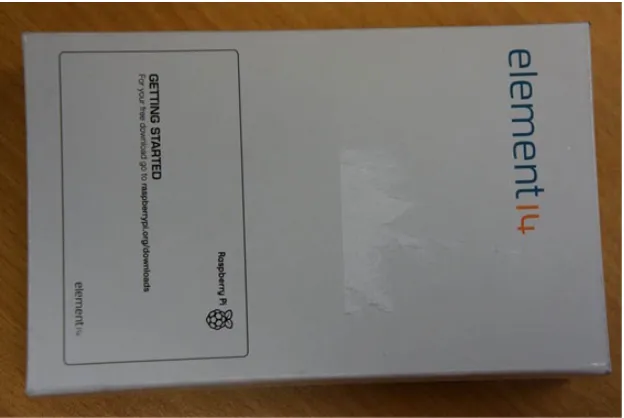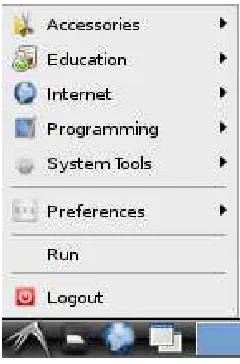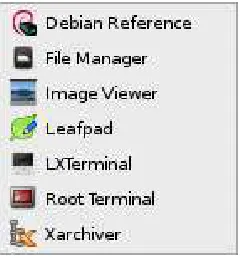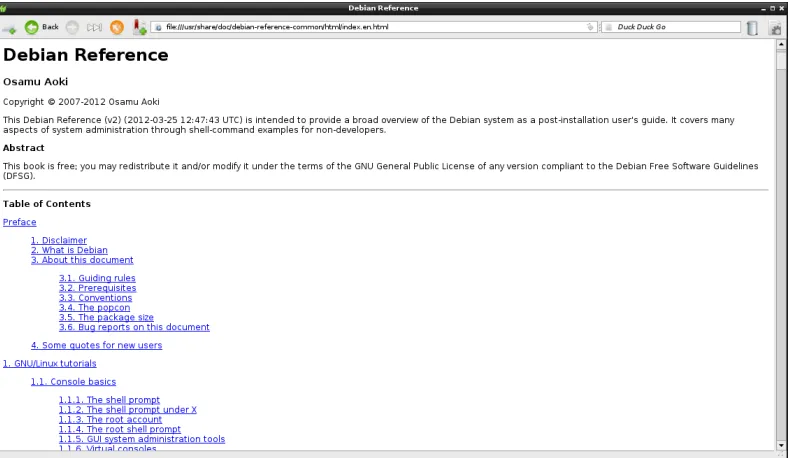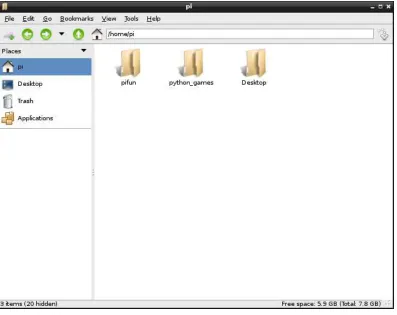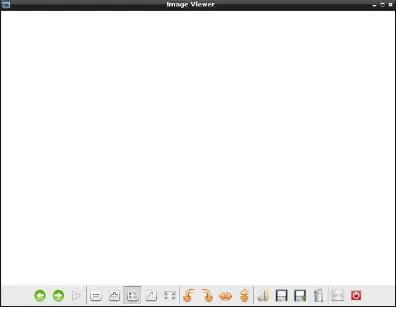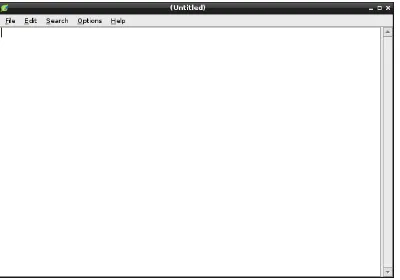For your convenience Apress has placed some of the front
matter material after the index. Please use the Bookmarks
v
Contents at a Glance
About the Authors ...
xv
About the Technical Reviewer ...
xvii
Acknowledgments ...
xix
Introduction ...
xxi
Chapter 1: Your First Bite of Raspberry Pi
■
...
1
Chapter 2: Surveying the Landscape
■
...
31
Chapter 3: Getting Comfortable
■
...
53
Chapter 4: The File-Paths to Success
■
...
69
Chapter 5: Essential Commands
■
...
89
Chapter 6: Editing Files on the Command Line
■
...
109
Chapter 7: Managing Your Pi
■
...
129
Chapter 8: A LAMP of Your Own
■
...
149
Chapter 9: WiPi: Wireless Computing
■
...
181
Chapter 10: The Raspberry sPi
■
...
199
Chapter 11: Pi Media Center
■
...
223
Introduction
Despite sounding like something Grandma would bake on Sunday afternoons or a noise that would make people glare and tut, the Raspberry Pi is in fact a computer. That much you probably knew (although, let’s be honest, the name and logo don’t really give much away) but the Raspberry Pi promises more than that. An awful lot more.
The venerable Commodore 64 was released in 1982, and with sales reaching upwards of 17 million, it is often considered the best-selling computer of all time. More importantly (at least from my perspective), it was also my first computer. For Christmas, just before my ninth birthday (when the C64 was nearly a decade old) I received the new model (C64C), which was identical to the classic machine in all but cosmetics. It arrived all set up and attached to a nice new 14-inch television (it even had a remote control!). I suspect my dad had hatched what he believed to be a most cunning plan; if he could sneak in and set everything up while I was asleep, come Christmas morning, I would be so busy playing with the computer that my parents might get an extra few minutes of sleep.
Sadly, things did not go quite according to plan. Although everything was set up, and even though the television was tuned to the computer’s signal, one simple but key thing had been forgotten: it hadn’t occurred to anyone to tell me how to actually load a game. Needless to say, a lie in was not forthcoming . . .
Games came on cassette tape. This was before CDs, and at least on the C64 had to be played in a special tape recorder called a datasette. (What do you mean what’s a CD?) Sadly, the datasette spent more time in the shop than being attached to my computer and as it was the only way to load anything into it, I had no choice but to occupy myself with the manual. This I used to great effect and taught myself how to program good old BASIC (Beginners All Purpose Symbolic Instruction Code—can you believe I actually remembered that?).
While I’m sure this story is very gripping, you could be forgiven for wondering why I am boring you with it. Those events happened more than two decades ago, so what possible relevance could they have today? Well tinkering with that machine and then the Amiga that followed it (still my favorite machine of all time) gave me a real appreciation for what a computer could do. The Amiga was severely underpowered compared with PCs of the same era, yet it consistently beat them with better graphics, better reliability, and better sound. It was able to do all of this because the hardware was exquisitely designed. Amiga enthusiasts were some of the most resourceful people I’ve ever seen. Who’d have thought you could turn a real–time clock port into a connector for high-speed storage?
All of this was only possible because people really understood how all the parts fit together. They knew how to get the best out of the machine because they really knew how the machine worked. These days, I spend my working day trying to make fast things go faster. To have any hope of success, I too need to know how everything works. Companies need people like me to push things forward, but they’re coming across a bit of a problem. People who really know computers inside out are getting much harder to find—we are a dying breed, and this is the situation that the Raspberry Pi Foundation is desperately trying to reverse.
double-xxii
This problem has drifted up through schools and into universities. Teaching programming is a relatively challenging task. It requires a certain way of thinking that for many people is tough to get a handle on. Traditionally, universities would start a computer science course by teaching about logic gates, how memory works, and how to program a CPU. Only once you understood what the bare metal was doing would you try to learn C because although C is a higher language, it reflects the hardware it runs on. Understanding the hardware makes understanding C that much easier.
But with larger class sizes, more limited teaching time, and students arriving with less and less knowledge of computing fundamentals, universities have had to adapt. Rather than teaching all that low-level stuff, now they teach Java and other scripting languages. Because these languages handle all of the “fiddly bits” for you, you can effectively pretend that they don’t exist (although this can cause some issues; see “The Infinite Memory Myth”).
This is simply fantastic from a productivity point of view, but when you do want to take it to the next level (maybe you’re processing data and your script is just too slow), you have no idea where to turn. Worse, when someone tells you the technique for improving that performance, you have no idea what they’re talking about.
Of course not all universities have taken this route. I’m studying at the Hong Kong Polytechnic University, and its course on Computer Architecture is very detailed and covers a lot of ground. If you want to get the top grade, you will need to implement a CPU cache for the CPU simulator program. Needless to say, there is a lot to learn for everyone on this course. That said, we need more than this. It’s too late to capture people’s interest when they’re starting graduate studies. I taught seven-year-olds how to program BBC BASIC when I was in my last year of primary school (they even got presented certificates by the school) and they loved it. Computing lets you create a virtual world with your mind (the children liked to create little text–based adventure games) and ultimate power rested in their hands. They got creative; they added spells, new roads, secret entrances, and much more. Okay, they needed a helping hand (they were only seven) but they had the desire to create and to build cool new things.
INFINITE MEMORY MYTH
Over the years, I’ve done a lot of consultancy work with large enterprise customers and that has inevitably meant
I’ve come across Java on many occasions. One of the interesting things I have come across is what I’ve termed
the Infinite Memory Myth. This seems to crop up more in Java applications than in other languages, but that’s
probably because Java tends to be more widely used in those settings.
The short version of the myth is that developers seem to constantly create new objects, often to the point where
the application consumes huge amounts of memory or crashes altogether. They tend to have no idea how much
memory each object takes or, more worryingly, why they should care. As far as they are concerned, they request a
new object and one is provided. When an object is no longer used (i.e., nothing points to it any more), Java will at
some point get around to cleaning it up (called garbage collection). All of this is automatic; the developer doesn’t
need to do anything.
The problem is that this leads people to forget (or in many cases were never taught at all) that memory is finite,
and at some point it simply runs out. You can’t assume that you can read in every row in a table and that it will
always work. You can’t assume that just because your test file is 50MB in size that the application will never be
given a 5,000MB file to work on.
■ INTRODUCTION
So this is what Eben Upton and the Raspberry Pi Foundation are trying to bring back to the world. They want to rekindle that lost art and make computers cool and interesting again. To do that, it has created a computer that even by today’s standards is no slouch. Is it as powerful as your laptop? Well no, probably not, but can you buy your laptop for $35, slip it into your pocket (possibly not a great idea), generate relatively little heat, and drink very little in the way of power? If you answered yes to those questions, I really really want to hear from you—that sounds like a laptop I need to buy!
However you choose to look at it, the main selling point (no pun intended) is the price. Anyone can pick up a Raspberry Pi without having to think too much about it. With a modest laptop clocking in at around $500 + and a MacBook pro nearly four times that, it’s not the sort of thing you can just splurge on without thinking, especially if it’s going to be for experimentation and playing about. However at $35, the Pi is cheaper than some monthly movie subscriptions, you could almost buy a new Pi every month!
Why Eat Raspberry Pi?
Whichever way you look at it, you will come back to the price. Whatever else the Raspberry Pi is and whatever other promises it has in store for us, all of them are interesting because of the price. There are two types of people who will be rushing out to get a Pi. The first group is already clued up on Linux and computing, and for them the Pi represents a server in a pocket and a cheap one at that. No longer do they need a full-size PC monster guzzling electricity and generating enough heat to rival a bar heater. Oh sure, you can get low-powered systems in nice shiny boxes, but they’re still not all that cheap to buy, even if they’re cheaper to run. However, a device like the Pi is cheap to run and cheap to buy, and it has just what you need to build a pretty respectful server.
If you’re not one of those people, don’t worry because this book is for you. You like the idea of a cool little computer for $35 and you think you can do some pretty awesome stuff with it; you’re just not really sure how. For us, the big benefit is that the Pi is at the sort of price where we can afford to buy it just for fun and use it for experimentation. It’s not going to replace the family PC and you’re not going to need to take out a mortgage to buy one. You can play around with a Pi completely guilt-free and try all manner of weird and interesting things without having to worry about cost or destroying your main computer (and thus incurring the wrath of everyone you live with).
Because the Pi is close enough to a normal PC (even though the architecture is a bit different) you can do PC-type things with it. In fact, that’s the first thing we show you in this book. Thus you don’t have to start from scratch; all that you know already you can apply to a Pi (it rhymes if you say that really fast) and so you can hit the ground running. No doubt you will want to do all the things that the first group of people wanted to do as well. Fear not, we have you covered—by the time you’ve finished this book you’ll be able to do all that and more!
There are lots of reasons why everyone should rush out right now and get some Pi. Actually at the time of writing, there is still a three-week lead time for delivery, and when the Pi was initially released, one of the resellers took 100,000 preorders in just one day. That’s a lot of Pi! Although the lead time will naturally keep changing, the short version is that the sooner you order, the sooner you will get your Pi!
So why all this interest? What is so special about the Raspberry Pi that it has achieved an almost cult-like following and has remained in heavy back order for months?
It Only Costs $25
Okay, hands up all of you who are only interested in the Pi because it costs significantly less than a night on the town? If you put up your hand, you’re not alone. The goals of the Raspberry Pi Foundation are laudable but they all center on getting this powerful machine into our mitts at a price point that won’t break the bank.
xxiv
WAIT, IS IT $25 OR $35?
Throughout the book we do bring up the price of the Pi a fair bit; after all, it is one of its most distinctive features.
However, we also mention two prices, $25 and $35, so which is it? Well there are two versions of the Pi, the
Model A and the Model B (as uninspiring as those names sound, they’re taken from the BBC computers, and
from a geeky point of view, the names are quite inspired). There isn’t a great deal of difference between the two
models, with Model B having 10/100 Ethernet built in and an additional USB port. Model B also draws a bit more
power. The Ethernet adapter is actually connected internally via USB, so there is no different between the build in
Ethernet and a USB device that you could plug into the USB port itself.
So which should you buy? Well if you think networking will be useful, the built-in Ethernet port is pretty much
required. I love having built-in Ethernet connectivity because it just makes life so much easier. However if you
aren’t planning on using it much, there really is no need to get Model B. That said, for $10, it might be worth
spending more just in case you decide you want to play with networking later on…
MORE PI!
If one Pi is good, two must be better. Right? Well, $50 would get you two Pis and while this doubles the cost, it also more than doubles the fun. Now you can experiment with networking and getting the Pis to talk to each other. After all, it’s good to talk!
Experiment in Safety
When my computer is out of commission for even a short period of time, it is pretty inconvenient. I certainly don’t want to fiddle about with something and accidentally erase my hard disk (been there, done that). You’d also be well advised not to try over-clocking your CPU on the brand-new computer that you were just given as it’s not much fun to think you’ve totaled the machine within an hour of turning it on!
To kill hardware takes a fair bit of effort (such as taping over a pin on the CPU and removing the CPU speed multiplier lock), but it’s fairly easy to remove your family photo album and the latest draft of the book you’ve been working on for the past six months (there is a reason why we dedicated a whole chapter and personal plea in the book to backups). If you have a Pi and you nuke it, the worst case is $25 down the drain, which is a lot better than what would happen if you toasted your main machine.
Independence
■ INTRODUCTION
Low Power
The Pi has a very modest power footprint. In fact, the Model A Pi only draws 300ma, which means you can power the whole thing from your USB port. According to Apple, my iMac draws 94 watts at idle and up to 241 watts when the CPU is maxed out. The Model A Pi draws at most 1.4 watts, and the Model B draws at most 3.5. That’s an awful lot of power saved. Understandably, these figures only take into account the power requirements of the Pi itself, with a bit extra put aside to power modest USB devices. If you add lots of power-hungry devices to your Pi, these figures would increase accordingly.
APPLES TO ORANGES
I just know someone is going to cry foul about my power comparison—and for good reason. It is true that
compared to an iMac, the Pi draws basically no power at all. However, it is also true that an iMac does a lot more.
First, it has a big screen, hard disk, and CPU that would blow the ARM on the Pi into the middle of next week.
So if I know that I’m comparing two totally different systems and I’m admitting that they’re very different(who
compares a golf cart to a Formula One car?) why am I wasting ink and paper with this description?
Well, although we are comparing two very different machines, we are comparing the same sort of tasks. If you
want to have a little web server or stream video to your TV set, a Pi is more than powerful enough to do that
for you. Bear in mind that the Pi is clocked in at 700Mhz; not too long ago, that was what you’d find on a very
powerful desktop. It’s not that long ago that you’d find this sort of performance on an enterprise grade server. Ten
years ago, it was just a fantasy. In short, the Pi has more than enough juice to do most of the things you’d want
from a server and it won’t require a small nuclear power station to do it.
The Ingredients for a Raspberry Pi
After seeing all its benefits, you might be wondering why a $35 computer stacks up so well to ones that cost many times that. If you’re thinking that, it won’t be long before you wonder why there is such a big difference in price. Surely if you could get something this cheap that does most of the things your main machine can do, something must be up with the price of the other machines. After all, if a powerful laptop could be made significantly cheaper, it would easily make more money in increased sales than it would lose in reduced profit margin.
Well that’s true to a point, but the Pi, powerful as it is, will probably never be a direct replacement for your main computer. It’s not any particular one thing that limits the Pi, but a combination of design decisions to balance features with cost that will ultimately prevent it from taking the crown. That said, it is still a fantastic platform, and we’ll look at some of those highlights right now.
ARM CPU
The major and most obvious difference between the Pi and your desktop is that your desktop will almost certainly have a processor from either Intel or AMD at its core, whereas the Pi has an ARM-based CPU. The Central Processing Unit (CPU) is the part that actually runs the programs you provide. Before a CPU can run a program, it must be translated into a language that the CPU can understand. So all CPUs execute programs, but the program has to be in a language they can understand. An ARM CPU cannot understand instructions written for an Intel or AMD CPU, which effectively means that most off-the-shelf software (such as Microsoft Windows and games) cannot run on a Raspberry Pi.
xxvi
form of ARM in almost every modern cellphone including the iPhone 4s and Samsung Galaxy S3. In fact they are one of the most widely used processors in the world and can be found in all manner of devices such as DVD players, appliances, and even cars.
ARM CPUs also generate very little in the way of heat. If you look at the Pi itself, you will notice the CPU doesn’t have a heat sink. If you look at any Intel or AMD CPU, you can’t fail to miss the huge cooling fan that it requires in order to prevent it burning out. Some people even user water cooling systems to keep their PC processors running at a reasonable temperature.
The last benefit is really a cost-to-performance ratio. For the vast majority of things, the real bottleneck is not CPU power but how fast data can be fed to it. CPUs have long been much faster than hard disks, and even the bus that links all the computer components together can’t keep up with even a modest CPU. So what do you get out of this? A low-cost processor that almost certainly will do everything you need without the cost penalty.
WINDOWS 8 ON ARM
Early last year, Microsoft announced that Windows 8 would support ARM processors. This is not overly surprising
as ARM is present in practically every modern mobile device; and with the performance of the high end chips
gaining significant ground on Intel and AMD offerings, it probably won’t be long before we start to see more
powerful desktops being powered by these beasts.
Microsoft has long dominated the PC market and regardless of your thoughts on who should be leading the way,
everyone agrees that Microsoft is far from done. Of course, where Microsoft leads, others will follow. If Microsoft
starts supporting the ARM platform directly, it won’t be long before hardware manufacturers will start providing
the necessary drivers and support for their devices. Game developers will also need to pay attention to
ARM-based platforms and that could create some very interesting challenges and compromises.
What does it mean for your Pi? Well, you probably won’t be able to run Windows 8 on it; it just wasn’t built with
that in mind, but it does mean that the technology underpinning your Pi is not based on some old bits and pieces
found at the back of someone’s bottom desk drawer. Rather it is quite possibly based on the platform of the
future!
512MB of RAM
The Model B Pi comes with 512MB of RAM (originally 256MB, but they changed to 512MB in October 2012), which is shared between the system and the Graphics Processing Unit (GPU). Now considering that the laptop I’m using to write this has 8GB of RAM, my desktop at home has 16GB (that is 32 and 64 times, respectively), and that up to half of this is shared with the GPU, it sounds a little weak. What can you really do in 512MB of RAM? Or even 256MB if you have a Model A or an older Model B?
Well the answer to that is a lot more than you might think. Remember, Windows 95 was able to operate with a couple of running programs in just 8MB of RAM (which conveniently enough is 32 times less than the Pi), and the good old Commodore 64 came with only 64KB (the Pi has something like 4,000 times that) and it was able to run thousands of games to entertain the masses.
So why do we have so much memory in new machines? Memory is cheap these days, and although we could do lots of great stuff in very little memory, it’s a skill that has gone out of fashion. Why spend so much effort on optimization memory usage when it will most likely never matter? If 8GB of RAM costs $50, is it worth hours if not days of a programmer’s time to save a few megabytes here and there? Probably not.
■ INTRODUCTION
GPU
The GPU is really a specialized form of a CPU. A CPU is generic in what it can do, and it tries to be good at everything it does, the classic jack-of-all-trades. A GPU, on the other hand, does one thing and one thing well. It is specifically designed to handle the intense mathematical calculations needed to render complex displays. This started off predominantly in 3D graphics rendering, but has more recently gained traction in day-to-day computing in which rather than computing graphics for display, a GPU can be harnessed to execute similar types of instruction for the user. For example, when an application such as Photoshop enhances a photograph, it applies an algorithm to the image and historically the CPU would do this. Today, Photoshop can offload that processing work on to the GPU, which because of its very specialized design can do the work much faster—all without needing any assistance from the CPU itself.
The main reason why a GPU is important in a device like the Pi is that even with a modest processor, it can still handle high-quality displays and decode high-quality video streams. This makes the Pi useful as a media device as well as allowing for a full graphical display that still feels snappy even with a slower processor.
For the most part, the GPU is not something you will directly care about, but by knowing that the heavy duty graphics work can be offloaded somewhat from the main CPU, you can be more confident that the ARM that powers the Pi will be able to deliver enough brute force for your needs.
Ethernet Port (Model B only)
You might think that there’s not really much to say about an Ethernet port. After all, it’s pretty straightforward: you plug it in and you can access the network. If you don’t have one, then you can’t. Simple enough?
For me, the ability to connect to a wired network is essential. WiFi can often have issues and sometimes isn’t even available (especially if you decide to turn your Pi into a WiFi access point). Although this feature costs an additional $10, in my experience not having the network card when you really need it will cost you much more than $10 in time, effort, and general hassle. It is true you can add a USB network card to the Model A (and technically the card attached to the Model B is actually connected via USB), but that would cost at least $10 and then you’d have a USB device flapping in the wind. You might say to yourself “If it’s USB, I can use it with my other devices, too!” but in reality, you probably never will and you’re far more likely to lose the damned thing altogether (right when you most need it) than it is to come to your rescue in a time of need.
However, one reason why you might decide on a Model A is that because it doesn’t have these extra components, it consumes significantly less power. This probably won’t be a major concern for most users, but if you’re planning on using the Pi in a battery-powered product, you would be very keen to lower the power requirements as much as possible.
Overall, my recommendation is to get the Model B because you get the network card. If you’re absolutely 100% positive that you’ll never ever need Ethernet (or you want the smallest possible power footprint), there’s probably little point paying the extra cash for this version.
USB
This isn’t so much a feature these days as a true requirement. Almost all peripherals connect this way and the Pi is no exception. It will work with all standard USB keyboards and mice, and assuming Linux has a driver for it, other USB devices as well (such as the Ethernet card in the Model B).
Both models come with USB 2.0 support, although Model A only has a single port, whereas Model B has two. If you want to be able to plug multiple USB devices into your Pi, you might want to consider Model B, but if you’re setting it up as a basic desktop, you could use an external USB hub to get a similar effect.
xxviii
If hardware projects don’t really interest you, then you can probably forget about the GPIO ports. But if you’re looking to integrate your Pi with various bits of hardware or make your Pi the brain of some wacky invention, GPIO ports will give you an easy way to do that.
Baked to Perfection
By now, you’ll have picked up a pretty good appreciation for what the Pi is and what makes it special. It was designed to be low cost so that everyone who wanted one could get their hands on one, but the designers have gone to great lengths to make sure that even though the Pi can’t deliver everything a desktop can, it delivers more than enough to make it a fully functional computer laboratory not to mention a very nice server platform.
Whistle-Stop Tour
So, what do we have in store for you in the rest of the book? The book is broken down into three core parts. In the first part I’ll show you how to get up and running with the GUI. If you’ve never heard of a GUI, this is definitely where you want to start. The Pi comes with everything you need, but out of the box it needs a bit of tweaking. Don’t worry; we’ll get you up and running quickly, and you’ll soon be off exploring.
Part 2 takes you back to the command line and teaches you how to move around. Many people (myself included) spend the vast majority of time at the command line. It’s fast, powerful, and always available (even when a GUI is not, such as when you want to make changes via the network), but it is a little bit different from the GUI than most people are used to. Fear not; we all have to start somewhere and in this section we’ll make sure you’re comfortable and at home on the command line.
In Part 3, we actually start to do more interesting things. By this stage you’re happy on the command line (which puts you ahead of most of the crowd) and now you want to delve a bit deeper and actually make the Pi work for you. We spend this section covering some of the great things you can do. I’ll give you the solid foundation you’ll need to do all of the hardware and software projects in Brendan Horan’s “Practical Pi Projects.”
Your First Bite of Raspberry Pi
In Chapter 1 we look at what Linux is and why it’s on your shiny new Raspberry Pi. We take a brief look at different “distros” and explain why not all “Linuxes” are the same. We take a closer look at the Raspberry Pi and what makes it just that little bit different, and then we get your graphical interface up and running. We round off Chapter 1 with a quick tutorial on how to move around the desktop.
Surveying the Landscape
Following on is a tour of the desktop and all the fun things that you can find. We start with the essentials and show you how to get online, check your e-mail, and get set up with instant messaging. We’ll then expand on that a little and shoot for some music and video. By the end of this chapter, you should be able to do your day-to-day computing without having to think twice about using a Raspberry Pi.
Remodeling the Landscape
■INTRODUCTION
Getting Comfortable on the Command Line
Now for something just a little bit different. You can use your Pi just like your other computer, but now we’re going to take it up a notch. In order to get the full benefit from Linux and to get your hands dirty with some very interesting projects (automatic cat detection and prosecution, anyone?) you’ll need to lift off the crust and start getting closer to the metal.
The first place to start is the command line where you’ll be interacting with Linux on a very precise and powerful level. We’ll be starting off slowly and easing you into what is likely to be a very alien environment. We’ll discuss the shell, where it came from, and why it’s important. We’ll also look at a bit of the history involved because knowing where it came from (while fascinating in and of itself ) will help you get the full benefit from the experience.
Storing Stuff and then (Hopefully) Finding It Again
Once you’re up to speed on what the command line is, it’s time for the most important subject. Most books start by telling you about all the shiny commands you can run, and that’s all well and good, but first you need some context. I’ll start you off by looking at the Linux file system and explaining the “everything is a file” philosophy that sits at the core of every UNIX–based operating system. This sounds a bit scary and we won’t go into too much depth, but with this under your belt you’ll be able to easily pick up new commands and make full use of them.
Getting Down to Business
Now you know about the command line and how Linux lays out all your files, we’ll actually showing you how to make Linux do things. I’ll show you how to become root (does anyone remember the “power up” scene from He-Man? No?) and how to install new applications and tools. We will also briefly look at some useful command-line tricks that will make you a keyboard demon. You will soon find that you can do things far more quickly on the command line than by clicking your mouse . . .
Editing Files
Next on our tour de force is editing files. I will show you my two editors of choice. One (nano) is simple, easy, and great for general use. I use it a lot for making small changes to config files. For more serious heavy lifting, I prefer vim. It has all sorts of magic codes and key presses (it’s like playing Dungeons and Dragons—not that I ever have), and if you can hold all the key-combos and commands in your head, well, you will never want to leave! For the rest of us, well, there’s always nano…
From Beginner to Admin
Now we’re starting to take a look at system services and what makes Linux tick. You’ll learn that as smart as Linux is, it’s not that different from all the tools and things you’ve been running so far. You’ll be able to apply your newfound knowledge and be able to start and stop services to your heart’s content.
xxx
Magic Spells for the Command Line (aka Scripting)
A script is simply a collection of shell commands in a text file that Bash (or a shell of your choice) will execute. Even in this simple form, they are very powerful, but you can do so much more. In short, you can automate a lot of tasks with relatively little effort, and you can build some pretty impressive tools, too. This chapter won’t make you an expert, but it will certainly give you a taste for the power at your fingertips. You might laugh at me calling them magic, but wait until you turn a tedious 3-hour task into a single command that completes in 4 seconds!
Pi Web Server
We start the project section with a classic: getting a full LAMP (that is Linux, Apache, MySQL and PHP) stack up and running on your Pi. We will show you why your Pi is an ideal little web server and how it not only provides the perfect environment for development dynamic websites but also makes a great little portable website demonstration tool!
WiPi: Making Your Pi Wireless
What’s more fun than a tiny little network server? A tiny little network server that has no wires! We’ll show you how to hook up a USB wireless network adapter so your Pi can talk to the world without any wires. If that isn’t enough, we take it one step further and look at ways of cutting the cords altogether and getting your Pi to run off a battery.
The Raspberry sPi: Security Cam and Messaging Service
Want to know who is sneaking into your room and stealing all your pens? Your sPi has you (or your office) totally covered! In this chapter, we will show you how to hook up a webcam to your Pi and have it take snapshots of any movement in the room. Not only that; it will promptly e-mail you a copy of the intruder in real time! Even James Bond doesn’t have one of these.
MC-Pi: A Pi for All Your Media Needs
Last, but by no means least, we show you how to turn your Pi into your personal media center. We show you how to stream video to your TV and how to act as an airport device for sharing music around the house. With high–resolution streaming video, we really start to push the Pi and show what it is truly capable of!
Onward
We’ve covered a huge amount already. We’ve looked at how computing has changed over the years and how this has not only had an impact on how we see and use computers in our daily lives but also it has affected the way computers are perceived in education and the level and depth of knowledge that students are taught. We briefly touched on the Raspberry Pi Foundation and how it hopes that the Pi will start to reverse this trend.
Next we looked at some of the more compelling reasons why you might want to get a Pi and why the Pi makes an ideal platform for development and experimentation.
We then looked at what the Raspberry Pi is at the hardware level and discussed the differences between your main computer and the Pi. We examined the trade-offs and looked at why some of the decisions were made and what impact they will have on you as a user.
Last but my no means least, we rounded off the introduction with a whirlwind tour of all the things that we’re going to cover in the rest of this book.
CHAPTER 1
Your First Bite of Raspberry Pi
This chapter is where we finally get our hands dirty. If you decided to skip the introduction in your eagerness to get up and running, that’s fine; you won’t have missed anything critical for this chapter. However, make a note to pay the introduction a visit in the not too distant future as it gives you a lot of background on the Pi and what makes it so special.
Now, back to dirty hands! We are going to start off by unpacking the Pi and going through the list of things that you need to actually get it up and running. Once we’ve hooked everything up, we’ll then need to sort out something for it to run—in this case, Raspbian Linux (more on this a little later). Once we get Raspbian running, we still need to configure it and some of the options are a little technical and Linux-specific; but don’t fret, we have you covered there, too. To round off the chapter, we will bask in the glow of the Raspbian desktop before heading off to Chapter 2 to see what we can actually do with it.
Your Freshly Baked Pi Arrives
Okay, so the postman has just dropped off your long-anticipated package, and after eagerly ripping away the padded envelope you’re left with a little box, (little being the operative word). You simply can’t help but look into the depths of the envelope to see if there is perhaps something lingering at the bottom. Failing to find anything with a visual inspection, you’ll no doubt proceed to the old faithful approach of turning the envelope upside down and giving it a bit of a shake. Although you might shake loose the packing sheet (somehow they always seem to super glue themselves to the inside), you won’t find anything else.
2
WHY A PICTURE OF JUST A BOX?
Figure 1-1. What falls out of the envelopeThe honest reason is because when this is all that turned up, our first thought was that something must have
gone missing. Yes, the site tells you when you order that this is all you are going to get, and it really makes
perfect sense.
We want to emphasize that this is all you get, and it’s not enough to get your Pi hooked up and in business. You
will need other bits and pieces (some or all which you might already have), and it’s important to highlight it right
at the beginning. In the next section, we will cover the kit you actually need to get started.
You might spot the big label at the bottom that (in big bold letters) says GETTING STARTED. It also provides the address of the Raspberry Pi website with a direct link to what you need to get started. Not too challenging, you might think, assuming that you actually looked at this side of the box rather than simply ripping it open to get at your new toy. We would love to say that the first thing we did was visit that website, but we were somewhat overexcited about seeing a Raspberry Pi with our own eyes. Admittedly, the complete lack of any writing on the other side of the box was probably a dead giveaway that we were missing something important, but we were somewhat preoccupied with showing everyone in the office just how small a Raspberry Pi actually is. Believe it or not, we have company in the fail
corner; another technically savvy new Pi owner converted his box into a Pi stand and missed the label altogether (and his packing sheet was MIA for nearly three weeks).
CHAPTER 1 ■ YOUR FIRST BITE OF RASPBERRY PI
Even though the size of the Pi is well known and it comes in such a small box, it isn’t until you actually hold it in your hands that you realize how small it truly is! After “aw-ing” to ourselves (and anyone else who sadly for them happened to be within earshot), we figured it was time to get the show on the road.
And that’s where things came to a somewhat abrupt halt. We had the Pi, but it had only just dawned on us that we didn’t have the faintest idea what we actually needed to make it go. Even though we’re not exactly new to all this, we let ourselves get caught up in the moment and for whatever reason hadn’t considered that the Pi would need anything special (or at least something that your average geeky type person wouldn’t have hanging around the house).
If you’re not equipped with a cupboard of odds and ends straight out of Dexter’s lab, you might need to pick up a few things. Fortunately, they are all easy to find, and you should be able to pick up everything you need at your local computer shop. If you don’t fancy going on a treasure hunt, many companies are offering starter kits that come with everything you need. Because these kits are rapidly changing, the best way to find what’s available is to go online and search for “raspberrypi starter kit”.
Note
■
Although we only cover HDMI in this book (so it’s the only display in the list), it is possible to use different types
of display such as DVI, composite, or SCART with appropriate cables or adapters.
List of Ingredients
To bake your Pi to perfection, you’re going to need the following ingredients:
Raspberry Pi •
Micro USB lead (for power) •
USB power adapter (also for power) •
4
HDMI display •
SD card: 2 GB to 64 GB (for storage); 8 GB minimum recommended •
SD card reader •
USB keyboard and mouse •
Micro USB lead
If you happen to have an Android phone or a Kindle sitting about, chances are good that you’ve got a lead that you can reuse to power the Pi. This lead isn’t actually used for transferring data, and although you can draw power from a USB port (you can plug it into your main PC or laptop), you can’t use the USB connection for anything else. The different types of USB connectors are hard to describe if you haven’t already seen one. Take a look at Figure 1-3 for some examples.
Figure 1-3. Different types of USB connectors
The connector you’re interested in is the first one on the left, known as a micro USB. Be careful because on quick inspection, a micro USB plug can easily be mistaken for a mini USB plug (second on the left). The last thing you want to do is make a special trip to the store and then come back only to find out that you picked up the wrong one!
USB Power Adapter
CHAPTER 1 ■ YOUR FIRST BITE OF RASPBERRY PI
problematic when you want to take your laptop somewhere, but your Pi is busy doing something and you really don’t want to unplug it.
Fortunately, the sheer number of devices that adopted USB as a means of charging means that you can get main adapters really cheaply and easily. As far as which adapter to get, that really comes down to personal choice. However, as the Model B requires 700 ma and you always want to have a bit of room for expansion, you probably should aim to get an adapter that can provide at least 1000 ma (or 1 amp). From our highly scientific tests (wandering around numerous shops and squinting at packaging labels), it seems that 1000 ma is actually the most common rating. We did come across some rated at 500 ma and although that’s enough for most USB devices (and even the Model A Pi), it isn’t really enough for your needs.
HDMI Lead
Over the past few years, HDMI has become the de facto standard in connecting a myriad of devices to both monitors and TVs. This is really handy because it means that if a device supports HDMI, it can be easily connected to any display that supports it. This might not sound all that impressive, but it wasn’t too long ago that TVs and monitors were very separate things and usually there was no direct way to connect, say, a computer to a TV or a VCR to a monitor (although interestingly if you go back 20 years, all home computers connected directly to the TV (for example, the Commodore 64 or Spectrum). Of course, you could get special hardware, and some higher-end devices did offer a range of different connectors, but as a rule, the two worlds didn’t really mix.
Fortunately, the Pi uses HDMI, so we can ignore the irritations of the past. To connect your Pi to a display, you will need a “Type A to Type A” lead. Type A is the size you will find in the back of your TV or monitor; all you have to do is find a lead for connecting some device via HDMI to a TV and where both ends are the same size. Most consumer electronics use Type A, so if you have an Xbox 360 or your laptop has HDMI, chances are you already have a lead of the correct type.
HDMI Capable Display
You probably saw this one coming, but you’re going to need some sort of display that supports HDMI. As it has been widely adopted over recent years, practically every new TV comes with one or more HDMI ports. These days, it’s fairly common to see three or four ports on a TV because you’ll need that many to hook up all your new digital devices.
It’s pretty easy to determine whether your TV or monitor supports HDMI. All you have to do is look for a physical HDMI port. You are much more likely to find it on your TV rather than your monitor, but many of even the more basic monitors these days seem to support it.
In our case, it turned out that the aging monitor didn’t support HDMI, although the TV in the living room did. Of course, it being the main TV meant that people wanted to watch TV on it and admittedly we were not looking forward to sitting cross-legged on the floor in front of a big TV, trying to convince a Pi to boot. In the end, we decided to get a new monitor that supported it. Although we could have bought a DVI converter, we decided we couldn’t pass up on the opportunity to get a new shiny toy.
If you can’t reuse your TV or computer monitor, you should be able to get your hands on a basic TV or monitor that supports HDMI quite easily. As mentioned earlier, the Pi does have composite output as well as HDMI, so you could certainly use that if you prefer.
SD Card
6
good for power usage and despite being smaller than their erstwhile cousins; 64 GB (the maximum for your Pi) is still a reasonably impressive amount and probably more than you will need for your Pi.
SD cards are standardized so there isn’t too much more to say about them. You do want to get a high-performance card if you can (often referred to as Class 10) but they ultimately all do the same job. That said, we have heard of some SD cards that haven’t worked with the Pi, but if you stick to a well-known brand you should be fine.
As there are lots of different types of memory cards floating about these days, Figure 1-4 shows what an SD card actually looks like.
Figure 1-4. SD card with micro SD and adapter
The card on the far left is your typical SD card; on the far right is a micro SD card. They have become pretty popular for use in smartphones (particularly Android-based phones), and because most phones come with small cards (in terms of storage space), it’s not unusual to either buy a larger card or have one thrown in as part of your phone package.
If you happen to have one of these floating about, you can use it with your Pi by using a micro SD adapter (shown in the middle of Figure 1-4). They tend to come with micro SD cards because often one would use the micro SD in a phone but the laptop would only have the full-sized SD card. We haven’t seen the adapters for sale individually as they are basically just a physical adapter, but they do tend to end up in the strangest of places so you never know!
SD Card Reader
CHAPTER 1 ■ YOUR FIRST BITE OF RASPBERRY PI
Again, thanks to the proliferation of digital cameras, many computers come with card readers built in. Many (often dubbed as media PCs) come with a whole range of slots for various different card types. So chances are you already have a way to read the card. If you don’t have a reader already, you can pick up any cheap multicard reader from your local computer store. They’re generally inexpensive and will support lots of different types of cards. Just make sure that it has an SD card before you hand over your hard-earned cash! For reference, the adapter we are using looks like the one in Figure 1-5.
Figure 1-5. Multicard reader
USB Keyboard and Mouse
Last but not least is the good old keyboard and mouse. Advanced as the Pi is, it doesn’t yet have telepathy so you’re going to need some way to control it. This is common sense, but with modern computers often coming with a wireless keyboard and mouse and a fair few of those using Bluetooth with no USB adapter (even some with an adapter have been known to cause problems), you might find that your current keyboard and mouse just won’t work with your new toy (no Bluetooth on the Pi, I’m afraid). There’s really no need to go into any detail here as any keyboard and mouse will do, and this is mostly a reminder to check what you actually have before you go out to buy your Pi-making ingredients to avoid untold frustration when you get home and find you’re completely stuck.
Whew, We’re Done!
8
If you put everything together, plug in the power, and turn on your TV you should see… a completely black screen.
Don’t Panic!
When your PC or laptop boots, there is a piece of software called the BIOS that kicks everything off for you. It tests the memory, sets up a basic display, and allows all your devices to initialize. On some machines (notably those from Apple) the machine will have an EFI instead of a BIOS. For all intents and purposes (at least from our point of view), they’re basically equivalent. Regardless of the technology used, it is this system that finally hands control over to your bootloader, the piece of software responsible for starting your operating system.
BIOSs are by nature very noisy, and if you get something wrong it will either bleep a lot (with some magic number code that you can only find in the BIOS manual that you threw in the bin 3 years ago) or display some helpful yet cryptic message on the screen. In short, it may not do what you want, but at least you know that your computer is still alive. Although it has a little red LED “on light”, the Pi won’t do a thing unless it has a bootable operating system on its SD card. If you were expecting some sort of splash screen or other sign of life (hands up; we know we were), you’re out of luck (and probably thinking you have a dead Pi).
Now that you know what you need to restore the Pi to life (a bootable operating system) it’s time to move on to Phase 2 of our master plan and get us some Linux!
Linux
As this is a book for beginners, we’re going to take the time to talk a little about Linux, where it came from, what’s special about it and some of the little gotchas that trip people up from time to time. If you already know this stuff (or simply don’t care), feel free to skip to the next section “Downloading Raspbian.” For those who want a quick refresher, just keep on reading.
CHAPTER 1 ■YOUR FIRST BITE OF RASPBERRY PI
What Is Linux?
Ah, this simple question opens a big can of worms that many people go out of their way to avoid. The reason is that in technical terms, Linux means one thing but in general speech, it tends to mean something else. When talking about operating systems in general, we see Microsoft Windows and Apple OSX to be discrete, whole things. If you say “I run Windows,” everyone knows what you’re talking about. With Linux, it’s a bit different.
Linux is just an operating system kernel, which means that it handles all the low-level bits and pieces such as handling device drivers, and providing easy access to networks and hard disks. What actually makes Linux usable is all the software that is wrapped around it. Not much trouble there, but it starts to get complicated when you realize that people have differing opinions about what software should be wrapped around it. There are no simple or minor opinions when it comes to computing!
As this software is open source, and anyone can put it together in pretty much any way they like, people have been able to build their own Linux distributions. This is an operating system with Linux at its core, but with the surrounding ecosystem set up to match the goals of the people who built it. For example, Red Hat Enterprise Linux (RHEL) is built to be robust, supportable, and stable over long periods of time. Fedora, on the other hand, is released every 6 months or so and has the latest and greatest of everything in each build. Gentoo requires that you build your software from source (so it can be completely optimized for your machine), and Debian goes to great lengths to remain stable and secure at the cost of introducing new features.
OPEN SOURCE
In the olden days, when computers cost millions of dollars, it was the machine itself that sold, not the applications
that ran on it. It was common practice for a company to write software for you, in order to get you to buy their
machine. It wasn’t until computers became commodity items that suddenly the value was in the software, and
companies moved to start protecting the software they’d written. One way to do this is to provide the software
ready to use without the source code (which is effectively the blueprint on how to make the software). This meant
that you couldn’t change the software or make improvements to suit your changing needs.
Many people believe that software should always come with the source code so that people can make changes.
Open source revolves around the idea of people being able to freely exchange, modify, and improve software
collectively. This can only be done when the source code is provided freely and permission is given (through an
open source license) to make those changes.
Entire books can and have been written on this topic, but you can find a presentation on this topic that Peter gave
at his university last year:
http://www.youtube.com/watch?v=c-1LQIGh6cISo which one is best? Well, that depends on your needs! There’s no perfect distribution; just the best fit for a particular job. For the Pi, the official and supported platform is Raspbian, which is based on the Debian distribution. Because it is supported and because it’s the easiest to use (and quite likely the fastest to get updated and fixed when things go wrong), we’re going to stick to using Raspbian in this book. If you do fancy something a little different, Brendan Horan’s upcoming book (also from Apress), Practical Raspberry Pi will show you in great depth how to install Fedora and (if you’re feeling particularly brave) how to make a custom build of Gentoo!
10
Now that the world has Linux, what exactly can we do with it? Almost anything we like—such as installing it for free on our Pi.
Downloading Raspbian
At last we’re off to http://raspberrypi.org/downloads/ to get our hands on Raspbian. Not only does the page contain links for the download we’re looking for but it also has links for various useful tools as well as links for other prebaked Linux distributions for the Raspberry Pi. We touched on this lightly in the previous section, but if you’re thinking about getting one of the more exotic distributions, take a look at the “Why Raspbian?” sidebar.
WHY RASPBIAN?
As you can see from the download page, there are numerous distributions to choose from, and especially if
you’ve used Linux elsewhere you might be tempted to pick something other than Raspbian. However, before you
download that exotic distribution, you should know that the majority of people using a Pi run Raspbian—and as
such most of the support, blog posts, and tutorials (not to mention this book) are all based on it. This means if you
pick something else, you might find it much harder to get help if something doesn’t go quite according to plan.
The other more subtle issue is that the Raspberry Pi is an ARM-based device. It doesn’t quite work the same way
as your PC does. For example, the Pi doesn’t have a PCI bus, so any tools that expect there to be one (and there
are more than a few) just won’t work. There are also quite a few gotchas for these other distributions, and they
might not be as well maintained as Raspbian. In short, you will be taking on much more work if you don’t pick
Raspbian to start out.
Traditionally, a Linux distribution will come on a set of CDs or DVDs. When you download your distribution of choice, you would download a set of images. These images are basically a clone of the real thing. The idea is that you take the image and once you write it to a CD, that CD will be identical to the one the image was originally cloned from. Raspbian (and the Pi in general) is a bit different. It doesn’t have a built-in CDROM or even a floppy drive. Instead of downloading an image of a CD or DVD, we’re going to download an image of an SD card that contains Raspbian all set up and ready to go.
You can download Raspbian either directly from the site (there are numerous mirrors) or via BitTorrent. BitTorrent can sometimes be faster, and it helps take some of the load off Source Forge. However, there are some places where you probably shouldn’t be firing up a BitTorrent client (i.e., at work), and some connections perform very badly due to the way BitTorrent works (such as mobile 3G). If in any doubt, just select the direct download. We want the mainline version of Raspbian (Raspbian Wheezy), which is the first one in the list of available distributions for download.
Getting Raspbian onto Your SD Card
CHAPTER 1 ■ YOUR FIRST BITE OF RASPBERRY PI
Note
■
The image file you downloaded is a compressed ZIP file. On Windows 7, double-clicking this file will open a
Compressed Folder. You will need to copy the image file itself to another location such as My Documents. On the Mac,
simply double-clicking the file will extract the image and place it in the Downloads folder.
Using Image Writer on Windows
The tool recommended for writing images on Windows is the somewhat predictably named Image Writer. You can find the link on the Raspberry Pi downloads page; you want the binary version highlighted in Figure 1-7.
Figure 1-7. Download the binary version of Image Writer
Depending on what software you have installed on your PC, you will either be able to open the download as a folder or open it in your ZIP program of choice. Either way, you need to extract all the contents before you can run the application. If you are just using the standard Windows tools, when you double-click the program (Win32DiskImager), you will be prompted to extract the contents to another location.
1. Select Extract All and make sure that Show Extracted Files When Complete is checked on the next window.
2. After you press Extract, you should see the same folder layout as in the ZIP file.
12
4. Because the tool needs low-level access to perform its main function (i.e., writing directly to disk-based devices), Windows will warn you that the program wants to make changes to your computer. Click Yes to continue.
5. We’re not sure if you will see the message shown in Figure 1-9, but it happened on both the machines we tested it on. In both cases, it didn’t seem to affect the program, but just in case you do see it, we thought you’d like to know you’re not the only one!
Figure 1-8. Windows will warn you when you run Disk Imager
CHAPTER 1 ■ YOUR FIRST BITE OF RASPBERRY PI
Note
■
Image Writer will look only for cards to write to when it starts up. That means you’ll need to have your SD card
in the slot before you start the application; otherwise, you will get an empty list, even if you later insert the card.
6. In our case, the device we want to write to is drive G:\, but you should choose the right one for your system. If the Device drop-down menu is empty, try closing Image Writer and reopening it as sometimes it seems to miss things on the first try. It goes without saying that you should make sure that you’ve actually picked the right drive—the last thing you want to do is accidentally erase the card from your camera and all those special family moments that you’ve captured over the years!
7. Once you’ve selected the right device (take a quick look in My Computer if you’re not convinced) and you’ve picked the Raspbian image by browsing to it, click the Write button and sit back and relax. It does take a fair bit of time to write the image (it depends on how fast your card is, among other things). However, it gets faster as it goes along (it’s mostly writing zeroes at this point), so it will probably be done within a few minutes. Figure 1-10 is an action shot of Image Writer during our tests. From the screenshot, you can see that the image we’re writing to the SD card is the current (at least at the time of writing) Raspbian release.
Figure 1-10. Action shot of Image Writer writing the image
8. Once complete, take the card out of its slot and feed it to your Pi.
You’re ready to rock and roll! To get started, flip through to the section, “First Boot,” to get the show on the road!
Note
14
Using dd on the Mac
If you are using a Mac, we want to show you how simple it is to write an image to your SD card. Alas, we can’t do that because there isn’t a simple, easy way to do it. Disk Utility, which excels at so many other things, simply does not know how to handle our standard image files. We tried converting it to a .dmg file (the native image format for a Mac), which didn’t work, either. We also looked at online tools that you might have been able to download to help with the problem, but we didn’t find anything that made the task significantly easier than doing it by hand in the first place.
So we’re going to get our hands dirty on the command line a little bit earlier than planned. We’re not going to go into too much depth about what it is we’re actually doing because most of these commands you’ll see a little later in their Linux incarnations. For now, you’ll just have to trust us.
Finding the Terminal
First, we need to open the terminal. You can find it in the Utilities directory under Applications. To put the following into context, we end this section with a complete transcript of all the commands that we used. The process is reasonably straightforward; it just has a fair number of moving parts.
We opened the terminal and now we need to use sudo to become the root user, the equivalent of Administrator on a Windows machine.
Now, tinkering with low-level devices is dangerous for security reasons (you don’t want a virus being able to write directly to a hard disk, for example), so a normal user is not allowed to issue commands at that level. Because we need to write our Raspbian image directly onto an SD card, we simply have no choice: we need direct access to the card. Fortunately, root has effectively unrestricted access to the machine, so as root we can write the image to the card. The command we need to use is this:
sudo –i
This command opens an interactive prompt as the root user and gives “super user” privileges. You can use sudo to execute commands directly, but because we are going to be executing a few of them, it’s more convenient to do it this way. sudo will then prompt you for your password (the one you normally use for your user account). Once sudo can confirm that it really is you sitting at the keyboard, you will end up at a root prompt.
Caution
■
We now have permission to do anything we like on the system. And although that means we can now make
our image, it also means that we could really mess things up if we aren’t careful. Under UNIX, it is assumed that root
knows what it is doing and there is very little in the way of safeguards. Be very careful when running any command as
root, double-check it (and then do it again), and only when you’re completely sure should you hit the Enter key. As soon
as you’re done, you should also close the terminal window, just in case.
Using the Terminal to Write the Image
CHAPTER 1 ■ YOUR FIRST BITE OF RASPBERRY PI
First, make sure your SD card is not attached to your Mac and then run the mount command like so:
mbp:~ root# mount
/dev/disk0s2 on / (hfs, local, journaled) devfs on /dev (devfs, local, nobrowse)
map -hosts on /net (autofs, nosuid, automounted, nobrowse) map auto_home on /home (autofs, automounted, nobrowse) mbp:~ root#
Now, you will probably see something similar to this, but it might be a little different. We can ignore devfs and the map lines as they’re really just parts of the operating system. What we’re interested in here is the first line that identifies /dev/disk0s2 on /. This is the system disk, and we want to make sure we don’t touch this one. You might have additional entries in your list if you have any network drives mapped or disk images attached. That’s okay because we’re not really looking for anything in particular at this stage; we just want to establish a base line for your system.
Okay, now it’s time to slot in your SD card. SD cards come preformatted for use in cameras (although these days many cameras will reformat them, anyway) and so you should see it show up in Finder under Devices. Our card looked like Figure 1-11.
Figure 1-11. What you’ll see in Finder after inserting your SD card
As the card has been automatically mounted, we can now go back and rerun our mount command to see how things have changed. Here’s what we got when we reran it:
mbp:~ root# mount
/dev/disk0s2 on / (hfs, local, journaled) devfs on /dev (devfs, local, nobrowse)
map -hosts on /net (autofs, nosuid, automounted, nobrowse) map auto_home on /home (autofs, automounted, nobrowse)
/dev/disk2s2 on /Volumes/UNTITLED (msdos, local, nodev, nosuid, noowners) mbp:~ root#
What we care about here is the addition of a new disk, in this case disk2. We can see from where it is mounted (/Volumes/UNTITLED) that this is the disk we are interested in. So now we know where we want to write our image.
Info
■
BSD systems split disks out in slices. In our example, the mounted file system was on disk2s2. This translates
to disk2, slice 2. This allows you to reference a slice directly, but for our purposes we want to write to the device. So in
our case we will be writing to /dev/disk2.
16
UNIX umount command (which we’ll cover in later chapters), but if anything on your Mac happens to be looking at the SD card, umount will fail and claim that the device is busy. diskutil is aware of this and can usually unmount the device without any problems. We ran the following command:
mbp:~ root# diskutil unmount /dev/disk2s2
Volume UNTITLED on disk2s2 unmounted mbp:~ root#
So we gained super-user privileges, we isolated the device that we want to write to, and we unmounted the filesystem so that we can write directly to the card itself. All we have to do now is actually go ahead and do the writing!
The tool of choice for this task is called dd. This tool is a bit old school in that it only cares about reading from a device and writing to a device. It has no interest in filesystems nor is it aware of any of the subtle differences between a hard disk and an SD card. It just reads and writes without caring where it reads from or writes to. This is a fundamental UNIX principle that we will be revisiting in later chapters. For now, we’re going to take advantage of this to make an exact copy of our image file on the SD card.
dd only needs to know two things: where to read from (the if= argument) and where to write to (the of= argument). We figured out the writing bit (it’s going to be /dev/disk2), but what about the source? If you followed the earlier instructions, you should have the image file sitting in the Downloads directory in your home area. The easiest way to get the information we need into terminal is to type this in:
dd if=
Then go to your Downloads directory in Finder (or wherever you extracted the image file to), click and hold on the image file, and then drag it on to your terminal window. This should then paste in the full path for you without you needing to type anything in. This should mean you end up with something pretty similar to this:
dd if=/Users/myuser/Downloads/2012-08-16-wheezy-raspbian.img
Now we have our input file specified, all we need to do is specify where exactly we want dd to write it. Thanks to our earlier experimentation we know that this will be /dev/disk2. We’re also going to add bs=512 which lets dd write the image in bigger chunks (meaning you won’t have to wait four hours for it to complete). So the full command we need for dd looks like this:
dd if=/Users/miggyx/Downloads/2012-08-16-wheezy-raspbian.img of=/dev/disk2 bs=512
Running this command might take some time (hours, not seconds). The image is about 2 GB in size, and your average smart card reader is not particularly fast. With our USB adapter, our recent MacBook Pro took a good two hours to actually write the image. After coming back later, you should find that dd has completed its task and you’re back at the command prompt.
Okay, admittedly this wasn’t quite as simple or straightforward as writing the image on Windows, but if you look at everything we had to do, using the command line allowed us to express what we wanted in a very compact and precise way. This is something we come back to in Chapter 3, in which we look at the various benefits of learning to use the command line.
Here is the full transcript of the commands we entered in order to write the image to the disk. If something in our explanation didn’t quite click, or you’re not entirely sure what the end result should look like, you can use the following transcript as a reference to compare your version with ours:
Last login: Wed Sep 19 13:48:40 on ttys000 mbp:~ pmembrey$ sudo -i
Password:
mbp:~ root# mount
CHAPTER 1 ■ YOUR FIRST BITE OF RASPBERRY PI
map -hosts on /net (autofs, nosuid, automounted, nobrowse) map auto_home on /home (autofs, automounted, nobrowse)
<<SD Card inserted>>
mbp:~ root# mount
/dev/disk0s2 on / (hfs, local, journaled) devfs on /dev (devfs, local, nobrowse)
map -hosts on /net (autofs, nosuid, automounted, nobrowse) map auto_home on /home (autofs, automounted, nobrowse)
/dev/disk2s1 on /Volumes/UNTITLED (msdos, local, nodev, nosuid, noowners) mbp:~ root# diskutil unmount /dev/disk2s1
Volume UNTITLED on disk2s1 unmounted
mbp:~ root# dd if=/Users/pmembrey/Downloads/2012-08-16-wheezy-raspbian.img of=/dev/disk2 bs=512
mbp:~ root#
With our (painstakingly) prepared SD card, we can finally move on to the next step.
First Boot
Okay, that was a bit of a marathon, but hopefully it’s something you will only need to do once. Once you get the hang of it, it’s not so bad; it’s just that there are quite a few moving parts.