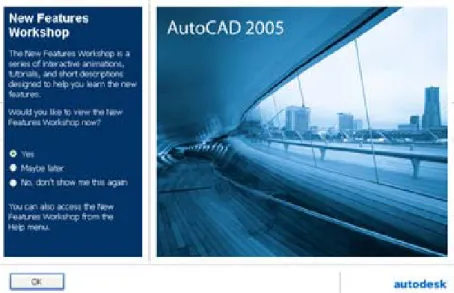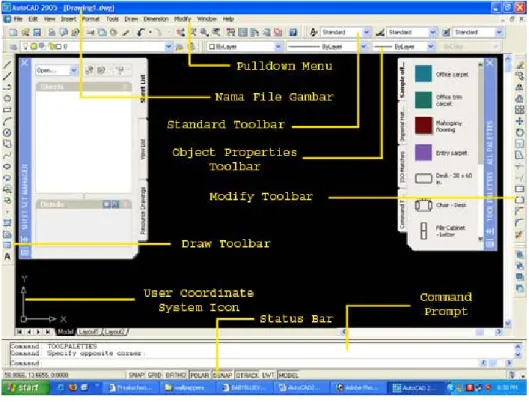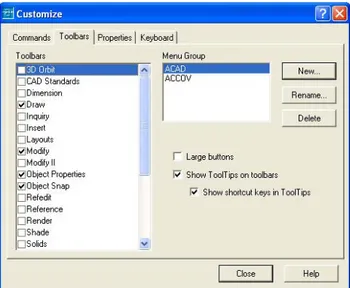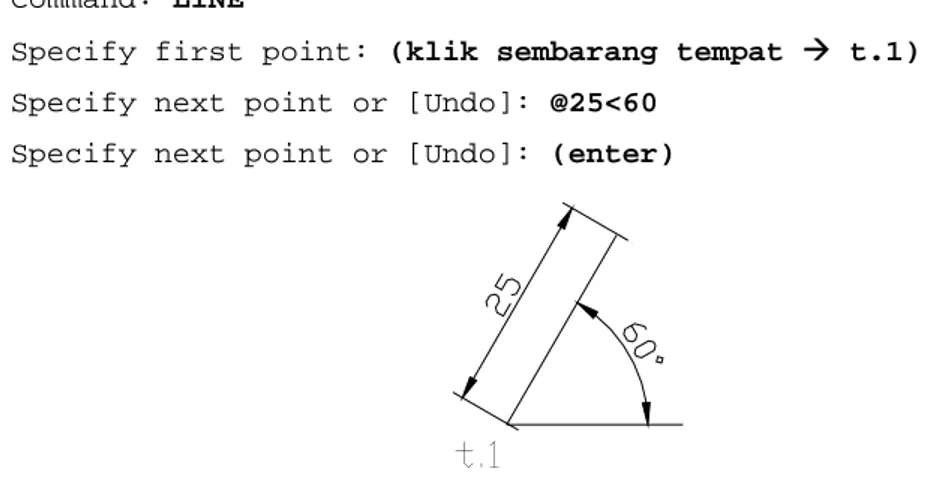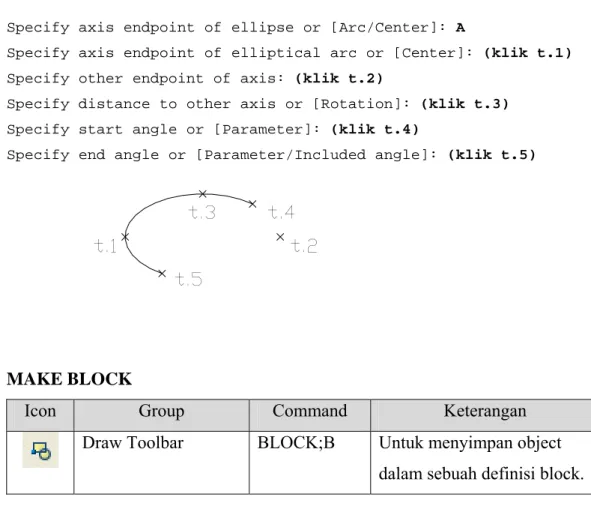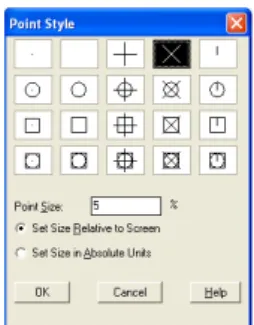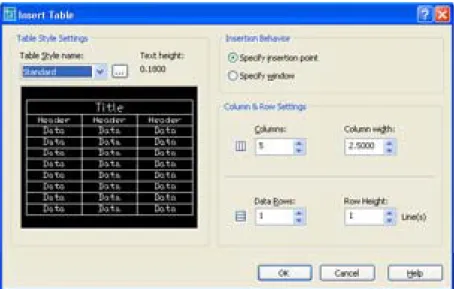Memulai Program AutoCAD 2005
Ikuti langkah-langkah berikut:1. Klik tombol Start pada taskbar.
2. Pilih All Programs > Autodesk > AutoCAD 2005, kemudian klik AutoCAD 2005.
Gambar 1.1 Memulai Program AutoCAD 2005
Pada saat pertama kali aplikasi AutoCAD 2005 dijalankan, akan tampil halaman
AutoCAD 2005 New Feature Workshop.
Dalam dialog AutoCAD 2005 New Feature Workshop terdapat animasi
interaktif, tutorial, dan deskripsi singkat yang membantu dalam memahami komponen-komponen baru yang terdapat dalam AutoCAD 2005.
Ruang Lingkup AutoCAD 2005
Sekarang tutup halaman AutoCAD 2005 New Feature Workshop dengan memilih
pilihan “maybe later”, dan kemudian tekan tombol “OK”. Akan tampak tampilan
halaman ruang kerja AutoCAD 2005 dengan setting default.
Gambar 1.3 Layar utama AutoCAD 2005
Nama File Gambar. Menampilkan nama file dengan ekstension .DWG Pull Down Menu. Terdiri dari menu-menu perintah dalam AutoCAD 2005. Standard Toolbar. Berisi icon standar perintah-perintah umum dalam
AutoCAD 2005.
Object Properties Toolbar. Berfungsi untuk manajemen layer, warna, dan
Modify Toolbar. Terdiri dari icon-icon untuk memodifikasi gambar.
Diantaranya adalah erase, copy object, mirror, move, rotate dan array.
Draw Toolbar. Terdiri dari icon-icon untuk membuat gambar. Antara lain line circle, rectangle, point, arc dan hatch.
User Coordinate System (UCS) Icon. Menampilkan arah sumbu koordinat di
dalam ruang kerja. Akan sangat berguna pada saat pengerjaan gambar 3D.
Command Prompt. Tempat untuk menuliskan perintah dalam AutoCAD
2005. terdiri dari dua bagian yaitu: Command Prompt itu sendiri dan Command History.
Status Bar. Menunjukkan posisi koordinat dari kursor. Selain itu terdapat
juga tombol snap, grid, ortho, polar, osnap, otrack, lwt, dan model. Scrool Bars. Berfungsi untuk menggulung atau menggeser layar.
Selain toolbar seperti yang disebutkan diatas, masih ada banyak toolbar yang lain. Yang dapat ditampilkan dengan cara sebagai berikut:
1. Klik menu View > Toolbar
2. Pada layer Costumize pilih toolbar yang akan ditampilkan dengan memberi tanda cek pada kotak kosong di sebelah kiri. Jika sudah, klik tombol close.
TIPS!
Jika pada tahap ini anda masih bingung. Ikuti tips di bawah: 1. Baca modul mulai dari atas sekali lagi secara perlahan
sambil mempraktekkannya.
2. Jika masih bingung, coba tanya Tentor di dekat anda. Jangan malu-malu, ingat! Tentor ada untuk anda…
Koordinat Dalam AutoCAD 2005
Di dalam AutoCAD 2005 terdapat dua koordinat, pertama adalah koordinat Kartesian, dan yang kedua adalah koordinat Polar. Dalam koordinat kartesian
terdapat tiga sumbu koordinat, yaitu sumbu x, y, dan z. Posisi suatu titik ditentukan dengan nilai ketiga sumbu tersebut, dan ditulis (x, y, z). Sedangkan dalam koordinat Polar hanya terdapat 2 nilai, yaitu r sebagai representasi dari jarak, dan θ sebagai sudut.
Koordinat Kartesian Koordinat Polar
Gambar 2.1 Koordinat Kartesian dan Koordinat Polar
Memulai Gambar
Jalankan aplikasi AutoCAD 2005
1. Klik tombol Start > All Programs > AutoCAD 2005, kemudian klik AutoCAD 2005 .
2. Ketika muncul AutoCAD 2005 New Feature Workshop pilih Maybe later
kemudian tekan OK.
Draw Toolbar
Disini akan diuraikan secara singkat perintah-perintah yang ada dalam Draw Toolbar.
LINE
Icon Group Command Keterangan
Draw Toolbar LINE; L Untuk membuat garis
Diatas telah dijelaskan bahwa ada dua koordinat dalam AutoCAD 2005. Sehingga ada dua macam cara juga dalam membuat gambar dalam AutoCAD. Yang
pertama adalah dengan menggunakan koordinat kartesian. Contoh:
Command: LINE
Specify first point: 0,0 t.1
Specify next point or [Undo]: 100,250 t.2 Specify next point or [Undo]: (enter)
Atau bisa juga menggunakan koordinat absolute. Contoh:
Command: LINE
Specify first point: 0,0 t.1
Specify next point or [Undo]: @100,250 t.2 Specify next point or [Undo]: (enter)
t.1
t.2
Sedangkan cara membuat garis dengan menggunakan koordinat polar adalah sebagai berikut.
Contoh:
Command: LINE
Specify first point: (klik sembarang tempat t.1) Specify next point or [Undo]: @25<60
Specify next point or [Undo]: (enter)
t.1
Gambar 2.3 Membuat garis dengan koordinat polar.
Selain cara-cara di atas, masih ada satu cara lagi. Yaitu dengan menggambar secara bebas. Namun hal ini tidak menghasilkan gambar dengan ukuran yang akurat.
Contoh:
(klik icon line )
Command: _line Specify first point: (klik t.1) Specify next point or [Undo]: (klik t.2)
Specify next point or [Undo]: (klik t.3)
Specify next point or [Close/Undo]: (klik t.4) Specify next point or [Close/Undo]: (klik t.5) Specify next point or [Close/Undo]: (enter)
t.2 t.4
t.1 t.3 t.5
CONSTRUCTION LINE
Icon Group Command Keterangan
Draw Toolbar XLINE Untuk membuat garis konstruksi.
Construction line digunakan untuk membuat garis dengan panjang yang tak terbatas. Digunakan sebagai garis konstruksi pada gambar.
Contoh:
Membuat garis konstruksi horisontal
Command: XLINE
Specify a point or [Hor/Ver/Ang/Bisect/Offset]: Hor Specify through point: (klik sembarang titik t.1) Specify through point: (enter)
t.1
Membuat garis konstruksi vertical
Command: XLINE
Specify a point or [Hor/Ver/Ang/Bisect/Offset]: Ver Specify through point: (klik t.1)
Specify through point: (enter)
Membuat garis konstruksi dengan sudut tertentu
Command: XLINE
Specify a point or [Hor/Ver/Ang/Bisect/Offset]: Ang
Enter angle of xline (0) or [Reference]: (sudut yang diinginkan exp. 30˚)
Specify through point: (klik t.1) Specify through point: (enter)
t.1
Membuat garis konstruksi melewati 2 titik
Command: XLINE
Specify a point or [Hor/Ver/Ang/Bisect/Offset]: Bisect Specify angle vertex point: (klik t.10)
Specify angle start point: (klik t.2) Specify angle end point: (klik t.3) Specify angle end point: (enter) t.1 t.3
t.2
Membuat garis konstruksi sejajar dengan garis lain
Command: XLINE
Specify a point or [Hor/Ver/Ang/Bisect/Offset]: Offset
Specify offset distance or [Through] <10.0000>: 10 (jarak antar garis)
Select a line object: (klik t.1) Specify side to offset: (klik t.2) Select a line object: (enter)
t.1
t.2
TIPS!
Ada cara cepet untuk mengetikaan perintah pada command prompt jika ada pilihan perintah seperti ...Specify a point or [Hor/Ver/Ang/Bisect/Offset]:... Kita tidak perlu
mengetikkan perintah lengkap seperti ‘Hor’ atau ‘Ver’ setelah perintah tersebut. Cukup mengetikkan huruf kapitalnya saja. Misalnya ‘H’ untuk ‘Hor’ dan ‘V’ untuk ‘Ver’.
POLYLINE
Icon Group Command Keterangan
Draw Toolbar PLINE Untuk membuat garis yang saling berhubungan. Contoh:
Command: PLINE
Specify start point: (klik t.1) Current line-width is 0.0000
Specify next point or [Arc/Halfwidth/Length/Undo/Width]: (klik t.2)
Specify next point or [Arc/Close/Halfwidth/Length/Undo/Width]: (klik t.3)
Specify next point or [Arc/Close/Halfwidth/Length/Undo/Width]: (enter)
t.3 t.1 t.2
Option dalam Polyline:
Arc. Membuat object berbentuk busur.
Halfwidth. Menentukan lebar garis awal dan garis akhir.
Specify starting half-width <0.0000>: (masukkan nilai baru) Specify ending half-width <0.0000>: (masukkan nilai baru)
Length. Menentukan panjang garis yang dibuat.
Specify length of line: (masukkan nilai)
Width. Menentukan lebar garis.
Specify starting width <0.0000>: (masukkan nilai baru) Specify ending width <0.0000>: (masukkan nilai baru)
Arc Halfwidth Width
POLYGON
Icon Group Command Keterangan
Draw Toolbar POLYGON;POL Untuk membuat luasan sama sisi.
Contoh:
Command: POLYGON
Enter number of sides <4>: (masukkan jumlah sisi) Specify center of polygon or [Edge]: (klik t.1)
Enter an option [Inscribed in circle/Circumscribed about circle] <I>: (enter)
t.1
t.2
Disini terdapat istilah Inscribed in circle dan Circumscribed about circle. Inscribed in circle maksudnya adalah polygon berada di dalam lingkaran,
sedangkan Circumscribed about circle berarti luasan berada di luar luasan.
Inscribed in circle Circumscribed about circle
RECTANGLE
Icon Group Command Keterangan
Draw Toolbar RECTANGLE;REC Untuk membuat persegi panjang.
Contoh:
Command: RECTANGLE
Specify first corner point or [Chamfer/ Elevation/ Fillet/ Thickness/Width]: (klik t.1)
Specify other corner point or [Dimensions]: (klik t.2) t.1
t.2
Specify first chamfer distance for rectangles <0.0000>: (masukkan nilai pertama)
Specify second chamfer distance for rectangles <0.0000>: (masukkan nilai kedua)
Elevation. Merupakan jarak antara persegi panjang dengan bidang Z
Specify the elevation for rectangles <0.0000>: (masukkan nilai)
Fillet. Membuat persegi panjang dengan sudut tumpul, dan memiliki radius
tertentu.
Specify fillet radius for rectangles <0.0000>: (masukkan nilai radius)
Thickness. Merupakan ketebalan dari persegi panjang. Dipergunakan untuk
membuat kotak 3 Dimensi.
Specify thickness for rectangles <0.0000>: (masukkan nilai)
Width. Membuat garis persegi panjang dengan ketebalan tertentu.
Specify line width for rectangles <0.0000>: (masukkan nilai)
Chamfer Fillet Width
Thickness Elevation
Bidang Z
ARC
Icon Group Command Keterangan
Draw Toolbar ARC;A Untuk membuat busur lingkaran.
Contoh:
Metode tiga titik. Membuat busur dengan cara menentukan titik awal, titik tengah dan titik akhir dari busur.
Command: ARC
Specify start point of arc or [Center]: (klik t.1) Specify second point of arc or [Center/End]: (klik t.2) Specify end point of arc: (klik t.3)
t.1 t.2 t.3
Metode Start-End-Center. Membuat busur dengan cara menentukan titik awal,
titikpusat dan titik akhir dari busur.
Command: ARC
Specify start point of arc or [Center]: (klik t.1) Specify second point of arc or [Center/End]: C Specify center point of arc: (klik t.2)
Specify end point of arc or [Angle/chord Length]: (klik t.3)
t.1
t.3 t.2
Metode Start-Center-Angle. Membuat busur dengan cara menentukan titik awal
(yang melalui busur), titik pusat busur, dan sudut busur.
Command: ARC
Specify start point of arc or [Center]: (klik t.1) Specify second point of arc or [Center/End]: C Specify center point of arc: (klik t.2)
Specify end point of arc or [Angle/chord Length]: A Specify included angle: (masukkan besar sudut, exp. 60˚)
t.1
t.2
Metode Start-Center-Length. Membuat busur dengan cara menentukan titik
awal, titik pusat, dan panjang tali busur.
Command: ARC
Specify start point of arc or [Center]: (klik t.1) Specify second point of arc or [Center/End]: C Specify center point of arc: (klik t.2)
Specify end point of arc or [Angle/chord Length]: L Specify length of chord: (masukkan panjang tali busur) t.1
t.2 tali busur
Metode Start-End-Angle. Membuat busur dengan cara menentukan titik awal,
titik akhir, dan sudur busur.
Specify start point of arc or [Center]: (klik t.1) Specify second point of arc or [Center/End]: E Specify end point of arc: (klik t.2)
Specify center point of arc or [Angle/Direction/Radius]: A Specify included angle: (masukkan besar sudut exp. 60˚ )
t.1
t.2
Metode Start-End-Direction. Membuat busur dengan cara menentukan titik
awal, titik akhir dan arah tangensial dari titik awal busur.
Command: ARC
Specify start point of arc or [Center]: (klik t.1) Specify second point of arc or [Center/End]: E Specify end point of arc: (klik t.2)
Specify center point of arc or [Angle/Direction/Radius]: D
Specify tangent direction for the start point of arc: (masukkan nilai arah tangensial exp. 60˚)
t.1 t.2
Metode Start-End-Radius. Membuat busur cara menentukan titik awal, titik
akhir dan radius busur.
Command: ARC
Specify start point of arc or [Center]: (klik t.1) Specify second point of arc or [Center/End]: E
Specify end point of arc: (klik t.2)
Specify center point of arc or [Angle/Direction/Radius]: R Specify radius of arc: 20
t.1 radius t.2
CIRCLE
Icon Group Command Keterangan
Draw Toolbar CIRCLE;C Untuk membuat lingkaran.
Metode Center Point. Membuat lingkaran dengan menentukan titik pusat dan
satu titik yang dilewati lingkaran.
Command: C
CIRCLE Specify center point for circle or [3P/2P/Ttr (tan tan radius)]: (klik t.1)
Specify radius of circle or [Diameter] <0.0000>: (klik t.2 atau masukkan radius)
t.1 t.2
Metode 3 Point. Membuat lingkaran dengan menentukan tiga titik yang dilewati
Command: C
CIRCLE Specify center point for circle or [3P/2P/Ttr (tan tan radius)]: 3P
Specify first point on circle: (klik t.1) Specify second point on circle: (klik t.2) Specify third point on circle: (klik t.3)
t.3
t.2 t.1
Metode 2 Point. Lingkaran dibuat dengan cara menentukan dua titik yang
dilewati lingkaran.
Command: C
CIRCLE Specify center point for circle or [3P/2P/Ttr (tan tan radius)]: 2P
Specify first end point of circle's diameter: (klik t.1) Specify second end point of circle's diameter: (klik t.2)
t.1 t.2
Metode TTR (Tan Tangen Radius). Membuat lingkaran yang melewati 2 garis
dengan menentukan radius lingkaran.
Command: C
CIRCLE Specify center point for circle or [3P/2P/Ttr (tan tan radius)]: T
Specify point on object for first tangent of circle: (klik t.1) Specify point on object for second tangent of circle: (klik t.2)
Specify radius of circle <18.7765>: (masukkan radius exp. 20) t.1 radius t.2 REVCLOUD
Icon Group Command Keterangan
Draw Toolbar REVCLOUD Untuk membuat garis dengan banyak arc, menyerupai bentuk awan.
Contoh:
Command: REVCLOUD
Minimum arc length: 1.0000 Maximum arc length: 2.0000 Style: Normal
Specify start point or [Arc length/Object/Style] <Object>: (klik t.1)
Guide crosshairs along cloud path... (geser mouse sesuai dengan bentuk yang diinginkan)
Revision cloud finished. t.1
untuk memperbesar diameter arc bisa dilakukan dengan cara mengubah parameter pada pilihan Arc length
SPLINE
Icon Group Command Keterangan
Draw Toolbar SPLINE;SPL Untuk membuat kurva.
Contoh:
Command: SPLINE
Specify first point or [Object]: (klik t.1) Specify next point: (klik t.2)
Specify next point or [Close/Fit tolerance] <start tangent>: (klik t.3)
Specify next point or [Close/Fit tolerance] <start tangent>: (enter)
Specify start tangent: (klik t.4) Specify end tangent: (klik t.5)
t.2
t.5 t.1 t.3
t.4
Fit Tolereance. Berfungsi untuk mengatur toleransi garis yang melalui titik klik.
Pada setting default fit tolerance diatur pada nilai 0. Ini artinya garis spline dipaksa untuk melaliu titik-titik yang di kllik pada layar, dalam contoh adalah titik t.1, t.2 dan t.3. Semakin besar nilai toleransi tersebut, maka semakin besar juga simpangan garis yang diperbolehkan.
Contoh:
Command: SPLINE
Specify first point or [Object]: (klik t.1) Specify next point: (klik t.2)
Specify next point or [Close/Fit tolerance] <start tangent>: F Specify fit tolerance <0.0000>: (masukkan nilai toleransi exp. 20)
Specify next point or [Close/Fit tolerance] <start tangent>: (klik t.3)
Specify next point or [Close/Fit tolerance] <start tangent>: (klik t.4)
Specify next point or [Close/Fit tolerance] <start tangent>: (enter)
Specify start tangent: (enter) Specify end tangent: (enter)
t.2
t.4 t.1 t.3
Dari gambar terlihat bahwa garis tidak melalui titik. Ini disebabkan karena seting toleransi berada pada angka 20.
Close. Perintah untuk menutup spline. Jadi akan terbentuk kurva tertutup jika
pilihan close ini dijalankan.
ELLIPSE
Icon Group Command Keterangan
Draw Toolbar ELLIPSE;EL Untuk membuat elip.
Contoh:
Metode Axis Endpoint. Membuat elip dengan cara menentukan kedua ujung
sumbu elip dan ketebalannya.
Command: EL ELLIPSE
Specify axis endpoint of ellipse or [Arc/Center]: (klik t.1) Specify other endpoint of axis: (klik t.2)
t.3
t.1 t.2
Jika memilih Rotation maka perbandingan sumbu mayor dan sumbu minor ditentukan dalam bentuk sudut. Anda akan diminta memasukkan besar sudut.
Specify rotation around major axis: (masukkan besar sudut)
0˚ 45˚ 75˚
Metode Center. Membaut elip dengan menentukan titik pusat, titik akhir, dan
ketebalan elip.
Command: EL ELLIPSE
Specify axis endpoint of ellipse or [Arc/Center]: C Specify center of ellipse: (klik t.1)
Specify endpoint of axis: (klik t.2)
Specify distance to other axis or [Rotation]: (klik t.3)
t.1 t.3 t.2
Metode Arc. Membuat busur elip.
Command: EL ELLIPSE
Specify axis endpoint of ellipse or [Arc/Center]: A
Specify axis endpoint of elliptical arc or [Center]: (klik t.1) Specify other endpoint of axis: (klik t.2)
Specify distance to other axis or [Rotation]: (klik t.3) Specify start angle or [Parameter]: (klik t.4)
Specify end angle or [Parameter/Included angle]: (klik t.5)
t.3 t.4 t.1 t.2 t.5
MAKE BLOCK
Icon Group Command Keterangan
Draw Toolbar BLOCK;B Untuk menyimpan object dalam sebuah definisi block. Ketik perintah:
Command: BLOCK
Maka akan tampak tampilan pada layar:
Pick Point. Berfungsi untuk mendefinisikan titik acuan dari block.
Select Objects. Berfungsi untuk memilih object yang akan dijadikan blok.
Retain. Berfungsi untuk mempertahankan object yang dipilih tetap dalam kondisi
seperti aslinya.
Convert T Block. Pilihan ini mengubah object yang dipilih menjadi block,
setelah block selesai didefinisikan.
Delete. Berfungsi untuk menghapus object asli setelah didefinisikan.
Do Not Include An Icon. Pilihan ini menyebabkan tidak ada icon yang ikut
disimpan.
Create Icon From Block Geometry. Menyebabkan icon icon dari object yang
terpilih tersimpan.
Insert Unit. Memilih satuan ukur.
Description. Merupakan deskripsi dari object yang dijadikan block.
INSERT BLOCK
Icon Group Command Keterangan
Draw Toolbar INSERT;I Untuk memanggil / menyisipkan block. Ketik perintah:
Command: INSERT
Maka akan keluar tampilan Insert pada layar:
Ada beberapa pilihan dalam layar insert:
Insertion Point. Mendefinisikan lokasi untuk menempatkan block pada lembar
kerja. Jika kotak Specify On-Screen diberi tanda cek, maka penempatan blok dilakuan dengan cara menempatkan kursor pada lokasi yang diinginkan, kemudian klik!
Scale. Memberikan skala pada block yang disisipkan. Specify On-Screen berarti
pemberian skala dilakukan di lembar kerja. Dan jika Uniform Scale dipilih, maka semua skala akan disamakan dengan skala X.
Rotation. Pilihan untuk memutar object yang akan disisipkan. POINT
Icon Group Command Keterangan
Draw Toolbar POINT;PO Untuk membuat titik.
Contoh:
Command: PO POINT
Current point modes: PDMODE=3 PDSIZE=0.0000 Specify a point: (klik t.1)
t.1
Untuk mengubah type dari point dapat mengggunakan perintah DDPTYPE. Sehingga akan keluar tampilan pont style pada layer.
HATCH
Icon Group Command Keterangan
Draw Toolbar HATCH;-H Untuk membuat arsiran.
Contoh:
Command: H HATCH
Enter a pattern name or [?/Solid/User defined] <ANGLE>: (pilih tipe arsiran)
Specify a scale for the pattern <1.0000>: (masukkan nilai skala) Specify an angle for the pattern <30>: (masukkan sudut arsiran) Select objects to define hatch boundary or <direct hatch>, Select objects: (pilih object yang akan diberi arsiran) Select objects: (enter)
Ada juga perintah untuk menampilkan tipe-tipe arsiran secara visual. Yaitu dengan menggunakan perintah BHATCH.
REGION
Icon Group Command Keterangan
Draw Toolbar REGION;REG Untuk membuat region.
Contoh:
Command: REG REGION
Select objects: (pilih object yang akan diregion) Select objects: (enter)
1 loop extracted. 1 Region created.
Wireframe Region
TABLE
Icon Group Command Keterangan
Draw Toolbar TABLE Untuk membuat table.
Contoh:
Command: TABLE
Specify insertion point: (klik di tempat yang diinginkan)
Setelah memberikan perintah table, maka akan tampil jendela baru yang berisi parameter-parameter yan diperlukan dalam pembuatan table. Meliputi jumlah baris, dan jumlah kolom.
MULTILINE TEXT
Icon Group Command Keterangan
Draw Toolbar MTEXT;T;MT Untuk membuat text paragraf.
Contoh:
Command: T
MTEXT Current text style: "Standard" Text height: 2.5 Specify first corner: (klik titik pertama)
Specify opposite corner or [Height/Justify/Line spacing/Rotation/Style/Width]: (klik titik kedua)
Setelah itu akan muncul tampilan multiline text editor, tempat untuk memasukkan text dan untuk mengedit text.
Modify Toolbar
Merupakan toolbar untuk memodifikasi atau mengedit gambar. Terdiri dari:
ERASE
Icon Group Command Keterangan
Modify Toolbar ERASE;E Untuk menghapus gambar.
Contoh:
Command: E ERASE
Select objects: (seleksi object yang akan dihapus) Select objects: (enter)
COPY
Icon Group Command Keterangan
Modify Toolbar COPY;CO;CP Untuk menduplikat gambar.
Contoh:
Command: CO COPY
Select objects: (pilih object yang akan diduplikat) Select objects: (enter)
Specify base point or displacement, or [Multiple]: (klik titik acuan dari object) Specify second point of displacement or <use first point as displacement>: (klik titik untuk object yang baru)
Jika pilihan Mutiple aktif, maka penduplikatan akan dilakukan berkali-kali sampai ditekan tombol enter.
MIRROR
Icon Group Command Keterangan
Modify Toolbar MIRROR;MI Untuk mencerminkan gambar.
Contoh:
Command: MI MIRROR
Select objects: Specify opposite corner: 2 found Select objects:
Specify first point of mirror line: (klik t.1) Specify second point of mirror line: (klik t.2)
Delete source objects? [Yes/No] <N>: (enter)
t.1
t.2
Jika pada pilihan Yes/No dipilih Yes, maka object asli akan dihapus.
OFFSET
Icon Group Command Keterangan
Modify Toolbar OFFSET;O Untuk menduplikat object secara paralel.
Contoh:
Command: O OFFSET
Specify offset distance or [Through] <0.0000>: (masukkan jarak offset)
Select object to offset or <exit>: (pilih object yang akan diduplikat, klik t.1)
Specify point on side to offset: (klik t.2 atau sisi tempat object baru)
Select object to offset or <exit>: (enter)
t.1
t.2
ARRAY
Icon Group Command Keterangan
Modify Toolbar ARRAY;AR Untuk menduplikat object secara teratur.
Terdapat 2 pilihan dalam array, yaitu Rectangular Array dan Polar Array. Rectangular array menduplikat object dalam format baris dan kolom sedangkan Polar array menduplikat object secara melingkar.
Gambar 2.7 Tampilan Array
Contoh:
MOVE
Icon Group Command Keterangan
Modify Toolbar MOVE;M Untuk memindahkan object.
Contoh:
Command: M MOVE
Select objects: (seleksi object) Select objects: (enter)
Specify base point or displacement: (klik t.1) Specify second point of displacement or <use first point as displacement>: (klik t.2)
t.2 t.1
ROTATE
Icon Group Command Keterangan
Modify Toolbar ROTATE;RO Untuk memutar object.
Contoh:
Command: RO ROTATE
Current positive angle in UCS: ANGDIR=counterclockwise ANGBASE=0 Select objects: (seleksi object)
Select objects: (enter) Specify base point: (klik t.1)
Specify rotation angle or [Reference]: (masukkan besar sudut putar exp.180˚)
t.1
Sebelum rotate Sesudah rotate 180˚
SCALE
Icon Group Command Keterangan
Modify Toolbar SCALE;SC Untuk merubah skala object.
Contoh:
Command: SC SCALE
Select objects: (seleksi object) Select objects: (enter)
Specify base point: (klik t.1)
Specify scale factor or [Reference]: (masukkan skala exp. 0.5)
t.1
Sebelum diskala Setelah diskala 0.5
STRETCH
Icon Group Command Keterangan
Modify Toolbar STRETCH;S Untuk meregangkan /memampatkan object. Contoh:
Command: S STRETCH
Select objects to stretch by window or crossing-polygon...
Select objects: (seleksi object) Select objects: (enter)
You must select a crossing-window or -polygon to stretch. Command: (klik t.1 ke t.2) Specify opposite corner: Command: (klik t.3)
** STRETCH **
Specify stretch point or [Base point/Copy/Undo/eXit]: (klik t.4)
t.1
t.3 t.4 t.2
Sebelum di-Stretch Setelah di-Stretch
TRIM
Icon Group Command Keterangan
Modify Toolbar TRIM;TR Untuk Memotong garis diantara dua garis. Contoh:
Command: TR TRIM
Current settings: Projection=UCS, Edge=None Select cutting edges ...
Select objects: (seleksi object batas) Select objects: (enter)
Select object to trim or shift-select to extend or [Project/Edge/Undo]: (seleksi garis yang akan dihapus)
Select object to trim or shift-select to extend or [Project/Edge/Undo]: (enter)
Sebelum Trim Setelah Trim
TIPS!
Cara praktis untuk Trim:
1. Masukkan perintah Trim dalam command prompt. 2. Klik kanan mouse.
3. Seleksi garis yang akan di-Trim 4. Enter
5. Selamat anda sudah mahir bermain Trim!!!
EXTEND
Icon Group Command Keterangan
Modify Toolbar EXTEND;EX Untuk memperpanjang object sampai batas yang ditentukan.
Command: EX EXTEND
Current settings: Projection=UCS, Edge=None Select boundary edges ...
Select objects: (seleksi batas) Specify opposite corner: 1 found Select objects: (enter)
Select object to extend or shift-select to trim or [Project/Edge/Undo]: (seleksi object yang akan diperpanjang)
Select object to extend or shift-select to trim or [Project/Edge/Undo]: (enter)
Sebelum Extend Setelah Extend
BREAK
Icon Group Command Keterangan
Modify Toolbar BREAK;BR Untuk memisahkan object menjadi 2 bagian.m Contoh:
Command: BR
BREAK Select object: (seleksi object)
Specify second break point or [First point]: F Specify first break point: (klik t.1)
Specify second break point: (klik t.2)
CHAMFER
Icon Group Command Keterangan
Modify Toolbar CHAMFER;CHA Untuk memancung 2 garis yang membentuk sudut. Contoh:
Command: CHA CHAMFER
(TRIM mode) Current chamfer Dist1 = 0.5000, Dist2 = 0.5000 Select first line or [Polyline/Distance/Angle/Trim/Method]: D Specify first chamfer distance <0.5000>: (masukkan jarak 1 exp. 1) Specify second chamfer distance <1.0000>: (masukkan jarak 2 exp. 2)
Select first line or [Polyline/Distance/Angle/Trim/Method]: (klik t.1)
Select second line: (klik t.2)
t.1
t.2
Polyline. Men-Chamfer seluruh sudut dari polyline dengan parameter yang sama.
Distance. Chamfer dengan cara menentukan jarak chamfer.
Angle. Men-Chamfer dengan cara menentukan satu jarak chamfer san sudut
chamfer.
Methode. Menanyakan metode dari chamfer. Distance atau Angle.
Trim. Menanyakan apakah sudut yang di-Chamfer tetap ada atau dihapus.
FILLET
Icon Group Command Keterangan
Modify Toolbar FILLET;F Untuk merubah sudut menjadi busur. Contoh:
Command: F FILLET
Current settings: Mode = TRIM, Radius = 1.0000 Select first object or [Polyline/Radius/Trim]: R
Specify fillet radius <0.0000>: (masukkan radius Fillet exp. 1) Select first object or [Polyline/Radius/Trim]: (klik t.1)
Select second object: (klik t.2)
t.1
t.2
Sebelum Fillet Setelah Fillet Parameter yang lain sama dengan Chamfer.
EXPLODE
Icon Group Command Keterangan
Modify Toolbar EXPLODE;X Untuk memecah group dari object.
Contoh:
Command: X EXPLODE
Select objects: (seleksi object) Select objects: (enter)
TIPS!
Jangan terlalu memaksakan diri untuk membuat gambar dengan mengetikkan perintah pada command prompt. Lebih baik jika menggunakan icon-icon yang ada pada masing-masing toolbar. Lebih efisien, dan tidak perlu menghafalkan ☺.
Pendahuluan
Sebelum memulai menggambar object 3D, sebaiknya kemampuan untuk menggambar object 2D diperdalam dahulu. Selain itu koordinat kartesian 3D (sumbu x, y, dan z) juga harus dipahami secara seksama. Inti menggambar 3D adalah kemampuan untuk berkhayal di dalam pikiran yang kemudian dituangkan dalam sebuah lembar kerja.
Dalam menggambar object 3D user dituntut bias menggunakan perintah vpoint atau view, yaitu perintah untuk melihat object dari beberapa sudut. Tanpa perintah ini user akan kesulitan untuk menggambar. Selain itu object 3D yang telah jadi akan hanya tampak 2D jika tidak dilihat dari beberapa sudut.
Gambar 3.3 Layar View toolbar
3.1 Surface Modelling
Object 3D yang terjadi merupakan object 3D yang memiliki ketebalan tertentu.
Mengganti ketebalan object 2D
Buat object 2D
Kemudian ikuti perintah berikut
Command: vpoint
Current view direction: VIEWDIR=0.0000,0.0000,1.0000
Specify a view point or [Rotate] <display compass and tripod>: R Enter angle in XY plane from X axis <270>: 30
Enter angle from XY plane <90>: 30
Command: CHANGE
Select objects: (seleksi object) Select objects: (enter)
Specify change point or [Properties]: P
Enter property to change [Color /Elev /Layer /LType /ltScale /LWeight/Thickness]: T
Specify new thickness <0.0000>: 150
Enter property to change [Color /Elev /Layer /LType /ltScale /LWeight/Thickness]: (enter)
Command: Specify opposite corner: Command: SHADEMODE
Current mode: 3D wireframe
Enter option [2D wireframe /3Dwireframe /Hidden /Flat /Gouraud /fLat+edges/gOuraud+edges] <3D wireframe>: H
3D Wirwframe Hidden
Bagian atas dan bawah yang terbuka dapat ditutup dengan object region (baca draw toolbar).
Membuat object 3D Mesh
3D MESH
Icon Group Command Keterangan
Surfaces Toolbar 3DMESH Untuk membuat object polymesh dengan menentukan per titik.
Contoh:
Command: 3DMESH
Enter size of mesh in M direction: 3 Enter size of mesh in N direction: 3 Specify location for vertex (0, 0): 1,1,0 Specify location for vertex (0, 1): 2,1,0 Specify location for vertex (0, 2): 3,1,0 Specify location for vertex (1, 0): 1,2,1 Specify location for vertex (1, 1): 2,2,1 Specify location for vertex (1, 2): 3,2,1 Specify location for vertex (2, 0): 1,3,0 Specify location for vertex (2, 1): 2,3,0 Specify location for vertex (2, 2): 3,3,0
Kemudian rubah sudut pandangnya
REVOLVED SURFACE
Icon Group Command Keterangan
Surfaces Toolbar REVSURF Untuk membuat object polymesh dengan memutar object 2D.
Contoh:
Command: SURFTAB1
Command: SURFTAB2
Enter new value for SURFTAB2 <6>: 100 Command: REVSURF
Current wire frame density: SURFTAB1=100 SURFTAB2=100 Select object to revolve: (seleksi object yang diputar)
Select object that defines the axis of revolution: (seleksi sumbu putar)
Specify start angle <0>: (klik t.1) Specify second point: (klik t.2)
Specify included angle (+=ccw, -=cw) <360>: (enter)
t.1
t.2
Sebelum Revsurf Setelah Revsurf
TABULATED SURFACE
Icon Group Command Keterangan
Surfaces Toolbar TABSURF Untuk membuat object polymesh dengan path. Contoh:
Buat object 2D Pilih Front View Buat garis untuk path. Ikuti perintah berikut:
Command: TABSURF
Select object for path curve: (seleksi object yang akan di tabsurf)
Select object for direction vector: (seleksi path)
Sebelum Tabsurf Sesudah Tabsurf
RULED SURFACE
Icon Group Command Keterangan
Surfaces Toolbar RULESURF Untuk membuat object polymesh dari 2 kurva. Contoh:
Buat 2 kurva.
Ikuti perintah berikut:
Command: RULESURF
Current wire frame density: SURFTAB1=25
Select first defining curve: (seleksi object 1) Select second defining curve: (seleksi object 2)
EDGE SURFACE
Icon Group Command Keterangan
Surfaces Toolbar EDGESURF Untuk membuat object polymesh dari 4 kurva. Contoh:
Buat 4 garis yang saling berhubungan tapi independen satu sama lain. Terus ikuti perintah berikut:
Command: EDGESURF
Current wire frame density: SURFTAB1=25 SURFTAB2=25 Select object 1 for surface edge: (seleksi garis 1) Select object 2 for surface edge: (seleksi garis 2) Select object 3 for surface edge: (seleksi garis 3) Select object 4 for surface edge: (seleksi garis 4)
Sebelum Edgesurf Setelah Edgesurf
3.2 Solid Modelling
Solid Modeling menghasilkan object 3D padat. Berbeda dengan Surface yang hanya padat pada selimut/permukaanya saja.
EXTRUDE
Icon Group Command Keterangan
Solids Toolbar EXTRUDE Untuk membuat object solid dari penebalan kurva
Contoh:
Buat kurva polyline tertutup. Jika kurva tersebut tidak polyline, maka harus dijadikan polyline dengan perintah PEDIT.
Kemudian ikuti perintah berikut:
Command: EXTRUDE
Current wire frame density: ISOLINES=4 Select objects: (seleksi object)
Select objects: (enter)
Specify height of extrusion or [Path]: 10
Specify angle of taper for extrusion <0>: (enter)
Sebelum Extrude Setelah Extrude
Pilihan Path pada Extrude fungsinya sama dengan fungsi Path pada TabSurf. Cara untuk menggunakannyapun sama.
TIPS!
Gunakan perintah SHADEMODE untuk merubah tampilan object solid.
Gunakan perintah ISOLINES untuk memperhalus object solid dalam tampilan 3D.
Gunakan perintah FACETRES untuk meningkatkan kehalusan object solid.
REVOLVE
Icon Group Command Keterangan
Solids Toolbar REVOLVE Untuk membuat object solid dengan cara memutar kurva tertutup.
Penggunaan revolve sama dengan penggunaan revsurf
SLICE
Icon Group Command Keterangan
Solids Toolbar SLICE Untuk memotong object solid.
Contoh::
Command: SLICE
Select objects: (seleksi object) Select objects: (enter)
Specify first point on slicing plane by [Object /Zaxis /View /XY/YZ/ZX/3points]
<3points>: ZX
Specify a point on the ZX-plane <0,0,0>: (klik t.1)
Specify a point on desired side of the plane or [keep Both sides]: (klik t.2)
t.2 t.1
Sebelum Slice Sesudah Slice
Zaxis. Pemotongan dilakukan dengan menentukan 2 titik potong. Titik pertama
menentukan lokasi bidang potong,sedangkan titik kedua menentukan arah sumbu z.
View. Bidang potong sejajar dengan permukaan layar. XY. Bidang potong sejajar dengan arah buidang XY. YZ. Bidang potong sejajar dengan arah buidang YZ. ZX. Bidang potong sejajar dengan arah buidang ZX. 3points. Menentukan bidang potong dengan tiga titik.
SECTION
Icon Group Command Keterangan
Solids Toolbar SECTION Untuk membuat bidang dari irisan object solid.
Cara penggunaannya sama dengan perintah SLICE. Yang aberbeda hanya akan ada bidang 2D baru, yaitu hasil potongan dari solid.
Object Solid Hasil potongan melintang
INTERFERE
Icon Group Command Keterangan
Solids Toolbar INTERFERE Untuk membuat bangun dari irisan object solid.
Contoh:
Command: INTERFERE
Select first set of solids: (seleksi object solid pertama) Select objects: 1 found
Select objects:
Select second set of solids: (seleksi object solid kedua) Select objects: 1 found
Select objects:
Comparing 1 solid against 1 solid. Interfering solids (first set): 1 (second set): 1 Interfering pairs : 1
Create interference solids? [Yes/No] <N>: Y (pilih Y untuk membuat object solid hasil irisan)
Object 2 Object 1
Hasil irisan
SETUP DRAWING
Icon Group Command Keterangan
Solids Toolbar SOLDRAW Untuk membuat profil dari potongan dalam viewport yang dibuat oleh perintah solview.
Command SOLDRAW harus dilakukan di dalam tampilan Layout.
Contoh:
Command: SOLDRAW
Select viewports to draw.. (seleksi viewport yang dibuat oleh perintah solview)
Hasil yang terjadi adalah gambar profil 2D yang terdiri dari 4 layer yang berinisial VIS, HID, dan DIM.
SETUP VIEW
Icon Group Command Keterangan
Solids Toolbar SOLVIEW Untuk membuat viewport yang berisi tampilan tegak lurus dengan potongan dari object 3D yang telah ditentukan.
Command SOLVIEW harus dilakukan di dalam tapilan Layout.
Solview akan membuat 3 layer yang kemudian akan dipakai oleh perntah Soldraw. Berikut layer-layer tersebut:
Nama view – VIS berisi garis-garis terlihat Nama view – HID berisi garis-garis tersembunyi Nama view – DIM berisi dimensi
Gambar 3.4 tampilan layer hasil setup view
Contoh:
Command: SOLVIEW
Enter an option [Ucs/Ortho/Auxiliary/Section]: O (pilih salah satu -> disini dimisalkan dipilih Ortho)
Specify side of viewport to project: (klik sisi acuan) Specify view center: (klik tempat untuk viewport baru) Specify view center <specify viewport>: (enter)
Specify first corner of viewport: (klik titik awal viewport -> missal pojok kiri atas)
Specify opposite corner of viewport: (klik titik akhir viewport -> missal pojok kanan bawah)
SETUP PROFILE
Icon Group Command Keterangan
Solids Toolbar SOLPROF Untuk membuat profil dari solid 3D tanpa merubah kondisi solid 3D aslinya. Untuk perintah SOLPROF harus dilakukan di dalam layout dengan tab model
aktif (tab model terdapat pada status bar). Contoh:
Command: SOLPROF
Select objects: 1 found Select objects:
Display hidden profile lines on separate layer? [Yes/No] <Y>: Project profile lines onto a plane? [Yes/No] <Y>:
Delete tangential edges? [Yes/No] <Y>:
Terdapat 3 pilihan dalam SOLPROF, yaitu?
Display hidden profile lines on separate layer?
Jika dijawab Yes, maka garis-garis tersembunyi akan ditempatkan di layer
yang berbeda dengan garis-garis yang terlihat. Dan jika dijawab No, maka
garis-garis tersembunyi akan dijadikan satu layer dengan garis-garis yang nampak.
Project profile lines onto a plane?
Jika dijawab Yes, maka profil akan dibuat sejajar dengan layer saat ini.
Sedangkan jika dijawab No, maka profil akan dibuat berhimpit dengan
object 3D aslinya. Delete tangential edges?
Perbedaan antara Pilihan Yes dan No, akan ditampilkan dalam gambar
4. Operasi Boolean
Pada AutoCAD
2005
Operasi Boolean yang meliputi perintah Union, Subtract, Intersect dan Interfere sangat penting penggunaannya dalam pembuatan object 3D yang rumit. Berikut penjelasannya satu persatu.
Union
Icon Group Command Keterangan
Solids Editing Toolbar
UNION Menggabungkan dua obyek solid atau region menjadi satu obyek.
Contoh:
pertama kali buatlah dua obyek yaitu silinder dan balok. Kita akan menggabungkan keduanya dengan perintah UNION. Silahkan simpan dengan nama bolean untuk mempermudah mempelajari pelajaran berikutnya.
Command: union (ENTER)
Select objects: (pilih balok) 1 found Select objects: (pilih silinder) 1 found Select objects: (ENTER)
SUBTRACT
Icon Group Command Keterangan
Solids Editing Toolbar
SUBTRACT Memotong obyek solid atau region dengan obyek solid atau region lain.
Contoh:
Buka kembali file bolean yang telah anda simpan. Sekarang kita akan mengurangi volume balok menggunakan volume silinder.
Command: SUBTRACT
Select solids and regions to subtract from...
Select objects: (PILIH BALOK) 1 found (TEKAN ENTER) Select objects: Select solids and regions to subtract... Select objects: (PILIH SILINDER) 1 found (TEKAN ENTER) Select objects: (TEKAN ENTER)
HASIL:
INTERSECT
Icon Group Command Keterangan
Solids Editing Toolbar
INTERSECT Untuk mengambil potongan antara obyek satu dengan obyek lain.
Contoh:
Command: INTERSECT
Select objects: (PILIH BALOK) 1 found Select objects: (PILIH SILINDER) 1 found Select objects: (TEKAN ENTER)
HASIL:
5. PENSKALAAN
GAMBAR
Teknik penggambaran menggunakan skala pada AutoCAD sedikit berbeda dengan penggambaran secara manual. Pada penggambaran secara manual, kita harus membagi ukuran sebenarnya dengan skala yang kita tentukan kamudian hasil bagi itulah yang kita gambar pada kertas. Sedangkan pada AutoCAD kita hanya perlu memasukkan ukuran gambar asli, sebagai contoh ukuran asli dari sebuah balok adalah 10x20 m. Angka inilah yang perlu anda masukkan dalam gambar anda. Penskalaan gambar pada AutoCAD baru diterapkan dalam batas gambar nantinya.Batas gambar (limit) itu sendiri dalam AutoCAD adalah batas dimana penggambaran dilakukan didalamnya dan gambar yang berada didalam limit gambar tersebut dapat dilakukan pencetakan.
Di pasaran banyak tersedia ukuran kertas yang telah disesuaikan secara internasional contohnya A0, A2, A4, dll. Masing-masing dari kertas tersebut tentunya mempunyai ukuran standar masing-masing. Misal kertas A3 mempunyai ukuran kertas 420x297 mm. Namun dalam pencetakannya nanti kita juga harus menentukan margin kertas. Margin kertas tersebut selain dapat berfungsi sebagai tempat pencengkeraman plotter, namun dapat pula untuk memperindah tampilan cetak nantinya.
Berikut ini daftar ukuran kertas dan margin kertas standar yang banyak terdapat di pasaran: PANJANG KERTAS LEBAR KERTAS PANJANG GAMBAR LEBAR GAMBAR A0 1189 841 1154 821 A1 841 594 806 574 A2 594 420 559 400 A3 420 297 385 277 A4 210 297 175 277
ZOOM SCALE
Icon Group Command Keterangan
Zoom Toolbar Zoom Memperbesar atau
memperkecil tampilan dari object.
Perintah ZOOM ini juga bisa dipergunakan untuk mengatur skala untuk keperluan cetak. Untuk hal ini, setiap langah dilakukan dalam tampilan Layout.
Contoh:
(Tekan tombol )
Command: '_zoom
Specify corner of window, enter a scale factor (nX or nXP), or
[All/Center/Dynamic/Extents/Previous/Scale/Window/Object] <real time>: _s
Enter a scale factor (nX or nXP): (masukkan skala kemudian pilihan X atau XP -> missal 5XP)
Perbedaan X dengan XP:
Untuk X, zoom dilakukan secara relative gambar yang tampil saat itu. Sedangkan XP, merupakan zoom absolute atau zoom dengan acuan ukuran yang sebenarnya. Misalnya jika 0.5 XP brarti setengah dari ukuran object yang sebenarnya.