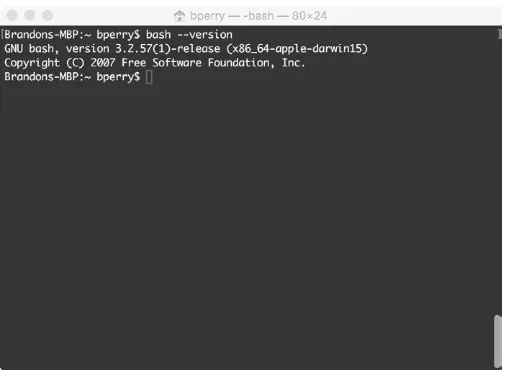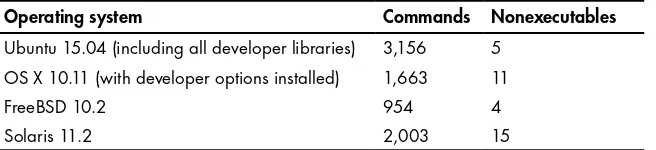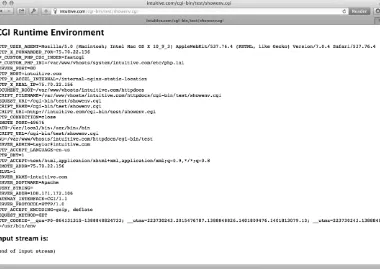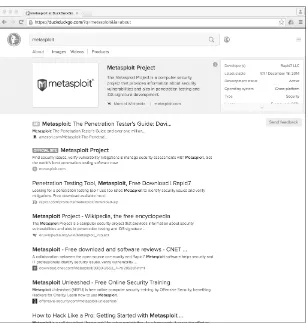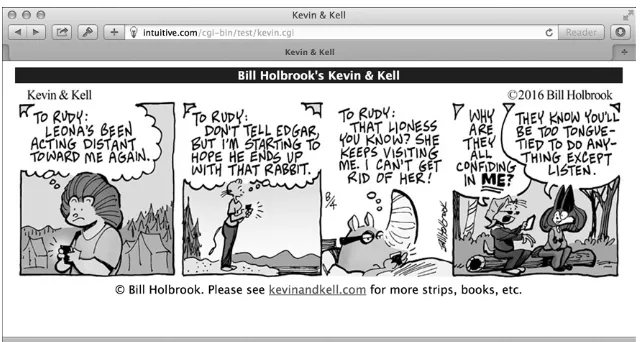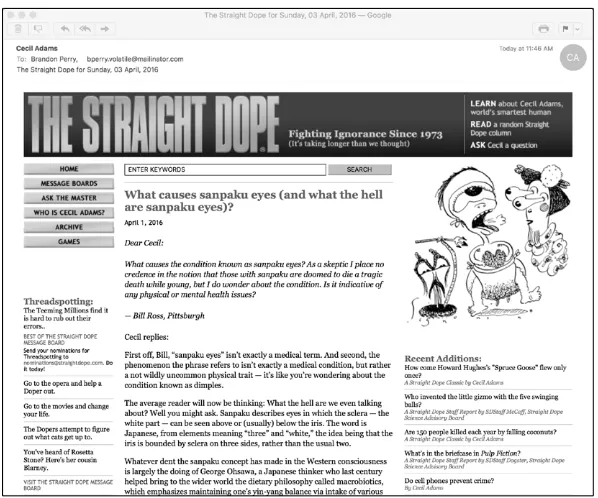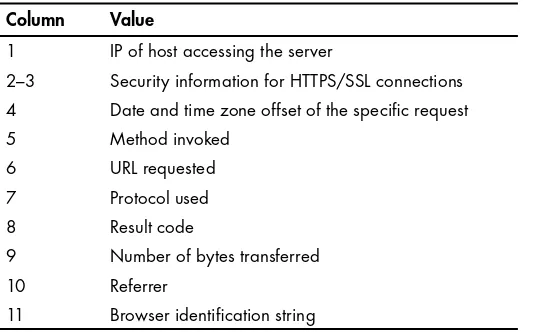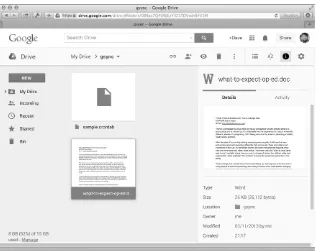1 0 1 S C R I P T S
F O R
L I N U X
,
O S X
,
A N D
U N I X
S Y S T E M S
D A V E T A Y L O R A N D B R A N D O N P E R R Y
W I C K E D C O O L
S H E L L S C R I P T S
W I C K E D C O O L
S H E L L S C R I P T S
2
N
D
E
D
I T
I O
N
• A ZIP code lookup tool that reports the city and state
• A Bitcoin address information retriever
• A suite of tools for working with cloud services like •
• Image processing and editing tools
was a contributor to BSD 4.4 UNIX, and his software is included in all major UNIX distributions
Mono. In his free time, he enjoys writing modules for
1 0 1 S C R I P T S
F O R
L I N U X
,
O S X
,
PRAISE FOR THE FIRST EDITION OF
WICKED COOL SHELL SCRIPTS
“A must for any new or intermediate-level Linux administrator. This is the
book that every other publisher tries to imitate.”
—
LINUXWORLD“I can’t give this book enough praise and high enough recommendation.
Quite simply, this is the book that I wish I would’ve had when I was just
learn-ing Linux.”
—
STEVESUEHRING,
LINUXWORLDEDITOR“A great resource for intermediate to experienced shell programmers.”
—
WEBDEVREVIEWS“If you’re interested in the command line and shell scripting, this is an
excellent book which will extend your knowledge and provide more than a
hundred ready-to-run scripts.”
—
MACBLOG.
COM“There are a few books in the [computer] field that remain useful for years
and years after their publishing date.
Wicked Cool Shell Scripts
is one of those
fortunate few.”
—
THEBRAINSHED“Incredibly fun (really!) and chock full of scripts.”
W I C K E D C O O L
S H E L L S C R I P T S
2 N D E D I T I O N
1 0 1 S c r i p t s f o r L i n u x ,
O S X , a n d U N I X S y s t e m s
by Dave Taylor and
Brandon Perry
WICKED COOL SHELL SCRIPTS, 2ND EDITION. Copyright © 2017 by Dave Taylor and Brandon Perry. All rights reserved. No part of this work may be reproduced or transmitted in any form or by any means, electronic or mechanical, including photocopying, recording, or by any information storage or retrieval system, without the prior written permission of the copyright owner and the publisher.
20 19 18 17 16 1 2 3 4 5 6 7 8 9 ISBN-10: 1-59327-602-8
ISBN-13: 978-1-59327-602-7 Publisher: William Pollock Production Editor: Laurel Chun Cover Illustration: Josh Ellingson Interior Design: Octopod Studios Developmental Editor: Liz Chadwick Technical Reviewer: Jordi Gutiérrez Hermoso
Additional Technical Reviewers: Therese Bao, Mark Cohen, Matt Cone, Grant McWilliams, and Austin Seipp Copyeditor: Paula L. Fleming
Compositors: Laurel Chun and Janelle Ludowise Proofreader: James Fraleigh
Indexer: Nancy Guenther
For information on distribution, translations, or bulk sales, please contact No Starch Press, Inc. directly: No Starch Press, Inc.
245 8th Street, San Francisco, CA 94103 phone: 1.415.863.9900; [email protected] www.nostarch.com
The Library of Congress has catalogued the first edition as follows:
Taylor, Dave.
Wicked cool shell scripts / Dave Taylor. p. cm.
ISBN 1-59327-012-7
1. UNIX (Computer file) 2. UNIX Shells. I. Title. QA76.76.O63T3895 2004
005.4'32--dc22
2003017496
No Starch Press and the No Starch Press logo are registered trademarks of No Starch Press, Inc. Other product and company names mentioned herein may be the trademarks of their respective owners. Rather than use a trademark symbol with every occurrence of a trademarked name, we are using the names only in an editorial fashion and to the benefit of the trademark owner, with no intention of infringement of the trademark.
About the Authors
Dave Taylor
has been in the computer industry since 1980. He was a
contributor to BSD 4.4 UNIX, and his software is included in all major
UNIX distributions. He is an award-winning public speaker and has written
thousands of magazine and newspaper articles. He is the author of more
than 20 books, including
Learning Unix for OS X
(O’Reilly Media),
Solaris 9
for Dummies
(Wiley Publishing), and
Sams Teach Yourself Unix in 24 Hours
(Sams Publishing). A popular columnist for
Linux Journal
magazine,
he also maintains a customer tech support and gadget reviews website,
askdavetaylor.com.
Brandon Perry
started writing C# applications with the advent of the open
source .NET implementation Mono. In his free time, he enjoys writing
modules for the Metasploit framework, parsing binary files, and fuzzing
things.
About the Technical Reviewer
B R I E F C O N T E N T S
Acknowledgments . . . .xxiii
Introduction . . . xxv
Chapter 0: A Shell Scripts Crash Course. . . 1
Chapter 1: The Missing Code Library . . . 9
Chapter 2: Improving on User Commands . . . 51
Chapter 3: Creating Utilities . . . 79
Chapter 4: Tweaking Unix . . . 97
Chapter 5: System Administration: Managing Users . . . 117
Chapter 6: System Administration: System Maintenance . . . 145
Chapter 7: Web and Internet Users . . . 173
Chapter 8: Webmaster Hacks . . . 199
Chapter 9: Web and Internet Administration . . . 217
Chapter 10: Internet Server Administration . . . 235
Chapter 11: OS X Scripts . . . 261
Chapter 12: Shell Script Fun and Games . . . 273
Chapter 13: Working with the Cloud . . . 299
Chapter 14: ImageMagick and Working with Graphics Files . . . 313
Chapter 15: Days and Dates . . . 329
Appendix A: Installing Bash on Windows 10 . . . 341
Appendix B: Bonus Scripts . . . 345
C O N T E N T S I N D E T A I L
Acknowledgments . . . .xxiii
INTRODUCTION
xxv
What to Take Away . . . .xxviThis Book Is for You If . . . .xxvi
Organization of This Book . . . .xxvi
Finally . . . xxx
0
A SHELL SCRIPTS CRASH COURSE
1
What Is a Shell Script, Anyway? . . . 1Running Commands . . . 3
Configuring Your Login Script . . . 4
Running Shell Scripts . . . 5
Making Shell Scripts More Intuitive. . . 6
Why Shell Scripts? . . . 7
Let’s Get Cracking . . . 8
1
THE MISSING CODE LIBRARY
9
What Is POSIX? . . . 10#1 Finding Programs in the PATH . . . 11
The Code . . . 11
How It Works . . . 12
Running the Script . . . 13
The Results . . . 14
Hacking the Script. . . 14
#2 Validating Input: Alphanumeric Only . . . 15
The Code . . . 15
How It Works . . . 16
Running the Script . . . 16
The Results . . . 16
Hacking the Script. . . 17
#3 Normalizing Date Formats . . . 17
The Code . . . 17
How It Works . . . 19
Running the Script . . . 19
The Results . . . 19
Hacking the Script. . . 19
#4 Presenting Large Numbers Attractively . . . 20
The Code . . . 20
How It Works . . . 22
Running the Script . . . 22
The Results . . . 22
2
IMPROVING ON USER COMMANDS
51
#85 A State Capitals Quiz . . . 282
WORKING WITH THE CLOUD
299
#93 The Computer Says . . . 309
IMAGEMAGICK AND WORKING WITH GRAPHICS FILES
313
Running the Script . . . 335 Hacking the Script. . . 335 #101 Calculating Days Until a Specified Date. . . 335 The Code . . . 335 How It Works . . . 338 Running the Script . . . 338 Hacking the Script. . . 339
A
INSTALLING BASH ON WINDOWS 10
341
Turning On Developer Mode . . . 342 Installing Bash . . . 343 Microsoft’s Bash Shell vs. a Linux Distro . . . 344
B
BONUS SCRIPTS
345
#102 Bulk-Renaming Files . . . 346 The Code . . . 346 How It Works . . . 347 Running the Script . . . 347 The Results . . . 347 Hacking the Script. . . 348 #103 Bulk-Running Commands on Multiprocessor Machines . . . 348 The Code . . . 348 How It Works . . . 349 Running the Script . . . 350 The Results . . . 350 Hacking the Script. . . 350 #104 Finding the Phase of the Moon . . . 351 The Code . . . 351 How It Works . . . 352 Running the Script . . . 352 The Results . . . 353 Hacking the Script. . . 353
Acknowledgments for the First Edition
A remarkable number of people have contributed to the creation and
devel-opment of this book, most notably Dee-Ann LeBlanc, my first-generation
tech reviewer and perpetual IM buddy, and Richard Blum, tech editor
and scripting expert, who offered significant and important commentary
regarding the majority of the scripts in the book. Nat Torkington helped
with the organization and robustness of the scripts. Others who offered
invaluable assistance during the development phase include Audrey Bronfin,
Martin Brown, Brian Day, Dave Ennis, Werner Klauser, Eugene Lee, Andy
Lester, and John Meister. The MacOSX.com forums have been helpful (and
are a cool place to hang out online), and the AnswerSquad.com team has
offered great wisdom and infinite opportunities for procrastination. Finally,
this book wouldn’t be in your hands without the wonderful support of Bill
Pollock and stylistic ministrations of Hillel Heinstein, Rebecca Pepper, and
Karol Jurado: Thanks to the entire No Starch Press team!
I’d like to acknowledge the support of my wonderful children—Ashley,
Gareth, and Kiana—and our menagerie of animals.
Dave Taylor
Acknowledgments for the Second Edition
Wicked Cool Shell Scripts
has proven itself over the past decade as a useful
and encouraging read for anyone who enjoys bash scripting or wants to
learn more advanced techniques. In updating the second edition, Dave
and I hoped to give this book a breath of fresh air and to inspire another
decade of shell script exploration. This work to add new scripts and polish
up the explanations couldn’t have been done without the support of a lot of
people.
I would like to thank my cat Sam for sitting on my laptop while I was
trying to work, because I am sure he meant well and thought he was
help-ing. My family and friends have been completely supportive and
under-standing of my talking only about bash scripts for a good few months.
The No Starch Press team has been incredibly supportive of someone who
hadn’t authored anything more than high school papers or blog posts, so
huge thanks to Bill Pollock, Liz Chadwick, Laurel Chun, and the rest of the
No Starch team. Jordi Gutiérrez Hermoso’s input into technical aspects of
the book and code has been invaluable and greatly appreciated.
I N T R O D U C T I O N
A lot has changed in the world of Unix
system administration since the first
publication of this book in 2004. At that
time, few casual computer users ran Unix-like
operating systems—but as beginner-friendly desktop
Linux distributions like Ubuntu gained popularity,
that began to change. Then came OS X, the next iteration of Apple’s
Unix-based operating system, as well as a slew of technologies Unix-based on iOS.
Today, Unix-like operating systems are more widely adopted than ever.
Indeed, they are perhaps the most ubiquitous operating systems in the
world, if we take Android smartphones into account.
What to Take Away
This book focuses on common challenges you might face when writing
portable automation, such as when building software or providing
orches-tration, by making common tasks easily automatable. But the way to get
the most out of this book is to take the solution you create for each
prob-lem and extrapolate it to other, similar probprob-lems you may encounter. For
instance, in Chapter 1, we write a portable
echoimplementation by creating
a small wrapper script. While many system admins will get some benefit
from this specific script, the important takeaway is the general solution of
creating a wrapper script to ensure consistent behavior across platforms.
Later on in the book, we delve into some wicked cool features of bash
script-ing and common utilities available for Unix systems, puttscript-ing great versatility
and power right at your fingertips.
This Book Is for You If . . .
Bash remains a staple tool for anyone working on Unix-like servers or
work-stations, including web developers (many of whom develop on OS X and
deploy to Linux servers), data analysts, mobile app developers, and software
engineers—to name just a few! On top of that, more hobbyists are running
Linux on their open source microcomputers, like the Raspberry Pi, to
auto-mate their smart homes. For all of these uses, shell scripts are perfect.
The applications of these scripts are endlessly useful for both those
looking to develop their already substantial bash skills with some cool shell
scripts and those who may only use a terminal or shell script every once in
a while. Individuals in the latter camp may want to brush up on a few
short-cuts or supplement their reading with an introduction to more advanced
bash concepts.
This book isn’t a tutorial, though! We aim to bring you practical
techni-cal applications of bash scripting and common utilities in (mostly) short,
compact scripts, but we don’t provide line-by-line explanations. We explain
the core parts of each script, and more seasoned shell scripters might be
able to tell how the rest of the script works by reading the code. But we
expect you as the reader to play with the script—breaking it and fixing
it and altering it to meet your needs—to figure it out. The spirit of these
scripts is all about solving common challenges, such as web management or
syncing files—problems every techie needs to solve regardless of the tools
they’re using.
Organization of This Book
scripts can be used to streamline your use of Unix. OS X users should rest
assured that most of the scripts in the book will work across Linux or OS X;
it is called out explicitly when this is not the case.
Chapter 0: A Shell Scripts Crash Course
This brand-new chapter for the second edition gives new Unix users a
quick introduction to the syntax of bash scripts and how to use them.
From the very basics of what shell scripts are to building and executing
simple shell scripts, this short and no-nonsense chapter gets you up to
speed on bash scripts so you can hit the ground running in Chapter 1.
Chapter 1: The Missing Code Library
Programming languages in the Unix environment, particularly C, Perl,
and Python, have extensive libraries of useful functions and utilities
to validate number formats, calculate date offsets, and perform many
other useful tasks. When working with the shell, we’re left much more
on our own, so this first chapter focuses on various tools and hacks
to make shell scripts more friendly. What you learn in this chapter
will help both with the scripts you find throughout the book and with
your own scripts. We’ve included various input validation functions, a
simple but powerful scriptable frontend to
bc, a tool for quickly adding
commas to improve the presentation of very large numbers, a
tech-nique for sidestepping Unixes that don’t support the helpful
-nflag to
echo
, and a script for using ANSI color sequences in scripts.
Chapters 2 and 3: Improving on User Commands and Creating Utilities
These two chapters feature new commands that extend and expand
Unix in various helpful ways. Indeed, one wonderful aspect of Unix is
that it’s always growing and evolving. We’re just as guilty of aiding this
evolution as the next hacker, so this pair of chapters offers scripts that
implement a friendly interactive calculator, an unremove facility, two
reminder/event-tracking systems, a reimplementation of the
locatecommand, a multi–time zone date command, and a new version of
lsthat increases the usefulness of the directory listings.
Chapter 4: Tweaking Unix
Chapters 5 and 6: System Administration: Managing Users
and System Maintenance
If you’ve picked up this book, chances are that you have both
admin-istrative access and adminadmin-istrative responsibility on one or more Unix
systems, even if it’s just a personal Ubuntu or BSD box. These two
chap-ters offer quite a few scripts to improve your life as an admin, including
disk usage analysis tools, a disk quota system that automatically emails
users who are over their allotted quota, a
killallreimplementation,
a
crontabvalidator, a log file rotation tool, and a couple of backup
utilities.
Chapter 7: Web and Internet Users
This chapter includes a bunch of really cool shell script hacks that show
that the Unix command line offers some wonderful—and simple—
methods of working with resources on the internet. Included here are a
tool for extracting URLs from any web page, a weather tracker, a movie
database search tool, and a website change tracker that automatically
sends email notifications when changes occur.
Chapter 8: Webmaster Hacks
Maybe you run a website, either from your own Unix system or on a
shared server elsewhere on the network. If you’re a webmaster, the
scripts in this chapter offer interesting tools for building web pages
on the fly, creating a web-based photo album, and even logging web
searches.
Chapters 9 and 10: Web and Internet Administration
and Internet Server Administration
These two chapters address the challenges facing the administrator
of an internet-facing server. They include two scripts that analyze
dif-ferent aspects of a web server traffic log, tools for identifying broken
internal or external links across a website, and a slick Apache web
pass-word management tool that makes it easy to maintain the accuracy of
a
.htaccess
file. Techniques for mirroring directories and entire websites
are also explored.
Chapter 11: OS X Scripts
capture tool, there are scripts in this chapter that explore how iTunes
stores its music library, how to change the Terminal window titles, and
how to improve the useful
opencommand.
Chapter 12: Shell Script Fun and Games
What’s a programming book without at least a few games? This chapter
integrates many of the most sophisticated techniques and ideas in the
book to create six fun and challenging games. While the goal of this
chapter is to entertain, the code for each game is also well worth
study-ing. Of special note is the hangman game, which shows off some smart
coding techniques and shell script tricks.
Chapter 13: Working with the Cloud
Since the first edition of this book, the internet has taken on more
and more responsibilities in our daily lives, many of which revolve
around synchronizing devices and files with cloud services such as
iCloud, Dropbox, and Google Drive. This chapter covers shell scripts
that enable you to take full advantage of these services by ensuring
files and directories are backed up and synchronized. You’ll also find
a couple of shell scripts that show off specific features of OS X for
work-ing with photos or text-to-speech.
Chapter 14: ImageMagick and Working with Graphics Files
Command line applications don’t have to be limited to text-based data
or graphics. This chapter is dedicated to identifying and
manipulat-ing images from the command line usmanipulat-ing the suite of image-processmanipulat-ing
tools included in the open source software ImageMagick. From
identify-ing image types to framidentify-ing and watermarkidentify-ing images, the shell scripts
in this chapter accomplish common image tasks, plus a few more use
cases.
Chapter 15: Days and Dates
The final chapter simplifies the tedious details of dealing with dates
and appointments: figuring out how far apart two dates are, what day
a given date was, or how many days there are until a specified date. We
solve these problems with easy-to-use shell scripts.
Appendix A: Installing Bash on Windows 10
Appendix B: Bonus Scripts
Every good girl or boy scout knows you should always have a backup
plan! In our case, we wanted to make sure we had backup shell scripts
during the development of this book in case anything came up and we
needed to replace some scripts. As it turned out, we didn’t need our
backups, but it’s no fun keeping secrets from your friends. This
appen-dix includes three extra scripts—for bulk-renaming files, bulk-running
commands, and finding the phase of the moon—that we couldn’t just
keep to ourselves once we had the first 101 scripts ready to go.
Online Resources
The source files for all the shell scripts, plus a few of the hacked scripts,
are available to download from
https://www.nostarch.com/wcss2/
. You’ll also
find resource files for examples we use in scripts, like a list of words for the
hangman game in Script #84 on page 277, and the excerpt from
Alice in
Wonderland
in Script #27 on page 98.
Finally . . .
0
A S H E L L S C R I P T S C R A S H C O U R S E
Bash (and shell scripting in general) has
been around for a long time, and every
day new people are introduced to the power
of shell scripting and system automation with
bash. And with Microsoft’s release of an interactive
bash shell and Unix subsystem within Windows 10,
there’s never been a better time to learn how simple
and effective shell scripts can be.
What Is a Shell Script, Anyway?
they are written in the script, for a particular shell (in our case, bash). The
shell
is your command line interface to the library of commands available
on your operating system.
Shell scripts are essentially bite-sized programs built using the
com-mands available in your shell environment to automate specific tasks—
generally those tasks that no one enjoys doing by hand, like web scraping,
tracking disk usage, downloading weather data, renaming files, and much
more. You can even use shell scripts to make basic games! These scripts can
include simple logic, like the
ifstatements you may have seen in other
lan-guages, but they can also be even simpler, as you’ll soon see.
Many flavors of command line shells, such as tcsh, zsh, and the
ever-popular bash, are available for OS X, BSD, and Linux operating systems.
This book will focus on the mainstay of the Unix environment, bash. Each
shell has its own features and capabilities, but the shell that most people
first become familiar with on Unix is usually bash. On OS X, the Terminal
app will open a window with a bash shell (see Figure 0-1). On Linux, the
command shell program can vary widely, but common command line
con-soles are
gnome-terminal
for GNOME or
konsole
for KDE. These applications
can have their configurations changed so that they use different types of
command line shells, but they all use bash by default. Essentially, if you are
on any kind of Unix-like operating system, opening the terminal
applica-tion should present you with a bash shell by default.
Figure 0-1: The Terminal app on OS X, showing a version of bash
Using the terminal to interact with your system may seem like a
daunt-ing task. Over time, though, it becomes more natural to just open a
ter-minal to make a quick system change than to move your mouse around in
menu after menu, trying to find the options you want to change.
Running Commands
Bash’s core ability is to run commands on your system. Let’s try a quick
“Hello World” example. In a bash shell, the
echocommand displays text
to the screen, like so:
$ echo "Hello World"
Enter this on the bash command line and you’ll see the words
Hello Worlddisplayed onscreen. This line of code runs the
echocommand that’s
stored in your standard bash library. The directories that bash will search
for these standard commands are stored in an environment
variable called
PATH
. You can use
echowith the
PATHvariable to see its contents, as Listing 0-1
shows.
$ echo $PATH
/Users/bperry/.rvm/gems/ruby-2.1.5/bin:/Users/bperry/.rvm/gems/ruby-2.1.5@ global/bin:/Users/bperry/.rvm/rubies/ruby-2.1.5/bin:/usr/local/bin:/usr/bin:/ bin:/usr/sbin:/sbin:/opt/X11/bin:/usr/local/MacGPG2/bin:/Users/bperry/.rvm/bin
Listing 0-1: Printing the current PATH environment variable
N O T E
In listings that show both input commands and output, the input commands will be
shown in bold and will start with a
$to differentiate them from output.
The directories in this output are separated from one another by a
colon. These are all the directories that bash will check when you ask it to
run a program or command. If your command is not stored in any of these
directories, bash cannot run it. Also, note that bash will check these
direc-tories
in the order they appear in the
PATH.
This order is important because it
may make a difference if you have two commands of the same name in two
directories in your
PATH. If you’re having trouble finding a particular
com-mand, you can use the
whichcommand with the name of that command to
see its
PATHin the shell, as in Listing 0-2.
$ which ruby
/Users/bperry/.rvm/rubies/ruby-2.1.5/bin/ruby $ which echo
/bin/echo
Now armed with this information, you could move or copy the file in
question to one of the directories listed by the
echo $PATHcommand, as in
Listing 0-1, and then the command will run. We use
whichthroughout the
book to determine the full path to commands. It’s a useful tool for
debug-ging a broken or weird
PATH.
Configuring Your Login Script
Throughout the book, we will be writing scripts that we will then use in
other scripts, so being able to easily call your new scripts is important.
You can configure your
PATHvariable so that your custom scripts are
automatically callable, just like any other command, when you start a
new command shell. When you open a command shell, the first thing it
does is read a login script
in your home directory (
/Users/<username>
or
/home/<username>
in OS X or Linux, respectively) and execute any custom
commands it finds there. The login script will be
.login
,
.profile
,
.bashrc
, or
.bash_profile
, depending on your system. To find out which of these files is
the login script, add a line like the following to each file:
echo this is .profile
Tweak the last word to match the name of the file and then log in. The
line should be printed at the top of the terminal window, reporting which
script was run at login. If you open a terminal and see
this is .profile, you
know the
.profile
file is being loaded for your shell environment; if you see
this is .bashrc
, you know it’s the
.bashrc
file; and so on. And now you know!
This behavior can change, though, depending on your shell.
You can alter the login script so it configures your
PATHvariable with
other directories. You can also set up all kinds of bash settings, from
chang-ing how the bash prompt looks to settchang-ing a custom
PATHto any number of
other customizations. For instance, let’s use the
catcommand to take a look
at a customized
.bashrc
login script. The
catcommand takes a filename as
an argument and prints the contents of the file to the console screen, as
shown in Listing 0-3.
$ cat ~/.bashrc
export PATH="$PATH:$HOME/.rvm/bin" # Add RVM to PATH for scripting.
Listing 0-3: This customized .bashrc file updates PATH to include RVM.
This code displays the contents of the
.bashrc
file, showing that a new
value has been assigned to
PATHthat allows the local RVM (Ruby version
manager) installation to manage any installed Ruby versions. Because
the
.bashrc
file sets the customized
PATHevery time a new command shell is
opened, the RVM installation will be available by default on this system.
You can implement a similar customization to make your shell scripts
available by default. First, you’ll create a development folder in your home
directory to save all your shell scripts in. Then you can add this directory to
To identify your home directory, use the command
echo $HOMEto print the
directory path in your terminal. Navigate to that directory and create your
development folder (we recommend naming it
scripts
). Then, to add your
development directory to your login script, open the login script file in your
text editor and add the following line to the top of the file, replacing
/path/ to/scripts/with the directory of your development folder.
export PATH="/path/to/scripts/:$PATH"
Once this is done, any of the scripts you save in the development folder
can then be called as a command in the shell.
Running Shell Scripts
We’ve used a few commands now, such as
echo,
which, and
cat. But we’ve
only used them individually, not all together in a shell script. Let’s write a
shell script that runs them all consecutively, as shown in Listing 0-4. This
script will print
Hello World
followed by the file path of the
neqnshell script,
a shell script that should be in your bash files by default. Then it will use
this path to print the contents of
neqnto the screen. (The contents of
neqnaren’t important at the moment; this is just being used as an example
script.) This is a good example of using a shell script to perform a series
of commands in order, in this case to see the full system path of a file and
quickly check the contents.
echo "Hello World" echo $(which neqn) cat $(which neqn)
Listing 0-4: The contents of our first shell script
Open your favorite text editor (Vim or gedit on Linux and TextEdit on
OS X are popular editors) and enter Listing 0-4. Then save the shell script
to your development directory and name it
intro
. Shell scripts don’t need
a special file extension, so leave the extension blank (or you can add the
extension
.sh
if you prefer, but this isn’t required). The first line of the shell
script uses the
echocommand to simply print the text
Hello World. The
sec-ond line is a bit more complicated; it uses
whichto find the location of the
bash file
neqn
and then uses the
echocommand to print the location to the
screen. To run two commands like this, where one command is provided as
an argument to another, bash uses a
subshell
to run the second command
and store the output for use by the first command. In our example, the
sub-shell runs the
whichcommand, which will return the full path to the
neqnscript. This path is then used as the argument for
echo, which means
echoprints the path to
neqn
to the screen. Finally, the same subshell trick passes
the file path of
neqn
to the
catcommand, which prints the contents of the
neqn
shell script to the screen.
$ sh intro
Hello World
/usr/bin/neqn
#!/bin/sh
# Provision of this shell script should not be taken to imply that use of # GNU eqn with groff -Tascii|-Tlatin1|-Tutf8|-Tcp1047 is supported.
GROFF_RUNTIME="${GROFF_BIN_PATH=/usr/bin}:" PATH="$GROFF_RUNTIME$PATH"
export PATH
exec eqn -Tascii ${1+"$@"}
# eof $
Listing 0-5: Running our first shell script
Run the shell script by using the
shcommand with the
introscript passed
as an argument. The
shcommand will step through each line in the file and
execute it as if it were a bash command passed in the terminal. You can see
here that
Hello World
is printed to the screen and then the path to
neqn
is printed
. Finally, the contents of the
neqn
file are printed
; this is the
source code for the short
neqnshell script on your hard drive (on OS X at
least—the Linux version may look slightly different).
Making Shell Scripts More Intuitive
You don’t need to use the
shcommand to run your scripts. If you add one
more line to the
introshell script and then modify the script’s filesystem
permissions, you will be able to call the shell script directly, without
sh, as
you do other bash commands. In your text editor, update your
introscript
to the following:
#!/bin/bash echo "Hello World" echo $(which neqn) cat $(which neqn)
We’ve added a single line at the very top of the file referencing the
file-system path
/bin/bash
. This line is called the
shebang
. The shebang allows
you to define which program will be run to interpret the script. Here we set
the file as a bash file. You may have seen other shebangs, like those for the
Perl language (
#!/usr/bin/perl) or for Ruby (
#!/usr/bin/env ruby).
With this new line added at the top, you’ll still need to set a file
permis-sion so you can execute the shell script as if it were a program. Do this in
the bash terminal, as shown in Listing 0-6.
$ chmod +x intro
$ ./intro
/usr/bin/neqn #!/bin/sh
# Provision of this shell script should not be taken to imply that use of # GNU eqn with groff -Tascii|-Tlatin1|-Tutf8|-Tcp1047 is supported.
GROFF_RUNTIME="${GROFF_BIN_PATH=/usr/bin}:" PATH="$GROFF_RUNTIME$PATH"
export PATH
exec eqn -Tascii ${1+"$@"}
# eof $
Listing 0-6: Changing the file permissions of the intro script to allow execution
We use
chmod
, the change mode command, and pass it the
+xargu-ment, which makes a file executable. We pass this the filename of the file
to change. After setting the file permissions to allow the shell script to run
as a program, we can run the shell script as shown at
, without needing
to invoke bash directly. This is good shell-scripting practice and will prove
useful as you hone your skills. Most of the scripts we write in this book will
need to have the same executable permissions we set for the
introscript.
This was just a simple example to show you how to run shell scripts and
how to use shell scripts to run other shell scripts. Many of the shell scripts in
the book will use this method, and you’ll see shebangs a lot in your future
shell-scripting endeavors.
Why Shell Scripts?
You may be wondering why you’d use bash shell scripts instead of a fancy new
language like Ruby or Go. These languages try to provide portability across
many types of systems, but they generally aren’t installed by default. The
reason is simple: every Unix machine has a basic shell, and the vast majority
of shells use bash. As mentioned at the beginning of this chapter, Microsoft
recently shipped Windows 10 with the same bash shell that the major Linux
distributions and OS X have. This means your shell scripts can be more
por-table than ever, with little work on your part. You can also more concisely and
easily accomplish maintenance and system tasks with shell scripts than you
can with other languages. Bash is still wanting in some ways, but you’ll learn
how to smooth over some of these shortcomings in this book.
Listing 0-7 shows an example of a handy little shell script (really, just a
bash one-liner!) that’s totally portable. The script finds how many pages are
in a folder of OpenOffice documents—especially useful for writers.
#!/bin/bash
echo "$(exiftool *.odt | grep Page-count | cut -d ":" -f2 | tr '\n' '+')""0" | bc
We won’t go into the details of how this works—we’re just getting started,
after all! But at a high level, it extracts the page count information for each
document, strings the page counts together with addition operators, and
pipes the arithmetic to a command line calculator that generates the sum.
All that, in basically a single line. You’ll find more cool shell scripts like this
one throughout the book, and, after you’ve gotten some practice, this script
should make perfect sense and seem very simple!
Let’s Get Cracking
1
T H E M I S S I N G C O D E L I B R A R Y
One of Unix’s greatest strengths is that it
lets you create new commands by
combin-ing old ones in novel ways. But even though
Unix includes hundreds of commands and
there are thousands of ways to combine them, you will
still encounter situations where nothing does the job quite right. This
chap-ter focuses on the stepping stones that allow you to create smarchap-ter and more
sophisticated programs within the world of shell scripting.
Much of the challenge of script writing also arises from subtle
varia-tions among differen
t flavors of Unix and among the many different
GNU/Linux distributions. While the IEEE POSIX standards supposedly
provide a common base of functionality across Unix implementations,
it can still be confusing to use an OS X system after a year in a Red Hat
GNU/Linux environment. The commands are different, they’re in
differ-ent locations, and they often have subtly differdiffer-ent command flags. These
variations can make writing shell scripts tricky, but we’ll learn a few tricks
to keep these variations at bay.
What Is POSIX?
The early days of Unix were the Wild West, with companies innovating
and taking the operating system in different directions while
simultane-ously assuring customers that all these new versions were compatible with
each other and just like every other Unix. The Institute for Electrical and
Electronic Engineers (IEEE) stepped in and, with tremendous effort from
all the major Unix vendors, created a standard definition for Unix called
the Portable Operating System Interface, or
POSIX
for short, against which
all commercial and open source Unix implementations are measured. You
can’t buy a POSIX operating system per se, but the Unix or GNU/Linux
you run is generally POSIX compliant (though there’s some debate about
whether we even need a POSIX standard at all, when GNU/Linux has
become a de facto standard of its own).
At the same time, even POSIX-compliant Unix implementations can
vary. One example addressed later in this chapter involves the
echocom-mand. Some versions of this command support an
-nflag, which disables
the trailing newline that’s a standard part of the command execution.
Other versions of
echosupport the
\cescape sequence as a special “don’t
include a newline” notation, while still others have no way to avoid the
newline at the end of the output. To make things even more interesting,
some Unix systems have a command shell with a built-in
echofunction that
ignores the
-nand
\cflags, as well as a stand-alone binary
/bin/echothat
understands these flags. This makes it tough to prompt for input in a shell
script, because scripts should work identically on as many Unix systems as
possible. So for functional scripts, it’s critical to normalize the
echocommand
to work the same way across systems. Later in this chapter, in Script #8 on
page 33, we’ll see how to wrap
echoinside a shell script to create just such a
normalized version of the command.
N O T E
Some of the scripts in this book take advantage of bash-style features that may not be
supported by all POSIX-compatible shells.
#1 Finding Programs in the PATH
Shell scripts that use environment variables (like
MAILERand
PAGER) have a
hidden danger: some of their settings may point to nonexistent programs.
In case you haven’t bumped into these environment variables before,
MAILERshould be set to the email program you prefer (like
/usr/bin/mailx), and
PAGER
should be set to the program that you use to view long documents one
screenful (page) at a time. For example, if you decide to be flexible by using
the
PAGERsetting to display script output instead of using the system’s default
paging program (common values would be the
moreor
lessprograms), how
do you ensure that the
PAGERenvironment value is set to a valid program?
This first script addresses how to test whether a given program can be
found in the user’s
PATH. It’s also a good demonstration of a number of
dif-ferent shell-scripting techniques, including script functions and variable
slicing. Listing 1-1 shows how you can verify that paths are valid.
The Code
#!/bin/bash
# inpath--Verifies that a specified program is either valid as is # or can be found in the PATH directory list
in_path() {
# Given a command and the PATH, tries to find the command. Returns 0 if # found and executable; 1 if not. Note that this temporarily modifies # the IFS (internal field separator) but restores it upon completion.
cmd=$1 ourpath=$2 result=1 oldIFS=$IFS IFS=":"
for directory in "$ourpath" do
if [ -x $directory/$cmd ] ; then
result=0 # If we're here, we found the command. fi
done
IFS=$oldIFS return $result }
checkForCmdInPath() {
var=$1
if [ "$var" != "" ] ; then
if [ "${var:0:1}" = "/" ] ; then
if [ ! -x $var ] ; then return 1
elif ! in_path $var "$PATH" ; then return 2
fi fi }
Listing 1-1: The inpath shell script functions
As stated in Chapter 0, we recommend that you create a new
direc-tory called
scripts
in your home directory, and then add that fully qualified
directory name to your
PATHvariable. Use
echo $PATHto see your current
PATH
and edit the contents of your login script (
.login
,
.profile
,
.bashrc
, or
.bash_profile
, depending on the shell) to modify your
PATHappropriately.
See “Configuring Your Login Script” on page 4 for more details.
N O T E
If you are listing files in the terminal with the
lscommand, some special files, like
.bashrc
or
.bash_profile
, may not show up at first. This is because files that start
with a period, as
.bashrc
does, are considered “hidden” by the filesystem. (This
turned out to be a bit of a bug-turned-feature very early on in Unix.) To list all the
files in a directory, including the hidden ones, use the
-aargument with
ls.
Definitely worth mentioning again is the assumption that you’re
run-ning bash as your shell for all these scripts. Note that this script explicitly
sets the first line (called the
shebang
) to call
/bin/bash. Many systems also
sup-port a
/usr/bin/env bashshebang setting as the runtime for the script.
How It Works
The key to getting
checkForCmdInPathto work is for it to be able to differentiate
between variables that contain just the program name (like
echo) and
vari-ables that contain a full directory path plus the filename (like
/bin/echo). It
A NOT E ON COMME N T S
We wrestled with whether to include a detailed explanation of how each script works. In some cases, we’ll provide an explanation of a tricky coding segment after the code, but in general we’ll use code comments to explain, in context, what’s happening. Look for lines that begin with the # symbol or, sometimes, any-thing that appears after the # on a line of code.
does this by examining the first character of the given value to see whether
it’s a
/; hence, we have the need to isolate the first character from the rest of
the variable value.
Note that the variable-slicing syntax
${var:0:1}at is a shorthand
notation that lets you specify substrings in a string, starting from an offset
and continuing up to the given length (returning the entire rest of the
string if no length is provided). The expression
${var:10}, for example, will
return the remaining value of
$varstarting from the 10th character, while
${var:10:5}
constrains the substring to just the characters between positions
10 and 15, inclusive. You can see what we mean here:
$ var="something wicked this way comes..."
$ echo ${var:10}
wicked this way comes... $ echo ${var:10:6}
wicked $
In Listing 1-1, the syntax is just used to see whether the specified path
has a leading slash. Once we have determined whether the path passed to
the script starts with a leading slash, we check if we can actually find the
path on the filesystem. If the path begins with a
/, we assume the path given
is an absolute path and check whether it exists using the
-xbash operator .
Otherwise, we pass the value to our
inpathfunction to see whether the
value can be found in any of the directories set in our default
PATH.
Running the Script
To run this script as a stand-alone program, we first need to append a short
block of commands to the very end of the file. These commands will do the
basic work of actually getting user input and passing it to the function we
wrote, as shown here.
if [ $# -ne 1 ] ; then
echo "Usage: $0 command" >&2 exit 1
fi
checkForCmdInPath "$1" case $? in
0 ) echo "$1 found in PATH" ;; 1 ) echo "$1 not found or not executable" ;; 2 ) echo "$1 not found in PATH" ;; esac
exit 0
The Results
To test the script, let’s invoke
inpathwith the names of three programs: a
program that exists, a program that exists but isn’t in the
PATH, and a
pro-gram that does not exist but that has a fully qualified filename and path.
Listing 1-2 shows an example test of the script.
$ inpath echo
echo found in PATH $ inpath MrEcho
MrEcho not found in PATH $ inpath /usr/bin/MrEcho
/usr/bin/MrEcho not found or not executable
Listing 1-2: Testing the inpath script
The last block of code we added translates the results of the
in_pathfunction into something more readable, so now we can easily see that each
of the three cases get handled as expected.
Hacking the Script
If you want to be a code ninja here on the very first script, switch the
expres-sion
${var:0:1}to its more complicated cousin:
${var%${var#?}}. This is the
POSIX variable-slicing method. The apparent gobbledygook is really two
nested string slices. The inner call of
${var#?}extracts everything but the
first character of
var, where
#is a call to delete the first instance of a given
pattern and
?is a regular expression that matches exactly one character.
Next, the call
${var%pattern}produces a substring with everything left
over once the specified pattern is removed from
var. In this case, the
pat-tern being removed is the result of the inner call, so what’s left is the first
character of the string.
If this POSIX notation is too funky for you, most shells
(includ-ing bash, ksh, and zsh) support the other method of variable slic(includ-ing,
${varname:start:size}
, which was used in the script.
Of course, if you don’t like either of these techniques for extracting
the first character, you can also use a system call:
$(echo $var | cut -c1).
With bash programming, there will likely be multiple ways to solve a given
problem, be it extracting, transforming, or loading data from the system in
different ways. It’s important to realize and understand that this “many
ways to skin a cat” approach doesn’t mean one way is better than another.
Also, if you want to create a version of this, or any script, that can
dif-ferentiate between when it’s running as a stand-alone and when it’s invoked
from another script, consider adding a conditional test near the beginning,
as shown here:
We’ll leave it as an exercise for you, dear reader, to write the rest of the
snippet after some experimentation!
N O T E
Script #47 on page 150 is a useful script that’s closely related to this one. It
vali-dates both the directories in the
PATHand the environment variables in the user’s
login environment.
#2 Validating Input: Alphanumeric Only
Users are constantly ignoring directions and entering data that is
incon-sistent, is incorrectly formatted, or uses incorrect syntax. As a shell script
developer, you need to identify and flag these errors before they become
problems.
A typical situation involves filenames or database keys. Your program
prompts the user for a string that’s supposed to be
alphanumeric
, consisting
exclusively of uppercase characters, lowercase characters, and digits—no
punctuation, no special characters, no spaces. Did they enter a valid string?
That’s what the script in Listing 1-3 tests.
The Code
#!/bin/bash
# validAlphaNum--Ensures that input consists only of alphabetical # and numeric characters
validAlphaNum() {
# Validate arg: returns 0 if all upper+lower+digits; 1 otherwise
# Remove all unacceptable chars.
validchars="$(echo $1 | sed -e 's/[^[:alnum:]]//g')"
if [ "$validchars" = "$1" ] ; then return 0
else return 1 fi
}
# BEGIN MAIN SCRIPT--DELETE OR COMMENT OUT EVERYTHING BELOW THIS LINE IF # YOU WANT TO INCLUDE THIS IN OTHER SCRIPTS.
# =================
/bin/echo -n "Enter input: " read input
# Input validation
if ! validAlphaNum "$input" ; then
else
echo "Input is valid." fi
exit 0
Listing 1-3: The validalnum script
How It Works
The logic of this script is straightforward. First, create a new version of the
entered information with a
sed-based transform that removes all invalid
characters . Then, compare the new version with the original . If the
two are the same, all is well. If not, the transformation lost data that wasn’t
part of the acceptable (alphabetic plus numeric) character set, and the
input is invalid.
This works because the
sedsubstitution removes any characters not in
the set
[:alnum:], which is the POSIX regular expression shorthand for all
alphanumeric characters. If the value of this transformation doesn’t match
the original input entered earlier, it reveals the presence of nonalphanumeric
values in the input string, thus indicating the input is invalid. The
func-tion returns a nonzero result to indicate a problem. Keep in mind, we are
expecting only ASCII text.
Running the Script
This script is self-contained. It prompts for input and then informs you
whether the input is valid. A more typical use of this function, however,
would be to copy and paste it at the top of another shell script or to
refer-ence it as part of a library as shown in Script #12 on page 42.
validalnum
is also a good example of a general shell script programming
technique. Write your functions and then test them before you integrate
them into larger, more complex scripts. By doing so, you’ll spare yourself
lots of headaches.
The Results
The
validalnumshell script is simple to use, asking the user to enter a string
to validate. Listing 1-4 shows how the script handles valid and invalid input.
$ validalnum
Enter input: valid123SAMPLE
Input is valid. $ validalnum
Enter input: this is most assuredly NOT valid, 12345
Please enter only letters and numbers.
Hacking the Script
This “remove the good characters and see what’s left” approach is nice
because it’s flexible, particularly if you remember to wrap both your input
variable and matching pattern (or no pattern at all) in double quotes
to avoid empty input errors. Empty patterns are a constant problem with
scripting because they turn a valid conditional test into a broken statement,
producing an error message. It’s beneficial to always keep in mind that
a zero-character quoted phrase is different from a blank phrase. Want
to require uppercase letters but also allow spaces, commas, and periods?
Simply change the substitution pattern at to the code shown here:
sed 's/[^[:upper:] ,.]//g'
You can also use a simple test like the following for validating phone
number input (allowing integer values, spaces, parentheses, and dashes but
not leading spaces or multiple spaces in sequence):
sed 's/[^- [:digit:]\(\)]//g'
But if you want to limit input to integer values only, you must beware of
a pitfall. As an example, you might be tempted to try this:
sed 's/[^[:digit:]]//g'
This code works for positive numbers, but what if you want to permit
entry of negative numbers? If you just add the minus sign to the valid
char-acter set,
-3-4would be valid input, though it’s clearly not a legal integer.
Script #5 on page 23 addresses how to handle negative numbers.
#3 Normalizing Date Formats
One issue with shell script development is the number of inconsistent data
formats; normalizing them can range from a bit tricky to quite difficult. Date
formats are some of the most challenging to work with because a date can be
specified in so many different ways. Even if you prompt for a specific format,
like month-day-year, you’ll likely be given inconsistent input: a month
num-ber instead of a month name, an abbreviation for a month name, or even a
full name in all uppercase letters. For this reason, a function that
normal-izes dates, though rudimentary on its own, will prove a very helpful building
block for subsequent script work, especially for Script #7 on page 29.
The Code
The normalized date consists of the month’s name (as a three-letter
abbre-viation), followed by the day, followed by the four-digit year.
#!/bin/bash
# normdate--Normalizes month field in date specification to three letters, # first letter capitalized. A helper function for Script #7, valid-date. # Exits with 0 if no error.
monthNumToName() {
# Sets the 'month' variable to the appropriate value. case $1 in
1 ) month="Jan" ;; 2 ) month="Feb" ;; 3 ) month="Mar" ;; 4 ) month="Apr" ;; 5 ) month="May" ;; 6 ) month="Jun" ;; 7 ) month="Jul" ;; 8 ) month="Aug" ;; 9 ) month="Sep" ;; 10) month="Oct" ;; 11) month="Nov" ;; 12) month="Dec" ;; * ) echo "$0: Unknown month value $1" >&2 exit 1
esac return 0 }
# BEGIN MAIN SCRIPT--DELETE OR COMMENT OUT EVERYTHING BELOW THIS LINE IF # YOU WANT TO INCLUDE THIS IN OTHER SCRIPTS.
# ================= # Input validation if [ $# -ne 3 ] ; then
echo "Usage: $0 month day year" >&2
echo "Formats are August 3 1962 and 8 3 1962" >&2 exit 1
fi
if [ $3 -le 99 ] ; then
echo "$0: expected 4-digit year value." >&2 exit 1
fi
# Is the month input format a number?
if [ -z $(echo $1|sed 's/[[:digit:]]//g') ]; then monthNumToName $1
else
# Normalize to first 3 letters, first upper- and then lowercase.
month="$(echo $1|cut -c1|tr '[:lower:]' '[:upper:]')"
month="$month$(echo $1|cut -c2-3 | tr '[:upper:]' '[:lower:]')" fi
echo $month $2 $3
exit 0
How It Works
Notice the third conditional in this script at . It strips out all the digits
from the first input field and then uses the
-ztest to see whether the result
is blank. If the result is blank, that means the input is only digits, so we can
map it directly to a month name with
monthNumToName, which also validates
whether the number represents a valid month. Otherwise, we assume the
first input is a month string, and we normalize it with a complex sequence
of
cutand
trpipes using two subshell calls (that is, sequences surrounded
by
$(and
), where the enclosed commands get invoked and substituted with
their output).
The first subshell sequence, at , extracts just the first character of the
input and makes it uppercase with
tr(though the sequence
echo $1|cut -c1could also be written as
${1%${1#?}}in the POSIX manner, as seen earlier).
The second sequence, at , extracts the second and third characters and
forces them to be lowercase, resulting in a capitalized three-letter
abbre-viation for
month. Note that this string manipulation method doesn’t check
whether the input is actually a valid month, unlike when a digit for the
month is passed.
Running the Script
To ensure maximum flexibility with future scripts that incorporate the
normdate
functionality, this script was designed to accept input as three fields
entered on the command line, as Listing 1-6 shows. If you expected to use
this script only interactively, you’d prompt the user for the three fields,
though that would make it more difficult to invoke
normdatefrom other
scripts.
The Results
$ normdate 8 3 62
normdate: expected 4-digit year value. $ normdate 8 3 1962
Aug 3 1962
$ normdate AUGUST 03 1962
Aug 03 1962
Listing 1-6: Testing the normdate script
Notice that this script just normalizes month representations; day
for-mats (such as those with leading zeros) and years remain untouched.
Hacking the Script
One modification you could make, however, would be to allow the
script to accept dates in the format MM/DD/Y Y Y Y or MM-DD-Y Y Y Y by
adding the following code immediately before the first conditional.
if [ $# -eq 1 ] ; then # To compensate for / or - formats set -- $(echo $1 | sed 's/[\/\-]/ /g')
fi
With this modification, you can then enter and normalize the following
common formats:
$ normdate 6-10-2000
Jun 10 2000
$ normdate March-11-1911
Mar 11 1911
$ normdate 8/3/1962
Aug 3 1962
If you read the code carefully, you’ll realize that it would be improved
with a more sophisticated approach to validating the year in a specified
date, not to mention taking into account various international date formats.
We leave those to you as an exercise to explore!
#4 Presenting Large Numbers Attractively
A common mistake that programmers make is to present the results of
calculations to the user without formatting them first. It’s difficult for users
to ascertain whether
43245435goes into the millions without counting from
right to left and mentally inserting a comma every three digits. The script
in Listing 1-7 formats your numbers nicely.
The Code
#!/bin/bash
# nicenumber--Given a number, shows it in comma-separated form. Expects DD # (decimal point delimiter) and TD (thousands delimiter) to be instantiated. # Instantiates nicenum or, if a second arg is specified, the output is # echoed to stdout.
nicenumber() {
# Note that we assume that '.' is the decimal separator in the INPUT value # to this script. The decimal separator in the output value is '.' unless # specified by the user with the -d flag.
integer=$(echo $1 | cut -d. -f1) # Left of the decimal
# Check if number has more than the integer part. if [ "$decimal" != "$1" ]; then
# There's a fractional part, so let's include it. result="${DD:= '.'}$decimal"
fi
thousands=$integer
while [ $thousands -gt 999 ]; do
remainder=$(($thousands % 1000)) # Three least significant digits
# We need 'remainder' to be three digits. Do we need to add zeros? while [ ${#remainder} -lt 3 ] ; do # Force leading zeros
remainder="0$remainder" done
result="${TD:=","}${remainder}${result}" # Builds right to left
thousands=$(($thousands / 1000)) # To left of remainder, if any done
nicenum="${thousands}${result}" if [ ! -z $2 ] ; then
echo $nicenum fi
}
DD="." # Decimal point delimiter, to separate whole and fractional values TD="," # Thousands delimiter, to separate every three digits
# BEGIN MAIN SCRIPT # =================
while getopts "d:t:" opt; do case $opt in
d ) DD="$OPTARG" ;; t ) TD="$OPTARG" ;; esac
done
shift $(($OPTIND - 1))
# Input validation if [ $# -eq 0 ] ; then
echo "Usage: $(basename $0) [-d c] [-t c] number" echo " -d specifies the decimal point delimiter" echo " -t specifies the thousands delimiter" exit 0
fi
nicenumber $1 1 # Second arg forces nicenumber to 'echo' output.
exit 0