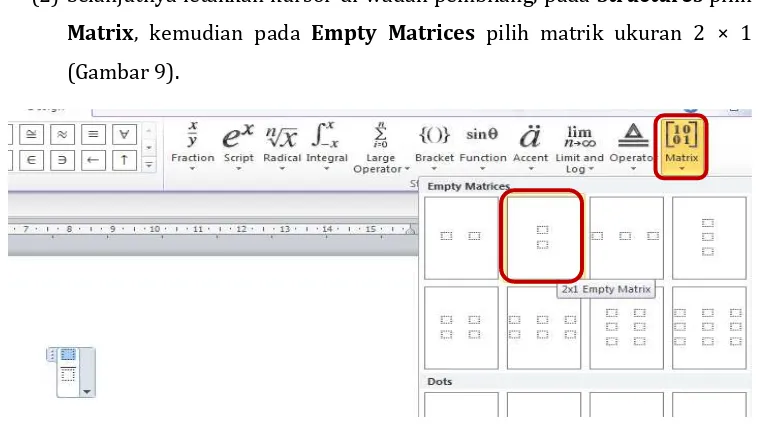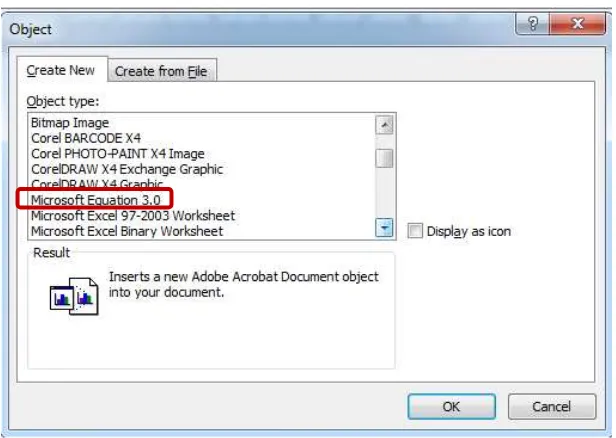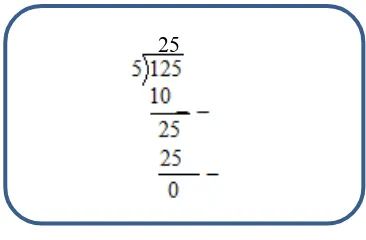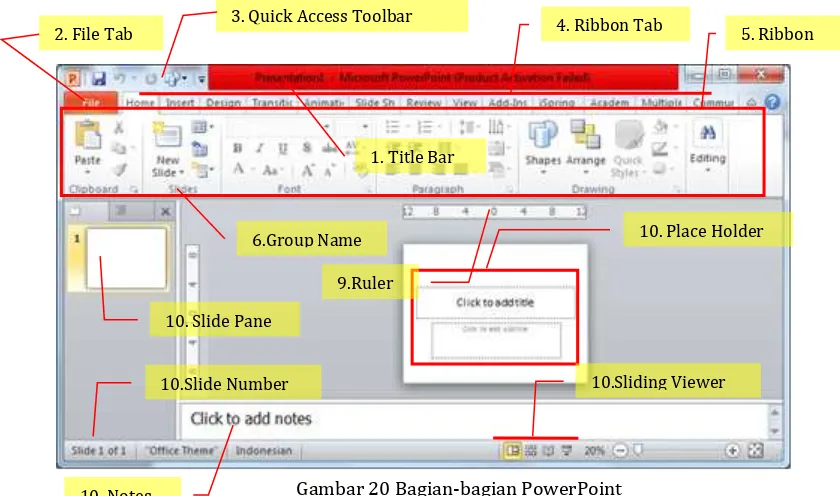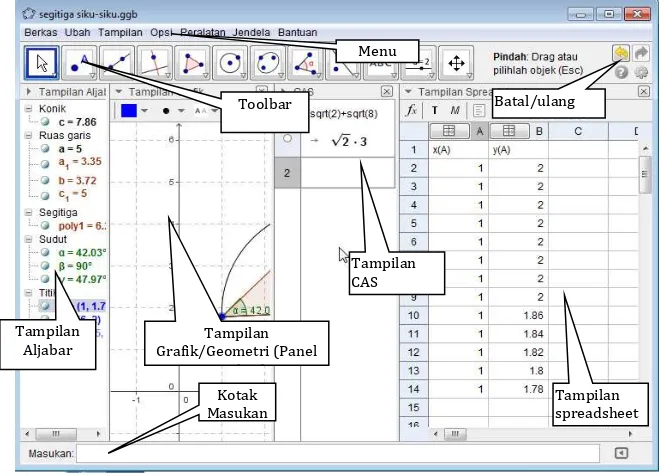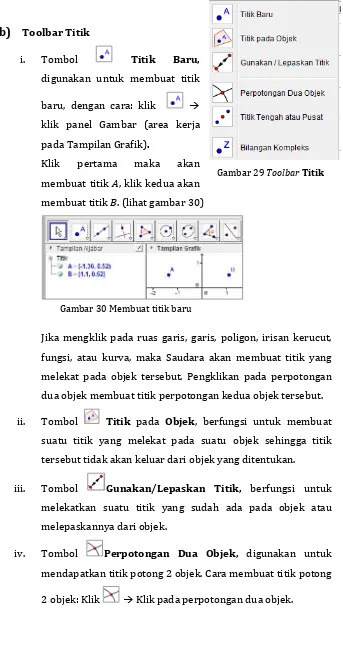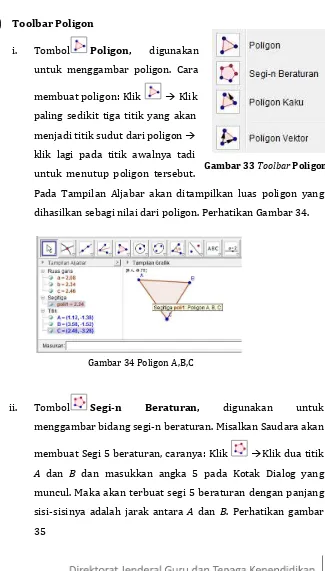MODUL
PENGEMBANGAN KEPROFESIAN BERKELANJUTAN
SEKOLAH DASAR (SD)
KELAS TINGGI
TERINTEGRASI PENGUATAN PENDIDIKAN KARAKTER
DAN PENGEMBANGAN SOAL
KELOMPOK KOMPETENSI I
PEDAGOGIK
:
PEMANFAATAN TIK DALAM PEMBELAJARAN DI SEKOLAH DASAR Penulis:
Choirul Listiani, M.Si., choilist@yahoo.co.id
Estina Ekawati, S.Si, M.Pd.Si, estichoice@gmail.com Joko Purnomo, M.T., joko_purnomo_01@yahoo.com Penelaah:
Sumaryanta M.Pd, mary_anta@yahoo.com Seti Purnawati, seti_purnawati@yahoo.com Ai Nurhayati
Agus Fatoni, S.Pd.
PROFESIONAL
PENGEMBANGAN MATERI AJAR DI SEKOLAH DASAR Penulis:
Slamet Supriyadi, didik_duro@yahoo.com Penelaah:
Jamilah
Titin Suprihatin, S.Pd Widi Atmaja, S.Pd Agus Fatoni, S.Pd
Desain Grafis dan Ilustrasi: Tim Desain Grafis
Copyright © 2017
Kata Sambutan
Peran guru profesional dalam proses pembelajaran sangat penting sebagai kunci
keberhasilan belajar siswa. Guru profesional adalah guru yang kompeten
membangun proses pembelajaran yang baik sehingga dapat menghasilkan
pendidikan yang berkualitas dan berkarakter prima. Hal tersebut menjadikan guru
sebagai komponen yang menjadi fokus perhatian Pemerintah maupun pemerintah
daerah dalam peningkatan mutu pendidikan terutama menyangkut kompetensi
guru.
Pengembangan profesionalitas guru melalui Program Pengembangan Keprofesian
Berkelanjutan merupakan upaya Kementerian Pendidikan dan Kebudayaan melalui
Direktorat Jenderal Guru dan Tenaga Kependikan dalam upaya peningkatan
kompetensi guru. Sejalan dengan hal tersebut, pemetaan kompetensi guru telah
dilakukan melalui Uji Kompetensi Guru (UKG) untuk kompetensi pedagogik dan
profesional pada akhir tahun 2015. Peta profil hasil UKG menunjukkan kekuatan
dan kelemahan kompetensi guru dalam penguasaan pengetahuan pedagogik dan
profesional. Peta kompetensi guru tersebut dikelompokkan menjadi 10 (sepuluh)
kelompok kompetensi. Tindak lanjut pelaksanaan UKG diwujudkan dalam bentuk
pelatihan guru paska UKG pada tahun 2016 dan akan dilanjutkan pada tahun 2017
ini dengan Program Pengembangan Keprofesian Berkelanjutan bagi Guru.
Tujuannya adalah untuk meningkatkan kompetensi guru sebagai agen perubahan
dan sumber belajar utama bagi peserta didik. Program Pengembangan Keprofesian
Berkelanjutan bagi Guru dilaksanakan melalui tiga moda, yaitu: 1) Moda Tatap
Muka, 2) Moda Daring Murni (online), dan 3) Moda Daring Kombinasi (kombinasi
antara tatap muka dengan daring).
Pusat Pengembangan dan Pemberdayaan Pendidik dan Tenaga Kependidikan
(PPPPTK), Lembaga Pengembangan dan Pemberdayaan Pendidik dan Tenaga
Kependidikan Kelautan Perikanan Teknologi Informasi dan Komunikasi (LP3TK
KPTK) dan Lembaga Pengembangan dan Pemberdayaan Kepala Sekolah (LP2KS)
merupakan Unit Pelaksanana Teknis di lingkungan Direktorat Jenderal Guru dan
dan melaksanakan peningkatan kompetensi guru sesuai bidangnya. Adapun
perangkat pembelajaran yang dikembangkan tersebut adalah modul Program
Pengembangan Keprofesian Berkelanjutan bagi Guru moda tatap muka dan moda
daring untuk semua mata pelajaran dan kelompok kompetensi. Dengan modul ini
diharapkan program Pengembangan Keprofesian Berkelanjutan memberikan
sumbangan yang sangat besar dalam peningkatan kualitas kompetensi guru.
Mari kita sukseskan Program Pengembangan Keprofesian Berkelanjutan ini untuk
mewujudkan Guru Mulia Karena Karya.
Jakarta, April 2017
Direktur Jenderal Guru dan Tenaga
Kependidikan,
Kata Pengantar
Puji dan syukur kami panjatkan ke hadirat Allah SWT atas selesainya Modul
Pengembangan Keprofesian Berkelanjutan bagi Guru jenjang Sekolah Dasar Guru
Kelas Awal, Guru Kelas Tinggi, mata pelajaran Seni Budaya, dan Pendidikan Jasmani,
Olahraga, dan Kesehatan. Modul ini merupakan dokumen wajib untuk Program
Pengembangan Keprofesian Berkelanjutan bagi Guru.
Program Pengembangan Keprofesian Berkelanjutan bagi Guru merupakan tindak
lanjut dari hasil Uji Kompetensi Guru (UKG) 2015 dan bertujuan meningkatkan
kompetensi guru dalam melaksanakan tugasnya sesuai dengan mata pelajaran yang
diampunya.
Sebagai salah satu upaya untuk mendukung keberhasilan suatu program diklat,
Direktorat Pembinaan Guru Pendidikan Dasar pada tahun 2017 melaksanakan
review, revisi, dan mengembangkan modul paska UKG 2015 yang telah terintegrasi
Penguatan Pendidikan Karakter (PPK) dan Penilaian Berbasis Kelas, serta berisi
materi pedagogik dan profesional yang akan dipelajari oleh peserta selama
mengikuti Program Pengembangan Keprofesian Berkelanjutan.
Modul Pengembangan Keprofesian Berkelanjutan jenjang Sekolah Dasar ini
diharapkan dapat menjadi bahan bacaan wajib bagi para peserta diklat untuk dapat
meningkatkan pemahaman tentang kompetensi pedagogik dan profesional terkait
Terima kasih dan penghargaan yang tinggi disampaikan kepada pimpinan PPPPTK
IPA, PPPPTK PKn/IPS, PPPPTK Bahasa, PPPPTK Matematika, PPPPTK Penjas-BK,
dan PPPPTK Seni Budaya yang telah mengijinkan stafnya dalam menyelesaikan
modul Pendidikan Dasar jenjang Sekolah Dasar ini. Tidak lupa saya juga sampaikan
terima kasih kepada para widyaiswara, Pengembang Teknologi Pembelajaran (PTP),
dosen perguruan tinggi, dan guru-guru hebat yang terlibat di dalam penyusunan
modul ini.
Semoga Program Pengembangan Keprofesian Berkelanjutan bagi Guru ini dapat
meningkatkan kompetensi guru sehingga mampu meningkatkan prestasi
pendidikan anak didik kita.
Jakarta, April 2017
Direktur Pembinaan Guru
Pendidikan Dasar
MODUL
PENGEMBANGAN KEPROFESIAN BERKELANJUTAN
SEKOLAH DASAR (SD)
KELAS TINGGI
TERINTEGRASI PENGUATAN PENDIDIKAN KARAKTER
KELOMPOK KOMPETENSI I
PEDAGOGIK
:
PEMANFAATAN TIK DALAM PEMBELAJARAN DI SEKOLAH DASAR
Penulis:
Choirul Listiani, M.Si., choilist@yahoo.co.id
Estina Ekawati, S.Si, M.Pd.Si, estichoice@gmail.com Joko Purnomo, M.T., joko_purnomo_01@yahoo.com
Penyelia:
Sumaryanta M.Pd, mary_anta@yahoo.com Seti Purnawati, seti_purnawati@yahoo.com Ai Nurhayati
Agus Fatoni, S.Pd.
Desain Grafis dan Ilustrasi: Tim Desain Grafis
Copyright © 2017
Direktorat Pembinaan Guru Pendidikan Dasar Direktorat Jenderal Guru dan Tenaga Kependidikan Kementerian Pendidikan dan Kebudayaan
Daftar Isi
Hal
Kata Sambutan ... iii
Kata Pengantar... v
Daftar Isi ... ix
Daftar Gambar ... xi
Daftar Tabel ...x
Pendahuluan ... 1
A. Latar Belakang ... 1
B. Tujuan ... 1
C. Peta Kompetensi ... 2
D. Ruang Lingkup ... 2
E. Cara Penggunaan Modul ... 3
Kegiatan Pembelajaran 1 TIK dan Pemanfaatannya untuk Penyiapan Perangkat Pembelajaran ... 11
A. Tujuan ... 11
B. Indikator Pencapaian Kompetensi ... 11
C. Uraian Materi ... 12
D. Aktivitas Pembelajaran ... 24
E. Latihan ... 28
F. Umpan Balik dan Tindak Lanjut ... 29
Petunjuk Penyelesaian ... 30
Kegiatan Pembelajaran 2 Pemanfaatan TIK sebagai Media Pembelajaran SD . 31 A. Tujuan ... 31
C. Uraian Materi ... 31
D. Aktivitas Pembelajaran ... 51
G. Latihan ... 71
H. Umpan Balik dan Tindak Lanjut ... 72
Kunci Jawaban Latihan ... 73
Evaluasi ... 77
Penutup ... 79
Daftar Gambar
Hal
Gambar 1. Diagram Peta Kompetensi ... 2
Gambar 2. Alur Model Pembelajaran Tatap Muka ... 3
Gambar 3. Alur Pembelajaran Tatap Muka Penuh... 4
Gambar 4. Alur Pembelajaran Tatap Muka model In-On-In ... 6
Gambar 5 Ekspresi matematika yang kompleks ... 16
Gambar 6 tab Design, toolbar dan area penulisan rumus Equation Editor ... 17
Gambar 7 Jendela Built In ... 18
Gambar 8 Template pecahan ... 18
Gambar 9 Template matriks 2 ×1 ... 19
Gambar 10 Proses pembuatan penjumlahan bersusun ... 19
Gambar 11 Kotak dialog Object untuk memilih Equation 3.0 ... 20
Gambar 12 Lembar kerja Equation 3.0 3.0 ... 21
Gambar 13 Jendela Picture library ... 21
Gambar 14 Ikon Picture ... 21
Gambar 15 Angsa dari Pictures library ... 22
Gambar 16 Handel Pemotong ... 22
Gambar 17 Bentuk-bentuk matematika SD ... 23
Gambar 18 Pembagian bersusun panjang ... 25
Gambar 19 Proses pembuatan pembagian bersusun panjang ... 26
Gambar 20 Bagian-bagian PowerPoint ... 32
Gambar 21 Visualisasi pecahan ... 34
Gambar 22 Contoh konstruksi segitiga samakaki dari buku BSE ... 34
Gambar 23 Hasil konstruksi menggunakan GeoGebra ... 35
Gambar 24 Jumlah sudut dalam segitiga ... 35
Gambar 25 Tampilan situs geogebra.org ... 36
Gambar 26 Area kerja GeoGebra ... 37
Gambar 27 Tombol ikon di Toolbar ... 38
Gambar 28 Toolbar Pindah ... 39
Gambar 30Membuat titik baru ... 40
Gambar 31 Toolbar Garis ... 41
Gambar 32 Toolbar Posisi Garis ... 42
Gambar 33 Toolbar Poligon ... 43
Gambar 34 Poligon A,B,C ... 43
Gambar 35 Segi 5 Beraturan ... 44
Gambar 36 Toolbar Lingkaran ... 44
Gambar 37Lingkaran dengan Pusat A melalui Titik B ... 44
Gambar 38 Toolbar Sudut, Panjang dan Luas ... 45
Gambar 40 Toolbar Transformasi ... 46
Gambar 40 Toolbar Teks dan Gambar ... 47
Gambar 41 Toolbar Pengaturan Panel Gambar ... 47
Gambar 42 Masukan Geometri ... 49
Gambar 43 Menampilkan daftar perintah di GeoGebra ... 50
Gambar 44 Cara mengetikkan huruf Yunani ... 51
Gambar 45Alternatif rancangan slide luas jajargenjang ... 52
Gambar 46 Tampilan Awal PowerPoint 2010 ... 53
Gambar 47 Pilihan layout pada Office Theme ... 53
Gambar 48 Background Themes ... 54
Gambar 49 Apply desain ... 54
Gambar 50 Font ... 54
Gambar 51 format shape ... 55
Gambar 52Tampilan Animation Pane ... 55
Gambar 53 Pilihan animasi di grup Animation ... 56
Gambar 54 Add Animation ... 56
Gambar 55 Animasi “Blinds” ... 56
Gambar 56 Play animation ... 57
Gambar 58 Ikon Preview ... 57
Gambar 58 Tampilan animation ... 57
Gambar 59a shape outline ... 58
Gambar 63 animation timing ... 60
Gambar 64 properties animation timing ... 60
Gambar 65 urutan animasi ... 60
Gambar 66 animasi freeform ... 62
Gambar 67 animasi motion paths ... 62
Gambar 68a meletakkan garis motion paths ... 63
Gambar 69 hasil motion path ... 63
Gambar 70membuat tulisan L = a x t ... 64
Gambar 71 Menyisipkan Audio ... 65
Gambar 72 Memilih file Audio ... 65
Gambar 73Tool pada Playback ... 65
Gambar 74 Menyisipkan Narasi ... 66
Gambar 75 Kotak Dialog Record Sound ... 66
Gambar 76 Menggambar menggunakan Poligon ... 68
Gambar 77 Hasil konstruksi segitiga siku-siku ... 69
Gambar 78 Menu ekspor ... 70
Gambar 79 Menu copy ke Clipboard ... 70
Pendahuluan
Daftar Tabel
Hal
Pendahuluan
A.
Latar Belakang
Teknologi Informasi dan Komunikasi (TIK) mempunyai peran yang luar biasa dalam
bidang pendidikan. Berbagai perangkat lunak seperti Microsoft Office atau Open
Office, dengan program-program yang tersedia di dalamnya memudahkan para guru
dalam menyiapkan perangkat pembelajaran seperti: RPP, bahan/materi ajar, lembar
kerja siswa, maupun soal evaluasi, serta dapat memudahkan para guru dalam
meningkatkan kualitas pembelajaran di kelas.
Teori belajar Brunner tentang tahap proses belajar (enaktif, ikonik, dan simbolik)
yang harus dilalui oleh siswa agar proses pembelajaran menjadi optimal, maka bagi
siswa SD masih sangat diperlukan penggunaan media pembelajaran secara intensif.
Dalam hal ini, komputer dapat dimanfaatkan sebagai media pembelajaran yang
dapat meningkatkan motivasi siswa. Kegiatan pembelajaran berbasis multimedia
(menggabungkan teks, gambar, suara, dan video) mampu membuat penyajian suatu
topik bahasan menjadi menarik, tidak monoton, dan lebih mudah dicerna. Oleh
karenanya kemampuan dalam menggunakan komputer ini diperlukan bagi seorang
guru. Hal ini sejalan dengan Permendiknas nomor 16 tahun 2007 yang menyatakan
bahwa salah satu kompetensi pedagogik yang harus dikuasai guru adalah
memanfaatkan TIK untuk kepentingan pembelajaran.
Modul ini selain digunakan untuk kegiatan PKB Guru dan Tenaga Kependidikan juga
dapat digunakan sebagai bahan belajar secara mandiri bagi guru-guru SD sebagai
upaya meningkatkan kompetensinya terhadap penguasaan TIK untuk kepentingan
pembelajaran.
B.
Tujuan
Setelah mempelajari modul ini diharapkan pembaca modul memahami tentang TIK,
Pendahuluan
memanfaatkannya untuk kepentingan pembelajaran, baik untuk penyiapan
perangkat pembelajaran maupun sebagai media pembelajaran di kelas.
C.
Peta Kompetensi
Gambar 1. Diagram Peta Kompetensi
D.
Ruang Lingkup
Modul Pemanfaatan TIK untuk Pembelajaran di SD ini terdiri dari dua Kegiatan
Pembelajaran, yaitu:
Kegiatan Pembelajaran 1: TIK dan Pemanfaatannya untuk Penyiapan Perangkat
Pembelajaran, yang membahas tentang komputer beserta program-programnya,
dan pemanfaatan fasilitas Ms Word: Equation Editor dan Insert Picture untuk menyiapkan perangkat pembelajaran;
Kegiatan Pembelajaran 2: Pemanfaatan TIK sebagai Media Pembelajaran SD, yang Tercapainya Standar Kualifikasi Akademik dan Kompetensi Guru
Permendiknas nomor 16 tahun 2007
Kompetensi Pedagogik:
5.1. Memanfaatkan teknologi informasi dan komunikasi dalam pembelajaran yang diampu
Menguasai Modul Pengembangan Keprofesian Berkelanjutan (PKB) Pemanfaatan TIK untuk Pembelajaran di SD
Prasyarat Belajar
E.
Cara Penggunaan Modul
Secara umum, cara penggunaan modul pada setiap Kegiatan Pembelajaran
disesuaikan dengan skenario setiap penyajian mata diklat. Modul ini dapat
digunakan dalam kegiatan pembelajaran guru, baik untuk moda tatap muka dengan
model tatap muka penuh maupun model tatap muka In-On-In. Alur model
pembelajaran secara umum dapat dilihat pada bagan dibawah.
Gambar 2. Alur Model Pembelajaran Tatap Muka
E. 1. Deskripsi Kegiatan Diklat Tatap Muka Penuh
Kegiatan pembelajaran diklat tatap muka penuh adalah kegiatan fasilitasi
peningkatan kompetensi guru melalui model tatap muka penuh yang dilaksanakan
oleh unit pelaksana teknis dilingkungan Ditjen GTK maupun lembaga diklat lainnya.
Kegiatan tatap muka penuh ini dilaksanakan secara terstruktur pada suatu waktu
yang di pandu oleh fasilitator.
Tatap muka penuh dilaksanakan menggunakan alur pembelajaran yang dapat
Pendahuluan
Gambar 3. Alur Pembelajaran Tatap Muka Penuh
Kegiatan pembelajaran tatap muka pada model tatap muka penuh dapat dijelaskan
sebagai berikut,
a. Pendahuluan
Pada kegiatan pendahuluan fasilitator memberi kesempatan kepada peserta
diklat untuk mempelajari :
• latar belakang yang memuat gambaran materi
• tujuan kegiatan pembelajaran setiap materi
• kompetensi atau indikator yang akan dicapai melalui modul.
• ruang lingkup materi kegiatan pembelajaran
• langkah-langkah penggunaan modul
mempelajari materi yang diuraikan secara singkat sesuai dengan indikator
pencapaian hasil belajar. Guru sebagai peserta dapat mempelajari materi secara
individual maupun berkelompok dan dapat mengkonfirmasi permasalahan
kepada fasilitator.
c. Melakukan aktivitas pembelajaran
Pada kegiatan ini peserta melakukan kegiatan pembelajaran sesuai dengan
rambu-rambu atau instruksi yang tertera pada modul dan dipandu oleh
fasilitator. Kegiatan pembelajaran pada aktivitas pembelajaran ini akan
menggunakan pendekatan yang akan secara langsung berinteraksi di kelas
pelatihan bersama fasilitator dan peserta lainnya, baik itu dengan menggunakan
diskusi tentang materi, malaksanakan praktik, dan latihan kasus.
Lembar kerja pada pembelajaran tatap muka penuh adalah bagaimana
menerapkan pemahaman materi-materi yang berada pada kajian materi.
Pada aktivitas pembelajaran materi ini juga peserta secara aktif menggali
informasi, mengumpulkan dan mengolah data sampai pada peserta dapat
membuat kesimpulan kegiatan pembelajaran.
d. Presentasi dan Konfirmasi
Pada kegiatan ini peserta melakukan presentasi hasil kegiatan sedangkan
fasilitator melakukan konfirmasi terhadap materi dan dibahas bersama. Pada
bagian ini juga peserta dan fasilitator me-review materi berdasarkan seluruh
kegiatan pembelajaran.
e. Persiapan Tes Akhir
Pada bagian ini fasilitator didampingi oleh panitia menginformasikan tes akhir
yang akan dilakukan oleh seluruh peserta yang dinyatakan layak tes akhir.
E. 2. Deskripsi Kegiatan Diklat Tatap Muka In-On-In
Kegiatan diklat tatap muka dengan model In-On-In adalah kegiatan fasilitasi
peningkatan kompetensi guru yang menggunakan tiga kegiatan utama, yaitu In
Pendahuluan
Secara umum, kegiatan pembelajaran diklat tatap muka In-On-In tergambar pada
alur berikut ini (Gambar 4).
Gambar 4. Alur Pembelajaran Tatap Muka model In-On-In
Kegiatan pembelajaran tatap muka pada model In-On-In dapat dijelaskan sebagai
berikut,
a. Pendahuluan
Pada kegiatan pendahuluan disampaikan bertepatan pada saat pelaksanaan In
service learning 1 fasilitator memberi kesempatan kepada peserta diklat untuk mempelajari :
• ruang lingkup materi kegiatan pembelajaran
• langkah-langkah penggunaan modul
b. In Service Learning 1 (IN-1) • Mengkaji Materi
Pada kegiatan mengkaji materi modul kelompok kompetensi I Pedagogik SD
kelas Tinggi, fasilitator memberi kesempatan kepada guru sebagai peserta untuk
mempelajari materi yang diuraikan secara singkat sesuai dengan indikator
pencapaian hasil belajar. Guru sebagai peserta dapat mempelajari materi secara
individual maupun berkelompok dan dapat mengkonfirmasi permasalahan
kepada fasilitator.
• Melakukan aktivitas pembelajaran
Pada kegiatan ini peserta melakukan kegiatan pembelajaran sesuai dengan
rambu-rambu atau instruksi yang tertera pada modul dan dipandu oleh
fasilitator. Kegiatan pembelajaran pada aktivitas pembelajaran ini akan
menggunakan pendekatan/metode yang secara langsung berinteraksi di kelas
pelatihan, baik itu dengan menggunakan metode berfikir reflektif, diskusi,
brainstorming, simulasi, maupun studi kasus yang kesemuanya dapat melalui Lembar Kerja yang telah disusun sesuai dengan kegiatan pada IN1.
Pada aktivitas pembelajaran materi ini peserta secara aktif menggali informasi,
mengumpulkan dan mempersiapkan rencana pembelajaran pada on the job
learning.
c. On the Job Learning (ON) • Mengkaji Materi
Pada kegiatan mengkaji materi modul kelompok kompetensi I Pedagogik SD
kelas Tinggi,guru sebagai peserta akan mempelajari materi yang telah diuraikan
pada In Service Learning 1 (IN1). Guru sebagai peserta dapat membuka dan mempelajari kembali materi sebagai bahan dalam mengerjakan tugas-tugas
Pendahuluan
• Melakukan aktivitas pembelajaran
Pada bagian ini peserta melakukan kegiatan pembelajaran di sekolah maupun di
kelompok kerja berbasis pada rencana yang telah disusun pada IN1 dan sesuai
dengan rambu-rambu atau instruksi yang tertera pada modul. Kegiatan
pembelajaran pada aktivitas pembelajaran ini akan menggunakan
pendekatan/metode praktik, eksperimen, sosialisasi, implementasi, peer
discussion yang secara langsung dilakukan di sekolah maupun kelompok kerja melalui tagihan berupa Lembar Kerja yang telah disusun sesuai dengan kegiatan
pada ON.
Pada aktivitas pembelajaran materi pada ON, peserta secara aktif menggali
informasi, mengumpulkan dan mengolah data dengan melakukan pekerjaan dan
menyelesaikan tagihan pada On The Job Learning.
d. In Service Learning 2 (IN-2)
Pada kegiatan ini peserta melakukan presentasi produk-produk tagihan ON yang
akan di konfirmasi oleh fasilitator dan dibahas bersama. Pada bagian ini juga
peserta dan fasilitator me-review materi berdasarkan seluruh kegiatan
pembelajaran.
e. Persiapan Tes Akhir
Pada bagian ini fasilitator didampingi oleh panitia menginformasikan tes akhir
yang akan dilakukan oleh seluruh peserta yang dinyatakan layak tes akhir.
E. 3. Lembar Kerja
Modul Pengembangan Keprofesian Berkelanjutan (PKB) kelompok kompetensi I
Pedagogik SD kelas Tinggi terdiri dari beberapa kegiatan pembelajaran yang
didalamnya terdapat aktivitas-aktivitas pembelajaran sebagai pendalaman dan
penguatan pemahaman materi yang dipelajari.
Tabel. 1 Daftar Lembar Kerja Modul
No Kode LK Nama LK Keterangan
1. LK.1.1. TIK Dalam Pembelajaran TM, IN1
2. LK.1.2 Pemanfaatan Insert Symbol TM, IN1
3. LK.1.3 Pemanfaatan Equation Editor TM, IN1 (Point a)
4. LK.1.3 Pemanfaatan Equation Editor TM, ON (Point b,c,d)
5. LK.1.4 Pemanfaatan Insert Picture TM, IN1
6. LK.1.5 Pemanfaatan Fasilitas Drawing TM, ON
7. LK.2.1.a Powerpoint Untuk Penanaman Konsep Luas
Jajargenjang
TM, IN1
8. LK.2.1.b Powerpoint Untuk Penanaman Konsep Luas
Segitiga Siku-siku
TM, ON
9. LK.2.2.a Mengkonstruksi Segitiga Siku-Siku
Menggunakan GeoGebra
TM, IN1
10. LK.2.2.b Mengekspor Gambar Segitiga Siku-Siku Di
GeoGebra
TM, IN1
11. LK 2.3 Mengkonstruksi Persegi Panjang
Menggunakan GeoGebra
TM, ON
Keterangan.
TM : Digunakan pada Tatap Muka Penuh
IN1 : Digunakan pada In Service Learning 1
Kegiatan Pembelajaran 1
TIK dan Pemanfaatannya untuk Penyiapan
Perangkat Pembelajaran
Pada Kegiatan Pembelajaran 1 ini akan disampaikan sekilas tentang TIK, khususnya
komputer dan program-programnya. Selain itu diberikan contoh pemanfaatan TIK
yang secara tidak langsung mendukung kegiatan pembelajaran, yaitu untuk
menyiapkan naskah-naskah perangkat pembelajaran di SD, seperti: RPP, bahan ajar,
naskah soal, Lembar Kerja Siswa. Dengan mengerjakan Kegiatan Pembelajaran 1 ini
diharapkan akan menumbuhkan sikap percaya diri, kreatif, kerjasama, jujur dan
teliti.
A.
Tujuan
Setelah membaca dan mempraktikkan Kegiatan Pembelajaran 1 ini diharapkan
Saudara:
1. memahami TIK dan dapat menentukan atau memilih jenis TIK yang akan
digunakan dalam pembelajaran
2. mampu memanfaatkan fasilitas dalam Ms Word: Insert Symbol, Equation Editor, dan Insert Picture dalam penyiapan perangkat pembelajaran.
B.
Indikator Pencapaian Kompetensi
Indikator pencapaian kompetensi pada Kegiatan Pembelajaran 1 ini adalah, Saudara
mampu:
1. menjelaskan tentang TIK
2. menentukan jenis TIK yang akan digunakan dalam pembelajaran
3. menuliskan rumus atau ekspresi matematika menggunakan Equation pada
naskah
Kegiatan Pembelajaran 1
C.
Uraian Materi
Untuk membantu Saudara agar menguasai kemampuan tersebut di atas, dalam
Kegiatan Pembelajaran 1 ini disajikan materi sebagai berikut.
1. TIK dalam Pembelajaran
2. Pemanfaatan Equation Editor 3. Pemanfaan Insert Picture
Berikut adalah pembahasan masing-masing materi.
1. TIK dalam Pembelajaran
Teknologi informasi meliputi segala hal yang berkaitan dengan proses,
penggunaan sebagai alat bantu, manipulasi, dan pengolahan informasi. Adapun
teknologi komunikasi meliputi segala hal yang berkaitan dengan penggunaan
alat bantu untuk memproses dan mentransfer data dari perangkat yang satu ke
perangkat yang lain. Dengan demikian teknologi informasi dan komunikasi
(TIK) mengandung pengertian yang saling berkaitan dan tidak identik dengan
komputer, namun juga segala sesuatu yang berupa software atau hadware yang
dapat membantu manusia seperti: radio, televisi, handphone, laptop, tape,
telepon, komputer, faximile dan sebagainya.
Pengaruh berkembangnya TIK dalam proses pembelajaran diantaranya,
pembelajaran yang biasanya dilakukan terbatas di ruang kelas dengan jadwal
yang sudah ditentukan berkembang menjadi dimanapun dan kapanpun,
pembelajaran yang biasanya menggunakan fasilitas material seperti buku
berkembang dengan memanfaatkan teknologi komputer dan jaringan.
Untuk selanjutnya dalam
modul ini media TIK yang
akan dibahas adalah
komputer. Kata komputer
berasal dari bahasa latin,
yaitu Computare yang
berarti menghitung. Prinsip
oleh perangkat input, kemudian data diolah oleh CPU sesuai dengan program
yang mengendalikannya. Data yang telah diolah tersebut disimpan dalam
memori komputer dan dapat dilihat hasilnya melalui perangkat keluaran.
Komputer terdiri dari tiga komponen utama, yaitu:
a. Hardware
Hardware merupakan peralatan fisik dari komputer. Macam-macam
komponen hardware beserta fungsi dan contohnya adalah sebagai berikut.
1) Prosesor: mengendalikan fungsi keseluruhan system dan
memanipulasi dalam berbagai cara. Misal: Pentium Intel, Core2 duo,
AMD.
2) Penyimpan Utama: menyimpan instruksi dan informasi yang dapat
dengan cepat diakses oleh prosesor. Misal: RAM, DRAM.
3) Peralatan Input: memberikan informasi untuk komputer. Misal:
Keyboard, Mouse, Mikrofon, Scanner.
4) Peralatan Output: menampilkan informasi dari komputer. Misal:
Monitor, Printer, Speaker.
5) Penyimpan Eksternal: menyimpan informasi untuk jangka waktu yang
lama. Informasi yang disimpan akan ditransfer ke memori kerja jika
diperlukan sehingga informasi tidak akan hilang meski komputer mati.
Misal: Hard disk, CD ROM, Flash disk.
b. Software
Software adalah program komputer yang berfungsi sebagai sarana
interaksi antara pengguna komputer (user) dengan perangkat keras.
Software ini dibagi menjadi tiga golongan, yaitu:
1) Software system. Software system yang paling utama adalah system
operasi, yang berfungsi untuk mengaktifkan seluruh perangkat yang
terpasang pada komputer sehingga dapat saling berkomunikasi.
Contoh: DOS, Windows (Windows 98, Windows 2000, Windows XP,
dan Windows Vista, Windows 7 dan Windows 8) dan Linux
Kegiatan Pembelajaran 1
2) Software aplikasi. Software yang dirancang untuk melakukan
fungsi-fungsi yang spesifik untuk pengguna. Contoh software aplikasi yang
biasa digunakan adalah:
a) Pengolah kata: untuk mengetik, memformat, mengedit,
menyimpan, membuka kembali, dan mencetak teks. Contoh:
Microsoft Word, Wordpad/Notepad
b) Pengolah angka: untuk melakukan perhitungan dan membuat
grafik hasil perhitungan. Contoh: Microsoft Excel, Lotus
c) Pengolah data: untuk melalukan peng-inputan, pengolahan,
pengorganisasian, penyimpanan, dan pengambilan kembali data
secara cepat dan akurat, Contoh: Microsoft Acces, dbase, MySQL.
d) Presentasi: untuk menyusun bahan-bahan presentasi (dengan
atau tanpa animasi) dan menggunakan atau menayangkannya.
Contoh: Microsoft PowerPoint, Impress.
e) Pengolah gambar: untuk membuat gambar dan mengolah foto
menjadi gambar elektronis yang mudah diubah-ubah. Contoh:
Autocad, CorelDRAW, Photoshop, Paint.
f) Multimedia: software ini digunakan untuk mendengarkan musik,
menonton/membuat video dan sebagainya. Contoh: Winamp
(untuk memutar atau mendengarkan musik), Windows media
player (untuk memutar musik dan video), Power DVD (untuk
memutar film yang termuat dalam CD atau DVD), Movie Maker
(untuk membuat film/video).
3) Software yang digunakan untuk membangun aplikasi lainnya, baik
sistem operasi maupun program aplikasi. Instruksi-instruksi yang
disusun oleh software ini membentuk bahasa pemrograman. Contoh
bahasa pemrograman: Delphi, Pascal, dBase, Clipper.
c. Brainware
Brainware adalah sumber daya manusia yang terlibat langsung dalam
tidak langsung (untuk penyiapan perangkat pembelajaran, pengolahan nilai
hasil belajar siswa, analisis butir soal).
Perlu kita ingat bersama, bahwa pembelajaran dengan memanfaatkan
komputer akan efektif jika guru memiliki pengetahuan dan keterampilan dalam
menggunakannya. Selain itu perlu kita ingat juga bahwa peran guru dalam
pembelajaran bukan sebagai pemberi informasi saja tetapi lebih sebagai
fasilitator. Sedangkan peran siswa dalam pembelajaran adalah sebagai subjek
pembelajaran yang diharapkan mempunyai pengalaman belajar, jadi bukan
sebagai obyek yang pasif, yang hanya menerima informasi dari guru.
Untuk menentukan jenis program komputer yang akan digunakan dalam
pembelajaran terdapat beberapa faktor yang menjadi pertimbangan, antara
lain:
a. Ketepatan dengan tujuan pembelajaran dan kompetensi yang ingin dicapai
b. Keselarasan dengan karakteristik materi pembelajaran
c. Keselarasan dengan karakteristik sasaran atau siswa
d. Keterampilan dalam menggunakan
e. Ketersediaan waktu dalam menggunakan dan sarana prasarana pendukung
Sebagai contoh seorang guru akan menjelaskan kepada siswa tentang tata surya
dengan memperlihatkan video singkat yang diunduh dari internet. Untuk
memutar video ini guru bisa menggunakan windows media player.
Sebagai contoh seorang guru akan membelajarkan siswanya tentang tata surya
dengan memperlihatkan video singkat yang diunduh dari internet. Guru
tersebut dapat memutar video tata surya menggunakan windows media player.
Selanjutnya guru tersebut bisa melakukan branstorming dengan siswanya,
dilanjutkan dengan penguatan dan kesimpulan.
Contoh lain, guru akan membelajarkan sifat-sifat bangun datar. Untuk
meringkas waktu dan membantu pemahaman siswa, guru dapat membuat
bahan tayang menggunakan PowerPoint mengenai sifat-sifat bangun datar
dengan memanfaatkan animasinya. Dengan PowerPoint guru tidak perlu
menggambar terlebih dahulu di papan tulis, bisa melakukan branstorming
Kegiatan Pembelajaran 1
memberikan penguatan. Guru dalam hal ini dituntut mempunyai kreatifitas
dalam membuat dan memilih media yang tepat untuk membantu penyampaian
materi pada proses pembelajaran.
Pembelajaran menggunakan komputer meski memberi
keuntungan-keuntungan, seperti: membantu pemahaman siswa, meningkatkan motivasi
belajar siswa, mengefektifkan waktu, juga mempunyai keterbatasan, antara
lain:
a. keterbatasan dialog/komunikasi (komputer hanya dapat melakukan
komunikasi sesuai rancangan programnya)
b. Jalan pemikiran siswa belum tentu dapat diungkapkan dengan tepat
melalui komputer
c. Feedback untuk siswa yang diberikan melalui komputer kurang bisa memenuhi kebutuhan siswa yang sangat bervariasi
Untuk itu, peran guru sebagai fasilitator tetap sangat diperlukan dalam
pembelajaran di kelas.
2. Pemanfaatan Equation Editor
Seperti halnya Insert Symbol, penggunaan Equation editor di jenjang SD berkaitan erat dengan materi matematika. Fasilitas Symbol yang sudah kita bahas sebelumnya ternyata belum cukup untuk menuliskan ekspresi matematika yang kompleks/rumit
seperti gambar 5 berikut.
23 4
27+ √125 3
= 25 31 3+ 1 3= 10 3 + 1 3= 11
3 = 3
2 3
Untuk menuliskan ekspresi matematika yang kompleks seperti di atas dapat ditulis
menggunakan Equation Editor.
Langkah-langkah yang dilakukan adalah sebagai berikut.
a. Mengaktifkan Equation Editor. Untuk mengaktifkan Equation Editor, klik tab
Insert, klik ikon Equation (tepat pada simbol π) sehingga akan muncul tab Design, toolbar dan area penulisan rumus sebagaimana terlihat pada Gambar 6.
Perhatikan Gambar 6, pada tab Design terdapat tiga grup, yaitu grup Tools, grup Symbols dan grup Structures. Untuk mendapatkan template yang diperlukan ketika menulis ekspresi matematika kita klik pilihan-pilihan pada grup Structures. Terdapat 11 pilihan template pada grup Structures, yaitu: Fraction, Script, Radical, Integral, Large Operator, Bracket, Function, Accent, Limit and Log, Operator dan Matrix. Template ini dalam bahasa sederhananya adalah rumah atau tempat yang nantinya dapat diisi oleh simbol-simbol. Adapun simbol-simbol yang
diisikan ke template dapat berasal dari keyboard, atau diambil pada grup Symbols bila tidak terdapat pada keyboard.
Jika pada ikon Equation yang kita klik tulisan Equation , maka akan muncul jendela Built In seperti Gambar 7 Pada jendela Built In ini kita bisa menampilkan area penulisan rumus dengan klik Insert New Equation (Gambar 7)
Gambar 6 tab Design, toolbar dan area penulisan rumus Equation Editor
Tools Symbols
Kegiatan Pembelajaran 1
b. Menuliskan
(1)Sebelum kita mengetikkan bilangan-bilangannya, kita pilih
[image:32.595.194.365.150.381.2]template/tempatnya terlebih dahulu. Pada grup Structures, klik Fraction, pillih template pecahan yang pertama (Gambar 8).
Gambar 7 Jendela Built In
(2)Selanjutnya letakkan kursor di wadah pembilang, pada Structures pilih Matrix, kemudian pada Empty Matrices pilih matrik ukuran 2 × 1 (Gambar 9).
Diperoleh hasil sebagaimana Gambar 1.10a.
Bawa kursor ke sebelah kanan garis penjumlahan (Gambar 10b), ketikkan
simbol jumlah menggunakan tombol pada keyboard atau klik simbol
jumlah pada Equation (Gambar 10c). Selanjutnya bawa kursor ke wadah paling atas, ketikkan bilangan 23. Kemudian bawa kursor ke wadah di
bawahnya, ketikkan bilangan 4. Supaya bilangan 4 ini menempati posisi
satuan, letakkan kursor di depan bilangan 4 tersebut kemudian tekan spasi
sehingga posisi tepat di bawah angka 3 pada 23 (Gambar 10d). Terakhir,
bawa kursor ke wadah paling bawah dan ketikkan bilangan 27 (Gambar
10e).
c. Keluar dari area penulisan
Klik di luar area penulisan, maka ekspresi matematika yang kita tulis di
Equation Editor akan muncul di naskah kita.
[image:33.595.134.518.123.338.2]Gambar 9 Template matriks 2 ×1
Gambar 10 Proses pembuatan penjumlahan bersusun
Kegiatan Pembelajaran 1
Jika kita ingin mengedit rumus atau persamaan yang kita buat maka kita
harus masuk lagi ke Equation Editor dengan cara klik pada rumus atau persamaan yang kita buat.
Pada kasus tertentu, penulisan ekspresi matematika menggunakan
Equation Editor bawaan (Embedded) Office 2010 tidak bisa dilakukan karena tidak ada fasilitasnya disana. Sebagai contoh untuk menuliskan
pembagian bersusun panjang (Gambar 5b), fasilitas untuk menuliskan
pembagian bersusun panjang tidak terdapat pada Equation Editor bawaan (Embedded) Office 2010. Fasilitas untuk membuat ekspresi
matematika pembagian bersusun panjang terdapat pada Microsoft Equation 3.0. Pada Office 2010, Microsoft Equation 3.0 dapat kita aktifkan dengan cara mengklik tab Insert, pada grup Text, klik
[image:34.595.130.438.460.679.2]sehingga muncul kotak dialog Object seperti Gambar 11. Pada kotak dialog Object tersebut, geser Scroll bar vertikal untuk memperoleh Microsoft Equation 3.0, kemudian klik Microsoft Equation 3.0, klik OK, maka kita sudah aktif di Microsoft Equation 3.0 sebagaimana Gambar 12.
2. Pemanfaatan Insert Picture
Pembelajaran di jenjang SD sangat memerlukan gambar sebagai wujud
visualisasi dari materi yang sedang dipelajari sehingga memudahkan
pemahaman siswa terhadap suatu materi. Ms Word menyediakan fasilitas
Insert Picture dan Insert Clip Art untuk menampilkan atau menyisipkan gambar jadi ke dalam suatu naskah. Namun pada Kegiatan Pembelajaran ini
hanya akan dibahas tentang pemanfaatan Insert Pictures.
Jika Saudara sudah memiliki file gambar, cara menggunakan fasilitas Insert Pictures yaitu: klik tab Insert → grup Illustration → Picture (Gambar 14), maka akan muncul jendela seperti Gambar 13. Pilih gambar yang diinginkan,
lalu klik Insert.
Gambar 12 Lembar kerja Equation 3.0
Gambar 14 Ikon Picture
Kegiatan Pembelajaran 1
Misal kita pilih gambar angsa. Hasilnya
sebagaimana Gambar 15.
Selain dari Pictures library, Saudara juga dapat mengambil gambar dari file dimana gambar
Saudara disimpan.
Gambar yang sudah dimasukkan dalam naskah dapat kita edit/olah
menggunakan fasilitas yang terdapat dalam tab Format, namun terlebih dahulu gambar harus diaktifkan.
Editing yang paling sering dilakukan
dalam penyiapan perangkat
pembelajaran adalah memotong atau
memangkas tepi gambar. Fasilitas yang
digunakan adalah Crop. Caranya, klik gambar → tab Format→ grup Size→ klik ikon Crop. Handel pemotong akan
muncul pada gambar seperti tampak pada
Gambar 16. Tempatkan petunjuk di salah
satu handel pemotong di sepanjang tepi gambar yang akan dipangkas. Tekan
terus tombol mouse, tarik ke dalam untuk memotong tepi gambar. Setelah
selesai, klik ikon Crop sekali lagi untuk menonaktifkan tool tersebut.
Untuk mengatur tata letak gambar terhadap teks menggunakan Ikon (Wrap
Text). Berikut beberapa posisi gambar terhadap teks, diantaranya: a. Posisi gambar sama dengan teks (In Line with Text),
b. Posisi gambar dikelilingi oleh teks bentuk persegi (Square),
c. Posisi gambar dikelilingi oleh teks bentuk yang sesuai gambarnya (tight),
d. Posisi gambar di belakang teks (behind text), atau
e. Posisi gambar di depan teks (in front of text)
Gambar 15 Angsa dari
Pictures library
Cara melakukan pengaturan tata letak gambar terhadap teks adalah: Klik
Gambar yang akan diatur Klik tab Format pada grup Arrange klik Wrap Text pilih salah satu posisi gambar terhadap teks yang diinginkan.
Selain fasilitas untuk menyisipkan gambar jadi, pada Ms. Word juga tersedia
fasilitas untuk menggambar, yaitu Drawing. Untuk keperluan ini mungkin banyak guru yang merasa harus mempelajari aplikasi khusus seperti Microsoft Paint atau Corel Draw. Namun sebenarnya, untuk menggambar, terutama bentuk-bentuk matematika pada jenjang SD seperti sudut, bangun datar,
bangun ruang, koordinat kartesius dapat diselesaikan cukup menggunakan
fasilitas Drawing pada Word.
Beberapa contoh materi SD yang digambar menggunakan fasilitas Drawing adalah sebagaimana Gambar 17.
Pembahasan mengenai Drawing dapat Saudara pelajari pada referensi lain. Salah
satu referensi terkait fasilitas-fasilitas dalam Ms Word untuk penyiapan perangkat
pembelajaran SD, termasuk di dalamnya tentang Drawing yang dapat Saudara
pelajari adalah modul berjudul Penggunaan Program Pengolah Kata untuk
Penyiapan Bahan Ajar Matematika SD, yang dapat diunduh di:
http://ebook.p4tkmatematika.org/2010/07/penggunaan-program-pengolah-kata-untuk-penyiapan-bahan-ajar-matematika-sd/
Silakan Saudara mempelajari materi mengenai fasilitas Drawing di Ms Word, baik
dengan mempelajari modul pada link di atas maupun pada referensi yang lain.
30°
•
• • •
• •
• •
17 11 ...
... 7
5 ...
Kegiatan Pembelajaran 1
D.
Aktivitas Pembelajaran
Pada bagian Aktivitas Pembelajaran ini, Saudara akan melakukan beberapa aktivitas
dalam bentuk Lembar Kegiatan (LK).
1. LK 1.1: TIK DALAM PEMBELAJARAN
Jawablah pertanyaan terkait TIK berikut, tuliskan jawaban Saudara pada Ms
Word sebagai LK 1.1. (simpan file dengan nama: LK 1.1 TIK DALAM
PEMBELAJARAN). LK ini merupakan LK untuk TM dan IN1.
a. Jelaskan dengan kalimat Saudara sendiri apa yang dimaksud TIK!
b. Menurut Saudara apa yang dimaksud komputer, jelaskan!
c. Sebutkan dan jelaskan beberapa faktor yang menjadi pertimbangan dalam
menentukan jenis TIK yang akan digunakan dalam pembelajaran.
2. LK 1.2: PEMANFAATAN INSERT SYMBOL
Untuk memperlancar penguasaan dalam menulis simbol-simbol matematika,
silakan Saudara menuliskan beberapa ekspresi matematika di bawah ini
menggunakan fasilitas Insert Symbol.
Tuliskan ekspresi matematika dari poin a sampai g di bawah ini pada file Ms
Word sebagai LK 1.2. (simpan file dengan nama: LK 1.2 PEMANFAATAN INSERT SYMBOL). LK ini merupakan LK untuk TM dan IN1.
Tuliskan juga langkah-langkah untuk menuliskan ekspresi matematika tersebut.
a.
5 × 3 = 15
b.
7
−
3 = 4
c.
Luas lingkaran =
π
×
r
×
r
d.
∠
ABC = 30
°
e.
Lukis ΔPQR dengan ∠ PQR = 60° !
f.
m1 = m2
⇒
g1
⊥
g2
3. LK 1.3: PEMANFAATAN EQUATION EDITOR
Untuk memperlancar penguasaan dalam menulis ekspresi matematika yang
kompleks, silakan Saudara mengerjakan dikomputer beberapa ekspresi
matematika di bawah ini menggunakan fasilitas Insert Equation Editor. Tuliskan ekspresi matematika dari poin a sampai d di bawah ini di Ms Word
sebagai LK 1.3. (simpan file dengan nama: LK 1.3 PEMANFAATAN EQUATION EDITOR). LK 1.3 point a. ini merupakan LK untuk TM dan IN1, LK 1.3 point b,c, dan d. ini merupakan LK untuk TM dan ON.
Kerjakanlah dengan sungguh-sungguh, teliti, dan percayalah bahwa Saudara
dapat melakukan dengan baik.
a.
Tuliskan ekspresi matematika23 4
27+ dengan langkah-langkah sebagaimana
ditunjukkan pada bagian uraian.
b. Tuliskan ekspresi matematika pembagian bersusun panjang seperti terlihat
pada gambar 18. dengan mengikuti langkah-langkah yang diberikan.
Langkah-langkah untuk membuat pembagian bersusun panjang seperti Gambar
[image:39.595.224.407.404.524.2]18 adalah sebagai berikut.
Gambar 18Pembagian bersusun panjang
Kegiatan Pembelajaran 1
(1)Masuk ke equation 3.0, ketik 5, klik , klik , ketik 125, tekan ↑
pada keyboard, ketikkan 25, tekan → (kursor sampai di akhir baris
pertama, Gambar 19a ).
(2)Tekan Enter, klik , klik , ketikkan 10, tekan ↓, ketikkan 25, blok
seluruh baris kedua, klik Style→Text atau tekan Ctrl+Shift+E (untuk mengubah ke Text Style agar teks dapat digeser, Gambar 19b), tekan Ctrl+→ (menggeser baris kedua hingga angka 10 di bawah angka 12,
Gambar 19c), tekan Tab (hingga kursor di atas garis pecahan “”
setelah angka 0, tekan spasi seperlunya untuk memperpanjang garis
pecahan (Gambar 19d), tekan →, tekan – (tanda minus, Gambar 19e),
tekan Enter.
Gambar 19 Proses pembuatan pembagian bersusun panjang
25 25 25 25 25
25 25 25 25 25
setelah angka 5, tekan spasi seperlunya untuk memperpanjang garis
pecahan, tekan →, tekan – (tanda minus, Gambar 19g), blok seluruh
baris kedua, tekan Ctrl+→ (menggeser baris ketiga hingga angaka 25
dibawah angka 25, Gambar 19h), jika angka nol belum lurus di bawah
angka 5, blok angka nol tekan Crtl+← untuk menggerser nol hingga
lurus di bawah angka 5 (Gambar19i).
(4)Terakhir, blok seluruh baris kedua dan ketiga, tekan Crtl+↑ untuk
menaikkan baris agar lebih sesuai jaraknya dengan baris pertama
(Gambar 19j).
(5)Klik di luar area kerja Equation 3.0.
c. Tuliskan ekspresi matematika √3125= 25 dan tuliskan langkah-langkahnya.
d. Tuliskan ekspresi matematika 31 3+
1 3=
10
3 +
1 3=
11
3 = 3
2
3 dan tuliskan
langkah-langkahnya.
4. LK 1.4: PEMANFAATAN INSERT PICTURE
Setelah membaca Uraian Materi bagian Pemanfaatan Insert Picture, silakan Saudara pratikkan di Ms Word menyisipkan salah satu gambar jadi pada
naskah/tulisan, lakukan Cropping dan atur posisi gambar sehingga terlihat seperti
pada gambar b. di bawah. (Gambar a. adalah gambar aslinya, Gambar b. adalah
gambar setelah di-cropping). Simpan file sebagai LK 1.4 dengan nama file: LK 1.4
PEMANFAATAN INSERT PICTURE. LK ini merupakan LK untuk TM dan IN1.
[image:41.595.113.275.541.660.2]
Kegiatan Pembelajaran 1
Cobalah Saudara perhatikan gambar berikut ini. Menurut Saudara gambar apakah
itu? Cobalah melakukan analisis terhadap
tebakan Saudara mengenai gambar tersebut.
Saya yakin Saudara dapat melakukan dengan
baik, dan ingat bahwa semua jawaban adalah
benar, tidak ada yang salah. Tetapi analisis Saudara terhadap gambar tersebut akan
menunjukkan siapa Saudara. Selamat mengerjakan.
5. LK 1.5: PEMANFAATAN FASILITAS DRAWING
Sebagai pengayaan, silakan Saudara unduh (download) modul berjudul Penggunaan
Program Pengolah Kata untuk Penyiapan Bahan Ajar Matematika SD pada link
berikut:
http://ebook.p4tkmatematika.org/2010/07/penggunaan-program-pengolah-kata-untuk-penyiapan-bahan-ajar-matematika-sd/
Pelajarilah materi pada bagian pemanfaatan fasilitas drawing, selanjutnya
gambarlah objek matematika di bawah ini pada Ms Word sebagai LK 1.5. (simpan
file dengan nama: LK 1.5 PEMANFAATAN FASILITAS DRAWING). LK ini merupakan
LK untuk TM dan ON.
E.
Latihan
Dalam rangka mengingat kembali apa yang telah dipelajari dan juga untuk
2. Tuliskan kembali:
a. 3:2 5= 3 ×
1 2 5
= 2 ×5 2=
10
3 b. (5 + 3)2: 23= 8
3.
Cobalah menyisipkan suatu gambar jadi pada naskah untuk sembarang materi pelajaran SD, lalu sesuaikan ukuran gambar tersebut dengan melakukan cropping.F.
Umpan Balik dan Tindak Lanjut
Dalam skala 0-100, kriteria penilaian keberhasilan Saudara adalah sebagai berikut.
Kriteria Nilai
Latihan 1
Memberikan penjelasan dan contoh 20 Latihan 2
a. Menuliskan operasi hitung pecahan 15 b. Menuliskan operasi hitung bilangan berpangkat 15 c. Menuliskan pengurangan bersusun 20 Latihan 3
a. Menyisipkan gambar 15
b. Melakukan cropping 15
Total 100
Setelah menyelesaikan Latihan di atas, Saudara dapat memperkirakan tingkat
keberhasilan Saudara. Bila tingkat keberhasilan Saudara sudah mencapai minimal
75% berarti Saudara sudah memahami materi belajar dalam Kegiatan Pembelajaran
1 ini.
Bila tingkat keberhasilan Saudara belum mencapai minimal 75%, jangan segan
untuk membaca uraian materi dan mempraktikkan lagi Aktivitas Pembelajaran
dalam Kegiatan Pembelajaran 1, atau berdiskusilah dengan Narasumber atau teman
Kegiatan Pembelajaran 1
Petunjuk Penyelesaian
Latihan 1. Silakan membaca modul kembali pada Kegiatan Pembelajaran 1. Latihan 2.
a. Aktifkan Equation 2010. Ketik angka 3, ketik “:”, klik Fraction pada Structures (untuk template pecahan), ketikkan pembilang dan penyebut sesuai tempatnya, ketik “=”, ketik angka 3, klik simbol klik × pada grup symbols, klik Fraction pada Structures, ketikkan kembali bilangan pecahan, ketik “=”, ketik angka 2, klik simbol klik × pada grup symbols, klik “=”, klik Fraction pada Structures. b. Aktifkan Equation 2010. Untuk template pilih Script pada Structures, dalam
Bracket pilih Bracket pada kolom 1 baris 1, selanjutnya pada kotak bagian kiri
tuliskan “(5 + 3)”,pada kotak sebelah kanan tuliskan angka 2, ketik “:”, pilih Script pada Structures, dalam Bracket pilih Bracket pada kolom 1 baris
1, selanjutnya pada kotak bagian kiri tuliskan angka 2,pada kotak sebelah kanan tuliskan angka 3, dan seterusnya .
Kegiatan Pembelajaran 2
Pemanfaatan TIK sebagai Media Pembelajaran SD
Pada Kegiatan Belajar 1 telah dibahas sekilas tentang pengertian TIK, dalam hal ini
komputer, program-program komputer beserta fungsi dan contohnya, dan contoh
pemanfaatan TIK yang secara tidak langsung mendukung kegiatan pembelajaran di
kelas, yaitu untuk penyiapan perangkat pembelajaran. Pada kegiatan pembelajaran
2 ini kita akan membahas bagaimana memanfaatkan TIK, yaitu contoh pemanfaatan
PowerPoint dan pengenalan GeoGebra untuk pembelajaran SD.
A.
Tujuan
Setelah membaca dan mempraktikkan Kegiatan Pembelajaran 2 ini diharapkan
pembaca modul mampu:
1. membuat slide presentasi menggunakan Ms PowerPoint 2010 sebagai media
penanaman konsep
2. menggunakan Geogebra untuk pembelajaran di SD
B.
Indikator Pencapaian Kompetensi
Indikator pencapaian kompetensi pada Kegiatan Pembelajaran 2 ini adalah pembaca
modul mampu:
1. membuat dan mengatur settingan slide dalam PowerPoint 2010
2. membuat tulisan dan menyisipkan gambar dalam PowerPoint 2010
3. menambahkan animasi pada obyek di slide PowerPoint 2010
4. menjelaskan tentang program GeoGebra
5. membuat media pembelajaran sederhana dengan GeoGebra
C.
Uraian Materi
Untuk membantu Saudara agar menguasai kompetensi tersebut di atas, dalam
[image:46.595.83.503.448.696.2]
Kegiatan Pembelajaran 2
Gambar 20 Bagian-bagian PowerPoint
2. File Tab 4. Ribbon Tab 5. Ribbon
3. Quick Access Toolbar
6.Group Name
10. Slide Pane
10.Slide Number
10. Place Holder
10.Sliding Viewer
10. Notes
1. Title Bar
9.Ruler
1. Pemanfaatan PowerPoint untuk Penanaman Konsep Luas Jajargenjang
2. Pemanfaatan GeoGebra dalam pembelajaran
1. Pemanfaatan PowerPoint untuk Penanaman Konsep Luas Jajargenjang
PowerPoint merupakan program komputer yang digunakan untuk presentasi atau
menampilkan informasi. Namun demikian, dengan memanfaatkan animasi, video,
audio dan fasilitas lain dalam PowerPoint, dapat dimanfaatkan sebagai media untuk
membantu dalam proses pembelajaran diantaranya dalam hal-hal berikut:
1. menjelaskan sesuatu yang abstrak sehingga menjadi kelihatan lebih real /nyata.
2. membuat pembelajaran lebih menarik dan lebih berkesan sehingga lebih lama
diingat oleh peserta didik.
3. membuat pembelajaran interaktif.
4. dapat membantu memperjelas konsep.
PowerPoint yang akan digunakan dalam Kegiatan Pembelajaran 2 ini adalah
PowerPoint 2010. Untuk selanjutnya PowerPoint 2010 akan ditulis PowerPoint
Secara umum Powerpoint mempunyai empat kategori animasi objek, yaitu:
a. Entrance, untuk menampilkan/memunculkan objek.
b. Emphasis, merupakan animasi tambahan setelah objek muncul dengan tujuan tertentu, atau untuk memberikan penekanan pada objek yang kita animasi
supaya menjadi pusat perhatian.
c. Motion Path, untuk menggerakkan/memindahkan objek.
d. Exit, untuk keluarnya objek atau hilangnya tampilan objek dari layar.
Bahan bacaan lain yang dapat Saudara jadikan referensi dalam mempelajari
PowerPoint untuk pembelajaran SD adalah modul berjudul Pemanfaatan Program
Presentasi Sebagai Media Pembelajaran Matematika SD/SMP yang dapat diunduh di
http://p4tkmatematika.org/file/Bermutu%202011/SD/7.PEMANFAATAN%20PROGR AM%20PRESENTASI%20SEBAGAI%20MEDIA...pdf
2. Pemanfaatan GeoGebra untuk Pembelajaran
a. Mengenal GeoGebra
Ditinjau dari namanya, GeoGebra merupakan kependekan dari geometry
(geometri) dan algebra (aljabar). Namun demikian GeoGebra juga
menggabungkan geometri, aljabar, tabel, grafik, statistik dan kalkulus dalam
satu paket yang mudah dan bisa digunakan untuk semua jenjang pendidikan
dan bersifat dinamis, bebas, dan multi-platform. Dinamis artinya pengguna dapat menghasilkan aplikasi matematika interaktif. Bebas artinya GeoGebra
dapat digunakan dan digandakan dengan cuma-cuma serta termasuk perangkat
lunak open source sehingga setiap orang dapat mengubah atau memperbaiki programnya jika mampu. Multi-platform berarti GeoGebra tersedia untuk segala
jenis komputer seperti Windows, Mac OS, Linux dan sebagainya.GeoGebra pertama kali dikembangkan oleh Markus Hohenwarter sebagai proyek tesis
master-nya pada tahun 2001.
b. GeoGebra untuk Pembelajaran Matematika
Berikut ini beberapa cara menggunakan GeoGebra dalam pembelajaran
Kegiatan Pembelajaran 2
1) GeoGebra untuk demonstrasi, simulasi dan visualisasi, misalnya
visualisasi bilangan pecahan. Perhatikan Gambar 21
2) GeoGebra sebagai alat bantu konstruksi. Pada GeoGebra tersedia
alat-alat (tools) konstruksi seperti ikon Garis Tegak Lurus pada toolbar untuk membuat garis tegak lurus, ikon Garis Sejajar untuk membuat garis sejajar dan sebagainya. Dengan fasilitas ini kita dapat melukis
bentuk-bentuk geometris seperti segitiga siku-siku, persegipanjang
dan sebagainya.
Gambar 21 Visualisasi
3) GeoGebra untuk eksplorasi dan penemuan matematika. GeoGebra dapat
digunakan untuk membuat lembar kerja siswa (worksheet) dinamis sehingga
siswa dapat melakukan eksplorasi dan memahami konsep, relasi dan prinsip
tertentu di matematika. Sebagai contoh adalah penemuan jumlah sudut
dalam segitiga. Dalam lembar kerja GeoGebra, siswa dapat memperhatikan
besar sudut-sudut dalam suatu segitiga dan menjumlahkannya. Siswa juga
dapat mengubah segitiga secara dinamis dengan menggeser titik-titik
sudutnya ke mana saja. Kemudian melihat perubahan besar sudut-sudut
segitiganya dan mencoba menghitung jumlah besarnya sudut ketiganya.
[image:49.595.211.398.113.266.2]Setelah eksplorasi siswa dapat membuat kesimpulan. Gambar 23 Hasil konstruksi menggunakan GeoGebra
[image:49.595.211.434.498.717.2]Kegiatan Pembelajaran 2
4) Geogebra dapat digunakan untuk menyelesaikan atau memverifikasi
permasalahan matematika.
Sebagai contoh GeoGebra dapat
digunakan untuk mengecek jawaban soal matematika, atau
sebagai kalkulator.
c. Menjalankan GeoGebra
Untuk menjalankan GeoGebra maka komputer harus sudah terinstal GeoGebra.
Berikut tahapan menginstal GeoGebra.
1)
Instalasi JavaGeoGebra merupakan salah satu aplikasi yang berjalan pada Java Runtime
sehingga sebelum melakukan instalasi GeoGebra, komputer harus terlebih
dahulu diinstal program Java Runtime Environtment (JRE). JRE dapat
diunduh (download) dari situs http://java.com. Bukalah situs java.com. Setelah itu pilih menu Free Java Download. Pilih installer yang sesuai dengan sistem operasi yang Saudara gunakan.
2)
Instalasi GeoGebraSetelah JRE selesai diunduh dan diinstal, langkah selanjutnya adalah
menginstal aplikasi GeoGebra. Installer program aplikasi GeoGebra tersedia
di situs http://www.geogebra.org/. Untuk mendownload file ini silakan
Installer GeoGebra juga tersedia dalam beberapa platform berbeda. Setelah proses instalasinya berhasil, jalankan GeoGebra dengan klik shortcut GeoGebra di
desktop atau dari tombol Start pilih All Program → GeoGebra 4.4 dan klik GeoGebra.
d. Mengenal Antaramuka GeoGebra
Dalam tulisan ini digunakan GeoGebra versi 4.4.5.0 untuk Windows yang
dijalankan secara mandiri. Gambar 26 menunjukkan area kerja GeoGebra.
Dalam modul ini kita menggunakan GeoGebra dalam tampilan Bahasa Indonesia.
Untuk mengubah tampilan ke Bahasa Indonesia caranya dengan klik menu
Option, pilih Language, kemudian pilih E-I sebagai huruf awal dari Indonesia/Bahasa Indonesia. Pemilihan bahasa ini tidak hanya mengubah tampilanke Bahasa Indonesia saja, namun perintah-perintah GeoGebra yang
dijalankan dengan mengetikan di Kotak Masukan juga berubah menjadi
Indonesia, sehingga untuk menggambar ruas garis harus diketikkan RuasGaris dan bukan Segment pada Kotak Masukan.
Menu
Toolbar
Tampilan Aljabar
Tampilan Grafik/Geometri (Panel
G b )
Kotak Masukan
Batal/ulang
Tampilan spreadsheet Tampilan
CAS
[image:51.595.157.489.237.475.2]Kegiatan Pembelajaran 2
e. Bekerja dengan GeoGebra
Saudara dapat bekerja di GeoGebra dengan 2 cara yaitu menggunakan
masukan geometri atau aljabar. Masukan geometri memanfaatkan mouse
untuk memilih perintah-perintah yang akan dijalankan pada menu atau
tombol-tombol ikon di Toolbar. Sedangkan masukan aljabar dilakukan
dengan mengetikkan perintah-perintah yang dikenal oleh GeoGebra
menggunakan keyboard pada Kotak Masukan dan diakhiri dengan menekan
Enter untuk menjalankan perintah tersebut. Perintah yang dijalankan akan
direfleksikan pada Tampilan Grafik dan Tampilan Aljabar.
1) Masukan Geometri
Seperti pada aplikasi lain, menu bar GeoGebra berada pada bagian atas
terdiri atas menu Berkas, Ubah, Tampilan, Opsi, Peralatan, Jendela dan Bantuan. Di bawahnya terdapat menu toolbar yang berisi beberapa kategori tombol ikon untuk membangun, menggambar,
mengukur dan memanipulasi objek. Saudara perlu mengetahui fungsi
dari setiap tombol ikon yang ada di Toolbar agar dapat menggunakannya. Tombol ikon di Toolbar seperti gambar berikut
mengandung submenu lebih lanjut.
Klik panah kecil di kanan bawah dari suatu tombol ikon untuk
menampilkan submenu di tombol tersebut. Dengan mengklik pada
Gambar 27 Tombol ikon di Toolbar
Gambar 28 Toolbar Pindah adalah Titik Baru dan ditunjukkan dengan warna biru di sekeliling tombol tersebut. Sebaiknya setelah menggunakan suatu tombol
tertentu, Saudara kembali dengan mengklik tombol Pindah atau menekan tombol Esc di keyboard.
Berikut penjelasan beberapa tombol ikon di Toolbar: yang banyak
digunakan pada materi matematika.
a)
Toolbar Pindahi. Tombol Pindah, digunakan untuk memilih, menggeser (men-drag) dan mengubah suatu objek dengan mouse di
Tampilan Grafik. Jika Saudara memilih suatu objek dengan
mengkliknya pada ikonPindah , Saudara dapat:
• Menghapus objek, caranya: klik objek tekan tombol
Del di keyboard
• Memindahkan objek, caranya: klik objek tekan tombol
panah , , atau di keyboard
Dengan menekan tombol ESC di keyboard akan mengaktifkan ikon Pindah.
ii. Tombol Rotasi mengitari Titik, mengijinkan Saudara memilih titik pusat rotasi dan
merotasikan objek bebas yang berpusat pada titik ini dengan
menggesernya menggunakan mouse.
iii. Tombol Rekam ke Spreadsheet, digunakan untuk memilih objek untuk direkam jejaknya di lembar kerja
(spreadsheet). Untuk melihat hasil rekamannya harus
menampilkan Tampilan Spreadsheet dengan cara klik menu
Kegiatan Pembelajaran 2
b)
Toolbar Titiki. Tombol Titik Baru, digunakan untuk membuat titik
baru, dengan cara: klik
klik panel Gambar (area kerja
pada Tampilan Grafik).
Klik pertama maka akan
membuat titik A, klik kedua akan
membuat titik B. (lihat gambar 30)
Jika mengklik pada ruas garis, garis, poligon, irisan kerucut,
fungsi, atau kurva, maka Saudara akan membuat titik yang
melekat pada objek tersebut. Pengklikan pada perpotongan
dua objek membuat titik perpotongan kedua objek tersebut.
ii. Tombol Titik pada Objek, berfungsi untuk membuat suatu titik yang melekat pada suatu objek sehingga titik
tersebut tidak akan keluar dari objek yang ditentukan.
iii. Tombol Gunakan/Lepaskan Titik, berfungsi untuk melekatkan suatu titik yang sudah ada pada objek atau
melepaskannya dari objek.
iv. Tombol Perpotongan Dua Objek, digunakan untuk mendapatkan titik potong 2 objek. Cara membuat titik potong
[image:54.595.150.493.108.753.2]2 objek: Klik Klik pada perpotongan dua objek. Gambar 29 Toolbar Titik
v. Tombol Titik Tengah atau Pusat, digunakan untuk memperoleh titik tengah dari dua titik, titik tengah suatu ruas
garis atau titik pusat suatu irisan kerucut tergantung objek
yang dipilihnya. Misal Saudara akan membuat titik tengah
dari Titik A dan Titik B, caranya: Klik Klik Titik A
Klik Titik B.
c)
Toolbar Garisi. Tombol Garis yang melalui Dua Titik, digunakan untuk menggambar garis lurus yang
melalui 2 titik. Klik tombol
Klik dua titik pada panel Gambar
(area Tampilan Grafik), akan
menghasilkan suatu garis lurus
melalui kedua titik tersebut. Pada
Tampilan Aljabar, Saudara akan
melihat persamaan garisnya.
ii. Tombol Ruas Garis di antara Dua Titik, digunakan
untuk menggambar ruas garis antara 2 titik. Klik tombol
dan kemudian mengklik dua titik pada Panel Gambar,
misalkan titik A dan B akan membuat ruas garis antara A dan B.
iii. Tombol Ruas Garis dengan Panjang Tetap, digunakan untuk menggambar ruas garis dengan panjang tertentu. Klik
tombol dan kemudian klik satu titik di Panel Gambar (misalnya titik A) yang menjadi titik awal dari ruas garis
tersebut. Masukkan panjang ruas garisnya yang dikehendaki
pada Kotak Dialog yang muncul. Ruas garis ini akan
mempunyai panjang yang tetap biarpun titik-titiknya digeser.
Kegiatan Pembelajaran 2
iv. Tombol Sinar melalui Dua Titik, digunakan untuk
mengkonstruksi sinar melalui 2 titik. Klik tombol dan
kemudian mengklik dua titik pada Panel Gambar– misalkan
titik A dan B–akan membuat suatu sinar dari titik A melalui titik B. Pada Tampilan Aljabar, Saudara akan mendapatkan persamaan garis yang bersesuaian dengan sinar tersebut.
d)
Toolbar Posisi Garisi. Tombol Garis Tegak Lurus, digunakan untuk mendapatkan
sebuah garis baru yang tegak lurus
terhadap garis yang ditentukan.
Dengan mengklik tombol ,
kemudian memilih suatu titik A
dan garis g, maka akan
menghasilkan suatu garis lurus
melalui titik A dan tegak lurus
terhadap garis g.
ii. Tombol Garis Sejajar, digunakan untuk mendapatkan sebuah garis baru yang sejajar dengan garis yang ditentukan.
Klik tombol kemudian klik berturut-turut suatu titik
misalnya A dan suatu garis misalnya g maka akan menghasilkan suatu garis lurus melalui titik A dan sejajar
terhadap garis g.
iii. Tombol Garis Tengah Tegak Lurus, digunakan untuk mendapatkan garis sumbu suatu ruas garis. Garis sumbu
suatu ruas garis dibuat dengan mengklik kemudian klik
suatu ruas garis atau dua titik misal A dan B.
iv. Tombol Garis Bagi Sudut, digunakan untuk mendapatkan Gambar 32
Gambar 33 Toolbar Poligon • Dengan mengklik tiga titik A, B, C menghasilkan garis bagi dari sudut yang dibentuk, dengan B adalah titik
sudutnya.
• Dengan mengklik dua garis menghasilkan garis bagi
untuk kedua garis tersebut.
e)
Toolbar Poligoni. Tombol Poligon, digunakan untuk menggambar poligon. Cara
membuat poligon: Klik Klik
paling sedikit tiga titik yang akan
menjadi titik sudut dari poligon
klik lagi pada titik awalnya tadi
untuk menutup poligon tersebut.
Pada Tampilan Aljabar akan ditampilkan luas poligon yang
dihasilkan sebagi nilai dari poligon. Perhatikan Gambar 34.
ii. Tombol Segi-n Beraturan, digunakan untuk menggambar bidang segi-n beraturan. Misalkan Saudara akan
membuat Segi 5 beraturan, caranya: Klik Klik dua titik
A dan B dan masukkan angka 5 pada Kotak Dialog yang muncul. Maka akan terbuat segi 5 beraturan dengan panjang
sisi-sisinya adalah jarak antara A dan B. Perhatikan gambar 35
Kegiatan Pembelajaran 2
f)
Toolbar Lingkarani. Tombol Lingkaran dengan Pusat melalui Titik, digunakan untuk menggambar lingkaran
dengan menentukan titik
pusat dan satu titik yang
dilaluinya. Misal Kita
akan membuat lingkaran
dengan pusat di A dan
melalui titik B, maka
dapat dilakukan dengan
cara: Klik Klik
titik A Klik titik B. Maka akan terbuat suatu lingkaran dengan
pusat di A melalui titik B. Jari-jari lingkaran ini adalah panjang
[image:58.595.191.386.111.242.2]AB. Perhatikan gambar 37
[image:58.595.164.476.299.552.2]Gambar 36Toolbar Lingkaran
[image:58.595.221.413.611.721.2]ii. Tombol Lingkaran dengan Pusat dan Jari-jari, digunakan untuk menggambar lingkaran dengan menentukan
titik pusat dan jari-jarinya. Cara membuat: Klik Klik titik
pusat A masukkan jari-jari pada Kotak Dialog yang muncul.
Maka akan terbentuk lingkaran dengan pusat A dan jari-jari
sesuai yang dimasukkan pada Kotak dialog.
iii. Tombol Jangka, digunakan untuk menggambar lingkaran seperti menggunakan jangka. Jadi pertama harus menentukan
jari-jari lingkarannya dan setelah itu menentukan titik pusat di
mana lingkaran akan diletakkan. Jari-jari lingkarannya
ditentukan dengan memilih 2 titik.
iv. Tombol Lingkaran melalui Tiga Titik, digunakan untuk menggambar lingkaran dengan menentukan tiga titik yang
dilaluinya.
v. Tombol Setengah Lingkaran melalui Dua Titik, digunakan untuk menggambar busur setengah lingkaran yang
melalui 2 titik.
vi. Tombol Busur Sirkular dengan Pusat melalui Dua Titik, digunakan untuk menggambar suatu busur lingkaran dengan
panjang busur di antara 2 titik tersebut.
g)
Toolbar Sudut, Panjang, dan Luasi. Tombol Sudut, digunakan untuk menampilkan dan
mengetahui besarnya suatu
sudut. Saudara dapat
menggambar sudut dengan
menentukan 3 titik, 2 ruas
garis, 2 garis, atau semua sudut
pada poligon. Setelah Saudara
Kegiatan Pembelajaran 2
klik tombol itu, klik komponen-komponen penyusun sudutnya,
maka besaran sudut akan ditampilkan.
ii. Tombol Sudut dengan Ukuran Tertentu, digunakan untuk membuat suatu sudut dengan ukuran tertentu. Klik dua
titik misalnya A dan B dan masukan ukuran sudut pada Kotak
Dialog yang muncul sehingga akan menghasilkan suatu titik C
dan suatu sudut α, dengan α adalah besar sudut ABC.
iii. Tombol Jarak atau Panjang, digunakan untuk memberi keterangan jarak antara dua objek atau panjang suatu garis
atau busur lingkaran