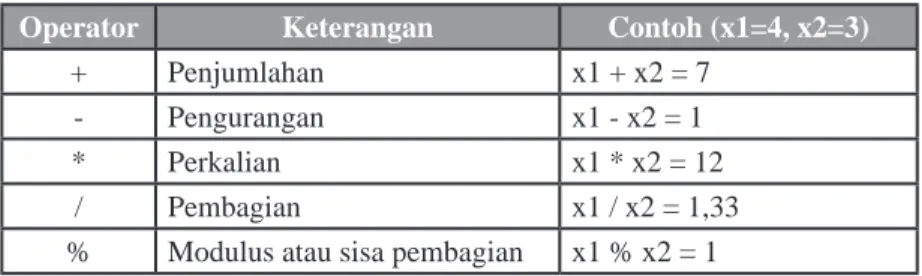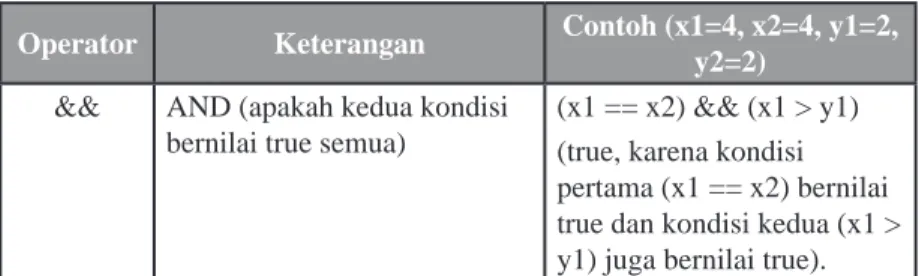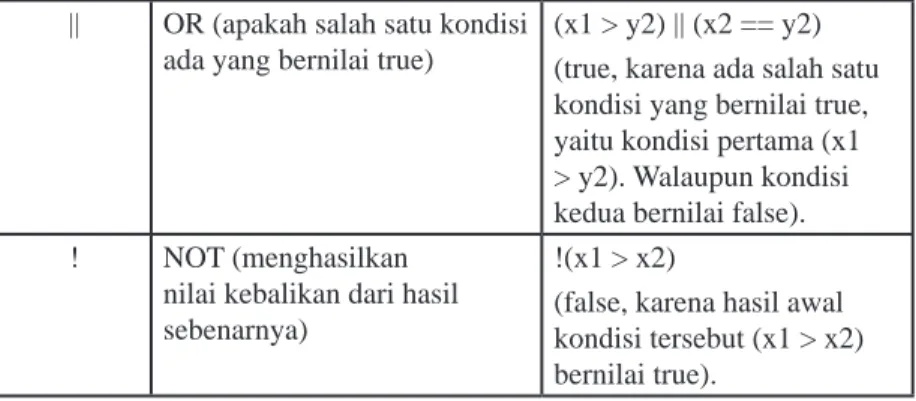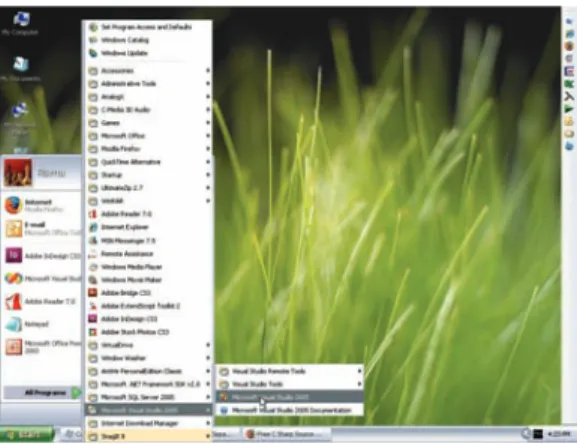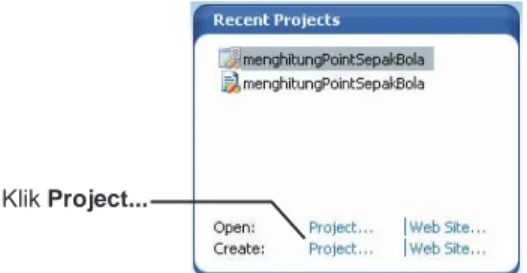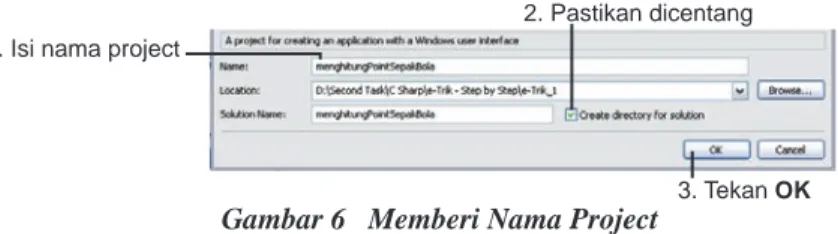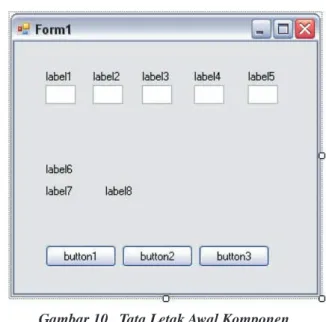Dasar-Dasar
C#
A. Berkenalan dengan C#
Dari awal dikembangkannya, C# (baca: C Sharp) memang diposisikan untuk bersaing dengan Java, terutama dari sisi keunggulan Java yang menggunakan object oriented programming (OOP) atau pemrograman berorientasi objek. Sebelum membuat C#, Microsoft mengembangkan Microsoft Visual J++. Akan tetapi karena bermasalah soal legalitas dengan Sun Microsystem (pemilik legal dari Java), maka proyek J++ pun dihentikan. Microsoft pun beralih pada pengembangan C#, baik kompiler maupun mesin virtualnya. Microsoft, menunjuk Anders Helsberg sebagai pimpinan proyek ini. Helsberg sendiri adalah mantan karyawan Borland yang membuat bahasa Turbo Pascal, dan Borland Delphi, dia juga ikut menrancang Windows Foundation Classes (WFC) yang digunakan di dalam J++. C# pertama kali diperkenalkan pada bulan Juli 2000 sebagai sebuah bahasa pemrograman modern berorientasi objek yang menjadi sebuah bahasa pemrograman utama untuk pengembangan di dalam platform Microsoft .NET Framework. Mengenai penamaan C# itu sendiri, jika kita lihat lebih teliti simbol # adalah rangkaian empat buah simbol + yang dirangkai sedemikian rupa, hal ini melambangkan bahwa C# adalah bahasa yang lebih tinggi dibandingkan C yang tidak memiliki simbol +, maupun C++ yang hanya memiliki simbol + sebanyak dua buah. Selain itu, jika mengambil analogi notasi musik, nada yang diberi tanda # (kres) akan berbunyi lebih tinggi daripada nada awalnya. Demikian pula dengan C# adalah bahasa pemrograman yang lebih tinggi dari C.
B. Tipe Data dan Variabel
B.1. Tipe Data
Agar bahasa pemrograman yang kita gunakan bisa memproses data dengan benar maka kita harus terlebih dahulu menentukan termasuk ke dalam jenis apakah data tersebut. Secara umum tipe data terbagi atas empat kelompok:
a. Tipe Bilangan Bulat
Yang termasuk ke dalam tipe ini adalah semua data yang berbentuk bilangan bulat (tidak mengandung tanda koma), baik itu bilangan positif ataupun bilangan negatif. Pada Tabel 1, bisa dilihat apa saja tipe data yang tergolong tipe bilangan bulat.
Tabel 1. Tipe Bilangan Bulat
Tipe Data Ukuran
dalam Bit Range
byte 8 0 hingga 255 sbyte 8 -128 hingga 127 short 16 -32,768 hingga 32,767 ushort 16 0 hingga 65,535 int 32 -2,147,483,648 hingga 2,147,483,647 uint 32 0 hingga 4,294,967,295 long 64 -9,223,372,036,854,775,808 hingga 9,223,372,036,854,775,807 ulong 64 0 hingga 18,446,744,073,709,551,615
b. Tipe Bilangan Pecahan
Yang termasuk ke dalam tipe ini adalah semua data yang berbentuk bilangan pecahan (mengandung tanda koma). Pada Tabel 2, bisa dilihat apa saja tipe data yang tergolong tipe bilangan pecahan.
Tabel 2. Tipe Bilangan Pecahan
Tipe Data Ukuran
dalam Bit Range
float 32 3.4E-38 hingga 3.4E+38 double 64 1.7E-308 hingga 1.7E+308
c. Tipe Karakter dan String
Yang termasuk ke dalam tipe ini adalah semua data yang berupa satu buah karakter maupun gabungan dari karakter. Gabungan dari
karakter-d. Tipe Logika (Boolean)
Tipe data ini hanya memiliki dua buah nilai yaitu true (benar) dan false (salah).
B.2. Variabel
Variabel bisa diartikan sebagai tempat untuk menyimpan data yang akan diproses oleh program. Data yang tersimpan pada variabel hanya bersifat sementara saja. Selama ada aliran listrik ke komputer atau program yang bersangkutan belum ditutup maka data akan tetap ada di dalam variabel. Untuk penamaan variabel sendiri ada aturan-aturan yang harus diperhatikan, sebagai berikut.
1. Nama variabel tidak boleh diawali oleh angka, ataupun angka semua. 2. Nama variabel tidak boleh menggunakan spasi.
3. Nama variabel tidak boleh menggunakan simbol-simbol, seperti /, #, ?, dan lain-lain.
4. Nama variabel tidak boleh menggunakan keyword atau kata kunci khusus
yang telah digunakan / didefinisikan oleh bahasa pemrograman yang
bersangkutan.
5. Nama variabel sebaiknya mudah diingat dan dipahami. Sebaiknya tidak terlalu panjang, akan tetapi jika nama yang panjang lebih baik daripada berusaha untuk menyingkatnya tapi justru susah untuk diingat dan dipahami, maka apa salahnya jika gunakan nama variabel yang panjang.
C. Operator
C.1. Operator Aritmatika
Biasanya digunakan dalam proses penghitungan matematika. Tabel 3. Operator Aritmatika
Operator Keterangan Contoh (x1=4, x2=3)
+ Penjumlahan x1 + x2 = 7
- Pengurangan x1 - x2 = 1
* Perkalian x1 * x2 = 12
/ Pembagian x1 / x2 = 1,33
C.2. Operator Relasional
Digunakan untuk menentukan hubungan atas dua buah nilai. Hasil atau kembaliannya berupa true atau false.
Tabel 4. Operator Relasional
Operator Keterangan Contoh (x1=4, x2=3)
== Apakah x1 sama dengan x2 x1 == x2 (false) > Apakah x1 lebih besar dari x2 x1 > x2 (true) < Apakah x1 lebih kecil dari x2 x1 < x2 (true) >= Apakah x1 lebih besar atau
sama dengan dari x2
x1 >= x2 (true, karena lebih besar, walaupun tidak sama dengan)
<= Apakah x1 lebih kecil atau sama dengan dari x2
x1 <= x2 (false, karena tidak lebih kecil dan juga tidak sama dengan) != Apakah x1 tidak sama dengan
x2
x1 != x2 (true)
C.3. Operator Logika
Digunakan untuk menentukan apakah status dari kedua kondisi yang telah ditetapkan memenuhi syarat yang diingikan. Hasil atau kembaliannya berupa true atau false.
Tabel 5. Operator Logika
Operator Keterangan Contoh (x1=4, x2=4, y1=2,
y2=2)
&& AND (apakah kedua kondisi bernilai true semua)
(x1 == x2) && (x1 > y1) (true, karena kondisi pertama (x1 == x2) bernilai true dan kondisi kedua (x1 > y1) juga bernilai true).
|| OR (apakah salah satu kondisi ada yang bernilai true)
(x1 > y2) || (x2 == y2) (true, karena ada salah satu kondisi yang bernilai true, yaitu kondisi pertama (x1 > y2). Walaupun kondisi kedua bernilai false). ! NOT (menghasilkan
nilai kebalikan dari hasil sebenarnya)
!(x1 > x2)
(false, karena hasil awal kondisi tersebut (x1 > x2) bernilai true).
C.4. Operator Assignment
Digunakan untuk memasukan nilai ke dalam suatu variabel. Simbol yang digunakan adalah = (sama dengan satu kali).
Tabel 6. Operator Assignment
Contoh Keterangan
x = 1 Memasukan nilai 1 ke dalam variabel x
x = 2 + 2 Memasukan nilai hasil dari 2 + 2 ke dalam variabel x
C.5. Operator Increment dan Decrement
Digunakan untuk menambah atau mengurangi nilai sebanyak 1 angka. Biasanya operator ini digunakan pada proses perulangan.
Tabel 7. Operator Increment dan Decrement
Contoh (x=2) Hasil
x++ x = 3
x-- x = 1
D. Statement
D.1. Statement Pemilihan
Digunakan dalam proses untuk menentukan apakah kondisi tertentu telah terpenuhi untuk dapat melanjutkan proses tertentu juga.
a. IF
Contoh penggunaan statement IF adalah : 1 2 3 4 5 int x = 5; if(x > 2) {
MessageBox.Show(“Nilai X lebih besar dari 2”, “PESAN”); }
b. IF ELSE
Contoh penggunaan statement IF ELSE adalah : 1 2 3 4 5 6 7 8 9
int x = int.Parse(textBox1.Text); // misal yang diinput 5 if(x >= 10)
{
MessageBox.Show(“Nilai X lebih besar dari 10”, “PESAN”); }
else {
MessageBox.Show(“Nilai X lebih kecil dari 10”, “PESAN”); }
Keterangan:
- Baris 1: karena setiap input yang diperoleh dari TextBox, Label, ComboBox, dan lain-lain itu masih memiliki tipe data String maka harus diubah dulu ke tipe data yang sesuai denga variabel penampungnya. - Hasil: misal yang diinput 5, maka akan tampil MessageBox yang
kedua.
c. IF ELSE IF
1 2 3 4 5 6 7 8 9 10 11 12 13
int x = int.Parse(textBox1.Text); // misal yang diinput 5 if(x > 10)
{
MessageBox.Show(“Nilai X lebih besar dari 10”, “PESAN”); }
else if ((x >= 5) && (x <= 10)) {
MessageBox.Show(“Nilai X berada dalam range 5 sampai 10”, “PESAN”);
} else {
MessageBox.Show(“Nilai X lebih kecil dari 5”, “PESAN”); }
Keterangan:
- Hasil: karena yang diinput 5, maka akan tampil MessageBox yang kedua.
d. SWITCH
Biasanya digunakan pada pemilihan yang memiliki nilai pasti. Contoh penggunaan statement SWITCH adalah :
1 2 3 4 5 6 7 8 9
string warnaFavorit = comboBox1.Text; switch(warnaFavorit)
{
case “Red”:
MessageBox.Show(“Merah”, “WARNA FAVORIT”); break;
case “Green”:
MessageBox.Show(“Hijau”, “WARNA FAVORIT”); break;
10 11 12 13 14 15 16 case “Blue”:
MessageBox.Show(“Biru“, “WARNA FAVORIT”); break;
default:
MessageBox.Show(“Warna yang Anda pilih tidak ada“, “WARNA FAVORIT”);
break; }
Keterangan:
- Hasil: jika yang dipilih (pada comboBox1) adalah Red, maka MessageBox yang keluar adalah yang ada pada baris 5.
- Baris 4-12: membandingkan apakah nilai variabel warnaFavorit sama dengan yang ada pada masing-masing case. Jika sama maka jalankan perintah di bawahnya, yaitu menampilkan MessageBox yang berisikan warna favorit yang dipilih. Pada setiap akhir statement pemilihan ditambahkan perintah break;
- Baris13-15: baris perintah default ini harus selalu disertakan, karena jika pada baris di atasnya tidak ada kondisi yang terpenuhi, maka baris inilah yang akan dieksekusi.
D.2. Statement Perulangan
Sering juga disebut iterasi atau looping. Digunakan jika ada proses yang akan dikerjakan berulang-ulang.
a. FOR
Contoh penggunaan statement FOR adalah :
Menentukan berapa banyak jumlah bilangan genap dalam range angka 1-10. 1
2 3
int i = 0, jmlBilGenap = 0, temp = 0, angka = 1; for(i=0; i<10; i++)
4 5 6 7 8 temp = angka % 2; angka++; if(temp == 0) jmlBilGenap++; } MessageBox.Show(jmlBilGenap.ToString(), “Hasil”); Keterangan: - Hasil: 5 (yaitu, 2, 4, 6, 8, 10).
- Baris 1: mendefinisikan empat buah variabel: i, jmlBilGenap, temp, angka.
- Baris 2: menyiapkan nilai awal proses looping (i=0;), lalu nilai batas akhir looping (i<10;), dan terakhir seberapa besar nilai i bertambah setiap proses looping (i++). Jadi proses perulangan akan dimulai dari 0 sampai 9, dan karena penambahan i hanya sebesar 1 poin, berarti proses looping yang terjadi adalah sebanyak 10 kali.
- Baris 3 dan 7: tanda awal ( { ) dan tanda akhir ( } ) proses yang akan diulang.
- Baris 4, 5, dan 6: statement yang akan dieksekusi sebanyak 10 kali. - Baris 4: nilai pada variabel angka dimodulus (sisa bagi) dengan 2, lalu
simpan ke variabel temp.
- Baris 5: menambah isi variabel angka sebanyak 1 poin.
- Baris 6: periksa apakah nilai / isi dari variabel temp sama dengan 0,jika true, tambah nilai pada variabel jmlBilGenap sebanyak 1 poin.
- Baris 8: tampilkan MessageBox yang menampilkan hasil dari proses perulangan sebelumnya, yaitu isi dari variabel jmlBilGenap.
b. WHILE
Biasanya digunakan untuk melakukan proses perulangan apabila jumlah perulangannya tidak diketahui.
Contoh penggunaan statement WHILE adalah : 1
2 3
int usiaAnda = int.Parse(textBox1.Text); int usiaBertambah = 0, jmlProsesUlang = 0; bool berhenti = false;
4 5 6 7 8 9 10 11 12 while(berhenti == false) { jmlProsesUlang++; if (usiaBertambah == usiaAnda) berhenti = true; else usiaBertambah++; } MessageBox.Show(jmlProsesUlang.ToString(), “Hasil”); Keterangan:
- Baris 3: mendefinisikan variabel boolean berhenti, sebagai parameter apakah proses looping akan berhenti atau tidak.
- Baris 4: proses looping akan terus berlangsung selama variabel berhenti masih bernilai false.
- Baris 6: periksa apakah isi variabel usiaBertambah sama dengan isi dari variabel usiaAnda.
- Baris 7: jika true, hentikan proses perulangan dengan cara set nilai variabel berhenti menjadi true;
- Baris 9: jika false, tambah satu poin pada variabel usiaBertambah. - Baris 10: variabel yang akan menghitung berapa kali proses perulangan
terjadi.
- Baris 12: jika proses looping selesai, tampilkan pesan yang berisi berapa banyak proses looping yang terjadi, yang dicatat oleh variabel jmlProsesUlang.
c. DO - WHILE
Berbeda dengan statement While, statement ini pasti akan mengeksekusi baris perintah yang akan diulang paling tidak sebanyak satu kali. Karena pada statement ini, pemeriksaan kondisi/parameter, apakah program akan terus diulang atau tidak, dilakukan pada bagian akhir statement.
1 2 3 4 5 6 7 8 9 10 11 12 13
int usiaAnda = int.Parse(textBox1.Text); int usiaBertambah = 0, jmlProsesUlang = 0; bool berhenti = false;
do { jmlProsesUlang++; if (usiaBertambah == usiaAnda) berhenti = true; else usiaBertambah++; } while(berhenti == false); MessageBox.Show(jmlProsesUlang.ToString(), “Hasil”); Keterangan:
- Baris 4 dan 5: memberitahu compiler akan ada baris perintah yang diulang, dimulai dari tanda kurawal buka ( { ).
- Baris 6-10: baris perintah yang akan diulang.
- Baris 11: tanda kurawal tutup ( } ), tanda akhir program yang diulang. - Baris 12: pengecekan paramater, apakah program masih boleh untuk
diulang atau tidak.
E. Array
Array atau larik adalah variabel yang digunakan untuk mengelompokkan data yang sama, baik yang memiliki tipe data sama maupun yang memiliki arti yang sama. Contoh, data nama-nama hari, tipe data yang dimiliki sama-sama String dan arti dari datanya itu sendiri sama-sama-sama-sama menrepresentasikan nama-nama hari yang ada.
Contoh penggunaan Array adalah : 1
2
string[] namaHari = {“Senin”, “Selasa”, “Rabu”, “Kamis”,”Jum’at”, ”Sabtu”,”Minggu”};
Atau, 1 2 3 4 5 6 7 8
string[] namaHari = new string[7]; namaHari[0] = “Senin”; namaHari[1] = “Selasa”; namaHari[2] = “Rabu”; namaHari[3] = “Kamis”; namaHari[4] = “Jum’at”; namaHari[5] = “Sabtu”; namaHari[6] = “Minggu”; Keterangan Program:
- Baris 1 contoh 1: membuat array baru dengan nama namaHari, memiliki
tipe data String, dan langsung mendefinisikan isi dari array tersebut.
- Baris 2 contoh 1: menampilkan isi array yang berada pada indeks 3. - Baris 1 contoh 2: membuat array baru dengan nama namaHari, memiliki
tipe data String, dengan panjang array / jumlah indeks sebanyak 7. - Baris 2-8 contoh 2: memasukkan nilai ke dalam array sesuai indeks
masing-masing, 0-6.
F. Membuat Program Pertama
F.1. Membuka Program Microsoft Visual C# 2005
Sebelum kita memulai untuk membuat program pertama kita, ada baiknya jika kita lihat dahulu bagaimana cara untuk membuka program Microsoft Visual C# 2005. Program ini berada dalam paket instalasi Microsoft Visual Studio 2005. Berikut langkah-langkahnya.
1. Klik tombol Start , pada Windows Taskbar, kemudian pilih All Programs > Microsoft Visual Studio 2005 > Microsoft Visual Catatan :
Indeks berguna untuk mengetahui dimana posisi data akan disimpan atau dipanggil. Indeks pada bahasa C# harus dimulai dari angka 0 dan hanya boleh angka integer.
Gambar 1 Membuka Program Microsoft Visual Studio 2005
2. Lalu akan tampil Start Page seperti pada gambar di bawah ini.
Gambar 2 Tampilan Start Page
Catatan :
Jika Anda baru pertama kali menjalankan program Microsoft Visual Studio 2005 ini, maka akan tampil kotak dialog yang meminta Anda untuk memilih editor bahasa pemrograman manakah yang akan menjadi editor utama (default) setiap kali program Microsoft Visual Studio 2005 dijalankan. Anda silahkan pilih / klik pada pilihan C#, lalu tekan tombol Ok.
F.2. Membuat Project Baru
Selanjutnya kita akan belajar bagaimana cara untuk membuat project baru. Berikut langkah-langkahnya.
1. Pada Start Page ini kita akan membuat project baru, caranya adalah sebagai berikut. Klik Project... yang berada disamping tulisan Create. Seperti pada gambar di bawah ini.
Gambar 3 Membuat Project Baru
2. Lalu akan tampil kotak dialog New Project. Pada Project types: klik Visual C# lalu pilih Windows. Kemudian bagian Templates: pilih Windows Application. Setelah itu klik tombol Browse.. . Lihat gambar di bawah ini.
Klik Project...
1. kilk Visual C# 2. pilih Windows
3. pilih Windows Application
3. Akan muncul kotak dialog Project Location. Pilih lokasi penyimpanan
file project Anda, klik tombol Create New Folder, isikan nama foldernya (saya menggunakan nama ‘e-Trik_1’). Tekan OK, akan otomatis masuk ke folder baru tersebut, lalu tekan tombol Open. Lihat Gambar 5.
Gambar 5 Menyiapkan Folder Penyimpanan Project
4. Setelah itu tampilan akan kembali lagi ke kotak dialog New Project, kotak dialog seperti yang ada di Gambar 4.
5. Pada bagian Name:, isi dengan nama project Anda, untuk tahap ini nama project-nya lebih baik disamakan dulu dengan penulis untuk menghindari adanya kebingungan yang mungkin timbul nantinya. Nama project-nya, yaitu menghitungPointSepakBola, perhatikan cara penulisannya, besar-kecil hurufnya, dan harus tanpa spasi.
6. Pastikan checkbox Create directory for solution dicentang, lalu tekan tombol OK. Lihat Gambar 6 untuk langkah 5 dan 6.
Gambar 6 Memberi Nama Project
7. Selanjutnya kita akan dibawa ke area kerja (workspace). Disinilah kita
1. Pilih Lokasi Penyimpanan 2. Klik Create New Folder
3. Muncul Kotak Dialog Ini
4. Isi nama foldernya
5. Tekan OK 6. Tekan Open
1. Isi nama project
2. Pastikan dicentang
akan melakukan berbagai aktivitas kita, mulai dari mendesain tata letak objek, coding, hingga debugging program. Lihat Gambar 7.
Gambar 7 Tampilan Area Kerja Visual C# 2005
F.3. Membuat Program
Pada bagian ini kita akan mulai belajar bagaimana cara untuk membuat pro-gram kita sendiri. Berikut deskripsi propro-gram yang akan kita buat.
Program berguna untuk menghitung poin yang diterima sebuah klub
•
sepakbola.
Nilai yang diinput oleh user adalah, jumlah kemenangan, jumlah
kekala-•
han, dan jumlah hasil seri yang dialami oleh klub tersebut.
Program juga akan memutuskan apakah klub bersangkutan berada di
•
peringkat utama atau kedua.
Dengan kondisi, jika poin-nya lebih besar dari 50, maka berada di
per-•
ingkat 1. Sedangkan, jika poin-nya sama dengan atau lebih kecil dari 50, maka berada di peringkat 2.
Tampilan hasil akhir program yang akan kita buat nanti adalah seperti
• Toolbar Toolbox Form Solution Explorer Panel Properties
Gambar 8 Tampilan Hasil Akhir Program
Langkah-langkah membuat tampilan program tersebut adalah sebagai berikut:
1. File project yang kita gunakan adalah yang sebelumnya kita buat, yaitu menghitungPointSepakBola.
2. Jika Anda sudah menutup project-nya, Anda bisa membukanya dengan cara. Klik File > Open > Project/Solution..., lalu cari file project yang tadi kita buat.
3. Setelah itu, pada ToolBox, bagian Common Controls, anda klik komponen Label, lalu drag ke Form1 (Gambar 9). Mengenai letaknya sembarang saja dulu, karena nanti kita akan mengaturnya melalui Properties.
Gambar 9 Klik dan Drag Label Ke Form1 1. Klik Label 2. Drag ke sini
4. Masukkan lagi 7 buah Label, 5 buah TextBox , 3 buah Button , atur tata letaknya kira-kira seperti Gambar 10.
Gambar 10 Tata Letak Awal Komponen
5. Setelah itu, kita akan mengatur Properties dari masing-masing komponen. Caranya adalah, jika Panel Properties yang berada di sebelah kanan layar monitor (Panel Properties seperti yang ada pada Gambar 7), di bawah Solution Explorer belum tampil. Maka, klik kanan pada salah satu komponen, misalkan Label1. Lalu pilih Properties.
6. Ubah Value (nilai) dari Properties Text dengan kata ‘Main’ (Gambar 11).
7. Lalu ubah juga Properties Location, dengan nilai (lihat Gambar 12). 8. Lalu ubah nilai Properties Font, dengan cara klik (lihat Gambar
13). Maka akan tampil kotak dialog Font. Pada bagian Font Style, pilih Bold, tekan OK (lihat Gambar 14).
Gambar 11 Mengubah Value Properties Text
Gambar 12 Mengubah Value Properties Location
Gambar 13 Mengubah Value Properties Font
Gambar 14 Kotak Dialog Font Properties Text
Ubah Value dari Properties Text
Properties Location
Ubah Nilainya
Properties Font Klik di sini
1. Pilih Bold
9. Untuk langkah selanjutnya, kita akan mengubah semua nilai properties pada masing-masing objek yang ada pada Form1, termasuk Form1 itu sendiri. Untuk mengetahui objek dan properties yang mana yang akan diubah, dan apa nilainya, silahkan Anda lihat pada Tabel 8.
Tabel 8. Properties dan Value yang Akan Diubah
Nama Kontrol Nama Properties Value / Nilai
Form1 FormBorderStyle FixedSingle MaximizeBox False
Size 322, 260
StartPosition CenterScreen
Text Menghitung Point Klub Sepak Bola
label2 Font style Bold
Location 78, 21
Text Menang
label3 Font style Bold
Location 136, 21
Text Seri
label4 Font style Bold
Location 180, 21
Text Kalah
label5 Font style Bold
Location 233, 21
Text Point
label6 Font style Bold
Location 28, 116
Text Point peringkat 1 = 50
label7 Font style Bold
Location 28, 133
label8 (Name) lblPeringkatKlub Font style Bold
Location 150, 133
Text ?
ForeColor Red
textBox1 (Name) txtMain
Location 41, 48
BackColor White
ReadOnly True
Size 25, 20
textBox2 (Name) txtMenang
Location 91, 48
Size 25, 20
TabIndex 0
textBox3 (Name) txtSeri
Location 139, 48
Size 25, 20
TabIndex 1
textBox4 (Name) txtKalah
Location 186, 48
Size 25, 20
TabIndex 2
textBox5 (Name) txtPoint
Location 235, 48
BackColor White
ReadOnly True
button1 (Name) cmdHitung Font style Bold
Location 31, 183
Text &Hitung
TabIndex 3
button2 (Name) cmdReset
Font style Bold
Location 114, 183
Text &Reset
TabIndex 4
button3 (Name) cmdKeluar
Font style Bold
Location 197, 183
Text &Keluar
TabIndex 5
Sampai disini kita telah selesai mengerjakan tahap yang disebut pembuatan User Interface atau antarmuka pengguna. Program yang kita buat ini sudah
Catatan :
Untuk mengubah nilai properties
• Form1, klik pada area kosong di Form1, jangan di atas objek/kontrol.
Supaya tidak terjadi masalah ke depannya nanti, tolong untuk nilai
•
properties-nya terutama properties (Name), Location dan Size, benar-benar disamakan dengan yang ada pada Tabel 8.
Untuk pemrograman berbasis objek, biasakanlah dalam hal
•
penamaan komponen / kontrol dengan diawali singkatan jenis kontrol yang bersangkutan. Misal, untuk komponen TextBox, diberi nama txtHasil. Untuk komponen Button, diberi nama cmdHitung (cmd singkatan dari Command, kebiasaan di VB) atau btnHitung. Dijamin hal ini bisa lebih mempermudah Anda dalam melakukan pengkodean nantinya.
Akan tetapi belum bisa berinteraksi dengan user atau pengguna, maka dari itu kita perlu melakukan tahap yang disebut coding atau pengkodean.
Langkah-langkah melakukan pengkodean program adalah sebagai berikut: 1. Klik ganda pada komponen txtMenang, ketikkan kode yang berwarna
merah seperti dibawah ini. 1
2 3 4
private void txtMenang_TextChanged(object sender, EventArgs e) {
HitungJumlahMain();
}
Keterangan Program:
- Baris 1, 2, dan 4: akan tercipta dengan sendirinya begitu kita melakukan klik ganda pada komponen txtMenang tadi. Jadi tidak perlu diketik lagi.
- Baris 1: txtMenang_TextChanged adalah nama komponen (txtMenang) dan nama event-nya (TextChanged).
- Event adalah trigger yang akan memicu baris kode di dalamnya untuk dijalankan. Biasanya event dipicu oleh interaksi pengguna dengan program yang kita buat.
- Pada event untuk komponen txtMenang ini, baris kode akan dijalankan jika pada komponen txtMenang terjadi perubahan teks atau isinya. - Baris 3: berguna untuk memanggil method HitungJumlahMain(), method
ini sendiri nanti akan kita buat.
2. Kembali lagi ke form design, dengan cara klik tab pada bagian atas yang bertuliskan Form1.cs [Design].
3. Setelah itu, lalukan cara yang sama seperti pada langkah 1, untuk komponen txtSeri dan txtKalah. Sehingga hasilnya nanti seperti ini. 1
2 3 4
private void txtSeri_TextChanged(object sender, EventArgs e) {
HitungJumlahMain();
5 6 7 8
private void txtKalah_TextChanged(object sender, EventArgs e) {
HitungJumlahMain();
}
4. Kembali lagi ke form design dengan cara yang sama seperti pada langkah 2.
5. Lalu klik ganda pada komponen cmdHitung untuk masuk kembali ke editor kode, dan ketikkan kode berikut.
1 2 3 4 5 6 7 8 9 10 11 12 13 14 15 16 17
private void cmdHitung_Click(object sender, EventArgs e) {
int jmlMenang, jmlSeri, jmlKalah, jmlPoint; int jmlPoinMenang, jmlPoinSeri, jmlPoinKalah; jmlMenang = int.Parse(txtMenang.Text); jmlSeri = int.Parse(txtSeri.Text); jmlKalah = int.Parse(txtKalah.Text); // hitung jmlPoinMenang jmlPoinMenang = jmlMenang * 3; // hitung jmlPoinSeri jmlPoinSeri = jmlSeri * 1; // hitung jmlPoinKalah jmlPoinKalah = jmlKalah * 0;
jmlPoint = jmlPoinMenang + jmlPoinSeri + jmlPoinKalah; txtPoint.Text = jmlPoint.ToString();
lblPeringkatKlub.Text =
TentukanPeringkatKlub(jmlPoint).ToString();
}
Keterangan Program:
- Baris 1 dan 2: mendeklarasikan tujuh buah variabel bertipe data Integer. - Baris 5: mengambil isi dari komponen txtMenang, dan karena datanya
bertipe String maka harus dikonversi dulu ke tipe Integer. Setelah itu masukkan hasilnya ke variabel jmlMenang.
- Baris 6 dan 7: sama dengan baris 6. Untuk setiap data dari komponen TextBox, Label, ComboBox, dll, tipe datanya adalah String. Maka jika variabel penampungnya bukan String juga, harus dikonversi ke tipe data yang sesuai.
- Baris 8, 10, 12: adalah baris komentar. Komentar tidak akan diparsing oleh bahasa pemrograman, jadi tidak akan berpengaruh dengan program yang kita buat.
- Dalam membuat program biasakanlah untuk memberikan komentar seperlunya, hal ini sangat berguna untuk mengingatkan kita, misalnya, apa maksud dan guna dari kode ini, variabel ini berguna untuk program yang mana, dan lain-lain.
- Baris 9: menghitung jumlah poin yang diperoleh untuk kemenangan (jmlPoinMenang), dengan rumus banyaknya kemenangan yang diraih (jmlMenang) dikalikan dengan 3.
- Baris 11: menghitung jumlah poin yang diperoleh untuk hasil seri (jmlPoinSeri), dengan rumus banyaknya hasil seri yang diraih (jmlSeri) dikalikan dengan 1.
- Baris 13: menghitung jumlah poin yang diperoleh untuk kekalahan (jmlPoinKalah), dengan rumus banyaknya kekalahan yang diraih (jmlKalah) dikalikan dengan 0. Sebetulnya baris kode ini bisa diganti dengan jmlPoinKalah = 0, karena bagaimanapun juga, hasil dari perhitungan ini akan tetap menghasilkan nilai 0 (nol).
- Baris 14: menjumlahkan hasil dari proses pada baris 11, 14, dan 17, lalu hasilnya disimpan ke variabel jmlPoint.
- Baris 15: menampilkan isi variabel jmlPoint, melalui komponen txtPoint. Akan tetapi, sebelumnya harus dikonversi dulu ke tipe String (ToString()).
- Baris 16: menentukan klub kita ada diperingkat berapa berdasarkan jmlPoint, dengan menggunakan method TentukanPeringkatKlub(). Lalu hasilnya akan ditampilkan melalui lblPeringkatKlub.
6. Klik ganda cmdReset, ketikkan kode berwarna merah berikut ini. 1
2
private void cmdReset_Click(object sender, EventArgs e) {
3 4 5 6 7 8 9 txtMain.Text = Convert.ToString(0); txtMenang.Text = Convert.ToString(0); txtSeri.Text = Convert.ToString(0); txtKalah.Text = Convert.ToString(0); txtPoint.Text = Convert.ToString(0); lblPeringkatKlub.Text = “?”; } Keterangan Program:
- Kode ini berguna untuk me-reset atau mengembalikan kondisi tampilan seolah-olah seperti program baru dijalankan.
- Baris 3-7: mengisi masing-masing komponen dengan angka 0. Karena angka 0 bukan bertipe string jadi harus dikonversi dulu ke tipe String, dengan menggunakan perintah Convert.ToString() .
- Sebenarnya untuk baris 3-7 bisa saja kodenya diganti dengan, misal
txtMain.Text = “0”; . Akan tetapi yang harus diingat, meskipun jumlah karakternya hanya 1 (yaitu 0), akan tetapi jangan dianggap sebagai karakter dan ditulis dengan petik satu ( ‘0’ ), karena akan menyebabkan program error.
- Baris 8: mengisi komponen lblPeringkatKlub dengan simbol ? . 7. Klik ganda cmdKeluar, ketikkan kode berikut ini.
1 2 3 4
private void cmdKeluar_Click(object sender, EventArgs e) {
this.Close();
}
Keterangan Program:
- Kode ini berguna untuk keluar dari program.
- Baris 3: this, maksudnya Form1. Close(), adalah method untuk menutup program.
8. Selanjutnya kita akan membuat method kita sendiri, yaitu method dengan nama HitungJumlahMain(). Ketikkan kode yang berwarna merah berikut dibawah kode sebelumnya tadi. Lihat kode dibawah ini.
1 2 3 4 5 6 7 8 9 10 11 12 13 14 15 16 17 18 19 20 21 22 23 24 25 26 27 28 this.Close(); } // method HitungJumlahMain() private void HitungJumlahMain() {
int jmlMain, jmlMenang = 0, jmlSeri = 0, jmlKalah = 0; try { jmlMenang = int.Parse(txtMenang.Text); } catch (FormatException) { txtMenang.Text = “0”; } try { jmlSeri = int.Parse(txtSeri.Text); } catch (FormatException) { txtSeri.Text = “0”; } try { jmlKalah = int.Parse(txtKalah.Text); } catch (FormatException) {
29 30 31 32 33 txtKalah.Text = “0”; }
jmlMain = jmlMenang + jmlSeri + jmlKalah; txtMain.Text = jmlMain.ToString();
}
Keterangan Program:
- Baris 1 dan 2: potongan kode program langkah 7, untuk menunjukkan dimana posisi kita mulai mengetikkan kode langkah 8.
- Baris 4: karena method ini tidak punya nilai kembalian (return value), jadi bertipekan void.
- Baris 7-14: adalah salah satu kelebihan yang dimiliki oleh C#, yaitu perangkap kesalahan (exception handling).
- Baris 7-10: mencoba (try) untuk mengkonversi isi dari variabel txtMenang ke tipe data Integer. Jika ada kesalahan (error), misalnya, txtMenang masih kosong, atau diinput yang bukan angka. Maka program akan menjalankan baris kode di dalam catch, yaitu men-set isi komponen txtMenang dengan angka 0 (nol).
- Baris 31: menjumlahkan variabel jmlMenang, jmlSeri, jmlKalah, hasilnya simpan ke variabel jmlMain.
- Baris 35: tampilkan isi variabel jmlMain, ke dalam komponen txtMain, setelah sebelumnya (lagi-lagi) dikonversi ke tipe data String.
9. Dan untuk yang terakhir, kita akan membuat method dengan nama TentukanPeringkatKlub(). Ketikkan kode berikut ini.
1 2 3 4 5 6 7 // method TentukanPeringkatKlub()
private int TentukanPeringkatKlub(int jumlahPoin) {
if (jumlahPoin > 50) {
return 1; }
8 9 10 11 12 else { return 2; } } Keterangan Program:
- Baris 2: berbeda dengan method yang pertama kita buat (langkah 7), method kali ini memiliki parameter, yaitu variabel int jumlahPoin. Selain itu karena tipe data yang akan dikembalikan adalah Integer, maka method ini pun harus bertipe Integer (private int TentukanPeringkatKlub()). - Baris 4-7: periksa apakah nilai yang ada pada variabel jumlahPoin, bernilai
lebih besar dari 50. Jika iya, maka nilai kembalian (return value)-nya adalah 1.
- Baris 8-11: jika tidak, maka nilai kembalian (return value)-nya adalah 2.
- Coba Anda lihat lagi penggunaan method ini pada langkah 5 (untuk komponen cmdHitung).
lblPeringkatKlub.Text = TentukanPeringkatKlub(jmlPoint).ToString();
Jadi, apabila jmlPoint, misalkan bernilai 65, maka yang akan tampil pada komponen lblPeringkatKlub adalah angka 1. Karena 65 lebih besar dari 50, dan nilai kembaliannya adalah 1.
10. Setelah itu tekan tombol F6, untuk melakukan Build Solution. Jika ada error, coba Anda teliti lagi apakah ada kode yang terlewat atau salah dalam pengetikannya. Jika tidak ada error, tekan tombol F5. Maka program akan dijalankan.
Dan tahap terakhir dalam pembuatan program adalah tahap yang disebut testing atau ujicoba program.
Langkah-langkah melakukan ujicoba program adalah sebagai berikut: 1. Setelah program dijalankan, isi Menang dengan angka 25 (misalkan),
2. Klik tombol Hitung atau tekan kombinasi tombol ALT + H, pada keyboard. Maka program akan menghitung jumlah point dan menampilkannya. Bersamaan dengan itu juga program akan menentukan berada pada peringkat berapakah klub kita.
3. Klik tombol Reset atau ALT + R, untuk mengulangi proses penghitungan.
4. Klik tombol Keluar atau ALT + K, untuk menutup atau keluar dari program.
Gambar 15 Tampilan Running Program
Catatan :
Anda pasti bertanya-tanya, hanya dengan menekan kombinasi tombol ALT + H, Anda bisa menjalankan perintah Hitung, Kenapa?, Kok program bisa tahu bahwa kombinasi tombol tersebut untuk menjalankan perintah Hitung?
Jawabannya adalah, coba Anda lihat lagi Tabel 8 (Properties dan Value yang Akan Diubah). Pada bagian pengaturan komponen Button1 (cmdHitung), properties Text kita isi dengan &Hitung. Nah simbol & itulah yang berguna untuk memberitahu program bahwa karakter setelah simbol &, adalah karakter yang bisa dikombinasikan dengan tombol ALT.
Jadi, jika yang diisi adalah Hi&tung, maka kombinasi tombolnya adalah ALT + t.