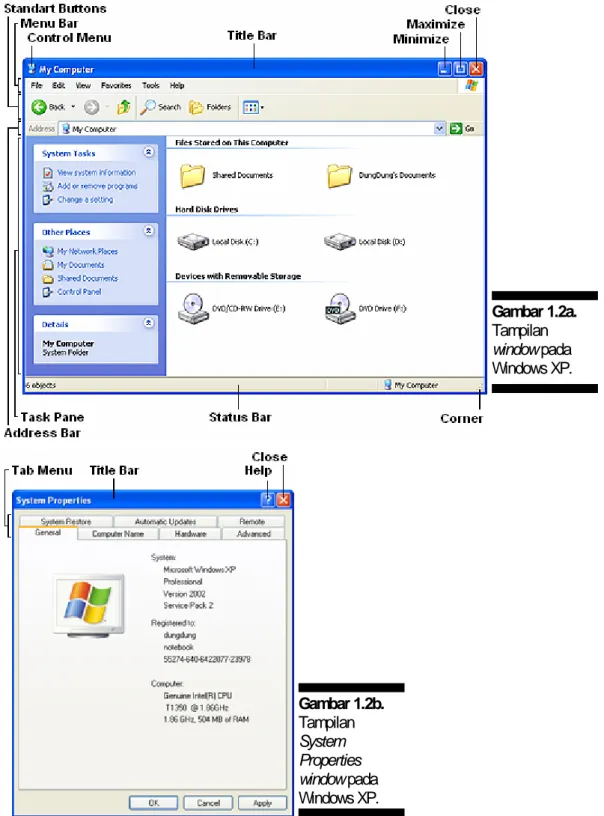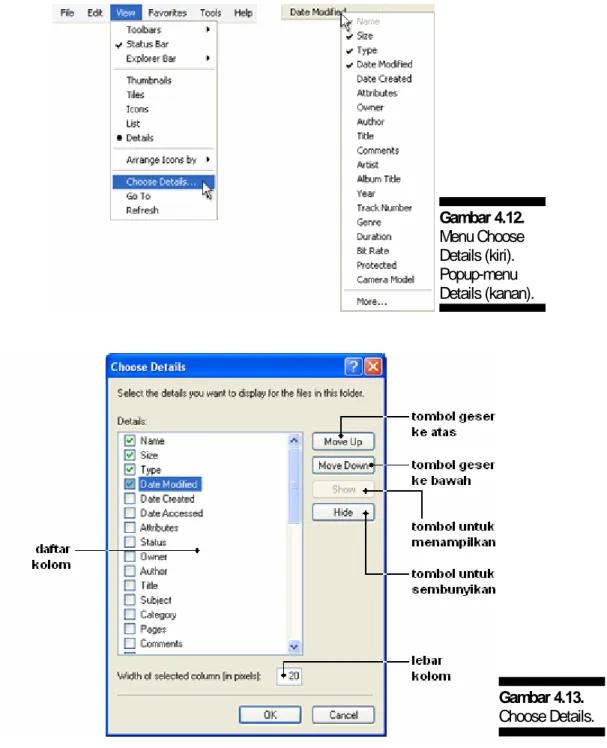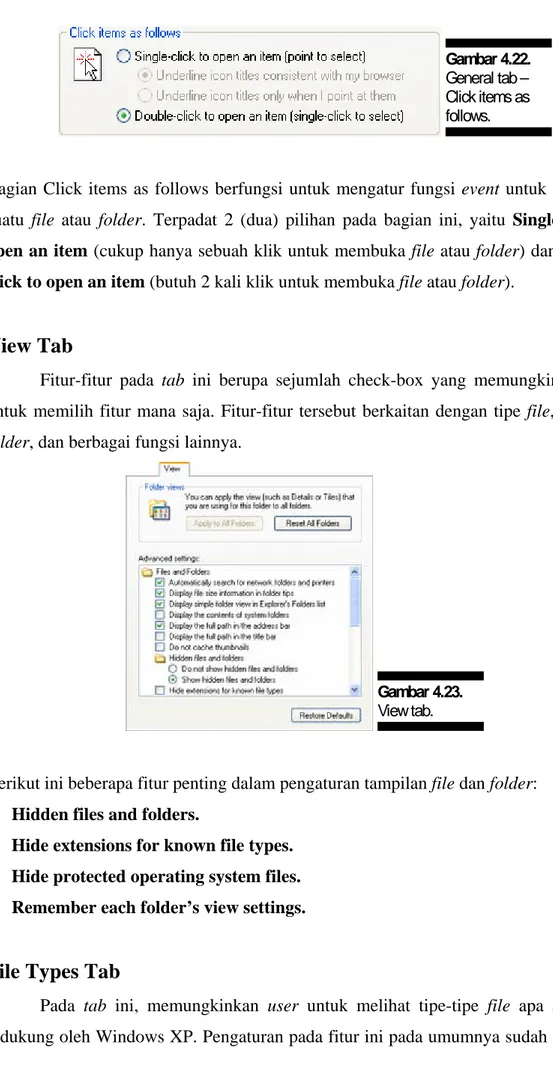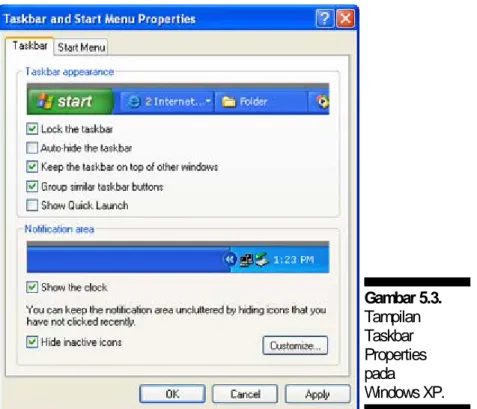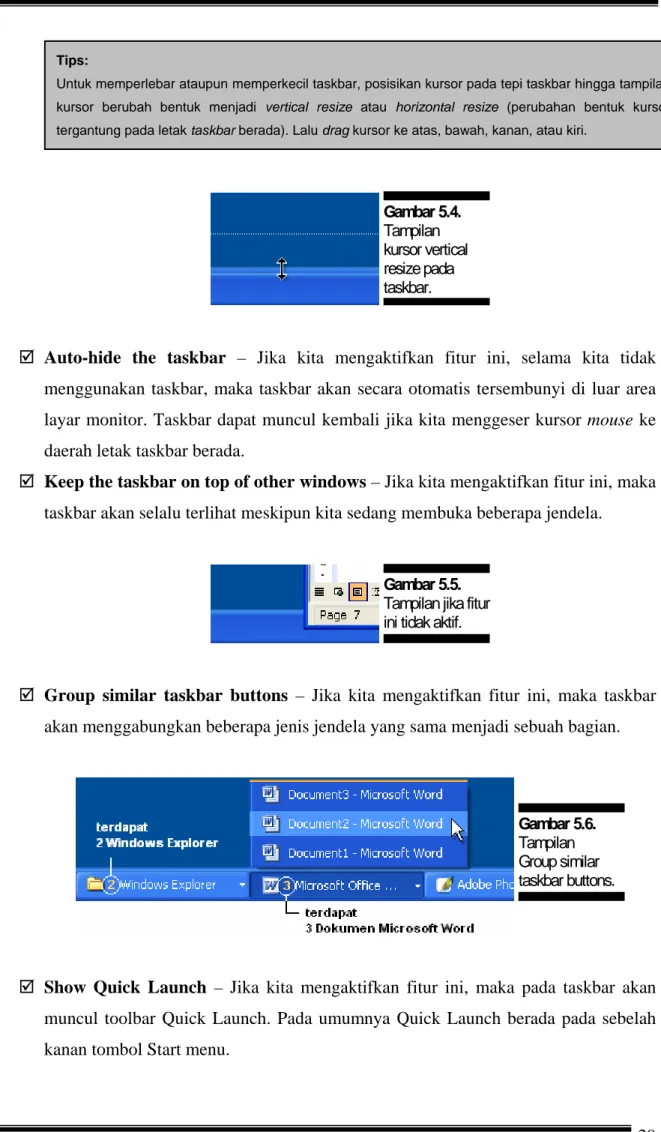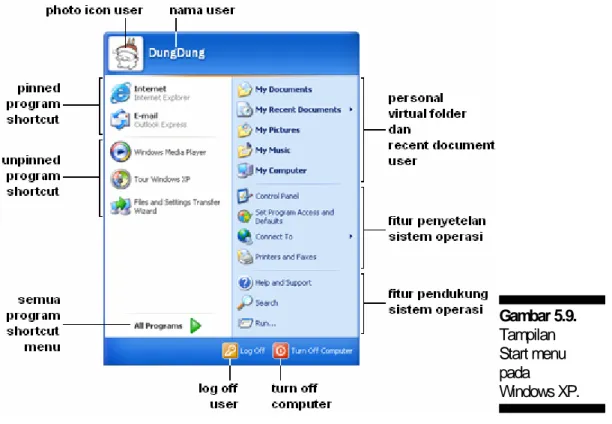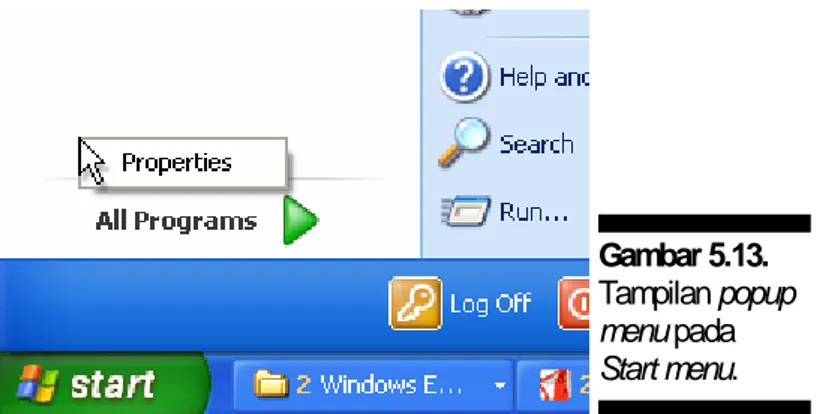DAN KARYAWAN
MICROSOFT WINDOWS XP
UNIVERSITAS KRISTEN PETRA
2007
Daftar Isi
Bab 1 Pengenalan Windows XP...2
1.1. Login Windows XP...2
1.2. Pengenalan Window ...3
1.3. Pengenalan Desktop...4
Bab 2 Control Panel...5
Bab 3 User Account dan Login ...7
3.1. Membuat User Account Baru ...8
3.2. Mengubah User Account ...9
3.3. Mengubah Tampilan Login dan Logoff...9
Bab 4 Windows Explorer ...11
4.1. Toolbar Pada Windows Explorer ...12
4.2. Explorer Bar Pada Windows Explorer...14
4.3. File and Folder Display Pada Windows Explorer...15
4.4. Konfigurasi Folder ...19
4.5. Konfigurasi Folder Options ...22
Bab 5 Taskbar dan Start Menu ...26
5.1. Konfigurasi Taskbar...26
5.2. Konfigurasi Start Menu...30
Bab 6 Mengatur Display Windows ...41
6.1. Konfigurasi Themes ...42
6.2. Konfigurasi Desktop ...43
6.3. Konfigurasi Screen Saver...45
6.4. Konfigurasi Appearance ...47
6.5. Konfigurasi Settings...48
Bab 7 Windows Application ...49
7.1. Windows Media Player ...49
7.2. Windows Pictures and Fax Viewer ...50
7.3. Notepad ...50
7.4. Wordpad...51
7.5. Calculator ...51
BAB 1
PENGENALAN WINDOWS XP
1.1. Login Windows XP
Mengoperasikan Windows XP itu semudah seperti kita menyalakan komputer.
Hal ini dikarenakan tampilan Windows XP memang didesain untuk kemudahan para user (pengguna) yang menggunakannya.
Akan tetapi, sebelum kita dapat memulai mengoperasikan Windows XP, kita akan melihat tampilan blue welcome screen (layar biru selamat datang) seperti yang ditampilkan pada Gambar 1.1 di bawah ini. Windows XP ingin kita log on terlebih dahulu dengan cara mengklik salah satu user (jika terdapat lebih dari satu user).
Penjelasan tentang configuration (pengaturan) dan setting (penyetelan) user akan dibahas pada bab selanjutnya.
Gambar 1.1.
Tampilan blue welcome screen pada
Windows XP.
1.2. Pengenalan Window
Tampilan window (jendela) pada Windows XP memiliki struktur window yang hampir sama seperti pada versi Windows sebelumnya. Pada umumnya pada sebuah window terdapat title bar dan system buttons (tombol sistem). Jenis system button antara lain: minimize, maximize, close, dan help. Berikut ini adalah contoh tampilan window.
Gambar 1.2a.
Tampilan window pada Windows XP.
Gambar 1.2b.
Tampilan System Properties window pada Windows XP.
1.3. Pengenalan Desktop
Setelah tahap login, selanjutnya kita akan melihat ruang kerja Windows XP yang biasa disebut dengan desktop. Untuk pengoperasian Windows XP pertama kalinya, tampilan desktop akan tampak masih kosong, seperti pada Gambar 1.2 di bawah ini.
Kita dapat menambahkan icon-icon pada area desktop ini sesuai dengan keinginan kita.
Area desktop ini merupakan area kerja kita untuk menjalankan berbagai macam aplikasi-aplikasi serta mengakses dokumen-dokumen.
Desktop memiliki 3 bagian utama, antara lain:
Gambar 1.3.
Tampilan desktop pada Windows XP.
a. Start menu
Berfungsi untuk memilih menu dan menjalankan program aplikasi yang diinginkan.
b. Taskbar
Berfungsi untuk menampilkan aplikasi-aplikasi yang sedang dijalankan.
c. Recycle Bin
Berfungsi untuk menampung sementara file-file dokumen yang dihapus oleh user.
BAB 2
CONTROL PANEL
Control Panel merupakan suatu default folder dari Windows yang berisi berbagai fasilitas yang berguna untuk mengatur fungsi-fungsi hardware (perangkat keras) maupun software (perangkat lunak). Untuk menampilkan jendela Control Panel, kita bisa membuka melalui Start menu atau melalui Windows Explorer.
Gambar 2.1.
Tampilan Control Panel dari
Start menu.
Gambar 2.2.
Tampilan Control Panel pada Windows Explorer.
Tampilan Control Panel pada Windows XP mungkin sedikit berbeda dibandingkan dengan tampilan Control Panel pada Windows versi sebelumnya. Tapi hal ini tidak menjadi masalah, karena pada Windows XP kita bisa mengubah tampilan Control Panel seperti tampilan pada Windows versi sebelumnya melalui pilihan pada Task pane (kolom di sebelah kiri) di jendela Control Panel.
Gambar 2.3.
Link pengubah tampilan Control Panel.
Ada 2 (dua) macam tampilan Control Panel pada Windows XP, yaitu:
Category View (XP View) Classic View (Old View)
BAB 3
USER ACCOUNT DAN LOGIN
Windows XP merupakan suatu sistem yang multiuser (berbagai pengguna) Dalam arti, user yang berbeda dapat melakukan log on ke Windows dan mengoperasikan Windows berdasarkan account (akun) masing-masing serta memiliki private virtual folder (tempat menyimpan dokumen secara pribadi) bagi tiap-tiap user.
Pada Windows XP, terdapat 3 (tiga) macam tipe user account. Tipe user account itu antara lain:
Administrator – Account tipe ini memiliki wewenang penuh terhadap keseluruhan sistem Windows termasuk membuat dan /atau menghapus user account lain.
Limited – Account tipe ini hanya memiliki wewenang terbatas terhadap sistem Windows.
User dengan tipe ini dibatasi untuk bisa mengubah konfigurasi personal yang dimilikinya saja, seperti mengubah password, mengganti photo icon, penyetelan theme dan desktop.
Akan tetapi user dengan tipe ini tidak dapat menginstal program, menghapus file sistem, ataupun mengakses private virtual folder milik user lain.
Ketika menginstal Windows XP, terdapat 2 (dua) default user – Administrator dan Guest. Kedua user ini secara otomatis dibuat oleh sistem dan kedua user ini tidak dapat dihapus. Khusus untuk Guest, user ini dapat di-disable (dimatikan) dan dapat di-enable (diaktifkan) sewaktu-waktu. Guest ditujukan bagi user yang tidak memiliki account pada komputer yang akan dipakainya.
Untuk mengatur user account, kita dapat menggunakan User Accounts pada Control Panel atau menggunakan Computer Management. Bagi beberapa user yang berpengalaman, mungkin mengatur user melalui Computer Management lebih cepat dan mudah dibandingkan melalui User Accounts. Akan tetapi, ada beberapa hal yang cukup penting yang tidak ditampilkan pada Computer Management dan ternyata ditampilkan pada User Accounts.
Oleh karena itu, pada bab ini kita akan mengatur user account menggunakan User Accounts pada Control Panel.
Tampilan pada jendela User Accounts lebih user friendly (mudah dipahami) dalam mengatur account pada komputer. Pada bagian bawah jendela User Accounts, kita dapat melihat account siapa saja yang ada pada komputer kita.
Gambar 3.1.
Tampilan jendela User Accounts.
3.1. Membuat User Account Baru
Step Tampilan Penjelasan
1 Pada menu Pick a task…, pilih link Create
a new account.
2 Ketik nama account baru yang akan dibuat.
Klik Next.
3 Pilih tipe account baru yang akan dibuat.
Klik Create Account.
4 Pembuatan account baru berhasil.
Account baru tersebut akan muncul di bagian bawah halaman home jendela User Accounts.
3.2. Mengubah User Account
Pada jendela User Accounts terdapat 2 (dua) cara untuk mengubah sebuah user account, lihat pada Gambar 3.1 (pada halaman sebelumnya). Cara pertama, klik pada link . Cara kedua, pilih langsung user account yang ditampilkan pada bagian bawah halaman home jendela User Accounts.
Selanjutnya kita akan melihat tampilan menu pilihan yang dimiliki tiap user account. Menu pilihan itu antara lain:
Change the name – fitur untuk mengganti nama user account.
Create a password – fitur ini untuk membuat password baru (khusus bagi user account yang belum memiliki password).
Change the password – fitur ini untuk mengganti password yang lama (khusus bagi user account yang telah memiliki password).
Remove the password – fitur ini untuk menghapus password yang ada (khusus bagi user account yang telah memiliki password).
Change the picture – fitur ini untuk mengganti user photo icon.
Change the account type – fitur untuk mengganti tipe user account.
Delete the account – fitur untuk membuang user account.
3.3. Mengubah Tampilan Login dan Logoff
Windows XP memiliki 2 (dua) macam tampilan login, yaitu Welcome screen (sering juga disebut blue Welcome screen) dan Classic logon prompt. Cara login melalui Welcome screen jauh lebih cepat dan mudah karena user dapat langsung memilih account-nya dan hanya mengetik password. Sedangkan jika menggunakan Classic logon prompt, user harus mengetik username dan password terlebih dahulu.
Untuk mengatur tampilan login pada Windows XP, pada jendela User Accounts pilih link . Selanjutnya kita akan melihat tampilan seperti pada gambar di bawah ini.
Gambar 3.2.
Tampilan pilihan logon.
; Use the Welcome screen – Fitur ini untuk menampilkan halaman login menggunakan Welcome screen.
Gambar 3.3.
Tampilan logon.
Welcome screen (kiri).
Classic Logon Prompt (kanan).
; Use Fast User Switching – Fitur untuk berpindah pada user lain tanpa harus melakukan logoff pada user sebelumnya. Fitur ini hanya bisa dilakukan apabila fitur Use the Welcome screen aktif.
Gambar 3.4.
Tampilan pilihan log off bila menggunakan Fast User Switching.
BAB 4
WINDOWS EXPLORER
Windows Explorer merupakan tool yang dimiliki oleh sistem operasi Windows untuk mengatur file dan folder. Kegunaan dari Windows Explorer antara lain membuat dan/atau menghapus folder, melihat isi dari suatu disk (tempat penyimpanan file), mencari file, mengubah nama file atau folder, dan berbagai kegunaan lain yang berhubungan dengan penampilan file dan folder.
Ada beberapa cara untuk menjalankan Windows Explorer. Kita bisa membuka Windows Explorer dengan cara klik Start menu » All Programs » Accessories » Windows Explorer, seperti yang ditunjukkan pada gambar di bawah ini.
Gambar 4.1.
Membuka Windows Explorer dari Start menu.
Kita juga bisa membuka Windows Explorer menggunakan tombol shortcut pada keyboard dengan cara menekan tombol berlogo á dan tombol E (á + E) secara bersamaan. Atau, melalui Run Dialog dengan cara menekan tombol berlogo á dan tombol R (á + R), kemudian ketik “explorer” lalu tekan Enter .
Gambar 4.2.
Membuka Windows Explorer dari Run Dialog.
Catatan:
Fungsi Windows Explorer juga dapat kita jumpai ketika membuka My Computer, My Documents, My Pictures, My Music, Search, Control Panel dan berbagai jenis folder lainnya.
Secara umum, pada Windows Explorer terdapat beberapa bagian-bagian standar.
Bagian-bagian tersebut antara lain: (1) Menu, (2) Toolbar, (3) Explorer Bar, (4) File and Folder Display.
Gambar 4.3.
Tampilan standar Windows Explorer.
4.1. Toolbar Pada Windows Explorer
Pada bagian toolbar Windows Explorer, terdapat beberapa macam kategori, antara lain: Standard Buttons, Address Bar, dan Links. Fitur lainnya yang dimiliki oleh toolbar adalah popup-menu toolbar. Kita bisa menampilkan popup-menu toolbar dengan cara klik kanan pada daerah toolbar. Tampilan popup-menu toolbar dapat juga kita jumpai pada bagian menu Windows Explorer, caranya klik menu View » Toolbars.
Menu toolbar pada Windows Explorer terdapat beberapa pilihan menu lainnya, yaitu:
Gambar 4.4.
Toolbar dan popup-menu toolbar (atas).
Menu toolbar (bawah).
Lock the Toolbars – Pilihan menu ini membuat posisi toolbar tidak dapat digeser.
Customize – Pilihan menu ini disediakan bila user ingin mengubah tampilan toolbar serta menambah dan/atau menghilangkan tombol-tombol toolbar.
Gambar 4.5.
Customize Toolbar.
4.2. Explorer Bar Pada Windows Explorer
Seringkali kita jumpai bagian explorer bar (bagian kolom sebelah kiri) pada Windows Explorer tidak selalu menampilkan Folders tree-view melainkan menampilkan Task pane. Sebenarnya bagian explorer bar pada Windows Explorer memiliki beberapa tampilan yang berbeda, diantaranya:
Task Pane Search
(Search Dialog) Favorites History Folders (Tree-view)
Merupakan tampilan default jika tidak ada pilihan explorer bar yang dipilih.
Pada umumnya berisi File and Folder Task, Other Places, dan Details.
Berfungsi untuk mencari file atau folder, nama
komputer dalam jaringan, nama orang dalam address book, serta pencarian melalui Internet.
Berfungsi untuk penyimpan Web link shortcut.
Berkaitan sebagai Web browser (Internet Explorer).
Berfungsi untuk menyimpan history semua file dokumen yang pernah kita buka hingga 3 minggu lalu.
Berfungsi untuk
menampilkan posisi folder yang sedang kita buka saat ini.
Tips:
Beberapa tombol pada toolbar yang berkaitan dengan tampilan explorer bar:
Berfungsi untuk menampilkan atau menutup tampilan Search pada explorer bar.
Berfungsi untuk menampilkan atau menutup tampilan Folders pada explorer bar.
Berfungsi untuk menampilkan atau menutup tampilan Favorites pada explorer bar (pada tampilan standar toolbar, tombol ini masih belum dimunculkan – untuk memunculkan, gunakan Customize Toolbars).
Kita bisa mengatur tampilan explorer bar dengan memilih menu View » Explorer Bar.
Pada menu pilihan tersebut, juga terdapat beberapa pilihan menu lainnya, antara lain:
Tip of the Day – Pilihan menu ini berfungsi untuk menampilkan Tips bar pada bagian bawah dari Windows Explorer.
Discuss – Pilihan menu untuk menampilkan Discuss bar pada bagian bawah Windows Explorer.
Gambar 4.6.
Menu explorer bar.
Jika kita perhatikan tampilan explorer bar untuk Folders, kita melihat tanda / di sebelah kiri pada beberapa folder. Tanda-tanda pada beberapa folder memiliki arti bahwa isi folder tersebut terdapat subfolder (subdirektori). Tanda menandakan folder tersebut masih belum terjabarkan pada Folders tree-view, sedangkan tanda menandakan folder tersebut sudah terjabarkan pada Folder tree-view.
Gambar 4.7.
Folders pada explorer bar.
4.3. File and Folder Display Pada Windows Explorer
Pada bagian File and folder display, terdapat 6 (enam) macam jenis tampilan file atau folder, antara lain: Filmstrip, Thumbnails, Tiles, Icons, List, dan Details.
Kita dapat mengganti-ganti tampilan file dan folder dengan beberapa cara. Pertama, klik tombol Views pada toolbar, lalu pilih tampilan yang kita inginkan. Kedua, klik kanan pada daerah kosong di File and Folder Display, pilih menu View, lalu pilih tampilan yang kita inginkan.
Gambar 4.8.
(a) Filmstrip (b) Thumbnails (c) Tiles (d) Icons (e) List (f) Details
Catatan:
Pilihan tampilan file dan folder untuk jenis Filmstrip hanya bisa pada folder dengan konfigurasi customize yang menggunakan template “Pictures” atau “Photo Album”.
(Lihat pada subbab 2.4. Konfigurasi Folder).
Details View
Tampilan Details merupakan tampilan berupa kolom-kolom, dimana pada tiap kolom mendeskripsikan jenis dan ciri-ciri file atau folder. Secara umum, yang dideskripsikan adalah Name (nama file), Size (besar ukuran file), Type (tipe file), dan Date Modified (tanggal terakhir kali file dimodifikasi).
Untuk beberapa kasus, mungkin kolom yang ditampilkan akan berbeda antar tiap-tiap folder. Hal ini dikarenakan tiap file pada tiap folder memiliki deskripsi file yang berbeda-beda. Perbedaan kolom yang dimaksud dapat dilihat pada contoh gambar berikut ini.
Gambar 4.9.
Memilih tampilan file dan folder.
Menu tombol Views pada toolbar (kiri).
Popup-menu View (kanan).
Gambar 4.10.
Kolom-kolom pada tampilan Details.
Gambar 4.11.
Tampilan My Pictures (atas).
Tampilan My Music (bawah).
Meskipun kolom yang ditampilkan berbeda, kita bisa mengatur kolom mana saja yang akan ditampilkan ataupun yang disembunyikan secara manual. Ada beberapa cara untuk mengganti tampilan kolom. Pertama, klik kanan pada daerah judul kolom, lalu pilih kolom mana saja yang akan ditampilkan atau disembunyikan. Kedua, kita dapat menggunakan Choose Details, klik kanan pada daerah judul kolom, lalu pilih More…
(pilihan menu paling bawah). Cara lain untuk menampilkan jendela Choose Detail yaitu pilih menu View » Choose Details….
Gambar 4.12.
Menu Choose Details (kiri).
Popup-menu Details (kanan).
Gambar 4.13.
Choose Details.
Filmstrip View
Pada tampilan Filmstrip, kita akan menemukan beberapa tombol yang hanya ada pada tampilan ini saja. Tombol-tombol tersebut merupakan komponen untuk memanipulasi isi file gambar, sehingga user tidak perlu double-click (membuka) untuk melihat gambarnya.
Tombol-tombol tersebut antara lain:
Gambar 4.14.
Komponen pada tampilan Filmstrip.
Previous Image (tombol Prev.)
Next Image (tombol Next)
Rotate Clockwise (rotate searah jarum jam)
Rotate Counterclockwise (rotate berlawanan arah jarum jam)
4.4. Konfigurasi Folder
Pada Windows, suatu folder bisa kita atur konfigurasinya seperti mengatur sharing folder, hak akses user, tampilan isi folder, dan sebagainya. Kita bisa mengatur konfigurasi tiap-tiap folder melalui Properties pada tiap-tiap folder. Cara menampilkan jendela Properties suatu folder dengan cara klik kanan pada icon folder yang akan dikonfigurasi, lalu pilih Properties (pilihan menu paling bawah).
Pada jendela Folder Properties terdapat beberapa tab, dimana pada masing-masing tab menunjukkan kategori konfigurasi suatu folder. Berikut ini adalah berbagai tab pada jendela Folder Properties:
Gambar 4.15.
Folder Properties.
General tab
Pada General tab, berisi informasi nama folder, lokasi folder, total ukuran file di dalam folder, jumlah file dan folder, serta tanggal pertama kali dibuat.
Selain itu, juga terdapat fitur-fitur berkaitan dengan atribut folder.
Gambar 4.16.
General tab.
Sharing tab
Sharing tab berfungsi untuk mengkonfigurasi suatu folder menjadi sharing folder.
Kegunaan sharing folder ini agar user lain dapat mengakses file dokumen walaupun berbeda komputer. Sharing folder berlaku pada komputer yang terhubung ke dalam suatu network (jaringan).
Gambar 4.17.
Sharing tab.
Security tab
Security tab berfungsi untuk mengatur hak akses user dalam mengakses suatu folder. Dalam hal ini, hak akses ditujukan bagi user-user pada sebuah komputer (pemakaian komputer bersama).
Gambar 4.18.
Security tab.
Customize tab
Pada Customize tab kita dapat memilih jenis template yang akan digunakan folder.
Pilihan template itu antara lain:
Gambar 4.19.
Customize tab.
Documents – untuk semua jenis tipe file.
Pictures – untuk semua jenis file gambar.
Photo Album – untuk beberapa file gambar berupa foto.
Music – untuk semua jenis file audio.
Music Artist – untuk file lagu seorang artis.
Music Album – untuk file lagu sebuah album.
Videos – untuk semua jenis file video.
Selain itu, juga terdapat fitur untuk mengganti tampilan icon folder pada Windows Explorer, baik itu dalam tampilan Thumbnail ataupun tampilan Icon.
4.5. Konfigurasi Folder Options
Folder Options merupakan salah satu fasilitas yang disediakan oleh Control Panel untuk mengatur kinerja folder secara keseluruhan. Segala perubahan konfigurasi pada Folder Options, maka hasilnya akan berdampak pada keseluruhan folder.
Ada beberapa cara untuk menampilkan jendela Folder Options. Kita bisa membuka jendela Folder Options dari Control Panel, langkahnya klik Start menu » Control Panel, selanjutnya…
untuk tampilan Classic View – cari dan klik icon Folder Options.
untuk tampilan Category View – pilih Appearance and Themes » Folder Options.
Selain itu, kita juga bisa menampilkan jendela Folder Options dari Windows Explorer, caranya pilih menu Tools » Folder Option….
Folder Options memiliki 4 (empat) tab, dimana masing-masing tab berisi fitur- fitur berdasarkan kategori. Tab-tab tersebut antara lain:
General tab
View tab
File Types tab
Offline Files tab
General Tab
Fitur-fitur pada tab ini berguna untuk mengatur tampilan folder secara keseluruhan beserta fungsi-fungsi yang terdapat pada folder.
Bagian Tasks berfungsi untuk mengatur tampilan kolom pada Windows Explorer ketika membuka suatu folder. Terdapat 2 (dua) pilihan pada bagian ini, yaitu Show common tasks in folders (tampilan Windows Explorer memiliki bagian Explorer bar) dan Use Windows classic folders (menggunakan tampilan Windows Explorer versi lama).
Bagian Browse folders berfungsi untuk mengatur fungsi pada saat kita membuka sebuah folder. Terdapat 2 (dua) pilihan pada bagian ini, yaitu Open each folder in the same window (bila membuka folder dari Windows Explorer, maka isi folder tersebut akan ditampilkan pada Windows Explorer yang sama) dan Open each folder in its own window (bila membuka folder dari Windows Explorer, maka isi folder tersebut akan ditampilkan pada Windows Explorer baru).
Gambar 4.20.
General tab - Tasks.
Gambar 4.21.
General tab – Browse folders.
Bagian Click items as follows berfungsi untuk mengatur fungsi event untuk membuka suatu file atau folder. Terpadat 2 (dua) pilihan pada bagian ini, yaitu Single-click to open an item (cukup hanya sebuah klik untuk membuka file atau folder) dan Double- click to open an item (butuh 2 kali klik untuk membuka file atau folder).
View Tab
Fitur-fitur pada tab ini berupa sejumlah check-box yang memungkinkan user untuk memilih fitur mana saja. Fitur-fitur tersebut berkaitan dengan tipe file, tampilan folder, dan berbagai fungsi lainnya.
Berikut ini beberapa fitur penting dalam pengaturan tampilan file dan folder:
Gambar 4.22.
General tab – Click items as follows.
Gambar 4.23.
View tab.
Hidden files and folders.
Hide extensions for known file types.
Hide protected operating system files.
Remember each folder’s view settings.
File Types Tab
Pada tab ini, memungkinkan user untuk melihat tipe-tipe file apa saja yang didukung oleh Windows XP. Pengaturan pada fitur ini pada umumnya sudah dilakukan
oleh Windows bersama program aplikasi yang terinstal, sehingga tidak merepotkan user untuk harus mengkonfigurasi tipe file yang baru dikenali oleh Windows.
Offline Files Tab
Offline Files memungkinkan Windows XP untuk menyimpan file-file jaringan local di komputer kita dan kemudian melakukan synchronize salinan file local kita dengan salinan file pada jaringan. Offline Files tab mengijinkan kita mengaktifkan dukungan offline files serta mengkonfigurasi beberapa fungsi dasar untuk offline files.
Gambar 4.24.
File Types tab.
Gambar 4.25.
Offline Files tab.
BAB 5
TASKBAR DAN START MENU
Jika kita melihat sekilas, tampilan Windows XP cukup berbeda dibandingkan dengan tampilan pada Windows-windows versi sebelumnya. Meskipun demikian, tampilan baru pada Windows XP kini makin lebih mudah digunakan dalam mengkonfigurasi, sehingga tiap-tiap user (pengguna) dapat mengatur sendiri konfigurasi tampilannya menurut keinginannya.
Selain itu, Windows XP juga dapat menyimpan konfigurasi dari masing-masing user, baik itu konfigurasi tampilan hingga segala bentuk setting (penyetelan) lainnya.
Pada bab ini, kita akan membahas bagaimana cara untuk mengkonfigurasi bagian Taskbar dan Start menu.
5.1. Konfigurasi Taskbar
Taskbar terletak memanjang pada bagian bawah layar monitor komputer.
Kegunaan taskbar beraneka ragam, antara lain untuk menampilkan program aplikasi yang sedang dijalankan oleh user (pengguna), menampilkan tray icon dan waktu, menampilkan taskbar toolbar, dan lain-lain.
Secara umum taskbar terbagi menjadi dua area, seperti yang ditunjukkan oleh gambar berikut ini.
Popup-Menu
Taskbar memiliki popup-menu, di mana pada popup-menu ini terdapat beberapa pilihan yang berkaitan dengan tampilan taskbar dan desktop. Popup-menu ini akan
Gambar 5.1.
Tampilan taskbar area pada Windows XP.
muncul jika kita melakukan klik kanan pada area taskbar seperti pada gambar berikut ini.
Popup menu (a) muncul apabila kita melakukan klik kanan pada Main area, sedangkan popup menu (b) muncul apabila kita melakukan klik kanan pada Notification area.
Berikut penjelasan dari masing-masing pilihan menu:
Gambar 5.2.
Tampilan Popup-menu taskbar pada:
(a) main area (b) notification area
Toolbars
untuk menampilkan beberapa jenis taskbar toolbar, seperti: Address, Links, Desktop, dan Quick Launch.
Adjust Date/Time
untuk menampilkan jendela Date and Time Properties.
Customize Notifications
untuk menampilkan jendela Customize Notifications pada Taskbar Properties.
Cascade Windows, Tile Windows Horizontally, Tile Windows Vertically, dan Show Desktop
untuk mengatur tampilan beberapa window di desktop.
Task Manager
untuk menampilkan jendela Windows Task Manager.
Lock the Taskbar dan Properties
untuk mengunci tampilan taskbar serta menampilkan jendela Taskbar Properties.
Taskbar Properties
Kita dapat melakukan perubahan tampilan taskbar melalui Taskbar and Start Menu Properties. Pada area taskbar, klik kanan lalu pilih Properties. Untuk melakukan konfigurasi taskbar, pilih tab Taskbar.
Pada Taskbar Properties, terdapat dua kategori utama:
Gambar 5.3.
Tampilan Taskbar Properties pada Windows XP.
1) Taskbar appearance – berkaitan dengan tampilan taskbar pada Main area.
2) Notification area – berkaitan dengan tampilan taskbar pada Notification area.
Notification area sering disebut juga sebagai system tray, dan icon-icon yang berada pada area ini disebut tray icon.
Adapun fitur-fitur yang terdapat pada Taskbar Properties, yaitu:
; Lock the taskbar – Jika kita mengaktifkan fitur ini, maka letak taskbar tidak dapat digeser maupun diperlebar atau diperkecil. Jika kita tidak mengaktifkan fitur ini, maka letak taskbar dapat kita geser ke tiga posisi lainnya, yaitu atas, kanan, dan kiri.
Selain itu, taskbar juga dapat diperlebar ataupun diperkecil.
Gambar 5.4.
Tampilan kursor vertical resize pada taskbar.
Tips:
Untuk memperlebar ataupun memperkecil taskbar, posisikan kursor pada tepi taskbar hingga tampilan kursor berubah bentuk menjadi vertical resize atau horizontal resize (perubahan bentuk kursor tergantung pada letak taskbar berada). Lalu drag kursor ke atas, bawah, kanan, atau kiri.
; Auto-hide the taskbar – Jika kita mengaktifkan fitur ini, selama kita tidak menggunakan taskbar, maka taskbar akan secara otomatis tersembunyi di luar area layar monitor. Taskbar dapat muncul kembali jika kita menggeser kursor mouse ke daerah letak taskbar berada.
; Keep the taskbar on top of other windows – Jika kita mengaktifkan fitur ini, maka taskbar akan selalu terlihat meskipun kita sedang membuka beberapa jendela.
Gambar 5.5.
Tampilan jika fitur ini tidak aktif.
; Group similar taskbar buttons – Jika kita mengaktifkan fitur ini, maka taskbar akan menggabungkan beberapa jenis jendela yang sama menjadi sebuah bagian.
Gambar 5.6.
Tampilan Group similar taskbar buttons.
; Show Quick Launch – Jika kita mengaktifkan fitur ini, maka pada taskbar akan muncul toolbar Quick Launch. Pada umumnya Quick Launch berada pada sebelah kanan tombol Start menu.
Gambar 5.7.
Quick Launch.
; Show the clock – Fitur ini berguna untuk menampilkan jam pada daerah Notification area.
; Hide inactive icons – Fitur ini berguna untuk menyembunyikan tray icon yang jarang sekali diperlukan. Kita juga bisa mengatur konfigurasi agar icon selalu disembunyikan atau ditampilkan pada tombol Customize.
Gambar 5.8.
Tampilan Customize Notifications.
5.2. Konfigurasi Start Menu
Start menu pada Windows XP memiliki sedikit perbedaan dibandingkan dengan Start menu pada Windows versi sebelumnya. Pada Windows XP, isi Start menu masih tetap digolongkan berdasarkan jenis-jenisnya hanya saja lebih lengkap dibandingkan dengan isi Start menu pada versi Windows sebelumnya. Kegunaan dari Start menu ini adalah untuk “memulai sesuatu”.
Secara sekilas, Start menu pada Windows XP memiliki tampilan 2 (dua) kolom, seperti pada Gambar 5.9 (halaman berikutnya). Pada bagian atas Start menu terdapat informasi tentang user yang sedang log on, yaitu photo icon user dan nama user. Pada bagian kolom sebelah kiri Start menu, kita akan melihat beberapa shortcut aplikasi
program yang pernah atau sering kita akses. Pada bagian kolom sebelah kanan Start menu, kita akan melihat beberapa shortcut untuk mengakses file-file atau dokumen- dokumen, selain itu juga terdapat shortcut fitur-fitur sistem operasi Windows lainnya.
Pada bagian paling bawah Start menu terdapat tombol-tombol untuk mengakhiri sesi pengoperasian Windows, yaitu Log Off dan Turn Off.
Pada bagian kolom sebelah kiri Start menu, jika kita menjalankan aplikasi program baru, maka bagian kolom tersebut akan menambah daftar aplikasi program yang pernah kita jalankan.
Gambar 5.9.
Tampilan Start menu pada Windows XP.
Contoh:
Misalkan jika kita menjalankan aplikasi program Notepad, maka pada bagian kolom sebelah kiri Start menu akan muncul shortcut baru dengan nama “Notepad” seperti pada gambar di bawah ini
Jika kita perhatikan dengan seksama, pada bagian kolom sebelah kiri Start menu terpisah menjadi dua bagian, yaitu bagian pinned shortcut (bagian atas) dan bagian unpinned shortcut (bagian bawah). Secara sekilas, bagian ini dibedakan dengan nama shortcut yang dicetak tebal dan yang dicetak biasa. Kegunaan dari pinned shortcut ini adalah shortcut selalu berada di urutan teratas.
Kita dapat meletakan berbagai shortcut program aplikasi pada bagian pinned shortcut tersebut, sehingga lebih memudahkan kita jika ingin menjalankan aplikasi tersebut. Untuk meletakkan shortcut pada bagian pinned shortcut, klik kanan shortcut tersebut, pilih Pin to Start menu. Jika kita ingin membuang shortcut dari bagian pinnen shortcut, klik kanan shortcut tersebut lalu pilih Unpin from Start menu.
Gambar 5.10.
“Notepad”
muncul pada daftar program Start menu.
Gambar 5.11.
Tampilan meletakkan atau membuang suatu shortcut ke atau dari bagian pinned shortcut pada Start menu Windows XP.
Pada bagian kolom sebelah kanan Start menu, kita akan menjumpai beberapa fitur Windows secara umum. Berikut adalah penjelasan tiap fitur-fitur tersebut:
1) My Documents, My Pictures, dan My Music
My Documents folder merupakan tempat penyimpanan default berbagai jenis file, termasuk file gambar, musik, dan lain-lain.
Pada My Documents juga terdapat beberapa subfolder, yaitu:
o My Pictures o My Music o My Movies 2) My Computer
My Computer merupakan default folder yang menunjukkan informasi mengenai perangkat keras yang terhubung ke komputer. Kita dapat melihat jendela System Properties dengan cara klik kanan pada My Computer di Start menu, lalu klik pada pilihan Properties.
3) My Recent Documents
My Recent Documents merupakan default folder untuk menyimpan shortcut dari file dokumen yang pernah atau sering dibuka.
4) Control Panel
Control Panel merupakan default folder yang berisi fasilitas-fasilitas untuk mengatur fungsi-fungsi pada komputer kita, seperti program aplikasi, hardware (perangkat keras), koneksi jaringan, pengaturan tampilan Windows, pengaturan account sampai dengan fungsi Windows XP lainnya.
Pengenalan dan konfigurasi Control Panel akan dibahas pada bab selanjutnya.
5) Set Program Access and Defaults
Set Program Access and Defaults merupakan suatu fitur untuk mengatur konfigurasi suatu program aplikasi sebagai default application pada aktivitas tertentu, seperti web browsing, email client, dan lain-lain.
6) Network Connections / Connect To
Network Connections merupakan default folder yang berisi konfigurasi koneksi dial-up dan broadband, seperti koneksi local area network (LAN).
Jika komputer kita telah memiliki pengaturan suatu koneksi, maka pada pilihan opsi Connect To akan menampilkan jenis pengaturan koneksi tersebut sehingga memudahkan user (pengguna) untuk menjalankan koneksi tersebut.
7) Printers and Faxes
Printers and Faxes merupakan default folder yang berisi pengaturan konfigurasi perangkat printer dan mesin fax yang terhubung pada komputer kita.
8) Help and Support
Help and Support merupakan suatu fitur khusus yang disediakan sebagai panduan dan dukungan bagi user (pengguna) dalam menggunakan Windows XP.
9) Search
Search merupakan fitur yang disediakan untuk memudahkan user dalam mencari segala jenis file yang terdapat dalam komputer atau lewat internet.
10) Run
Run merupakan fitur khusus yang digunakan agar user dapat lebih cepat dalam menjalankan program tertentu atau juga bisa digunakan untuk mengakses file atau folder yang di-share dalam jaringan.
Popup-Menu
Start menu juga memiliki popup-menu seperti halnya dengan taskbar. Untuk memunculkan popup-menu, klik kanan pada tombol Start atau pada tampilan Start menu seperti pada gambar berikut.
Gambar 5.12.
Tampilan popup menu pada tombol “Start”.
Start Menu Properties
Kita dapat melakukan perubahan tampilan Start menu melalui Taskbar and Start Menu Properties. Pada tombol Start atau pada tampilan Start menu, klik kanan lalu klik pilihan Properties. Untuk melakukan konfigurasi Start menu, pilih tab Start menu.
Windows XP menyediakan dua macam tampilan Start menu, yaitu:
Gambar 5.13.
Tampilan popup menu pada Start menu.
Gambar 5.14.
Tampilan Start Menu Properties pada Windows XP.
Start menu – tampilan Start menu standar pada Windows XP, sering disebut juga dengan XP Start menu.
Classic Start menu – tampilan Start menu seperti pada Windows versi sebelumnya.
Untuk meng-customize tampilan Start menu, klik tombol Customize pada sebelah kanan dari tiap pilihan tampilan Start menu yang kita pilih.
XP Start Menu
Untuk meng-customize tampilan XP Start menu, klik tombol Customize pada sebelah kanan. Selanjutnya kita akan melihat jendela Customize Start Menu, di mana pada jendela tersebut terdapat 2 (dua) tab: General dan Advanced.
Pada General tab, terdapat beberapa macam pilihan kategori:
Gambar 5.15.
Customize Start Menu.
Tamplan General tab (kiri).
Tampilan Advanced tab (kanan).
; Icon size – Kita dapat memilih ukuran icon yang akan ditampilkan pada Start menu.
Ukuran default dari Windows XP adalah Large icons.
Gambar 5.16.
Icon size.
; Program – Secara default, Start menu dapat menampilkan 6 unpinned program shortcut. Kita dapat mengganti jumlah unpinned program shortcut yang ditampilkan dengan mengganti nilai pada bagian Number of programs on Start menu. Jika kita ingin menghapus semua tampilan unpinned program shortcut, klik tombol Clear List.
Catatan:
Semakin besar nilai Number of programs on Start menu, maka tampilan Start menu juga akan semakin memanjang.
Gambar 5.17.
Program.
; Show on Start menu – Kategori ini berguna untuk menampilkan program shortcut Internet dan E-mail pada Start menu sebagai pinned program shortcut. Secara default, program aplikasi Internet menggunakan Internet Explorer dan program aplikasi e-mail menggunakan Outlook Express. Jika kita memiliki program aplikasi Internet browser atau e-mail client lain yang telah terinstal, kita dapat menggunakan drop-down menu untuk memilih program aplikasi yang kita hendaki. Atau, kosongkan pilihan check-box jika kita tidak menginginkan shortcut Internet dan/atau E-mail ditampilkan.
Gambar 5.18.
Show on Start menu.
Pada Advanced tab, terdapat beberapa macam pilihan kategori:
; Start menu settings
Pada kategori ini terdapat beberapa pilihan check-box, yaitu:
Gambar 5.19.
Start menu settings.
Open submenus when I pause on then with my mouse – Fitur ini berguna untuk melakukan pop-out menu secara otomatis apabila kursor mouse kita berhenti pada pilihan menu yang memiliki submenu. Jika check-box ini kosong,
maka kita harus klik menu atau submenu tiap kali kita akan membuka menu atau submenu. Secara default, check-box fitur ini dipilih.
Highlight newly installed programs – Fitur ini berguna untuk menampilkan popup-balloon tentang pesan pemberitahuan program baru yang terinstal. Popup- balloon ini akan selalu muncul tiap kali kita membuka Start menu sampai kita menjalankan program aplikasi baru yang terinstal untuk pertama kalinya.
Gambar 5.20.
Pesan
pemberitahuan program baru yang terinstal.
; Start menu items – Kategori ini berguna untuk pilihan apa saja yang akan ditampilkan pada Start menu dan fitur apa saja yang dimiliki oleh Start menu.
Gambar 5.21.
Start menu items.
; Recent documents – Kategori ini untuk menampilkan pilihan My Recent
Documents pada Start menu. Jika kita ingin menghapus semua isi pada My Recent Documents, klik tombol Clear List.
Gambar 5.22.
Recent Document.
Classic Start Menu
Untuk meng-customize tampilan Classic Start menu, klik tombol Customize pada sebelah kanan. Selanjutnya kita akan melihat jendela Customize Classic Start Menu, di mana pada tampilan jendela tersebut lebih sederhana.
Pada jendela Customize Classic Start Menu, terdapat 2 (dua) jenis kategori, antara lain:
Gambar 5.23.
Customize Classic Start Menu.
; General Start menu – Pada kategori ini terdapat beberapa tombol yang berguna untuk menambah, menghapus, dan mengurutkan pilihan icon.
Gambar 5.24.
General Start Menu.
; Advanced Start menu – Kategori ini berguna untuk pilihan apa saja yang akan ditampilkan pada Start menu dan fitur apa saja yang dimiliki oleh Start menu.
(fitur ini hampir sama dengan fitur kategori Start menu items pada XP Start menu).
Gambar 5.25.
Advanced Start Menu.
BAB 6
MENGATUR DISPLAY WINDOWS
Display pada Windows XP ini meliputi themes, desktop, screen saver, tampilan windows interface, dan penyetelan layar monitor. Kita bisa mengatur konfigurasi display melalui Display Properties. Untuk menampilkan jendela Display Properties, klik kanan pada daerah desktop, lalu pilih Properties.
Pada jendela Display Properties terdapat beberapa tab berdasarkan kategori yang meliputi display Windows XP. Tab-tab tersebut antara lain:
Themes – Untuk pengaturan themes pada Windows XP.
Desktop – Untuk pengaturan tampilan desktop.
Screen Saver – Untuk pengaturan screen saver dan power management.
Appearance – Untuk pengaturan interface windows.
Settings – Untuk penyetelan layar monitor.
6.1. Konfigurasi Themes
Themes mewakili gabungan dari beberapa penyetelan display pada layar monitor. Gabungan tersebut meliputi penyetelan desktop, penyetelan screen saver, dan penyetelan interface windows.
Secara default, Windows XP hanya menyediakan 2 (dua) themes saja, yaitu:
Windows XP dan Windows Classic. Kita juga dapat menyimpan konfigurasi themes hasil pengaturan kita sendiri dengan cara klik tombol Save As… dan tombol Delete jika kita ingin membuang penyimpanan themes yang tidak diperlukan. File penyimpanan themes memiliki ekstension “*.theme”.
Gambar 6.1.
Tampilan tab konfigurasi themes pada jendela Display Properties.
Contoh:
Bila kita menyimpan theme dengan nama “coba theme”, maka pada daftar drop-down menu Theme akan muncul nama theme yang kita simpan.
Gambar 6.2.
Tampilan contoh penyimpanan theme.
6.2. Konfigurasi Desktop
Selain yang telah dijelaskan pada subbab sebelumnya, yaitu Pengenalan Desktop (subbab 1.3.), kita juga bisa mengatur tampilan latar belakang desktop dengan berbagai gambar, grafis, warna latar belakang atau tekstur lainnya. Windows XP menyediakan beberapa fitur agar user dapat mengatur tampilan latar belakang desktop pada Desktop tab di jendela Display Properties.
Fitur Position berguna untuk mengatur posisi suatu gambar sebagai latar belakang desktop. Terdapat beberapa cara peletakan suatu gambar sebagai latar belakang desktop, antara lain:
Gambar 6.3.
Tampilan tab konfigurasi desktop pada jendela Display Properties.
Center Tile Stretch
Jika kita perhatikan pada bagian paling bawah Desktop tab terdapat tombol , dimana tombol ini untuk menampilkan jendela Desktop Items. Pada jendela Desktop Items, terdapat 2 (dua) tab, yaitu: General tab dan Web tab.
Gambar 6.4.
Desktop Items.
Tamplan General tab (kiri).
Tampilan Web tab (kanan).
Pada General tab, terdapat beberapa macam kategori, yaitu:
; Desktop icons – Kategori ini berisi pilihan icon-icon yang perlu ditampilkan pada desktop. Pilihan icon-nya antara lain: My Documents, My Computer, My Network Places, dan Internet Explorer.
; Icons preview – Fitur ini berguna untuk mengganti tampilan icon Desktop. Tombol berguna untuk mengganti icon dan tombol berguna untuk mengembalikan tampilan default icon.
; Desktop cleanup – Fitur ini berguna untuk memindahkan shortcut di desktop yang jarang digunakan ke dalam sebuah folder. Kita dapat menjalankan Dektop Cleanup
Wizard dengan klik tombol atau mengaktifkan check-box Run Desktop Cleanup Wizard every 60 days jika ingin berjalan otomatis setiap 60 hari.
Pada Web tab, kita bisa menampilkan halaman Web (Web page) sebagai latar belakang desktop pada komputer kita.
6.3. Konfigurasi Screen Saver
Screen saver berguna untuk “mengamankan” tampilan layar monitor ketika user tidak berada di depan komputer yang sedang aktif selama beberapa waktu. Screen saver tab pada jendela Display Properties berguna untuk mengatur screen saver dan juga untuk mengatur penggunaan daya listrik bagi komputer.
Pada Screen saver tab, terdapat 2 (dua) kategori, yaitu:
Gambar 6.5.
Tampilan tab konfigurasi screen saver pada jendela Display Properties.
; Screen saver – Kategori ini untuk mengatur pilihan screen saver yang akan digunakan pada komputer. Pada kategori ini terdapat beberapa fitur, yaitu:
Gambar Penjelasan
Drop-down List
Berisi daftar pilihan screen saver yang dapat digunakan. Bila tidak ingin menggunakan screen saver, pilih (None).
Combo-box Time
Fitur untuk menentukan lama waktu komputer dalam keadaan idle sebelum menampilkan screen saver.
Settings button
Tombol untuk mengkonfigurasi tampilan screen saver yang dipilih, contohnya untuk mengatur kecepatan animasi.
Tidak semua jenis screen saver menyediakan setting (penyetelan).
Preview button
Tombol untuk mensimulasikan tampilan screen saver secara full-screen (satu layar penuh).
Check-box Welcome screen
Fitur ini untuk mengaktifkan tampilan blue Welcome screen (layar biru selamat datang) ketika kembali dari tampilan screen saver.
; Monitor power – Kategori ini untuk mengatur penggunaan daya listrik pada komputer kita.
6.4. Konfigurasi Appearance
Appearance tab pada Display Properties pada dasarnya berguna untuk mengkonfigurasi interface windows. Konfigurasi yang dimaksud meliputi tampilan jendela beserta tombolnya, warna tampilan jendela, ukuran font, dan beberapa fitur lain yang berhubungan dengan interface windows.
Tombol pada Appearance tab berguna untuk menampilkan jendela Effects, dimana pada jendela ini terdapat beberapa fitur-fitur yang berhubungan dengan efek pada menu. Tombol pada Appearance tab berguna untuk menampilkan jendela Advanced Appearance, dimana pada jendela ini terdapat beberapa fitur untuk mengatur konfigurasi interface windows lebih lanjut.
Gambar 6.6.
Tampilan tab konfigurasi appearance pada jendela Display Properties.
Gambar 6.7.
Tamplan jendela Effects (kiri).
Tampilan jendela Advanced Appearance (kanan).
6.5. Konfigurasi Settings
Settings tab pada jendela Display Properties pada umumnya berguna untuk mengatur resolusi layar dan kualitas warna layar. Semakin besar resolusi layar, maka tampilan interface windows (seperti tombol, menu, dan lain-lain) seolah-olah makin kecil.
Pada Settings tab pada umumnya terdapat 2 (dua) tombol standar, yaitu:
Gambar 6.8.
Tampilan tab konfigurasi setting pada jendela Display Properties.
Tombol – berfungsi sebagai bantuan bagi user jika menemukan error (kesalahan) pada tampilan display.
Tombol – berfungsi untuk mengatur konfigurasi hardware (monitor dan VGA Card).
Catatan:
Tampilan pada Settings tab tidak selalu sama pada tiap-tiap komputer. Hal ini dikarenakan berhubungan dengan hardware (perangkat keras) yang digunakan.
BAB 7
WINDOWS APPLICATION
7.1. Windows Media Player
Windows Media Player merupakan sebuah tool yang disediakan oleh Windows untuk memainkan file audio atau video. Untuk membuka jendela Windows Media Player, kita bisa melakukannya melalui Start menu, caranya:
klik Start menu » All Programs » Windows Media Player
klik Start menu » All Programs » Accessories » Entertainment » Windows Media Player
Gambar 7.1.
Tampilan Windows Media Player.
7.2. Windows Pictures and Fax Viewer
Windows Pictures and Fax Viewer merupakan salah satu tool yang bawaan Windows XP yang berguna untuk memanipulasi tampilan gambar dari suatu file gambar. Jendela Windows Pictures and Fax Viewer akan muncul tiap kali kita membuka file gambar.
Gambar 7.2.
Tampilan Windows Pictures and Fax Viewer.
7.3. Notepad
Notepad merupakan suatu aplikasi untuk membuat dan/atau mengubah file teks.
Pada umumnya, aplikasi ini untuk memanipulasi file yang memiliki ekstension *.TXT (Text file).
Gambar 7.3.
Tampilan Notepad.
7.4. Wordpad
Wordpad merupakan aplikasi untuk menangani file dokumen. Seperti Notepad, Wordpad juga merupakan aplikasi untuk mengetik segala sesuatu. Bedanya, pada Wordpad memiliki konfigurasi tampilan teks, seperti warna, ukuran font, jenis font, serta pengaturan alignment. Tipe file yang didukung oleh aplikasi ini adalah *.TXT dan
*.RTF (Rich Text File)
Gambar 7.4.
Tampilan Wordpad.
7.5. Calculator
Calculator pada Windows merupakan aplikasi yang berfungsi layaknya seperti kalkulator pada umumnya. Aplikasi tersebut berguna untuk membantu user melakukan perhitungan dasar matematika. Calculator memiliki 2 (dua) macam tampilan, yaitu:
Standard dan Scientific.
Gambar 7.5.
Tampilan Calculator.
Standard (kiri).
Scientific (kanan).