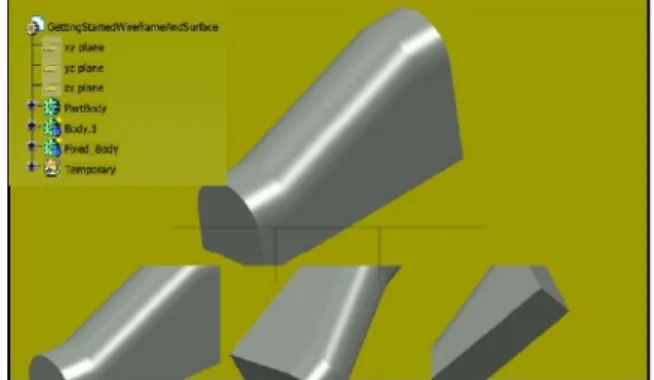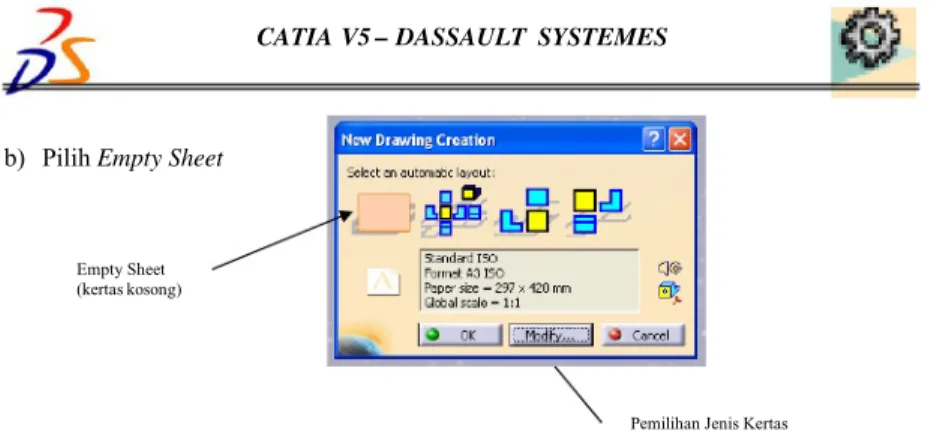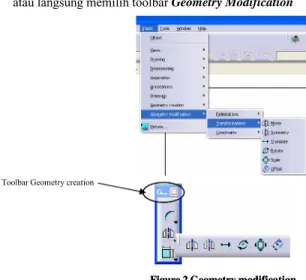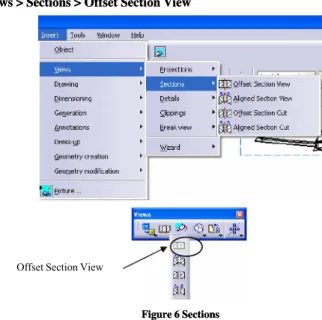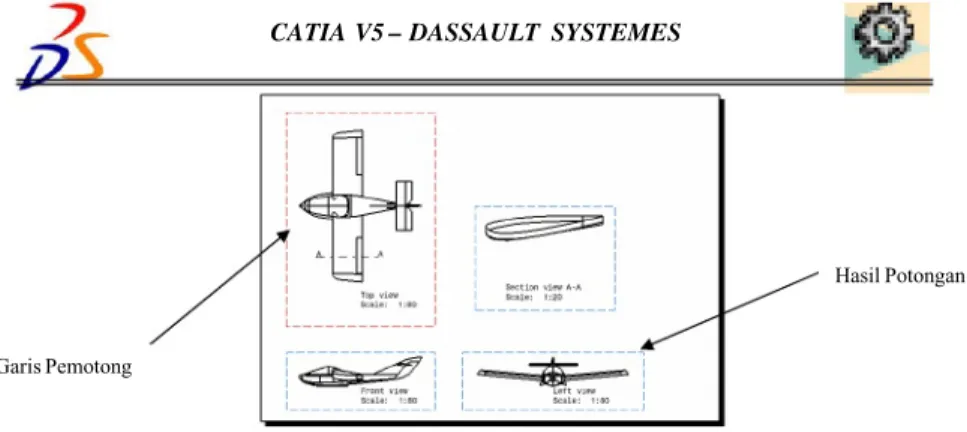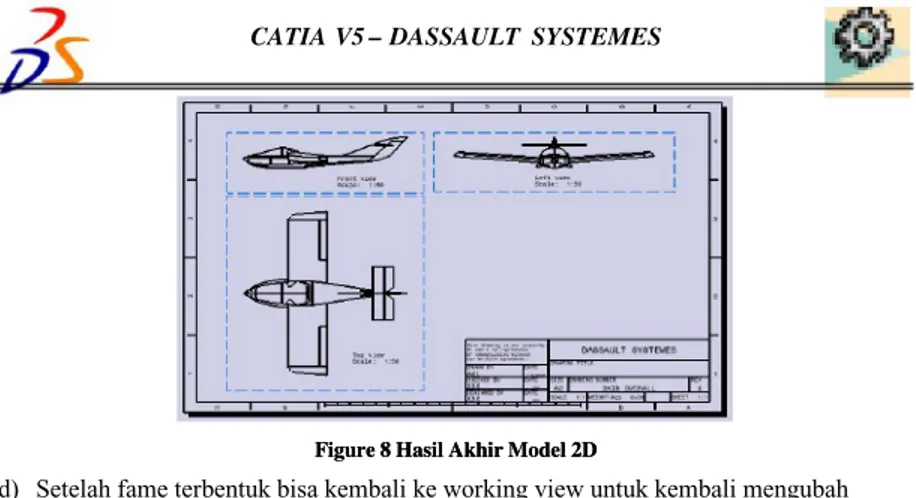KATA PENGANTAR KATA PENGANTAR
Puji syukur Alhamdulillah penulis panjatkan kehadirat Allah S.W.T., karena berkat Rahmat dan Hidayah-Nya lah penulis dapat menyelesaikan modul ini. Adapun modul yang
berjudul “ Modul Training CATIA V5” penulis persembahkan kepada orang-orang yang sangat menghargai akan kemajuan ilmu pengetahuan dan teknologi khususnya di bidang Kedirgantaraan dan Otomotif.
Modul ini juga tidak akan dapat terselesaikan dengan baik tanpa bantuan baik itu materil maupun spirituil dari rekan-rekan berbagai kalangan. Ucapan terima kasih penulis persembahkan kepada Saudara Lukman Gani Wiguna, S. KomLukman Gani Wiguna, S. Kom dan Antok RispionoAntok Rispionoyang telah membuatkan Desain Cover modul dan sebagainya (semua yang berhubungan dengan urusan desain-mendesain), Handi Wibowo YasmanHandi Wibowo Yasman, Martua FernanMartua Fernan, Akbar AssysyamAkbar Assysyam (Terima kasish atas curhatan-curhatannya), KMPNKMPN (Terima kasih atas kerja-samanya), Deden PN’04
Deden PN’04 (Thanks udah ngurusin + ngebantuin Training ini ). Thanks all brow...!
Penulis menyadari bahwa penyusunan modul ini masih jauh dari taraf kesempurnaan. Oleh karena itu, penulis mengharapkan saran dan kritik yang membangun dari para pembaca. Penulis juga berharap semoga modul ini dapat bermanfaat bagi semua pembaca dari berbagai kalangan.
Bandung, Desember 2006
Rio & Handa Rio & Handa
MODUL I
MODUL I
PART
PART DESIGN DESIGN & & SKETCHERSKETCHER
Part Design &
Part Design & Sketcher WorkbenchSketcher Workbench
Part Design & Sketcher merupakan dua workbench dari sekian banyak workbench yang tersedia dalam CATIA V5 serta berisi kumpulan alat kerja (tooltool) yang sangat membantu di dalam membuat profil solid atau geometri 2 Dimensi serta membuat profil constraintconstraint terhadap gambar 2 Dimensi yang telah dibuat. Fitur-fitur dalam Part DesignPart Design workbench
workbench seperti PadPad, PocketPocket, ShaftShaft, dan sebagainya dapat di gunakan untuk membuat benda solid di mana profil 2 Dimensinya terlebih dahulu dikerjakan di dalam Sketcher workbenchSketcher workbench, sedangkan pada Sketcher workbench
Sketcher workbench kita dapat membuat profil 2 Dimensi untuk kemudian ditransfer menjadi profil solid melalui Part Design workbenchPart Design workbench atau bahkan mampu melakukan proses modifikasi melalui profil 2 Dimensinya meskipun kita bekerja pada Part Design workbenchPart Design workbench.
Untuk dapat melakukan proses kerja baik itu pada Part DesignPart Design maupun Sketcher workbenchSketcher workbench, terlebih dahulu Anda membuka menu pada layar utama dari CATIA V5 dengan cara memilih menu Start +Start + Mechanical Design + Part Design
Mechanical Design + Part Design untuk workbench Part DesignPart Design, dan Start + Mechanical Design + Sketcher
Start + Mechanical Design + Sketcher untuk workbench SketcherSketcher. Pembahasan lebih detail berikut ini akan diperkenalkan terlebih dahulu workbench SketcherSketcher, setelah itu dilanjutkan ke workbench Part DesignPart Design.
SKETCHER SKETCHER
Dari menu utama pada CATIA V5 pilih Start+MechStart+Mechanical anical Design+Design+ Sketcher
Sketcher, atau dengan cara meng-klik ikon SketcherSketcher pada toolbar sisi sebelah kanan. Sebelum masuk ke bidang sketsa Anda akan diminta untuk memilih bidang gambar referensi (terdapat 3 macam bidang gambar: xy planexy plane, yz planeyz plane, dan zx planezx plane) di mana pada bidang tersebut Anda akan melakukan proses pembuatan gambar (profil) 2 Dimensi.
akan dijelaskan berikut ini:
• ProfileProfile toolbartoolbar : perintah-perintah yang diletakkan pada toolbar ini
memperbolehkan Anda untuk melakukan proses pembuatan profil 2 Dimensi yang berasal dari geometri-geometri sederhana seperti rectangle
rectangle, circlecircle, lineline, dan masih banyak lagi, atau geometri yang bersifat kompleks seperti profileprofile, splinespline, dan lain-lain.
• Operation toolbarOperation toolbar : sebuah profil yang telah dibuat, dapat kita
modifikasi dengan menggunakan toolbar ini seprti trimtrim, mirrormirror, chamfer
chamfer, dan masih banyak perintah-perintah yang lainnya.
• Constraint toolbarConstraint toolbar : profil-profil yang dibuat kemudian dilakukan
proses constraintconstraint secara dimensional meliputi distancesdistances, anglesangles, dan lain-lain , atau secara geometrical yang meliputi tangenttangent, parallel
parallel, dan masih banyak lagi. Semua itu dikerjakan oleh perintah-perintah yang ada di dalam toolbar ini.
• Sketch tools toolbarSketch tools toolbar : perintah-perintah yang ada dalam toolbar
ini membantu Anda untuk dapat melakukan proses kerja menjadi lebih mudah.
• User selection Filter toolbarUser selection Filter toolbar : membantu serta mengaktifkan
proses seleksi secara filter.
• Tools toolbarTools toolbar : membantu dalam melakukan proses analisis
terhadap masalah-masalah yang timbul selama membuat sketsa, memotong part dengan menggunakan bidang sketsa, serta membuat datum.
Sketch tools toolbar Sketch tools toolbar
Sketch tools toolbar terdiri dari ikon-ikon yang dapat diaktifkan (activateactivate) dan dinon-aktifkan (deactivatedeactivate) dengan mode-mode kerja yang berbeda. Mode-mode kerja ini sangat membantu anda dalam melakukan proses penggambaran profil-profil 2 Dimensi. Pada ikon dibawah ini, dibaca dari kiri ke kanan,toolbar terdiri dari modul-modul kerja sebagai berikut : (Setiap mode kerja yang aktif, maka ikon akan berwarna orange dan tidak aktif maka ikon akan berwarna biru).
• Snap to Point :Snap to Point : Jika dalam keadaan aktif, maka kursor akan
mengunci perpotongan antar garis-garis kisi (gridgrid).
• Construction / Standard element :Construction / Standard element : anda dapat melakukan proses
penggambaran 2 tipe elemen yang berbeda didalam CATIA, yaitu element standar dan element construction. Elemen standar (tipe garis solid) akan dibuat pada saat ikon dalam keadaan tidak aktif (berwarna biru). Ini akan digunakan untuk membuat suatu fitur didalam workbench part design. Elemen construction (tipe garis terpisah-pisah) akan dibuat pada saat ikon dalam keadaan aktif (berwarna orange).
• Geometric Constraints :Geometric Constraints : Ketika dalam keadaan aktif geometrcial
constraints akan secara otomatis muncul seperti tangencies, coincindences, parallelisms, dan lain-lain.
• Dimesional Constraints :Dimesional Constraints : Ketika dalam keadaan aktif dimensional
constraints
constraints akan secara otomatis muncul pada saat profil cornerscorners (filletsfillets) atau chamferschamfers dibuat, atau ketika kuantitas dimasukkan kedalam bidang nilai. Bidang nilai adalah tempat di mana dimensi seperti panjang (lengthlength) dan sudut (angleangle) dimasukkan secara manual.
Part Modeled Part Modeled
Model PartPart dalam modul tutorial ini ditunjukkan dalam gambar di bawah ini. PartPart dibuat dengan menggunakan bantuan mode kerja yang berbeda.
• Menggunakan toolbar Snap to PointMenggunakan toolbar Snap to Point
1. Masuk ke bidang sketsa dengan meng-klik ikon SketcherSketcher pada bidang yzyz (yz planeyz plane) sebagai bidang referensi. 2. Simpan ulang posisi defaultdefault dari toolbar (Tool+CustomizeTool+Customize)
terus klik tab Toolbars+Restore PositionToolbars+Restore Position. Pindahkan toolbar Sketch Tools
Sketch Tools serta User Selection FilterUser Selection Filter ke daerah toolbar bagian atas.
3. Set nilai spasi dari gridgrid. Dari menu utama klik Tool+OptionsTool+Options, kemudian akan muncul Option WindowOption Window. Klik ikon MechanicalMechanical Design
Design yang terletak pada sisi bagian kiri dari navigation treenavigation tree, pilih SketcheSketcher. Aktifkan opsi DisplayDisplay, Snap to pointSnap to point, dan AllowAllow Distortions
Distortions pada bagian GridGrid yang teletak di sisi atas sebelah kanan. Set Primary spacingPrimary spacing serta GraduationGraduation dengan nilai H:H: 100 mm
4. Pilih ikon SplineSpline . Toolbar ini terletak di dalam toolbar ProfileProfile pada daerah sisi sebelah kanan.
5. Gerakkan kursor di sekitar layar. Perhatikan bahwa ikon Snap toSnap to Point
Point akan berwarna orange (aktif). Non-aktifkan (deactivatedeactivate) ikon Snap to PointSnap to Point dengan cara meng-klik dan mengembalikannya menjadi berwarna biru (tidak aktif). Gerakkan kursor di sekitar layar dan perhatikan perbedaanya. 6. Aktifkan ulang ikon Snap to PointSnap to Point dan mulai proses
penggambaran profil 2 Dimensi dengan menggunakan tool Spline
Spline . Ditunjukkan dengan tanda persegi secara berurutan dari nomor 1 sampai dengan 7. Klik dua kali pada titik terakhir dari perintah SplineSpline .
7. Lakukan proses editing dengan cara klik dua kali pada beberapa titik .
8. Pada kotak dialog dari Spline DefinitionSpline Definition, pilih CtrlPoint7CtrlPoint7, kemudian aktifkan opsi TangencyTangency, kemudian klik OKOK. Perhatikan bahwa titik terakhir memiliki persinggungan dengan titik pertama.
9. Buat profil lingkaran di dalam profil SplineSpline yang sudah Anda buat, seperti yang Anda lihat pada gambar di bawah ini:
10. Kemudian Anda keluar dari ikon SketcherSketcher (Exit workbenchExit workbench). Kemudian definisikan profil 2 Dimensi menjadi profil benda solid menggunakan PadPad dengan dimensi panjang (LengthLength) : 50 mm50 mm. Profil benda solid yang dihasilkan dapat Anda lihat pada gambar di bawah ini:
Menggunakan elemen Construction Menggunakan elemen Construction
1. Masuk ke bidang sketsa dengan meng-klik ikon SketcherSketcher pada permukaan partpart.
2. Aktifkan ikon Construction/Standard ElementsConstruction/Standard Elements , ditandai dengan ikon yang berwarna orange.
3. Klik kanan, pilih opsi Deselect allDeselect all. Kemudian tekan tombol EscEsc dua kali.
4. Proyeksikan permukaan bidang ke dalam bidang sketsa. Untuk melakukannya, gunakan toolbar Project 3D ElementsProject 3D Elements kemudian pilih permukaan dari part tersebut.
5. Kemudian klik kanan, pilih opsi deselect alldeselect all. Proyeksi dari permukaan partpart tersebut harus berwarna kuning (ini menandakan bahwa sudah terhubung dengan part tersebut) dan berupa garis putus-putus (ini menandakan bahwa yang terproyeksi merupakan elemen constructionelemen construction).
6. Pada jendela (window) layar utama dari CATIA V5, pilih Tool+Option+tab Sketcher
Tool+Option+tab Sketcher. Non-aktifkan (deactivatedeactivate) opsi dari DisplayDisplay, Snap to PointSnap to Point, kemudian tekan OKOK.
7. Non-aktifkan (deactivatedeactivate) ikon Constraction/StandardConstraction/Standard Elements
Elements.
8. Dengan menggunakan perintah ProfileProfile, kita akan membuat profil 2D berupa garis-garis yang membentuk segi tiga. Titik-titik yang terbentuk harus terletak pada proyeksi elemen constructionelemen construction. 9. Setelah itu Anda keluar dari bidang sketsa (Exit workbenchExit workbench),
lakukan perintah PadPad terhadap profil yang baru saja Anda buat tadi dengan dimensi panjang dari Pad = 10 mmPad = 10 mm.
Geometrical dan Dimensional Constraint Geometrical dan Dimensional Constraint
1. Masuk kedalam bidang SketcherSketcher pada permukaan PadPad dari part
part.
2. Aktifkan ikon Geometrical ConstraintGeometrical Constraint, maka ikon ini akan berwarna orange.
3. Dari menu utama CATIA, pilih opsi Tools+Option+SketcherTools+Option+Sketcher. Di bawah opsi ConstraintConstraint, pilih SmartPickSmartPick. Jendela kerja dari SmartPick
SmartPick akan menunjukkan semua geometrical constraint yang terbentuk secata otomatis. Kemudian tekan CloseClose.
4. Buatlah profil RectangularRectangular seperti gambar yang terlihat di bawah ini : (H = horizontalH = horizontal, V = verticalV = vertical), yakinkan bahwa geometrical constraint
geometrical constraint terbentuk secara otomatis.
5. Non-aktifkan (deactivatedeactivate) ikon Geometrical ConstraintGeometrical Constraint, maka ikon ini akan berwarna biru.
6. Buat lagi profil RectangulerRectanguler pada sisi sebelah kiri, seperti yang terlihat pada gambar di atas. Perhatikan bahwa pada profil yang kedua tadi tidak ada geometricageometrical l constraintconstraint yang terbentuk. 7. Untuk setiap profil RectangulerRectanguler yang dibuat, klik pada salah
satu titik di ujung profil dan cobalah untuk menggerakkan titik tersebut. Perhatikan perbedaan antara kedua profil tersebut. 8. Jika terjadi perubahan posisi akibat Anda telah melakukan proses
modifikasi, dan Anda ingin mengembalikan ke profil semula maka yang Anda harus lakukan adalah dengan cara menekan tombol Ctrl+Z
Ctrl+Z (UndoUndo).
9. Keluar dari bidang SketcherSketcher, dan lakukan proses pembuatan profil solid yang baru yaitu profil PocketPocket. Maka kotak dialog dari Pocket Definition
Pocket Definition akan muncul di layar. Gunakan opsi Up toUp to last
10. Bentangkan specification treespecification tree yang ada di sebelah kiri atas layar utama CATIA.
11. Lakukanlah proses edit terhadap sketsa yang baru saja Anda buat (Sketch.3Sketch.3) atau sketsa yang berhubungan dengan profil Pocket
Pocket.
12. Aktifkan ikon Dimensional ConstraintDimensional Constraint, maka ikon ini akan berwarna orange.
13. Pilih tool CornerCorner, pilih ujung paling bawah dari profil RectangleRectangle sebelah kiri. Maka profil cornercorner atau filletfillet terbentuk. Profil corner
corner /filletfillet adalah profil yang di buat dari dua buah garis yang membentuk sudut. Perhatikan juga bahwa dimensi terbentuk secara otomatis.
14. Non-aktifkan (deactivatedeactivate) ikon Dimensional ConstraintDimensional Constraint, maka ikon ini akan berwarna biru. Lakukan juga pada ujung profil Rectanguler
Rectanguler bagian atas tetapi masih dalam profil yang sama. Tapi untuk profil yang satu ini tidak ada dimensionaldimensional constraint
15. Keluar dari SketcherSketcher. Dan kita telah melakukan perubahan terhadap profil solidnya (profil PocketPocket).
Cut Part by Sketch Plane Cut Part by Sketch Plane
Kadang-kadang sangatlah penting jika kita ingin menggambar suatu profil di dalam partpart. Oleh karena itu, tool Cut Part by SketchCut Part by Sketch Plane
Plane akan membantu serta mempermudah Anda dalam melakukan proses tersebut.
1. Masuk ke SketcherSketcher dengan menggunakan bidang xyxy (xy planexy plane) sebagai bidang referensi yang dipilih.
2. Pilih tool Isometric ViewIsometric View. Ikon ini terletak di toolbar bagian bawah.
3. Pilih tool Cut Part by Sketch PlaneCut Part by Sketch Plane. Sekarang kita akan memotong part dengan menggunakan bidang xyxy sebagai bidang potongnya.
4. Pilih tool Top ViewTop View, kemudian buatlah profil lingkaran dengan menggunakan tool CircleCircle seperti yang terlihat pada gambar di bawah ini:
5. Kemudian Anda keluar dari bidang SketcherSketcher (Exit workbenchExit workbench). 6.
6. Pilih PadPad untuk membuat profil solid baru dari profil 2 Dimensi yang terletak di dalam partpart tadi. Maka kotak dialog dari PadPad Definition
Definition akan muncul di layar. Kemudian Anda pilih opsi More>>
More>>. Defiisikan FirstFirst dan Second LimitSecond Limit-nya dengan tipe UpUp to surface
to surface. Pilih Sketch.4Sketch.4 yang akan dilakukan proses pembuatan profil solid dari PadPad. Kemudian klik OKOK. Maka akan melihat profil solid yang baru di dalam partpart, seperti yang dapat Anda lihat pada gambar berikut ini:
MODUL II
MODUL II
WIREFRAME & SURFACE DESIGN WIREFRAME & SURFACE DESIGN
SELAYANG PANDANG SELAYANG PANDANG
Workbench (meja-kerja) Wireframe Wireframe & & Surface Surface DesignDesign memperkenan Anda sebagai user dari perangkat lunak CATIA V5 ini untuk membuat atau menciptakan konstruksi dengan elemen dasar pembentuknya berupa geometri wireframe dan surface selama tahap tahap Preliminary Design (perancangan awal) serta digunakan juga secara bersama-sama dengan workbench yang lainnya, tentu saja dalam modul ini workbench yang bekerja secara bersama-sama adalah workbench dari Part Design
Part Design.
Untuk skala pembuatan produk, Wireframe & Surface DesignWireframe & Surface Design dapat digunakan secara bersama-sama dengan workbench-workbench yang lainnya seperti Part DesignPart Design, Assembly DesignAssembly Design, dan GenerativeGenerative Drafting
Drafting.
Modul ini memperlihatkan serta menguraikan kepada Anda tentang bagaimana membuat dan bahkan melakukan proses edit pada komponen-komponen ( part ) yang terbuat dengan elemen dasar pembentuknya adalah geometri wireframe dan surface. Di samping itu juga untuk membuat Hybrid Part .
PEDOMAN MENDESAIN MENGGUNAKAN WORKBENCH PEDOMAN MENDESAIN MENGGUNAKAN WORKBENCH WIREFRAME & SURFACE DESIGN
WIREFRAME & SURFACE DESIGN
Pedoman atau modul panduan ini ditekankan kepada para pengguna (user ) yang ingin memahami tahap-tahap yang sudah lazim digunakan oleh para user perangkat lunak CATIA V5CATIA V5 ini dalam membuat part atau produk dengan menggunakan workbench Wireframe & Surface DesignWireframe & Surface Design. Para user diharapkan akan terbiasa dengan konsep-konsep dasar yang ada pada CATIA Versi 5CATIA Versi 5 ini, seperti document windows, standard serta
view toolbars.
Untuk dapat melanjutkan ke tahap yang lebih lanjut lagi, maka diharapkan para user dapat memahami dengan baik tahap demi tahap yang akan dijelaskan pada modul ini. Modul ini akan memperlihatkan cara-cara bagaimana membuat atau mendesain part-part yang masih bersifat dasar.
Pada modul ini juga akan dipelajari bagaimana melakukan proses edit atau modifikasi terhadap part-part atau produk yang telah Anda buat dengan menggunakan workbench Wireframe & Surface DesignWireframe & Surface Design, atau bahkan menggabungkan part-part yang telah Anda buat menjadi sebuah produk.
Namun modul ini lebih menekankan pada penjelasan detail mengenai menu-menu serta toolbar-toolbar yang ada di dalam workbench Wireframe & Surface Design
Wireframe & Surface Design.
GETTING STARTED GETTING STARTED
Sebelum melangkah pada kedalam instruksi detail untuk menggunakan CATIA Versi 5 Wireframe & Serface DesignCATIA Versi 5 Wireframe & Serface Design ini, tutorial singkat yang berisi beberapa latihan berikut ini akan memberikan filosofi dasar sehingga Anda dapat merasakan serta memahami hal-hal apa saja yang harus Anda lakukan jika bekerja dengan menggunakan workbench ini terhadap produk yang akan dibuat nanti.
Hal-hal utama yang akan dijelaskan melalui latihan pada tutorial singkat ini adalah sebagai berikut:
Entering the Workbench Entering the Workbench Creating Wireframe Geometry Creating Wireframe Geometry Creating a First
Creating a First Multi-section SurfaceMulti-section Surface Creating Fill Surface
Creating Fill Surface
Creating the Second Multi-section Surface Creating the Second Multi-section Surface
Joining the Surface Joining the Surface Closing the Surface Closing the Surface
Tutorial singkat ini membutuhkan waktu kira-kira 10 menit untuk menyelesaikannya. Gambar yang akan di buat dalam modul latihan ini diperlihatkan seperti di bawah ini:
• Entering the WorkbenchEntering the Workbench
Latihan yang pertama ini akan memperlihatkan kepada Anda untuk membuka dan memasukkan serta melakukan proses membuat gambar atau mendisain komponen ( part ) di dalam workbench Wireframe &Wireframe & Surface Design
Surface Design.
Sebelum memulai tahapan latihannya, Anda diharapkan telah familiar atau terbiasa mengenal semua perintah dasar untuk masing-masing workbench.
1. Dari Start MenuStart Menu pilih Application Tools Mechanical DesignMechanical Design
Wireframe & Surface Design Wireframe & Surface Design
Tampilan workbench Wireframe & Surface DesignWireframe & Surface Design akan muncul. 2. Kemudian Select FileSelect File dan pilih dokumen dengan nama
GettingStarte
GettingStartedWireframeAdWireframeAndSurface.CATPandSurface.CATPartrt yang terlihat pada spec-tree
Pada dasarnya Anda diminta untuk menyelesaikan komponen yang sudah Anda buat dari workbench Part DesignPart Design dengan cara melakukan proses lintas workbench ke Wireframe & Surface DesignWireframe & Surface Design. Pada workbench tersebut Anda tinggal menambahkan sketsa yang diperlukan berupa surface geometry antara Pad.1Pad.1 dan Pad.2Pad.2 sehingga nantinya akan menghasilkan desain sesuai dengan yang diharapkan.
• Creating Wireframe GeometryCreating Wireframe Geometry
Pada tahap ini Anda akan diajarkan tentang bagaimana membuat elemen-elemen yang terbentuk dari geometri wireframewireframe dengan menggunakan solid vertexsolid vertex.
1. Klik ikon garis (LineLine).
Maka kotak dialog dari Toolbar LineToolbar Line akan muncul di layar. Seperti yang terlihat pada gambar di samping.
2. Buat garis (line) dengan cara memilih vertex pada Pad.1Pad.1 dan vertex pada Pad.2Pad.2 yang menghubungkannya.
3. Lakukan hal yang sama seperti pada tahap ke-2 untuk membuat 4 garis yang menghubungkan vertex-vertex pada kedua Pad tersebut.
• Creating a First Multi-section SurfaceCreating a First Multi-section Surface
Tahap ini Anda diminta untuk membuat lapisan permukaan (surface) dengan menggunakan Toolbar Multi-section surfaceToolbar Multi-section surface.
1. Klik ikon Multi-section surface Multi-section surface.
Maka akan muncul kotak dialog dari Toolbar Toolbar Multi-section Multi-section surfacesurface seperti pada gambar di samping ini.
2. Pilih ujung dari setiap pad sebagai penampang-penampang (sections) untuk membuat permukaan (
s u r f ac e
) pada Multi- Multi-section surfacesection surface tersebut. Tanda panah (
arrow
) yang terbentuk pada kedua ujung penampang pad tersebut harus memiliki arah yang sama agar tebentuk Multi-section surfaceMulti-section surface.3. Klik tombol OKOK yang ada pada kotak dialog dari Multi-sectionMulti-section surface Toolbar
surface Toolbar tersebut. Maka akan terbentuk lapisan permukaan atas yang menghubungkan kedua pad tersebut.
• Creating Two Swept SurfaceCreating Two Swept Surface
Tahap ini akan memperlihatkan kepada Anda bagaimana membuat dua Fill surface
Fill surface antara dua ujung kedua pad yang berlawanan. 1. Klik ikon FillFill.
Maka kotak dialog dari Fill surface definitionFill surface definition akan muncul di layar.
2. Pilih garis-garis yang akan digunakan sebagai BoundaryBoundary. Pemilihan garis harus dilakukan seara berurutan sedemikian rupa sehingga
terbentuk Fill surfaceFill surface.
3. Klik OKOK pada kotak dialog, maka Fill surfaceFill surface akan terbentuk.
4. Lakukan hal yang sama seperti pada tahap 1,2, dan 3 di atas pada sisi yang sebelahnya untuk membuat Fill surfaceFill surface yang kedua.
• Creating a second Loft SurfaceCreating a second Loft Surface
surface
surface pada bagian permukaan bawah dari PartPart.
Namun sebelum kita melakukan proses kerjanya, terlebih dahulu Anda harus meng-
hide
permukaan Multi-sectionMulti-section dan FillFill. Tujuannya adalah untuk mempermudah proses pembuatan Loft surfaceLoft surface.1. Klik ikon LoftLoft.
Kotak dialog dari LoftLoft akan muncul di layar.
2. Pilih ujung horizontal dari kedua PadPad tersebut sebagai
s ecti on
dari loftloft.
Yakinkan bahwa arah tanda panah yang terbentuk memilki arah yang sama.
3. Klik OKOK, maka permukaan LoftLoft akan terbentuk.
Pada specification treespecification tree juga akan terlihat ikon Loft.2, iniLoft.2 menunjukkan bahwa proses pembuatan Loft surfaceLoft surface berhasil.
• Joining SurfaceJoining Surface
Tahapan ini akan menunjukkan bagaimana menggabungkan ( joining joining) antara permukaan fill surfacefill surface dengan permukaan loftloft.
1. Klik ikon JoinJoin.
Maka kotak dialog dari JoinJoin akan muncul di layar.
2. Pilih dua permuakaan loftloft dan dua permukaan fillfill yang akan digabungkan.
3. Klik OKOK pada kotak dialog, maka permukaan join akan terbentuk. Begitu pula pada specification treespecification tree juga akan terlihat ikon JoinJoin, hal
• Closing SurfaceClosing Surface
Pada tahap ini Anda diminta untuk melakukan proses lintas workbench sekali lagi, yaitu kembali lagi ke workbench Part designPart design sebagai proses finishing-touch. Tahapannya adalah sebagai berikut: 1. Pilih StartStart Menu Mechanical DesignMechanical Design Part DesignPart Design
Maka workbench Part DesignPart Design akan muncul kembali.
2. Klik ikon Close SurfaceClose Surface.
Ikon ini terletak pada sub-toolbar SplitSplit.
Catatan:Join elementJoin element harus dalam keadaan aktif pada specificationspecification tree
tree.
Kotak dialog dari CloseSurface DefinitionCloseSurface Definition akan muncul di layar. Pilih Join.1Join.1 sebagai object to closeobject to close.
Gambar di bawah ini merupakan hasil akhir pembuatan model solid body yang dikerjakan pada workbench Wireframe & Surface Design.
MODUL III
MODUL III
ASSEMBLY DESIGN ASSEMBLY DESIGN
Tujuan : Memperkenalkan kepada para peserta training bagaimana menggunakan workbench Assembly DesignAssembly Design ini untuk dapat diaplikasikan secara bersama-sama dengan workbench lainnya yaitu Part DesignPart Design dan DraftingDrafting.
Untuk memodelkan 3 komponen/part sederhana seperti yang terlihat pada gambar di atas, sehingga terpasang pada komponen Engine blockEngine block, maka untuk melakukannya adalah Anda harus menggunakan satu workbench lagi di dalam CATIA V5 yang dikenal dengan nama Assembly DesignAssembly Design. Melalui workbench ini Anda dapat memasang komponen-komponen pada gambar di atas menjadi satu kesatuan produk yang baru.
Pendekatan : Sebelum melangkah pada pembuatan produk rakitan (
assembled-part
) yang baru ini, terlebih dahulu Anda harus membuat masing-masing komponen secara terpisah pada workbench Part DesignPart Design. Begitu pula dengan pendefinisian profil baik itu secara dimensional maupun geometri profil dilakukan pada bidang 2D yzyz.Assembly
Assembly merupakan suatu dokumen yang berupa Product
Product di dalam CATIA V5 yang mengacy pada dukumen-dukumen yang berupa PartPart.
Keterangan : Pada contoh berikut ini, masing-masing PartPart di buat secara independen, artinya geometri antara PartPart yang satu dengan PartPart yang lainnya tidak saling bereferensi. Sehingga apabila terjadi atau dilakukan perubahan pada salah satu PartPart maka tidak akan memberikan pengaruh pada part-partpart-part yang lainnya.
Conrod (Part)
Conrod (Part)
1. Setelah Program CATIA tampil (aktif) di layar, maka pilih menu workbench Part DesignPart Design
2. Pilih toolbar SketcherSketcher pada bidang yzyz (yz planeyz plane, atau setelah mengklik toolbar SketcherSketcher Anda pilih bidang yzyz yang ada pada specification tree
specification tree (atau dapat juga dilakukan dengan cara yang berkebalikan) maka bidang sketsa akan terbuka. Pada bidang tersebut semua proses penggambaran 2D dilakukan.
3. Klik dua kali toolbar CircleCircle pada bidang sketsa :
Dengan toolbar ini kita akan membuat 4 buah lingkaran. Lingkaran yang pertama adalah 2 buah lingkaran bagian atas (bagian luar dan dalam) serta lingkaran kedua adalah 2 buah lingkaran bagian bawah (bagian luar dan dalam). Dengan titik pusat lingkaran bagian atas terletak pada titik koordinat (0,0) dari sumbu srcin. Atau pada lingkaran yang pertama (bagian atas) pilih titik srcin ( srcin pointsrcin point ) yang terletak pada specification tree
specification tree sebagai pusat lingkaran tersebut. Sedangkan lingkaran kedua (bagian bawah) terletak di bawah lingkaran yang pertama (bagian atas) pada sumbu horizontal = 0horizontal = 0.
4. Klik dua kali toolbar CornerCorner:
Pilih masing –masing lingkaran luar pada bagian atas dan bawah untuk mendefinisikan profil kurva filletfillet pada bagian kiri. Begitu pula untuk kurva filletfillet pada bagian kanan dengan cara yang sama. Agar nilai radius dari Constraint Constraint muncul maka buka menu tab Tool+Option+Parameters and Measure Parameters Tolerance Tool+Option+Parameters and Measure Parameters Tolerance, kemudian non-aktifkan (deactivatedeactivate) tab dari Default ToleranceDefault Tolerance (nilai Constraint
Constraint ini akan selalu muncul apabila kita membuat constraint- constraint-constraint
constraint lainnya yang baru).
5. Klik dua kali toolbar ConstraintConstraint :
Pilih setiap lingkaran yang sudah kita buat tadi, kemudian masukkan nilai dimensi dari masing-masing geometri yang sudah kita buat tadi dengan nilai eksak. Adapun spesifikasi dimensi lingkaran sebagai berikut:
• Lingkaran 1 ( bagian atas sebelah dalam) jari-jari = 12.5 mm • Lingkaran 2 ( bagian atas sebelah luar) jari-jari = 25 mm • Lingkaran 3 (bagian bawah sebelah dalam) jari-jari = 25 mm • Lingkaran 4 (bagian bawah sebelah luar) jari-jari = 40 mm • Jarak vertikal titik pusat lingkaran bagian atas dengan lingkaran
bagian bawah = 150 mm
6. Setelah nilai-nilai dimensi profil 2Dprofil 2D telah kita tentukan, kemudian kita klik toolbar ExitExit: . Maka kita akan keluar dari bidang sketsa.
7. Pilih toolbar PadPad : , maka kotak dialog dari Pad DefinitionPad Definition akan muncul di layar seperti yang terlihat pada gambar di bawah ini. Kemudian kita tentukan nilai atau panjang dari PadPad tersebut sebesar 16 mm16 mm dalam arah memanjang ke sumbu x positif.
8. Setelah profil PadPad terbentuk, selanjutnya kita akan mendefinisikan jenis material yang akan kita gunakan pada benda solid tersebut. Klik
Part1
Part1 pada specification treespecification tree kemudian klik toolbar Apply MaterialApply Material (dapat dilakukan dengan cara yang berkebalikan), pilih jenis material
yang akan kita gunakan (misalnya material kelompok MetalMetal dengan jenis Steel
Steel) kemudian klik tombol OK.OK. Maka jenis material pun akan terdefinisi pada benda solid tersebut.
9. Klik kanan pada Part1Part1, pilih PropertiesProperties. Maka kotak dialog Properties
Properties pun akan muncul. Pada tab ProductProduct kita ubah nama produk tersebut yang semula Part NumberPart Number menjadi ConrodConrod, kemudian klik OKOK.
10. Tahap terakhir setelah semuanya terdefinisi adalah kita menyimpan file tersebut ke direktori yang kita tentukan yaitu dengan membuka menu File+Save As
File+Save As, maka jendela Save AsSave As pun akan muncul. Simpan file tersebut dengan nama file ConrodConrod ke direktori atau lokasi yang kita tentukan sendiri (misalnya E:\Catdata\My_work ). Kemudian kita pilih menu File+CloseFile+Close untuk menutup jendela kerja dari dokumen ConrodConrod di CATIA V5 tersebut dan dokumen tersebut dengan sendirinya telah tersimpan pada direktori atau lokasi yang sudah kita tentukan tadi.
Block (Part)
Block (Part)
1. Kita akan membuat file dokumen profil benda solid yang baru pada CATIA V5 Part DesignPart Design workbench. Pertama-tama Anda pilih menu StartStart pada CATIA V5, kemudian pilih SketcherSketcher. Tentukan bidang referensi yang akan Anda gunakan untuk membuat profil BlockBlock ini. Dalam hal ini bidang yang akan kita gunakan adalah bidang yzyz (yz planeyz plane). Caranya sama seperti ketika Anda membuat profil ConrodConrod.
2. Setelah masuk kedalam bidang sketsa untuk membuat profil 2D-nya, kemudian Anda pilih toolbar ProfileProfile : untuk membuat lebih dari satu buah garis. Klik dua kali toolbar ConstraintConstraint untuk mendefinisikan nilai dimensi dari masing-masing garis (panjang garis, jarak horizontal/vertikal garis terhadap titik srcin). Profil detail dapat Anda lihat seperti pada gambar di bawah ini.
3. Setelah itu Anda keluar dari bidang sketsa, dan pilih toolbar PadPad untuk membuat profil solid dari profil 2D-nya. Maka kotag dialog dari PadPad Definition
Definition pun akan muncul. Masukkan nilai dimensi panjang PadPad sebesar 70 mm70 mm memenjang ke arah sumbu x negatif.
4. Pilih permukaan ujung benda solid paling atas yang sudah terbentuk tersebut, kemudian Anda klik toolbar SketcherSketcher maka akan terbuka bidang sketsa. Atau Anda juga dapat melakukannya dengan memilih bidang xyxy (xy planexy plane) untuk masuk kedalam bidang sketsa lagi. Kemudian Anda pilih toolbar CircleCircle untuk membuat profil lingkaran dengan Diameter lingkaran = 100 mm100 mm. Pusat lingkaran terletak pada titik srcin. Setelah itu Anda keluar dari bidang sketsa.
5. Pilih toolbar PocketPocket untuk membuat profil coakan pada profil benda solid sebelumnya. Maka kotak dialog dari Pocket DefinitionPocket Definition pun akan muncul di layar. Pilih opsi Up to lastUp to last sebagai LimitLimit. Untuk lebih jelasnya dapat Anda lihat pada gambar di bawah ini:
6. Pilih bidang zxzx (zx planezx plane) kemudian klik toolbar SketcherSketcher, maka Anda akan masuk ke bidang sketsa lagi. Buat lingkaran dengan memilih toolbar CircleCircle dengan pusat lingkaran terletak di titik srcin, diameter lingkaran = 50 mm50 mm. Setelah itu Anda keluar (ExitExit) dari bidang sketsa. Gunakan profil PocketPocket untuk membuat coakan yang baru dengan memilih Up to last
Up to last sebagai LimitLimit-nya, seperti yang terlihat pada gambar di bawah ini:
7. Definisikan tipe material yang akan digunakan. Klik toolbar ApplyApply Material
Material. Kotak dialog dari Material LibraryMaterial Library pun akan muncul. Pilih material kelompok MetalMetal dengan jenis AluminumAluminum. Kemudian klik OKOK.
8. Klik kanan Part1Part1 pada specification treespecification tree, pilih PropertiesProperties. Maka kotak dialog dari PropertiesProperties muncul di layar. Pada tab ProductProduct ubah Part Number
Part Number menjadi BlockBlock. Kemudian klik OKOK.
9. Simpan file dokumen dari benda solid tersebut dengan nama file simpan ( File+Save AsFile+Save As) BlockBlock ke direktori atau lokasi yang Anda tentukan sendiri. Kemudian buka lagi menu File + CloseFile + Close, maka Anda akan keluar dari jendela kerja CATIACATIA dengan dokumen file yang tentu
saja telah tersimpan pada direktori atau lokasi yang Anda tentukan sendiri.
Piston (Part)
1. Buat file baru pada CATIA V5CATIA V5 dengan ekstensi PartPart. Buka menu File+New
File+New. Maka kotak dialog akan terbuka, pilih PartPart kemudian klik OKOK. Jendela utama dari CATIA V5 akan terbuka (aktif). Seperti biasa kita pilih bidang yang akan kita gunakan untuk membuat profil, dalam hal ini kita akan pilih bidang yzyz (yz planeyz plane), setelah itu kita klik toolbar
Sketcher
Sketcher. Atau kita meng-klik bidang yzyz (yz planeyz plane) sebagai bidang referensi pada specification treespecification tree, kemudian kita klik toolbar SketcherSketcher. Bidang sketsa akan terbuka dan pada bidang itulah kita melakukan proses penggambaran profil 2D-nya.
2. Perintah (commandcommand) yang kita gunakan untuk membuat profil 2D dari PistonPiston adalah ProfileProfile : . Buat garis seperti yang terlihat pada gambar di atas dan halaman sebelumnya (subpart Pistonsubpart Piston).
3. Klik dua kali toolbar ConstraintConstraint : , dengan toolbar ini Anda membuat nilai dimensi profil (panjang garis, jarak vertikal/horizontal terhadap sumbu atau titik srcin). Kemudian Anda keluar dari bidang sketsa (Exit workbenchExit workbench).
4. Setelah itu kita akan melakukan proses pembuatan profil solid dari profil 2D yang sudah kita buat tadi. Perintah yang akan kita gunakan adalah ShaftShaft : . Maka kotak dialog dari Shaft DefinitionShaft Definition pun akan muncul di layar. Yakinkan bahwa limit dari First angleFirst angle-nya adalah 36036000,
kemudian klik OKOK. Maka profil solid pun akan terbentuk.
5. Setelah itu kita akan mendefinisikan profil yang baru terhadap profil solid yang sudah terbentuk tadi dengan profil ShellShell : . Pilih permukaan paling bawah dari profil solid sebagai bagian yang akan kita buang (forfor removal
removal). Masukkan nilai dari Inside ThicknessInside Thickness sebesar 10 mm10 mm.
6. Pilih bidang yzyz (yz planeyz plane) sebagai bidang referensi sketsa baru, kemudian kita klik toolbar SketcherSketcher. Maka bidang sketsa pun akan terbuka. Pilih toolbar Circle Using CoordinatCircle Using Coordinat : . Dengan mendefinisikan nilai radius dari lingkaran tersebut sebesar 12.5 mm12.5 mm pada koordinat 0,00,0. Kemudian Anda keluar dari bidang sketsa (Exit workbenchExit workbench).
7. Setelah Anda keluar dari bidang SketcherSketcher tadi, kemudian Anda diminta untuk membuat profil baru dari PocketPocket. Pilih opsi More>>More>>
dengan kedua Limit TypeLimit Type-nya adalah Up to lastUp to last. Klik OKOK. Selanjutnya klik toolbar ChamferChamfer : . Pilih ujung (sisi) paling atas dari profil solid tersebut dan masukkan nilai dimensi dari ChamferChamfer sebesar 2 2 mmmm pada 45
4500. Detail dari pofil-profil yang sudah Anda buat tadi dapat diperlihatkan seperti pada gambar di bawah ini.
8. Pilih jenis material yang akan digunakan pada profil PistonPiston ini dengan meng-klik Apply MaterialApply Material. Setelah kotak dialog dari MaterialMaterial Library
Library terbuka, kita pilih kelompok MetalMetal dengan tipe AluminumAluminum kemudian klik Part bodyPart body pada specification treespecification tree, klik OKOK. Maka jenis material pun akan terdefinisi dengan sendirinya.
9. Klik kanan Part1Part1 pada specification treespecification tree dan pilih PropertiesProperties. Kotak dialog dari PropertiesProperties akan muncul di layar. Klik tab ProductProduct, ubah Part NumberPart Number menjadi PistonPiston, kemudian klik OKOK.
10. Tahap terakhir dalam membuat profil solid dari PistonPiston ini adalah menyimpan file dokumen ini ke direktori atau lokasi yang kita tentukan sendiri. Pada menu utama, klik File+Save AsFile+Save As. Kita namakan file dokumen yang akan kita simpan ini dengan nama PistonPiston. Kemudian kembali lagi ke menu utama, klik File+CloseFile+Close. Maka jendela kerja dari CATIA V5 akan tertutup dengan file dokumen yang telah tersimpan sebelumnya ke direktori atau lokasi yang sudah kita tentukan.
Crankshaft (Part)
Crankshaft (Part)
1. Pilih menu Start+SketcherStart+Sketcher, kemudian klik bidang referensi yzyz (yzyz plane
plane) dari specification treespecification tree. Kemudian bidang sketsa akan terbuka (aktif).
2. Profil 2D yang akan digunakan untuk membuat CrankshaftCrankshaft adalah profil Oblong,Oblong, profil ini terletak pada toolbar yang sama dengan profil Rectanguler
Rectanguler. Setelah Anda meng-klik profil OblongOblong ini, pertama-tama Anda pilih titik srcin, kemudian masukkan nilai dimensi dari panjang L L :: 35 mm
35 mm (pilih titik arah horizontal ke kanan), masukkan juga nilai dimensi radius R : 35 mmR : 35 mm. Profil gambar 2D yang sudah jadi dapat Anda lihat pada gambar di bawah ini.
3. Kemudian Anda keluar dari bidang sketsa (Exit workbenchExit workbench), setelah itu kita akan membuat profil benda solid dari profil 2D yang sudah dibuat tadi dengan menggunakan profil PadPad. Masukkan nilai dimensi dari panjang PadPad (Length : 16 mmLength : 16 mm) memanjang ke arah sumbu x negatif.
4. Pilih salah satu permukaan dari benda solid tersebut, kemudian masuk ke bidang sketsa (klik SketcherSketcher). Kita akan membuat profil 2D berupa lingkaran (Klik CircleCircle), pilih titik pusat dari lingkaran tersebut (di mana saja) tetapi masih terletak di dalam permukaan benda solid tersebut. Kemudian masukkan nilai dimensi radius dari lingkaran tersebut R : 25 mm
R : 25 mm. Keluar dari bidang sketsa (Exit workbenchExit workbench).
5. Setelah itu kita akan membuat profil solid yang baru pada salah permukaan benda solid tadi dengan menggunakan profil PadPad juga. Masukkan nilai dimensi panjang dari PadPad tersebut (Length : 20 mmLength : 20 mm). Setelah profil solid yang baru tersebut terbentuk, Anda lakukan sekali lagi pada permukaan benda solid CrankshaftCrankshaft yang lainnya, tentu saja dengan cara yang sama seperti pada permukaan yang sebelumnya. Begitu pula dengan nilai dimensi radius dari lingkaran (CircleCircle) pada permukaan ini juga sama (R : 25 mmR : 25 mm) ketika Anda memasuki bidang sketsa, tetapi letak titik pusat dari lingkaran yang Anda buat berbeda (sisi yang berlawanan). Adapun nilai dimensi panjang dari profil PadPad pada permukaan yang ini adalah (Length : 60 mmLength : 60 mm). Untu lebih lebih jelasnya dapat Anda lihat pada gambar di bawah ini:
6. Pilih jenis material yang akan digunakan pada profil CrankshaftCrankshaft ini dengan meng-klik Apply MaterialApply Material. Setelah kotak dialog dari MaterialMaterial Library
Library terbuka, kita pilih kelompok MetalMetal dengan tipe AluminumAluminum kemudian klik Part bodyPart body pada specification treespecification tree, klik OKOK. Maka jenis material pun akan terdefinisi dengan sendirinya.
7. Klik kanan Part1Part1 pada specification treespecification tree dan pilih PropertiesProperties. Kotak dialog dari PropertiesProperties akan muncul di layar. Klik tab ProductProduct, ubah Part NumberPart Number menjadi CrankshaftCrankshaft, kemudian klik OKOK.
8. Simpan file dokumen dari benda solid tersebut dengan nama file simpan ( File+Save AsFile+Save As) : CrankshaftCrankshaft ke direktori atau lokasi yang Anda tentukan sendiri. Kemudian buka lagi menu File + CloseFile + Close, maka Anda akan keluar dari jendela kerja CATIACATIA dengan dokumen file yang tentu saja telah tersimpan pada direktori atau lokasi yang Anda tentukan sendiri.
ENGINE ASSEMBLY (PRODUCT)
ENGINE ASSEMBLY (PRODUCT)
1. Buka menu Start+Mechanical Design+Assembly DesignStart+Mechanical Design+Assembly Design, maka layar utama dari workbench Assembly DesignAssembly Design akan tampil (aktif). Di dalam workbench ini kita akan membuat dokumen produk baru (produk assembly
assembly). Pada specification treespecification tree, Anda klik kanan dan pilih Properties
Properties, maka kotak dialog dari PropertiesProperties akan muncul di layar. Pilih tab ProductProduct, kemudian Anda ubah Part NumberPart Number menjadi Engine_assy
Engine_assy, klik OKOK.
2. Kemudian Anda klik toolbar Existing ComponentExisting Component Ctrl+Select
Ctrl+Select dokumen PistonPiston, CrankshaftCrankshaft, ConrodConrod dan BlockBlock yang telah Anda simpan di direktori atau lokasi yang sudah Anda tentukan (diharapkan dokumen-dokumen tersebut tersimpan di dalam direktori atau lokasi penyimpanan yang sama). Kemudian klik OpenOpen. Maka dokumen-dokumen tadi akan muncul di dalam workbench AssemblyAssembly Design
Design sebagai dokumen baru yaitu dokumen yang berupa produk dan bukan berupa dokumen partpart lagi.
3. Klik toolbar Fix ComponentFix Component : , kemudian pilih Block PartBlock Part pada specification tree
specification tree (atau dengan cara sebaliknya).
4. Klik toolbar Coincidence ConstraintCoincidence Constraint : , kemudian klik Piston holePiston hole serta Conrod top holeConrod top hole.
5. Klik toolbar ManipulationManipulation : , kemudian pilih Drag along Z axisDrag along Z axis, pilih ConrodConrod dan Piston PartPiston Part, tarik (dragdrag) pasangan part tersebut arah vertikal ke atas.
6. Klik toolbar Coincidence ConstraintCoincidence Constraint : , kemudian pilih PistonPiston dan Block Part
Catatan
Catatan : CrankshaftCrankshaft, ConrodConrod dan PistonPiston harus diputar atau di-rotate
rotate bersama-sama dengan sudut putar 909000 searah jarum jam (clockwiseclockwise) sebelum CrankshaftCrankshaft dan BlockBlock dihubungkan (linkedlinked).
7. Klik toolbar Contact ConstraintContact Constraint : , kemudian pilih ConrodConrod (permukaan bagian belakang) dan CrankshaftCrankshaft (permukaan bagian depan), atau sebaliknya.
8. Klik toolbar ManipulationManipulation : , kemudian pilih Drag around Z axisDrag around Z axis dan set With respect to constraintsset With respect to constraints. Pilih CrankshaftCrankshaft sedemikian rupa sehingga memutar permukaan yang memiliki silinder solid dengan panjang 60 mm60 mm berada di depan lubang. Untuk lebih detail dari proses-proses yang dijelaskan di atas dapat Anda lihat pada gambar di bawah ini:
9. Klik dua kali toolbar Coincidence ConstraintCoincidence Constraint : , di mana tujuannya adalah meluruskan posisi antara CrankshaftCrankshaft dengan BlockBlock. Oleh karena itu, pilih CrankshaftCrankshaft (60 mm Cylinder60 mm Cylinder) dan BlockBlock (horizontal holehorizontal hole).
10. Untuk menyambungkan ConrodConrod dengan CrankshaftCrankshaft, maka pilih Crankshaft
Crankshaft (20 mm Cylinder20 mm Cylinder) dan ConrodConrod (lower holelower hole).
11. Baik ConrodConrod maupun CrankshaftCrankshaft keduanya tidak berpusat secara tepat terhadap PistonPiston. Oleh karena itu, klik toolbar Offset ConstraintOffset Constraint : , kemudian pilih ConrodConrod (faceface) dan Block (outer faceouter face). Masukkan nilai Offset
12. Tahap yang terakhir adalah proses penyimpanan file dokumen dari produk AssemblyAssembly ini. Caranya adalah dengan meng-klik menu utama pilih File+Save AsFile+Save As (atau SaveSave). Jendela kerja dari Save AsSave As akan selalu muncul pertama kali pada saat file dokumen akan disimpan. Kemudian klik OKOK. Sebagai konfirmasi bahwa file dokumen yang disimpan sebagai dokumen dalam bentuk exstensi file .CATProduct.CATProduct dengan nama file simpan Engine_assyEngine_assy.
WIREFRAME a
WIREFRAME and SURF
nd SURFACE DESIGN
ACE DESIGN
Case: Crea te Win g (Li ftin g Sur face)
1.
1. Selayang PandangSelayang Pandang
Jika pada sesi sebelumnya Surface Design Workbench telah lebih dulu diperkenalkan, maka dalam sesi kali ini akan dibahas bagaimana cara sistematis memodelkan lifting surface pesawat terbang (wing, horizontal atau vertical tail) menggunakan Surface Design
Workbench. Perlu diketahui pula bahwa pemodelan yang dilakukan pada sesi kali ini adalah memodelkan kulit sayap tanpa ketebalan dari sayap saja dan merupakan dasar dari pemodelan struktur sayap (ribs, spar, skin dengan ketebalan, dll) yang akan dibahas lebih lanjut pada sesi berikutnya.
2.
2. Membentuk Rangka Geometri UtamaMembentuk Rangka Geometri Utama
Data geometri lifting surface (sayap) yang akan dibentuk adalah sebagai berikut :
Span 3 meter
Chord Root 1 meter Chord Top 0.5 meter Sweep 30 deg Dihedral 10 deg Incidence 5 deg
Twist 0 deg
Langkah-langkah dalam membentuk geometri sayap tersebut sebagai berikut : a) Buka Workbench Wireframe and Surface Design
Start > Mechanical Design > Wireframe and Surface Design Start > Mechanical Design > Wireframe and Surface Design b) Aktifkan Geometrical Set.1
Insert > Geometrical Set... Insert > Geometrical Set...
c) Tentukan sumbu-sumbu koordinat utama untuk kemudahan menggambar selanjutnya Insert > Axis System...
Insert > Axis System...
dengan mengaktifkan sebuah axis system maka kita juga telah membentuk sebuah titik, 3 buah garis dan 3buah bidang tak hingga pada model.
d) Bentuk bidang span pembatas Insert > Wireframe > Plane… Insert > Wireframe > Plane…
Masukkan referensi bidang zx dengan offset sebesar harga span yang ditentukan.
e) Bentuk garis sepanjang span dengan memasukkan harga sweep sayap Insert > Wireframe > Line... > Angle/Normal to Curve
Insert > Wireframe > Line... > Angle/Normal to Curve masukkan parameter garis seperti pada gambar dibawah
Ulangi langkah sebelumnya untuk membentuk garis dihedral sayap Insert > Wireframe > Line... > Angle/Normal to Curve Insert > Wireframe > Line... > Angle/Normal to Curve
Sudut sweep
Sudut Dihedral
f) Ulangi langkah sebelumnya untuk membentuk garis chord dan sudut incidence sayap Insert > Wireframe > Line... > Angle/Normal to Curve
Insert > Wireframe > Line... > Angle/Normal to Curve
Untuk membentuk garis chord pada tip serta sudut twist pada sayap pesawat perlu terlebih dahulu dibentuk koordinat axis yang baru pada ujung garis kedua (line.2) yang merupakan ujung leading edge dari tip chord sayap.
Insert > Axis System... Insert > Axis System...
Selanjutnya masukkan perintah seperti pada gambar dibawah ini.
Sudut incidence
g) Langkah selanjutnya adalah membuat garis yang merupakan chord tip dari sayap serta sudut twist sayap (jika sudut twist = 0, maka harga sudut twist sama dengan harga sudut incidence).
Insert > Wireframe > Line... > Angle/Normal to Curve Insert > Wireframe > Line... > Angle/Normal to Curve
Harga sama dengan incidence (tanpa twist)
Chord tip
h) Untuk menutup planform sayap yang terbentuk maka perlu pula digambar sebuah garis penutup kurva sayap tersebut. Pilih garis yang menghubungkan 2 buah titik (point to point line)
Insert > Wireframe > Line... > Point-point Insert > Wireframe > Line... > Point-point
Geometri awal sebuah lifting surface telah terbentuk, selanjutnya garis serta titik yang dirasa tidak perlu dapat di sembunyikan (hide) untuk keteraturan gambar.
3.
3. Membentuk AirfoilMembentuk Airfoil
Setelah geometri utama dari setengah sayap terbentuk langkah selanjutnya adalah membentuk airfoil pada root dan tip sayap. Langkah langkah yang perlu dipahami adalah sebagai berikut :
a) Bentuk geometrical set yang baru sebagai folder kerja yang baru Insert > Geometrical Set...
Insert > Geometrical Set...
b) Membentuk sumbu koordinat baru untuk biodang airfoil Insert > Axis System...
Insert > Axis System...
(Sumbu-sumbu koordinat yang lama bisa di-hide terlebih dahulu untuk kemudahan serta keteraturan gambar)
c) Membentuk Sketch Airfoil Sayap pada root . Insert > Sketcher > Positioned Sketch Insert > Sketcher > Positioned Sketch
Lengkapi parameter sketch sperti gambar di bawah ini
Selanjutnya kita masuk ke Workbench Sketcher dan bisa membuat profil airfoil yang diinginkan disini.
d) Munculkan proyeksi garis Line.3 sebagai sumbu chord dari airfoil root. Insert > Operation > 3D Geometry > Project 3D Elements
Insert > Operation > 3D Geometry > Project 3D Elements Selanjutnya pilih garis yang ingin diproyeksi (Line.3).
e) Setelah sumbu proyeksi chord terbentuk, maka airfoil dapat dibentuk dengan menggambar garis profil dari ujung pusat sketch hingga ujung garis proyeksi chord.
Insert > Profile > Spline > Spline Insert > Profile > Spline > Spline
Lalu bentuk profile atas(upper ) dan bawah(lower ) seperti pada gambar di bawah ini.
f) Setelah profile airfoil yang dinginkan terbentuk, garis proyeksi chord (garis berwarna kuning) harus dihilangkan atau di-unconstruck,unconstruck,
Cunstruction/ Unconstruction element
g) Lalu keluar dari Workbench Sketcher.
Keluar Workbench Sketcher
h) Selanjutnya pada Tip Sayap Airfoil juga perlu di bentuk kembali dengan membentuk Sketch airfoil pada daerah tip.
Insert > Sketcher > Positioned Sketch Insert > Sketcher > Positioned Sketch
i) Ulangi langkah (d) hingga (g) untuk membentuk profile airfoil airfoil pada tip sayap. Gambar Akhir Airfoil yang telah terbentuk adalah sebagai berikut.
4.
4. Membentuk Surface SayapMembentuk Surface Sayap
Setelah geometri utama dari setengah sayap dan airfoil terbentuk langkah selanjutnya adalah menyelimuti rangka geometri sayap tersebut dengan permukaan/surface. Langkah langkah yang perlu dipahami adalah sebagai berikut:
a) Pastikan Workbench yang aktif adalah Wireframe and Surface Design Workbench
b) Isi serta tutup sketch-sketch airfoil dengan surface Insert > Surfaces > Fil...
Insert > Surfaces > Fil...
Pilih sketch airfoil pada root selanjutnya setelah selesai lakukan hal yang serupa pada sketch airfoil pada tip.
c) Selanjutnya selimuti permukaan atas dan bawah sayap dengan surface Insert Insert > Surfaces > Multisections Surface...
> Surfaces > Multisections Surface...
Pilih sketch-sketch airfoil sebagai sectionsectiondan garis Leading Edge (Line.2) sebagai guide. guide.
d) Surface yang telah terbentuk ada baiknya untuk disatukan ( join), demi kemudahan operasi-opersi selanjutnya
Insert > Operations >Join... Insert > Operations >Join...
Selanjutnya pilih seluruh permukaan/surface yang telah terbentuk (Fill.1,
e) Untuk memperindah tampilan, semua sketch dan garis-garis bantu di-hide. Hasil akhir Surface yang telah terbentuk adalah sebagai berikut.
CATIA V5 – DASSAULT SYSTEMES
PART DESIGN
PART DESIGN
Case: Create W in g Stru ct ur e (Rib and Spar)
1.
1. Selayang PandangSelayang Pandang
Jika pada sesi sebelumnya telah dipaparkan sistematika pembentukan serta pemodelan surface dari sayap (lifting surface), maka pada sesi kali ini surface sayap yang telah terbentuk sebelumnya akan disempurnakan kembali dengan menambahkan struktur-struktur di dalamnya, yang selanjutnya bisa dianalisis sifat fisiknya. Sesi kali ini workbench yang digunakan lebih dari satu (lintas workbench), meski pada dasarnya masih bekerja pada desain part (bagian-bagian terkecil).
2.
2. Membentuk RibsMembentuk Ribs
Ribs adalah rangka-rangka yang searah dengan arah chord yang membentuk profil airfoil serta menjaga bentuk airfoil demi alasan aerodinamika. Dengan pengertian tersebut jelaslah bahwa tiap Ribs harus memiliki profil airfoil sesuai dengan airfoil yang
diinginkan secara aerodinamika. Dalam pemodelan ribs, tentu saja sebelumnya harus dimodelkan dahulu bentuk serta profil sayap yang diinginkan.
Langkah-langkah yang perlu dipahami dalam pemodelan rib adalah sebagai berikut : a) Buka kembali file Sayap(Lifting Surface) yang telah terbentuk pada sesi
sebelumnya.
b) Setelah file terbuka maka selanjutnya untuk membentuk benda-benda solid harus pindah workbench menjadi Part Design Workbench
Start > Mechanical Design > Part Design Start > Mechanical Design > Part Design c) Bentuk sebuah Geometrical Set yang baru
Insert > Geometrical Set... Insert > Geometrical Set...
CATIA V5 – DASSAULT SYSTEMES
d) Masuk Sketch pada bidang tip sayap Insert > Sketcher > Sketch Insert > Sketcher > Sketch
e) Bentuk sebuah persegi panjang yang cukup besar sehingga menutupi seluruh sketch airfoil.
f) Keluar dari sketch
Keluar Workbench Sketcher
g) Beri ketebalan dengn membentuk pad pada sketch yang telah terbentuk tersebut. Insert > Sketch-Based Features > Pad...
Insert > Sketch-Based Features > Pad...
Pastikan arah pad menuju root sayap, isi pula harga ketebalan Rib yang diinginkan(default 20mm).
CATIA V5 – DASSAULT SYSTEMES
h) Selanjutnya perbanyak jumlah Rib searah rentang sayap. Insert > Transformation Feature > Rectangular Pa Insert > Transformation Feature > Rectangular Patternttern Selanjutnya lengkapi feature tersebut seperti gambar di bawah i
Jumlah Rib
Jarak Rib
i) Selanjutnya potong seluruh Rib terhadap surface sayap yang telah terbentuk sehingga membentuk profil airfoil.
Insert > Surface-Based Features > Split... Insert > Surface-Based Features > Split... Pilih surface sayap sebagai bidang potong.
j) Bentuk Surface sayap (joint.1) transparan sehingga hasil Ribs yang terbentuk dapat terlihat dengan jelas.
CATIA V5 – DASSAULT SYSTEMES
3.
3. Membentuk SparMembentuk Spar
Spar adalah struktur utama yang menopang sayap yang juga memenerima beban terbesar akibat gaya angkat pesawat (lift ). Pada sesi kali ini surface sayap yang telah dimodelkan akan ditambahi spar sehingga strukturnya bisa lengkap dan bisa dianalisis.
Langkah-langkah yang perlu diperhatikan dalam membentuk spar adalah sebagai berikut :
a) Masuk Sketch pada bidang tip sayap Insert > Sketcher > Sketch Insert > Sketcher > Sketch
(seperti pada langkah awal membuat Ribs)
b) Bentuk rectangular (persegi panjang) yang jauh lebih panjang daritebal airfoil sayap.
c) Keluar dari sketch.
d) Beri ketebalan profil persegi-panjang tersebut menggunakan feature Rib. Insert > Insert > Sketch-Based Features > Rib...
Sketch-Based Features > Rib...
CATIA V5 – DASSAULT SYSTEMES
e) Setelah terbentuk Spar utama sepanjang leading edge sayap maka langkah selanjutnya adalah memotong spar tersebut terhadap surface sayap. Insert > Surface-Based Features > Split...
Insert > Surface-Based Features > Split... Pilih surface sayap sebagai bidang potong.
f) Hasil dari spar yang telah terbentuk adalah sebagai berikut.
g) Selanjutnya untuk membentuk Spar bagian belakang menggunakan cara yang sama, hanya saja pada langkah (d) garis yang digunakan bukan lagi leading-edge (line.2) akan tetapi diganti dengan trailing-edge (line.5).
h) Dasar struktur cukup sampai di sini, meski pada kenyataannya Spar biasanya berbentuk I-beam dan Ribs akan dilubangi pada beberapa bagian.
4.
4. Menambah Ketebalan Surface Menjadi SkinMenambah Ketebalan Surface Menjadi Skin
Pada kenyataannya surface pada benda apapun memiliki ketebalan meski setipis kertas sekalipun. Dalam bahasan kali ini suface sayap yang telah terbentuk juga harus diberi ketebalan sehingga menjadi sebuah solid dengan ketebalan tertentu.
Langkah-langkah yang diambil adalah sebagai berikut : a) Pilih feature penambah ketebalan
Insert > Surface-Based Features > Thick-Surface... Insert > Surface-Based Features > Thick-Surface... Pilih Surface Sayap (Joint.1)
CATIA V5 – DASSAULT SYSTEMES
Ketebalan ke dalam
Ketebalan ke luar
b) Hasil Akhir setelah struktur sayap lengkap.
(Skin sayap yang telah diberi ketebalan sebaiknya dibentuk dengan settingan transparan sehingga struktur Rib dan Spar dapat tetap terlihat dengan jelas).
CATIA V5 – DASSAULT SYSTEMES
DRAFTING
DRAFTING
1.
1. Selayang PandangSelayang Pandang
Setelah selesai menggambar model-model 3 dimensi (3D) menggunakan CATIA ini, tentu saja langkah terakhir yang dilakukan desainer adalah mencetak gambar tersebut pada kertas gambar maupun pada kertas kalkir atau sejenisnya. Tahap ini pada
CATIA menggunakan Workbench Drafting. Fungsi utama Workbench ini adalah memproyeksikan gambar model 3D terhadap kertas atau bidang gambar 2 dimensi (2D).
Drafting pada CATIA ini selain berguna dalam menampilkan hasil print-out gambar 3D, Drafting juga bias berfungsi sebagai media gambar 2 dimensi, seperti halnya kertas. Feature yang disediakan juga telah mampu dan kompeten untuk menggambar model 2 dimensi (seperti halnya AUTOCAD atau software gambar lainnya).
2.
2. Memulai Workbench DRAFTINGMemulai Workbench DRAFTING
Setelah program aplikasi CATIA terbuka, maka selanjutnya kita bisa langsung membuka Workbench Drafting
CATIA V5 – DASSAULT SYSTEMES
b) Pilih Empty Sheet
Empty Sheet (kertas kosong)
Pemilihan Jenis Kertas
3.
3. Menggambar Model 2DMenggambar Model 2D
Untuk menggambar bentuk-bentuk geometri dasar, pilih Geometry creation lalu pilih bentuk-bentuk geometri yang diinginkan. Sedangkan untuk memodifikasi geometri
yang telah terbentuk bias dipilih Geometry modification.
a) Insert > Geometry creation > LinesInsert > Geometry creation > Lines, atau langsung memilih icon Geometry Creation
Toolbar Geometry creation
Figure 1 Geometry Creation Figure 1 Geometry Creation
CATIA V5 – DASSAULT SYSTEMES
b) Insert > Geometry modification > LinesInsert > Geometry modification > Lines,
atau langsung memilih toolbar Geometry Modification
Toolbar Geometry creation
Figure 2 Geometry modification Figure 2 Geometry modification
Dengan memanfaatkan kedua feature di atas, maka gambar-gambar model 2D dengan berbagai bentuk geometri dapat dibentuk.
4.
4. Memproyeksikan Model 3D pada bidang 2DMemproyeksikan Model 3D pada bidang 2D
Setelah membentuk model 3D dengan Workbench-Workbench sebelumnya (Part, Wireframe, Assembly, maupun Product Design) gambar tentu saja perlu dilaporkan dalam bentuk 2D dan dicetak pada kertas atau media tertentu.
Langkar-langkah dalam memproyeksikan gambar 3D adalah sebagai berikut : a) Buka Workbench Darfting
b) Buka gambar file model 3D yang telah terbentuk sebelumnya
(file : SKIN OVERALL.CATProduct), pada sesi kali ini ditampilkan model skin pesawat amphibi
CATIA V5 – DASSAULT SYSTEMES
Figure 3 Contoh Model 3D Figure 3 Contoh Model 3D
c) Masuk kembali ke Workbench Drafting (.drawing) Window > Drawing1
Window > Drawing1
d) Pilih tampak depan gambar (front view) Insert > Views > Projections > Front View
Insert > Views > Projections > Front View , atau langsung memilih toolbar Views
Pilih front view
Figure 4 Views Figure 4 Views
CATIA V5 – DASSAULT SYSTEMES
e) Masuk kembali ke Windows gambar model 3D yang akan diproyeksikan pada bidang kertas 2D sebagai tampak depan (front view).
f) Pilih salah satu bidang atau permukaan model 3D sebagai tampak (front view)
Hasil Proyeksi yang akan terjadi
g) Secara otomatis pada bidang kertas 2D model 2D terbentuk.
h) Apabila gambar yang terbentuk jauh lebih besar dari bidang kertas, maka gambar tersebut harus diskalakan. Caranya dengan meng-klik kanan pohon (tree) dari CATIA Drafting dan memilih PropertiesProperties.
CATIA V5 – DASSAULT SYSTEMES
i) Masukkan skala yang sesuai dengan bidang kertas. Untuk sesi kali ini skala yang cocok adalah 1:40.
Bidang kertas
Hasil Proyeksi
Figure 5 Hasil Proyeksi Figure 5 Hasil Proyeksi
j) Untuk memproyeksikan berbagai pandangan dapat diulang kembali langkah (f), dengan front view yang berbeda-beda. Cara lain dalam memproyeksikan sekaligus 3 pandangan adalah dengan memilih.
Views > Wizard > First Config Views > Wizard > First Config
5.
5. Menampilkan Section/Bagian Potongan GambarMenampilkan Section/Bagian Potongan Gambar
Adakalanya gambar yang ingin ditampilkan tidak cukup hanya gambar pandangan dasar saja, untuk keperluan tertentu perlu juga gambar-gambar tiap bagian/section.
Bagian-CATIA V5 – DASSAULT SYSTEMES
bagian tertentu dari gambar yang kompleks perlu ditampilkan secara terpisah dan lebih detail. Dalam hal ini CATIA menyediakan fiture khusus yaitu SectionsSections dan Details.
Details.
Sesi berikutnya adalah menampilkan gambar-gambar detail dari hasil proyeksi yang telah dilakukan. Berikut ini diberikan langkah-langkah dalam menyajikan hasil
perpotongan ataupun gambar detail potongan tersebut : a) Pilih salah satu gambar hasil proyeksi yang telah terbentuk. b) Pilih SectionsSections untuk memotong gambar 2D hasil proyeksi tersebut.
Views > Sections > Offset Section View Views > Sections > Offset Section View
Offset Section View
Figure 6 Sections Figure 6 Sections
c) Bentuk garis pemotong memotong geometri gambar 2D
CATIA V5 – DASSAULT SYSTEMES
Garis Pemotong
Hasil Potongan
Figure 7 Hasil Gambar dan Potongan Figure 7 Hasil Gambar dan Potongan
e) Untuk menampilkan detail dari tiap section pilih DetailDetail View > Details > Detail
View > Details > Detail
Metoda yang digunakan sama dengan cara menggunakan feature Sections Sections
6. Menampilkan Frame dan Atribut gambar
Gambar yang telah terbentuk dan lengkap sebelum di cetak perlu diberi frame gambar dan juga dilengkapi atribut. Langkah-langkah yang dilakukan adalah sebagai berikut : a) Pindah ruang kerja menjadi background.
Edit > Background Edit > Background
b) Pilih icon Frame , Frame ,atau pilih Insert > Drawing > Frame and title blockInsert > Drawing > Frame and title block
Frame
CATIA V5 – DASSAULT SYSTEMES
Figure 8 Hasil Akhir Model 2D Figure 8 Hasil Akhir Model 2D
d) Setelah fame terbentuk bisa kembali ke working view untuk kembali mengubah gambar model 2D dengan memilih Edit > Working ViewsEdit > Working Views, karena pada layer background gambar tidak bisa dipilih dan di-edit . Apabila gambar yang diinginkan dirasa telah cukup, maka gambar tersebut siap untuk dicetak,.