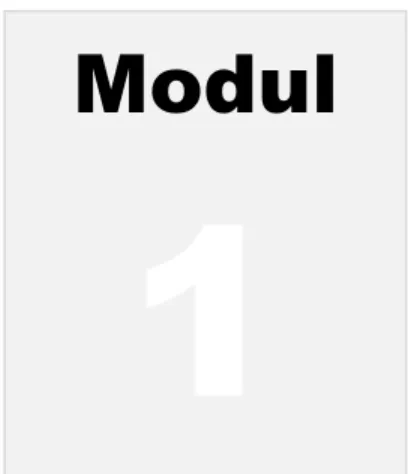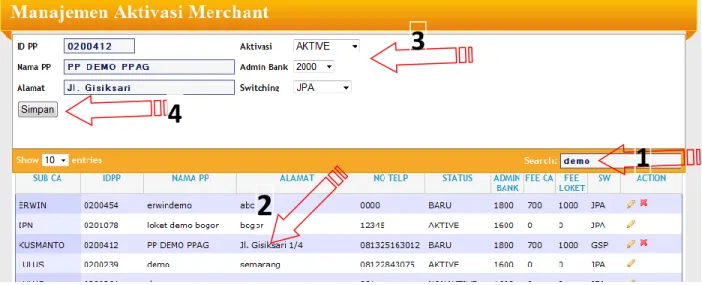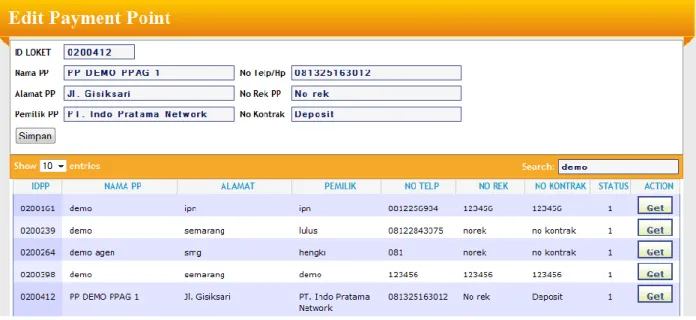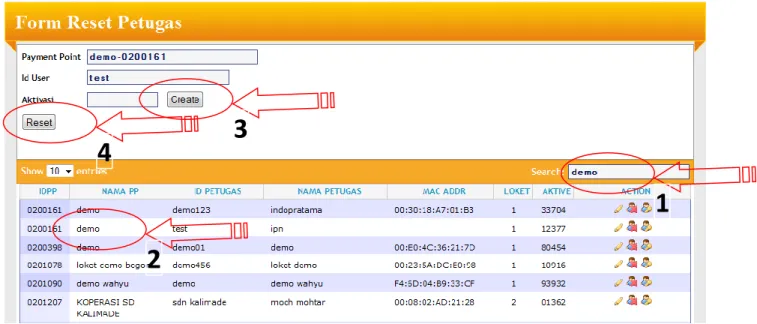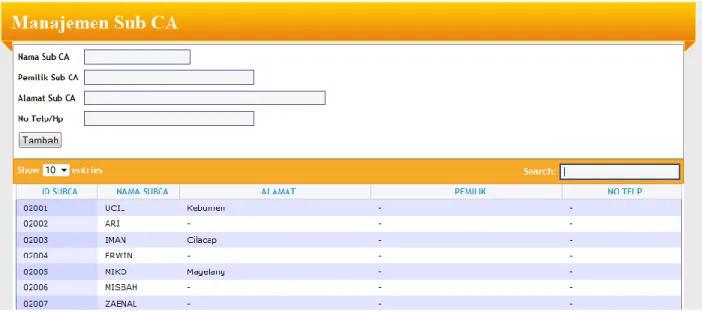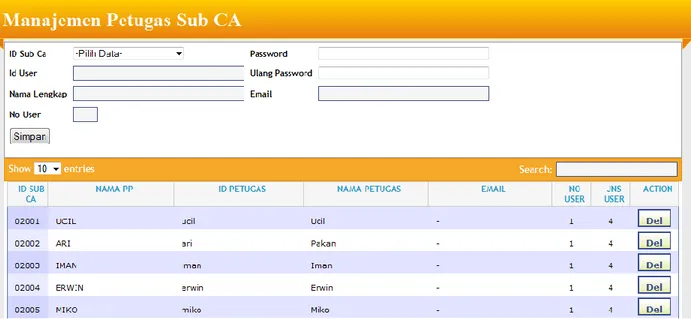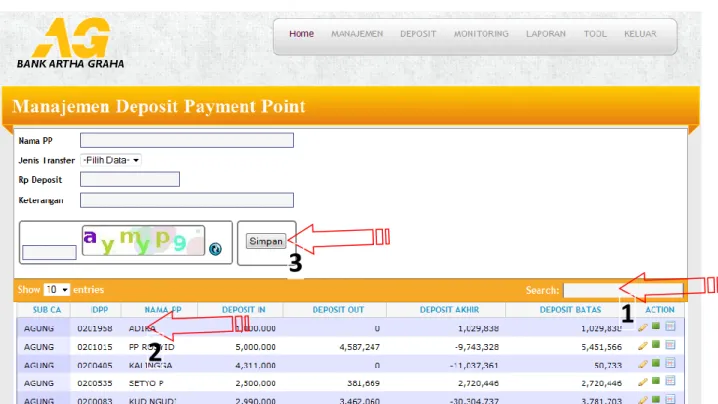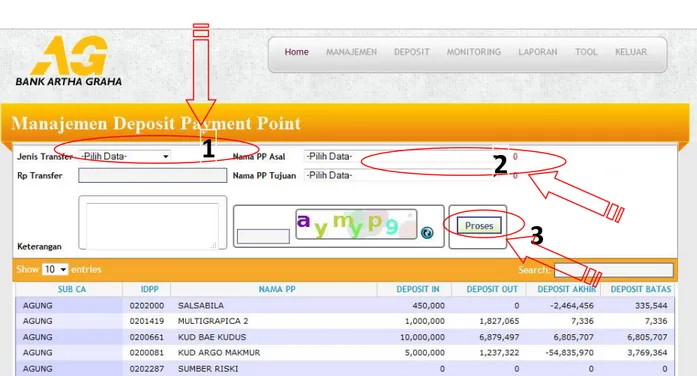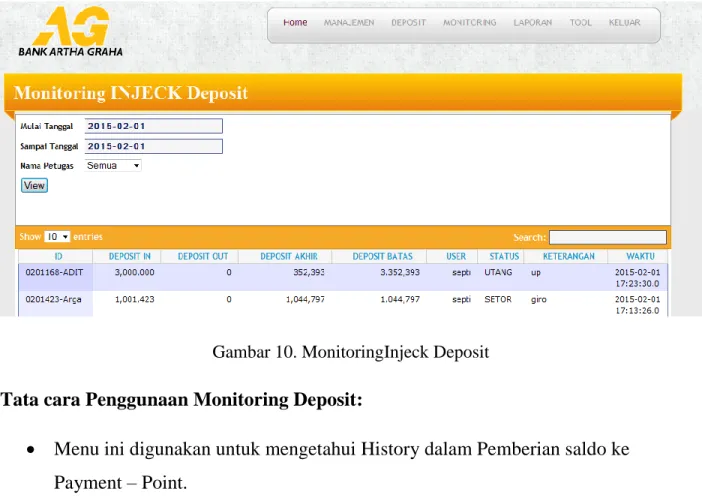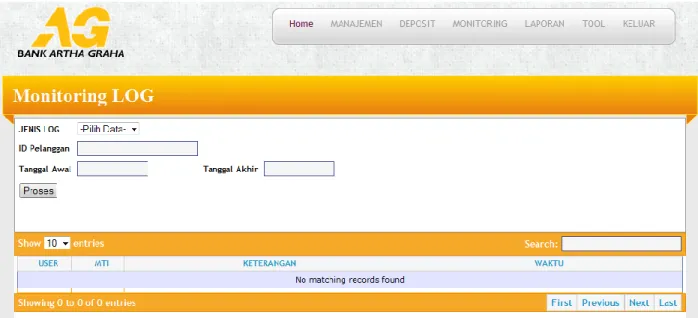1
KOMUNIKA SYARIAH
USER MANUAL MONITORING CA( Collection Agen )
MONITORING PPAG
( MONITORING PAYMENT POINT ARTA GRAHA )
2
I. Alamat Web Monitoring PPAG ... 3
II. Login ... 5
- Gambar 1. Tampilan Login Web Monitoring PPAG ... 5
A. Halaman Utama dalam Aplikasi Web Monitoring CA ... 7
- Gambar 2. Home Web Monitoring. ... 7
B. MANAJEMEN ... 8
- Manajemen Aktivasi ... 8
- Gambar 3. Manajemen Aktivasi ... 8.
- Manajemen Reset ... 9
- Gambar 4. Manajemen Reset ... 9
C. DEPOSITO ... 10
- Top Up Deposit ... 10
- Gambar 5.Top Up Deposit ... 10
- Transfer Deposit... 11
- Gambar6 . Transfer Deposit ... 11
- History Deposit ... 12
- Gambar7 . History Deposit ... 12
- Gambar 8. Detil History Deposit ... 13
D. MONITORING ... 14
- Monitoring Setoran ... 14
- Gambar 9. Monitoring Setoran ... 14
- Monitoring Log ... 15
- Gambar 10. Monitoring Log ... 15
- Monitoring History Lunas ... 16
- Gambar 11, Monitoring History Lunas ... 16
E. LAPORAN ... 17
- Laporan Pelunasan CA ... 17
- Gambar 12. Laporan Pelunasan CA ... 17
- Laporan Pelunasan Area ... 18
3
- Rekap Merchant... 19
- Gambar 14.Rekap Merchant ... 19
F. TOOL ... 20
- Ganti Password ... 20
- Gambar 15. Ganti Password ... 20
- Ganti Message CA ... 21
- Gambar 16. Ganti Message CA ... 21
- Pesan ... 22
- Gambar 17. Kirim Pesan ... 22
- Gambar 18. Balas Pesan ... 23
4
I. URL / Alamat web Aplikasi Monitoring PPAG
https://202.152.7.118:7227/monitoring/
. URL / Alamat Web Monitoring sudah menggunakan HTTP ( HTTP melalui SSL atau Secure HTTP) adalah penggunaan Secure Socket Layer (SSL) atau Transport Layer Security (TLS) sehingga konten web aplikasi lebih aman, Recommended best viewed with Mozilla Firefox version 6 or Higher.
Konfirmasi Keamanan.
Untuk pertama kali pengaksesan Web, anda akan mendapatkan halaman konfirmasi keamanan untuk dapat melanjutkan mengakses Web Aplikasi Monitoring, seperti pada gambar berikut ini.
Tampilan halaman Konfirmasi SSL
5
Selanjutnya tampilan halam keamanan akan berlanjut seperti gambar di bawah ini.
Kemudian Klik pada Tombol “Add Exception…” untuk dapat melanjutkan, adan selanjutnya akan muncul jendela baru untuk dapat menambahkan keamanan dalam browser anda.
Silahkan untuk di klik Tombol Konfirm Security Exception. Dan selanjutnya akan ke Menu Utama Log in Web Monitoring.
1
6
II .Login
Merupakan menu Tampilan Awal sebelum kita masuk ke Aplikasi Web Monitoring PPAG.
GAMBAR 1.Tampilan Login Web Monitoring PPAG
Modul
7
Halaman Utama dalam Aplikasi Web Monitoring CA
Gambar 2.Home Web Monitoring.
TERDIRI DARI:
HOME, Halaman Utama dalam Aplikasi Web Monitoring.
MANAJEMEN, Sub Menu dari menu MANAJEMENterdiri dari Manajemen Aktivasi
Merchant, Manajemen Reset.
DEPOSIT, Sub Menu dari menuDEPOSIT terdiri dariTop Up Deposit
Merchant,Transfer Deposit,Monitoring Deposit,History Deposit CA, Log Deposit CA.
MONITORING, Sub Menu dari menu MONITORING terdiri dariMonitoring Log
dan Monitoring History Lunas.
LAPORAN, Sub Menu dari menu LAPORAN terdiri dariLaporan Pelunasan CA. TOOL, Sub Menu dari menu TOOL terdiri dari Ganti Password, Ganti Message CA
dan Pesan.
8
A. MANAJEMEN
MANAJEMEN AKTIVASI MERCHANT
Gambar 3. Manajemen Aktivasi
Tata cara Penggunaan Manajemen Aktivasi:
Di dalam List silahkan search nama merchant yang hendak di aktivasi, data merchant ini di peroleh dari hasil inputan Sub CA pada waktu Pembuatan Payment – Point Baru.
Apabila sudah di ketemukan data yang hendak di aktivasi silahkan klik nama merchant tersebut, dengan sendirinya Id PP, Nama PP serta Alamat terisi dengan Sendirinya
Pada Kolom Aktivasi silahkan pilih Kolom Aktivasi dengan pilihan Aktive , Admin Bank dipilih sesuai admin yang di kehendaki dan di lanjutkan dengan Kolom Switching
silahkan pilih macam Switchingnya, JPA atau GSP.
Setelah semua kolom terisi silahkan klik Tombol Simpan, selanjutnya Payment – Point telah aktif.
2
3
4
9
EDIT PAYMENT POINT
Gambar 4.Edit Payment Point
Tata cara Penggunaan Edit Payment Point:
Di dalam List silahkan search nama merchant yang hendak di rubah, dilanjutkan klik tombol Get.
Apabila data Merchant sudah di ketemukan yang hendak di rubah silahkan isi kolom kolom tersebut, apabila sudah silahkan di klik tombol Simpan.
10
MANAJEMEN RESET
Gambar 5. Manajemen Reset
Tata cara Penggunaan Manajemen Reset:
Menu ini digunakan apabila ada Payment – Point yang tidak bisa melakukan login maupun aktivasi Merchant.
Di dalam List silahkan search Nama PP yang hendak di reset Id User maupun kode Aktivasi / Verifikasinya.
Silahkan di rubah id User pada kolom Usernya.
Klik Tombol Create untuk menggenerate kode verifikasi baru.
Klik Tombol Reset apabila sudah benar semuanya.
Petugas Payment Point di persilahkan untuk mencoba Id User beserta kode Verifikasi yang baru di buat.
Digunakan untuk Reset Petugas Merchant.
Digunakan untuk Hapus Petugas Merchant.
Digunakan untuk ResetPassword Petugas Merchant.
1
2
3
4
11
MANAJEMEN SUB CA
Gambar 6. Manajemen Sub CA
Menu ini digunakan untuk penambahan Sub CA ( Downline CA )
- Masukkan Nama dari Sub CA, Pemilik Sub Ca, Alamat Sub Cad an yang terakhir masukkan No Telpon / Hp dari Sub CA.
- Apabila Sudah di isi semuanya silahkan di klik tombol Tambah - Untuk melihat dari hasil inputan atau mencari nama sub ca bisa
menggunakan kolom Search, silahkan masukkan nama pada kolom Search kemudian di Enter.
12
MANAJEMEN USER SUB CA
Gambar 7. Manajemen User Sub CA
Menu ini digunakan untuk penambahan User Sub CA.
- Pilih ID Sub Ca yang hendak di buarkan user dan passwordnya. - Isi ID User, Nama Lengkap dari Sub CA, No User, Password di ulangi
lagi ketikkan password pada kolom Ulang Password dan yang terakhir masukkan Email dari Sub Ca yang bersangkutan.
- Apabila Sudah di isi semuanya silahkan di klik tombol Simpan.
- Untuk melihat dari hasil inputan atau mencari id sub ca bisa menggunakan kolom Search, silahkan masukkan nama id user pada kolom
13
B. DEPOSIT
TOP UP DEPOSIT
Gambar 8.Top Up Deposit
Tata cara Penggunaan Top Up Deposit:
Menu ini digunakan untuk menambah Plafon / Deposit pada Loket Payment – Point
Silahkan ketikkan nama Payment – Point yang hendak di Top Up Deposit di dalam kolom search list Payment – Point / ketikkan langsung nama Payment- Point di kolom Search.
Setelah ketemu nama Payment – Point yang di inginkan silahkan klik Nama PP yang di maksut, dengan sendirinya Kolom Nama PP akan terisi nama beserta kode Payment – Point.
Setelah itu Pilih Jenis Transfernya apakah SETOR ataukah HUTANG.
1
2
14
Payment – Point pada kolom Rp Setoran ( Jumlah Rupiah ini harus sesuai dengan jumlah Rupiah yang di top upkan ke CA yang bersangkutan untuk menghindari ketidak cocokan jumlah setoran.)
Selanjutnya ketikkan Keterangan Penyetoran pada kolom Keterangan dan masukkan Cap Ca yang tampak.
Setelah itu klik tombol Simpan.
Digunakan untuk memilih loket yang hendak di Injeck Saldo.
Digunakan untuk mengaktifkan loket atau menonaktifkan loket.
15
TRANSFER DEPOSIT
Gambar 9.Transfer Deposit
Tata cara Penggunaan Transfer Deposit:
Menu ini digunakan untuk menambah atau Mengurangi Plafon / Deposit Payment – Point, ke dalam payment – Point yang hendak di tujukan, sehingga akan terlihat jelas historynya.
Sebelumnya pilih menu Jenis Transfer yang di kehendaki.
Pilih Nama PP asal yang hendak di kurangi saldonya
Pilih juga Nama PP Tujuan yang hendak di transfer Depositnya.
Silahkan masukkan jumlah nominal Deposit yang hendak di Transfer saldonya.
Selanjutnya isi keterangan dan masukkan Cap Ca yang tampak dan Klik Tombol Proses, dengan sendirinya saldo asal akan berkurang dan saldo tujuan bertambah.
1
2
3
16
MONITORING DEPOSIT
Gambar 10. MonitoringInjeck Deposit
Tata cara Penggunaan Monitoring Deposit:
Menu ini digunakan untuk mengetahui History dalam Pemberian saldo ke Payment – Point.
Untuk Melihat secara Detail dari Pemberian Saldo ke Payment – Point berdasarkan tanggal dan berdasarkan petugas, pilih mulai tanggal yang di kehendaki dan sampai tanggal yang dikehendaki, dilanjutkan dengan memilih Nama petugas yang di inginkan, kemudian klik view.
17
C. MONITORING
MONITORING LOG
Gambar 11.Monitoring Log
Tata cara Penggunaan Monitoring Log:
Menu ini digunakan untuk melihat history log yang ada di server.
Silahkan Pilih Jenis Log ( Petugas, Pospaid, Prepaid,NonTaglis,Multipos,Multipre,PDAM )
Masukkan IDPEL yang hendak di cek ke dalam kolom ID Pelanggan.
18
MONITORING HISTORY LUNAS
Gambar 12.Monitoring History Lunas
Tata cara Penggunaan Monitoring History Lunas:
Menu ini digunakan untuk melihat history Pelunasan yang ada di server dari Payment – Point yang dimaksut, apakah pelanggan tersebut pernah melakukan pelunasan di payment point tersebut ataukah tidak.
Silahkan Pilih Jenis Pelunasan ( Pospaid, Prepaid,NonTaglis)
Masukkan IDPEL yang hendak di cek ke dalam kolom ID Pelanggan.
19
D. LAPORAN
LAPORAN PELUNASAN CA
Gambar 12.Laporan Pelunasan CA
Tata Cara Penggunaan Laporan Pelunasan CA:
Menu ini digunakan untuk mengetahui pelunasan dari masing masing Sub CA yang ada di downline kita.
Silahkan Pilih menu Laporan di lanjutkan dengan memilih Menu Laporan Pelunasan CA.
Silahkan pilih Jenis Transaksi (Pospaid,Prepaid,NonTaglis).
Pilih Sub CA (Semua atau Per Sub CA)
Semua: semua Sub CA di bawah naungan CA akan di tampilkan. Per Sub CA: berdasarkan Nama dari Sub CA yang di kehendaki saja.
Pilih Tanggal yang akan di tampilkan pelaporannya.
Silahkan pilih jenis pengelompokan pelunasannya, berdasarkan Group Pertanggal Pelunasan atau Berdasarkan Kelompok Per Payment – Point.
20
LAPORAN PELUNASAN AREA
Gambar 13.Laporan Pelunasan Area
Tata Cara Penggunaan Laporan Pelunasan Area:
Menu ini digunakan untuk mengetahui pelunasan dari masing masing AREA yang ada di Daerah Payment – Point kita, di kelompokkan berdasarkan wilyah Area Pelayanan (Propinsi).
Silahkan Pilih menu Laporan di lanjutkan dengan memilih Menu Laporan Pelunasan Area.
Silahkan pilih Jenis Transaksi (Pospaid,Prepaid,NonTaglis).
Pilih AREA(Propinsi)
Pilih Kota ( Sesuai dengan Kota di wilayah Area / Propinsi )
21
REKAP MERCHANT
Gambar 14.Laporan Rekap Merchant
Tata Cara Penggunaan Laporan Rekap Merchant:
Menu ini digunakan untuk mengetahui Jumlah maupun status Payment – Point yang ada di downline Kita, baik itu yang statusnya baru,aktif,Non Aktif maupun semuanya.
Silahkan pilih status dari Payment – Point yang di inginkan.
Pilih Area ( Propinsi) dari masing masing Payment – Point yang di inginkan.
Pilih Kota (Kabupaten) dari masing-masing Payment – Point yang di kehendaki.
22
E. TOOL
GANTI PASSWORD
Gambar 15.Laporan Ganti Password
Tata Cara Penggunaan Ganti PASSWORD:
Menu ini digunakan untuk merubah Passord sesuai dengan yang diinginkan dari petugas yang bersangkutan.
Silahkan Pilih menu Tool di lanjutkan dengan memilih Menu Ganti Password.
Pada Jendela Ganti Password, Silahkan masukkan pada kolom Password Lama password yang sebelumnya di miliki.
Setelah itu masukkan Password Baru yang di kehendaki, ulangi sekali lagi password baru pada kolom Ulang Password Baru. Kemudian klik Tombol Simpan Perubahan. Password lama telah tergantikan dengan password baru.
23
Untuk mengetahui hasil dari perubahan password yang dilakukan, silahkan untuk keluar dari aplikasi Web Monitoring dan coba untuk login kembali ke dalam Aplikasi Web Monitoring dengan menggunakan password yang baru.
GANTI MESSAGE CA
Gambar 16.Laporan Ganti Message CA
Tata Cara Penggunaan Ganti Message CA:
Silahkan Pilih menu Tool di lanjutkan dengan memilih Menu Ganti Message CA.
Pertama silahkan klik pada list nama CA, automatis kolom Nama CA akan terisi sendirinya, setelah itu silahkan ganti pesan yang di inginkan pada kolom Pesan 1 dan Pesan ke 2.
Selanjutnya tekan tombol Simpan. Secara automatic pesan yang di tampilkan di aplikasi Transaksi PPAG di bawah naungan CA yang bersangkutan akan tergantikan dengan pesan yang baru.
24
PESAN
Gambar 17.Kirim Pesan
Tata Cara Penggunaan Kirim Pesan:
Silahkan Pilih menu Tool di lanjutkan dengan memilih Menu Pesan.
Fasilitas ini digunakan layaknya kita berkomunikasi dua arah yaitu seperti ber sms dengan payment-point.
Cara penggunaannya silahkan klik tombol balas pada list pesan, kemudian automatis Nama PP yang akan dikirim pesan dengan sendirinya tampil.
Selanjutnya ketikkan pesan yang akan di sampaikan ke Payment – point yang di tuju,.
25
BALAS PESAN
Gambar 18.Balas Pesan
Menu ini digunakan untuk membalas pesan yang dikirim oleh Payment – point kepada Collection Agen.
Penggunaanya sama dengan kalau kita kirim pesan, untuk balas pesan silahkan klik tombol balas pesan pada list pesan yang masuk, selanjutnya klik Tombol Balas Pesan otomatis Nama PP sama No urut Pesan terisi dengan sendirinya, selanjutnya silahkan isi pesan yang akan di sampaikan / balas kepada Payment – Point yang bersangkutan.
26
F. KELUAR
Tata Cara Penggunaan Menu Keluar:
Silahkan Pilih menu Keluar Ketika akan keluar dalam Aplikasi., sebelum keluar akan muncul Konfirmasi , seperti berikut:
Apabila yakin akan Log out silahkan klik Ok kalau batal silahkan klik tombol Cancel.
Untuk Informasi Selanjutnya silahkan klik website Kami : di ppag.co.id