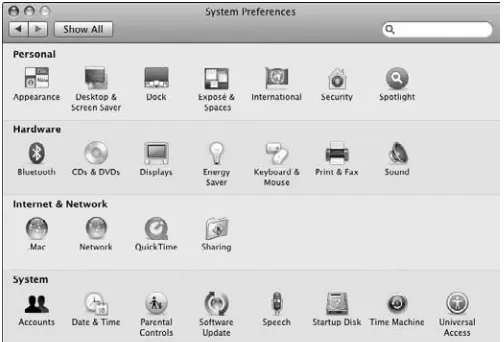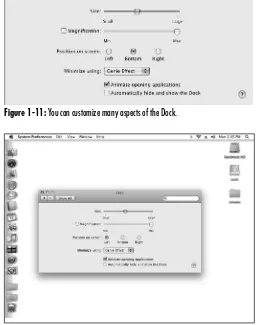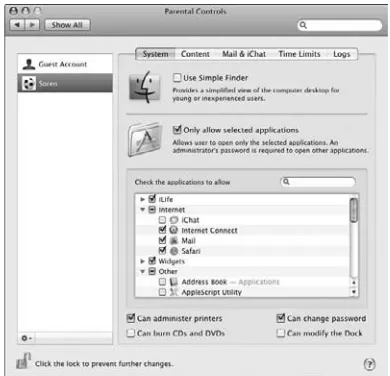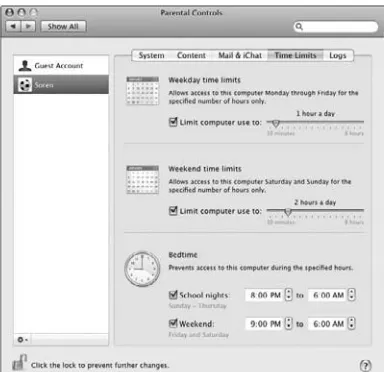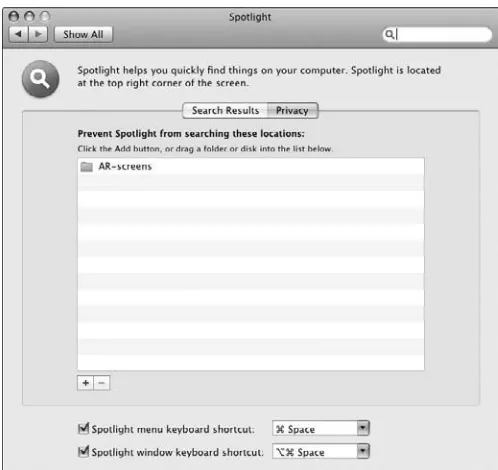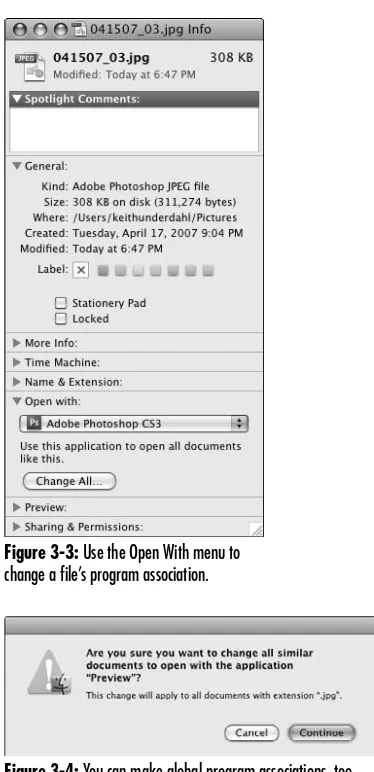by Keith Underdahl
Mac OS
®
X Leopard
™Just the Steps
™FOR
by Keith Underdahl
Mac OS
®
X Leopard
™Just the Steps
™FOR
lishing specialist, and freelance writer from Oregon. He has written numerous books, including Digital Video For Dummies 4th Edition, Adobe Premiere Elements For Dummies, Wi-Fi Home Networking Just the Steps For Dummies, and more.
patience as I introduced Macs into our home for the first time. I have been using Macintosh computers in my work for over a decade, but having them at home was new and there was some initial skepticism. Fortunately, it didn’t take long for everyone to realize that these Macs actually do work pretty well!
I want to thank Bob Woerner and Wiley for bringing me on for this book, and the Wiley publishing team who helped put it all together. Nicole Sholly and Jennifer Riggs turned my cocktail napkin scribblings into something readable, and Dennis Cohen made sure that it was all technically accurate.
Mac OS®X Leopard™Just the Steps™For Dummies®
Copyright © 2007 by Wiley Publishing, Inc., Indianapolis, Indiana Published by Wiley Publishing, Inc., Indianapolis, Indiana Published simultaneously in Canada
No part of this publication may be reproduced, stored in a retrieval system or transmitted in any form or by any means, electronic, mechanical, photocopying, recording, scanning or otherwise, except as permitted under Sections 107 or 108 of the 1976 United States Copyright Act, without either the prior written permission of the Publisher, or authorization through payment of the appropriate per-copy fee to the Copyright Clearance Center, 222 Rosewood Drive, Danvers, MA 01923, (978) 750-8400, fax (978) 646-8600. Requests to the Publisher for permission should be addressed to the Legal Department, Wiley Publishing, Inc., 10475 Crosspoint Blvd., Indianapolis, IN 46256, (317) 572-3447, fax (317) 572-4355, or online at http://www.wiley.com/go/permissions.
Trademarks:Wiley, the Wiley Publishing logo, For Dummies, the Dummies Man logo, A Reference for the Rest of Us!, The Dummies Way, Dummies Daily, The Fun and Easy Way, Dummies.com, Just the Steps, and related trade dress are trademarks or registered trademarks of John Wiley & Sons, Inc. and/or its affiliates in the United States and other countries, and may not be used without written permission. Mac OS is a registered trademark of Apple Computer, Inc. in the United States and/or other countries. All other trademarks are the property of their respective owners. Wiley Publishing, Inc., is not associated with any product or vendor mentioned in this book.
LIMIT OF LIABILITY/DISCLAIMER OF WARRANTY: THE PUBLISHER AND THE AUTHOR MAKE NO REPRESENTATIONS OR WARRANTIES WITH RESPECT TO THE ACCURACY OR COMPLETENESS OF THE CONTENTS OF THIS WORK AND SPECIFICALLY DISCLAIM ALL WAR-RANTIES, INCLUDING WITHOUT LIMITATION WARRANTIES OF FITNESS FOR A PARTICULAR PURPOSE. NO WARRANTY MAY BE CREATED OR EXTENDED BY SALES OR PROMOTIONAL MATERIALS. THE ADVICE AND STRATEGIES CONTAINED HEREIN MAY NOT BE SUITABLE FOR EVERY SITUATION. THIS WORK IS SOLD WITH THE UNDERSTANDING THAT THE PUBLISHER IS NOT ENGAGED IN RENDERING LEGAL, ACCOUNTING, OR OTHER PROFESSIONAL SERVICES. IF PROFESSIONAL ASSISTANCE IS REQUIRED, THE SERVICES OF A COM-PETENT PROFESSIONAL PERSON SHOULD BE SOUGHT. NEITHER THE PUBLISHER NOR THE AUTHOR SHALL BE LIABLE FOR DAMAGES ARISING HEREFROM. THE FACT THAT AN ORGANIZATION OR WEBSITE IS REFERRED TO IN THIS WORK AS A CITATION AND/OR A POTENTIAL SOURCE OF FURTHER INFORMATION DOES NOT MEAN THAT THE AUTHOR OR THE PUBLISHER ENDORSES THE INFOR-MATION THE ORGANIZATION OR WEBSITE MAY PROVIDE OR RECOMMENDATIONS IT MAY MAKE. FURTHER, READERS SHOULD BE AWARE THAT INTERNET WEBSITES LISTED IN THIS WORK MAY HAVE CHANGED OR DISAPPEARED BETWEEN WHEN THIS WORK WAS WRITTEN AND WHEN IT IS READ.
For general information on our other products and services, please contact our Customer Care Department within the U.S. at 800-762-2974, out-side the U.S. at 317-572-3993, or fax 317-572-4002.
For technical support, please visit www.wiley.com/techsupport.
Wiley also publishes its books in a variety of electronic formats. Some content that appears in print may not be available in electronic books. Library of Congress Control Number: 2007920005
ISBN: 978-0-470-10967-0
Acquisitions, Editorial, and Media Development
Project Editor:Nicole Sholly
Senior Acquisitions Editor:Bob Woerner
Copy Editor:Jennifer Riggs
Technical Editor:Dennis R. Cohen
Editorial Manager:Kevin Kirschner
Editorial Assistant:Amanda Foxworth
Sr. Editorial Assistant:Cherie Case
Cartoons:Rich Tennant (www.the5thwave.com)
Composition Services
Project Coordinator:Kristie Rees
Layout and Graphics:Stacie Brooks, Melanee Prendergast, Brent Savage, Erin Zeltner
Proofreader:Sossity R. Smith
Indexer:Rebecca R. Plunkett
Anniversary Logo Design:Richard Pacifico
Publishing and Editorial for Technology Dummies
Richard Swadley,Vice President and Executive Group Publisher
Andy Cummings,Vice President and Publisher
Mary Bednarek,Executive Acquisitions Director
Mary C. Corder,Editorial Director
Publishing for Consumer Dummies
Diane Graves Steele,Vice President and Publisher
Joyce Pepple,Acquisitions Director
Composition Services
Gerry Fahey,Vice President of Production Services
Introduction...1
Part 1: Using OS X...3
Chapter 1: Customizing OS X ...5
Chapter 2: Creating and Managing User Accounts...19
Chapter 3: Managing Files and Folders ...27
Chapter 4: Adjusting System Preferences...39
Part 2: Getting to Work in OS X...49
Chapter 5: Utilizing OS X Applications ...51
Chapter 6: Using Productivity Software...61
Chapter 7: Using Dashboard ...71
Part 3: Going Online with Your Mac...81
Chapter 8: Sending E-Mail and Browsing the Internet...83
Chapter 9: Using a .Mac Account...95
Chapter 10: Blogging and Web Designing with iWeb...103
Chapter 11: Chatting on Your Mac ...111
Part 4: Using Multimedia ...119
Chapter 12: Using iTunes and iPods...121
Chapter 13: Working with Third Party MP3 Players ...131
Chapter 14: Watching Videos and DVDs ...137
Chapter 15: Viewing, Organizing, and Improving Pictures ...145
Chapter 16: Making Movies ...155
Part 5: Networking Your Mac ...167
Chapter 17: Networking Wirelessly with AirPort...169
Chapter 18: Sharing Resources...177
Chapter 19: Connecting to Windows Networks ...187
Chapter 20: Networking Safely ...195
Part 6: Extending Your Mac’s
Capabilities ...205
Chapter 21: Connecting to Bluetooth Devices ...207
Chapter 22: Networking with Older Macs ...211
Chapter 23: Upgrading Your Mac...217
Chapter 24: Installing and Using Windows Programs ...221
Index...227
M
ac users have always been a loyal group, and for good reasons. Since Apple first started producing Macintosh computers in the 1980s, they’ve placed an emphasis on quality, ease-of-use, and stability. Modern Macs running the latest OS X operating system are among the most powerful and dependable personal computers you can buy, and they’re versatile enough to meet virtually any personal or professional need you may have.About This Book
Macs are user friendly, but they’re still computers, so you must follow cer-tain steps to complete tasks, like setting up an e-mail account, accessing a Wi-Fi hotspot, transferring music to an iPod, customizing the OS X interface, creating a network, and almost any other computer task you can imagine. This book provides the steps you need to get running quickly, without having to pour through extra narratives or examples that you probably don’t need anyway. And because a picture is worth a thousand words, all the steps in this book are accompanied by figures that walk you visually through each task.
Why You Need This Book
Whether you’re new to Macs or you just want a handy quick reference to OS X Leopard, this book helps you get to work quickly and efficiently. Each task covers a specific subject, and most steps take only a minute or two to follow. This book also provides crucial tips that you won’t find in your Mac’s built-in help system.
Conventions used
in this book
➟
When you have to access a menu command, I use the ➪symbol. For example, if you haveto open the File menu and then choose Open, I say File➪Open.
➟
Internet addresses are presented likewww.dummies.com. I leave off the
http://part of Web addresses because you
usually don’t have to type it anyway. When you see this icon, the text includes helpful tips or extra information relating to the task.
How This Book Is Organized
I organized the chapters of this book into several basic parts:
Part I: Using OS X
The Mac OS X operating system is accessible and easy to use right out of the box. But if you want to customize the way OS X looks and behaves, the chapters in this part show you how. Chapters also show you how to manage system preferences and work with files and folders, which is especially helpful if you’re new to Macs.
Part II: Getting to Work in OS X
Macs aren’t all about iPods and movies. This part shows you how to use some of the handy programs that are included with OS X, as well as how to use productivity programs, such as word processors and presentation programs. I show you how to use and customize the OS X Dashboard,an innovative tool that gives you instant access to notepads, calculators, weather updates, sports scores, and more. And I show you how to clean up desktop clutter with Spaces, a new feature in OS X Leopard.
Part III: Going Online with Your Mac
If you’re like most people, the Internet is one of the main rea-sons you use a computer in the first place. In this part, I show you how to browse the Web, exchange e-mail, chat, and even create your own blogs and Web pages.
Part IV: Using Multimedia
A modern Mac running OS X Leopard is one of the most powerful multimedia devices you can buy. With iLife pro-grams that come free with most new Macs, you can watch DVDs, manage and play your music library, send music to iPods and other MP3 players, organize and improve digital photos, and make your own movies.
Part V: Networking Your Mac
If you have more than one computer, you’ll probably want to connect those computers together at some point so that they can share files, printers, Internet connections, and other resources. This part shows you how to set up networks between all your computers, even if some of those computers are Windows PCs.
Part VI: Extending Your Mac’s Capabilities
As powerful and versatile as most Macs are, they can be even more. In this part, I show you how to use Bluetooth peripherals with your Mac, how to network with comput-ers running older vcomput-ersions of the Macintosh operating system, and how to upgrade your Mac. One chapter even shows you how to install the Microsoft Windows operat-ing system on your Mac, a new capability with Intel-chipped Macs running OS X Leopard.
Get Ready To
If you’re ready to fire up your first Mac, or you’re a long-time user and need quick steps to access advanced features, there’s a task in this book that’s ready to help you.
Part 1
Change a File’s Icon...30
Customize the Finder ...31
Create Folders ...32
Rename Groups of Files ...32
Trash Files or Folders...34
Back Up Files to a CD ...35
Back Up Your Computer with Time Machine ...36
Restore Files with Time Machine...37
Suppress Desktop Icons for CDs and iPods ...38
Chapter 4: Adjusting System Preferences . . . .39
Save Energy with Power Settings...40
Update System Software ...41
Select a Startup Disk ...42
Manage Printers ...42
Calibrate the Display Color ...44
Change Keyboard and Mouse Settings...45
Adjust Audio Settings ...46
Checking System Specifications and Performance ...47
Change the Display Size...8
Customize Keyboard Shortcuts...9
Add and Remove Dock Items...10
Move and Hide the Dock ...11
Make OS X Accessible...12
Activate a Screen Saver...14
Display 24-Hour Time...15
Access Programs Quickly with Exposé ...16
Set up Spaces...17
Switch between Spaces ...18
Chapter 2: Creating and Managing User Accounts . . .19
Disable Automatic Login...20
Require a Password to Wake the Computer...20
Create a New User Account ...21
Change Account Settings...22
Change a Password...22
Switch between User Accounts ...23
Set Up Parental Controls...24
Customizing OS X
A
pple is rightfully proud of the user interface design incorporated into the Macintosh OS X family of operating systems. The interface is easy to use, and it’s also easy to customize so that your Mac looks and behaves the way you want.This chapter shows you how to customize various parts of the OS X inter-face, including
➟
Desktop:You can change the color scheme of your desktop or use a picture as your background.➟
Display:You can also change the size of the desktop display, use a custom screen saver, and adjust the way the clock appears.➟
Dock: The OS X Dock normally resides at the bottom of the screen and gives quick access to your most commonly used programs. You can move the Dock, add or remove items, and change the way the Dock appears.➟
Keyboard and Accessibility: Mac OS X can accommodate most accessibility needs, and common keyboard shortcuts can be changed, too.➟
Exposé:Switch quickly between programs with this OS X tool.➟
Spaces: If you’re tired of constantly re-arranging your desktop, create and easily move between multiple virtual workspaces using Leopard’s new Spaces feature.1
Get ready to . . .
➟
Access System Preferences ...6➟
Modify the Desktop Appearance ...6➟
Change the Display Size ...8➟
Customize Keyboard Shortcuts...9➟
Add and Remove Dock Items...10➟
Move and Hide the Dock...11➟
Make OS X Accessible ...12➟
Activate a Screen Saver...14➟
Display 24-Hour Time ...15➟
Access Programs Quickly with Exposé ...16➟
Set up Spaces ...17➟
Switch between Spaces ...18Access System Preferences
1. Open the Apple menu by clicking the Apple icon in the upper-left corner of the screen.
2. Choose System Preferences from the Apple menu to reveal the System Preferences screen, as shown in Figure 1-1.
You can also open System Preferences from the Dock.
3. Click a preference icon to open a group of settings.
To return to the main System Preferences window, click the Show All button at the top of any individual settings screen.
Modify the Desktop Appearance
1. Open System Preferences and then click the Appearance icon.
2. Click the Appearance menu and then choose a color scheme for the overall appearance of the interface (see Figure 1-2).
3. Click the Highlight Color menu and choose a highlight color for selected text.
4. Use the Place Scroll Arrows radio buttons to choose whether you want scroll arrows right next to each other or placed at the top and bottom of scroll bars.
5. Select other scroll bar options as desired.
If you find that your computer freezes momentarily or responds slowly when scrolling through documents, deselect the Use Smooth Scrolling option.
Figure 1-1:Start with the System Preferences window to change OS X settings.
Figure 1-2:Change the color and other appearance settings.
6. Choose the maximum number of items that are dis-played in Recent Items menus for Applications, Documents, and Servers.
7. Click Show All to return to the main System Preferences screen.
8. Click the Desktop & Screen Saver icon.
9. In the Desktop & Screen Saver settings window that appears, click the Desktop button to bring Desktop set-tings to the front (see Figure 1-3), if they aren’t shown already.
10. Click an image folder on the left side of the settings window and then choose a picture or swatch on the right to use as your desktop background. Choices include
• Apple Images:These are standard background graph-ics supplied with OS X.
• Themed images:OS X also includes stock photos of nature scenes, plants, and other things, which can be used as desktop backgrounds.
• Solid Colors:Choose a color swatch to make your desktop background a solid color.
• Pictures Folder:Click this to use any image from your Pictures folder, as shown in Figure 1-4.
11. Using the menu at the top of the Desktop window, choose whether you want to tile smaller images or stretch them to fill the whole screen.
Enable the Change Picture check box at the bottom of the screen to automatically change the background image periodically. By using this feature, you can turn your desktop into a slide show.
Figure 1-3:Click the Desktop button to bring desktop settings to the front.
Figure 1-4:You can use almost any picture as your desktop background.
➟
7Change the Display Size
1. Open System Preferences and then click the Displays icon.
2. In the Displays screen that appears, click the Display button to bring Display settings to the front, if they aren’t shown already.
3. Choose a resolution on the left side of the screen, as shown in Figure 1-5.
4. Use the Brightness slider to adjust the display brightness.
5. Choose a Colors setting and a Refresh Rate in each respective menu.
In general, you should use the highest available settings in the Colors and Refresh Rate menus. Reduce them only if you see dis-tortion or other display problems.
If you connect a second display to your computer — for example, an external monitor or a multimedia projector — open the Displays settings and then click the Detect Displays button. OS X detects the new display and allows you to adjust its settings as well.
6. Click the Color button to bring the Color settings to the front, as shown in Figure 1-6.
7. Choose a Display Profile on the left side of the screen.
Which Display Profile you use depends primarily on your hardware. See Chapter 4 for more on choosing display profiles.
Figure 1-5:Change the display resolution and brightness here.
Figure 1-6:Choose a color profile for your display.
Customize Keyboard Shortcuts
1. Quit any open applications by using Ô+Q.2. Open System Preferences and then click the Keyboard & Mouse icon to open the Keyboard & Mouse settings, as shown in Figure 1-7.
3. Click the Keyboard Shortcuts button to bring Keyboard Shortcut settings to the front, as shown in Figure 1-8.
4. Scroll down the list of available commands to find the one you want to customize.
5. Double-click the shortcut you want to change. Make sure you double-click the actual shortcut listed in the Shortcut column, not the command listed in the Description column.
6. Press the new keyboard shortcut that you want to use for the command.
If the shortcut you want to use is assigned already to a different command, a yellow warning triangle appears next to the duplicated shortcuts. If you see the yellow warning triangles, at least one shortcut must be changed.
7. To disable a keyboard shortcut, remove the check mark next to it in the On column.
8. Close the Keyboard & Mouse preferences window to save your changes.
If you’re unhappy with the keyboard shortcuts you’ve customized or if you’re using a pre-owned computer that was customized by someone else, open the Keyboard Shortcuts settings and click the Restore Defaults button. This restores all keyboard shortcuts back to their factory defaults.
Figure 1-7:Adjust basic keyboard settings here.
Figure 1-8:Keyboard shortcuts are customized easily.
➟
9Add and Remove Dock Items
1. Open the icon for your hard drive and then clickApplications in the sidebar on the left side of the Finder window to open the Applications folder, as shown in Figure 1-9.
2. Locate the icon for the program that you want to add to the Dock.
In some cases — such as Apple iWork or Microsoft Office applica-tions — you may need to open a subfolder to find a program’s icon. Look closely at the icon; if the icon looks like a folder, it is a folder.
3. Click and drag the program’s icon to the Dock, as shown in Figure 1-9. The place where you drop the icon on the Dock will be that icon’s location, so choose a location carefully.
4. To launch an application from the Dock, simply click the appropriate icon. The application launches.
5. To remove an item from the Dock, click-and-hold the mouse pointer on the item until a pop-up menu appears, as shown in Figure 1-10.
If you’re using a two-button mouse, simply right-click the Dock icon you want to remove instead of clicking-and-holding.
6. While still holding down the mouse button, move the pointer over Remove from Dock and then release the mouse button. The item disappears from the Dock.
Figure 1-9:Click and drag application icons to the Dock.
Figure 1-10:Items can be removed from the Dock as easily as they are added.
Move and Hide the Dock
1. Open System Preferences and then click the Dock icon.
2. In the Dock settings screen, as shown in Figure 1-11, move the Dock Size slider to change the Dock size.
You can also change the Dock size at any time by clicking and drag-ging up or down on the thin vertical line near the right side of the Dock.
3. If you want to use Dock magnification — useful if you have the Dock size set to small and it holds many icons — place a check mark next to Magnification and adjust the slider as desired.
4. Choose a Dock position by clicking the Left, Bottom, or Right radio buttons. Figure 1-12 shows the Dock on the left side of the screen.
If you have a widescreen monitor, you may find that putting the Dock on the left or right side of the screen makes more efficient use of screen real estate.
5. If you don’t like the bouncy feedback provided by Dock icons when you launch a program, remove the check mark next to Animate Opening Applications. An arrow still shows you when the program is launching.
6. To automatically hide the Dock when it isn’t in use, place a check mark next to Automatically Hide and Show the Dock. To reveal the hidden Dock, simply move the mouse pointer to the bottom (or left or right, as appropriate) of the screen.
Figure 1-11:You can customize many aspects of the Dock.
Figure 1-12:If you have a widescreen monitor, you may want to move your Dock to the side.
➟
11Make OS X Accessible
1. Open System Preferences and then click the Universal Access icon.
2. To adjust settings for visual impairments, click the Seeing tab to reveal the Seeing settings, as shown in Figure 1-13.
3. To enable VoiceOver— a basic screen reader program built-in to OS X — select the On radio button below VoiceOver.
If you aren’t happy with how VoiceOver sounds, click the Open VoiceOver Utility button. There you can change the voice, pitch, speed, and other characteristics of VoiceOver.
4. To enable screen zooming, select the On radio button below Zoom. Press Option+Ô+= to zoom in on an area of the screen, and press Option+Ô+- to zoom back out.
5. Use the settings below Display to change the appearance and use of color onscreen.
6. Click the Hearing button to reveal audio options, as shown in Figure 1-14.
7. If you can’t hear alert sounds from the computer, place a check mark next to Flash the Screen When an Alert Sound Occurs.
Click the Flash Screen button to test the screen flash.
Figure 1-13:Use these settings if you need help seeing your Mac.
Figure 1-14:If you can’t hear audio alerts, you can enable a screen flash instead.
8. Click the Keyboard button to adjust keyboard options, as shown in Figure 1-15.
9. To enable Sticky Keys, select the On radio button next to Sticky Keys. Sticky Keys allows you to use modifier keys, such as Shift, Function, Control, Option, and Ô, with-out simultaneously pressing multiple keys.
If you need Sticky Keys only occasionally, place a check mark next to Press the Shift Key Five Times to Turn Sticky Keys On or Off. This option gives you an easy way to quickly enable or disable Sticky Keys.
10. To create a delay between when a key is first pressed and when it’s accepted by the computer, click On next to Slow Keys. Use the Acceptance Delay slider to change the length of the delay.
11. Click Mouse & Trackpad to open pointer device settings, as shown in Figure 1-16.
12. If you wish to use a numeric keypad in place of a mouse, click On next to Mouse Keys.
If your keyboard doesn’t include a dedicated keypad — this is usu-ally the case with laptops — you can purchase a USB (Universal Series Bus) keypad at most computer and office supply stores.
13. Use the Initial Delay and Maximum Speed sliders to fine-tune the behavior of Mouse Keys.
14. If the mouse cursor is too small, use the Cursor Size slider to change the size of the cursor. The Cursor Size slider works with Mouse Keys as well as a conventional mouse or trackpad.
If you’re giving a presentation with your Mac and a digital projector, you may want to increase the size of the mouse cursor so that the cursor can be used as an onscreen pointer during the presentation.
Figure 1-15:Change the way your keyboard behaves here.
Figure 1-16:Your pointing device can be customized, too.
➟
13Activate a Screen Saver
1. Open System Preferences and then click the Desktop & Screen Saver icon.
2. Click the Screen Saver button to reveal screen saver set-tings, as shown in Figure 1-17.
3. Scroll through the list of screen savers and click a screen saver to preview it in the window to the right.
To create a screen saver with photos from your iPhoto library, choose Library in the Screen Savers list. Alternatively, scroll down the Screen Savers list and click Choose Folder and then browse to a folder containing pictures you want to use.
4. Use the Start Screen Saver slider to change when the screen saver appears. If you choose 15, for example, the screen saver appears only after the computer is inactive for 15 minutes.
5. To configure a hot corner for activating your screen saver, click the Hot Corners button.
6. Decide which corner you want as the hot corner and then choose Start Screen Saver in that corner’s menu, as shown in Figure 1-18.
7. Click OK to close the hot corner options. To test the hot corner, move the mouse pointer all the way to the cor-ner you selected. The screen saver begins.
If you don’t want to use a screen saver, move the Start Screen Saver slider to Never.
Figure 1-17:OS X comes with some neat built-in screen savers.
Figure 1-18:Hot corners can be used to quickly activate a screen saver.
Display 24-Hour Time
1. Open System Preferences and then click the Date & Time icon.
You can also open the Date & Time control panel by clicking-and-holding the clock in the upper-right corner of the screen and then choosing Open Date & Time from the contextual menu that appears.
2. Click the Clock button to bring Clock preferences to the front, as shown in Figure 1-19.
3. Select Use a 24-Hour Clock to display time in 24-hour format.
If you’re displaying time in 24-hour format, it makes sense to deselect the Show AM/PM option.
4. Adjust other clock options as desired and then click the Date & Time button to show the calendar and time set-ting options, as shown in Figure 1-20.
Some clock options — such as Analog display — aren’t compati-ble with a 24-hour clock.
5. If you want the computer to automatically synchronize its clock with an online date and time source, make sure that Set Date & Time Automatically is checked. Choose a source based on your geographical location.
Figure 1-19:Customize the way time is displayed on your computer.
Figure 1-20:Your computer can automatically check and set the time for you.
➟
15Access Programs Quickly
with Exposé
1. Open System Preferences and then click the Exposé & Spaces button.
2. Select a hot corner that you want to use for switching between open programs and then choose All Windows in that corner’s menu, as shown in Figure 1-21.
3. Close the Exposé & Spaces window.
4. Move the mouse pointer to the corner you selected as the Exposé hot corner. A window for each active pro-gram appears, as shown in Figure 1-22.
5. Click the program window you want to open. The selected program becomes active although those other programs are still running.
You can also quickly switch between open applications by holding down the Ôkey and then pressing Tab. A small window appears in the middle of the screen with an icon for each open application. Keep pressing Tab until the desired program is highlighted and then release the Ôkey.
Figure 1-21:Select a hot corner here.
Figure 1-22:Click the program window you want to open.
Set up Spaces
1. Open System Preferences and then click the Exposé & Spaces icon.
2. Click the Spaces button to open Spaces options, as shown in Figure 1-23.
3. Place a check mark next to Enable Spaces.
To switch between Spaces more easily, place a check mark next to Show Spaces in Menu Bar. A Spaces number appears in the menu bar. Click the Space number and then select a new space from the menu that appears to jump to that space.
4. To add spaces, click the plus sign next to either Column or Row. In Figure 1-23, one row has been added.
5. If you want to use only a certain program in a certain space — for example, you may set up a separate space just for the DVD player — click the plus sign under Application Bindings.
6. In the Finder window that appears, as shown in Figure 1-24, select an application and then click Add.
7. In the Application Bindings column of the Spaces win-dow, click the Space number and choose a space to which the application should be assigned.
You can create bindings for any application, but they’re most effec-tive for multimedia applications that might compete with each other, such as iTunes and the DVD Player. If iTunes is in Space 3, audio from iTunes goes away when you switch to the DVD Player in Space 4 and vice versa.
Figure 1-23:Enable and configure different spaces for your desktop.
Figure 1-24:Applications can be assigned to specific spaces.
➟
17Switch between Spaces
1. To switch between spaces, use one of the following techniques:
• Press F8 to activate spaces, as shown in Figure 1-25, and then click the space that you want to open.
You can change the Spaces hot key by opening the Spaces prefer-ences window and selecting a different function key from the To Activate Spaces menu. F8 is the default hot key for spaces.
• Click the Spaces number in the menu bar (if shown) and then select a Space number from the menu that appears.
• Launch a program that has a dependency to a specific space. The previous section shows you how to set up dependencies.
2. To move an application window from one space to another, activate Spaces and then click and drag a win-dow to a new space, as shown in Figure 1-26.
Figure 1-25:Press F8 to activate spaces and then click a space to open it.
Figure 1-26:You can click and drag application windows between Spaces.
Creating and
Managing User
Accounts
A
fter you get a new computer, one of the first things you will probably do is customize it to fit your needs and personality. You may customize the desktop appearance, add your favorite programs to the Dock, and set up e-mail and chat programs for your personal accounts. But what if your new computer is shared by other people? They may want to do customizations of their own, and you probably don’t want other people using your e-mail account.The Macintosh operating system allows you to easily set up multiple user accounts on your computer. Personal user accounts have several advantages:
➟
Each user can customize the way the operating system looks and behaves without affecting other users.➟
Users can set up and use their own e-mail and Internet accounts.➟
Private files and communications stay private.➟
User accounts can help prevent unauthorized persons from using the computer.➟
Parents can control how their children spend their time on the computer.This chapter shows you how to set up and manage user accounts on your computer.
2
Get ready to . . .
➟
Disable Automatic Login ...20➟
Require a Password to Wakethe Computer ...20
➟
Create a New User Account ...21➟
Change Account Settings ...22➟
Change a Password...22➟
Switch between User Accounts ...23➟
Set Up Parental Controls ...24➟
Delete a User Account ...26Disable Automatic Login
1. Open System Preferences and then click the Accounts icon.
2. Click Login Options.
3. Click the Lock icon in the lower-left corner and then enter your administrator password to unlock changes.
4. In the Automatic Login menu choose Disabled, as shown in Figure 2-1.
5. Under Display Login Window As, choose one of the fol-lowing options:
• List of users: A list of users appears in the login win-dow. Users click a name and then enter a password to login.
• Name and password: The login window simply shows empty Name and Password fields. This option is less convenient but slightly more secure.
Require a Password to Wake
the Computer
1. Open System Preferences and then click the Security icon.
2. Click the System button.
3. Place a check mark next to Require Password to Wake This Computer from Sleep or Screen Saver; see Figure 2-2.
If you haven’t already disabled Automatic Login, a warning mes-sage suggests that you do so if you require a password to wake the computer from sleep or a screen saver.
Figure 2-1:Disable Automatic Login to make your computer more secure.
Figure 2-2:Use the Security control panel to require passwords at login.
Create a New User Account
1. Open System Preferences and then click the Accounts icon.
2. Click the Lock icon in the lower-left corner of the Accounts control panel and then enter your administra-tor password to unlock account settings.
3. Click the plus sign in the lower-left corner — just above the Lock icon — of the Accounts window. The new account tab appears, as shown in Figure 2-3.
4. Enter a name and a short name for the account.
The short name is used for system folders. If you don’t like the short name that’s generated automatically, change it now because the short name can’t be changed after the account is created.
5. Enter a password and a password hint for the new user.
If you’re not sure whether your password is secure enough, click the key button next to the Password field to open the Password Assistant. The Assistant grades the quality of your password and suggests alternatives if necessary.
6. Choose an account type in the Account Type menu.
Administrator rights allow you to create new accounts, install pro-grams, and change other important system settings, so choose care-fully when deciding who will and will not get administrator rights on your computer. Most accounts should be Standard or Managed with Parental Controls. Sharing accounts give read-only access and should mainly be used for remote network users.
7. Click Create Account. The new account appears in the accounts list, as shown in Figure 2-4.
Figure 2-3:Enter a name and password for the new account.
Figure 2-4:New accounts appear in the list on the left.
➟
21Change Account Settings
1. Open System Preferences and then click the Accounts icon.
2. Click the Lock icon in the lower-left corner of the Accounts control panel and enter your administrator password to unlock account settings.
3. Click the account name for which you want to change settings.
4. Adjust basic account settings, such as administrator rights.
5. To change the account’s picture, click the Picture.
6. Choose a picture in the list, as shown in Figure 2-5.
If you want to use your own picture, click Edit Picture and then click Choose in the Images window that appears. Browse to the photo you want to use. If your computer has an iSight or built-in camera, you’ll also be given the option to take a picture using it.
Change a Password
1. Open System Preferences and then click the Accounts icon.
2. Click the Lock icon in the lower-left corner of the Accounts control panel and enter your administrator password to unlock account settings.
3. Click the account name for which you want to change the password and then click Reset Password.
4. In the Reset Password window that appears, as shown in Figure 2-6, enter a new password and a hint.
5. Click Reset Password to set the new password.
Figure 2-5:Choose an account picture here.
Figure 2-6:Passwords should be changed regularly.
Switch between User Accounts
1. Open System Preferences and then click the Accounts icon.
2. Click the Lock icon in the lower-left corner of the Accounts control panel and enter your administrator password to unlock account settings.
3. Click Login Options at the bottom of the accounts list.
4. In the login options that appear, place a check mark next to Enable Fast User Switching, as shown in Figure 2-7.
5. Choose how you want users to appear on the switching menu — Name, Short Name, or Icon Image — and then close the Accounts window.
Fast user switching makes it easier to switch between users, but it isn’t necessary. Don’t enable fast user switching if your computer has limited memory or you don’t want to allow multiple users to log in simultaneously.
6. To switch to a different user, click the user name in the upper-right corner of the menu bar.
7. In the User Switching menu that appears, as shown in Figure 2-8, choose a user name to switch to that user.
If you don’t enable fast user switching, you must log out of the cur-rent account before switching to a new user. Choose Apple➪Log
Out to log out of the current account and then use the standard OS X login screen to log in to a different account.
Figure 2-7:Enable fast user switching in the Login Options window.
Figure 2-8:Click the user name to switch to a new user.
➟
23Set Up Parental Controls
1. Open System Preferences and then click the Parental Controls icon.
2. Click the Lock icon in the lower-left corner of the Parental Controls control panel and enter your adminis-trator password to unlock the settings.
3. Click the account name for which you want to set up parental controls and then click Enable Parental Controls.
You can’t set up parental controls on administrator accounts.
4. To control what applications the user can access, click System and then check or uncheck applications, as shown in Figure 2-9.
5. Place check marks next to system features that the user is allowed to use. In Figure 2-9, the user isn’t allowed to burn CDs and DVDs or modify the Dock.
6. To limit who the person can correspond with by e-mail or iChat, click Mail & iChat and then place a check mark next to the services you want to limit.
7. In the e-mail address list, click the Add button (it looks like a plus sign) and then type the name and e-mail address that you want to allow.
8. Click Add to add the user to the list of allowable iChat or Mail partners, as shown in Figure 2-10.
Figure 2-9:Select which applications your child can use.
Figure 2-10:Use this window to control with whom your child exchanges e-mail.
9. To limit your child’s access to adult Web sites or offen-sive content, click Content.
10. Place a check mark next to Hide Profanity in the Dictionary to block access to offensive words in the OS X Dictionary program.
11. Choose an option for limiting Web sites:
• Allow Unrestricted Access to Websites:This option places no limits on Web site access.
• Try to Limit Access to Adult Website Automatically:
Safari attempts to identify and limit access to adult Web sites. This works most but not all the time.
• Allow Access to Only These Websites:This reveals a list of Web sites, as shown in Figure 2-11. The user can visit only sites in this list. Click the plus sign under the list to add more Web sites.
12. To manage the amount of time your child spends on the computer, click Time Limits.
13. Place check marks next to Limit Computer Use To under Weekdays and Weekends and then use the sliders to set the maximum time, as shown in Figure 2-12.
14. Under Bedtime, place check marks next to School Nights and Weekends and then use the clock menus to set a bedtime for computer use.
Figure 2-11:Limit access to offensive Web sites and other material.
Figure 2-12:Control when and for how long your child uses the computer.
➟
25Delete a User Account
1. Back up any important files and data that may be stored in the user’s personal folders.
To back up the user’s files, you will either need to log in to the com-puter as that user or use your administrator password to access the account.
2. Open System Preferences and then click the Accounts icon.
3. Click the Lock icon in the lower-left corner of the Accounts control panel and enter your administrator password to unlock account settings.
4. Click the user account name that you want to remove.
5. Click the Delete User button, which is located under the accounts list and looks like a minus sign.
6. Confirm that you actually want to delete the account, as shown in Figure 2-13.
If you click OK, the user’s files are retained. If you click Delete Immediately, all the user’s files and settings are deleted immediately.
Figure 2-13:Confirm whether you want to delete the account.
Managing Files
and Folders
C
onsider all the things for which you use your computer. You compose e-mail, browse the Internet, edit photos, play music, type memos, and more. Many of these tasks involve files that are stored on your hard drive.The Macintosh operating system makes managing your files easy. The Mac OS X component that helps you browse and manage files is the Finder.The Finder runs at all times in the background, and you can open Finder win-dows from the Dock or any time you double-click the icon for a hard drive or folder. The Finder lets you quickly perform basic tasks, like creating fold-ers and moving or deleting files. The Finder also lets you perform more advanced tasks, such as customizing a file’s icon or changing the default pro-gram you use to open a file.
This chapter shows you how to manage files with the Finder. It also shows you how to use other OS X file management tools, including
➟
Spotlight:This is a powerful tool for searching files, programs, and even system settings.➟
Trash:Deleted files are sent to the Trash. If you accidentally delete a needed file, you can usually recover it from the Trash.➟
Burn Folders:Back up important files to recordable CDs or DVDs by using Burn folders.➟
Time Machine: New in Leopard, Time Machine makes it easy to back up your entire computer on a regular basis.3
Get ready to . . .
➟
Search Your Computer with Spotlight ...28➟
Associate Files with Different Programs ...29➟
Change a File’s Icon ...30➟
Customize the Finder ...31➟
Create Folders...32➟
Rename Groups of Files ...32➟
Trash Files or Folders ...34➟
Back Up Files to a CD ...35➟
Back Up Your Computerwith Time Machine ...36
➟
Restore Files with Time Machine ...37➟
Suppress Desktop Iconsfor CDs and iPods ...38
Search Your Computer with Spotlight
1. Click the Spotlight icon in the upper-right corner of theOS X menu bar. The Spotlight icon looks like a magnify-ing glass.
2. Type a query. When you type, top results appear in a menu below Spotlight. Choose a result in the menu to open it.
3. To view a more detailed list of results, click Show All in the Spotlight menu to open the Spotlight window, as shown in Figure 3-1.
To search a specific location (such as an external hard drive or your Pictures folder), select the location in the sidebar on the left side of the Spotlight window.
4. If Spotlight searches resources that you prefer not to search, open System Preferences and click the Spotlight icon.
You can also open Spotlight Preferences by choosing Spotlight Preferences in the Spotlight menu.
5. In the Spotlight Preferences window, remove check marks next to resources that you don’t want searched.
6. To block certain folders from being searched, click the Privacy button near the top of the Spotlight window.
7. Click Add (it looks like a plus sign) near the bottom of the Privacy window and then browse to the folder you want to block from being searched.
8. Select the folder and click Choose. The blocked folder appears in the list, as shown in Figure 3-2.
Figure 3-1:Use Spotlight to quickly search for files and other items.
Figure 3-2:You can block Spotlight from searching certain folders.
Associate Files with Different
Programs
1. Open Finder and browse to a file for which you want to change the program association.
2. Click the file once to select it but don’t double-click the file or open it.
3. With the file selected, press Ô+I.
You can also open the Info window by selecting the file and then choosing File➪Get Info, or right-clicking the file and choosing Get
Info from the menu that appears.
4. In the Info window, as shown in Figure 3-3, click the arrow next to Open With to expand the file opening options.
5. Click the menu under Open With and choose a differ-ent program.
If you don’t see the desired program listed in the menu, choose Other from the bottom of the menu and then browse the Applications folder to find the program you want to use to open the file.
Make sure you select a program that is appropriate for opening the file. For example, if the file is a picture, you probably want to asso-ciate it with a graphics program like iPhoto or Adobe Photoshop. A word processing program, like Apple Pages, isn’t the best program to open and edit photos in.
6. If you want to change the program association for all files of a given type, click Change All below the Open With menu.
7. Click Continue in the dialog box shown in Figure 3-4 to apply the global change.
Figure 3-3:Use the Open With menu to change a file’s program association.
Figure 3-4:You can make global program associations, too.
➟
29Change a File’s Icon
1. Open an image file containing the image you want to use as a file’s icon.
Ideally, the icon image should have some relevance to the docu-ment. For example, if the document is a PDF file containing infor-mation about your company, you may want to change the file’s icon so that it uses your company logo.
2. Select the image and then copy it. If you’re viewing the image in the OS X Preview program, simply choose Edit➪Copy, as shown in Figure 3-5.
3. Close the image.
4. Open Finder and browse to a file for which you want to change the program association.
5. Click the file once to select it but don’t double-click the file or open it.
6. With the file selected, press Ô+I.
7. Click once on the current icon image in the upper-left corner of the Info window to select it.
8. With the old icon selected (a border appears around the icon when it is selected), as shown in Figure 3-6, press Ô+V to paste in the new icon image.
9. Close the Info window. As you can see in Figure 3-6, the new icon image appears immediately in the Finder.
You can follow these same steps to change a folder’s icon as well as a file’s icon.
Figure 3-5:Copy the image that you want to use as your new file icon.
Figure 3-6:To change a file’s icon, simply paste in a new image.
Customize the Finder
1. Click the Finder button on the Dock to open a Finder window.
2. Click the options button (it looks like a toothed gear) and choose Show View Options.
Make sure that no folder or file in the Finder is selected. If an item is selected, the Options menu lists commands specific to that item, and the Show View Options choice isn’t available.
3. In the view options window that appears, customize appearance settings, such as icon sizes and labeling.
4. Close the view options window, and with the focus still on the Finder, choose Finder➪Preferences.
5. Click Sidebar at the top of the Preferences window that appears and then remove check marks next to items that you don’t want to appear in the Finder Sidebar, as shown in Figure 3-7. For example, if you don’t use Apple’s .Mac service, you may want to remove the check next to iDisk so it doesn’t needlessly take up Finder space.
6. Close the Sidebar preferences and then with the focus still on the Finder, choose View➪Customize Toolbar.
7. In the Toolbar Customization window that appears, as shown in Figure 3-8, click and drag buttons to the Finder toolbar. In Figure 3-8, I added the Separator, New Folder, Path, and Get Info buttons to the toolbar. Click Done after you’re finished making changes.
To remove items from the toolbar, simply click and drag them from the toolbar to the Tool Customization window. You can easily add them back later if you want.
Figure 3-7:Customize Finder sidebar items here.
Figure 3-8:You can easily add and remove Finder toolbar items.
➟
31Create Folders
1. Open the folder in which you want to create a sub-folder. If you want to create a new folder on the Desktop, click in an empty area of the Desktop to ensure it has the current focus.
2. Press Ô+Shift+N to create a new folder. As you can see in Figure 3-9, the new folder is named Untitled Folder.
3. Type a new descriptive name for your folder.
To keep your files secure, you should create subfolders only on the Desktop or in your user-specific folders in the Finder. User-specific folders in the Finder include Documents, Movies, Music, and Pictures. Each folder is represented by a link in the Finder Sidebar, so they’re easy to find.
Rename Groups of Files
1. Make sure all the files you want to rename are together in a single folder. The folder should contain only the files you want to rename.
2. Open the Finder and then open the Applications folder.
3. In the Applications folder, open the AppleScript folder, open the Example Scripts folder, and then open the Finder Scripts folder. A list of Finder scripts appears, as shown in Figure 3-10.
4. To trim text from file names, double-click Trim File Names.scpt. The Script Editor launches.
Figure 3-9:Use folders and subfolders to organize your files.
OS X comes with many handy scripts to help you automate various tasks. Poke around the AppleScript folder to find others that may be useful to you, but read the instructions for each script carefully to make sure you don’t cause some damage.
Figure 3-10:Several Finder scripts help you rename groups of files.
5. Open the folder containing the files you want to modify.
Make sure that the folder containing the files you want to rename is in front of all other windows. The front-most window is the one to which the script is applied. If no folder window is open, the script renames files on the Desktop.
6. Click the Run button in the Script Editor window.
7. Enter the text string you want to trim from the file names, as shown in Figure 3-11.
8. If the text string is to be removed from the beginning of each file name, click Trim Start. Click Trim End if you want to trim the end of each file name.
9. To add text to the file names, open the Add to File Names.scptscript.
10. Confirm that the folder containing the files you want to rename is in front of all other windows.
11. Click Run in the Script Editor window.
12. Type the text string you want to add to the file names, as shown in Figure 3-12.
13. To add the string to the beginning of each file name, click Prefix. To add the string to the end, click Suffix.
14. After you’re done running scripts and renaming files, click the Script Editor window and then press Ô+Q to quit the Script Editor and ensure that scripts are not inadvertently run later.
If you’re renaming files for use on a Web site, use the underscore character instead of spaces in the names. Also, remember that file names on the Internet are usually case sensitive.
Figure 3-11:Enter the text string you want to remove from the file names.
Figure 3-12:Use the Add to File Names script to add text to file names.
➟
33Trash Files or Folders
1. Locate a file or folder that you want to delete.
2. Click and drag the file to the Trash icon on the Dock.
If you have a two-button mouse, you can also right-click a file and choose Move to Trash from the contextual menu that appears.
You can immediately undo an accidental trashing by pressing
Ô+Z or choosing Edit➪Undo.
3. To see what’s in the Trash, click the Trash icon on the Dock. A Finder window displaying the contents of the Trash appears, as shown in Figure 3-13.
4. If you want to restore an item from the Trash, click and drag the item to a new, safe location.
5. To empty the Trash, press Ô+Shift+Delete or choose Finder➪Empty Trash. You can empty the Trash only when the focus is on the Finder. If the focus is on another application, the Ô+Shift+Delete command won’t work.
6. When you see the confirmation warning, as shown in Figure 3-14, click OK. Items in the Trash are deleted per-manently.
If you’re tired of always confirming yes, you actually do want to empty the Trash, open a Finder window and choose Finder➪Preferences. Click Advanced in the Preferences window that appears and then remove the check mark next to Show Warning before Emptying the Trash.
Figure 3-13:Dig through the Trash to ensure you didn’t throw away anything important.
Figure 3-14:Careful! Emptying the Trash can’t be undone.
Back Up Files to a CD
1. In the Finder or simply on the Desktop (the menu bar at the top of the screen must say Finder), choose File➪New Burn Folder.
2. Type a name for the Burn folder. The name will be the disc volume name when the disc is recorded.
3. Click and drag files and folders to the Burn folder.
4. To review the items in the Burn folder, double-click the folder to open it.
5. To find out how much space will be required to store the files in the Burn folder, click the Calculate Burn Folder Space button at the bottom of the Burn Folder window. The space required appears at the bottom of the Burn Folder window, as shown in Figure 3-15.
The Calculate Burn Folder Space button is round and is located in the lower-right corner of the Burn Folder window. Remember, most CDs can hold 700MB of data and most DVDs hold up to 4.3GB of data. To burn DVDs, your computer must have a SuperDrive or external DVD burner.
6. After you’re done adding files, click Burn in the Burn Folder window.
7. When you’re prompted to do so, insert a blank record-able disc of the appropriate size.
8. Choose a burn speed, as shown in Figure 3-16, and then click Burn.
Recording errors are less likely to occur at slower burn speeds. Unless you’re in a hurry, choose the slowest burn speed possible.
Figure 3-15:Calculate the space required for your burn.
Figure 3-16:Slower burn speeds are more reliable.
➟
35Back Up Your Computer
with Time Machine
1. If you have an external hard drive, connect it to your computer and prepare it for use, as I describe in Chapter 23.
An external drive isn’t required for using Time Machine, but files that are backed up to an external drive will be safer in case a com-ponent inside your computer fails.
2. Open System Preferences and then click the Time Machine icon.
3. Next to Back Up To, click Configure.
4. Select a drive to which you want backups to be saved, as shown in Figure 3-17.
If storage space is a major concern, place a check mark next to Automatically Delete Backups Older Than and then select a time frame. Shorter time frames use less disk space.
5. Click OK to return to the main Time Machine control panel.
6. If you have a folder containing large files that don’t need to be backed up, click the Add button (it looks like a plus sign) under Do Not Back Up and then browse to the desired folder. In Figure 3-18, two items will not be backed up by Time Machine.
7. To start a backup immediately, click Back Up Now and then close the Time Machine control panel. Backups occur silently and don’t interfere with your other work.
Figure 3-17:Select a volume to which backups are saved.
Figure 3-18:You can pick and choose what’s backed up by Time Machine.
Restore Files with Time Machine
1. Click the Time Machine icon on the Dock.2. In the Time Machine window that appears, as shown in Figure 3-19, click the arrows in the lower-right corner of the screen to move to earlier backups.
You can also click a screen in the main window to jump directly to it. Each screen in the background represents a different backup time. You can also move through backups by clicking the graduated scale along the right side of the Time Machine screen.
3. Use the Finder window and its sidebar to browse to the file that you want to restore. If you can’t find the desired file, go back in time to an earlier backup.
4. When you find the file that you want to back up, select it and click Restore in the lower-right corner of the Time Machine window.
Click Cancel if you want to close Time Machine without restoring a file.
5. Check the restored file to make sure it’s the one you want. If the restored file has the same name as an item that’s currently on your computer, the restored file assumes the proper name and the existing file has (orig-inal) tacked onto its name, as shown in Figure 3-20.
Figure 3-19:Move back in time on your system using Time Machine.
Figure 3-20:Compare current and restored versions after performing a backup.
➟
37Suppress Desktop Icons
for CDs and iPods
1. Open a Finder window (or click an empty area of the Desktop) and choose Finder➪Preferences.
2. In General options, remove the check mark next to CDs, DVDs, and iPods, as shown in Figure 3-21.
3. Close the Finder Preferences window.
You can still eject discs and iPods by using the Eject commands in iTunes and DVD Player by using the Eject key on your keyboard, or by clicking the Eject symbol next to the item in a Finder window sidebar.
Figure 3-21:Use Finder preferences to suppress certain Desktop icons.
Adjusting System
Preferences
T
he Macintosh computer is known for its ease of use, but “easy” doesn’t mean simplistic. Beneath the friendly exterior of OS X is a powerful operating system, which can be configured for almost any task by using a wide selection of hardware.This chapter shows you how to configure the system software for your spe-cific needs and hardware. Tasks show you how to take command of both the internal hardware in your Mac and the peripherals attached to it. Specific tasks include
➟
Internal components:Operating system tools help you make the most efficient use of your laptop’s batteries, decide which disk is used to boot the system, and update the OS X software.➟
Peripherals:Your Mac can work with a variety of different printers, monitors, keyboards, and audio devices. Configuring peripherals in OS X is easy.The tasks in this chapter show you how to control your computer’s hardware with OS X software tools. The final task also shows you more about the specifications and performance of your computer, which is important if you decide to make some upgrades. If you want to upgrade the actual hardware of your Mac, see Chapter 23.
4
Get ready to . . .
➟
Save Energy with Power Settings...40➟
Update System Software ...41➟
Select a Startup Disk...42➟
Manage Printers ...42➟
Calibrate the Display Color ...44➟
Change Keyboard and Mouse Settings ...45➟
Adjust Audio Settings ...46➟
Checking System Specificationsand Performance ...47
Save Energy with Power Settings
1. Open System Preferences by choosing Apple➪SystemPreferences.
2. Click the Energy Saver icon.
3. If you have a laptop, choose Battery in the Settings menu, and then select a power saving profile in the Optimization menu.
4. Click Sleep to display Sleep options, as shown in Figure 4-1.
5. Adjust the sliders to change when the computer and monitor will go to sleep.
The monitor uses a lot of power, so it’s a good idea to let the dis-play sleep after a minute or two of inactivity.
6. Click Options to review power saving options, such as whether you want a Battery icon to appear on the menu bar or whether you want the display to dim automati-cally before going to sleep.
The settings available on the Options screen vary depending on whether you’re adjusting Power Adapter or Battery settings.
7. Click Schedule. If you want the computer to wake or start at a certain time each day, place a check mark next to Start Up or Wake and then choose dates and times for automatic startup, as shown in Figure 4-2.
8. If you have a laptop, choose Power Adapter in the Settings For menu and then repeat Steps 3-7 to adjust settings for when your computer is plugged in to wall power.
Figure 4-1:During inactivity, the computer can go to sleep to save power.
Figure 4-2:Schedule your computer to start up or sleep automatically.
Update System Software
1. Make sure that your computer is connected to the Internet.
2. Close all open applications.
Look at the Dock and make sure that you quit all programs. Running programs have a small, black triangle below their icons. You can’t quit the Finder and Dashboard, but you can quit every-thing else.
3. Choose Apple➪Software Update. After a few seconds, a list of available updates appears in the Software Update window.
4. Review each item and remove check marks next to items that you don’t want to update, as shown in Figure 4-3.
If you’re not sure what an item is, click it once. A description of the update appears in the bottom section of the Software Update window.
5. Click the Install button at the bottom of the Software Update window to begin downloading the updates.
6. Enter your administrator password when you’re prompted to do so, as shown in Figure 4-4, and then click OK.
7. Read and accept any license agreements that appear. If you’re downloading multiple updates, you may have to accept multiple agreements. After you accept all the agreements, a status window shows you the download status of your updates.
When you review the list of updates, look for ones that say they must be installed separately. These should be downloaded individu-ally, which means you may have to run Software Update a couple of times.
Figure 4-3:Deselect updates for programs or features you don’t use.
Figure 4-4:An administrator password is required to install updates.
➟
41Select a Startup Disk
1. Open System Preferences and then click the Startup Disk icon.
2. Select the disk you want to use when the computer starts up, as shown in Figure 4-5.
3. If you want to restart the computer right now using a different disk or operating system, click Restart. Otherwise, simply close the Startup Disk window.
Manage Printers
1. Open System Preferences and then click the Print & Fax icon.
2. To add a printer, click the Add button (it looks like a plus sign) below the list of available printers.
3. Click the button corresponding to the type of printer that you want to add. For example, click Windows if you are adding a printer connected to a Windows PC on your network, or Bluetooth to add a Bluetooth printer.
4. Select the name of the computer to which the new printer is connected, as shown in Figure 4-6.
Normally, it is necessary to manually add network printers only. Printers installed directly to your computer following the printer manufacturer’s instructions should already appear in your list of printers.
Figure 4-5:Select the disk or operating system that you want to use when the computer starts.
Figure 4-6:Select the computer to which the new printer is connected.
5. When you’re prompted to enter a name and password, enter a username and password that is valid on the computer to which you’re trying to connect. Click OK.
6. Select the name of the printer that you want to add, as shown in Figure 4-7.
7. In the Print Using menu, choose Select a Driver to Use, and then choose the model name in the list that appears below. Click Add.
If your printer’s manufacturer or model isn’t listed in any menu, choose Generic PostScript Printer in the Print Using menu.
8. In the list of printers, as shown in Figure 4-8, check the status of your newly added printer. A green dot next to the printer’s name means that the printer is ready to use.
9. To set a specific printer as your default printer, choose that printer in the Selected Printer in Print Dialog menu, as shown in Figure 4-8.
10. To adjust printer-specific settings, select the printer and click Options & Supplies. The Printer Options and Supplies utility runs, with options and settings tailored to the printer. Here you can change the name and model of the printer, its location, and other details.
Figure 4-7:Select the name of the printer that you want to add.
Figure 4-8:Set a default printer and more in the Print & Fax window.
➟
43Calibrate the Display Color
1. Open System Preferences and then click the Displays icon.
2. Click Color to open the color preferences for your monitor.
3. Choose a profile that matches your monitor or display, as shown in Figure 4-9.
If you’re not sure which profile is compatible with your monitor, place a check mark next to Show Profiles for This Display Only. Incompatible profiles disappear from the list.
Color calibration is usually necessary only if you have special color needs — for example, you’re editing video for broadcast or per-forming professional graphics production — or if you’re not satis-fied with the color performance of your monitor.
4. Click Calibrate.
5. Read the instructions in the Display Calibrator Assistant and then click Continue.
Do not use the Expert mode unless your monitor performs poorly and you’re experienced with color calibration.
6. Follow the wizard instructions to calibrate colors. When you get to the Select a Target Gamma screen, as shown in Figure 4-10, you may want to choose a setting that matches the target display of your work rather than your computer’s current display.
7. On the last screen of the Display Calibrator Assistant, click Done to create your new calibrated color profile.
Figure 4-9:Select a color profile that matches your monitor.
Figure 4-10:Experiment at each step to calibrate your display.