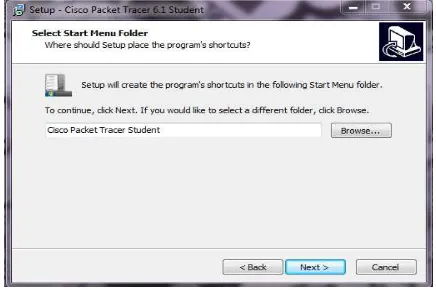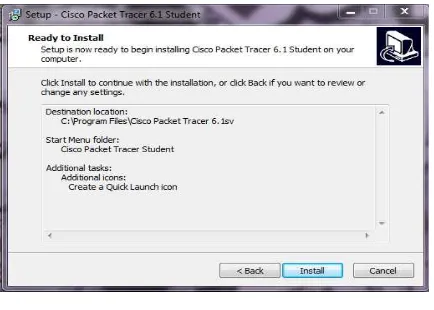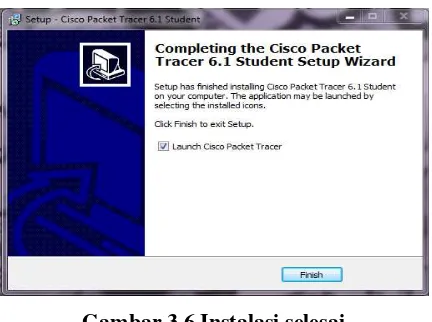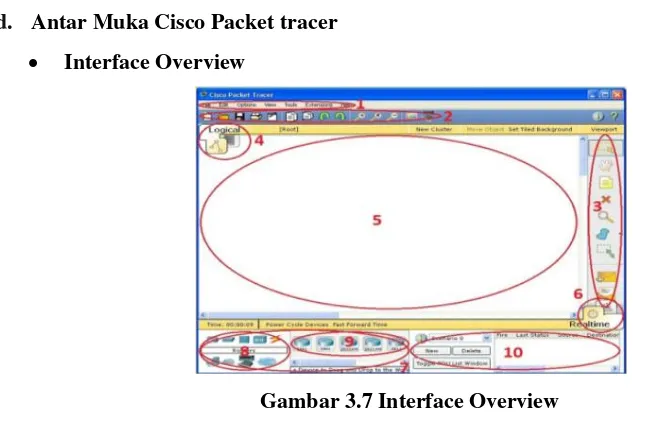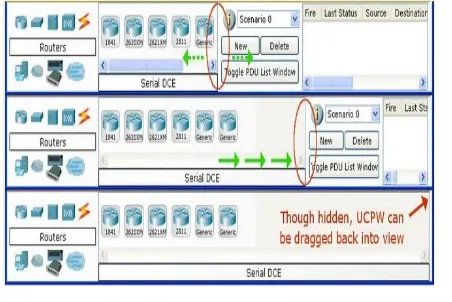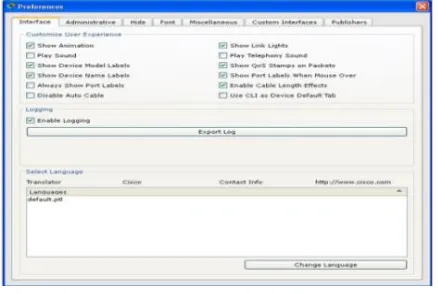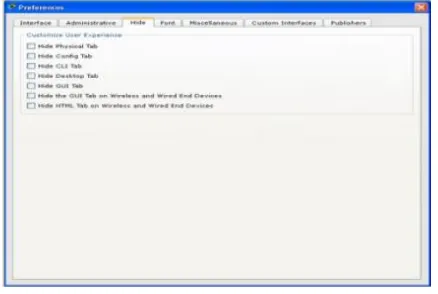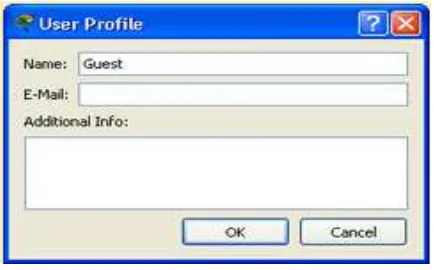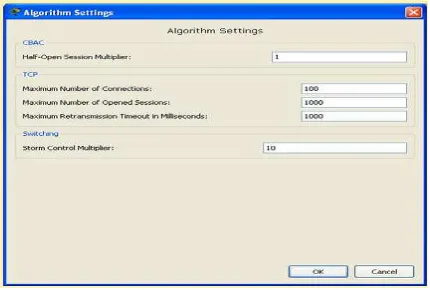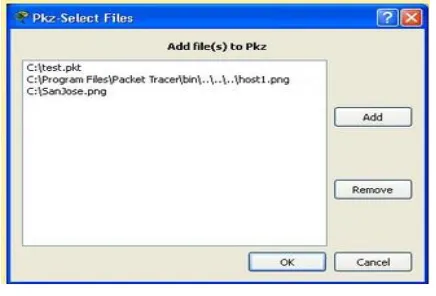Simulasi Jaringan Pada Packet tracer | 1
1. Menginstalasi perangkat Cisco Packet Tracer
2. Mengetahui perancangan suatu jaringan dengan Cisco Packet Tracer 3. Mensimulasikan jaringan dengan Cisco Packet Tracer
B. DASAR TEORI
1. Pengantar Cisco Packet Tracer
Packet tracer merupakan simulasi networking yang dikeluarkan oleh Cisco System
Inc, yang membantu pengguna dalam proses pembuatan/simulasi suatu jaringan sesuai
dengan topologi yang telah didesain. Simulasi jaringan packet tracer dapat digunakan sebagai suplemen peralatan fisik dikelas yang memungkinkan siswa dapat menciptakan sebuah jaringan dengan jumlah perangkat yang tak terbatas, mendorong siswa untuk
melakukan praktik, penemuan dan dapat membantu memecahkan masalah. Simulasi berbasis lingkungan belajar membantu siswa mengembangkan keterampilan abad 21
seperti pengambilan keputusan, kreatif dan berfikir kritis, dan pemecahan masalah. Packet tracer merupakan program simulasi networking kuat yang memungkinkan
siswa untuk bereksperimen dengan perilaku jaringan. Sebagai bagian integral dari Akademik Jaringan pengalaman belajar yang lengkap, packet tracer memberikan
simulasi, visualisasi, authoring, penilaian, dan kolaborasi kemampuan dan memfasilitasi mengajar dan belajar dari konsep teknologi yang kompleks.
Software simulasi jaringan packet tracer sangat praktis digunakan untuk mendesain topologi jaringan yang diinginkan, karena dilengkapi dengan berbagai perangkat
jaringan yang dibutuhkan pada area network seperti router, switch, hub, wireless, PC server maupun perangkat lainnya. Dengan dukungan dari berbagai perangkat yang disediakan tersebut, memudahkan pengguna dalam menentukan perangkat jaringan
yang akan digunakan pada topologi yang diinginkan. Hal yang penting, simulasi ini memungkinkan mahasiswa (pengguna) melakukan simulasi seolah-olah topologi
Simulasi Jaringan Pada Packet tracer | 2 2. Pengertian Cisco Packet Tracer
Packet Tracer adalah tools e-learning yang dibuat oleh Cisco yang akan mensimulasi cara kerja suatu jaringan berdasarkan topologi dan konfigurasi yang
diberlakukan oleh penggunanya persis seperti aslinya, yaitu lingkungan belajar berbasis simulasi untuk jaringan pemula untuk merancang, mengkonfigurasi, dan atasi masalah jaringan komputer pada CCNA-tingkat kompleksitas.
Packet Tracer adalah sebuah simulasi, visualisasi, kolaborasi, dan lingkungan penilaian yang terintegrasi. Packet Tracer mendukung siswa dan instruktur penciptaan
simulasi, visualisasi, dan animasi fenomena jaringan. Seperti simulasi apapun, Packet Tracer bergantung pada model sederhana dari perangkat jaringan dan protokol. Jaringan
komputer yang anyata, berpengalaman baik dalam orang / hands-on dan jarak jauh, tetap patokan untuk perilaku jaringan memahami dan mengembangkan keterampilan
jaringan. Packet Tracer diciptakan untuk membantu mengatasi Digital Divide di jaringan pendidikan, di mana banyak siswa dan guru tidak memiliki akses ke peralatan,
bandwidth, dan mode interaktif jaringan pembelajaran.
a. Instalasi Cisco Packet Tracer
Cara menginstall Cisco Packet Tracer adalah sebagai berikut:
Double klik icon Packet Tracernya
Klik Next
Gambar 3.1 Tampilan awal instalasi Packet Tracer
Pada saat icon Packet Tracer diklik, disarankan pengguna menutup semua
aplikasi sebelum melanjutkan penginstalan. Perhatikan Gambar 3.1. Klik Next untuk melanjutkan, atau Cancel untuk keluat Setup.
Simulasi Jaringan Pada Packet tracer | 3
Akan muncul informasi dimana folder Packet Tracer akan diinstall, biarkan
folder sesuai dengan defaultnya. Kemudian klik Next.
Gambar 3.2 Lokasi instalasi Packet Tracer
Pada Gambar 3.2. Terlihat lokasi penginstalan sesuai defaultnya, Untuk melanjutkan, klik Next. Jika pengguna ingin folder lain, klik Browse.
Biarkan forder install secara default, meskipun pengguna bisa merubahnya,
klik Next untuk melanjutkan.
Gambar 3.3 Folder pembuatan shortcut program
Mengatur folder pembuatan shortcat program, biarpun pengguna bisa merubah folder membuat shortcut program, Tapi biarkan folder sesuai
defaultnya seperti yang terlihat pada Gambar 3.3. Untuk melanjutkan klik Next. Jika pengguna ingin folder lain, klik Browse.
Select Additional tasks, untuk hal ini pengguna bisa menempatkan di Quick
Launch Icon, jadi default akan diganti keicon Create a Quick Launch Icon.
Kemudian klik Next.
Simulasi Jaringan Pada Packet tracer | 4 Gambar 3.4 Ready to Install
Sekarang siap untuk memulai instalasi Cisco Packet Tracer. Perhatikan Gambar 3.4. Lokasi tujuannya pada C:\Program Files\Cisco Packet Tracer 6.1sv, Start folder menu Cisco Packet tracer Student dan Additional task,
Icon tambahan pada Create a Quick Launch icon. Klik Install untuk melanjutkan instalasi, atau klik Back jika pengguna ingin meninjau atau
mengubah setting apapun.
Proses Install akan dilaksanakan, tunggu sampai dengan selesai.
Gambar 3.5 Proses Instalasi Packet Tracer
Pada Gambar 3.5 terlihat proses Instalasi Packet Tracer, silahkan tunggu hingga proses instalasi selesai.
Simulasi Jaringan Pada Packet tracer | 5 Gambar 3.6 Instalasi selesai
Penginstallan telah selesai. Aplikasi dapat dijalankan dengan memilih icon Install. Klik Finish untuk keluar dari setup. Perhatikan Gambar 3.6.
b. Fitur Cisco Packet Tracer
Packet Tracer terbaru yaitu versi 6.0.1. dalam versi ini dapat mensimulasikan Application Layer protocol, Routing dasar RIP, OSPF, dan EIGRP, sampai tingkat
yang dibutuhkan pada kurikulum CCNA yang berlaku, sehingga bila dilihat sekilas software ini bertujuan untuk kelas CCNA.
Target Packet Tracer yaitu menyediakan simulasi jaringan yang real, namun terdapat beberapa batasan berupa penghilangan beberapa perintah yang digunakan pada alat
aslinya yaitu pengurangan command pada Cisco IOS. Dan juga Packet Tracer tidak bisa digunakan untuk memodelkan jaringan produktif/aktif. Dengan keluarnya versi
6, beberapa fitur ditambahkan, termasuk fitur BGP. BGP memang bukan termasuk kurikulum CCNA, akan tetapi termasuk kurikulum CCNP.
c. Jenis-jenis kabel penghubung
Untuk mengkoneksikan peralatan yang berbeda, gunakan kabel Straight-through :
Router – Switch Router – Hub PC – Switch PC – Hub
Untuk mengkoneksikan peralatan yang sama, gunakan kabel Cross-Over :
Router - Router
Simulasi Jaringan Pada Packet tracer | 6 Switch - Switch
Switch – Hub
Untuk mengkonfigurasi Router melalui PC gunakan kabel Roll-Over
Konfigurasi masing-masing device
Proses konfigurasi merupakan bagian penting dalam susunan jaringan. Proses
konfigurasi di masing-masing device diperlukan untuk mengaktifkan fungsi
dari device tersebut. Proses konfigurasi meliputi pemberian IP Address dan
subnet mask pada interface-interface device (pada Router, PC maupun
Server), pemberian Tabel Routing (pada Router), pemberian label nama dan
sebagainya.
Setelah proses konfigurasi dilakukan, maka tanda bulatan merah pada kabel
yang terhubung dengan device tersebut berubah menjadi hijau. Ada 2 mode
konfigurasi yang dapat dilakukan : mode GUI (Config mode) dan mode CLI
(Command Line Interface).
Contoh konfigurasi dengan mode GUI
Klik device yang akan dikonfigurasi. Pilih menu Config. Klik interface yang
diinginkan. Isi IP Address dan subnet mask-nya. Lakukan hal yang sama
untuk interface-interface dan device yang lain
.
d. Antar Muka Cisco Packet tracer
Interface Overview
Gambar 3.7 Interface Overview
Ketika pengguna membuka Packet Tracer, secara default pengguna akan ditampilkan dengan antar muka seperti pada Gambar 3.7.
1. Menu Bar : Bar ini menyediakan File, Edit, Options, View, menu Tools,
Simulasi Jaringan Pada Packet tracer | 7 Save, Save as Pkz, Print, dan Preferences dalam menu ini. Pengguna juga akan
dapat mengakses Activity Wizard dari menu Extensions.
2. Main Tool Bar : Bar ini menyediakan ikon shortcut ke file dan mengedit perintah
menu. Bar ini juga menyediakan tombol untuk Copy, Paste, Undo, Redo, Zoom, menggambarkan Palette, dan Custom Devices Dialog. Disebelah kanan, pengguna juga akan menemukan tombol Information Network, yang dapat
pengguna gunakan untuk memasukkan keterangan untuk jaringan tersebut (atau teks yang pengguna inginkan untuk memasukkan).
3. Common Tool Bar : Bar ini menyediakan akses ke alat-alat kerja yang umum digunakan : Select, Move Layout, Place Note, Delete, Inspect, Resize Shape, Add
Simple PDU, and Add Complex PDU.
4. Logical/Physical Workspace and Navigation Bar : Pengguna dapat beralih antara
Workspace Fisik dan Logical Workspace dengan tab di bar ini. Dalam Workspace logis, bar ini juga memungkinkan pengguna untuk kembali ke tingkat
sebelumnya dalam sebuah cluster, membuat Cluster Baru, Pindah Object, Set Tiled Background, dan Viewport. Dalam Workspace fisik, bar ini memungkinkan
pengguna untuk menavigasi melalui lokasi fisik, membuat Kota Baru, membuat Gedung Baru, membuat Closet Baru, Pindah Object, menerapkan Grid ke latar
belakang, Set Latar Belakang, dan pergi ke Closet Kerja.
5. Workspace : Daerah ini adalah di mana pengguna akan membuat jaringannya, menonton simulasi, dan melihat berbagai jenis informasi dan statistik.
6. Realtime/Simulation Bar : Pengguna dapat beralih antara Realtime Mode dan Simulasi Mode dengan tab pada bar ini. Bar ini juga menyediakan tombol Power
Cycle Devices dan Fast Forward Time serta tombol Putar Control dan tombol beralih Daftar Event di Simulasi Mode. Juga, berisi jam yang menampilkan
waktu relatif di Realtime Mode dan Simulasi Mode.
7. Network Component Box : Kotak ini adalah di mana pengguna memilih
perangkat dan koneksi untuk dimasukkan ke dalam ruang kerja. Ini berisi Device-Type Selection Box dan Device-Specific Selection Box.
8. Device-Type Selection Box : Kotak ini berisi jenis perangkat dan koneksi yang tersedia di Packet Tracer. Device-Specific Selection Box akan berubah
tergantung pada jenis perangkat yang pengguna pilih.
9. Device-Specific Selection Box : Kotak ini adalah di mana pengguna memilih perangkat khusus yang akan dimasukkan ke dalam jaringannya dan yang koneksi
Simulasi Jaringan Pada Packet tracer | 8 10. User Created Packet Window* : Jendela ini mengelola paket pengguna masukkan
ke dalam jaringan selama skenario simulasi.
Gambar 3.8 User Created Packet Window (UCPW)
Pada Gambar 3.8 terlihat pengguna dapat dengan bebas mengubah ukuran User
Created Packet Window (UCPW) (UCPW) dengan menempatkan kursor dekat tepi kiri jendela (itu akan berubah menjadi "ukuran" kursor) dan kemudian tarik kursor ke kiri atau kanan. Pengguna dapat menyembunyikan jendela dari
pandangan dengan menyeret tepi sepanjang jalan ke kanan. Ketika UCPW tersembunyi, pengguna dapat membawanya kembali dengan menempatkan
kursor di tepi (pemberitahuan ketika kursor resize muncul) dan kemudian menyeret tepi kembali.
Ruang kerja dan Mode
Packet Tracer memiliki dua ruang kerja (Logis dan Fisik) dan dua mode (Realtime dan Simulasi). Setelah startup, pengguna berada di Workspace logis di
Realtime Mode. Pengguna dapat membangun jaringan dan melihatnya berjalan secara real time dalam konfigurasi ini. Pengguna dapat beralih ke mode Simulasi
untuk menjalankan skenario jaringan dikendalikan. Pengguna juga dapat beralih ke Workspace fisik untuk mengatur aspek fisik (seperti lokasi) dari perangkatnya.
Perhatikan bahwa pengguna melihat simulasi sementaranya berada di Workspace Fisik. Pengguna harus kembali ke Workspace logis setelah selesai dalam
Workspace fisik.
Mengatur Preferensi
Pengguna dapat menyesuaikan pengalaman Packet Tracer dengan menetapkan
Simulasi Jaringan Pada Packet tracer | 9 Pada Gambar 3.9. Di bawah panel Interface, pengguna dapat beralih Animasi, Sound, dan Show Link Lights pengaturan yang sesuai dengan kinerja sistem dan preferensi pengguna. Pengguna juga dapat mengelola informasi kekacauan
dengan Show Perangkat Label, Selalu Tampilkan Pelabuhan Label, dan Pelabuhan Tampilkan Label Ketika Mouse Over settings. Juga, pengguna dapat beralih Perangko Tampilkan QoS pada Paket ditampilkan di Simulasi Mode dan
Aktifkan Panjang Kabel Efek. Aktifkan Auto Pilihan Kabel memungkinkan pengguna untuk mengaktifkan koneksi otomatis saat menghubungkan perangkat.
The Show Perangkat opsi Dialog Taskbar memungkinkan pengguna untuk beralih taskbar yang ditampilkan di bagian bawah ruang kerja yang menyelenggarakan
dialog perangkat sedang dibuka. Fitur Logging memungkinkan program untuk menangkap semua Cisco IOS perintah yang pengguna masukkan dan ekspor
semua ke file teks (lihat "Konfigurasi Perangkat" halaman untuk informasi lebih lanjut). Simulasi - Fitur Buffer Penuh Aksi memungkinkan pengguna untuk
mengatur tindakan disukai bahwa Packet Tracer akan tampil. Pengguna dapat mengatur tindakan yang Prompt jika pengguna ingin diminta ketika buffer
Simulasi penuh. Pada prompt, pengguna dapat Batal Daftar Event atau Lihat Acara Sebelumnya. Atau, pengguna dapat mengatur tindakan baik Auto Batal
Daftar Event untuk memungkinkan Packet Tracer untuk secara otomatis menghapus Daftar Acara ketika buffer penuh atau pengguna dapat mengatur tindakan untuk Auto View Acara Sebelumnya untuk secara otomatis melihat
peristiwa sebelumnya. Aktifkan Layar Pembaca Dukungan fitur aksesibilitas membaca semua judul dan deskripsi dari jendela terlihat yang memiliki fokus.
Terakhir, pengguna juga dapat mengubah bahasa dasar program dengan memilih dari daftar Bahasa dan kemudian menekan tombol Change Language.
Simulasi Jaringan Pada Packet tracer | 10 Di bawah panel Administrasi, pengguna dapat menonaktifkan akses ke interface tertentu seperti tab Interface dan menu Multiuser menggunakan fitur Antarmuka
Mengunci seperti pada Gambar 3.10. Dalam pengaturan ketertiban dan konfigurasi untuk berlaku secara global untuk setiap pengguna pada mesin, pengguna perlu untuk mengklik tombol Write untuk menyimpan file PT.conf ke
folder instalasi Packet Tracer. Opsional, pengguna dapat mengubah Folder Pengguna ke lokasi yang berbeda yang mana pengaturan sendiri, konfigurasi,
menyimpan file, dan perangkat template disimpan. Selain itu, pengguna dapat mengatur Password untuk mencegah orang lain dari gangguan dengan preferensi
tersebut. Perhatikan bahwa password adalah case-sensitive.
Gambar 3.10 Panel Administrasi
Di bawah panel Hide, pengguna dapat memilih untuk menyembunyikan atau
menampilkan fisik, Config, CLI, Desktop, GUI, HTML GUI, dan tab HTML dalam dialog perangkat edit. Perhatikan Gambar 3.11.
Simulasi Jaringan Pada Packet tracer | 11 Di bawah panel Font, pengguna dapat memilih font yang berbeda dan ukuran font untuk Dialog, Workspace / Kegiatan Wizard, dan Interface Umum bawah
kategori Warna, pengguna dapat mengubah warna font dari teks Router IOS, IOS Router Latar Belakang, PC Console Teks , dan PC Console Latar Belakang seperti pada Gambar 3.12
.
Gambar 3.12 Panel Font
Setting a User Profile
Pengguna dapat mengatur profil pengguna untuk penilaian aktivitas dan
identifikasi Multiuser. Gambar 3.13. Dari Menu Bar, pilih Pilihan> Profil Pengguna untuk melihat dialog Profil Pengguna. Dalam dialog Profil Pengguna,
dapat memasukkan Nama pengguna, E-Mail, dan setiap Info lain tentang diri bahwa pengguna mungkin ingin berbagi.
Simulasi Jaringan Pada Packet tracer | 12
Algoritma Pengaturan
Gambar 3.14. Algoritma Pengaturan dialog memungkinkan pengguna untuk membuat konfigurasi yang sebaliknya tidak tersedia di iOS. Hal ini juga
memungkinkan tweaking pengaturan algoritma untuk membuat visualisasi perilaku algoritma / protokol tertentu lebih mudah dilihat.
CBAC Half-Sidang Terbuka Multiplier: Jika jumlah sesi CBAC setengah terbuka dikalikan dengan jumlah ini melebihi max setengah terbuka count sesi dikonfigurasi, sesi baru tidak akan dibuka.
TCP Maksimum Jumlah Sambungan: Jika jumlah koneksi di negara SYN-DITERIMA melebihi angka ini, koneksi baru akan ditolak.
TCP Maksimum Jumlah Sesi Dibuka: Jika jumlah koneksi melebihi angka ini,
koneksi baru akan ditolak.
TCP Maksimum Retransmisi Timeout di Milidetik: Jika koneksi TCP tidak menerima pengakuan untuk segmen itu ditransmisikan dalam nomor ini, itu akan
memancarkan kembali segmen.
Switching Storm Control Multiplier: Jika persentase bandwidth frame broadcast
yang digunakan dikalikan dengan nomor ini melebihi ambang dikonfigurasi, frame broadcast akan dijatuhkan.
Gambar 3.14 Algoritma Pengaturan
Saving a PKZ
Packet Tracer memungkinkan pengguna untuk menyimpan topologi pengguna (PKT) serta setiap ikon perangkat custom dan latar belakang yang diterapkan
Simulasi Jaringan Pada Packet tracer | 13 menambahkan dalam satu file save, yang memungkinkan untuk portabilitas dan
kekompakan dari komputer ke komputer. Untuk membuat PKZ, buka File> Save as PKZ. Masukkan nama file untuk PKZ dan klik Save. Dalam dialog PKZ Pilih
File, pengguna akan dapat menambah dan menghapus file yang ingin disimpan bersama dengan PKT. Untuk menambahkan file, klik pada tombol Add dan browse ke file yang ingin ditambahkan kemudian klik Terbuka. Untuk
menghapus file, pilih file dari daftar lalu klik Remove. Setelah pengguna selesai menambahkan dan menghapus file, klik OK untuk membuat file PKZ seperti Gambar 3.15.
Gambar 3.15 Saving Pkz
Pastikan untuk menambahkan semua ikon gambar perangkat custom dan latar
belakang kustom.
3. Terminologi Penting
ICMP ping: Perintah yang terdiri dari pesan permintaan echo dari satu perangkat
ke perangkat lainnya, dan echo reply kembali.
Alamat IP: alamat 32-bit ditugaskan untuk perangkat identifikasi dalam jaringan.
Ethernet: salah satu standar LAN yang paling umum untuk hardware,
komunikasi dan kabel.
Fast Ethernet Interface: 100 Mbps Ethernet port. Di Packet Tracer, GUI dapat
digunakan untuk mengkonfigurasi interface tersebut.
OSI Model: Kerangka 7-layer untuk melihat protokol jaringan dan perangkat,
Simulasi Jaringan Pada Packet tracer | 14
PDU: unit data protokol, pengelompokan data sesuai dengan diberi lapisan
dalam model OSI.
Paket: OSI Layer 3 unit data protokol. Diwakili oleh amplop di Packet Tracer
Simulasi Mode.
Perangkat Tabel: meliputi tabel ARP, switching, dan routing. Tersebut berisi
informasi mengenai perangkat dan protokol dalam jaringan.
ARP Table: Address Resolution Protocol (ARP) tabel, toko pasangan dari
Alamat IP dan alamat Ethernet MAC.
Skenario: satu topologi dengan satu set PDU ditempatkan dalam jaringan yang
akan dikirim pada waktu tertentu. Menggunakan skenario yang berbeda,
bereksperimen dengan berbagai kombinasi paket menggunakan topologi dasar yang sama.
C.
LANGKAH-LANGKAH PERCOBAAN
1. Melihat petunjuk dan tutorial a. Jalankan Packet Tracer.
b. Buka konten bantuan dengan mengklik Help> Contents pada Menu bar. Pengguna
juga dapat mengklik tanda tanya pada toolbar utama. Pilihan lain adalah klik
tombol F1.
c. Menu akan terlihat disisi kiri jendela saat browsing melalui file bantuan. Telusuri
melalui bagian bantuan untuk mendapatkan petunjuk dari fungsi Cisco Packet
Tracer.
d. Di bawah bagian introduction menyediakan gambaran fitur yang telah ditambahkan
ke Packet Tracer.
e. Perhatikan Interface Overview sampai bagian bawah, agar dapat memahami
antarmuka Packet Tracer.
f. Telusuri bagian Tutorial juga.
g. Buka Tutorial > Interface Overview, untuk mempelajari dasar-dasar dari antarmuka
pengguna grafis Packet Tracer. Catatan: Beberapa browser dapat mencegah
pemutaran tutorial. Konfigurasikan browser untuk mengaktifkan tampilan tutorial.
Simulasi Jaringan Pada Packet tracer | 15
Gambar 3.16 Tutorial: Interface Overview
i. Klik tombol Forward untuk melompat ke judul berikutnya. Kemudian klik Pause
lagi. Klik tombol Back untuk melihat keterangan sebelumnya.
j. Lanjutkan melihat tutorial dengan menekan tombol Play. Bagian dari tutorial juga
dapat dilewati dengan menyeret slider ke kanan. Jika diperlukan, klik tombol
Rewind untuk me-restart tutorial.
k. Klik Exit untuk menutup jendela tutorial. Tutup konten bantuan juga.
2. Membuat jaringan pertama
a. Mulailah membuat jaringan dengan memilih bagian End Devices. Tambahkan PC
Generik dan Server Generik ke ruang kerja.
b. Di bagian Connections, pilih kabel Straight-through (garis hitam solid) dan
hubungkan kedua perangkat dengan kabel tersebut. Lampu merah pada link
menunjukkan bahwa sambungan tidak bekerja.
Simulasi Jaringan Pada Packet tracer | 16 Sekarang, gunakan tool Delete untuk menghapus kabel Straight-through, dan
gunakan kabel Cross-over (garis putus-putus) sebagai gantinya. Sekarang lampu akan berubah menjadi hijau. Perhatikan Gambar 3.17.
c. Klik pada PC dan tetap perhatikan lampu hubungan, matikan dan hidupkan daya
lagi. Ikuti langkah yang sama untuk server. Lampu Link berubah menjadi merah
saat perangkat tidak aktif. Ini berarti bahwa link tersebut down atau tidak bekerja.
Lampu Link berubah menjadi hijau bila perangkat diaktifkan kembali.
d. Coba tiga cara untuk belajar tentang perangkat. Pertama, mouse perangkat untuk
melihat informasi konfigurasi dasar. Kedua, klik pada masing-masing perangkat
dan pilih tab untuk menampilkan jendela konfigurasi perangkat, yang menyediakan
beberapa cara untuk mengkonfigurasi perangkat. Ketiga, gunakan tool Inspect untuk melihat tabel perangkat jaringan yang akan digunakan untuk belajar tentang
jaringan dan sekitarnya. Dalam contoh ini, buka tabel ARP. Karena perangkat
belum dikonfigurasi, tabel ARP kosong. Selalu tutup jendela tabel setelah
melihatnya, agar tidak mengacaukan ruang kerja.
e. Buka jendela konfigurasi PC dan mengubah pengaturan dengan menggunakan tab
Config. Mengubah nama tampilan untuk Client dan mengatur server DNS untuk
192.168.0.105. Di bawah Interface, klik FastEthernet dan atur alamat IP dengan
192.168.0.110. Packet Tracer otomatis menghitung parameter lainnya. Pastikan
pengguna juga memeriksa kotak Port Status. Untuk referensi di masa mendatang, ketahui bahwa pengaturan antarmuka Ethernet lainnya, seperti bandwidth, duplex,
alamat MAC, dan Subnet Mask dapat diubah dengan menggunakan jendela ini.
f. Buka tab Desktop dan klik Konfigurasi IP. Perhatikan bahwa alamat IP, Subnet
Mask dan Server DNS dapat diubah di sini juga.
g. Buka jendela konfigurasi Server dan klik tab Config. Ubah nama tampilan untuk
Web Server. Klik FastEthernet dan mengatur alamat IP dengan 192.168.0.105.
Pastikan bahwa Port Status ini juga diperiksa. Klik DNS dan menetapkan nama
domain sebagai www.firstlab.com. Mengatur alamat IP dengan 192.168.0.105 dan
klik Add. Setelah itu, pastikan bahwa layanan untuk DNS aktif.
h. Ubah posisi perangkat jaringan dengan menyeret peragkat ke lokasi baru.
Tambahkan deskripsi jaringan dengan menggunakan tombol "i" di sudut kanan
atas. Kemudian tambahkan beberapa label teks dalam ruang kerja logical dengan
menggunakan tool Place Note.
Simulasi Jaringan Pada Packet tracer | 17 j. Simpan pekerjaan menggunakan File> Save As pilihan dan membuat nama file
yang berarti.
3. Mengirim pesan dalam mode realtime
a. Mulailah dengan membuka file yang disimpan di bagian terakhir.
b. Perhatikan bahwa file terbuka dimode Realtime. Gunakan tool Add Simple PDU
untuk mengirim pesan ping sederhana, PC ke server disebut echo request.
Sedangkan server merespon dengan echo reply ke PC, proses akan berjalan lancar
jika semua perangkat telah dikonfigurasi dengan benar.
c. Perhatikan jendela yang ada di bagian bawah kanan untuk melihat kemampuan
yang berbeda dari pesan ping ini, termasuk indikasi bahwa ping berhasil.
d. Toggle PDU List Window untuk melihat tampilan yang lebih besar dari pesan ini.
Beberapa pesan tersebut dapat disimpan sebagai skenario. Skenario 0 ditampilkan
ketika memulai. Label skenario pertama ini dengan "i" catatan. Skenario yang
berbeda memungkinkan penggunaan topologi yang sama untuk eksperimen dengan
kelompok yang berbeda dari yang dibuat pengguna.
e. Klik New untuk membuat skenario baru. Skenario baru awalnya akan kosong.
f. Tambahkan dua paket menggunakan tool Add Simple PDU, sebuah PDU dari PC
ke Server dan PDU yang berbeda dari Server ke PC.
Gambar 3.18 Add Simple PDU dalam mode realtime
Kemudian tambahkan sebuah "i" catatan yang menggambarkan skenario, untuk menyelesaikan Skenario 1. Contoh ditunjukkan pada Gambar 3.18.
g. Beberapa skenario dapat disimpan dengan jaringan tunggal. Bergantian antara
Skenario 0 dan 1.
Simulasi Jaringan Pada Packet tracer | 18 i. Skenario 1 sekarang terlihat. Buka kolom terakhir pada jendela dan klik ganda
(Delete) untuk menghapus PDU.
j. Hapus seluruh skenario. Perhatikan bahwa daftar skenario kembali ke Skenario
default 0.
4. Membangun koneksi web server menggunakan PC web browser a. Buka file yang disimpan dari bagian sebelumnya.
b. Klik pada PC untuk melihat jendela konfigurasi.
c. Pilih tab Desktop, lalu klik Web Browser. Ketik www.firstlab.com sebagai URL
dan klik tombol Go. Packet Tracer halaman selamat datang, ditunjukkan di bawah
ini, untuk menunjukkan bahwa koneksi web sudah berhasil dibuat.
d. Kosongkan URL, ketik www dan klik Go. Karena alamat yang dimasukkan tidak
lengkap, "Host Name Unresolve" muncul.
e. Ketik 192.168.0.105 sebagai entri URL dan klik Go. Perhatikan bahwa halaman
selamat datang Packet Tracer muncul lagi. Hal ini karena alamat IP Server juga
dapat digunakan untuk membuat sambungan web.
f. Tutup jendela dan coba langkah-langkah yang sama dimode Simulasi. Dalam mode
ini, pengguna mengontrol waktu, sehingga jaringan dapat dilihat berjalan pada
kecepatan yang lebih lambat, memungkinkan pengamatan jalur yang dilakukan dan
inspeksi paket secara rinci.
g. Pilih PC lagi dan klik Web Browser dalam tab Desktop. Ketik www.firstlab.com
sebagai URL lagi dan klik Go. Halaman selamat datang seharusnya tidak muncul.
h. Beralih ke antarmuka utama Packet Tracer tanpa menutup jendela konfigurasi PC.
Perhatikan bahwa paket DNS ditambahkan ke daftar paket.
i. Klik Auto Capture / play atau klik tombol Capture / Forward berulang kali sampai
paket HTTP muncul pada PC. Kembali ke jendela konfigurasi PC. Halaman
selamat datang Packet Tracer sekarang ditampilkan.
j. Tutup jendela konfigurasi PC.
5. Menangkap paket dan melihat animasi pada mode simulasi a. Buka file disimpan sebelumnya.
b. Dalam Realtime Mode, mengirim PDU sederhana dari PC ke server.
c. Hapus PDU dengan menggunakan metode belajar di bagian sebelumnya.
Simulasi Jaringan Pada Packet tracer | 19 e. Klik Edit Filter dan klik All / None untuk menghapus centang pada semua bidang.
Kemudian klik ICMP, hanya melihat paket ICMP dalam animasi.
f. Tambahkan PDU sederhana dari PC ke server. Perhatikan bahwa PDU yang baru
dibuat ditambahkan ke daftar PDU. Paket ini telah ditangkap sebagai event pertama
dalam daftar paket dan ikon paket baru (amplop) muncul di tempat kerja. Ikon
mata di sebelah kiri daftar menunjukkan bahwa paket ini sedang ditampilkan.
g. Klik Capture / Forward tombol sekali. Ini mensimulasikan program jaringan, dan
menangkap paket berikutnya yang terjadi pada jaringan. Perhatikan bahwa setelah
mengklik Capture / Forward paket di ruang kerja bergerak dari satu perangkat ke
perangkat lainnya (ini adalah pesan permintaan echo ICMP dari PC ke Server).
Paket lain ditambahkan dalam daftar paket - ini menunjukkan perubahan dalam
ruang kerja.
h. Sesuaikan kecepatan animasi dengan menyeret slider Play Speed ke kanan untuk
lebih cepat atau arah yang berlawanan (ke kiri) untuk memperlambat animasi.
i. Klik tombol Capture / Forward untuk kedua kalinya. Perhatikan Gambar 3.19.
Gambar 3.19 Simulasi Panel
Ini menangkap paket jaringan berikutnya (ini adalah echo reply dari Server ke PC,
ditampilkan sebagai sukses dengan tanda centang hijau di amplop).
j. Klik Capture / Forward tombol lagi.
6. Melihat paket dalam mode simulasi
a. Melanjutkan dari aktivitas terakhir , klik Reset Simulasi . Ini membersihkan entri
dalam daftar paket kecuali untuk paket asli.
Simulasi Jaringan Pada Packet tracer | 20 Gambar 3.20 PDU Information at Device: client
Informasi yang ditunjukkan pada Gambar 3.20. Jendela ini berisi tab OSI Model ,
yang menunjukkan bagaimana paket diproses di setiap lapisan model OSI oleh
perangkat. Tutup jendela ini, catat bahwa paket ini ditunjukkan dalam daftar paket dengan ikon mata . Seluruh baris dalam daftar paket juga disorot. Klik pada kotak color di kolom Info atau dengan mengklik langsung pada paket amplop.
c. Gunakan Next Layer dan tombol Preveous Layer untuk melihat detail dari
pengolahan paket di lapisan OSI yang relevan. Perhatikan bahwa hanya Layers Out
yang dapat dilihat dalam pesan permintaan echo asli.
d. Klik pada tab Outbound PDU Detail. Tab ini menunjukkan yang membuat header
PDU. Hal ini diatur dalam tipe header dan tiap bidang dalam setiap header.
e. Tutup jendela PDU Informasi. Klik Capture / tombol Forward sekali.
f. Klik paket di ruang kerja lagi untuk membuka jendela PDU Informasi. Perhatikan
bahwa saat ini, informasi mengenai kedua Dalam Layers dan Out Layers dapat
dilihat.
g. Klik tab Inbound PDU Detail. Hal ini menunjukkan rincian inbound permintaan
echo paket dari PC ke server. Tab Outbound PDU Detail, menampilkan informasi
yang sama, tetapi untuk jawaban paket echo dari Server ke PC.
h. Klik ulang pada Simulasi. Sekarang klik pada Auto Capture / Play. Permintaan
echo dan echo reply secara otomatis ditangkap. Klik tombol Back untuk mundur
animasi satu langkah pada satu waktu. Sekarang klik pada tombol Capture /
Forward untuk meneruskan paket melalui animasi. Perhatikan perubahan dalam
daftar paket dan ruang kerja. Ingat bahwa setiap saat Informasi PDU Jendela dapat
dibuka dengan mengklik langsung pada amplop di ruang kerja, atau dengan
Simulasi Jaringan Pada Packet tracer | 21 i. Klik tombol Back dua kali untuk mundur animasi. Sekarang klik Auto Capture /
Play dan animasi paket akan otomatis berjalan.
7. Melihat perangkat meja dan ulang jaringan a. Buka file yang disimpan dari bagian sebelumnya.
b. Buka Tabel ARP untuk kedua perangkat dengan mengklik perangkat tersebut
dengan proofing tools. Tabel ARP selalu muncul di tempat yang sama.
Memposisikannya untuk membuat keduanya terlihat. Pengguna juga dapat
mengubah ukuran tabel untuk melihat keduanya.
c. Dalam Realtime Mode, mengirim PDU sederhana dari PC ke server.
Gambar 3.21 mengirim PDU sederhana dari PC ke server dalam Mode realtime
Perhatikan bahwa tabel ARP diisi secara otomatis, seperti yang ditunjukkan pada Gambar 3.21.
d. Hapus PDU menggunakan metode belajar yang dibahas sebelumnya. Perhatikan
bahwa entri dalam tabel ARP tidak dibersihkan. Entri ARP untuk kedua perangkat
telah dipelajari. Menghapus PDU yang dibuat pengguna agar tidak terjadi peristiwa
yang berulang dalam jaringan.
e. Klik Power Cycle Device. Tabel ARP dihapus karena tombol Power Cycle Devices
mengubah perangkat off dan on lagi. Oleh karena itu akan kehilangan informasi
sementara, seperti entri tabel ARP.
f. Buka Mode Simulasi. Dalam filter daftar paket, pastikan bahwa ICMP dan ARP
diperiksa sehingga pengguna dapat melihat ICMP dan ARP paket dalam animasi.
g. Buat PDU sederhana baru dari Server ke PC.
h. Perhatikan bahwa sejak perangkat itu power cycle sebelumnya, tabel ARP kosong.
Simulasi Jaringan Pada Packet tracer | 22 perangkat di jaringan dapat belajar tentang satu sama lain. Klik Auto Capture / Play
untuk menonton animasi.
i. Klik Reset Simulasi. Perhatikan bahwa meskipun daftar paket dibersihkan (kecuali
untuk pengguna yang menciptakan PDU), tabel ARP tetap penuh. Klik Auto
Capture / Play. Kali ini, karena tabel ARP penuh, tidak ada paket ARP baru yang
diterbitkan.
j. Klik Power Cycle Device. Lakukan hal ini akan mengosongkan tabel. Perhatikan
bahwa permintaan paket baru ARP muncul secara otomatis dalam daftar acara.
8. Meninjau keterampian baru pengguna
a. Single-klik pada tombol Delete untuk menghapus seluruh skenario termasuk semua
PDU yang terkait dengannya.
b. Double-klik pada (delete) di kolom paling kanan di jendela PDU Daftar untuk
menghapus PDU individu.
c. Tekan ulang tombol Simulasi, bersihkan semua entri dalam Daftar Event, kecuali
untuk PDU dibuat pengguna, dan memungkinkan animasi untuk me-restart. Tapi
bagaimanapun, tidak me-reset tabel perangkat.
d. Tombol Power Cycle Devices ternyata berada pada perangkat jaringan off,
sehingga semua tabel dalam perangkat yang dibuat hilang dengan konfigurasi, dan
informasi lainnya juga tidak tersimpan.
e. Menyimpan pekerjaan secara berkala mencegah kehilangan konfigurasi dan
perubahan country dalam jaringan.
9. Membuat jaringan sederhana
Simulasi Jaringan Pada Packet tracer | 23 Gambar 3.22 Halaman Awal pada Cisco Packet Tracer
Pada saat aplikasi Cisco Packet Tracer dibuka akan muncul tamplan awal seperti Gambar 3.22. yaitu sebuah lembar kerja untuk membuat simulasi jaringan yang ingin dibuat.
b. Tambahkan beberapa computer sebagai simulasi untuk membuat jaringan
Gambar 3.23 Perconal Computer
Susun beberapa computer sebagai alat simulasi jaringan seperti Gambar 3.23,
desain bisa diatur sesuai topologi yang diinginkan.
c. Tambahkan switch, digunakan untuk menghubungkan beberapa komputerdalam
jaringan tersebut.
Gambar 3.24 Switch
Penambahan Switch untuk menghubungkan antara PC satu dengan PC lainnya. Pengguna juga bisa menambahkan router dan HUB, tentunya juga dengan aturan yang berbeda. Perhatikan Gambar 3.24.
Simulasi Jaringan Pada Packet tracer | 24 Gambar 3.25 Kabel Straight
Ketika PC mengirim data pada pin 1 dan 2 lewat kabel straight ke Switch, Switch menerima data pada pin 1 dan 2. Perhatikan Gambar 3.25, karena pin 1 dan 2 pada
switch tidak akan digunakan untuk mengirim data sebagaimana halnya pin 1 dan 2 pada PC, maka Switch menggunakan pin 3 dan 6 untuk mengirim data ke PC, karena PC menerima data pada pin 3 dan 6.
e. Sambungkan semua PC dengan FastEthernet mulai dari PC 1 dan PC lainnya ke Fast Ethernet 0/1 ke switch secara berurutan. Berikut tampilannya
2
Gambar 3.26 Sambungan PC dengan Switch
Sambungkan semua PC dengan Switch mulai dari FastEthernet 0/1 dan berurutan sampai PC yang terakhir dengan kabel Straight. FastEthernet yang sudah dipakai tidak akan ditampilkan lagi seperti Gambar 3.26.
f. Kemudian lakukan hal yang sama seperti diatas, buat 2 atau 3 jaringan lainnya
Simulasi Jaringan Pada Packet tracer | 25 Gambar 3.27 Beberapa jaringan
Buat beberapa jaringan untuk mencoba koneksi antara jaringan yang berbeda terhubung atau tidak, perhatikan Gambar 3.27.
g. Konfigurasi IP Address untuk setiap computer. Klik ganda pada setiap PC lalu pilih Desktop kemudian IP Address.
Gambar 3.28 Konfigurasi IP
Simulasi Jaringan Pada Packet tracer | 26 Untuk mengkonfigurasi IP Address pada setiap computer lakukan dengan cara klik
ganda pada PC lalu pilih Desktop>> IP Address seperti Gambar 3.28. Yaitu pengalamatan untuk setiap PC agar pengguna mengetahui alamat PC satu dengan yang lainnya. Isi IP Addres seperti pada Gambar 3.29. Subnet Mask akan otomatis
terisi karena menggunakan static.
h. Sambungkan switch 1 dengan switch lainnya menggunakan kabel cross, seperti ini:
Gambar 3.30 Sambungan antara Switch
Pin 1 dan 2 di ujung A terhubung ke pin 3 dan 6 di ujung B, begitu pula pin 1 dan 2
di ujung B yang terhubung ke pin 3 dan 6 di ujung A. Jadi, pin 1 dan 2 pada setiap ujung kabel digunakan untuk mengirim data, sedangkan pin 3 dan 6 pada setiap
ujung kabel digunakan untuk menerima data, karena pin 1 dan 2 saling terhubung secara berseberangan dengan pin 3 dan 6. Seperti Gambar 3.30.
i. Setelah itu lakukan ping dengan menggunakan command prompt pada salah satu PC.
Simulasi Jaringan Pada Packet tracer | 27 Gambar 3.32 Melakukan Ping
Pada Gambar 3.31. Untuk Mencoba apakah PC dengan PC lainnya atau jaringan
satu dengan jaringan lainnya sudah terhubung atau tidak lakukan ping dengan cara
klik ganda pada PC pilih desktop kemudian Command Prompt. Sedangkan pada Gambar 3.32. Terlihat antara PC satu dengan PC lainnya sudah terhubung yaitu dengan adanya kata Replay pada layar.
j. Anda juga dapat mencoba terlebih dahulu jaringan dengan mencoba mengirim sebuah pesan dari PC 1 ke PC lainnya.
Gambar 3.33 Mengirim pesan
Pengguna juga dapat mencoba dengan cara mengirim sebuah pesan seperti Gambar 3.33. Jika satu PC sudah terhubung dengan PC lainnya akan muncul