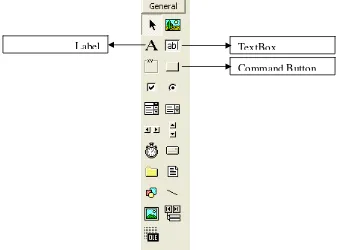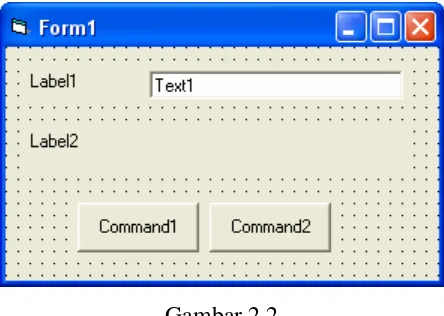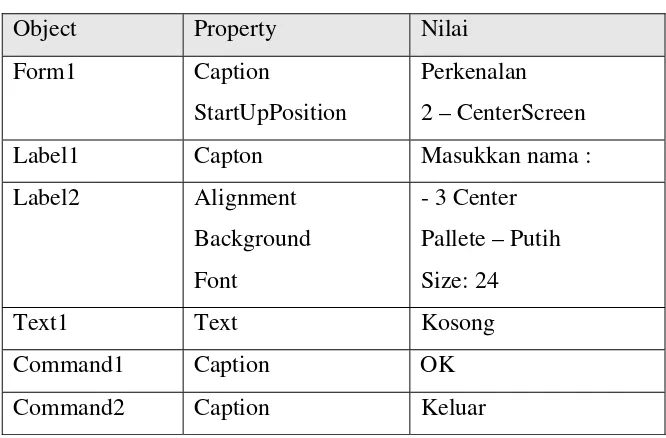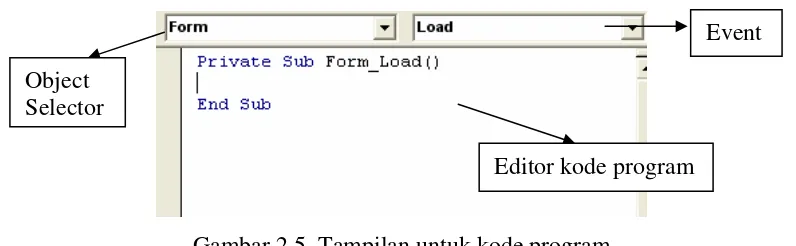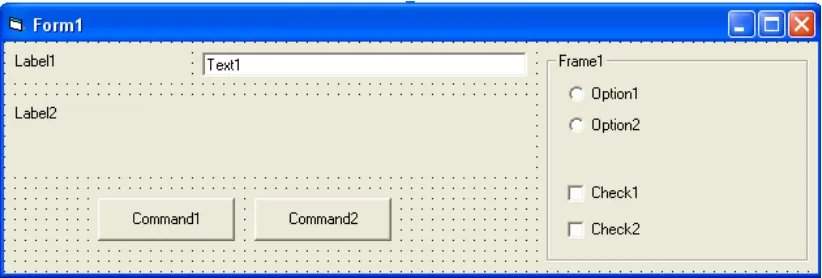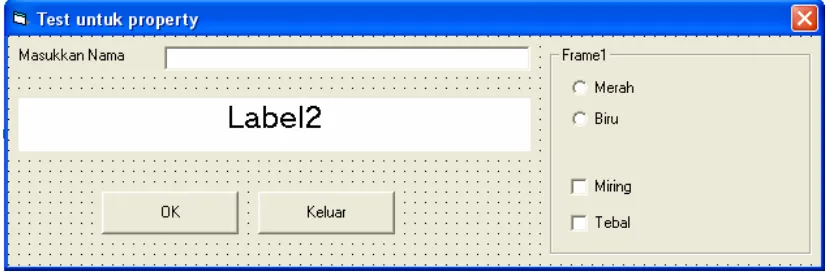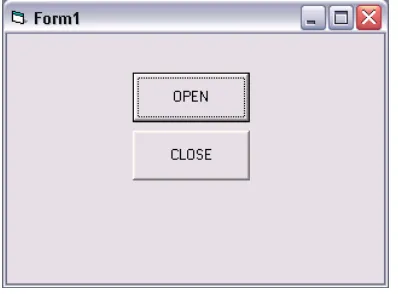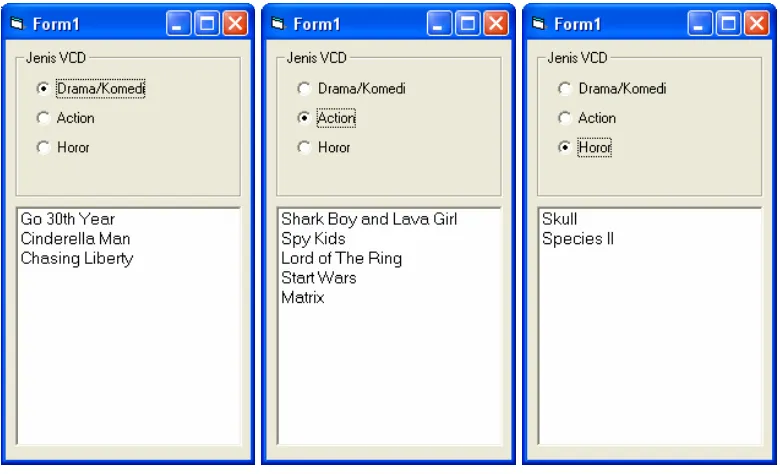2
EVENT DAN PROPERTY
2.1.
Membuat User Interface
Pemrograman Visual Basic adalah suatu pemrograman visual, dimana pembuatan program dilakukan menggunakan media visual atau sering disebut dengan user-interface. Yang artinya bahwa pembuatan program berdasarkan tampilan yang dihasilkan program, dengan kode-kode program (Script) diletakkan masing-masing komponen.
Contoh 1:
Buat project baru dengan StandartEXE untuk membuat User Interface sederhana dengan melibatkan komponen Label, Textbox dan CommandButton yang ada di Toolbox pada sebelah kiri dari antar muka Visual Basic seperti gambar 2.1 dan gambar 2.2 berikut:
Label TextBox
Command Button
Gambar 2.1. Komponen yang digunakan
Gunakan komponen-komponen seperti pada gambar 2.1 untuk membuat form pada gambar 2.2. berikut:
Gambar 2.2
Untuk mengatur letaknya tinggal menggunakan “drag & drop” dengan mouse. Program ini belum selesai karena masih perlu pengaturan property dan penambahan event pada masing-masing komponen untuk dapat memberikan tampilan yang dapat
diterima oleh user dan dapat menjalankan proses.
2.2.
Mengatur Property
Property pada tampilan antar muka Visual Basic terletak di sebelah kanan, seperti gambar 2.3 berikut:
Object Selector
Property dan Nilainya
Keterangan property Gambar 2.3. Tampilan property
Contoh 2:
Pada contoh 1 di atas, komponen-komponen yang sudah digunakan adalah Label1, Label 2, Text1, Command1 dan Command2. Atur property masing-masing komponen tersebut sebagai berikut, sehingga menghasilkan tampilan seperti gambar 2.4.
Tabel 2.1. Pengaturan property contoh 2
Object Property Nilai
Form1 Caption StartUpPosition
Perkenalan 2 – CenterScreen
Label1 Capton Masukkan nama :
Label2 Alignment Background
Font
- 3 Center Pallete – Putih Size: 24
Text1 Text Kosong
Command1 Caption OK
Command2 Caption Keluar
Hasil form setelah propertynya di atur adalah:
Gambar 2.4. Hasil tampilan form contoh 2
Masing-masing komponen mempunyai property yang berbeda dan jumlahnya banyak, tetapi ada beberapa property yang sering digunakan pada setiap komponen, antara lain [Caption]. Property yang sering digunakan untuk Form antara lain:
• Name: menyatakan nama obyek form yang sangat berguna untuk memanggil dan menyimpan form.
• Caption: digunakan untuk memberikan title pada form.
• StartUpPosition: digunakan untuk meletakkan form ketika form tersebut dipanggil atau aktif. Ada empat pilihan yaitu: Manual, CenterOwner, CenterScreen, Windows Default,
2.3.
Event Dengan Kode Program
Pemrograman visual bersifat event-driver, yang artinya program bekerja berdasarkan event yang terjadi ketika suatu object diberikan aksi misalkan tombol ditekan, option dipilih, atau setelah mengetikkan sesuatu pada text kemudian di tekan [Enter]. Untuk membuat event ini tinggal click pada komponen dari tampilan user interface yang sudah dibuat.
Contoh 3:
Pada tampilan contoh 2, click pada form (bagian kosong yang tidak digunakan komponen-komponen lainnya), maka akan muncul tampilan seperti gambar 5 berikut:
Object Selector
Event
Editor kode program
Gambar 2.5. Tampilan untuk kode program
Perhatikan gambar 2.5, ketika form di-click maka akan muncul event Load, ini disebabkan event default untuk form adalah load. Dan secara otomatis di bagian kode program sudah disediakan fungsi untuk event load pada form yang tertulis:
Private Sub Form_Load()
End Sub
Di dalam fungsi ini dituliskan kode program. Kode program ini dijalankan ketika form dipanggil. Event ini bisa diganti di bagian [Event], perhatikan bahwa event pada setiap komponen termasuk form jumlahnya banyak, tinggal dipilih sesuai kebutuhan aplikasi.
Contoh 4:
Pada tampilan contoh 2, click pada command1, sehingga muncul event pada bagian kode program sebagai berikut:
Private Sub Command1_Click()
End Sub
Tambahkan program pada kode program ini sehingga menjadi:
Private Sub Command1_Click() Label2.Caption = Text1.Text
End Sub
Program ini berarti bahwa apa yang diketikkan pada text1 akan ditampilkan pada label2.
Kemudian click pada command2, dan tambahkan kode program sehingga menjadi:
Private Sub Command2_Click() End
End Sub
Perintah End, berarti program keluar dan selesai.
Simpan form dan project ini dengan cara pilih menu [File] >> [Save Project], beri nama form dengan formLatihan21 dan nama project dengan projectLatihan21.
Jalankan dengan menekan ikon Run ( ) pada toolbar. Masukkan nama misalnya “Achmad Basuki” pada text1, dan tekan tombol Ok. Hasilnya adalah seperti gambar 2.6 berikut.
Gambar 2.6. Hasil program latihan 2.1
2.4.
Membuat Project Mengatur Property
Contoh 5:
Buat project baru dengan StandardEXE untuk mencoba bermain dengan property dan event lebih jauh lagi. Tambahkan komponen-komponen Label, Text, Frame, OptionButton, CheckBox dan Command. Atur tampilannya seperti gambar 2.7 berikut:
Gmabar 2.7. Contoh tampilan awal latihan 2.2
Bila menggunakan tampilan di dalam frame, maka frame harus dibuat terlebih dahulu baru komponen-komponen di dalamnya. Atur property setiap komponen seperti tabel 2.2. berikut:
Tabel 2.2 Pengaturan property latihan 2.2
Object Property Nilai
Form1 BorderStyle Caption
StartUpPosition
1 – Fixed Single Test Untuk Property 2 – CenterScreen
Label1 Capton Masukkan nama :
Label2 Alignment Background
Font
- 3 Center Pallete – Putih Size: 18
Text1 Text Kosong
Command1 Caption OK
Command2 Caption Keluar
Frame1 Caption Pilihan property:
Option1 Caption Merah
Option2 Caption Biru
Check1 Caption Miring
Check2 Caption Tebal
Dari pengaturan ini akan dihasilkan tampilan program aplikasi seperti pada gambar 2.8 di bawah ini.
Gambar 2.8. Tampilan untuk latihan 2.2
Click pada command1, tambahkan kode program sehingga menjadi: Private Sub Command1_Click()
Label2.Caption = Text1.Text
End Sub
Click pada command2, tambahkan kode program sehingga menjadi: Private Sub Command2_Click()
End
End Sub
Click pada Option1, tambahkan kode program sehingga menjadi: Private Sub Option1_Click()
Label2.ForeColor = vbRed
End Sub
Label2.ForeColor adalah properti untuk mengganti warna teks pada label2, dan vbRed adalah warna merah yang sudah disediakan oleh Visual Basic, untuk warna yang lain seperti biru menggunakan vbBlue.
Click pada Option2, tambahkan kode program sehingga menjadi: Private Sub Option2_Click()
Label2.ForeColor = vbBlue
End Sub
Click pada check1, tambahkan kode program sehingga menjadi: Private Sub Check1_Click()
Label2.FontItalic = Check1.Value
End Sub
Click pada check2, tambahkan kode program sehingga menjadi: Private Sub Check2_Click()
Label2.FontBold = Check2.Value
End Sub
Label2.FontItalic adalah property untuk mengatur apakah teks pada label2 dibuat miring atau tidak, bila nilainya True maka teks menjadi miring. Label2.FontBold adalah property untuk mengatur apakah teks pada label2 dibuat tebal atau tidak, bila nilainya True maka teks menjadi tebal.
Simpan project dengan nama projectLatihan22. Dan jalankan program, masukkan nama Achmad Basuki, atur teksnya menjadi merah dan miring seperti gambar 2.9.
Gambar 2.9. Hasil dari latihan 2.2
Contoh 6:
Buat project baru dengan StandardEXE untuk membuat aplikasi yang menggunakan event dan property untuk bermain dengan command button. Tambahkan komponen-komponen Command Button. Atur tampilannya seperti gambar 2.10. berikut:
Gambar 2.10. Tampilan form contoh 6
Program ini bertujuan bila ditekan OPEN maka tombol OPEN tidak kelihatan, dan tinggal tombol CLOSE. Bila ditekan CLOSE maka tombol CLOSE tidak kelihatan dan tinggal tombol OPEN.
Click pada command1, tambahkan program untuk event click sebagai berikut: Private Sub Command1_Click()
Command1.Visible = False
Command2.Visible = True
End Sub
Click pada command1, tambahkan program untuk event click sebagai berikut: Private Sub Command2_Click()
Command2.Visible = False
Command1.Visible = True
End Sub
Simpan form dalam formLatihan24, dan simpan project dalam projectLatihan24.
2.5.
Latihan
(1) Buat program untuk memilih menu makanan dan minuman menggunakan OptionButton dan Label tampilan seperti gambar 2.10 berikut.
Gambar 2.10. Soal latihan 1
(2) Buat program untuk menampilkan judul VCD sesuai dengan jenis VCD yang dipilih menggunakan Option Button dan ListBox seperti gambar 2.11 berikut. Gunakan property Clear pada listbox untuk membersihkan tampilan sebleunya pada listbox, dan property AddItem pada listbox untuk menambahkan teks pada listbox.
Gambar 2.11. Soal latihan 2
(3) Buat program untuk mengganti warna latar belakang form menggunakan Frame dan optionButton seperti gambar 2.12 berikut. Gunakan event change pada combobox, dan property backcolor pada form.
Gambar 2.12. Soal Latihan 3
(4) Buat program untuk Mengatur alignment teks menggunakan OptionButton dan label seperti gambar 2.13 berikut. Gunakan property alignmet pada label untuk mengatur alignment.
Gambar 2.13. Soal Latihan 4