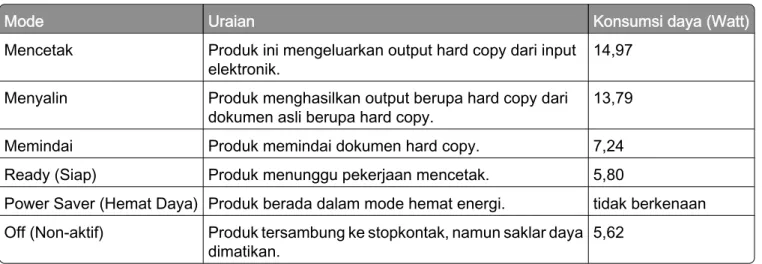Panduan Pengguna 2600 Series
2008 www.lexmark.com
Daftar Isi
Informasi keselamatan...7
Pendahuluan...8
Mencari informasi mengenai printer...8
Menyiapkan printer...10
Melewati peringatan keamanan sewaktu penginstalan perangkat lunak...10
Menyiapkan printer sebagai copier saja...10
Mengenal bagian-bagian printer...15
Menggunakan panel kontrol printer...17
Memahami perangkat lunak printer...19
Menginstal perangkat lunak printer...19
Menginstal driver XPS opsional (hanya pengguna Windows Vista saja)...19
Menggunakan perangkat lunak printer Windows...20
Menggunakan perangkat lunak printer Macintosh...21
Memasukkan kertas dan dokumen asli...23
Memasukkan kertas...23
Memasukkan berbagai jenis kertas...23
Memasukkan dokumen asli pada kaca pemindai...26
Mencetak...28
Mencetak dokumen biasa...28
Mencetak dokumen...28
Mencetak halaman web ...28
Mencetak banyak salinan dari suatu dokumen ...29
Menyusun hasil cetak...29
Mencetak halaman terakhir lebih dahulu (urutan halaman terbalik) ...30
Mencetak multi halaman pada satu lembar (N‑Up)...31
Menghentikan sementara pekerjaan cetak ...31
Membatalkan pekerjaan cetak ...32
Mencetak dokumen khusus...33
Memilih jenis kertas khusus yang kompatibel ...33
Mencetak foto menggunakan perangkat lunak printer ...34
Mencetak amplop...34
Mencetak label ...35
Mencetak pada kertas ukuran bebas ...36
Mencetak dokumen khusus lain...37
Menyimpan dan menghapus setelan cetak...37
Menyalin...39
Membuat salinan...39
Menyalin foto 4 x 6...39
Memindai...40
Memindai dokumen asli...40
Membatalkan pekerjaan pindai...41
Mengefaks...42
Mengirim faks...42
Menerima faks secara otomatis...43
Merawat printer...44
Merawat kartrid cetak...44
Memasang kartrid cetak...44
Mengeluarkan kartrid cetak bekas ...45
Mengisi ulang kartrid cetak ...46
Menggunakan kartrid cetak Lexmark asli...46
Menyeka nozel dan bidang kontak kartrid cetak ...46
Memperpanjang usia kartrid cetak ...47
Membersihkan kaca pemindai...48
Membersihkan bagian luar printer...48
Memesan bahan pakai...48
Memesan kartrid cetak...48
Memesan kertas dan bahan pakai lainnya...49
Pemecahan Masalah...50
Menggunakan perangkat lunak pemecahan masalah (hanya Windows)...50
Pemecahan masalah penyiapan...50
Tombol daya tidak menyala ...50
Perangkat lunak tidak dapat diinstal ...51
Halaman tidak dapat dicetak...52
Pemberitahuan...58
Informasi produk...58
Pemberitahuan edisi...58
Pernyataan kesesuaian peraturan Eropa EC untuk produk radio...59
Pemakaian listrik...62
Indeks...68
Informasi keselamatan
Gunakan hanya catu daya dan kabel listrik yang disertakan bersama produk ini atau catu daya dan kabel listrik pengganti yang disetujui oleh pembuat produk ini.
Sambungkan kabel listrik ke stopkontak listrik yang berada di dekat produk dan mudah diakses.
AWAS—KEMUNGKINAN CEDERA: Jangan memilin, mengikat, meremukkan, atau meletakkan benda berat di atas kabel daya. Jangan sampai kabel daya tergesek atau tertekan. Jangan sampai kabel daya terjepit di antara benda, seperti furnitur dan dinding. Jika kabel daya salah digunakan, muncul risiko kebakaran atau sengatan listrik. Periksa kabel daya secara berkala, apakah ada tanda-tanda kesalahan penggunaan. Sebelum memeriksa kabel daya, cabut kabel daya dari stopkontak.
Servis atau reparasi, selain yang dijelaskan dalam dokumentasi bagi pengguna, harus dilakukan oleh petugas servis profesional.
Produk ini dibuat, diuji, dan disetujui sebagai produk yang memenuhi standar keamanan global yang ketat terkait dengan penggunaan komponen Lexmark. Fitur-fitur keamanan beberapa komponen tidak selalu terlihat jelas. Lexmark tidak bertanggung jawab atas penggunaan komponen pengganti lain.
AWAS—BAHAYA SENGATAN LISTRIK: Jangan melakukan pemasangan produk ini atau membuat sambungan listrik/kabel, seperti kabel listrik atau telepon, pada saat terjadi badai petir.
SIMPANLAH PETUNJUK INI.
Pendahuluan
Mencari informasi mengenai printer
Publikasi
Lihat Untuk
Lembar Penyiapan Cepat Petunjuk penyiapan awal yang disertakan bersama printer.
Panduan Memulai Penggunaan cetak Petunjuk penyiapan tambahan yang disertakan bersama printer.
Perhatikan: Tidak semua produk disertai dengan publikasi cetak.
Panduan Pengguna elektronik Petunjuk lengkap penggunaan printer. Versi elektronik ini diinstal secara otomatis bersama perangkat lunak printer.
Dukungan pelanggan
Uraian Lokasi (Amerika Utara) Lokasi (wilayah lain di seluruh dunia)
Dukungan melalui telepon Hubungi kami di
• AS: 1‑800‑332‑4120
– Senin–Jumat (08:00 -23:00 EST), Sabtu (Tengah Hari-18:00 EST)
• Kanada: 1‑800‑539‑6275
– Dukungan dalam Bahasa Inggris:
Senin–Jumat (08:00 -23:00 EST), Sabtu (Tengah Hari-18:00 EST) – Dukungan dalam Bahasa Prancis:
Senin–Jumat (09:00 -19:00 EST)
• Meksiko: 01‑800‑253‑9627
– Senin–Jumat (08:00 -20:00 EST) Perhatikan: Nomor telepon dan jam kerja dapat berubah tanpa pemberitahuan.
Untuk mengetahui nomor telepon terbaru yang tersedia, lihat dokumen cetak tentang pernyataan jaminan yang disertakan bersama printer.
Nomor telepon dan jam kerja bervariasi berdasarkan negara atau wilayah.
Kunjungi situs web kami di www.lexmark.com. Pilih negara atau wilayah, kemudian pilih link Customer Support (Dukungan Pelanggan).
Perhatikan: Untuk informasi
tambahan mengenai cara
menghubungi Lexmark, lihat
dokumen cetak tentang jaminan
yang disertakan bersama printer.
Uraian Lokasi (Amerika Utara) Lokasi (wilayah lain di seluruh dunia)
Dukungan melalui e-mail Untuk dukungan melalui e-mail, kunjungi situs web kami: www.lexmark.com.
1 Klik CUSTOMER SUPPORT.
2 Klik Technical Support.
3 Pilih kelompok (family) printer Anda.
4 Pilih model printer Anda.
5 Dari bagian Support Tools, klik e-Mail Support.
6 Isi formulir yang disediakan, kemudian klik Submit Request.
Dukungan e-mail bervariasi berdasarkan negara atau wilayah, dan mungkin tidak tersedia dalam beberapa kasus.
Kunjungi situs web kami di www.lexmark.com. Pilih negara atau wilayah, kemudian pilih link Customer Support (Dukungan Pelanggan).
Perhatikan: Untuk informasi tambahan mengenai cara menghubungi Lexmark, lihat dokumen cetak tentang jaminan yang disertakan bersama printer.
Jaminan Terbatas
Uraian Lokasi (AS) Lokasi (wilayah lain di seluruh
dunia)
Informasi Jaminan Terbatas
Lexmark International, Inc.
memberikan jaminan terbatas bahwa printer ini bebas dari cacat bahan dan pengerjaan selama jangka waktu 12 bulan setelah tanggal pembelian asli.
Untuk melihat pembatasan dan persyaratan jaminan terbatas ini, lihat Pernyataan Jaminan Terbatas yang disertakan bersama printer ini atau yang tercantum di www.lexmark.com.
1 Klik CUSTOMER SUPPORT.
2 Klik Warranty Information.
3 Dari bagian Statement of Limited Warranty, klik Inkjet & All‑In‑One Printers.
4 Untuk melihat teks jaminan, gulirlah halaman web tersebut.
Informasi jaminan bervariasi menurut negara atau wilayah.
Lihat dokumen cetak tentang jaminan yang disertakan bersama printer.
Catatlah informasi berikut (tercantum pada kuitansi dari toko dan di bagian belakang printer), dan siapkan informasi ini bila menghubungi dukungan pelanggan agar Anda dapat dilayani lebih cepat:
• Nomor Jenis Mesin
• Nomor seri
• Tanggal pembelian
• Toko tempat pembelian
Menyiapkan printer
Melewati peringatan keamanan sewaktu penginstalan perangkat lunak
Aplikasi pihak ketiga, termasuk program antivirus, keamanan dan firewall dapat mengeluarkan peringatan tentang perangkat lunak printer yang sedang diinstal. Agar printer berfungsi dengan baik, izinkan perangkat lunak printer diinstal pada komputer Anda.
Menyiapkan printer sebagai copier saja
Gunakan petunjuk berikut jika Anda tidak ingin menghubungkan printer ke komputer.
Perhatikan: Jika Anda ingin menghubungkan printer ke komputer, gunakan dokumentasi penyiapan dan CD perangkat lunak printer yang disertakan bersama printer.
1 Buka kemasan printer.
1
2
3
2 1
3 4
1 Kartrid cetak
Perhatikan: Isi kemasan, seperti jumlah kartrid cetak, dapat bervariasi.
2 Kabel daya
3 CD perangkat lunak printer
4 Lembar Penyiapan Cepat
2 Lepaskan semua pita dan bahan pengemas dari semua bagian printer.
3 Tarik perpanjangan baki keluar kertas, kemudian angkat penyokong kertas.
2 1
4 Tarik pembatas kertas.
5 Hubungkan kabel daya, kemudian pastikan bahwa daya dihidupkan.
2
1
6 Buka printer, kemudian tekan ke bawah tuas-tuas tersebut.
7 Lepaskan pita dari kartrid hitam, masukkan kartrid ke wadah sebelah kiri, kemudian tutup penutup wadah
kartrid hitam.
8 Lepaskan pita dari kartrid warna, masukkan kartrid ke wadah sebelah kanan, kemudian tutup penutup wadah kartrid warna.
9 Tutup printer, kemudian masukkan kertas.
1
2 3
10 Tekan terus tombol selama tiga detik.
Halaman penjajaran dicetak.
11 Tempatkan halaman hasil cetak pada kaca pemindai.
12 Tekan tombol .
13 Buang halaman penjajaran.
Catatan:
• Halaman penjajaran mungkin berbeda dari yang ditunjukkan.
• Garis-garis pada halaman penjajaran adalah normal, dan bukan merupakan indikasi masalah.
Mengenal bagian-bagian printer
1
2 3
4
5 6
7
Gunakan tombol Untuk
1 Penyokong kertas Masukkan kertas.
2 Panel kontrol printer Mengoperasikan printer.
3 Baki keluar kertas Menampung kertas ketika keluar.
4 Penutup atas Mengakses kaca pemindai.
5 Penjaga umpan kertas Mencegah benda kecil agar tidak masuk ke dalam printer.
6 Pembatas kertas Menjaga agar kertas tetap lurus ketika dimasukkan ke dalam printer.
7 Kaca pemindai Memindai, menyalin, mengefaks atau menghapus sesuatu.
1
2
3
4 5
Gunakan tombol Untuk
1 Unit pemindai Mengakses kartrid cetak.
2 Penyokong pemindai Menahan unit pemindai.
3 Wadah kartrid cetak Memasang, mengganti, atau mengeluarkan kartrid cetak.
4 Catu daya dengan port Menghubungkan printer ke sumber daya listrik.
5 Port USB Menghubungkan printer ke komputer dengan menggunakan kabel USB.
Peringatan—Dapat Menimbulkan Kerusakan: Jangan menyentuh port USB
kecuali ketika memasukkan atau melepaskan kabel USB.
Menggunakan panel kontrol printer
1 2 3
4 5 6
7 8
Tekan Untuk
1 Memulai penyalinan warna dari suatu dokumen atau foto.
2 Memulai penyalinan hitam putih dari suatu dokumen atau foto.
3 Memulai penyalinan foto warna 4 x 6 inci.
4 Memindai dokumen atau foto ke komputer.
5 Memasukkan atau mengeluarkan kertas.
6 • Menghidupkan atau mematikan printer.
• Membatalkan suatu pekerjaan cetak, salin, atau pindai yang sedang berlangsung.
• Menyetel ulang printer.
7 Membatalkan suatu pekerjaan cetak, salin, atau pindai yang sedang berlangsung.
8 Menetapkan jumlah salinan.
1
2
3 Periksa Untuk
1 Tampilan Menentukan jumlah salinan yang akan dicetak.
2
Lampu
• Menentukan apakah kartrid cetak warna perlu diganti.
• Menentukan apakah kartrid cetak warna tidak ada atau tidak valid.
3
Lampu
• Menentukan apakah kartrid cetak hitam atau foto perlu diganti.
• Menentukan apakah kartrid cetak hitam atau warna tidak ada atau tidak valid.
Memahami perangkat lunak printer
Menginstal perangkat lunak printer
Menggunakan Windows
1 Tutup semua program perangkat lunak yang terbuka.
2 Masukkan CD perangkat lunak printer.
3 Dari layar penginstalan utama, klik Install (Instal).
4 Ikuti petunjuk pada layar.
Menggunakan Macintosh
1 Tutup semua perangkat lunak yang terbuka.
2 Masukkan CD perangkat lunak printer.
3 Dari desktop Finder, klik dua kali ikon CD printer yang muncul secara otomatis.
4 Klik dua kali ikon Install (Instal) . 5 Ikuti petunjuk pada layar.
Menggunakan World Wide Web
1 Masuklah ke situs web Lexmark di www.lexmark.com.
2 Dari home page, lakukan pemilihan menu, kemudian klik Drivers & Downloads.
3 Pilih printer dan driver printer untuk sistem operasi Anda.
4 Ikuti instruksi pada layar untuk men-download driver dan menginstal perangkat lunak printer.
Menginstal driver XPS opsional (hanya pengguna Windows Vista saja)
Driver XML Paper Specification (XPS) adalah driver printer opsional yang dirancang untuk memanfaatkan fitur warna dan grafis tingkat lanjut dari XPS yang hanya tersedia bagi pengguna Windows Vista. Untuk menggunakan fitur XPS, Anda harus menginstal driver XPS sebagai driver tambahan setelah Anda menginstal perangkat lunak printer yang biasa.
Catatan:
• Sebelum menginstal driver XPS, Anda harus menginstal printer pada komputer.
• Sebelum menginstal driver XPS, Anda harus menginstal Microsoft QFE Patch dan mengekstrak file driver
dari CD perangkat lunak penginstalan. Untuk menginstal patch, Anda harus memiliki hak administrator
pada komputer.
Untuk menginstal Microsoft QFE Patch dan mengekstrak driver:
1 Masukkan CD perangkat lunak penginstalan, kemudian klik Cancel (Batal) apabila Setup Wizard (Wizard Penyiapan) muncul.
2 Klik Computer (Komputer).
3 Klik dua kali ikon drive CD atau DVD, kemudiak klik dua kali Drivers (Driver).
4 Klik dua kali xps, kemudian klik dua kali file setupxps.
File driver XPS akan disalin ke komputer, dan semua file Microsoft XPS yang diperlukan akan dijalankan.
Ikuti instruksi pada layar untuk menyelesaikan penginstalan patch ini.
Untuk menginstal driver XPS:
1 Klik Control Panel (Panel Kontrol).
2 Di bawah Hardware and Sound (Perangkat Keras dan Suara), klik Printer, kemudian klik Add a Printer (Tambah Printer).
3 Dari dialog Add Printer (Tambah Printer), klik Add a local printer (Tambah printer lokal).
4 Dari menu drop-down “Use an existing port” (Gunakan port yang ada), pilih Virtual printer port for USB (Port printer virtual untuk USB), kemudian klik Next (Berikutnya).
5 Klik Have disk (Gunakan disk).
Dialog Install From Disk (Instal Dari Disk).
6 Klik Browse (Jelajah), kemudian lakukan navigasi hingga mencapai file driver XPS pada komputer:
a Klik Computer (Komputer), kemudian klik dua kali (C:).
b Klik dua kali Drivers (Driver), kemudian klik dua kali Printer.
c Klik dua kali folder yang mengandung nomor model printer Anda, kemudian klik dua kali Drivers (Driver).
d Klik dua kali xps, kemudian klik Open (Buka).
e Dari dialog Install From Disk (Instal Dari Disk) , klik OK.
7 Klik Next (Berikutnya) pada kedua dialog tambahan yang muncul.
Untuk informasi lebih jauh tentang driver XPS, lihat file readme XPS pada CD perangkat lunak penginstalan. File ini terletak pada folder xps bersama file batch setupxps (D:\Drivers\xps\readme).
Menggunakan perangkat lunak printer Windows
Apabila Anda menyiapkan printer dengan menggunakan CD perangkat lunak printer, semua perangkat lunak yang diperlukan akan diinstal. Anda mungkin memilih untuk menginstal program lain. Tabel berikut berisi tinjauan dari berbagai program perangkat lunak dan fungsinya.
Perhatikan: Tidak semua program tersedia pada semua printer. Misalnya, jika Anda membeli printer yang
tidak dapat memindai atau mengefaks, maka perangkat lunak printer tidak akan mendukung fungsi-fungsi ini.
Gunakan tombol Untuk
Lexmark
TMProductivity Studio atau Lexmark
FastPics • Memindai, menyalin, mengefaks, mengirim e-mail,
atau mencetak foto atau dokumen.
• Mentransfer foto.
• Membuat kartu ucapan foto.
• Menyesuaikan setelan untuk printer.
Lexmark Fax Solutions Software • Mengirim faks.
• Menerima faks
• Menambah, mengedit, atau menghapus kontak dalam buku telepon terpasang.
• Mengakses menu Lexmark Fax Setup Utility.
Gunakan tombol Lexmark Fax Setup Utility untuk menyetel nomor Speed Dial (Putar Cepat) dan Group Dial (Putar Kelompok), menyetel Ringing and Answering (Dering dan Cara Menjawab), dan mencetak riwayat faks dan laporan status.
Printing Preferences (Preferensi Cetak) Apabila Anda memilih File Print (Cetak) pada saat ada dokumen yang sedang terbuka, akan muncul dialog Printing Preferences (Preferensi Cetak). Dengan dialog ini, Anda dapat memilih opsi-opsi untuk pekerjaan cetak seperti yang berikut:
• Memilih jumlah salinan yang akan dicetak.
• Mencetak salinan dua sisi.
• Memilih jenis kertas.
• Menambahkan watermark.
• Memperkaya gambar.
• Menyimpan setelan.
Lexmark Wireless Setup Utility • Menyiapkan printer nirkabel pada jaringan nirkabel.
• Mengubah setelan nirkabel untuk printer.
Menggunakan perangkat lunak printer Macintosh
Gunakan tombol Untuk
Dialog Print (Cetak) Menyesuaikan setelan cetak dan menjadwalkan pekerjaan cetak.
Dialog Printer Services (Layanan Printer) • Mengakses utilitas printer.
• Mencari pemecahan masalah.
• Memesan tinta atau bahan pakai.
• Menghubungi Lexmark.
• Periksa versi perangkat lunak printer yang diinstal pada
komputer.
Pada waktu penginstalan perangkat lunak printer, sejumlah aplikasi juga turut diinstal. Aplikasi ini disimpan dalam folder printer yang muncul pada desktop Finder setelah penginstalan.
1 Dari desktop Finder, klik dua kali folder printer tersebut.
2 Klik dua kali ikon aplikasi yang akan digunakan.
Gunakan tombol Untuk
Lexmark All‑In‑One Center • Memindai foto dan dokumen.
• Mengubah setelan untuk pekerjaan pindai.
Lexmark Fax Setup Utility (Utilitas Penyiapan
Faks Lexmark) • Mengubah setelan untuk pekerjaan faks.
• Membuat dan mengedit daftar Speed Dial (Putar Cepat).
Lexmark Network Card Reader (Pembaca Kartu
Jaringan Lexmark) • Menampilkan isi perangkat memori yang dimasukkan ke printer jaringan.
• Mentransfer foto dan dokumen dari perangkat memori ke komputer melalui nirkabel.
Lexmark Printer Utility (Utilitas Printer Lexmark) • Mendapatkan bantuan untuk pemasangan kartrid.
• Mencetak halaman percobaan.
• Mencetak halaman penjajaran.
• Membersihkan nozel kartrid cetak.
• Memesan tinta atau bahan pakai.
• Mendaftarkan printer.
• Menghubungi dukungan pelanggan.
Lexmark Wireless Setup Assistant (Asisten
Penyiapan Jaringan Lexmark) Menyiapkan printer pada jaringan nirkabel.
Perhatikan: Printer Anda mungkin tidak disertai aplikasi-aplikasi ini, tergantung pada fitur printer yang Anda
beli.
Memasukkan kertas dan dokumen asli
Memasukkan kertas
1 Pastikan:
• Anda menggunakan kertas yang dirancang untuk printer inkjet.
• Jika Anda menggunakan kertas foto, kertas mengkilap, atau kertas matte berat, Anda memasukkan kertas dengan sisi mengkilap atau sisi cetak menghadap ke arah Anda. (Jika Anda ragu sisi mana yang dapat dicetak, lihat petunjuk yang disertakan bersama kertas tersebut.)
• Kertas tersebut bukan kertas bekas atau rusak.
• Jika Anda menggunakan kertas khusus, Anda mengikuti petunjuk yang disertakan bersamanya.
• Anda tidak memasukkan kertas secara paksa ke dalam printer.
2 Sebelum memasukkan kertas untuk pertama kalinya, geser pembatas kertas keluar ke arah tepi kiri penyokong kertas.
3 Masukkan kertas secara vertikal di bagian tengah penyokong kertas, kemudian atur letak pembatas kertas sampai menyentuh tepi kertas.
Perhatikan: Untuk menghindari kemacetan kertas, pastikan kertas tidak tertekuk sewaktu Anda mengatur pembatas kertas.
Memasukkan berbagai jenis kertas
Jumlah kertas maksimum Pastikan
100 lembar kertas biasa • Kertas tersebut dirancang untuk digunakan pada printer inkjet.
• Kertas dimasukkan di bagian tengah penyokong kertas.
• Pembatas kertas menyentuh tepi kertas.
25 lembar kertas matte tebal 25 lembar kertas foto
25 lembar kertas mengkilap
• Sisi kertas yang mengkilap atau sisi cetak menghadap ke arah Anda.
(Jika Anda ragu sisi mana yang dapat dicetak, lihat petunjuk yang disertakan bersama kertas tersebut.)
• Kertas dimasukkan di bagian tengah penyokong kertas.
• Pembatas kertas menyentuh tepi kertas.
Perhatikan: Foto memerlukan waktu pengeringan yang lebih lama.
Angkat setiap lembar saat keluar dari printer, kemudian biarkan hingga
kering untuk mencegah corengan tinta.
Jumlah kertas maksimum Pastikan
10 amplop • Sisi cetak amplop menghadap ke arah Anda.
• Tempat prangko adalah di sudut kiri atas.
• Amplop ini dirancang untuk digunakan dengan printer inkjet.
• Amplop dimasukkan di bagian tengah penyokong kertas.
• Pembatas kertas menyentuh tepi amplop.
Peringatan—Dapat Menimbulkan Kerusakan: Jangan gunakan amplop yang memiliki penjepit logam, tali pengikat, atau batang pelipat logam.
Catatan:
– Jangan masukkan amplop yang memiliki lubang, perforasi, sobekan, atau cetak timbul (emboss) yang dalam.
– Jangan gunakan amplop yang memiliki perekat yang terbuka pada kelepaknya.
– Amplop memerlukan waktu pengeringan yang lebih lama. Angkat setiap amplop saat keluar dari printer, kemudian biarkan hingga kering untuk mencegah corengan tinta.
25 lembar label • Sisi cetak lembar label menghadap ke arah Anda.
• Bagian atas lembar label masuk terlebih dahulu ke dalam printer.
• Perekat pada label tidak memanjang sampai jarak 1 mm dari tepi lembar label.
• Lembar yang digunakan adalah yang labelnya masih lengkap.
Lembaran yang tidak lengkap (yang berisi area kosong yang tidak berlabel) dapat menyebabkan label terkelupas ketika dicetak, sehingga menyebabkan kemacetan kertas.
• Lembar label dimasukkan di bagian tengah penyokong kertas.
• Pembatas kertas menyentuh tepi lembar label.
Perhatikan: Label memerlukan waktu pengeringan yang lebih lama.
Angkat setiap lembar label saat keluar dari printer, kemudian biarkan
hingga kering untuk mencegah corengan tinta.
Jumlah kertas maksimum Pastikan
50 transparansi • Sisi kasar transparansi menghadap ke arah Anda.
• Jika transparansi dilengkapi pelapis yang dapat dilepas, pelapis harus membelakangi Anda dan menghadap ke bawah ke arah printer.
• Transparansi dimasukkan di bagian tengah penyokong kertas.
• Pembatas kertas menyentuh tepi transparansi.
Catatan:
• Tidak disarankan untuk menggunakan transparansi yang dilengkapi kertas pelapis.
• Transparansi memerlukan waktu pengeringan yang lebih lama.
Angkat setiap lembar saat keluar dari printer, kemudian biarkan hingga kering untuk mencegah corengan tinta.
10 kertas transfer setrika (iron-on) • Anda mematuhi petunjuk memasukkan kertas yang disertakan bersama kertas transfer setrika tersebut.
• Sisi cetak kertas transfer menghadap ke arah Anda.
• Kertas transfer dimasukkan di bagian tengah penyokong kertas.
• Pembatas kertas menyentuh tepi kertas transfer.
Perhatikan: Untuk hasil terbaik, masukkan kertas transfer satu per satu.
25 kartu ucapan 25 kartu indeks 25 kartu foto 25 kartu pos
• Sisi cetak kartu menghadap ke arah Anda.
• Kertas dimasukkan di bagian tengah penyokong kertas.
• Pembatas kertas menyentuh tepi kartu.
Perhatikan: Kartu foto memerlukan waktu pengeringan yang lebih lama.
Angkat setiap kartu foto saat keluar dari printer, kemudian biarkan hingga kering untuk mencegah corengan tinta.
kertas ukuran bebas • Sisi cetak kertas menghadap ke arah Anda.
• Ukuran kertas berada dalam batas-batas berikut:
Lebar:
– 76,2‑215,9 mm – 3,0‑8,5 inci Panjang:
– 127,0‑355,6 mm – 5,0‑17,0 inci
• Kertas dimasukkan di bagian tengah penyokong kertas.
• Pembatas kertas menyentuh tepi kertas.
Jumlah kertas maksimum Pastikan
kertas banner
• Semua kertas sudah dikeluarkan dari penyokong kertas sebelum kertas banner dimasukkan.
• Kertas yang disobek hanya sejumlah yang diperlukan untuk mencetak banner tersebut.
• Anda menempatkan tumpukan kertas banner di belakang printer, dan lembar pertama diumpankan ke dalam printer.
• Tepi atas kertas banner masuk lebih dahulu ke dalam printer.
• Kertas dimasukkan di bagian tengah penyokong kertas.
• Pembatas kertas menyentuh tepi kertas.
Memasukkan dokumen asli pada kaca pemindai
Anda dapat memindai dan selanjutnya mencetak foto, dokumen teks, artikel majalah, koran, dan publikasi lainnya. Anda dapat memindai dokumen untuk difaks.
Perhatikan: Area pindai maksimum untuk kaca pemindai adalah 216 x 297 mm (8,5 x 11,7 inci).
1 Buka penutup atas.
2 Tempatkan dokumen atau benda asli menghadap ke bawah pada kaca pemindai, di sudut kanan bawah.
Perhatikan: Penempatan foto harus dilakukan sebagaimana ditunjukkan.
3 Tutup penutup atas untuk menghindari munculnya pinggiran gelap pada gambar hasil pindai.
Mencetak
Mencetak dokumen biasa
Mencetak dokumen
1 Masukkan kertas.
2 Lakukan salah satu dari yang berikut untuk mencetak:
Menggunakan Windows
a Pada saat dokumen dibuka dalam program Windows, klik File Print (Cetak).
b Klik Properties (Properti), Preferences (Preferensi), Options (Opsi), atau Setup (Penyiapan).
c Pilih kualitas cetak, jumlah salinan yang akan dicetak, jenis kertas yang akan digunakan, dan bagaimana cara mencetak halaman.
d Klik OK untuk menutup semua dialog perangkat lunak printer.
e Klik OK atau Print (Cetak).
Menggunakan Macintosh
a Pada saat dokumen dibuka dalam aplikasi Macintosh, klik File Print (Cetak).
b Dari menu pop-up Printer, pilih printer.
c Dari menu pop-up print options (opsi cetak), pilih kualitas cetak, jumlah salinan yang akan dicetak, jenis kertas yang akan digunakan, dan bagaimana cara mencetak halaman.
d Klik Print (Cetak).
Mencetak halaman web
Jika Anda memilih untuk menginstal perangkat lunak Lexmark Toolbar untuk browser web Anda, maka Anda dapat menggunakannya untuk membuat versi layak cetak dari suatu halaman web.
Catatan:
• Untuk Windows, perangkat lunak ini mendukung Microsoft Internet Explorer 5.5 atau lebih baru atau versi
Firefox yang kompatibel.
1 Masukkan kertas.
2 Buka halaman web dengan menggunakan browser yang didukung.
3 Pilih opsi cetak untuk mencetak halaman tersebut.
Anda juga dapat menyesuaikan setelan atau menampilkan pratinjau halaman sebelum dicetak.
Mencetak banyak salinan dari suatu dokumen
Menggunakan Windows
1 Pada saat dokumen terbuka, klik File Print (Cetak).
2 Klik Properties (Properti), Preferences (Preferensi), Options (Opsi), atau Setup (Penyiapan).
3 Dari bagian Copies (Salinan) pada tab Print Setup (Penyiapan Cetak), masukkan jumlah salinan yang akan dicetak.
4 Klik OK untuk menutup semua dialog perangkat lunak printer.
5 Klik OK atau Print (Cetak).
Menggunakan Macintosh
1 Pada saat dokumen terbuka, klik File Print (Cetak).
2 Dari menu pop-up Printer, pilih printer.
3 Pada bidang isian Copies (Salinan), masukkan jumlah salinan yang akan dicetak.
4 Klik Print (Cetak).
Menyusun hasil cetak
Jika Anda mencetak lebih dari satu salinan dokumen, Anda dapat memilih apakah akan mencetak setiap salinan langsung dalam satu set (disusun/collated) atau mencetak berdasarkan kelompok halaman (tidak disusun).
Collated (Disusun) Tidak disusun
Menggunakan Windows
1 Pada saat dokumen terbuka, klik File Print (Cetak).
2 Klik Properties (Properti), Preferences (Preferensi), Options (Opsi), atau Setup (Penyiapan).
3 Dari bagian Copies (Salinan) pada tab Print Setup (Penyiapan Cetak), masukkan jumlah salinan yang akan dicetak, kemudian pilih Collate Copies (Susun Salinan).
4 Klik OK untuk menutup semua dialog perangkat lunak printer.
5 Klik OK atau Print (Cetak).
Menggunakan Macintosh
1 Pada saat dokumen terbuka, klik File Print (Cetak).
2 Dalam bidang isian Copies (Salinan), masukkan jumlah salinan yang akan dicetak, kemudian pilih Collated (Disusun).
3 Klik Print (Cetak).
Perhatikan: Untuk mencegah menempelnya noda tinta ketika mencetak foto, pisahkan setiap foto saat keluar dari printer, dan biarkan mengering sebelum ditumpuk.
Mencetak halaman terakhir lebih dahulu (urutan halaman terbalik)
Menggunakan Windows
1 Pada saat dokumen terbuka, klik File Print (Cetak).
2 Klik Properties (Properti), Preferences (Preferensi), Options (Opsi), atau Setup (Penyiapan).
3 Dari bagian Copies (Salinan) pada tab Print Setup (Penyiapan Cetak), pilih Print Last Page First (Cetak Dulu Halaman Terakhir).
4 Klik OK untuk menutup semua dialog perangkat lunak printer.
5 Klik OK atau Print (Cetak).
Menggunakan Macintosh
1 Pada saat dokumen terbuka, klik File Print (Cetak).
2 Dari menu pop-up Printer, pilih printer.
3 Lakukan salah satu dari yang berikut:
Untuk Mac OS X versi 10.5
a Dari menu pop-up print options (opsi cetak), pilih Layout (Tata Letak).
b Pilih Reverse Page Orientation (Orientasi Halaman Terbalik).
Untuk Mac OS X versi 10.4
a Dari menu pop-up print options (opsi cetak), pilih Paper Handling (Penanganan Kertas).
b Dari menu Page Order (Urutan Halaman), pilih Reverse (Terbalik).
Untuk Mac OS X versi 10.3
a Dari menu pop-up print options (opsi cetak), pilih Paper Handling (Penanganan Kertas).
b Pilih Reverse page order (Urutan halaman terbalik).
4 Klik Print (Cetak).
Mencetak multi halaman pada satu lembar (N‑Up)
Menggunakan Windows
1 Pada saat dokumen terbuka, klik File Print (Cetak).
2 Klik Properties (Properti), Preferences (Preferensi), Options (Opsi), atau Setup (Penyiapan).
3 Dari tab Advanced (Tingkat Lanjut) , pilih N‑Up di bawah menu drop-down Layout (Tata Letak).
4 Pilih jumlah gambar halaman yang akan dicetak pada setiap halaman.
Jika Anda ingin setiap gambar dikelilingi oleh batas (border), pilih Print Page Borders (Cetak Pinggiran Halaman).
5 Klik OK untuk menutup semua dialog perangkat lunak printer.
6 Klik OK atau Print (Cetak).
Menggunakan Macintosh
1 Pada saat dokumen terbuka, klik File Print (Cetak).
2 Dari menu pop-up print options (opsi cetak), pilih Layout (Tata Letak).
• Dari menu pop-up Pages per Sheet (Halaman per Lembar), pilih jumlah gambar halaman yang akan dicetak per lembar kertas.
• Dari area Layout Direction (Arah Tata Letak), klik ikon yang menunjukkan urutan cetak gambar halaman pada satu lembar kertas.
• Jika Anda ingin mencetak border di sekitar gambar halaman, pilih opsi dari menu pop-up Border.
3 Klik Print (Cetak).
Menghentikan sementara pekerjaan cetak
Menggunakan folder printer pada Windows 1 Lakukan salah satu dari yang berikut:
Pada Windows Vista a Klik .
b Klik Control Panel (Panel Kontrol).
c Di bawah Hardware and Sound (Perangkat Keras dan Suara), klik Printer.
Pada Windows XP a Klik Start (Mulai).
b Klik Printers and Faxes (Printer dan Faks).
Pada Windows 2000 a Klik Start (Mulai).
b Klik Settings (Setelan) Printers (Printer).
2 Klik kanan printer, kemudian pilih Pause Printing (Hentikan Sementara Pencetakan).
Menggunakan taskbar pada Windows 1 Klik dua kali ikon printer pada taskbar.
2 Klik kanan nama dokumen, kemudian pilih Pause (Jeda).
Menggunakan Macintosh
1 Ketika dokumen sedang dicetak, klik ikon printer pada Dock.
Dialog antrian cetak muncul.
2 Lakukan salah satu dari yang berikut:
• Jika Anda ingin menjdea pekerjaan cetak tertentu, pilih nama dokumen, kemudian klik Hold (Tahan).
• Jika Anda ingin menjeda semua pekerjaan cetak dalam antrian, klik Pause Printer (Hentikan
Sementara Printer) atau Stop Jobs (Hentikan Pekerjaan), bergantung pada versi sistem operasi yang digunakan.
Membatalkan pekerjaan cetak
Menggunakan panel kontrol printer
Tekan .
Menggunakan jendela status pencetakan printer
Jendela status pencetakan akan otomatis terbuka di bagian kanan bawah layar apabila Anda mengirimkan pekerjaan cetak. Klik Cancel Printing (Batalkan Pencetakan) untuk membatalkan pekerjaan cetak.
Menggunakan folder printer pada Windows 1 Lakukan salah satu dari yang berikut:
Pada Windows Vista a Klik .
b Klik Control Panel (Panel Kontrol).
c Di bawah Hardware and Sound (Perangkat Keras dan Suara), klik Printer.
Pada Windows XP a Klik Start (Mulai).
b Klik Printers and Faxes (Printer dan Faks).
Pada Windows 2000 a Klik Start (Mulai).
b Klik Settings (Setelan) Printers (Printer).
3 Lakukan salah satu dari yang berikut:
• Jika Anda ingin membatalkan pekerjaan cetak tertentu, klik kanan nama dokumen, kemudian pilih Cancel (Batal).
• Jika Anda ingin membatalkan semua pekerjaan cetak dalam antrian, klik Printer Cancel All Documents (Batalkan Semua Dokumen).
Menggunakan taskbar pada Windows 1 Klik dua kali ikon printer pada taskbar.
2 Lakukan salah satu dari yang berikut:
• Jika Anda ingin membatalkan pekerjaan cetak tertentu, klik kanan nama dokumen, kemudian pilih Cancel (Batal).
• Jika Anda ingin membatalkan semua pekerjaan cetak dalam antrian, klik Printer Cancel All Documents (Batalkan Semua Dokumen).
Menggunakan Macintosh
1 Ketika dokumen sedang dicetak, klik ikon printer pada Dock.
2 Dari dialog antrian cetak, pilih pekerjaan yang akan dibatalkan, kemudian klik Delete (Hapus).
Mencetak dokumen khusus
Memilih jenis kertas khusus yang kompatibel
• Kertas matte tebal—Kertas foto berpermukaan matte yang digunakan untuk mencetak grafis berkualitas tinggi.
• Kertas foto/Mengkilap—Kertas foto dengan lapisan khusus. Digunakan khusus untuk mencetak foto dengan gambar yang jelas dan tajam.
• Kertas Foto Lexmark—Kertas foto inkjet berat untuk keperluan "harian" yang dirancang untuk digunakan bersama printer Lexmark, namun kompatibel dengan semua merek printer inkjet. Walaupun tidak mahal, kertas ini menawarkan kualitas gambar yang baik dan nilai yang luar biasa.
• Kertas Foto Lexmark Premium—Kertas foto kilap tinggi, berat dan berkualitas tinggi yang khusus dirancang untuk digunakan bersama tinta evercolor
TMLexmark untuk mengdapatkan hasil yang menarik dengan warna yang menakjubkan. Sangat baik untuk foto khusus yang akan dibingkai, disimpan dalam album, atau dibagi dengan teman dan keluarga.
• Kertas Foto Lexmark PerfectFinish
TM—Kertas foto berkualitas tinggi yang khusus dirancang untuk printer inkjet Lexmark, namun kompatibel dengan semua printer inkjet. Digunakan khusus untuk mencetak foto berkualitas profesional dengan hasil akhir mengkilap. Paling baik jika digunakan dengan tinta Lexmark evercolor 2, sehingga menghasilkan foto yang tidak pudar dan tahan air.
• Transparansi—Media plastik yang jernih, biasanya digunakan untuk proyektor overhead.
• Stok kartu—Kertas sangat tebal yang digunakan untuk mencetak benda yang lebih kuat, seperti kartu ucapan.
• Transfer setrika (iron-on)—Sejenis media di mana pada permukaannya dicetak gambar secara terbalik
sehingga gambar tersebut dapat dipindahkan ke kain dengan disetrika.
Mencetak foto menggunakan perangkat lunak printer
1 Masukkan kertas foto dengan sisi mengkilap atau sisi cetak menghadap ke arah Anda. (Jika Anda ragu sisi mana yang dapat dicetak, lihat petunjuk yang disertakan bersama kertas tersebut.)
2 Lakukan salah satu dari yang berikut:
Menggunakan Windows
• Jika Anda menginstal Lexmark FastPics atau Lexmark Productivity Studio, maka perangkat lunak yang diinstal tersebut akan diluncurkan apabila Anda memasukkan kartu memori atau flash drive.
• Ikuti instruksi pada layar untuk mentransfer foto.
Menggunakan Macintosh
a Ubah setelan sesuai kebutuhan pada dialog Page Setup (Penyiapan Halaman).
1 Pada saat foto terbuka, pilih File Page Setup (Penyiapan Halaman).
2 Dari menu pop-up "Format for" (Format untuk), pilih printer.
3 Dari menu pop-up Paper Size (Ukuran Kertas), pilih ukuran kertas yang dimasukkan.
4 Pilih orientasi.
5 Klik OK.
b Ubah setelan sesuai kebutuhan pada dialog Print (Cetak).
1 Pada saat foto terbuka, pilih File Print (Cetak).
2 Dari menu pop-up Printer, pilih printer.
3 Untuk Mac OS X versi 10.4 atau lebih baru, klik Advanced (Tingkat Lanjut). Selain dari itu, lanjutkan ke langkah berikutnya.
4 Dari menu pop-up Copies & Pages (Salinan & Halaman), ketikkan jumlah salinan yang akan dicetak ke dalam bidang isian Copies (Salinan).
5 Dari menu pop-up tersebut, pilih Quality & Media (Kualitas & Media).
• Dari menu pop-up Paper Type (Jenis Kertas), pilih jenis kertas yang Anda gunakan.
• Dari menu Print Quality (Kualitas Cetak), pilih Automatic (Otomatis) atau Best (Terbaik).
3 Klik Print (Cetak).
Mencetak amplop
1 Masukkan amplop ke dalam printer.
2 Lakukan salah satu dari yang berikut:
d Dari daftar Paper Size (Ukuran Kertas), pilih ukuran amplop.
Perhatikan: Untuk mencetak pada amplop berukuran bebas, pilih Custom Size (Ukuran Bebas), kemudian tentukan tinggi dan lebar amplop.
e Pilih Portrait (Memanjang) atau Landscape (Melebar).
f Klik OK untuk menutup semua dialog perangkat lunak printer.
g Klik OK atau Print (Cetak).
Menggunakan Macintosh
a Ubah setelan sesuai kebutuhan pada dialog Page Setup (Penyiapan Halaman).
1 Pada saat dokumen terbuka, klik File Page Setup (Penyiapan Halaman).
2 Dari menu pop-up "Format for" (Format untuk), pilih ukuran amplop. Jika tidak ada ukuran yang sesuai dengan ukuran amplop, tetapkan ukuran bebas (custom).
3 Pilih orientasi.
4 Klik OK.
b Ubah setelan sesuai kebutuhan pada dialog Print (Cetak).
1 Pada saat dokumen terbuka, klik File Print (Cetak).
2 Dari menu pop-up Printer, pilih printer yang akan digunakan.
3 Klik Print (Cetak).
Catatan:
• Kebanyakan amplop menggunakan orientasi landscape (memanjang).
• Pastikan bahwa orientasi yang sama juga dipilih dalam program perangkat lunak.
Mencetak label
1 Masukkan lembaran label ke dalam printer.
2 Lakukan salah satu dari yang berikut:
Menggunakan Windows
a Pada saat dokumen terbuka, klik File Print (Cetak).
b Klik Properties (Properti), Preferences (Preferensi), Options (Opsi), atau Setup (Penyiapan).
c Dari menu drop-down Paper Size (Ukuran Kertas) pada tab Print Setup (Penyiapan Cetak), pilih ukuran kertas yang sesuai dengan ukuran lembaran label. Jika tidak ada ukuran kertas yang sesuai dengan ukuran lembaran label, tetapkan ukuran bebas (custom).
Jika perlu, pilih jenis media yang sesuai dari menu drop-down Media Type (Jenis Media).
d Klik OK untuk menutup semua dialog perangkat lunak printer.
e Klik OK atau Print (Cetak).
Menggunakan Macintosh
a Ubah setelan sesuai kebutuhan pada dialog Page Setup (Penyiapan Halaman).
1 Pada saat dokumen terbuka, pilih File Page Setup (Penyiapan Halaman).
2 Dari menu pop-up “Format for” (Format untuk), pilih printer yang akan digunakan.
3 Dari menu pop-up Paper Size (Ukuran Kertas), pilih ukuran kertas yang sesuai dengan ukuran lembaran label. Jika tidak ada ukuran kertas yang sesuai dengan ukuran lembaran label, buatlah ukuran bebas (custom).
b Ubah setelan sesuai kebutuhan pada dialog Print (Cetak).
1 Pada saat dokumen terbuka, klik File Print (Cetak).
2 Dari menu pop-up Printer, pilih printer yang akan digunakan.
3 Dari menu pop-up print options (opsi cetak), pilih Quality & Media (Kualitas & Media).
4 Dari menu pop-up Paper type (Jenis kertas), pilih jenis kertas.
5 Dari menu Print Quality (Kualitas Cetak), pilih kualitas cetak selain dari Quick Print (Cetak Cepat).
Saran-saran dalam memasukkan lembaran label
• Pastikan bagian atas label masuk terlebih dahulu ke dalam printer.
• Pastikan perekat pada label tidak memanjang sampai jarak 1 mm dari tepi lembaran label.
• Pastika pembatas kertas menyentuh tepi-tepi lembaran label.
• Gunakan lembaran yang labelnya masih lengkap. Lembaran yang tidak lengkap (yang berisi area kosong yang tidak berlabel) dapat menyebabkan label terkelupas ketika dicetak, sehingga menyebabkan
kemacetan kertas.
Perhatikan: Label memerlukan waktu pengeringan yang lebih lama. Angkat setiap lembaran label saat keluar dari printer, kemudian biarkan hingga kering untuk mencegah corengan tinta.
Mencetak pada kertas ukuran bebas
Sebelum mulai menjalankan petunjuk ini, masukkan kertas berukuran bebas ke dalam printer. Untuk informasi lebih jauh, lihat bab "Memasukkan Kertas."
Menggunakan Windows
1 Pada saat dokumen terbuka, klik File Print (Cetak).
2 Klik Properties (Properti), Preferences (Preferensi), Options (Opsi), atau Setup (Penyiapan).
Muncul tab Print Setup (Penyiapan Cetak).
3 Pada bagian Paper Options (Opsi Kertas), dari daftar “Paper size” (Ukuran Kertas), pilih Custom Size (Ukuran Bebas).
Dialog Define Custom Paper Size (Tentukan Ukuran Kertas Kustom) muncul.
4 Pilih unit pengukuran yang akan digunakan (inci atau milimeter).
5 Klik OK untuk menutup dialog perangkat lunak printer yang terbuka.
6 Cetak dokumen tersebut.
Menggunakan Macintosh
1 Pada saat dokumen terbuka, klik File Page Setup (Penyiapan Halaman).
c Dari menu pop-up Printer Margins (Marjin Printer), pilih printer yang akan digunakan. Marjin akan ditetapkan oleh printer.
Jika Anda ingin menetapkan marjin, pilih User defined (Ditentukan pengguna), kemudian ketikkan marjin pada area Printer Margins (Marjin Printer).
d Dari daftar ukuran bebas di bagian kiri dialog, klik dua kali Untitled (Tanpa judul), kemudian ketikkan nama untuk ukuran kertas bebas yang Anda tetapkan.
e Klik OK.
4 Buka lagi menu pop-up Paper size (Ukuran kertas), kemudian pilih nama ukuran kertas bebas yang Anda tambahkan pada Langkah 3d.
5 Klik Print (Cetak).
Mencetak dokumen khusus lain
Ketika Anda mennginstal driver printer, sejumlah perangkat lunak printer yang diinstal dapat membantu Anda mencetak dokumen khusus seperti buklet, poster, transfer setrika, transparansi, dan banner. Untuk informasi tentang cara mencetak dokumen ini, lihat Help (Bantuan) yang diinstal bersama program atau aplikasi yang Anda gunakan.
Menggunakan Windows
1 Lakukan salah satu dari yang berikut:
• Pada Windows Vista, klik All Programs (Semua Program), kemudian pilih folder program printer dari daftar tersebut.
• Pada Windows XP, klik Start (Mulai) Programs atau All Programs (Semua Program), kemudian pilih folder program printer dari daftar tersebut.
2 Klik program yang akan digunakan.
Menggunakan Macintosh
1 Dari desktop Finder, klik dua kali folder printer tersebut.
Jika folder printer tidak tercantum pada desktop:
a Masuklah ke drive Mac OS X di mana perangkat lunak printer diinstal.
b Pilih Library (Pustaka) Printers (Printer) YYYY Lexmark, kemudian pilih model printer Anda.
YYYY adalah tahun pengeluaran printer tersebut.
2 Klik dua kali aplikasi yang akan digunakan.
Menyimpan dan menghapus setelan cetak
Menggunakan Windows
1 Pada saat dokumen terbuka, klik File Print (Cetak).
2 Klik Properties (Properti), Preferences (Preferensi), Options (Opsi), atau Setup (Penyiapan).
3 Buat penyesuaian pada setelan.
4 Klik Profiles (Profil), kemudian klik Save your current settings (Simpan setelan saat ini).
5 Pilih lokasi yang kosong untuk menyimpan setelan, kemudian berikan nama.
Perhatikan: Lokasi pertama berisi Factory Default Settings (Setelan Default Pabrik), sehingga tidak dapat diubah atau dihapus.
6 Klik Save (Simpan).
7 Tutup semua dialog perangkat lunak yang terbuka.
Catatan:
• Untuk mengaktifkan kembali setelan cetak Anda, klik Profiles (Profil) Restore a profile (Terapkan kembali profil), kemudian pilih nama profil yang akan digunakan.
• Untuk menghapus setelan, klik Profiles (Profil) Delete Profiles (Hapus Profil). Pilih setelan yang akan dihapus, kemudian klik Delete (Hapus).
Menggunakan Macintosh
Dengan menu pop-up Presets (Pra-setel), Anda dapat menyimpan setelan cetak yang sering digunakan.
Apabila setelan cetak disimpan menjadi suatu Preset (Pra-setel), Anda tidak perlu menyesuaikan setelan cetak untuk setiap pekerjaan cetak.
1 Pada saat dokumen terbuka, klik File Print (Cetak).
2 Dari menu pop-up print options (opsi cetak), pilih dan lakukan penyesuaian setelan.
3 Dari menu pop-up Presets (Pra-setel), pilih Save As (Simpan Sebagai).
Dialog Save Preset (Simpan Pra-setel) muncul.
4 Ketikkan nama untuk Preset (Pra-setel) tersebut.
5 Klik OK.
Menyalin
Membuat salinan
1 Masukkan kertas.
2 Masukkan dokumen asli menghadap ke bawah pada kaca pemindai.
3 Jika Anda ingin mencetak lebih dari satu salinan, tekan hingga jumlah salinan yang dikehendaki muncul pada layar tampilan.
4 Tekan untuk memulai penyalinan warna atau untuk memulai penyalinan hitam putih.
Menyalin foto 4 x 6
1 Masukkan kartu foto 4 x 6 inci (10 x 15 cm) dengan sisi mengkilap atau sisi cetak menghadap ke arah Anda. (Jika Anda ragu sisi mana yang dapat dicetak, lihat petunjuk yang disertakan bersama kertas tersebut.)
2 Tempatkan foto menghadap ke bawah pada kaca pemindai di sudut kanan bawah.
3 Jika Anda ingin mencetak lebih dari satu salinan, tekan hingga jumlah salinan yang dikehendaki muncul pada layar tampilan.
4 Tekan .
Memindai
Memindai dokumen asli
Anda dapat memindai dan selanjutnya mencetak foto, dokumen teks, artikel majalah, koran, dan publikasi lainnya. Anda juga dapat memindai dokumen untuk difaks.
Menggunakan panel kontrol printer
1 Buka penutup atas, kemudian masukkan dokumen asli menghadap ke bawah pada kaca pemindai.
2 Tutup penutup atas untuk menghindari munculnya pinggiran gelap pada gambar hasil pindai.
3 Pastikan printer terhubung ke komputer, serta komputer dan printer sudah dihidupkan.
4 Dari panel kontrol printer, tekan . 5 Ikuti petunjuk pada layar komputer.
Menggunakan Windows
1 Buka penutup atas, kemudian masukkan dokumen asli menghadap ke bawah pada kaca pemindai.
2 Tutup penutup atas untuk menghindari munculnya pinggiran gelap pada gambar hasil pindai.
3 Lakukan salah satu dari yang berikut:
• Pada Windows Vista, klik All Programs (Semua Program), kemudian pilih folder program printer dari daftar tersebut.
• Pada Windows XP, klik Start (Mulai) Programs (Program) atau All Programs (Semua Program),
kemudian pilih folder program printer dari daftar tersebut.
Menggunakan Macintosh
1 Buka penutup atas, kemudian masukkan dokumen asli menghadap ke bawah pada kaca pemindai.
2 Tutup penutup atas untuk menghindari munculnya pinggiran gelap pada gambar hasil pindai.
3 Dari desktop Finder, klik dua kali folder printer tersebut.
4 Klik dua kali ikon XXXX Series Center, di mana XXXX adalah seri printer.
5 Dari daftar “What is being scanned?” (Apa yang sedang dipindai?), pilih jenis dokumen yang akan dipindai.
6 Klik Scan (Pindai).
Membatalkan pekerjaan pindai
Menggunakan panel kontrol printer
Untuk membatalkan pekerjaan yang sedang dicetak pada kaca pemindai, masuklah ke panel kontrol printer, kemudian tekan .
Menggunakan Windows
Untuk membatalkan pekerjaan pindai yang dimulai pada Lexmark Productivity Studio atau Lexmark FastPics, bukalah perangkat lunak tersebut, kemudian ikuti petunjuk di layar.
Menggunakan Macintosh
1 Dari desktop Finder, klik dua kali folder printer tersebut.
2 Klik dua kali ikon printer ini.
3 Dari dialog Progress (Kemajuan), klik Cancel (Batal).
Mengefaks
Bab ini berlaku hanya bagi pengguna Windows saja.
Sebelum mengirim faks, pastikan:
• Printer terhubung ke komputer yang memiliki modem faks yang aktif, dan printer maupun komputer keduanya dalam keadaan hidup.
• Perangkat lunak Lexmark Fax Solutions dan Lexmark Productivity Studio sudah terinstal pada komputer.
Menginstal program-program ini adalah tindakan opsional. Jika Anda belum menginstal program-program ini, hapus instalasi perangkat lunak printer, kemudian instal ulang. Pastikan untuk memilih untuk
menginstal program Lexmark Fax Solutions dan Lexmark Productivity Studio.
Mengirim faks
1 Masukkan dokumen asli menghadap ke bawah pada kaca pemindai.
2 Lakukan salah satu dari yang berikut:
• Pada Windows Vista, klik All Programs (Semua Program), kemudian pilih folder program printer.
• Pada Windows XP, klik Start (Mulai) Programs (Program) atau All Programs (Semua Program), kemudian pilih folder program printer.
3 Klik LexmarkProductivity Studio.
4 Dari Welcome Screen (Layar Sambutan), klik Fax (Faks).
5 Pilih opsi Document (Dokumen).
6 Klik Start (Mulai).
7 Masukkan data penerima, kemudian klik Next (Berikutnya).
Perhatikan: Nomor faks dapat berisi hingga 64 angka, koma, titik, spasi, dan/atau simbol berikut: * # + ‑ ( ).
8 Masukkan data halaman sampul, kemudian klik Next (Berikutnya).
9 Jika ada dokumen lain yang akan dikirimkan bersama faks, tambahkan dokumen itu sekarang, kemudian klik Next (Berikutnya).
10 Untuk mengirim faks:
• Segera—Pilih opsi Send Now (Kirim Sekarang).
• Pada waktu yang dijadwalkan:
a Pilih opsi Delay sending until (Tunda pengiriman hingga).
b Tetapkan tanggal dan waktu.
11 Jika Anda ingin salinan kertas dari faks tersebut, pilih Print a copy of your fax (Cetak salinan faks).
12 Klik Send (Kirim).
Menerima faks secara otomatis
1 Lakukan salah satu dari yang berikut:
• Pada Windows Vista, klik All Programs (Semua Program), kemudian pilih folder program printer.
• Pada Windows XP, klik Start (Mulai) Programs (Program) atau All Programs (Semua Program), kemudian pilih folder program printer.
2 Klik LexmarkProductivity Studio.
3 Dari area Settings (Setelan) di jendela kiri pada layar Welcome (Selamat Datang), klik Set up and manage faxes (Penyiapan dan pengelolaan faks).
4 Dari menu "I Want To" (Saya Ingin), klik Adjust speed dial list and other fax settings (Ubah daftar putar cepat dan setelan faks lainnya).
5 Klik tab Ringing and Answering (Dering dan Cara Menjawab).
6 Dari bagian “Automatically answer incoming calls as a fax” (Otomatis jawab panggilan masuk sebagai faks), pilih On (Aktif) dari daftar drop-down Auto Answer (Jawab Otomatis).
7 Untuk menghidupkan dan mematikan fitur Auto Answer (Jawab Otomatis) pada waktu yang dijadwalkan, pilih setelan yang dikehendaki dari daftar drop-down yang ada.
8 Untuk menetapkan jumlah dering telepon sebelum printer otomatis menerima faks, pilih setelan dari daftar drop-down “Pick‑up on the” (Jawab pada) pada bagian “Answering on your phone line type” (Menjawab pada jenis saluran telepon Anda).
9 Klik OK untuk menyimpan setelan tersebut.
Merawat printer
Merawat kartrid cetak
Memasang kartrid cetak
1 Buka printer, kemudian tekan ke bawah tuas wadah kartrid.
2 Lepaskan kartrid cetak bekas.
3 Jika Anda memasang kartrid cetak baru, lepaskan pita dari bagian belakang dan bawah kartrid hitam,
masukkan kartrid pada wadah sebelah kiri, kemudian tutup penutup wadah kartrid hitam.
4 Lepaskan pita dari bagian belakang dan bawah kartrid cetak warna, masukkan kartrid ke wadah sebelah kanan, kemudian tutup penutup wadah kartrid warna.
Peringatan—Dapat Menimbulkan Kerusakan: Jangan sentuh bidang kontak emas yang terdapat di bagian belakang kartrid atau nozel logam yang terletak di bagian bawah kartrid.
5 Tutup printer, dan pastikan tangan Anda tidak berada di bawah unit pemindai.
1
2 3
Mengeluarkan kartrid cetak bekas
1 Pastikan printer dalam keadaan hidup.
2 Angkat unit pemindai, kemudian tekan ke bawah kait wadah kartrid unttuk mengangkat tutup wadah
kartrid.
Wadah kartrid cetak akan bergerak dan berhenti pada posisi pengisian, kecuali jika printer sedang sibuk.
3 Lepaskan kartrid cetak bekas.
Perhatikan: Jika Anda melepaskan kedua kartrid, ulangi langkah 3 dan 4 untuk kartrid kedua.
Mengisi ulang kartrid cetak
Jaminan produk ini tidak mencakup perbaikan akibat kegagalan atau kerusakan yang diakibatkan kartrid yang diisi ulang. Lexmark tidak menyarankan penggunaan kartrid yang diisi ulang. Kartrid isi ulang dapat
mempengaruhi kualitas cetak dan dapat menyebabkan kerusakan pada printer. Untuk hasil terbaik, gunakan bahan pakai Lexmark.
Menggunakan kartrid cetak Lexmark asli
Printer, kartrid cetak, dan kertas foto Lexmark dirancang untuk digunakan bersama demi kualitas cetak yang baik.
Jika Anda menerima pesan Out of Original Lexmark Ink (Kehabisan Tinta Lexmark Asli), maka tinta Lexmark asli dalam kartrid tersebut sudah habis.
Jika Anda yakin telah membeli kartrid cetak Lexmark yang baru dan asli, namun pesan Out of Original Lexmark Ink (Kehabisan Tinta Lexmark Asli) muncul:
1 Klik Informasi Lebih Jauh pada pesan tersebut.
2 Klik Report a non-Lexmark print cartridge (Laporkan kartrid cetak non-Lexmark).
Agar pesan ini tidak muncul lagi pada kartrid tersebut:
• Gantilah kartrid dengan kartrid cetak Lexmark yang baru.
• Jika Anda mencetak dari komputer, klik Learn More (Informasi Lebih Jauh) pada pesan tersebut, pilih kotak centang, kemudian klik Close (Tutup).
• Jika Anda menggunakan printer tanpa komputer, tekan Batal.
Jaminan Lexmark tidak mencakup kerusakan yang diakibatkan tinta atau kartrid cetak non-Lexmark.
3 Dengan perlahan tempelkan lap pada nozel selama sekitar tiga detik, kemudian seka ke arah yang ditunjukkan.
4 Dengan menggunakan bagian lap yang masih bersih, secara perlahan tempelkan lap pada bidang kontak selama sekitar tiga detik, kemudian seka ke arah yang ditunjukkan.
5 Dengan menggunakan bagian lain yang masih bersih dari lap tersebut, ulangi langkah 3 dan langkah 4, kemudian biarkan nozel dan bidang kontak sampai benar-benar kering.
6 Masukkan lagi kartrid cetak, kemudian cetak lagi dokumen.
7 Jika kualitas cetak tidak membaik, bersihkan nozel cetak, kemudian cobalah mencetak lagi dokumen tersebut.
8 Ulangi langkah 7 hingga maksimum dua kali lagi.
9 Jika kualitas cetak masih belum memuaskan, gantilah kartrid cetak itu.
Memperpanjang usia kartrid cetak
• Simpanlah kartrid baru dalam kemasannya sampai Anda siap menggunakannya.
• Jangan mengeluarkan kartrid dari printer kecuali untuk mengganti, membersihkan, atau menyimpannya
dalam wadah kedap udara. Kartrid tidak akan mencetak dengan benar jika dibiarkan terbuka untuk jangka
waktu yang lama.
Membersihkan kaca pemindai
1 Lembabkan dengan air kain lap yang bersih dan bebas serabut.
2 Dengan perlahan, sekalah kaca pemindai hingga bersih.
Perhatikan: Pastikan semua tinta atau cairan korektif pada dokumen sudah kering sebelum dokumen diletakkan pada kaca pemindai.
Membersihkan bagian luar printer
1 Pastikan printer dimatikan dan kabel listrik printer sudah dilepaskan dari stopkontak di dinding.
AWAS—BAHAYA SENGATAN LISTRIK: Untuk menghindari risiko sengatan listrik, cabutlah kabel listrik dari stopkontak di dinding dan lepaskan semua kabel dari printer sebelum melanjutkan.
2 Keluarkan kertas dari penyokong kertas dan baki keluar kertas.
3 Lembabkan dengan air kain lap yang bersih dan bebas serabut.
Peringatan—Dapat Menimbulkan Kerusakan: Jangan menggunakan pembersih rumah tangga atau deterjen, karena dapat merusak permukaan printer.
4 Sekalah hanya bagian luar printer, sambil memastikan untuk menghilangkan semua sisa tinta yang menumpuk pada baki keluar kertas.
Peringatan—Dapat Menimbulkan Kerusakan: Penggunaan lap basah untuk membersihkan bagian dalam dapat menyebabkan kerusakan pada printer.
5 Pastikan penyokong kertas dan baki keluar kertas sudah kering sebelum memulai pekerjaan cetak baru.
Memesan bahan pakai
Memesan kartrid cetak
Model Lexmark 2600 Series
Produk Nomor komponen Rata-rata jumlah halaman standar yang dihasilkan kartrid 1
Kartrid hitam 14A Untuk nilai-nilai jumlah halaman yang dihasilkan, lihat
www.lexmark.com/pageyields.
Kartrid hitam
214 Kartrid warna 15A Kartrid warna
215
Kartrid foto 31 Tidak berkenaan
1
Nilai-nilai ini diperoleh dengan mencetak secara terus menerus. Nilai jumlah produksi yang diumumkan ini
sesuai dengan ISO/IEC 24711
Model Lexmark 2690 Series
Produk Nomor komponen Rata-rata jumlah halaman standar yang dihasilkan kartrid
1
Kartrid hitam 4A Untuk nilai-nilai jumlah halaman yang dihasilkan, lihat www.lexmark.com/pageyields.
Kartrid hitam
24 Kartrid warna 5A Kartrid warna
25
Kartrid foto 31 Tidak berkenaan
1
Nilai-nilai ini diperoleh dengan mencetak secara terus menerus. Nilai jumlah produksi yang diumumkan ini sesuai dengan ISO/IEC 24711
2
Kartrid Program Pengembalian Berlisensi
Memesan kertas dan bahan pakai lainnya
Untuk membeli bahan pakai atau untuk mencari penyalur di dekat Anda, kunjungi situs web kami di www.lexmark.com.
Untuk hasil terbaik apabila mencetak foto atau gambar berkualitas tinggi lainnya, gunakan Kertas Foto Lexmark atau Kertas Foto Lexmark PerfectFinish dan kartrid cetak Lexmark.
Produk Uraian
Kertas Foto Lexmark • Letter
• A4
• 4 x 6 inci
• 10 x 15 cm Kertas Foto Lexmark PerfectFinish • Letter
• A4
• 4 x 6 inci
• 10 x 15 cm
• L
Kabel USB Nomor komponen 1021294
Pemecahan Masalah
Menggunakan perangkat lunak pemecahan masalah (hanya Windows)
Lexmark Service Center menyediakan bantuan pemecahan masalah langkah demi langkah dan berisi link ke dukungan pelanggan dan perawatan printer.
Untuk membuka Lexmark Service Center, gunakan salah satu metode berikut:
Metode 1 Metode 2