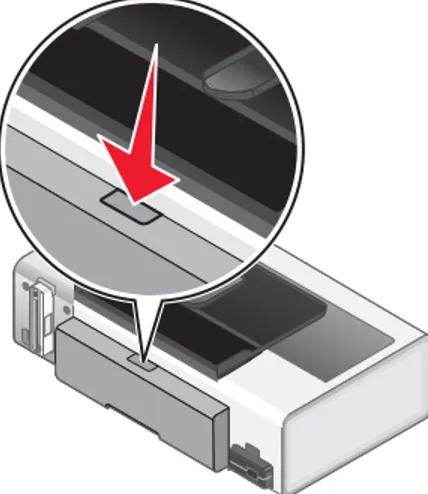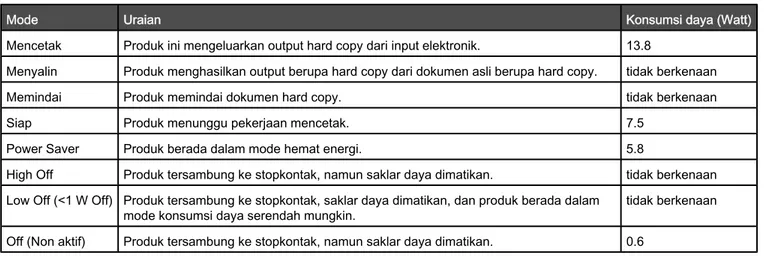Panduan Pengguna 1500 Series
Juni 2007 www.lexmark.com
Informasi keselamatan
Gunakan hanya catu daya dan kabel listrik yang disertakan bersama produk ini atau catu daya dan kabel listrik pengganti yang disetujui oleh pembuat produk ini.
Sambungkan kabel listrik ke stopkontak listrik yang berada di dekat produk dan mudah diakses.
AWAS: Jangan memilin, mengikat, meremukkan, atau meletakkan benda berat di atas kabel daya. Jangan sampai kabel daya tergesek atau tertekan. Jangan sampai kabel daya terjepit di antara benda, sepertu furnitur dan dinding. Jika kabel saya salah digunakan, muncul risiko kebakaran atau sengatan listrik. Periksa kabel daya secara berkala, apakah ada tanda-tanda kesalahan penggunaan. Sebelum memeriksa kabel daya, cabut kabel daya dari stopkontak.
Servis atau reparasi, selain yang dijelaskan dalam dokumentasi bagi pengguna, harus dilakukan oleh petugas servis profesional.
Produk ini dibuat, diuji, dan disetujui sebagai produk yang memenuhi standar keamanan global yang ketat terkait dengan penggunaan komponen Lexmark. Fitur-fitur keamanan beberapa komponen tidak selalu terlihat jelas. Lexmark tidak bertanggung jawab atas
Daftar Isi
Informasi keselamatan...2
Pendahuluan...9
Mencari informasi mengenai printer...9
Pemberitahuan tentang sistem operasi...12
Kompatibiltas jaringan nirkabel...12
Menyiapkan printer...13
Memeriksa isi kemasan...13
Mengenal bagian-bagian printer...14
Menginstal perangkat lunak printer...16
Memahami perangkat lunak printer...17
Informasi Keamanan...19
Memasang di jaringan...20
Penggunaan di jaringan secara umum...20
Tinjauan sekilas mengenai jaringan ...20
Konfigurasi jaringan rumah yang umum...20
Informasi apa yang saya perlukan dan di mana mencarinya? ...22
Mencari alamat MAC...22
Mencetak halaman penyiapan jaringan...23
Penggunaan di jaringan nirkabel...23
Mencari alamat IP...23
Menetapkan alamat IP...24
Configure IP address (Konfigurasi alamat IP) ...24
Mencari kekuatan sinyal...24
Saran untuk menggunakan adaptor jaringan ...24
Jenis-jenis jaringan nirkabel ...25
Penyiapan nirkabel lanjutan...26
Membuat jaringan nirkabel ad hoc menggunakan Windows...26
Menambahkan printer ke jaringan nirkabel ad hoc yang ada menggunakan Windows ...28
Memasukkan kertas dan dokumen asli...29
Memasukkan kertas...29
Memasukkan amplop...29
Memasukkan label...30
Memasukkan kartu ucapan, kartu indeks, kartu foto, dan kartu pos...30
Memasukkan transparansi...31
Memasukkan kertas transfer setrika (iron-on)...31
Memasukkan kertas banner...32
Mencetak...33
Mencetak dokumen biasa...33
Mencetak dokumen ...33
Mencetak halaman web...33
Mencetak foto atau gambar dari halaman web ...34
Mencetak banyak salinan dari suatu dokumen ...34
Menyusun salinan...35
Mencetak halaman terakhir lebih dahulu (urutan halaman terbalik)...35
Mencetak multi halaman pada satu lembar (N‑Up)...35
Mencetak dokumen atau foto dari perangkat penyimpanan lepasan...36
Menghentikan sementara pekerjaan cetak...36
Membatalkan pekerjaan cetak...36
Mencetak dokumen khusus...36
Memilih jenis kertas khusus yang kompatibel ...36
Mencetak amplop ...37
Mencetak kartu ucapan, kartu indeks, kartu foto, dan kartu pos... 37
Mencetak dokumen sebagai poster...37
Mencetak gambar sebagai poster ...38
Mencetak buklet ...38
Menyusun buklet ...39
Mencetak pada kertas ukuran bebas ...39
Mencetak transfer setrika (iron-on)...40
Mencetak transparansi ...40
Mencetak banner...40
Mengubah setelan printer...40
Menyimpan dan menghapus setelan cetak...40
Menyetel ulang printer ke setelan default pabrik...41
Mencetak pada kedua sisi kertas (dupleks)...41
Memahami fungsi pencetakan dua sisi (dupleks)...41
Mencetak pada kedua sisi kertas (dupleks) secara otomatis... 42
Mencetak pada kedua sisi kertas (dupleks) secara manual... 43
Bekerja dengan foto...44
Mengambil dan mengelola foto...44
Memasukkan kartu memori ...44
Memasukkan flash drive...45
Menghubungkan kamera digital berkemampuan PictBridge...46
Mentransfer semua foto dari kartu memori dengan menggunakan komputer...46
Mentransfer foto tertentu dari kartu memori dengan menggunakan komputer ...47
Mentransfer semua foto dari CD atau flash drive dengan menggunakan komputer ...47
Mentransfer foto tertentu dari CD atau flash drive dengan menggunakan komputer...48
Mengubah preferensi file temporer Productivity Studio ...48
Mengubah preferensi folder pencarian Productivity Studio ...48
Mengubah setelan transfer Productivity Studio...49
Mengedit foto...49
Memotong foto...49
Memutar foto ...50
Mengubah Resolusi/Ukuran foto ...50
Menerapkan One‑Click Auto Fixes (Perbaikan Otomatis Sekali Klik) pada foto ...50
Mengurangi efek mata merah pada foto...50
Memburamkan/Menajamkan foto...51
Memperkaya foto...51
Mengubah Hue / Saturation (Corak/Saturasi) foto ...51
Mengubah Gamma Value (Nilai Gamma) foto atau gambar ...52
Menghilangkan bintik pada foto...52
Mengubah setelan Kecerahan/Kontras foto ...52
Menerapkan efek warna pada foto...52
Mencetak foto...53
Mencetak foto dari CD atau perangkat penyimpanan lepasan dengan menggunakan komputer...53
Menampilkan/Mencetak foto dari Productivity Studio...53
Mencetak Photo Packages (Paket Foto)...54
Membuat Photo Greeting Cards (Kartu Ucapan Foto) ...54
Mencetak semua foto dari perangkat memori ...55
Menggunakan kamera digital yang berkemampuan PictBridge untuk mengontrol pencetakan foto...56
Mencetak foto dari kamera digital menggunakan DPOF... 57
Membuat dan menampilkan slideshow (peragaan slide)...57
Merawat printer...59
Memasang kartrid cetak...59
Melepaskan kartrid cetak bekas...60
Menggunakan kartrid cetak Lexmark asli...61
Mengisi ulang kartrid cetak...61
Menjajarkan kartrid cetak...62
Membersihkan nozel kartrid cetak...62
Menyeka nozel dan bidang kontak kartrid cetak...62
Membersihkan bagian luar printer...63
Memperpanjang usia kartrid cetak...64
Memesan bahan pakai...64
Memesan kartrid cetak ...64
Memesan kertas dan bahan pakai lainnya...64
Pemecahan Masalah...66
Pemecahan masalah penyiapan...66
Tombol Power (Daya) tidak menyala ...66
Lampu daya berkedip...67
Lampu dupleks berkedip ...67
Perangkat lunak tidak dapat diinstal...69
Halaman tidak dapat dicetak ...70
Memecahkan masalah komunikasi printer ...71
Memahami level Peringatan...71
Menghapus dan menginstal kembali perangkat lunak ...71
Memfungsikan port USB...72
Pemecahan masalah nirkabel...73
Bagaimana cara mengetahui jenis keamanan yang digunakan jaringan saya? ...73
Lampu indikator Wi-Fi berwarna jingga...73
Lampu indikator Wi-Fi berkedip jingga sewaktu penginstalan... 74
Indikator Wi-Fi tidak menyala ...76
Periksa kunci-kunci keamanan...77
Printer sudah dikonfigurasikan dengan benar, tapi tidak dapat ditemukan di jaringan ...77
Printer jaringan nirkabel tidak mencetak ...78
Printer nirkabel tidak lagi berfungsi ...79
Mengubah setelan nirkabel setelah penginstalan ...80
Menyetel ulang server cetak nirkabel internal ke setelan default pabrik ...80
Printer jaringan tidak muncul pada daftar pilihan printer sewaktu penginstalan ...81
Wireless Setup Utility tidak dapat berkomunikasi dengan printer sewaktu penginstalan (hanya pengguna Windows) ...81
Memeriksa nama jaringan (hanya untuk pengguna Windows)...82
Mem-ping titik akses...82
Mem-ping printer ...83
Jalankan Wireless Setup Utility (Utilitas Penyiapan Jaringan) (hanya untuk pengguna Windows) ...84
Mengubah setelan nirkabel setelan penginstalan (hanya untuk pengguna Windows)...84
Memeriksa port printer (hanya untuk pengguna Windows)...84
Pemecahan masalah cetak...84
Dokumen atau foto hanya dicetak sebagian ...84
Memperbaiki kualitas cetak ...85
Kualitas teks dan gambar buruk...85
Kualitas buruk pada tepi halaman ...86
Kecepatan cetak rendah...87
Hasil cetak miring ...87
Corengan pada foto...87
Memeriksa kartrid cetak ...87
Level tinta tampak salah...88
Level tinta tampaknya terlalu cepat turun...88
Yang tercetak adalah halaman kosong atau halaman yang keliru...88
Ada karakter yang hilang atau tak terduga pada hasil cetak...89
Warna pada hasil cetak pudar atau berbeda dari warna di layar ...89
Kertas foto mengkilap atau transparansi saling menempel ...90
Halaman dicetak dengan font berbeda...90
Hasil cetak terlalu gelap atau mengandung corengan ...90
Karakter yang tercetak bentuknya tidak benar atau penjajarannya tidak benar ...90
Hasil cetak mengandung jalur tipis dan tebal yang bergantian ... 91
Transparansi atau foto mengandung garis-garis putih...91
Muncul garis-garis putih pada grafis atau area hitam pekat...92
Memeriksa status printer ...92
Memeriksa kesiapan printer ...93
Memeriksa Spool Settings (Setelan Spool) untuk pencetakan banner ...94
Memecahkan masalah font ...94
Printer sibuk mencetak pekerjaan lain...94
Ready (Siap) atau Busy Printing (Sibuk Mencetak) tercantum sebagai status ...95
Mencetak halaman percobaan ...95
Halaman percobaan tidak dapat dicetak ...95
Kabel tidak terhubung, longgar, atau rusak...96
Printer terhubung ke sumber listrik tapi tidak mau mencetak...97
Printer mencoba mencetak ke File...97
Printer tidak dapat berkomunikasi dengan komputer melalui jaringan peer‑to‑peer ...97
Printer tidak dapat berkomunikasi dengan komputer ...99
Printer yang terpasang salah...99
Printer kehabisan kertas...99
Memperbarui perangkat lunak printer...99
Komunikasi dua arah tidak terselenggara ...99
Mengalami kualitas buruk atau keluaran yang salah...99
Tidak dapat mencetak dari kartu memori atau flash drive...100
Tidak dapat mencetak dari kamera digital dengan menggunakan PictBridge ...100
Foto hanya dicetak sebagian apabila menggunakan kamera digital berkemampuan PictBridge ...101
Pemecahan masalah kemacetan dan kesalahan pengumpanan...101
Kemacetan kertas dalam printer...101
Kertas macet dalam penyokong kertas ...101
Kemacetan kertas dalam unit dupleks...101
Kesalahan pengumpanan kertas atau media khusus...102
Kertas, amplop, atau pun media khusus tidak masuk ke printer...103
Kemacetan kertas banner ...103
Kertas terus menerus macet ...104
Unit dupleks tidak beroperasi dengan benar...104
Kemacetan wadah kartrid...104
Pemecahan masalah kartu memori...106
Kartu memori tidak dapat dimasukkan ...106
Tidak terjadi apa-apa apabila kartu memori dimasukkan... 106
Foto tidak dapat ditransfer dari kartu memori melalui jaringan nirkabel...107
Pesan eror pada layar komputer...108
Menghilangkan pesan eror...108
Left/Right Cartridge Missing (Kartrid Kiri/Kanan Tidak Ada) ...108
Communication not available (Komunikasi tidak tersedia)... 108
General Printing Problem (Masalah Pencetakan Umum)...108
Ink Low (Tinta Tinggal Sedikit) ...109
Out of Memory (Kehabisan Memori) ...109
Out of Paper (Kertas Habis) ...109
Fixing a printing failure (Memperbaiki kegagalan cetak) ...109
Eror Cetak File...109
Ditemukan jenis file yang tidak didukung pada kartu memori ...110
Paper jam (Kemacetan kertas)...110
Ditemukan lebih dari satu All-In-One...110
Pemberitahuan...111
Informasi produk...111
Pemberitahuan edisi...111
Pernyataan kesesuaian peraturan Eropa EC untuk produk radio...112
Pemakaian listrik...114
Glosarium istilah jaringan...120
Indeks...122
Pendahuluan
Mencari informasi mengenai printer
Lembar Penyiapan Cepat
Uraian Lokasi
Lembar Penyiapan Cepat berisi petunjuk untuk
menyiapkan perangkat keras dan lunak. Dokumen ini terdapat pada boks printer atau di situs web Lexmark di www.lexmark.com.
Panduan Pengguna
Uraian Lokasi
Panduan Pengguna berisi petunjuk untuk menyiapkan perangkat keras dan perangkat lunak (pada sistem operasi Windows) dan beberapa petunjuk dasar untuk menggunakan printer.
Perhatikan: Jika printer Anda mendukung sistem operasi Macintosh, lihat Mac Help (Bantuan untuk Mac):
1 Dari desktop Finder, klik dua kali folder Lexmark 1500 Series.
2 Klik dua kali ikon Help (Bantuan) .
Dokumen ini terdapat pada boks printer atau di situs web Lexmark di www.lexmark.com.
Panduan Pengguna: Versi Lengkap
Uraian Lokasi
Panduan Pengguna: Versi Lengkap berisi petunjuk penggunaan printer dan informasi lain seperti:
• Cara menggunakan perangkat lunak (pada sistem operasi Windows)
• Memasukkan kertas
• Mencetak
• Bekerja dengan foto
• Memindai (jika didukung oleh printer Anda)
• Membuat salinan (jika didukung oleh printer Anda)
• Mengefaks (jika didukung oleh printer Anda)
• Merawat printer
• Menghubungkan printer ke jaringan (jika didukung oleh printer Anda)
• Memecahkan masalah cetak, salin, pindai, faks, kemacetan kertas, dan kesalahan pengumpanan Perhatikan: Jika printer Anda mendukung sistem operasi Macintosh, lihat Mac Help (Bantuan untuk Mac):
1 Dari desktop Finder, klik dua kali folder Lexmark 1500 Series.
2 Klik dua kali ikon Help (Bantuan) .
Apabila Anda menginstal perangkat lunak printer, Panduan Pengguna: Versi Lengkap akan diinstal.
1 Lakukan salah satu dari yang berikut:
• Pada Windows Vista, klik .
• Pada Windows XP dan sebelumnya, klik Start (Mulai).
2 Klik Programs (Program) atau All Programs (Semua Program) Lexmark 1500 Series.
3 Klik Panduan Pengguna.
Jika link ke Panduan Pengguna tidak ada pada desktop, ikuti petunjuk berikut:
1 Masukkan CD.
Muncul layar penginstalan.
Perhatikan: Jika perlu, klik All Programs (Semua Program) Run (Jalankan). Pada Windows XP dan versi sebelumnya, klik Start (Mulai) Run (Jalankan), kemudian ketikkan D:
\setup, di mana D adalah huruf pengenal drive CD ROM.
2 Klik Dokumentasi.
3 Klik View User's Guide (including Setup Troubleshooting) (Lihat Panduan Pengguna (Termasuk Pemecahan Masalah Penyiapan)).
4 Klik Yes (Ya).
Ikon Panduan Pengguna muncul pada desktop, dan Panduan Pengguna: Versi Lengkap muncul pada layar.
Dokumen ini juga terdapat di situs web Lexmark di www.lexmark.com.
Lexmark Solution Center
Uraian Lokasi
Perangkat lunak Lexmark Solution Center terdapat dalam CD. Perangkat lunak ini akan diinstal bersama perangkat lunak lain, jika printer terhubung ke komputer.
Untuk mengakses Lexmark Solution Center:
1 Lakukan salah satu dari yang berikut:
• Pada Windows Vista, klik .
• Pada Windows XP dan sebelumnya, klik Start (Mulai).
2 Klik Programs (Program) atau All Programs (Semua Program) Lexmark 1500 Series.
3 Pilih Lexmark Solution Center.
Customer support (Dukungan pelanggan)
Uraian Lokasi (Amerika Utara) Lokasi (wilayah lain di seluruh dunia) Dukungan melalui telepon Hubungi kami di
• AS: 1‑800‑332‑4120
Senin–Jumat (08:00 -23:00 ET) Sabtu (Tengah Hari–18:00 ET)
• Kanada: 1‑800‑539‑6275 Bahasa Inggris Senin–Jumat (08:00 -23:00 ET)
Sabtu (Tengah Hari–18:00 ET) Bahasa Prancis Senin–Jumat (09:00 -19:00 ET)
• Meksiko: 01‑800‑253‑9627 Senin–Jumat (08:00 -20:00 ET) Perhatikan: Nomor telepon dan jam kerja dapat berubah tanpa pemberitahuan. Untuk mengetahui nomor telepon terbaru yang tersedia, lihat dokumen cetak tentang pernyataan jaminan yang disertakan bersama printer.
Nomor telepon dan jam kerja bervariasi berdasarkan negara atau wilayah.
Kunjungi situs web kami di
www.lexmark.com. Pilih negara atau wilayah, kemudian pilih link Customer Support (Dukungan Pelanggan).
Perhatikan: Untuk informasi tambahan mengenai cara menghubungi Lexmark, lihat dokumen cetak tentang jaminan yang disertakan bersama printer.
Dukungan melalui e-mail Untuk dukungan melalui e-mail, kunjungi situs web kami: www.lexmark.com.
1 Klik CUSTOMER SUPPORT.
2 Klik Technical Support.
3 Pilih kelompok (family) printer Anda.
4 Pilih model printer Anda.
5 Dari bagian Support Tools, klik e-Mail Support.
6 Isi formulir yang disediakan, kemudian klik Submit Request.
Dukungan e-mail bervariasi
berdasarkan negara atau wilayah, dan mungkin tidak tersedia dalam beberapa kasus.
Kunjungi situs web kami di
www.lexmark.com. Pilih negara atau wilayah, kemudian pilih link Customer Support (Dukungan Pelanggan).
Perhatikan: Untuk informasi tambahan mengenai cara menghubungi Lexmark, lihat dokumen cetak tentang jaminan yang disertakan bersama printer.
Jaminan Terbatas
Uraian Lokasi (AS) Lokasi (wilayah lain di seluruh
dunia) Informasi Jaminan Terbatas
Lexmark International, Inc.
memberikan jaminan terbatas bahwa printer ini bebas dari cacat bahan dan pengerjaan selama jangka waktu 12 bulan setelah tanggal pembelian asli.
Untuk melihat pembatasan dan persyaratan jaminan terbatas ini, lihat Pernyataan Jaminan Terbatas yang disertakan bersama printer ini atau yang tercantum di www.lexmark.com.
1 Klik CUSTOMER SUPPORT.
2 Klik Warranty Information.
3 Dari bagian Statement of Limited Warranty, klik Inkjet & All‑In‑One Printers.
4 Untuk melihat teks jaminan, gulirlah halaman web tersebut.
Informasi jaminan bervariasi menurut negara atau wilayah.
Lihat dokumen cetak tentang jaminan yang disertakan bersama printer.
Catatlah informasi berikut (tercantum pada kuitansi dari toko dan di bagian belakang printer), dan siapkan informasi ini bila menghubungi kami agar Anda dapat dilayani lebih cepat:
• Nomor Jenis Mesin
• Nomor seri
• Tanggal pembelian
• Toko tempat pembelian
Pemberitahuan tentang sistem operasi
Semua fitur dan fungsi bergantung pada sistem operasi. Untuk uraian lengkap:
• Pengguna Windows—Lihat User's Guide (Panduan Pengguna).
• Pengguna Macintosh—Jika produk Anda mendukung Macintosh, lihat Mac Help (Bantuan Mac) yang diinstal bersama perangkat lunak printer.
Kompatibiltas jaringan nirkabel
Printer ini mengandung server cetak nirkabel IEEE 802.11g. Printer Anda kompatibel dengan router IEEE 802.11 b/g/n yang sudah mendapat sertifikasi Wi-Fi. Jika Anda mendapat kesulitan dengan router N, tanyakan kepada produsen router apakah setelan mode tersebut kompatibel dengan perangkat G, karena setelan ini bervariasi bergantung pada merek/model router.
Menyiapkan printer
Memeriksa isi kemasan
1 2
3
1
2 4
5
3
W FI I PRINTING
6 7
Nama Uraian
1 Kabel catu daya Untuk dimasukkan ke catu daya yang terpasang di bagian belakang printer
2 CD perangkat lunak penginstalan • Perangkat lunak penginstalan untuk printer
• Mac Help (Bantuan Mac)
• Panduan Pengguna: Versi Lengkap dalam format elektronik 3 Kabel instalasi Menghubungkan printer ke komputer untuk sementara, selama
berlangsungnya penginstalan dengan metode tertentu 4 Panduan Pengguna Buklet cetak yang berfungsi sebagai panduan
Perhatikan: Informasi lengkap untuk pengguna (Mac Help (Bantuan Mac) atau Panduan Pengguna: Versi Lengkap) terdapat pada CD perangkat lunak penginstalan
5 Lembar Penyiapan Cepat Petunjuk penyiapan awal
6 Kartrid cetak warna Kartrid yang harus dipasang pada wadah kartrid kanan 7 Kartrid cetak hitam Kartrid yang harus dipasang pada wadah kartrid kiri
Mengenal bagian-bagian printer
W F
I I PRINTING
1
2 3
4
6
5 7
8 9
10 11
12
Gunakan Untuk
1 • Menghidupkan dan mematikan printer.
– Jika printer tidak aktif selama 30 menit, printer kembali ke mode sleep untuk menghemat energi. Tekan atau mulai suatu pekerjaan cetak untuk menghidupkan kembali printer.
– Apabila printer sedang dalam mode sleep, menekan terus selama dua detik akan mematikan printer.
• Membatalkan pekerjaan cetak. Tekan di tengah-tengah pekerjaan cetak.
• Waspadalah terhadap eror. Untuk informasi lebih lanjut, lihat “Lampu daya berkedip” pada halaman 67.
2 • Memasukkan atau mengeluarkan kertas.
• Membatalkan pekerjaan cetak. Tekan di tengah-tengah pekerjaan cetak.
3 A • Mencetak pada kedua sisi kertas (dupleks). Cahaya latar hijau akan menyala apabila fungsi dupleks diaktifkan.
Perhatikan: Tombol ini tidak dapat digunakan dengan sistem operasi Macintosh. Anda dapat mencetak dokumen dua-sisi dengan sistem operasi Macintosh menggunakan setelan pada menu Two-Sided (Dua Sisi) pada dialog Print (Cetak).
• Waspadalah terhadap eror. Untuk informasi lebih lanjut, lihat “Lampu dupleks berkedip” pada halaman 67 dan “Lampu daya dan lampu dupleks berkedip bergantian” pada halaman 67.
4 Port PictBridge Menghubungkan flash drive atau kamera digital berkemampuan PictBridge ke
Gunakan Untuk
5 Lampu alat pembaca kartu Memeriksa status alat pembaca kartu. Lampu ini berkedip untuk menunjukkan bahwa kartu memori sedang diakses.
6 Slot kartu memori Memasukkan kartu memori. Untuk informasi lebih jauh tentang jenis-jenis kartu memori yang dapat dimasukkan pada setiap slot, lihat “Memasukkan kartu memori” pada halaman 44.
7 Indikator Wi-Fi Memeriksa status nirkabel:
• Non-aktif menunjukkan bahwa printer tidak dalam keadaan hidup dan tidak ada perangkat nirkabel tambahan yang dipasang.
• Jingga
- menunjukkan bahwa printer siap dikonfigurasikan untuk pencetakan nirkabel
- menunjukkan bahwa printer terhubung untuk pencetakan USB
• Jingga berkedip menunjukkan bahwa printer sudah dikonfigurasikan tapi tidak dapat berkomunikasi dengan jaringan nirkabel.
• Hijau menunjukkan bahwa printer terhubung ke jaringan nirkabel.
8 Baki keluar kertas Menampung kertas ketika keluar.
9 Penutup akses • Memasang atau mengganti kartrid cetak.
• Mengatasi kemacetan kertas.
10 Penjaga umpan kertas Mencegah agar tidak ada benda yang masuk ke slot kertas.
11 Pembatas kertas Menjaga agar kertas tetap lurus ketika dimasukkan ke dalam printer.
12 Penyokong kertas Memasukkan kertas.
1 2
3
4
Gunakan Untuk
1 Catu daya Menghubungkan printer ke sumber listrik dengan menggunakan kabel daya.
1 Colokkan kabel daya sampai benar-benar masuk ke catu daya pada printer.
2 Colokkan kabel daya ke stopkontak listrik yang terbukti bisa digunakan oleh perangkat listrik lain.
1 2
3 Jika lampu tidak menyala, tekan . 2 Unit dupleks • Mencetak pada kedua sisi kertas.
• Mengeluarkan kertas macet. Untuk informasi lebih lanjut, lihat
“Kemacetan kertas dalam unit dupleks” pada halaman 101.
3 Port USB Menghubungkan printer ke komputer dengan menggunakan kabel instalasi.
Peringatan: Jangan menyentuh port USB kecuali ketika memasukkan atau melepaskan kabel USB atau kabel instalasi.
4 Server cetak nirkabel internal Menghubung ke jaringan nirkabel.
Menginstal perangkat lunak printer
Menggunakan CD perangkat lunak penginstalan (hanya pengguna Windows)
Dengan menggunakan CD yang disertakan bersama printer:
1 Jalankan Windows.
2 Apabila desktop muncul, masukkan CD perangkat lunak ini.
3 Klik Install (Instal).
Menggunakan CD perangkat lunak penginstalan (hanya pengguna Macintosh)
1 Tutup semua perangkat lunak yang terbuka.
2 Masukkan CD perangkat lunak.
3 Dari desktop Finder, klik dua kali ikon CD printer yang muncul secara otomatis.
4 Klik dua kali ikon Install (Instal).
5 Ikuti petunjuk pada layar komputer.
Menggunakan World Wide Web
1 Masuklah ke situs web Lexmark di www.lexmark.com.
2 Dari home page, lakukan pemilihan menu, kemudian klik Drivers & Downloads.
3 Pilih printer dan driver printer untuk sistem operasi Anda.
4 Ikuti instruksi pada layar komputer untuk men-download driver dan menginstal perangkat lunak printer.
Memahami perangkat lunak printer
Dengan menggunakan perangkat lunak yang terinstal bersama printer, Anda dapat mengedit foto, merawat printer, dan melakukan banyak pekerjaan lainnya. Berikut adalah gambaran fitur Productivity Studio dan Solution Center.
Untuk membuka Productivity Studio Welcome Screen (Layar Sambutan Productivity Studio), gunakan salah satu metode ini:
Metode 1 Metode 2
Dari desktop, klik dua kali ikon Productivity Studio. 1 Lakukan salah satu dari yang berikut:
• Pada Windows Vista, klik .
• Pada Windows XP dan sebelumnya, klik Start (Mulai).
2 Klik Programs (Program) atau All Programs (Semua Program) Lexmark 1500 Series.
3 Pilih Productivity Studio.
Klik tab Productivity Studio untuk pekerjaan yang akan dilakukan. Bergantung pada printer yang digunakan, beberapa fitur pada perangkat lunak ini mungkin tidak berlaku.
Klik Untuk Keterangan
Mentransfer foto Memindahkan foto dari kartu memori, flash drive, CD atau kamera digital Library (Pustaka).
Kartu ucapan foto Membuat kartu ucapan berkualitas dari foto Anda.
Klik Untuk Keterangan
Paket foto Mencetak banyak foto dalam berbagai ukuran.
Poster Mencetak foto sebagai poster multi-halaman.
Pada sudut kiri bawah Welcome Screen (Layar Sambutan), ada dua pilihan Settings (Setelan):
Klik Untuk
Printer Status and Maintenance (Status Printer dan
Perawatan) • Memeriksa level tinta.
• Memesan kartrid cetak.
• Mencari informasi perawatan.
• Memilih tab Solution Center lain untuk mendapatkan informasi lebih jauh, termasuk tentang cara mengubah setelan printer dan memecahkan masalah printer.
Solution Center adalah panduan lengkap tentang fitur-fitur cetak seperti mencetak foto, memecahkan masalah pencetakan, memasang kartrid cetak, dan melakukan perawatan. Untuk membuka Solution Center, gunakan salah satu metode berikut.
Metode 1 Metode 2
1 Dari desktop, klik dua kali ikon Solution Center.
2 Klik Setup and diagnose printer (Menyiapkan dan mendiagnosa printer).
Solution Center muncul dengan tab Maintenance (Perawatan) dalam keadaan terbuka.
1 Lakukan salah satu dari yang berikut:
• Pada Windows Vista, klik .
• Pada Windows XP dan sebelumnya, klik Start (Mulai).
2 Klik Programs (Program) atau All Programs (Semua Program) Lexmark 1500 Series.
3 Pilih Solution Center.
Dari sini Anda dapat:
How To (Cara Melakukan) • Mempelajari cara:
– Menggunakan fitur-fitur dasar.
– Mencetak proyek seperti foto, amplop, kartu, banner, transfer setrika, dan transparansi.
• Mencari Panduan Pengguna: Versi Lengkap elektronik untuk informasi lebih jauh.
• Melihat level tinta dan memesan kartrid cetak baru.
Dari sini Anda dapat:
Troubleshooting (Pemecahan Masalah) • Mendapatkan saran-saran tentang status saat ini.
• Memecahkan masalah printer.
• Melihat level tinta dan memesan kartrid cetak baru.
Advanced (Tingkat Lanjut) • Mengubah tampilan jendela Printing Status (Status Pencetakan).
• Menghidupkan atau mematikan pemberitahuan melalui suara saat pencetakan dilakukan.
• Mengubah setelan pencetakan jaringan.
• Menyampaikan informasi pada kami tentang penggunaan printer Anda.
• Mendapatkan informasi versi perangkat lunak.
• Melihat level tinta dan memesan kartrid cetak baru.
Maintenance (Perawatan) • Memasang kartrid cetak baru.
• Memesan kartrid cetak baru.
• Mencetak halaman percobaan.
• Membersihkan kartrid cetak untuk mengatasi goresan horisontal.
• Menjajarkan kartrid cetak untuk mengatasi memudarnya bagian pinggir.
• Melihat level tinta.
• Memecahkan masalah tinta lainnya.
Informasi Keamanan
Aplikasi pihak ketiga, termasuk program anti-virus, keamanan dan firewall dapat mengeluarkan peringatan tentang perangkat lunak printer yang sedang diinstal. Agar printer berfungsi dengan baik, biarkan perangkat lunak printer dijalankan pada komputer Anda.
Memasang di jaringan
Penggunaan di jaringan secara umum Tinjauan sekilas mengenai jaringan
Jaringan adalah kumpulan perangkat seperti komputer, printer, hub Ethernet, titik akses nirkabel, dan router yang terhubung bersama untuk komunikasi melalui kabel atau melalui koneksi nirkabel. Jaringan dapat berupa jaringan berkabel, nirkabel, atau dirancang untuk digunakan dengan perangkat kabel dan nirkabel.
Perangkat pada jaringan berkabel menggunakan kabel untuk saling berkomunikasi.
Perangkat pada jaringan nirkabel menggunakan gelombang radio sebagai pengganti kabel untuk saling
berkomunikasi. Agar perangkat dapat berkomunikasi secara nirkabel, ia harus dihubungkan dengan, atau dipasangi, server cetak nirkabel yang memberinya kemampuan menerima dan mengirimkan gelombang radio.
Konfigurasi jaringan rumah yang umum
Agar komputer desktop, laptop, dan printer dapat saling berkomunikasi melalui jaringan, mereka harus terhubung dengan kabel dan/atau dilengkapi dengan adaptor jaringan nirkabel.
Ada berbagai cara penyiapan jaringan. Di bawah ini tercantum lima contoh yang umum.
Perhatikan: Printer dalam diagram berikut menunjukkan printer Lexmark yang dilengkapi server cetak internal Lexmark di dalamnya sehingga dapat berkomunikasi melalui jaringan. Server cetak internal Lexmark adalah perangkat yang dibuat oleh Lexmark agar printer Lexmark dapat dihubungkan ke jaringan berkabel atau nirkabel.
Contoh jaringan berkabel
• Komputer, laptop dan printer dihubungkan dengan kabel Ethernet ke hub, router, atau switch.
• Jaringan dihubungkan ke Internet melalui DSL atau modem kabel.
Internet
Contoh jaringan nirkabel
Di bawah ini tercantum empat jaringan nirkabel yang umum:
• Skenario 1: Laptop dan printer terhubung secara nirkabel dengan disertai Internet
• Skenario 2: Komputer, laptop dan printer terhubung secara nirkabel dengan disertai Internet
• Skenario 3: Komputer, laptop dan printer terhubung secara nirkabel tanpa Internet
• Skenario 4: Laptop terhubung secara nirkabel ke printer tanpa Internet
Skenario 1: Laptop dan printer terhubung secara nirkabel dengan disertai Internet
• Komputer dihubungkan ke router nirkabel menggunakan kabel Ethernet.
• Laptop dan printer dihubungkan secara nirkabel ke router.
• Jaringan dihubungkan ke Internet melalui DSL atau modem kabel.
Internet
Skenario 2: Komputer, laptop dan printer terhubung secara nirkabel dengan disertai Internet
• Komputer, laptop, dan printer dihubungkan secara nirkabel ke router nirkabel.
• Jaringan dihubungkan ke Internet melalui DSL atau modem kabel.
Internet
Skenario 3: Komputer, laptop dan printer terhubung secara nirkabel tanpa Internet
• Komputer, laptop, dan printer dihubungkan secara nirkabel ke titik akses nirkabel.
• Jaringan tidak memiliki koneksi ke Internet.
Skenario 4: Laptop terhubung secara nirkabel ke printer tanpa Internet
• Laptop dihubungkan secara langsung dan secara nirkabel ke printer tanpa melalui router nirkabel.
• Jaringan tidak memiliki koneksi ke Internet.
Informasi apa yang saya perlukan dan di mana mencarinya?
Printer ini dapat mengandung server cetak nirkabel internal, yang memungkinkan printer digunakan pada jaringan nirkabel. Anda perlu setelan berikut dari jaringan nirkabel yang ada:
• Nama jaringan, juga dikenal sebagai SSID
• Mode nirkabel (jenis jaringan nirkabel yang Anda gunakan, ad‑hoc atau Infrastructure)
• Jenis keamanan yang digunakan pada jaringan (WEP, WPA, atau WPA2)
• Kunci atau sandi keamanan yang digunakan dengan jenis enkripsi keamanan jaringan tersebut.
Perhatikan: Anda harus mengetahui informasi ini agar dapat menyiapkan printer dengan benar untuk digunakan pada jaringan nirkabel. Untuk mendapatkan setelan ini, lihat dokumentasi yang disertakan bersama router nirkabel atau hubungi orang yang menyiapkan jaringan nirkabel Anda.
Mencari alamat MAC
Sebagian besar perangkat jaringan memiliki nomor identifikasi perangkat keras unik yang berfungsi membedakannya dari perangkat lain di jaringan. Ini dinamakan alamat Media Access Control (MAC) .
Jika printer Anda dilengkapi server cetak nirkabel internal yang dipasang oleh pabrik, alamat MAC adalah rangkaian huruf dan angka yang terletak di bagian belakang printer.
Jika Anda membeli server cetak nirkabel internal secara terpisah, alamat MAC tercantum pada label tempel yang disertakan dengan server cetak nirkabel tersebut. Tempelkan label tersebut pada printer sehingga Anda dapat mengetahui alamat MAC ini apabila dibutuhkan.
UAA: XX XX XX XX XX XX
Perhatikan: Anda dapat menetapkan daftar alamat MAC tertentu pada router sehingga hanya perangkat dengan alamat MAC yang sesuai saja yang diperbolehkan untuk beroperasi di jaringan tersebut. Ini dinamakan penyaringan (filtering) MAC. Jika penyaringan MAC difungsikan pada router dan Anda ingin menambahkan printer pada jaringan, alamat MAC pada printer harus dimasukkan ke dalam daftar filter MAC.
Mencetak halaman penyiapan jaringan
Halaman penyiapan jaringan berisi daftar setelan konfigurasi printer, termasuk alamat IP dan alamat MAC printer tersebut.
1 Pastikan printer dalam keadaan hidup.
2 Tekan .
Lampu akan berkedip.
3 Tekan terus .
4 Sambil menekan terus , tekan .
5 Apabila lampu menyala stabil, lepaskan . Halaman penyiapan jaringan akan dicetak.
Penggunaan di jaringan nirkabel Mencari alamat IP
Alamat IP adalah nomor unik yang digunakan perangkat pada suatu jaringan IP untuk mencari dan berkomunikasi satu sama lain. Perangkat pada suatu jaringan IP hanya dapat saling berkomunikasi jika mereka memiliki alamat IP yang unik dan valid. Alamat IP yang unik berarti tidak ada perangkat pada jaringan yang sama yang memiliki alamat IP yang sama.
Cara mencari alamat IP printer
Anda dapat mengetahui alamat IP printer dengan mencetak halaman penyiapan jaringan printer tersebut. Untuk informasi lebih lanjut, lihat “Mencetak halaman penyiapan jaringan” pada halaman 23.
Cara mencari alamat IP komputer 1 Lakukan salah satu dari yang berikut:
• Pada Windows Vista, klik All Programs (Semua Program) Accessories (Aksesori) Command Prompt.
• Pada Windows XP, klik Start (Mulai) Programs (Program) atau All Programs (Semua Program) Accessories (Aksesori) Command Prompt.
2 Ketikkan ipconfig.
3 Tekan Enter.
Alamat IP muncul dalam bentuk empat set angka yang dipisahkan oleh titik, seperti 192.168.0.100.
Menetapkan alamat IP
Alamat IP dapat ditetapkan oleh jaringan dengan menggunakan DHCP. Objek cetak, yang dibuat di akhir
penginstalan, akan mengirimkan semua pekerjaan cetak melalui jaringan ke printer yang menggunakan alamat ini.
Banyak jaringan yang memiliki kemampuan untuk secara otomatis menetapkan alamat IP. Auto-IP adalah kemampuan perangkat individual untuk menetapkan alamat IP unik bagi mereka sendiri. Kebanyakan jaringan menggunakan DHCP untuk menetapkan alamat.
Selama penginstalan perangkat lunak untuk pencetakan IP Langsung, alamat IP akan terlihat dalam daftar printer hanya ketika alamat tersebut sedang ditetapkan. Objek cetak yang dibuat dalam folder Printer pada sistem operasi yang bersangkutan, akan mengacu ke alamat MAC printer yang ada dalam nama port.
Jika alamat IP ini tidak secara otomatis ditetapkan, Anda dapat secara manual memasukkan alamat setelah memilih printer dari daftar yang tersedia.
Configure IP address (Konfigurasi alamat IP)
Jika Anda kehilangan komunikasi dengan printer pada jaringan, pilih Use DHCP (Gunakan DHCP) untuk menyelenggarakan kembali komunikasi dengan printer.
Anda harus menetapkan alamat IP dalam situasi berikut:
• Anda menetapkan alamat IP secara manual untuk perangkat jaringan yang lain.
• Anda ingin menetapkan alamat IP tertentu.
• Anda memindahkan printer ke subnet jarak jauh.
• Printer tercantum sebagai Unconfigured (Belum dikonfigurasikan) dalam Configuration Utility (Utilitas Konfigurasi).
Hubungi petugas dukungan sistem Anda untuk mendapatkan informasi lebih jauh.
Mencari kekuatan sinyal
Perangkat nirkabel dilengkapi antena built-in yang dapat mengirim dan menerima sinyal radio. Kekuatan sinyal yang tercantum dalam halaman penyiapan jaringan printer menunjukkan seberapa kuat penerimaan sinyal yang dikirimkan. Banyak faktor yang dapat mempengaruhi kekuatan sinyal. Salah satunya adalah interferensi dari perangkat nirkabel lain atau bahkan perangkat lain seperti oven microwave. Faktor lain adalah jarak. Makin jauh jarak antar dua perangkat nirkabel, makin besar kemungkinan berkurangnya kekuatan sinyal komunikasi.
Saran untuk menggunakan adaptor jaringan
• Pastikan semua sambungan adaptor sudah kencang.
• Pastikan komputer sudah dihidupkan.
• Pastikan Anda memasukkan alamat IP yang benar.
Jenis-jenis jaringan nirkabel
Jaringan dapat beroperasi dalam satu dari dua mode: infrastruktur atau ad hoc. Lexmark menyarankan untuk menyiapkan jaringan dalam mode infrastruktur menggunakan CD penginstalan yang disertakan bersama printer.
Jaringan nirkabel di mana setiap perangkat berkomunikasi dengan yang lain melalui titik akses nirkabel (router nirkabel) adalah jaringan yang disiapkan dalam mode infrastruktur. Semua perangkat harus memiliki alamat IP yang valid dan menggunakan SSID dan saluran yang sama. Selain itu, mereka harus menggunakan SSID dan saluran yang sama dengan titik akses nirkabel (router nirkabel).
Contoh jenis jaringan nirkabel yang sederhana adalah jaringan di mana sebuah PC yang dilengkapi adaptor nirkabel berkomunikasi langsung dengan printer yang dapat digunakan di jaringan nirkabel. Mode komunikasi ini dinamakan ad hoc. Perangkat dalam jaringan jenis ini harus memiliki alamat IP yang valid dan disetel ke mode ad hoc. Server cetak nirkabel juga harus dikonfigurasikan dengan SSID dan saluran yang sama.
Infrastruktur Ad hoc
Karakteristik
Komunikasi Melalui titik akses nirkabel (router
nirkabel) Langsung antar perangkat
Keamanan Memiliki lebih banyak opsi keamanan
Jangkauan Ditentukan oleh jangkauan dan
jumlah titik akses Terbatas pada jangkauan setiap perangkat di jaringan
Kecepatan Biasanya lebih cepat Biasanya lebih lambat
Persyaratan untuk semua perangkat di jaringan
Alamat IP yang unik untuk setiap
perangkat Ya Ya
Mode disetel ke Mode Infrastruktur Mode Ad hoc
SSID yang sama Ya, termasuk titik akses nirkabel
(router nirkabel). Ya
Saluran yang sama Ya, termasuk titik akses nirkabel
(router nirkabel). Ya
Mode infrastruktur adalah metode penyiapan yang disarankan karena memiliki:
• Keamanan jaringan lebih tinggi
• Kehandalan lebih tinggi
• Kinerja lebih cepat
• Penyiapan lebih mudah
Penyiapan nirkabel lanjutan
Membuat jaringan nirkabel ad hoc menggunakan Windows
Cara yang disarankan untuk menyiapkan jaringan nirkabel adalah menggunakan titik akses nirkabel (router nirkabel). Jaringan yang disiapkan dengan cara ini dinamakan jaringan infrastruktur. Jika Anda memiliki jaringan infrastruktur di rumah, Anda harus mengkonfigurasikan printer untuk digunakan pada jaringan tersebut.
Jika Anda tidak memiliki titik akses nirkabel (router nirkabel) atau ingin menyiapkan jaringan tersendiri (standalone) antara printer dan komputer dengan menggunakan adaptor jaringan nirkabel, Anda dapat menyiapkan jaringan ad hoc.
Untuk pengguna Windows Vista
1 Klik Control Panel (Panel Kontrol) Network and Internet (Jaringan dan Internet).
2 Di bawah Network and Sharing Center (Pusat Jaringan dan Bagi Pakai), klik Connect to a Network (Menghubung ke Jaringan).
3 Pada dialog Connect to a Network (Menghubung ke Jaringan), klik Set up a wireless ad‑hoc
(computer‑to‑computer) network (Siapkan jaringan ad-hoc nirkabel (komputer-ke-komputer)), kemudian klik Next (Berikutnya).
4 Ikuti petunjuk pada wizard “Set up a wireless ad hoc network” (Siapkan jaringan ad hoc nirkabel). Sebagai bagian dari penyiapan:
a Buat nama jaringan atau SSID untuk jaringan antara komputer dan printer.
b Tuliskan nama jaringan pada ruang yang disediakan. Pastikan untuk menggunakan ejaan serta huruf besar dan kecil yang sama persis.
c Masuklah ke menu drop-down Security Type (Jenis Keamanan), pilih WEP, dan buatlah kunci keamanan (atau sandi).
Perhatikan: Sandi WEP harus terdiri dari 5 atau 13 karakter.
d Tuliskan sandi untuk jaringan pada ruang yang disediakan. Pastikan untuk menggunakan ejaan serta huruf besar dan kecil yang sama persis.
Windows Vista akan memfungsikan jaringan ad hoc untuk Anda. Ini akan muncul dalam dialog “Connect to a network” (Menghubung ke jaringan) di bawah jaringan yang tersedia, menunjukkan bahwa komputer
dikonfigurasikan untuk jaringan ad hoc tersebut.
5 Tutuplah Control Panel (Panel Kontrol) dan jendela lain yang tersisa.
6 Masukkan CD printer ke dalam komputer, kemudian ikuti petunjuk untuk penginstalan nirkabel.
7 Apabila muncul jaringan yang tersedia, masukkan nama jaringan dan informasi keamanan yang Anda buat dalamlangkah 4. Installer akan mengkonfigurasikan printer untuk digunakan dengan komputer tersebut.
8 Simpanlah salinan nama jaringan dan informasi keamanan di tempat yang aman untuk acuan di lain waktu.
Untuk pengguna Windows XP
1 Klik Start (Mulai) Settings (Setelan) Control Panel (Panel Kontrol) Network Connections (Koneksi Jaringan).
2 Klik kanan Wireless Network Connections (Koneksi Jaringan Nirkabel).
3 Jika Enable (Fungsikan) muncul pada menu pop-up, klik pilihan ini.
Perhatikan: Jika Enable (Fungsikan) tidak muncul, koneksi nirkabel Anda berarti sudah difungsikan.
5 Klik Properties (Properti).
6 Klik tab Wireless Networks (Jaringan Nirkabel).
Perhatikan: Jika tab Wireless Networks (Jaringan Nirkabel) tidak muncul, komputer Anda memiliki perangkat lunak pihak ketiga yang mengontrol setelan nirkabel Anda. Anda harus menggunakan perangkat lunak tersebut untuk menyiapkan jaringan nirkabel ad hoc. Untuk informasi lebih jauh, lihat dokumentasi perangkat lunak tersebut untuk mengetahui cara membuat jaringan ad hoc.
7 Pilih tab Use Windows to configure my wireless network settings (Gunakan Windows untuk mengkonfigurasikan setelan jaringan nirkabel saya).
8 Di bawah Preferred Networks (Jaringan yang Lebih Disukai), hapus jaringan yang ada.
a Klik jaringan yang akan dihapus.
b Klik tab Remove (Hapus).
9 Klik Add (Tambah) untuk membuat jaringan ad hoc.
10 Dalam kotak Network Name (SSID) (Nama Jaringan (SSID)), ketikkan nama untuk jaringan nirkabel tersebut.
11 Catatlah nama jaringan yang Anda pilih untuk digunakan apabila menjalankan penyiapan jaringan. Pastikan Anda mencatatnya secara persis sama, termasuk huruf besar jika ada.
12 Jika Network Authentication (Otentikasi Jaringan) muncul dalam daftar, pilih Open (Buka).
13 Dalam kotak Data encryption (Enkripsi data), pilih WEP.
14 Jika perlu, kosongkan kotak centang The key is provided for me automatically (Kunci disediakan untuk saya secara otomatis).
15 Dalam kotak Network Key (Kunci Jaringan), masukkan kode keamanan.
16 Catatlah kode keamanan yang Anda pilih untuk digunakan apabila menjalankan penyiapan jaringan. Pastikan Anda mencatatnya secara persis sama, termasuk huruf besar jika ada.
Perhatikan: Untuk informasi lebih jauh mengenai sandi (kunci keamanan), lihat "Periksa kunci keamanan Anda"
dalam bagian "Pemecahan masalah nirkabel" pada bab "Pemecahan Masalah."
17 Masukkan kode keamanan yang sama dalam kotak Confirm network key (Konfirmasikan kunci jaringan).
18 Pilih tab This is a computer‑to‑computer (ad hoc) network; wireless access points are not used (Ini adalah jaringan komputer-ke-komputer (ad hoc); titik akses nirkabel tidak digunakan).
19 Klik OK dua kali untukk menutup dua jendela yang terbuka.
20 Mungkin perlu beberapa menit agar komputer mengenali setelan baru ini. Untuk memeriksa status jaringan Anda:
a Klik kanan ikon Wireless Network Connections (Koneksi Jaringan Nirkabel).
b Pilih View Available Wireless Networks (Tampilkan Jaringan Nirkabel yang Tersedia).
• Jika jaringan tercantum dalam daftar namun komputer tidak terhubung, pilih jaringan ad hoc dan klik tombol Connect (Hubungkan).
• Jika jaringan tidak muncul, tunggu sebentar kemudian klik tombol Refresh network list (Refresh daftar jaringan).
21 Klik Programs (Program) atau All Programs (Semua Program) Lexmark 1500 Series.
22 Klik Wireless Setup Utility.
Perhatikan: Anda mungkin diminta untuk menghubungkan lagi printer ke komputer dengan menggunakan kabel
23 Ikuti petunjuk pada layar komputer.
24 Simpanlah nama jaringan dan kode keamanan di tempat yang aman untuk acuan di lain waktu.
Menambahkan printer ke jaringan nirkabel ad hoc yang ada menggunakan Windows
1 Klik Programs (Program) atau All Programs (Semua Program) Lexmark 1500 Series.
2 Klik Wireless Setup (Penyiapan Nirkabel).
3 Ikuti petunjuk pada layar komputer.
Memasukkan kertas dan dokumen asli
Memasukkan kertas
1 Pastikan:
• Anda menggunakan kertas yang dirancang untuk printer inkjet.
• Jika Anda menggunakan kertas foto, kertas mengkilap, atau kertas matte tebal, Anda memasukkan kertas dengan sisi mengkilap atau sisi cetak menghadap ke arah Anda. (Jika Anda ragu sisi mana yang dapat dicetak, lihat petunjuk yang disertakan bersama kertas tersebut.)
• Kertas tersebut bukan kertas bekas atau rusak.
• Jika Anda menggunakan kertas khusus, Anda mengikuti petunjuk yang disertakan bersamanya.
• Anda tidak memasukkan kertas secara paksa ke dalam printer.
2 Sebelum memasukkan kertas untuk pertama kalinya, geser pembatas kertas keluar ke arah tepi kiri penyokong kertas. Anda dapat memasukkan hingga:
• 100 lembar kertas biasa
• 25 lembar kertas matte tebal
• 25 lembar kertas foto
• 25 lembar kertas mengkilap
Perhatikan: Foto memerlukan waktu pengeringan yang lebih lama. Angkat setiap lembar saat keluar dari printer, kemudian biarkan hingga kering untuk mencegah corengan tinta.
3 Masukkan kertas secara vertikal di bagian tengah penyokong kertas, kemudian atur letak pembatas kertas sampai menyentuh tepi kertas.
1
2
Perhatikan: Untuk menghindari kemacetan kertas, pastikan kertas tidak tertekuk sewaktu Anda mengatur pembatas kertas.
Memasukkan amplop
Anda dapat memasukkan hingga 10 amplop sekaligus.
Peringatan: Jangan gunakan amplop yang memiliki penjepit logam, tali pengikat, atau batang pelipat logam.
1 Masukkan amplop di tengah penyokong kertas dengan lokasi perangko di sudut kiri atas.
2 Pastikan:
• Sisi cetak amplop menghadap ke arah Anda.
• Amplop ini dirancang untuk digunakan dengan printer inkjet.
• Pembatas kertas menyentuh tepi amplop.
1
2 Catatan:
• Jangan masukkan amplop yang memiliki lubang, perforasi, sobekan, atau cetak timbul (emboss) yang dalam.
• Jangan gunakan amplop yang memiliki perekat yang terbuka pada kelepaknya.
• Amplop memerlukan waktu pengeringan yang lebih lama. Angkat setiap amplop saat keluar dari printer, kemudian biarkan hingga kering untuk mencegah corengan tinta.
Memasukkan label
Anda dapat memasukkan hingga 25 lembar label sekaligus.
1 Masukkan label dengan sisi cetak menghadap ke arah Anda dan bagian atas kertas masuk terlebih dahulu ke dalam printer.
2 Pastikan:
• Sisi cetak label menghadap ke arah Anda.
• Bagian atas label masuk terlebih dahulu ke dalam printer.
• Perekat pada label tidak memanjang sampai jarak 1 mm dari tepi label.
• Lembar yang digunakan adalah yang labelnya masih lengkap. Lembaran yang tidak lengkap (yang berisi area kosong yang tidak berlabel) dapat menyebabkan label terkelupas ketika dicetak, sehingga
menyebabkan kemacetan kertas.
• Label dimasukkan di bagian tengah penyokong kertas.
• Pembatas kertas menyentuh tepi label.
Perhatikan: Label memerlukan waktu pengeringan yang lebih lama. Angkat setiap lembar label saat keluar dari printer, kemudian biarkan hingga kering untuk mencegah corengan tinta.
Memasukkan kartu ucapan, kartu indeks, kartu foto, dan kartu pos
Anda dapat memasukkan hingga 25 kartu ucapan, kartu indeks, kartu foto, atau kartu pos sekaligus.
1 Masukkan kartu dengan sisi cetak menghadap ke arah Anda.
2 Pastikan:
• Kertas dimasukkan di bagian tengah penyokong kertas.
• Pembatas kertas menyentuh tepi kartu.
1
2
Perhatikan: Kartu foto memerlukan waktu pengeringan yang lebih lama. Angkat setiap lembar kartu foto saat keluar dari printer, kemudian biarkan hingga kering untuk mencegah corengan tinta.
Memasukkan transparansi
Anda dapat memasukkan hingga 50 transparansi sekaligus.
1 Masukkan transparansi dengan sisi kasarnya menghadap ke arah Anda. Jika transparansi dilengkapi pelapis yang dapat dilepas, pelapis harus membelakangi Anda dan menghadap ke bawah ke arah printer.
2 Pastikan:
• Transparansi dimasukkan di bagian tengah penyokong kertas.
• Pembatas kertas menyentuh tepi transparansi.
Catatan:
• Tidak disarankan untuk menggunakan transparansi yang dilengkapi kertas pelapis.
• Transparansi memerlukan waktu pengeringan yang lebih lama. Angkat setiap lembar saat keluar dari printer, kemudian biarkan hingga kering untuk mencegah corengan tinta.
Memasukkan kertas transfer setrika (iron-on)
Anda dapat memasukkan hingga 10 kertas transfer setrika sekaligus, namun Anda bisa mendapatkan hasil terbaik jika memasukannya satu per satu.
1 Masukkan kertas transfer setrika dengan sisi cetak kertas transfer menghadap ke arah Anda.
2 Pastikan:
• Anda mematuhi petunjuk memasukkan kertas yang disertakan bersama kertas transfer setrika tersebut.
• Kertas transfer dimasukkan di bagian tengah penyokong kertas.
• Pembatas kertas menyentuh tepi kertas transfer.
Memasukkan kertas ukuran bebas
Anda dapat memasukkan hingga 100 lembar kertas ukuran bebas (kustom) sekaligus.
1 Masukkan kertas dengan sisi cetak menghadap ke arah Anda.
2 Pastikan:
• Ukuran kertas berada dalam batas-batas berikut:
Lebar:
– 76,0–216,0 mm – 3,0–8,5 inci Panjang:
– 127,0–432,0 mm
• Tinggi tumpukan tidak melebihi 10 mm.
• Kertas dimasukkan di bagian tengah penyokong kertas.
• Pembatas kertas menyentuh tepi kertas.
Memasukkan kertas banner
Anda dapat memasukkan hingga 20 lembar kertas banner sekaligus.
1 Keluarkan semua kertas dari penyokong kertas sebelum kertas banner dimasukkan.
2 Sobeklah kertas hanya sejumlah yang diperlukan untuk mencetak banner tersebut.
3 Letakkan tumpukan kertas banner yang diperlukan pada permukaan yang datar di belakang printer.
4 Masukkan tepi atas kertas banner lebih dahulu ke dalam printer.
W FI IPRINTING
5 Pastikan:
• Kertas dimasukkan di bagian tengah penyokong kertas.
• Pembatas kertas menyentuh tepi kertas.
Mencetak
Mencetak dokumen biasa Mencetak dokumen
1 Masukkan kertas.
2 Ketika dokumen sedang dibuka, klik File Print.
3 Klik Properties, Preferences, Options, atau Setup.
4 Ubah setelan.
5 Klik OK.
6 Klik OK atau Print (Cetak).
Mencetak halaman web
Anda dapat menggunakan Toolbar untuk membuat versi halaman web yang mudah dicetak.
1 Masukkan kertas.
2 Buka halaman web dengan Microsoft Internet Explorer 5.5 atau yang lebih baru.
3 Jika Anda ingin memeriksa atau mengubah setelan cetak:
a Dari Toolbar, klik Lexmark Page Setup (Penyiapan Halaman).
b Ubah setelan cetak.
c Klik OK.
4 Jika Anda ingin melihat halaman web tersebut sebelum dicetak:
a Klik Preview (Pratinjau).
b Gunakan opsi-opsi Toolbar untuk menggulir antar halaman, memperbesar atau memperkecil, atau memilih apakah akan mencetak teks dan gambar atau hanya teks saja.
c Klik:
• Print (Cetak) pada jendela Print Preview (Pratinjau Cetak), kemudian klik Print (Cetak) pada dialog Print (cetak) yang terbuka
atau
• Close (Tutup), kemudian lanjutkan ke langkah berikutnya.
5 Jika perlu, pilih opsi cetak dari Toolbar:
• Normal
• Quick (Cepat)
• Black and White (Hitam Putih)
• Text Only (Hanya Teks)
Mencetak foto atau gambar dari halaman web
1 Masukkan kertas. Untuk memperoleh hasil terbaik, gunakan kertas foto atau kertas matte tebal, dan hadapkan sisi mengkilap atau sisi cetak ke arah Anda. (Jika Anda ragu sisi mana yang dapat dicetak, lihat petunjuk yang disertakan bersama kertas tersebut.)
2 Buka halaman web dengan Microsoft Internet Explorer 5.5 atau yang lebih baru.
Pada Toolbar, jumlah foto yang dapat dicetak akan muncul di sebelah Photos (Foto).
3 Jika tidak ada angka di sebelah Photos (Foto):
a Dari menu drop-down logo Lexmark, pilih Options (Opsi).
b Pilih kotak centang Advanced (Tingkat Lanjut).
c Pilih ukuran foto minimum yang lebih kecil.
d Klik OK.
Jumlah foto yang dapat dicetak akan muncul di sebelah Photos (Foto).
4 Klik Foto.
Muncul dialog Fast Pics.
5 Jika Anda ingin mencetak semua foto atau gambar dengan menggunakan setelan yang sama, pilih ukuran yang dikehendaki, ukuran kertas kosong pada printer, serta jumlah salinan.
6 Jika Anda ingin mencetak foto atau gambar satu per satu:
a Klik foto atau gambar yang bukan akan dicetak, agar foto tersebut tidak dipilih.
b Untuk melakukan pengeditan yang umum:
1 Klik kanan foto atau gambar tersebut.
2 Klik Edit.
3 Tentukan pilihan.
4 Ikuti petunjuk pada layar.
5 Apabila telah selesai melakukan perubahan, klik Done (Selesai).
6 Pilih ukuran yang dikehendaki, ukuran kertas kosong pada printer, serta jumlah salinan.
7 Klik Print Now (Cetak Sekarang).
Mencetak banyak salinan dari suatu dokumen
1 Pada saat dokumen terbuka, klik File Print (Cetak) atau Printer Setup (Penyiapan Printer).
2 Dari kotak dialog Print Setup (Penyiapan Cetak), klik Properties (Properti), Preferences (Preferensi), Options (Opsi), atau Setup (Penyiapan).
3 Dalam bagian Copies (Salinan) dari tab Quality/Copies (Kualitas/Salinan), masukkan jumlah salinan yang akan dicetak.
Perhatikan: Jika Anda mencetak banyak salinan dari dokumen multi-halaman dan Anda ingin menyusun setiap set secara langsung, klik Collate Copies (Susun Salinan).
4 Klik OK untuk menutup kotak dialog perangkat lunak printer yang terbuka.
5 Cetak dokumen tersebut.
Menyusun salinan
Jika Anda mencetak lebih dari satu salinan dokumen, Anda dapat memilih apakah akan mencetak setiap salinan langsung dalam satu set (disusun/collated) atau mencetak berdasarkan kelompok halaman (tidak disusun).
Disusun Tidak disusun
1 Pada saat dokumen terbuka, klik File Print (Cetak).
2 Klik Properties (Properti), Preferences (Preferensi), Options (Opsi), atau Setup (Penyiapan).
3 Klik tab Quality/Copies (Kualitas/Salinan) .
4 Dari bagian Multiple Copies (Banyak Salinan), klik Collate Copies (Susun Salinan).
5 Klik OK untuk menutup kotak dialog perangkat lunak printer yang terbuka.
6 Cetak dokumen tersebut.
Catatan:
• Opsi ini hanya tersedia apabila Anda mencetak banyak salinan.
• Jika mencetak foto, untuk mencegah menempelnya noda tinta, pisahkan setiap foto saat keluar dari printer, dan biarkan mengering sebelum ditumpuk.
Mencetak halaman terakhir lebih dahulu (urutan halaman terbalik)
1 Pada saat dokumen terbuka, klik File Print (Cetak).
2 Klik Properties (Properti), Preferences (Preferensi), Options (Opsi), atau Setup (Penyiapan).
3 Dari tab Quality/Copies (Kualitas/Salinan), pilih Print Last Page First (Cetak Dulu Halaman Terakhir).
4 Klik OK.
5 Klik OK atau Print (Cetak).
Mencetak multi halaman pada satu lembar (N‑Up)
1 Pada saat dokumen terbuka, klik File Print (Cetak).
2 Klik Properties (Properti), Preferences (Preferensi), Options (Opsi), atau Setup (Penyiapan).
3 Dari tab Print Layout (Tata Letak Cetak), pilih N‑up.
4 Pilih jumlah halaman yang akan dicetak pada setiap halaman.
5 Jika Anda ingin setiap gambar dikelilingi oleh batas (border), pilih Print Page Borders (Cetak Batas Halaman).
6 Klik OK.
7 Klik OK atau Print (Cetak).
Mencetak dokumen atau foto dari perangkat penyimpanan lepasan
1 Masukkan kartu memori ke slot kartu, atau masukkan flash drive ke port PictBridge di bagian depan printer.
Jika ada dokumen atau foto yang tersimpan pada kartu memori atau flash drive, muncul dialog pada layar komputer yang memberi Anda pilihan untuk menyimpan file atau foto pada komputer atau untuk memilih file atau foto untuk dicetak.
2 Klik Select files to print (Pilih file untuk dicetak) atau Select photos to print (Pilih foto untuk dicetak).
3 Pilih dokumen atau foto yang akan dicetak.
Catatan:
• Untuk dokumen, program yang sesuai akan dibuka. Anda dapat mencetak dokumen langsung dari program tersebut.
• Untuk foto, Productivity Studio akan dibuka. Anda dapat mengedit dan mencetak foto langsung dari program ini.
4 Cetaklah dokumen atau foto tersebut.
Menghentikan sementara pekerjaan cetak
1 Untuk Windows Vista, klik Control Panel (Panel Kontrol) Printer.
Untuk Windows XP, klik Start (Mulai) Settings (Setelan) Printers and Faxes (Printer dan Faks).
2 Klik kanan ikon Lexmark 1500 Series.
3 Pilih Pause (Jeda).
Membatalkan pekerjaan cetak
1 Pada Windows Vista, klik Control Panel (Panel Kontrol) Printer.
Pada Windows XP, klik Start (Mulai) Settings (Setelan) Printers and Faxes (Printer dan Faks).
2 Klik kanan ikon Lexmark 1500 Series.
3 Pilih Open (Buka).
4 Klik kanan nama dokumen.
5 Pilih Cancel (Batal).
Mencetak dokumen khusus
Memilih jenis kertas khusus yang kompatibel
• Kertas matte tebal—Kertas foto berpermukaan matte yang digunakan untuk mencetak grafis berkualitas tinggi.
• Kertas foto Lexmark PerfectFinishTM —Kertas foto berkualitas tinggi yang khusus dirancang untuk printer inkjet Lexmark, namun kompatibel dengan semua printer inkjet. Digunakan khusus untuk mencetak foto berkualitas profesional dengan hasil akhir mengkilap. Paling baik jika digunakan dengan tinta Lexmark evercolorTM 2, sehingga menghasilkan foto yang tidak pudar dan tahan air.
• Kertas Foto Lexmark—Kertas foto inkjet berat untuk keperluan "harian" yang dirancang untuk digunakan bersama printer Lexmark, namun kompatibel dengan semua merek printer inkjet. Walaupun tidak mahal, kertas ini menawarkan kualitas gambar yang baik dan nilai yang luar biasa.
• Transparansi—Media plastik yang jernih, biasanya digunakan untuk proyektor overhead.
• Stok kartu—Kertas sangat tebal yang digunakan untuk mencetak benda yang lebih kuat, seperti kartu ucapan.
• Transfer setrika (iron-on)—Sejenis media di mana pada permukaannya dicetak gambar secara terbalik sehingga gambar tersebut dapat dipindahkan ke kain dengan disetrika.
Mencetak amplop
1 Masukkan amplop.
2 Pada saat dokumen terbuka, klik File Print (Cetak).
3 Klik Properties (Properti), Preferences (Preferensi), Options (Opsi), atau Setup (Penyiapan).
4 Dari menu "I Want To" (Saya Ingin), pilih Print on an envelope (Cetak pada amplop).
5 Dari daftar Envelope Size (Ukuran Amplop), pilih ukuran amplop yang dimasukkan.
6 Pilih Portrait (Memanjang) atau Landscape (Melebar).
Catatan:
• Kebanyakan amplop menggunakan orientasi landscape (memanjang).
• Pastikan bahwa orientasi yang sama juga dipilih dalam program perangkat lunak.
7 Klik OK untuk menutup dialog perangkat lunak printer yang terbuka.
8 Klik OK atau Print (Cetak).
Mencetak kartu ucapan, kartu indeks, kartu foto, dan kartu pos
1 Masukkan kartu ucapan, kartu indeks, kartu foto, atau kartu pos.
2 Pada saat dokumen terbuka, klik File Print (Cetak).
3 Klik Properties (Properti), Preferences (Preferensi), Options (Opsi), atau Setup (Penyiapan).
4 Pilih setelan Quality/Speed (Kualitas/Kecepatan).
Pilih Photo (Foto) untuk foto dan kartu ucapan, dan pilih Normal untuk jenis kartu lain.
5 Klik tombol Paper Setup (Penyiapan Kertas).
6 Pilih Paper (Kertas).
7 Dari daftar Paper Size (Ukuran Kertas), pilih satu ukuran kartu.
8 Klik OK.
9 Klik OK atau Print (Cetak).
Catatan:
• Untuk mencegah macetnya kertas, jangan paksakan kartu masuk ke printer.
• Untuk mencegah menempelnya noda tinta, pisahkan tiap kartu saat keluar, dan biarkan mengering sebelum ditumpuk.
Mencetak dokumen sebagai poster
1 Pada saat dokumen terbuka, klik File Print (Cetak).
2 Klik Properties (Properti), Preferences (Preferensi), Options (Opsi), atau Setup (Penyiapan).
3
4 Dari daftar Layout (Tata Letak), pilih Poster.
5 Pilih ukuran poster yang akan dicetak. Angka yang Anda pilih menunjukkan jumlah halaman yang menentukan tinggi dan lebar poster tersebut.
6 Pilih Print Crop Marks (Cetak Tanda Pemotongan) jika Anda ingin mencantumkan tanda pemotongan pada setiap halaman poster.
7 Klik Select Pages To Print (Pilih Halaman yang Akan Dicetak) untuk mencetak lagi halaman poster yang rusak tanpa harus mencetak semua halaman poster. Klik halaman yang bersangkutan untuk memilih atau
membatalkannya.
8 Klik OK untuk menutup dialog perangkat lunak printer yang terbuka.
9 Cetak dokumen tersebut.
Perhatikan: Beberapa program mungkin menyebabkan teks terpotong atau hilang ketika menggunakan font yang ekstra besar atau ekstra kecil. Jika hal ini terjadi, cobalah memperkecil atau memperbesar ukuran font.
Mencetak gambar sebagai poster
1 Dari desktop, klik dua kali ikon Productivity Studio.
2 Dari area “Projects and Tools” (Proyek dan Alat Bantu) pada layar Welcome (Selamat Datang), klik Poster.
3 Buka folder yang berisi foto.
4 Seret foto ke area pratinjau Print a Multi‑Page Poster (Cetak Poster Multi-Halaman) di layar tersebut.
5 Klik Next Step (Langkah Berikutnya) di bagian bawah jendela kiri.
6 Dari daftar drop-down “Paper size to print poster on” (Ukuran kertas untuk mencetak poster), pilih ukuran kertas.
7 Dari daftar drop down “Print quality for poster” (Kualitas cetak untuk poster), pilih kualitas cetak.
8 Dari daftar drop-down Poster Size (Ukuran Poster), pilih ukuran poster.
9 Jika Anda ingin memutar poster agar lebih pas pada halaman setelah dicetak, klik Rotate 90 degrees (Putar 90 derajat).
10 Klik Print Now (Cetak Sekarang) di sudut kanan bawah layar.
Mencetak buklet
1 Sebelum mengubah setelan Print Properties (Properti Cetak), Anda harus memilih ukuran kertas yang benar dari program. Anda dapat mencetak buklet menggunakan ukuran kertas berikut:
• Letter
• A4
2 Masukkan kertas.
3 Pada saat dokumen terbuka, klik File Print (Cetak).
4 Klik Properties (Properti), Preferences (Preferensi), Options (Opsi), atau Setup (Penyiapan).
5 Klik tab Print Layout (Tata Letak Cetak), kemudian klik Booklet (Buklet).
6 Jika Anda mencetak buklet yang besar, pilih jumlah untuk Printed sheets per bundle (Lembar yang dicetak per bundel).
a Klik Options (Opsi) Layout Options (Opsi Tata Letak).
b Dari menu drop-down Printed sheets per bundle (Lembar yang dicetak per bundel), pilih jumlah lembar yang dicetak per bundel.
Perhatikan: Bundel adalah lembaran kertas sejumlah tertentu yang dilipat bersama. Bundel yang sudah dicetak akan ditumpuk, satu per satu, dengan urutan halaman yang benar. Bundel yang sudah ditumpuk dapat dijilid untuk dijadikan buklet. Apabila mencetak dengan stok kertas yang berat, pilih jumlah yang lebih kecil untuk Printed sheets per bundle (Lembar yang dicetak per bundel).
7 Klik OK untuk menutup kotak dialog perangkat lunak printer yang terbuka.
8 Cetak dokumen tersebut.
Menyusun buklet
1 Balikkan tumpukan kertas pada baki keluar kertas.
2 Ambil bundel pertama dari tumpukan, lipat dua, kemudian singkirkan dulu dengan halaman muka menghadap ke bawah.
3 Ambil bundel kedua dari tumpukan, lipat dua, kemudian tumpuklah di atas bundel pertama, dengan halaman muka menghadap ke bawah.
4 Tumpuk sisi bundel lainnya dengan halaman muka menghadap ke bawah, satu per satu, hingga buklet lengkap.
5 Jilidlah bundel untuk menyelesaikan pembuatan buklet.
Mencetak pada kertas ukuran bebas
1 Masukkan hingga 100 lembar kertas ukuran bebas.
2 Pada saat dokumen terbuka, klik File Print (Cetak).
3 Dari tab Quality/Copies (Kualitas/Salinan), pilih setelan Quality/Speed (Kualitas/Kecepatan).
4 Klik tab Paper Setup (Penyiapan Kertas).
5 Dari bagian Paper Size (Ukuran Kertas), pilih Paper (Kertas) kemudian pilih Custom Size (Ukuran Bebas).
6 Pilih unit pengukuran yang akan digunakan.
7 Gunakan bilah geser, atau ketikkan ukuran kertas yang dimasukkan ke dalam printer.
8 Klik OK untuk menutup dialog perangkat lunak printer yang terbuka.
9 Cetak dokumen tersebut.
Perhatikan: Jangan memasukkan kertas secara paksa ke dalam printer.
Mencetak transfer setrika (iron-on)
1 Masukkan maksimum 10 kertas transfer setrika.
2 Pada saat gambar terbuka, klik File Print (Cetak).
3 Klik Properties (Properti), Preferences (Preferensi), Options (Opsi), atau Setup (Penyiapan).
4 Dari tab Print Layout (Tata Letak Cetak), pilih Mirror (Cermin) jika Anda ingin gambar dibalikkan oleh perangkat lunak printer.
Pilih Normal jika Anda memiliki program yang secara otomatis membalikkan gambar.
5 Klik OK untuk menutup dialog perangkat lunak printer yang terbuka.
6 Cetaklah transfer setrika (iron-on) tersebut.
Perhatikan: Jangan memasukkan transfer setrika secara paksa ke dalam printer.
Mencetak transparansi
1 Masukkan maksimum 50 lembar transparansi.
2 Pada saat dokumen terbuka, klik File Print (Cetak).
3 Klik OK atau Print (Cetak).
Perhatikan: Untuk mencegah menempelnya noda tinta, pisahkan setiap transparansi saat keluar, dan biarkan mengering sebelum ditumpuk. Transparansi dapat memerlukan waktu sampai 15 menit hingga kering.
Mencetak banner
1 Pada saat dokumen terbuka, klik File Print (Cetak).
2 Klik Properties (Properti), Preferences (Preferensi), Options (Opsi), atau Setup (Penyiapan).
3 Dari tab Print Layout (Tata Letak Cetak), pilih Banner.
Perhatikan: Setelah mencetak banner, kembalikan setelan ke Normal.
4 Untuk menjaga banner agar tidak macet, pilih Letter Banner atau A4 Banner dari dialog Banner Paper Size (Ukuran Kertas Banner).
5 Dari tab Paper Setup (Penyiapan Kertas), pilih orientasi Landscape (Melebar).
6 Klik OK.
7 Klik OK atau Print (Cetak).
Mengubah setelan printer
Menyimpan dan menghapus setelan cetak
1 Pada saat dokumen terbuka, klik File Print (Cetak).
2 Klik Properties (Properti), Preferences (Preferensi), Options (Opsi), atau Setup (Penyiapan).
3 Klik tab Quality/Copies (Kualitas/Salinan).
4 Buat penyesuaian yang diperlukan pada setelan-setelan di bagian Quality/Speed (Kualitas/Kecepatan), Paper Type (Jenis Kertas), dan Multiple Copies (Banyak Salinan).