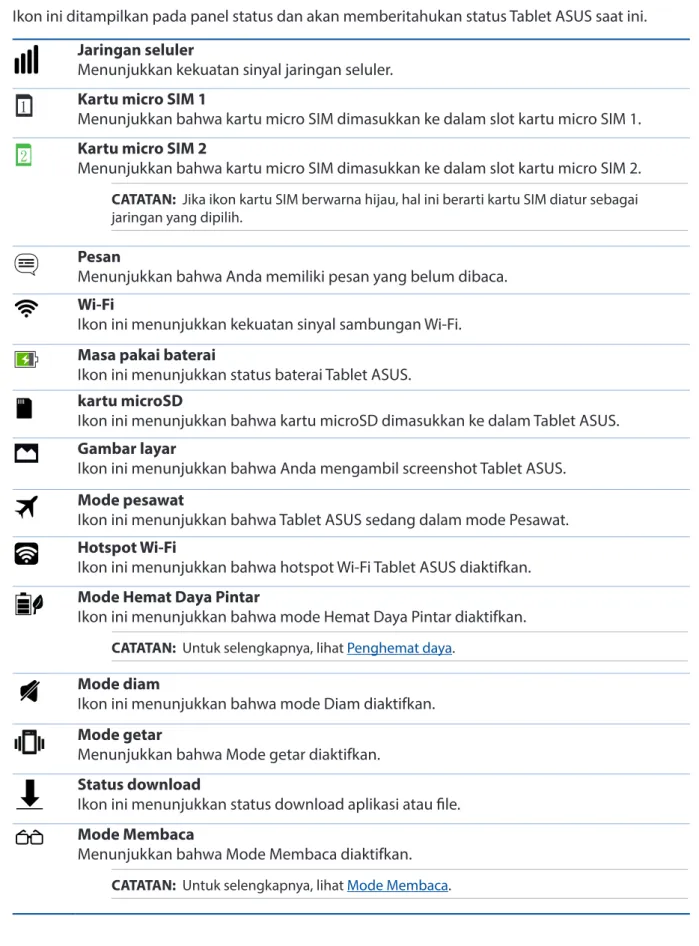Tablet ASUS
Panduan Pengguna
Elektronik
ID9132 Januari 2015 Edisi Pertama
INFORMASI HAK CIPTA
Dilarang memperbanyak, mengirim, merekam, menyimpan sebagian atau keseluruhan isi panduan ini, termasuk produk dan perangkat lunak yang dijelaskan di dalamnya pada sistem pengambilan atau menerjemahkan nya ke dalam bahasa apa pun dalam bentuk dan tujuan apa pun, kecuali dokumentasi yang disimpan oleh pembeli untuk tujuan pencadangan, tanpa izin tertulis dari ASUSTeK COMPUTER INC. (“ASUS”).
PANDUAN INI DISEDIAKAN OLEH ASUS “SEBAGAIMANA ADANYA”, TANPA JAMINAN APAPUN, BAIK SECARA TERSURAT MAUPUN TERSIRAT, TERMASUK NAMUN TIDAK TERBATAS PADA JAMINAN YANG TERSIRAT ATAU KETENTUAN ATAS KELAYAKAN UNTUK DIPERDAGANGKAN MAUPUN KESESUAIAN UNTUK TUJUAN TERTENTU. DALAM KONDISI APAPUN, ASUS, DIREKTUR, STAF, KARYAWAN, ATAU AGENNYA TIDAK BERTANGGUNG JAWAB ATAS KERUSAKAN TIDAK LANGSUNG, KHUSUS, INSIDENTAL, ATAU KONSEKUENSIAL (TERMASUK KERUSAKAN AKIBAT KERUGIAN, KEGAGALAN BISNIS, ATAU KEHILANGAN MANFAAT MAUPUN DATA, DAN LAIN-LAIN), MESKIPUN ASUS TELAH DIPERINGATKAN TENTANG KEMUNGKINAN ADANYA KERUSAKAN TERSEBUT AKIBAT DARI CACAT ATAU KESALAHAN PANDUAN MAUPUN PRODUK INI.
Produk dan nama perusahaan yang tercantum dalam panduan ini mungkin atau bukan merek dagang terdaftar maupun hak cipta dari masing-masing perusahaan, dan hanya digunakan sebagai keterangan atau penjelasan dan demi kepentingan pemiliknya, tanpa bermaksud melakukan pelanggaran.
SPESIFIKASI DAN INFORMASI YANG TERCANTUM DALAM PANDUAN INI HANYA SEBAGAI PETUNJUK DAN REFERENSI, DAN DAPAT BERUBAH SEWAKTU-WAKTU TANPA PEMBERITAHUAN SEBELUMNYA, DAN TIDAK DAPAT DIANGGAP SEBAGAI JAMINAN YANG DIBERIKAN ASUS. ASUS MENYATAKAN TIDAK BERKEWAJIBAN ATAU BERTANGGUNG JAWAB ATAS KESALAHAN ATAU KEKURANGAN APAPUN YANG TERDAPAT DALAM PANDUAN INI, TERMASUK PRODUK DAN PERANGKAT LUNAK YANG DIJELASKAN DI DALAMNYA.
Hak Cipta © 2014 ASUSTeK COMPUTER INC. Semua Hak Dilindungi Undang-Undang.
BATASAN KEWAJIBAN
Mungkin terjadi kondisi di mana karena kelalaian ASUS atau kewajiban lainnya, Anda berhak meminta ganti rugi dari ASUS. Dalam setiap kondisi tersebut, tanpa mengabaikan dasar hak Anda untuk mengklaim kerugian dari ASUS, maka tanggung jawab ASUS tidak lebih dari kerugian untuk cedera diri (termasuk kematian) dan kerugian terhadap properti pribadi berwujud maupun tidak berwujud; atau kerugian aktual dan langsung lainnya akibat dari kelalaian maupun
Daftar isi
Konvensi yang digunakan dalam panduan pengguna ini ... 7
Perawatan dan keselamatan ... 7
1 Dasar-Dasar
Selamat Datang! ... 9Menggunakan layar sentuh ...12
2 Rumahku Istanaku
Fitur Layar Awal Tablet ASUS ...15Layar awal ...15
Mempersonalisasi Layar awal ...17
Cara pintas aplikasi ...17
Widgets ...18
Wallpaper ...19
Layar awal yang Diperluas ...20
Mengatur tanggal dan waktu ...21
Mengatur nada dering dan suara peringatan ...21
Pengaturan cepat ...22
Menggunakan Pemberitahuan sistem ...23
Layar Penguncian ...24
Menyesuaikan layar penguncian ...24
Menyesuaikan tombol akses cepat ...25
3 Tetap berkomunikasi
Kontak (hanya untuk model tertentu) ...29Fitur SIM ganda ...29
Membuat panggilan ...31
Menerima panggilan ...35
Mengelola log panggilan ...35
Pilihan panggilan lainnya ...37
Mengelola beberapa panggilan...38
Merekam panggilan ...41
Mengelola kontak ...42
Menjalankan aplikasi Kontak ...42
Pengaturan Kontak ...42
Mengkonfigu rasi profil ...42
Menambah kontak ...43
Mengirim pesan dan sebagainya ...53
Olahpesan (hanya untuk model tertentu) ...53
Omlet Chat ...55
4 Momen berharga
Menangkap momen ...65Menjalankan aplikasi Kamera ...65
Menggunakan Kamera untuk pertama kalinya ...66
Fitur kamera lanjutan ...70
Menggunakan Galeri ...75
Melihat file dari jaringan sosial atau penyimpanan cloud ...75
Melihat lokasi foto ...76
Berbagi file dari galeri ...77
Menghapus file dari galeri ...77
Mengedit foto ...77
Menggunakan MicroFilm ...79
5 Bekerja dan bermain
Browser ...81Menjalankan aplikasi Browser ...81
Berbagi halaman ...82
Membaca halaman di lain waktu ...82
Menambah tab baru ...82
Menandai halaman ...82
Membaca online dengan pintar ...83
Menghapus cache browser ...84
Email ...84
Mengkonfigurasi account email ...84
Menambah account email ...85
Mengkonfigurasi account Gmail ...85
Kalender ...86
Membuat acara ...86
Menambahkan account ke Kalender ...86
Membuat acara dari account Anda ...87
Mengaktifkan pengingat untuk acara ...87
What’s Next (Acara Berikutnya) ...88
SuperNote ...96
Membuat buku catatan ...97
Berbagi buku catatan di Cloud ...97
Berbagi catatan ke Cloud ...97
Manajer File ...98
Mengakses penyimpanan internal...98
Mengakses perangkat penyimpanan eksternal ...98
Mengakses Penyimpanan Cloud ...98
Cloud ...99
ASUS WebStorage ...99
Transfer Data ...100
6 Kesenangan dan hiburan
Menggunakan headset ...101Menyambungkan konektor audio ... 101
Jalankan Permainan ...102
Menggunakan Jalankan Permainan ... 102
Musik ...103
Membuka Musik ... 103
Memutar lagu ... 103
Menjalankan streaming musik di Cloud ... 104
Membuat daftar putar ... 105
PlayTo pada perangkat lain ... 105
7 Tetap terhubung
Jaringan selular (hanya untuk model tertentu) ...106Mengaktifkan jaringan seluler ... 106
Wi-Fi ...106
Mengaktifkan Wi-Fi ... 106
Menyambung ke jaringan Wi-Fi ... 107
Menonaktifkan Wi-Fi ... 107
Bluetooth® ...107
Mengaktifkan Bluetooth® ... 107
Memasangkan Tablet ASUS ke perangkat Bluetooth® ... 108
Membatalkan pasangan Tablet ASUS dengani perangkat Bluetooth® ... 108
Tethering ...109
Hotspot Wi-Fi... 109
Tethering Bluetooth ... 110
PlayTo ...111
Jam alarm ... 115
Stopwatch ... 115
9 ZenLink
Mengenal ZenLink ...117Party Link (Hubungan Kelompok) ... 117
Share Link ... 119
PC Link ... 121
Remote Link ... 123
10 Zen di Segala Tempat
Alat Zen Khusus ...126Calculator (Kalkulator) ... 126
Memo Cepat ... 128
Perekam suara ... 129
AudioWizard (Wizard Audio) ... 131
Splendid ... 132
Penghemat daya ... 134
11 Memelihara Zen
Memperbarui perangkat ...136Memperbarui sistem ... 136
Penyimpanan ... 136
Pencadangan dan pengaturan ulang ... 136
Mengamankan Tablet ASUS ... 137
Konvensi yang digunakan dalam panduan pengguna ini
Untuk menegaskan informasi penting pada panduan pengguna ini, pesan akan ditampilkan sebagai berikut:
PENTING! Pesan ini mengandung informasi vital yang harus diikuti untuk menyelesaikan tugas.
CATATAN: Pesan ini mengandung informasi tambahan dan tips yang dapat membantu Anda menyelesaikan tugas.
PERHATIAN! Pesan ini mengandung informasi penting yang harus diikuti untuk menjaga Anda tetap aman saat menjalankan tugas tertentu dan mencegah kerusakan data dan komponen Tablet ASUS Anda.
Perawatan dan keselamatan Panduan
Utamakan keselamatan di jalan. Kami sangat menyarankan untuk tidak
menggunakan perangkat saat mengemudi atau mengoperasikan kendaraan jenis apapun.
Perangkat ini hanya boleh digunakan di lingkungan dengan suhu ruang antara 0°C (32°F) hingga 35°C (95°F).
Matikan perangkat di area yang melarang penggunaan perangkat bergerak. Selalu patuhi aturan dan peraturan yang berlaku bila berada di area terlarang, misalnya, di dalam pesawat terbang, bioskop, rumah sakit atau di dekat peralatan medis, di dekat gas atau bahan bakar, lokasi pembangunan, lokasi peledakan, serta area lainnya.
Gunakan hanya adaptor AC dan kabel yang disetujui oleh ASUS untuk digunakan dengan perangkat ini. Lihat label arus di bagian bawah perangkat dan pastikan adaptor daya Anda sesuai dengan nilai ini.
Jangan gunakan kabel daya, aksesori, dan periferal yang rusak lainnya dengan perangkat.
Jaga perangkat tetap kering. Jangan gunakan atau simpan perangkat dekat tempat yang basah, terkena hujan, atau uap air.
Anda dapat menempatkan perangkat melalui mesin x-ray (seperti yang digunakan pada ban berjalan untuk keamanan bandara), namun jauhkan perangkat dari detektor dan tongkat magnet.
Pembuangan yang tepat
Risiko Meledak jika Baterai Diganti dengan Jenis yang Salah. Buang Baterai Bekas Sesuai Petunjuk.
Jangan buang Tablet ASUS bersama limbah rumah tangga. Produk ini dirancang agar komponennya dapat digunakan kembali dengan layak dan didaur ulang. Simbol tempat sampah disilang menunjukkan bahwa produk ini (listrik, peralatan listrik, dan baterai sel koin yang mengandung merkuri) tidak boleh dibuang di tempat sampah umum. Untuk membuang produk elektronik, patuhi peraturan yang berlaku di kota Anda.
Jangan buang baterai ke dalam sampah umum. Simbol tempat sampah disilang menunjukkan bahwa baterai ini tidak boleh dibuang di tempat sampah umum.
JANGAN buang Tablet ASUS ke dalam api. HINDARI hubungan arus pendek. JANGAN bongkar Tablet ASUS.
Selamat Datang!
Jelajahi kemudahan intuitif dari ASUS Zen UI!
ASUS Zen UI adalah antarmuka yang menarik dan intuitif khusus untuk ASUS Tablet. Antarmuka ini menghadirkan aplikasi luar biasa, yang terintegrasi dalam atau dengan aplikasi lainnya, untuk memenuhi kebutuhan khusus Anda dan membuat hidup Anda lebih mudah sekaligus menyenangkan dengan ASUS Tablet.
Kamera
Dengan teknologi PixelMaster, tangkap berbagai momen berharga dalam foto dan video yang hidup dan berkualitas tinggi.
Do It Later
Ambil dan tangani email penting, pesan SMS, situs web menarik, atau tugas penting lainnya pada waktu yang lebih nyaman bagi Anda untuk melakukannya.
What’s Next
Lihat sekilas rincian pertemuan, email, dan peringatan atau pemberitahuan acara lainnya dari Layar awal, Lock Screen (Layar penguncian), atau aplikasi What's Next (Apa Selanjutnya).
ZenLink
Dapatkan produktivitas optimal dari ZenLink, yang terdiri atas aplikasi Remote Link, Share Link, PC Link, dan Party Link. Gunakan salah satu aplikasi ini untuk tersambung dengan perangkat lain agar dapat berbagi dan menerima file.
CATATAN: Ketersediaan aplikasi ZenLink beragam menurut model ASUS Tablet.
CATATAN: Ketersediaan aplikasi ASUS Zen UI beragam menurut kawasan dan model ASUS Tablet.
Ketuk dari Layar awal untuk memeriksa aplikasi yang tersedia di ASUS Tablet.
1 Dasar-Dasar
1
Dasar-Dasar
Penggunaan pertama kali
Saat Anda menghidupkan perangkat Tablet ASUS untuk pertama kalinya, Wizard Konfigurasi akan memandu Anda melakukan proses konfigurasi. Ikuti petunjuk di layar untuk memilih bahasa, memilih metode input, mengkonfigurasi jaringan seluler dan wi-fi, mensinkronisasi account, serta mengkonfigurasi layanan lokasi.
Gunakan account Google atau ASUS Anda untuk mengkonfigurasi perangkat. Buat account jika Anda tidak memiliki account Google atau ASUS.
Account Google
Menggunakan Account Google memungkinkan Anda untuk sepenuhnya memanfaatkan fitur OS Android ini:
• Mengatur dan melihat semua informasi dari manapun.
• Mencadangkan semua data secara otomatis.
• Memanfaatkan layanan Google dengan mudah dari manapun.
Account ASUS
Memiliki Account ASUS membuat Anda dapat menikmati manfaat berikut:
• Layanan dukungan ASUS yang dipersonalisasi dan perpanjangan jaminan untuk produk yang didaftarkan.
• Gratis 5 GB ruang penyimpanan Cloud.
• Menerima pembaruan perangkat dan firmware terkini.
CATATAN: Anda juga dapat menggunakan Wizard Konfigurasi untuk mengkonfigurasi ulang perangkat, kapan pun Anda inginkan. Dari layar Awal buka > Wizard Konfigurasi.
Tips menghemat daya baterai
Daya baterai adalah nyawa perangkat Tablet ASUS Anda. Berikut adalah beberapa tips yang akan membantu menghemat daya baterai perangkat Tablet ASUS Anda.
– Bila tidak digunakan, tekan tombol daya untuk mengalihkan perangkat ke mode tidur.
– Aktifkan fitur Smart Saving (Hemat Daya Pintar) dalam aplikasi Power Saver (Penghemat Daya).
– Tetapkan audio ke mode Power Saving (Hemat Daya).
– Kurangi kecerahan layar.
– Atur volume speaker ke rendah.
– Nonaktifkan fitur Wi-Fi.
– Nonaktifkan fitur Bluetooth.
– Nonaktifkan fitur PlayTo.
– Nonaktifkan GPS.
– Nonaktifkan fitur putar posisi layar otomatis.
– Nonaktifkan semua fitur sinkronisasi otomatis di perangkat.
Menggunakan layar sentuh
Gunakan gerakan ini pada layar sentuh untuk mengaktifkan aplikasi, mengakses pengaturan tertentu, dan menavigasi Tablet ASUS Anda.
Mengaktifkan aplikasi atau memilih item
Lakukan langkah berikut:
• Untuk mengaktifkan aplikasi, cukup ketuk aplikasinya.
• Untuk memilih item seperti aplikasi Manajer File, cukup ketuk aplikasinya.
Memindahkan atau menghapus item
Lakukan langkah berikut:
• Untuk memindahkan aplikasi atau widget, ketuk dan tahan, lalu tarik ke lokasi yang diinginkan.
• Untuk menghapus aplikasi atau widget dari Layar awal, ketuk dan tahan, lalu tarik atas ke X Hapus.
Beralih melalui halaman atau layar
Lakukan langkah berikut:
• Geser jari ke kiri atau kanan untuk beralih di antara layar atau untuk melihat foto di Galeri.
• Gulir jari ke atas atau bawah untuk membuka halaman web atau daftar item.
Memperbesar tampilan
Rentangkan kedua jari pada panel sentuh untuk memperbesar gambar dalam Galeri atau Peta.
Memperkecil tampilan
Dekatkan kedua jari pada panel sentuh untuk memperkecil gambar di Galeri atau Peta.
CATATAN: Aplikasi sebenarnya yang ditampilkan di layar dapat berbeda, tergantung pada tiap model.
Gambar layar berikut hanya untuk referensi.
Fitur Layar Awal Tablet ASUS
Layar awal
Dapatkan pengingat aktivitas penting, pembaruan aplikasi dan sistem, perkiraan cuaca, dan pesan teks dari orang yang benar-benar penting bagi Anda, langsung dari layar Awal.
2 Rumahku Istanaku
2
Rumahku Istanaku
Geser ke bawah di bidang ini untuk menampilkan Pemberitahuan sistem
Geser ke bawah di bidang ini untuk menampilkan Pengaturan cepat
Sentuh untuk memperbarui pengaturan Cuaca Sentuh untuk menampilkan Pengaturan waktu
Sentuh untuk membuka halaman Google Search Sentuh untuk membuka Penelusuran Suara
Sentuh untuk membuka aplikasi
Sentuh untuk membuka layar Semua Aplikasi
Mempelajari ikon
Ikon ini ditampilkan pada panel status dan akan memberitahukan status Tablet ASUS saat ini.
Jaringan seluler
Menunjukkan kekuatan sinyal jaringan seluler.
1 Kartu micro SIM 1
Menunjukkan bahwa kartu micro SIM dimasukkan ke dalam slot kartu micro SIM 1.
2 Kartu micro SIM 2
Menunjukkan bahwa kartu micro SIM dimasukkan ke dalam slot kartu micro SIM 2.
CATATAN: Jika ikon kartu SIM berwarna hijau, hal ini berarti kartu SIM diatur sebagai jaringan yang dipilih.
Pesan
Menunjukkan bahwa Anda memiliki pesan yang belum dibaca.
Wi-Fi
Ikon ini menunjukkan kekuatan sinyal sambungan Wi-Fi.
Masa pakai baterai
Ikon ini menunjukkan status baterai Tablet ASUS.
kartu microSD
Ikon ini menunjukkan bahwa kartu microSD dimasukkan ke dalam Tablet ASUS.
Gambar layar
Ikon ini menunjukkan bahwa Anda mengambil screenshot Tablet ASUS.
Mode pesawat
Ikon ini menunjukkan bahwa Tablet ASUS sedang dalam mode Pesawat.
Hotspot Wi-Fi
Ikon ini menunjukkan bahwa hotspot Wi-Fi Tablet ASUS diaktifkan.
Mode Hemat Daya Pintar
Ikon ini menunjukkan bahwa mode Hemat Daya Pintar diaktifkan.
CATATAN: Untuk selengkapnya, lihat Penghemat daya.
Mode diam
Ikon ini menunjukkan bahwa mode Diam diaktifkan.
Mempersonalisasi Layar awal
Tunjukkan karakter Anda di layar Awal. Pilih desain menarik sebagai wallpaper, tambahkan cara pintas untuk akses cepat ke aplikasi favorit, dan tambahkan widget untuk melihat info penting dengan cepat. Anda juga dapat menambahkan beberapa halaman agar dapat menambahkan dan dengan cepat mengakses atau meninjau lebih banyak aplikasi maupun widget di layar Awal.
Cara pintas aplikasi
Cara pintas aplikasi membuat Anda lebih mudah dan cepat mengakses aplikasi favorit atau yang sering digunakan dari Layar awal. Anda dapat menambah, menghapus, atau mengelompokkan aplikasi ke dalam satu folder.
Untuk menambahkan cara pintas aplikasi:
1. Sentuh terus bidang kosong di layar Awal, lalu pilih Aplikasi.
2. Dari Semua Aplikasi, sentuh terus aplikasi, lalu tarik ke bidang kosong di layar Awal.
Untuk menghapus cara pintas aplikasi:
Mengelompokkan cara pintas aplikasi dalam folder
Buat folder untuk mengatur cara pintas aplikasi di Layar awal.
1. Di Layar awal, ketuk dan tarik aplikasi ke aplikasi lainnya untuk menampilkan folder.
2. Ketuk folder baru, lalu ketuk Map Tanpa Nama untuk menetapkan nama ke folder ini.
Widgets
Anda dapat menempatkan widget, yakni aplikasi kecil yang dinamis, di Layar awal. Widget
memberi Anda tampilan ringkas untuk ramalan cuaca, informasi acara kalender, status baterai, dan banyak lagi.
Menambah widget
Untuk menambahkan widget:
1. Sentuh terus bidang kosong di layar Awal, lalu pilih Widget.
2. Dari Widget, sentuh terus widget, lalu tarik ke bidang kosong di layar Awal.
Untuk menghapus cara pintas aplikasi:
Dari layar Awal, sentuh terus widget, lalu tarik ke X Hapus di bagian atas layar.
CATATAN: Anda juga dapat menyentuh di layar Awal untuk melihat Semua Aplikasi dan Widget.
Wallpaper
Tampilkan aplikasi, ikon, dan elemen Tablet ASUS lainnya dengan latar wallpaper yang dirancang dengan menarik. Anda dapat menambahkan latar belakang warna transparan ke wallpaper agar mudah dibaca dan jelas. Anda juga dapat memilih wallpaper animasi agar layar lebih hdup.
Menerapkan wallpaper dan latar belakang warna
Untuk menerapkan wallpaper dan latar belakang warna:
1. Sentuh terus bidang kosong di layar Awal, lalu pilih Wallpaper.
2. Pilih lokasi penerapan wallpaper: di layar Awal, Lock screen (Layar penguncian), atau layar Awal dan Lock screen (Layar penguncian). Jika Anda tidak ingin menambahkan warna latar belakang ke wallpaper, lanjutkan langsung ke langkah 5.
3. Centang Warna latar belakang, lalu atur tingkat transparansi.
4. Sentuh , lalu pilih warna.
5. Pilih wallpaper, lalu sentuh Terapkan.
Sentuh untuk menerapkan warna latar belakang Sentuh untuk memilih warna latar belakang
Geser panel geser untuk mengatur transparansi wallpaper Sentuh untuk memilih wallpaper
Sentuk untuh menerapkan pengaturan wallpaper
Menerapkan wallpaper animasi
Untuk menerapkan wallpaper animasi:
1. Sentuh terus bidang kosong di layar Awal, lalu pilih Wallpaper.
2. Pilih lokasi penerapan wallpaper: di layar Awal, atau layar Awal dan Lock screen (Layar penguncian).
3. Pilih wallpaper animasi, lalu sentuh Terapkan.
CATATAN: Anda juga dapat mengkonfigurasi pengaturan wallpaper dari > Setelan > Tampilan.
Layar awal yang Diperluas Memperluas Layar awal
Anda dapat menambah lebih banyak halaman untuk memperluas Layar awal serta menempatkan lebih banyak cara pintas aplikasi dan widget di atasnya.
1. Ketuk dan tahan area kosong di Layar awal, lalu pilih Edit halaman.
2. Ketuk untuk menambah halaman baru. Jika Anda ingin menghapus Layar awal yang Diperluas, pilih, lalu tarik dan lepaskan layar tersebut ke .
Mengatur tanggal dan waktu
Secara default, tanggal dan waktu yang ditampilkan di Layar awal akan secara otomatis disinkronisasi dengan pengaturan penyedia seluler.
Untuk mengubah pengaturan tanggal dan waktu:
1. Aktifkan layar Setelan dengan melakukan salah satu langkah berikut ini:
• Aktifkan Pengaturan cepat, lalu ketuk . • Ketuk > Setelan.
2. Gulir ke bagian bawah layar Setelan, lalu pilih Tanggal & waktu.
3. Batalkan pilihan Tanggal & waktu otomatis dan Zona waktu otomatis.
4. Pilih zona waktu, lalu atur tanggal dan waktu secara manual.
5. Anda dapat memilih menggunakan format 24 jam jika menginginkannya.
6. Pilih format tanggal yang akan ditampilkan.
CATATAN: Lihat juga Jam.
Mengatur nada dering dan suara peringatan
Atur suara untuk nada dering ponsel, pemberitahuan seperti pesan teks, email, dan peringatan acara. Anda juga dapat memilih untuk mengaktifkan atau menonaktifkan nada sentuh panel tombol, suara sentuh, dan suara penguncian layar, atau untuk membuat ASUS Tablet bergetar saat Anda mengetuknya.
Untuk mengkonfigurasi pengaturan suara:
1. Aktifkan layar Setelan dengan melakukan salah satu langkah berikut ini:
• Aktifkan Pengaturan cepat, lalu ketuk . • Ketuk > Setelan.
2. Gulir ke bagian bawah layar Setelan, lalu pilih Suara.
3. Konfigurasikan pengaturan suara yang diinginkan.
Pengaturan cepat
Panel Pemberitahuan Pengaturan cepat memberikan akses sekali sentuh ke beberapa fitur nirkabel dan pengaturan Tablet ASUS. Setiap fitur tersebut diwakili oleh tombol.
Untuk mengaktifkan panel Pengaturan cepat, geser ke bawah dari sudut kanan atas ASUS Tablet.
CATATAN: Tombol biru menunjukkan bahwa fitur tersebut aktif sedangkan tombol abu-abu berarti fitur dinonaktifkan. Tombol hijau berfungsi untuk membuka utilitas terpisah yang dapat diakses dengan cepat melalui Panel Pemberitahuan Pengaturan Cepat.
Sentuh untuk membuka Setelan
Sentuh untuk melihat Pemberitahuan sistem aktif
Sentuh tombol ini untuk mengaktifkan atau menonaktifkan fungsinya.
Sentuh tombol ini untuk mengaktifkan utilitas tablet ini dengan cepat.
Sentuh untuk mengaktifkan/menonaktifkan fitur dalam Pengaturan cepat
Menambah atau menghapus tombol
Untuk menambah atau menghapus tombol yang ada dari panel pemberitahuan Pengaturan Cepat ASUS:
1. Aktifkan Pengaturan cepat, lalu sentuh .
2. Sentuh kotak di sebelah fitur untuk menambahkan atau menghapusnya dari Panel Pemberitahuan Pengaturan Cepat ASUS.
CATATAN: Kotak yang dicentang menunjukkan bahwa tombol fitur tersebut dapat diakses melalui Panel Pemberitahuan Pengaturan Cepat ASUS sedangkan kotak yang tidak dicentang berarti sebaliknya.
3. Sentuh untuk kembali dan melihat panel pemberitahuan Pengaturan Cepat ASUS saat ini.
Menggunakan Pemberitahuan sistem
Dalam Pemberitahuan sistem, Anda dapat melihat pembaruan terakhir yang dilakukan dan
perubahan sistem pada Tablet ASUS Anda. Sebagian besar perubahan tersebut terkait dengan data dan sistem.
Untuk mengaktifkan panel Pemberitahuan sistem, geser ke bawah dari sudut kiri atas ASUS Tablet.
Sentuh ini untuk menghapus semua pemberitahuan yang tercantum.
Geser pemberitahuan ke kiri atau kanan untuk menghapusnya dari daftar.
Sentuh pemberitahuan untuk melihat informasi rinci.
3. Di layar berikutnya, sentuh Gembok layar.
Layar Penguncian
Secara default, layar penguncian akan ditampilkan setelah perangkat dihidupkan dan sewaktu mengaktifkannya dari mode tidur. Dari layar penguncian, Anda dapat membuka sistem Android®
perangkat dengan menggeser di panel layar sentuh.
Layar penguncian perangkat juga dapat disesuaikan dengan mengatur akses ke data dan aplikasi perangkat bergerak Anda.
Menyesuaikan layar penguncian
Jika Anda ingin mengubah pengaturan layar penguncian dari pilihan Geser default, ikuti langkah- langkah berikut:
1. Aktifkan Pengaturan cepat, lalu sentuh .
2. Gulir ke bawah layar Setelan, lalu pilih Lock screen (Layar kunci).
Menyesuaikan tombol akses cepat
Secara default, layar kunci berisi tombol akses cepat untuk aplikasi berikut ini: Telepon, Perpesanan, dan Kamera. Ubah pengaturan default ini dan sesuaikan tombol tersebut untuk mengaktifkan aplikasi lain di layar kunci dengan langkah-langkah berikut ini:
1. Aktifkan Pengaturan cepat, lalu sentuh .
2. Gulir ke bawah layar Setelan, lalu pilih Lock screen (Layar kunci).
3. Dalam Tampilan, geser panel dari MATI ke AKTIF di sebelah Quick Access (Akses Cepat) untuk mengaktifkan fitur ini.
4. Ketuk Quick Access (Akses Cepat).
5. Dalam layar Quick Access (Akses Cepat), pilih tombol yang akan disesuaikan.
6. Ketuk aplikasi yang akan ditetapkan sebagai preset pada tombol akses cepat yang akan dikonfigurasi.
CATATAN: Gulir ke atas atau bawah untuk melihat daftar aplikasi saat ini yang dapat ditetapkan sebagai preset.
Pencarian Dengan Suara
Buat perintah suara di Tablet ASUS, lalu amati perangkat tersebut mendengarkan dan melakukan tindakan menggunakan aplikasi Penelusuran Suara. Menggunakan Pencarian Dengan Suara, Anda dapat membuat perintah suara untuk melakukan yang berikut:
• Mencari data dan informasi secara online atau di Tablet ASUS
• Membuka aplikasi dalam Tablet ASUS
• Mendapatkan arah untuk pergi ke sebuah lokasi
PENTING! Tablet ASUS Anda harus tersambung ke Internet agar dapat menggunakan fitur ini.
Menjalankan Pencarian Dengan Suara
1. Aktifkan aplikasi Penelusuran Suara dengan melakukan salah satu langkah berikut ini:
• Ketuk pada panel pencarian Google.
• Sentuh > Penelusuran Suara.
2. Setelah ikon mikrofon berwarna merah, mulai ucapkan perintah suara.
Sesuaikan hasil pencarian suara dari grup Pencarian tablet
Jika Anda ingin menetapkan parameter untuk hasil pencarian dengan suara yang dikumpulkan dari account Google dan data Tablet ASUS, Anda dapat melakukannya dengan mengikuti langkah- langkah berikut:
1. Di layar awal Tablet ASUS, sentuh > Penelusuran Suara.
2. Sentuh > Setelan.
3. Ketuk Penelusuran tablet.
4. Centang kotak pada grup pencarian yang ingin Anda sertakan sebagai sumber saat menggunakan Penelusuran Suara.
Tetap berkomunikasi
3 Tetap berkomunikasi
3
Kontak (hanya untuk model tertentu)
Fitur SIM ganda
Fitur SIM ganda Tablet ASUS dapat digunakan untuk mengelola pengaturan kartu micro SIM terpasang. Dengan fitur ini, Anda dapat mengaktifkan/menonaktifkan kartu micro SIM, menentukan nama SIM, atau menetapkan satu sebagai jaringan pilihan.
Mengubah nama kartu micro SIM
Ubah nama kartu micro SIM di Tablet ASUS agar Anda dapat mengidentifikasinya dengan mudah.
Untuk mengubah nama kartu micro SIM, sentuh nama SIM1: SIM1 atau nama SIM2: SIM2 lalu masukkan nama kartu micro SIM.
Menetapkan kartu micro SIM default
Tetapkan kartu micro SIM sebagai SIM pilihan untuk panggilan suara dan layanan data.
Kartu SIM untuk panggilan suara
Saat Anda membuat panggilan, Tablet ASUS secara otomatis menggunakan kartu micro SIM pilihan untuk menyambungkan panggilan.
Guna menetapkan kartu micro SIM untuk panggilan suara, sentuh Voice call (Panggilan suara), lalu sentuh SIM yang akan digunakan.
PENTING! Anda hanya dapat menggunakan fitur ini jika membuat panggilan dari daftar kontak.
Kartu SIM untuk layanan data
Guna menetapkan kartu micro SIM untuk layanan data, sentuh Data service network (Jaringan layanan data), lalu pilih dari SIM1 atau SIM2.
Membuat panggilan
ASUS Tablet menawarkan berbagai macam cara untuk membuat panggilan. Hubungi teman dari daftar kontak, gunakan panggilan pintar untuk membuat panggilan dengan cepat, atau masukkan nomor panggilan cepat untuk menghubungi kontak yang sering dihubungi.
CATATAN: Atur kontak dalam aplikasi Kontak. Untuk selengkapnya, lihat Mengelola kontak.
Menjalankan aplikasi Telepon
Dari Layar awal, lakukan salah satu langkah berikut untuk menjalankan aplikasi Telepon:
• Ketuk .
• Ketuk > Telepon.
Menghubungi nomor telepon
Gunakan aplikasi Telepon untuk menghubungi nomor telepon secara langsung.
1. Dari Layar awal, ketuk Asus > Kontak, lalu ketuk tombol angka.
2. Pilih dari tombol panggil SIM1 atau SIM2 untuk menghubungi nomor.
CATATAN: Label tombol panggil dapat beragam, tergantung pada pengaturan yang ditetapkan pada kartu micro SIM. Untuk selengkapnya, lihat Fitur SIM ganda.
Menghubungi nomor ekstensi
Bila Anda perlu menghubungi nomor ekstensi, lakukan salah satu langkah berikut untuk melewatkan perintah suara.
Meminta konfirmasi atas nomor ekstensi
Anda dapat menyisipkan perintah konfirmasi untuk nomor ekstensi setelah menghubungi nomor utama.
1. Dari aplikasi Telepon, masukkan nomor utama.
2. Ketuk dan tahan # untuk menyisipkan perintah konfirmasi, yang ditunjukkan dengan tanda titik koma (;).
Menghubungi nomor ekstensi secara otomatis
Anda dapat menyisipkan jeda pendek atau panjang setelah menghubungi nomor utama.
Selanjutnya, nomor ekstensi akan dihubungi secara otomatis.
1. Dari aplikasi Telepon, masukkan nomor utama.
2. Ketuk dan tahan * untuk menyisipkan jeda, yang ditunjukkan dengan tanda koma (,).
CATATAN: Jika Anda ingin menyisipkan jeda yang lebih panjang, ketuk dan tahan kembali *.
3. Masukkan nomor ekstensi.
4. Pilih dari tombol panggil SIM1 atau SIM2 untuk membuat panggilan.
5. Ketuk untuk mengakhiri panggilan.
Menghubungi kontak dengan panggilan pintar
Saat Anda memasukkan beberapa angka atau huruf pertama dari nama kontak, Smart Dial (Panggilan Pintar) akan memfilter daftar kontak atau log panggilan, lalu menampilkan
kemungkinan yang cocok. Anda dapat memeriksa apakah kontak yang akan dihubungi tercantum dalam daftar kemungkinan yang cocok, lalu membuat panggilan dengan cepat.
1. Aktifkan aplikasi Telepon, lalu masukkan nomor atau nama kontak.
2. Dari daftar kemungkinan yang cocok, ketuk kontak yang akan dihubungi. Jika kontak tidak tercantum dalam daftar, masukkan nomor atau nama lengkap kontak.
3. Pilih dari tombol panggil SIM1 atau SIM2 untuk membuat panggilan.
CATATAN: Label tombol panggil dapat beragam, tergantung pada pengaturan yang ditetapkan pada kartu micro SIM. Untuk selengkapnya, lihat juga Fitur SIM ganda.
Menghubungi kontak dengan panggilan cepat
Tetapkan tombol Panggilan Cepat untuk menghubungi kontak yang sering dihubungi dengan
Membuat entri panggilan cepat
Buat entri panggilan cepat dari angka 2 hingga 9 untuk kontak yang sering dihubungi.
1. Dari aplikasi Telepon, lakukan salah satu langkah berikut ini:
• Ketuk dan tahan salah satu angka dari 2 hingga 9, lalu ketuk OK di layar konfirmasi Panggilan Cepat.
• Ketuk > Panggilan Cepat untuk mengaktifkan layar Panggilan Cepat.
3. Pilih kontak dari daftar kontak. Entri panggilan cepat ini akan disimpan di layar Panggilan Cepat.
Menghapus entri panggilan cepat
Untuk menghapus entri panggilan cepat:
1. Dari aplikasi Telepon, ketuk > Panggilan Cepat untuk mengaktifkan layar Panggilan Cepat.
2. Ketuk dan tahan entri panggilan cepat, lalu ketuk Hapus.
3. Ketuk OK pada pesan konfirmasi.
Mengganti entri panggilan cepat
Anda dapat mengganti kontak yang ditetapkan pada tombol panggilan cepat dengan kontak lain.
1. Dari aplikasi Telepon, ketuk > Panggilan Cepat untuk mengaktifkan layar Panggilan Cepat.
2. Ketuk dan tahan entri panggilan cepat, lalu ketuk Replace (Ganti).
3. Pilih kontak dari daftar kontak.
4. Ketuk OK pada pesan konfirmasi.
Membuat panggilan ke rumah
Bila Anda bepergian ke luar negeri, mengaktifkan dan mengkonfigurasi pengaturan Home dialing (Panggilan ke rumah) akan memudahkan Anda membuat panggilan ke rumah dengan cepat.
CATATAN: Menggunakan layanan roaming akan dikenakan biaya tambahan. Hubungi penyedia layanan seluler sebelum menggunakan layanan roaming.
1. Aktifkan layar Setelan dengan melakukan salah satu langkah berikut ini:
• Aktifkan Pengaturan cepat, lalu ketuk . • Ketuk > Setelan.
2. Ketuk Setelan panggilan > Home dialing (Panggilan ke rumah).
3. Centang Home dialing (Panggilan ke rumah).
4. Ketuk Home dialing settings (Pengaturan panggilan ke rumah), pilih pengaturan, lalu ketuk OK setelah selesai.
CATATAN: Untuk info tentang pengaturan panggilan lainnya, lihat Pengaturan Panggilan (hanya untuk model tertentu).
Membuat panggilan dari aplikasi Kontak
Gunakan aplikasi Kontak untuk membuat panggilan dari daftar kontak.
1. Aktifkan aplikasi Kontak.
2. Ketuk nama kontak, lalu ketuk nomor yang akan dihubungi.
3. Jika terdapat dua kartu SIM yang terpasang, ketuk kartu SIM yang akan digunakan untuk membuat panggilan.
4. Ketuk untuk mengakhiri panggilan.
CATATAN: Untuk melihat semua kontak dari semua akun kontak, ketuk daftar dropdown Kontak
Menerima panggilan
Layar sentuh ASUS Tablet akan menyala bila terdapat panggilan masuk. Tampilan panggilan masuk juga beragam, tergantung pada status ASUS Tablet.
Menjawab panggilan
Berikut adalah dua cara untuk menjawab panggilan, tergantung pada status ASUS Tablet:
• Jika perangkat aktif, ketuk Jawab, atau ketuk Tolak untuk menolak panggilan.
• Jika perangkat terkunci, tarik ke untuk menjawab, atau tarik ke untuk menolak panggilan.
Mengatur panggilan balik untuk panggilan masuk
Bila Anda tidak dapat segera menjawab panggilan masuk dari nomor seluler, Anda dapat menetapkannya sebagai tugas buat panggilan di lain waktu. Anda dapat mengambil dan
menangani tugas ini pada waktu yang lebih nyaman dari aplikasi Do It Later (Tugas di Lain Waktu).
1. Pada panggilan masuk dari nomor seluler, geser ke atas dari bagian bawah layar.
2. Ketuk Can’t talk now, will call you later (Tak bisa bicara sekarang, akan saya hubungi nanti). Pesan SMS akan dikirimkan kepada pemanggil.
3. Untuk mengambil panggilan, ketuk Asus > Do It Later (Tugas di Lain Waktu) dari Layar awal.
CATATAN: Untuk selengkapnya tentang cara membuat panggilan balik, lihat Membuat panggilan balik sekarang (hanya untuk model tertentu).
Mengelola log panggilan
Dari log panggilan, Anda dapat membuat panggilan balik ke nomor panggilan tidak terjawab, menyimpan panggilan ke daftar kontak, memblokir pemanggil, atau membuat panggilan ulang ke nomor atau kontak yang baru saja dihubungi.
Mengatur panggilan balik untuk panggilan tidak terjawab
Anda dapat mengatur panggilan tidak terjawab sebagai tugas buat panggilan di lain waktu. Anda dapat mengambil dan membuat panggilan balik untuk panggilan tidak terjawab dari aplikasi Do It Later (Tugas di Lain Waktu).
1. Dari aplikasi Telepon, ketuk untuk menampilkan log panggilan.
Memblokir panggilan
Anda dapat menambahkan nomor atau panggilan dari log panggilan ke daftar blokir.
1. Dari aplikasi Telepon, ketuk untuk menampilkan log panggilan.
2. Pilih nomor yang akan diblokir, ketuk > Add to block list (Tambahkan ke daftar blokir), lalu ketuk OK.
Menyimpan panggilan ke Kontak
Anda dapat menambahkan panggilan dari log panggilan ke daftar kontak.
1. Dari aplikasi Telepon, ketuk untuk menampilkan log panggilan.
2. Ketuk dan tahan panggilan dari log panggilan, lalu ketuk Add to contacts (Tambahkan ke kontak).
3. Ketuk Create new contact (Buat kontak baru) untuk menambahkan entri baru ke daftar kontak.
Ketuk Add to existing contact (Tambahkan ke kontak yang ada), pilih kontak, lalu ketuk OK jika Anda ingin menimpa nomor kontak dengan nomor baru ini.
Membuat panggilan ulang ke nomor yang terakhir kali dihubungi
Untuk membuat panggilan ulang ke nomor yang terakhir kali dihubungi:
1. Dari aplikasi Telepon, ketuk untuk menampilkan log panggilan.
2. Ketuk Call (Panggil) untuk menampilkan nomor yang terakhir kali dihubungi, lalu ketuk kembali Call (Panggil) untuk membuat panggilan ulang ke nomor tersebut.
3. Ketuk untuk mengakhiri panggilan.
Pilihan panggilan lainnya
Pada panggilan aktif, ketuk , lalu ketuk salah satu pilihan kemungkinan panggilan saat panggilan berlangsung.
Mikrofon
Mengaktifkan atau menonaktifkan mikrofon untuk panggilan aktif. Saat mikrofon tidak aktif atau dalam mode diam, Anda dapat mendengar suara pemanggil, namun pemanggil tidak dapat mendengar suara Anda.
Speakerphone
Mengaktifkan atau menonaktifkan speakerphone.
Panggilan ditahan
Mengatur panggilan aktif ke status ditahan.
Panggilan konferensi
Bila Anda telah mendaftar ke layanan panggilan konferensi dengan penyedia layanan seluler, ikon ini akan memungkinkan Anda menambahkan satu atau beberapa kontak dalam panggilan aktif.
CATATAN:
• Jumlah peserta dalam panggilan konferensi tergantung pada langganan panggilan konferensi. Untuk mengetahui tentang layanan ini, Anda dapat menghubungi penyedia layanan seluler.
• Untuk selengkapnya tentang panggilan konferensi, lihat Mengelola beberapa panggilan.
SuperNote
Meluncurkan aplikasi SuperNote, memungkinkan Anda membuat catatan saat panggilan aktif berlangsung.
CATATAN: Untuk selengkapnya, lihat SuperNote.
Rekam
Merekam panggilan aktif.
PENTING! Sebelum merekam panggilan aktif, sebagian besar undang-undang setempat yang berlaku mengharuskan Anda untuk meminta izin terlebih dulu dari satu atau beberapa orang lain di ujung lain saluran.
CATATAN: Untuk selengkapnya, lihat bagian Merekam panggilan.
Mengelola beberapa panggilan
ASUS Tablet memberi Anda kenyamanan dalam membuat atau menjawab dua panggilan. Anda juga dapat mengkonfigurasi panggilan konferensi yang sesuai untuk pertemuan bisnis, jaringan telepon tunggal, dan panggilan grup lainnya.
Menjawab panggilan lain
Sewaktu berbicara menggunakan ASUS Tablet, Anda dapat mendengar bunyi bip yang
menunjukkan adanya panggilan masuk yang lain. Ketuk Answer (Jawab) di layar sentuh untuk menerima panggilan masuk saat panggilan aktif berlangsung.
Beralih di antara panggilan
Untuk beralih di antara panggilan, ketuk di layar sentuh.
Mengatur panggilan konferensi
ASUS Tablet, dengan dukungan kemampuan GSM-nya, dapat mengkonfigurasi panggilan konferensi yang diikuti hingga 5 (lima) peserta. Saat panggilan berlangsung, Anda dapat menambahkan kontak lain dan menggabungkan semua panggilan menjadi satu panggilan konferensi.
1. Buat panggilan ke kontak atau hubungi nomor. Tunggu hingga peserta di ujung lain saluran menjawab panggilan Anda.
2. Bila panggilan dijawab, ketuk , lalu ketuk kontak atau hubungi nomor yang akan disertakan dalam panggilan konferensi.
3. Ketuk untuk menempatkan dua panggilan dalam panggilan konferensi.
4. Ketuk untuk menambah kontak lain, lalu ketuk untuk menggabungkan panggilan ke panggilan konferensi aktif. Ulangi langkah ini jika Anda ingin menambahkan kontak lainnya ke panggilan konferensi.
Mengelola panggilan konferensi
Saat panggilan konferensi berlangsung, Anda dapat memisahkan kontak dari grup konferensi untuk memulai percakapan pribadi, atau memutus sambungan kontak dari panggilan konferensi.
1. Dari layar Conference call (Panggilan konferensi), ketuk Manage conference call (Kelola panggilan konferensi) untuk membuka daftar kontak dalam panggilan konferensi.
2. Untuk menghapus kontak dari panggilan konferensi, ketuk . Untuk memutus sambungan kontak dari panggilan konferensi, ketuk .
3. Ketuk untuk kembali ke layar Conference call (Panggilan konferensi).
Merekam panggilan
ASUS Tablet memungkinkan Anda merekam percakapan untuk keperluan referensi atau informasi di masa mendatang.
1. Buat panggilan ke kontak atau hubungi nomor.
2. Ketuk untuk merekam panggilan.
PENTING! Sebelum merekam panggilan, pastikan Anda meminta izin terlebih dulu dari satu pihak atau lebih.
3. Untuk menghentikan perekaman, ketuk . Ikon ini akan muncul pada panel pemberitahuan sistem.
4. Geser ke bawah sudut kiri atas layar, lalu ketuk pemberitahuan Call recording saved (Rekaman panggilan disimpan) untuk melihat rekaman percakapan.
Mengelola kontak
Atur kontak dan tetap berkomunikasi dengan mudah melalui panggilan, pesan SMS, email, atau jejaring sosial. Kelompokkan kontak sebagai Favorit untuk berkomunikasi dengan mereka dalam waktu singkat, atau kelompokkan sebagai VIP untuk menerima pemberitahuan tentang setiap acara yang akan datang, panggilan tidak terjawab, atau pesan yang belum dibaca.
Anda juga dapat mensinkronisasi kontak dengan akun email atau akun jejaring sosial,
menghubungkan info kontak untuk kemudahan akses dalam satu tempat, atau memfilter kontak yang Anda inginkan untuk tetap berkomunikasi.
Menjalankan aplikasi Kontak
Dari Layar awal, lakukan salah satu langkah berikut untuk menjalankan aplikasi Kontak:
• Ketuk Asus > Kontak
• Ketuk > Kontak
Pengaturan Kontak
Pilih cara yang Anda inginkan untuk menampilkan kontak dari pengaturan Kontak. Pilihan tampilan tersebut mencakup tampilan hanya kontak dengan telepon, daftar urut berdasarkan nama depan/
belakang, atau nama kontak yang diawali nama depan/belakang. Anda juga dapat memilih salah satu tab berikut untuk ditampilkan di layar Kontak: Favorit, Grup, VIP.
Untuk mengkonfigurasi pengaturan Kontak, ketuk > Setelan dari aplikasi Kontak.
Mengkonfigu rasi profil
Miliki ASUS Tablet sepenuhnya dan konfigurasikan info profil Anda.
1. Aktifkan aplikasi Kontak, lalu ketuk Konfigurasikan profil saya atau SAYA.
CATATAN: SAYA ditampilkan setelah Anda mengkonfigurasi akun Google di ASUS Tablet.
2. Lengkapi info Anda, seperti nomor ponsel atau nomor telepon rumah. Untuk menambah info lainnya, ketuk Tambahkan kolom lain.
3. Setelah selesai melengkapi info, ketuk Selesai. Untuk melihat info profil Anda, geser ke bawah
Menambah kontak
Tambahkan kontak ke akun email perangkat, email kerja, email Google, atau akun email lainnya dan lengkapi lebih banyak informasi penting terkait kontak, seperti nomor kontak, alamat email, acara khusus untuk VIP, dan banyak lagi.
1. Aktifkan aplikasi Kontak, lalu ketuk . 2. Pilih Device (Perangkat).
CATATAN:
• Anda juga dapat menyimpan kontak ke kartu SIM atau akun email.
• Jika Anda belum memiliki account email, sentuh Tambah account, lalu buat account.
3. Lengkapi informasi yang diperlukan, seperti nomor ponsel atau nomor telepon rumah, alamat email, atau grup tempat Anda ingin memasukkan kontak.
4. Jika setelah melengkapi informasi, Anda ingin menambah nomor kontak atau alamat email lain, ketuk Baru.
5. Jika Anda ingin menambah informasi kontak lainnya, ketuk Tambahkan kolom lain.
6. Setelah selesai melengkapi info, ketuk Selesai.
Menambahkan nomor ekstensi ke nomor kontak
Anda dapat menambahkan nomor ekstensi kontak untuk melewatkan perintah suara saat membuat panggilan.
1. Dari layar Tambah kontak, lengkapi bidang yang diperlukan.
2. Pada bidang Telepon, masukkan saluran utama, ketuk atau , lalu tambah nomor ekstensi.
CATATAN:
• Gunakan , sebagai pemisah antara saluran utama dan nomor ekstensi bila Anda ingin melewatkan perintah suara.
• Gunakan ; sebagai pemisah antara saluran utama dan nomor ekstensi bila Anda ingin mengkonfirmasi nomor ekstensi terlebih dulu sebelum melanjutkan membuat panggilan.
3. Ketuk Selesai untuk menyimpan nomor.
Menyesuaikan profil kontak
Edit info kontak, tambah foto, atur nada dering, atau ambil foto sebagai sampul halaman profil kontak Anda.
1. Aktifkan aplikasi Kontak, lalu pilih kontak yang info atau profilnya akan diedit atau disesuaikan.
2. Buat perubahan dari halaman profil kontak.
Ketuk untuk menambahkan foto kontak dari Galeri atau dengan mengambil foto
Ketuk untuk mengedit info kontak
• Ketuk untuk menambahkan sampul halaman profil kontak dari Galeri atau dengan mengambil foto
• Anda dapat menampilkan sampul halaman profil Facebook sebagai sampul tema untuk kontak Facebook
Mengkonfigurasi VIP
Kelompokkan kontak sebagai VIP untuk menerima pemberitahuan tentang peringatan hari jadi, ulang tahun, dan acara penting lainnya yang akan datang. Anda juga akan memperoleh peringatan tentang setiap pesan maupun email yang belum dibaca, atau setiap panggilan tidak terjawab dari VIP. Anda akan mendapatkan semua pemberitahuan tersebut sebagai peringatan dan pengingat What's Next (Apa Selanjutnya).
CATATAN: Untuk selengkapnya, lihat bagian What’s Next (Acara Berikutnya).
Mengkonfigurasi VIP dari layar info kontak
Untuk mengkonfigurasi VIP dari layar info kontak:
1. Aktifkan aplikasi Kontak, ketuk kontak yang akan dikonfigurasi sebagai VIP, lalu ketuk .
Mengkonfigurasi VIP dari layar VIP
Untuk mengkonfigurasi VIP dari layar VIP:
1. Aktifkan aplikasi Kontak.
2. Ketuk > VIP.
3. Dalam layar VIP, ketuk .
4. Pilih satu atau beberapa kontak yang akan dikelompokkan sebagai VIP, lalu ketuk Tambah.
Satu atau beberapa kontak tersebut akan ditambahkan ke daftar VIP.
Menambahkan acara ke kontak VIP
Anda dapat menambahkan acara ke kontak VIP seperti hari jadi, ulang tahun, dan acara penting lainnya.
1. Aktifkan aplikasi Kontak, ketuk kontak yang akan ditambahkan rincian acaranya, lalu ketuk . 2. Dalam layar info kontak, ketuk Tambahkan kolom lain > Aktivitas.
3. Pilih tanggal acara, lalu ketuk Setel.
4. Pastikan Anda memilih VIP dalam bidang Grup. Setelah selesai, ketuk Selesai.
5. Acara khusus kontak akan muncul dalam kalender acara. Jika Anda ingin mendapatkan peringatan acara, atur waktu pengingat di aplikasi Kalender.
CATATAN:
• Atur waktu pengingat acara dalam Kalender untuk menerima peringatan atau pengingat acara What’s Next (Acara Berikutnya).
• Selain mendapatkan pengingat acara berikutnya, Anda juga akan mendapatkan pemberitahuan pesan email/SMS baru dan panggilan tidak terjawab dari What's Next (Apa Selanjutnya). Untuk
4. Setelah selesai, ketuk Tambah. Semua kontak yang ditambahkan akan muncul di layar Favorit.
CATATAN:
• Untuk melihat daftar Favorit, ketuk dari Layar awal, lalu ketuk .
• Untuk selengkapnya, lihat bagian Menandai kontak favorit.
• Anda juga dapat menetapkan kontak favorit sebagai VIP. Untuk selengkapnya, lihat bagian Mengkonfigurasi VIP.
Menandai kontak favorit
Atur kontak yang sering dihubungi sebagai favorit agar Anda dapat menghubunginya dengan cepat dari aplikasi Telepon.
1. Aktifkan aplikasi Kontak dengan melakukan salah satu langkah berikut ini:
a. Dari Layar awal, ketuk ASUS > Kontak.
b. Dari layar Semua Aplikasi, ketuk aplikasi Kontak.
2. Dari layar aplikasi Kontak, ketuk , lalu .
3. Centang kotak kontak yang akan ditambahkan ke Favorit.
Mengimpor kontak
Impor kontak dan data terkait dari satu sumber kontak ke ASUS Tablet, akun email, atau kartu micro SIM.
1. Ketuk Asus > Kontak, lalu > Kelola kontak.
2. Sentuh Impor/ekspor, lalu pilih dari pilihan pengimporan berikut ini:
a. Impor dari kartu SIM b. Impor dari penyimpanan
3. Sentuh akun untuk mengimpor kontak yang diinginkan:
a. Account email b. Perangkat c. SIM1/SIM2
4. Centang untuk memilih kontak yang ingin Anda impor. Setelah selesai, sentuh Impor.
Mengekspor kontak
Ekspor kontak ke salah satu akun penyimpanan di Tablet ASUS.
1. Ketuk Asus > Kontak, lalu > Kelola kontak.
2. Sentuh Impor/ekspor, lalu pilih dari pilihan pengeksporan berikut ini:
a. Ekspor ke kartu SIM 1/Ekspor ke kartu SIM 2 b. Ekspor ke penyimpanan
3. Sentuh untuk memilih kontak dari account berikut:
a. Semua kontak b. Account email
Mengelola daftar blokir Memblokir kontak atau nomor
Buat daftar blokir kontak atau nomor untuk menghindari menerima setiap panggilan atau pesan yang tidak diinginkan. Panggilan dan pesan yang diblokir akan disimpan ke arsip Block List (Daftar Blokir).
1. Ketuk Asus > Kontak, lalu ketuk > Kelola kontak > Blocked list (Daftar terblokir).
2. Ketuk , lalu lakukan salah satu langkah berikut ini:
• Untuk memblokir kontak, ketuk Choose from contacts (Pilih dari kontak), lalu pilih kontak yang akan diblokir dari daftar kontak.
• Untuk memblokir nomor, ketuk Enter a number (Masukkan nomor), lalu masukkan nomor yang akan diblokir.
3. Setelah selesai, ketuk OK.
Membuka blokir kontak atau nomor
Anda dapat menghapus kontak atau nomor yang diblokir dari daftar dan kembali menerima panggilan atau pesan dari kontak atau nomor tersebut.
1. Ketuk Asus > Kontak, lalu ketuk > Kelola kontak > Blocked list (Daftar terblokir).
2. Ketuk > Remove blocked item (Hapus item yang diblokir).
3. Pilih kontak atau nomor yang akan dibuka pemblokirannya, lalu ketuk Remove from block list (Hapus dari daftar blokir) dan OK.
Menyambung ke jejaring sosial kontak
Mengintegrasikan akun jejaring sosial kontak memudahkan Anda untuk melihat profil, berita, dan feed sosial mereka. Ikuti info terbaru tentang aktivitas kontak secara real time.
PENTING! Agar dapat mengintegrasikan akun jejaring sosial kontak, Anda harus log in ke akun jejaring sosial Anda dan mensinkronisasi pengaturannya.
4. Aktifkan aplikasi Kontak untuk melihat daftar kontak.
5. Untuk hanya melihat kontak dengan akun jejaring sosial, ketuk Kontak untuk ditampilkan, lalu hapus centang sumber kontak lainnya dan biarkan nama jejaring sosial dicentang.
6. Setelah selesai, ketuk atau di mana pun di layar.
Mencadangkan/mengembalikan log panggilan (hanya untuk model tertentu)
Simpan log panggilan di ASUS Tablet untuk melacak panggilan yang diterima, dibuat, atau tidak terjawab. Anda juga dapat mengirim log panggilan tersimpan ke akun penyimpanan online atau mengirimkannya melalui email menggunakan aplikasi email yang terinstal di ASUS Tablet.
Membuat cadangan log panggilan
1. Dari Layar awal, ketuk Telepon, lalu untuk menyembunyikan keypad.
2. Ketuk , lalu ketuk Backup call log (Cadangkan log panggilan).
3. Ketuk Backup call log to device (Cadangkan log panggilan ke perangkat) untuk menyimpan cadangan log panggilan di ASUS Tablet. Untuk mengirimkan cadangan log panggilan melalui email, ketuk Backup call log to device and send out (Cadangkan log panggilan ke perangkat, lalu kirim).
4. Masukkan nama file cadangan, lalu ketuk OK. Setelah pencadangan berhasil, ketuk OK.
Mengembalikan cadangan log panggilan
1. Dari Layar awal, ketuk Telepon, lalu untuk menyembunyikan keypad.
2. Ketuk , lalu Restore call log (Kembalikan log panggilan).
3. Pilih cadangan log panggilan yang akan dikembalikan, lalu ketuk OK.
4. Setelah pengembalian log panggilan berhasil, ketuk OK. Ketuk untuk melihat log panggilan yang dikembalikan.
Pengaturan Panggilan (hanya untuk model tertentu)
Konfigurasikan pengaturan untuk panggilan masuk atau keluar, pembatasan panggilan, panggilan ke rumah, dan banyak lagi.
1. Aktifkan layar Setelan dengan melakukan salah satu langkah berikut ini:
• Aktifkan Pengaturan cepat, lalu ketuk . • Ketuk > Setelan.
2. Ketuk Setelan panggilan, lalu pilih salah satu pengaturan berikut yang ingin Anda konfigurasikan.
Incoming call settings (Pengaturan panggilan masuk)
Nada dering ponsel Atur nada dering untuk kartu SIM 1 atau SIM 2.
Bergetar saat berdering Centang bila Anda ingin agar ASUS Tablet bergetar saat berdering.
Penerusan panggilan Gunakan fitur ini jika Anda ingin mengirimkan panggilan ke nomor lain dalam salah satu kondisi berikut ini: Always forward (Selalu teruskan), Forward when busy (Teruskan saat sibuk), Forward when unanswered (Teruskan saat tidak dijawab), dan Forward when unreachable (Teruskan saat berada di luar jangkauan).
Call rejection message
(Pesan penolakan panggilan) Pilih atau buat pesan yang ingin Anda kirim saat Anda tidak dapat menjawab panggilan masuk.
Headset settings for incoming calls (Pengaturan headset untuk panggilan masuk)
Bila Anda telah menyambungkan Bluetooth atau headset berkabel ke ASUS Tablet, Anda dapat memilih untuk secara otomatis menjawab atau mengatur waktu tunggu untuk panggilan masuk.
Outgoing call settings (Pengaturan panggilan keluar)
Nada sentuh dial pad Centang atau hapus centang untuk mengaktifkan atau menonaktifkan suara Papan tombol dalam aplikasi Telepon.
Connection alert settings (Pengaturan peringatan sambungan)
Aktifkan atau nonaktifkan fitur getar untuk pengaturan peringatan sambungan.
Fixed Dialing Numbers (FDN)
(Nomor Panggilan Tetap) Konfigurasikan pengaturan ini bila Anda ingin membatasi panggilan keluar hanya untuk nomor yang tercantum dalam daftar FDN, atau nomor dengan prefiks tertentu. Hubungi penyedia layanan seluler tentang cara memanfaatkan layanan FDN untuk kartu SIM Anda.
Home dialing
(Panggilan ke rumah) Aktifkan dan konfigurasikan pengaturan Home dialing (Panggilan ke rumah). Untuk selengkapnya, lihat Membuat panggilan ke rumah.
Other settings (Pengaturan lainnya)
Call duration Tampilkan durasi panggilan yang berlangsung di antara
Mengirim pesan dan sebagainya
Olahpesan (hanya untuk model tertentu)
Olahpesan dapat digunakan untuk mengirim pesan, segera membalas, atau membalas di lain waktu pesan penting dari kontak di salah satu kartu SIM yang terpasang di perangkat. Anda juga dapat mengirim pesan atau percakapan melalui email ke pengguna lain untuk memberi menginformasi kepada mereka.
Menjalankan aplikasi Perpesanan
Dari Layar awal, lakukan salah satu langkah berikut untuk menjalankan aplikasi Perpesanan:
• Ketuk
• Ketuk > Perpesanan
Mengirim pesan
1. Jalankan aplikasi Perpesanan, lalu ketuk .
2. Di kolom Kepada, masukkan nomor atau sentuh untuk memilih kontak dari daftar.
3. Mulai buat pesan di kolom Ketik pesan.
4. Setelah selesai, pilih akun SIM yang akan digunakan untuk mengirim pesan.
Membalas pesan
1. Ketuk peringatan pesan dari Layar awal atau Layar Kunci.
2. Mulai buat pesan di kolom Ketik pesan.
3. Setelah selesai, pilih akun SIM yang akan digunakan untuk mengirim balasan Anda.
Memblokir pesan
Blokir pesan spam seperti pesan iklan penjualan, atau pesan dari pengirim yang tidak diinginkan.
1. Dari Layar awal, ketuk , lalu ketuk thread dari pengirim yang pesannya tidak ingin lagi saya
Meneruskan thread pesan
Anda dapat meneruskan pesan atau percakapan ke pengguna lain, dan membuat tanda untuk membalas pesan penting pada waktu yang tepat.
1. Dari Layar awal, ketuk .
2. Ketuk thread pesan, lalu ketuk > Forward SMS conversation (Teruskan percakapan SMS).
3. Sentuh Pilih semua atau salah satu pesan dari percakapan, lalu sentuh Teruskan .
4. Di kolom Kepada, sentuh untuk memilih alamat email atau nomor ponsel kontak.
5. Setelah selesai, pilih account SIM yang akan digunakan untuk mengirim pesan. Percakapan akan diteruskan sebagai pesan MMS (Layanan Pesan Multimedia).
CATATAN:
• Pastikan Anda berlangganan MMS melalui penyedia layanan seluler.
• Pastikan akses data diaktifkan di perangkat. Dari layar Awal, sentuh > Setelan >
Selengkapnya... > Jaringan seluler, lalu centang Data diaktifkan.
• Tarif data seluler dan olahpesan berlaku bila meneruskan percakapan kepada pengguna lain.
Olahpesan di lain waktu
Anda dapat menetapkan pesan penting sebagai tugas balas di lain waktu, lalu membalasnya nanti dari aplikasi Do It Later (Tugas di Lain Waktu).
1. Di layar pesan, sentuh .
2. Sentuh Reply later (Balas nanti). Pesan akan ditambahkan ke tugas Do It Later (Lakukan Nanti).
3. Untuk mengambil dan membalas email, ketuk Asus > Do It Later (Tugas di Lain Waktu) dari Layar awal.
CATATAN: Untuk selengkapnya tentang cara membalas pesan yang merupakan pesan balas di lain
Pilihan olahpesan lainnya
Bila berada dalam thread pesan aktif atau saat Anda membuat pesan, Anda dapat mengetuk dan melakukan salah satu dari pilihan lain di bawah ini.
Add subject
(Tambah subjek) Ketuk untuk menambahkan judul pesan.
Insert smiley
(Sisipkan smiley) Sisipkan smiley atau emotikon ke dalam pesan.
Insert text templates
(Sisipkan template teks) Sisipkan balasan standar ke dalam badan pesan.
Delete messages
(Hapus pesan) Ketuk pilihan ini, lalu pilih pesan yang ingin Anda hapus dari thread.
Setelan Ketuk pilihan ini untuk mengkonfigurasi pengaturan pesan.
Omlet Chat
Omlet Chat adalah aplikasi olahpesan terbuka dan berbagi di perangkat bergerak yang
memungkinkan Anda mengobrol dengan teman secara real time. Aplikasi ini juga memungkinkan Anda mengelola data dengan menyimpannya secara aman di akun Cloud pribadi Anda.
NOTES:
• Aplikasi Omlet Chat mungkin hanya tersedia di beberapa negara.
• Untuk menggunakannya pertama kali, Anda harus mengunjungi Play Store agar dapat memperbarui Omlet Chat. Anda harus memiliki akun Google untuk memperbarui Omlet Chat.
Mendaftar ke Omlet Chat
Daftar ke Omlet Chat dengan salah satu akun berikut ini:
• Nomor ponsel
• Akun email
• Akun Gmail
• Akun Facebook
Mendaftarkan nomor ponsel
Gunakan nomor ponsel untuk sign in ke Omlet Chat.
Untuk mendaftarkan nomor ponsel:
1. Sentuh , lalu sentuh aplikasi Omlet Chat.
6. Jika Anda ingin Omlet Chat secara otomatis memperbarui teman dari daftar kontak, sentuh Okay! Let’s do it! (Oke! Mari mulai!) Jika Anda ingin menambahkan teman secara manual, sentuh Tidak, terima kasih.
CATATAN: Kontak Omlet akan secara otomatis terintegrasi ke daftar kontak dalam aplikasi Kontak.
Untuk informasi lebih lanjut, lihat bagian Melihat kontak Omlet dari aplikasi Kontak.
Menggunakan akun Google™
Untuk mendaftar menggunakan akun Google™:
1. Sentuh , lalu sentuh aplikasi Omlet Chat.
2. Di layar Sign Up, ketuk Connect a different account here (Sambungkan akun lain di sini), lalu ketuk Google.
3. Ketuk OK untuk menggunakan akun Google yang didaftarkan dengan perangkat.
4. Masukkan nama, lalu sentuh Get Started (Mulai).
5. Jika Anda ingin Omlet Chat secara otomatis memperbarui teman dari daftar kontak, sentuh Okay! Let’s do it! (Oke! Mari mulai!) Jika Anda ingin menambahkan teman secara manual, sentuh Tidak, terima kasih.
CATATAN: Kontak Omlet akan secara otomatis terintegrasi ke daftar kontak dalam aplikasi Kontak.
Untuk informasi lebih lanjut, lihat bagian Melihat kontak Omlet dari aplikasi Kontak.
6. Ketuk untuk menampilkan menu Omlet Chat.
Menggunakan akun email
Untuk mendaftar menggunakan akun email:
1. Sentuh , lalu sentuh aplikasi Omlet Chat.
2. Di layar Sign Up, ketuk Connect a different account here (Sambungkan akun lain di sini), lalu ketuk Email.
3. Masukkan akun email, lalu ketuk Next (Berikutnya). Aplikasi Omlet Chat akan mengirimkan
Menggunakan akun Facebook®
Untuk mendaftar menggunakan akun Facebook:
1. Sentuh , lalu sentuh aplikasi Omlet Chat.
2. Di layar Sign Up, ketuk Connect a different account here (Sambungkan akun lain di sini), lalu ketuk Facebook. Aplikasi Omlet Chat akan mengarahkan Anda ke layar Facebook untuk log in ke akun Facebook.
3. Log in ke akun Facebook, lalu ketuk OK.
4. Masukkan nama, lalu sentuh Get Started (Mulai).
5. Jika Anda ingin Omlet Chat secara otomatis memperbarui teman dari daftar kontak, sentuh Okay! Let’s do it! (Oke! Mari mulai!) Jika Anda ingin menambahkan teman secara manual, sentuh Tidak, terima kasih.
CATATAN: Kontak Omlet akan secara otomatis terintegrasi ke daftar kontak dalam aplikasi Kontak.
Untuk informasi lebih lanjut, lihat bagian Melihat kontak Omlet dari aplikasi Kontak.
6 . Ketuk untuk menampilkan menu Omlet Chat.
Mengirim undangan Omlet
Undang teman untuk menggunakan Omlet Chat dengan mengirimkan undangan Omlet ke akun email atau Facebook mereka.
Mengirim undangan Omlet melalui Facebook
Untuk mengirim undangan Omlet melalui Facebook:
1. Dari layar Omlet Chat, ketuk untuk menampilkan menu Omlet Chat.
2. Ketuk Kontak, lalu Add/Invite friends (Tambah/Undang teman).
3. Dari layar Add contacts (Tambah kontak), ketuk Invite Facebook friends (Undang teman Facebook).
4. Log in ke akun Facebook, lalu ketuk OK untuk membolehkan Omlet Chat mengakses akun Anda.
5. Ketuk + untuk memilih kontak, lalu ketuk Send (Kirim).
Menggunakan Omlet Chat
Kirim pesan teks serta multimedia untuk percakapan yang menyenangkan, kreatif, dan interaktif.
Untuk memulai percakapan:
1. Dari layar Omlet Chat, ketuk untuk menampilkan menu Omlet Chat, lalu ketuk Kontak.
2. Ketuk kontak yang Anda inginkan untuk mengobrol, lalu ketuk .
Mengirim pesan obrolan
Untuk mengirim pesan obrolan, masukkan pesan di kolom What’s up (Apa kabar?), lalu sentuh .
Mengirim pesan suara
Menggunakan drawer app
Omlet Chat mendukung drawer app (daftar aplikasi) bernilai tambah ini, yang memungkinkan Anda berbagi pesan multimedia untuk sentuhan yang lebih pribadi dan menyenangkan.
Untuk menggunakan drawer app ini, ketuk dari thread obrolan, lalu pilih aplikasi dari daftar drawer app untuk mengirim pesan multimedia khusus.
Ketuk untuk menggunakan atau menambahkan drawer app lainnya ke daftar drawer app.
Drawer app lainnya
Selain aplikasi default dalam daftar drawer app, terdapat aplikasi lain yang tercantum dalam aplikasi Omlet Chat yang dapat Anda gunakan. Ketuk dari thread obrolan, lalu ketuk untuk menampilkan lebih banyak drawer app.
Menggunakan drawer app lainnya
Untuk menggunakan drawer app lain, ketuk , lalu ketuk aplikasi untuk menjalankannya.
Menambahkan drawer app lain ke daftar drawer app
Ketuk untuk melihat lebih banyak aplikasi, ketuk dan tahan salah satu aplikasi, lalu ketuk Pin
Sentuh untuk mengirim foto dari Tablet ASUS.
Sentuh untuk mengaktifkan aplikasi Kamera dan mengirim gambar yang diambil
Sentuh untuk mengirim alamat saat ini dengan potongan peta
Sentuh untuk mengedit dan mengirim foto.
Sentuh untuk membuat dan mengirim gambar atau coretan.
Geser ke atas layar yang ditampilkan di atas untuk melihat ikon ini.
Sentuh untuk membuat stiker dari gambar yang disimpan.
Sentuh untuk mencari file GIF di Internet dan mengirim file GIF tersebut ke obrolan pesan
Sentuh untuk mencari dan mengirim klip video dari YouTube™.
Sentuh untuk mengirim survei
Melihat foto bersama dalam aplikasi Galeri
Foto yang Anda dan teman Anda bagi bersama dalam ruang obrolan aplikasi Omlet Chat akan segera disimpan ke perangkat Anda. Anda dapat melihat foto bersama menggunakan aplikasi Galeri.
Untuk melihat foto bersama:
1. Aktifkan aplikasi Galeri dengan melakukan salah satu langkah berikut ini:
a. Dari Layar awal, ketuk ASUS > Galeri.
b. Dari layar Semua Aplikasi, ketuk aplikasi Galeri.
2. Dari layar utama Galeri, ketuk , lalu pilih dari pilihan berikut ini:
a. Semua foto bersama b. Ruang obrolan c. Penampil foto
Melihat semua foto bersama
Ketuk Semua foto bersama untuk menampilkan semua foto yang Anda dan kontak Omlet Chat Anda bagi bersama.
Melihat foto bersama menurut ruang obrolan
Ketuk Ruang obrolan untuk menampilkan foto bersama menurut ruang obrolan atau social hotspot.
Melihat foto bersama menurut pemberi foto
Ketuk Penampil foto untuk menampilkan foto yang dibagi oleh kontak Omlet Chat.
Melihat kontak Omlet dari aplikasi Kontak
Selain terhubung dengan kontak Omlet Anda dalam aplikasi Omlet Chat, Anda juga dapat melihat dan mengobrol dengan kontak Omlet menggunakan aplikasi Kontak. Integrasi kontak Omlet ke aplikasi Kontak memudahkan Anda untuk mencari dan mengobrol dengan kontak Omlet, bahkan tanpa menjalankan aplikasi Omlet Chat.
Untuk melihat Kontak Omlet dari aplikasi Kontak:
1. Aktifkan aplikasi Kontak dengan melakukan salah satu langkah berikut ini:
a. Dari Layar awal, ketuk ASUS > Kontak.
b. Dari Layar awal, ketuk aplikasi Telepon, lalu .
3. Hapus centang semua grup kontak, kecuali Omlet Chat, lalu ketuk di mana pun. Layar Kontak akan menampilkan semua kontak Omlet.
4. Ketuk salah satu kontak Omlet untuk memilih dan melihat rincian kontak, atau mengobrol dengan kontak tersebut secara langsung.
2. Ketuk daftar dropdown Kontak untuk ditampilkan untuk melihat grup kontak.