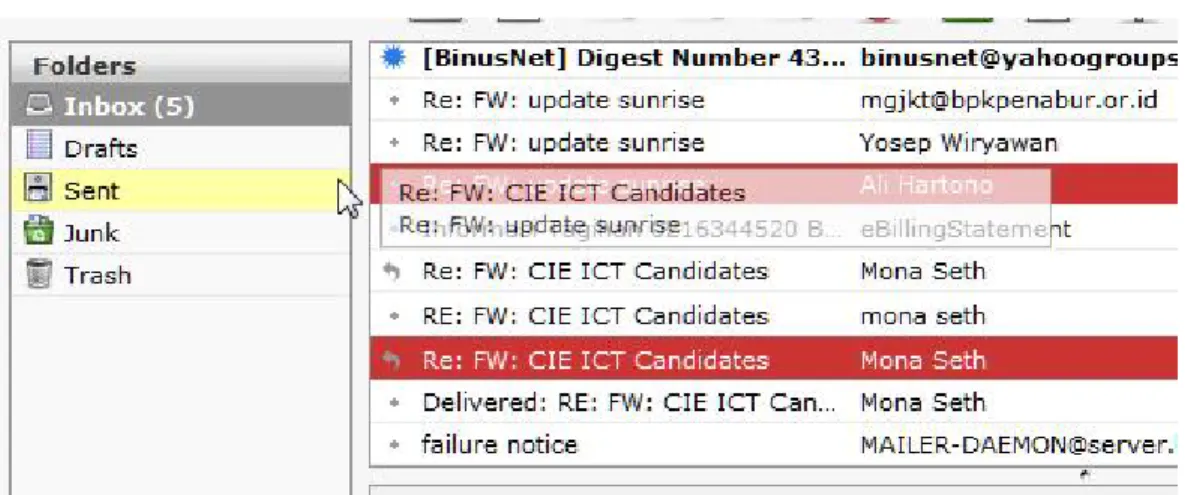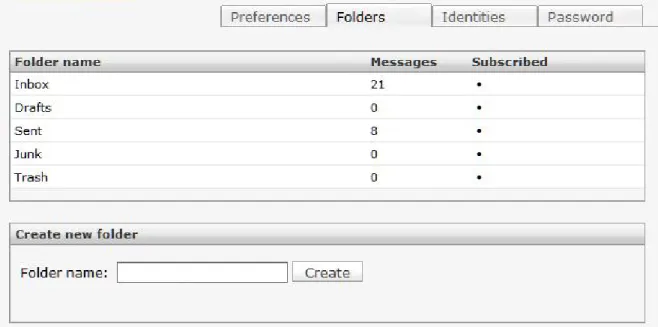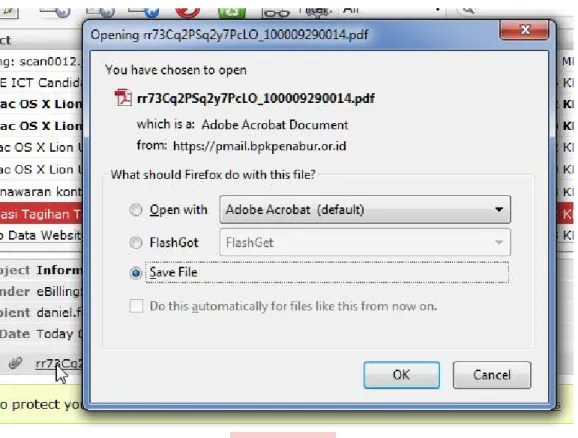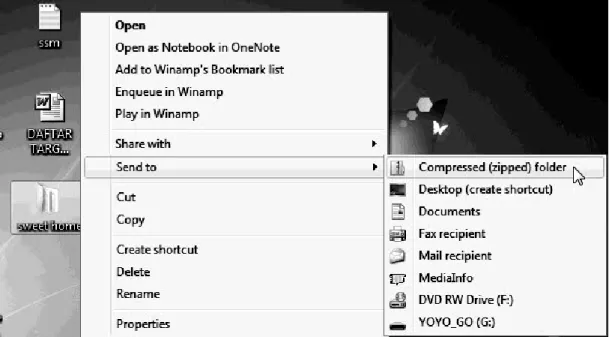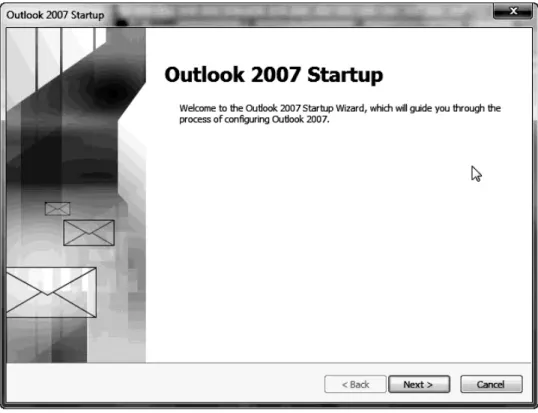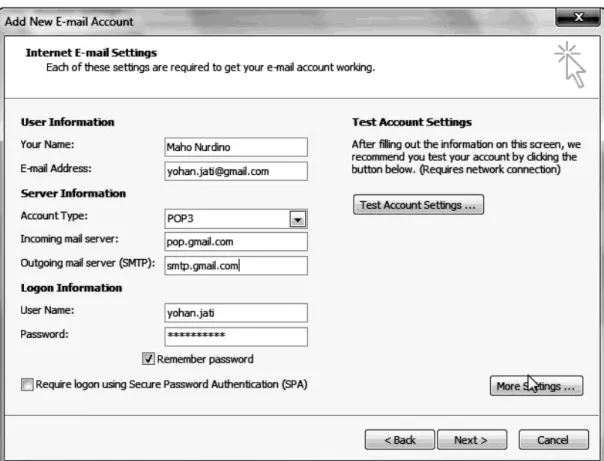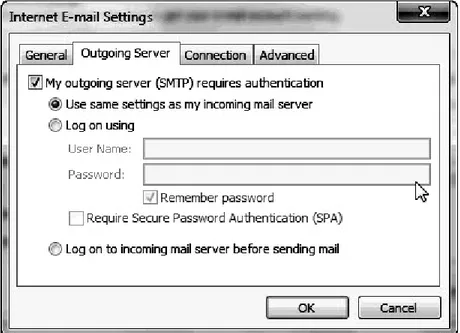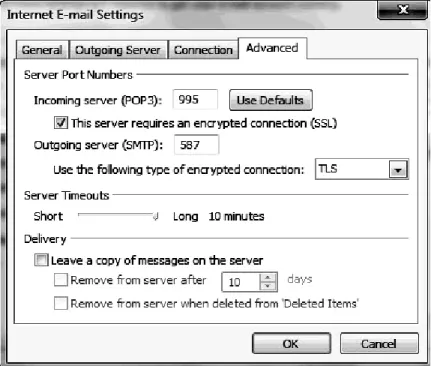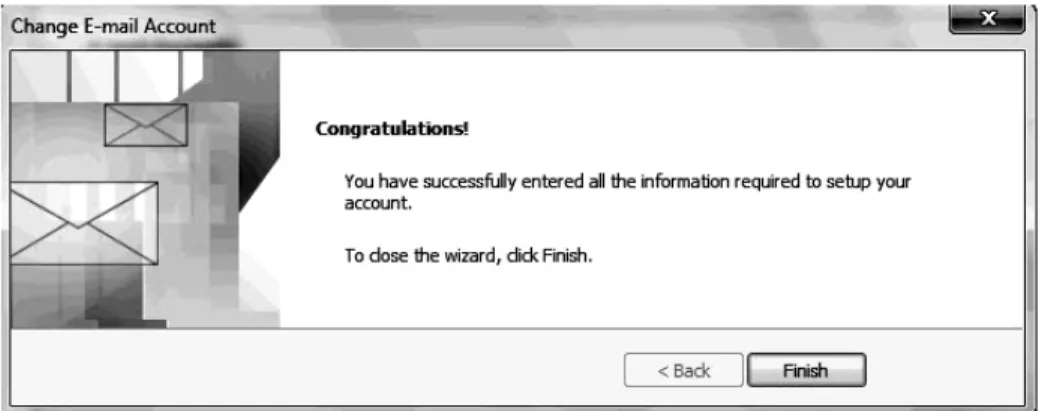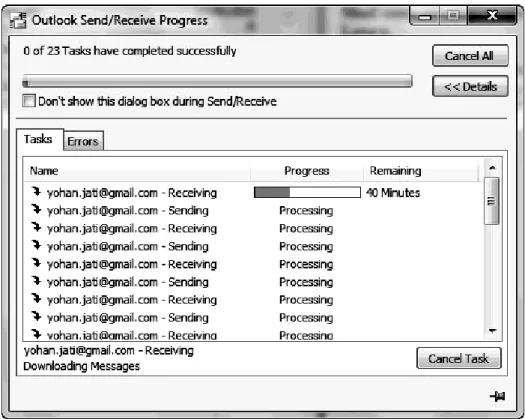Bab 5 E-mail, Outloook 2007, dan Internal Messenger
5.1 Mengenal Macam-macam E-mail Provider
E-mail adalah singkatan dari elektronic mail yg artinya surat elektronik. E- mail dikirim bukan melalui kantor pos atau jasa pengiriman, tetapi melalui jaringan internet. Melalui e-mail, Anda dapat mengirim surat elektronik, baik berupa teks maupun gabungan dengan gambar yang dikirimkan dari satu alamat e-mail ke alamat lain di jaringan internet. Bahkan, saat ini, Anda dapat melampirkan berbagai macam file seperti dokumen, lagu, atau video dalam e- mail yang dikirim.
Surat elektronik sudah mulai dipakai di tahun 1960-an. Pada saat itu, internet belum terbentuk, yang ada hanyalah kumpulan 'mainframe' yang terbentuk sebagai jaringan. Mulai tahun 1980-an, surat elektronik sudah bisa dinikmati oleh khalayak umum. Dampaknya, banyak perusahaan pos di berbagai negara menurun penghasilannya karena masyarakat sudah jarang memakai jasa pos lagi.
Contoh bentuk umum dari sebuah email adalah sebagai berikut ini:
[email protected] Keterangan:
• emailsaya: nama kotak surat (mailbox) atau nama pengguna (username) yang ingin dituju dalam mailserver.
• bpkpenabur.or.id: nama mailserver tempat pengguna yang dituju, rinciannya, yaitu:
o bpkpenabur: nama domain, biasanya menunjukkan nama perusahaan/organisasi/perorangan (BPK PENABUR).
o or: second level domain, menunjukkan bahwa domain ini termasuk kategori organisasi (or).
o id: top level domain, menunjukkan bahwa domain ini terdaftar di otoritas domain Indonesia (id)
Ada dua cara untuk mengakses surat elektronik, yaitu:
• Dengan cara menggunakan web browser, seperti Internet Explorer atau Mozilla Firefox. Metode ini disebut sebagai web-based, artinya Anda menggunakan media web sebagai perantara ke kotak surat elektronik.
Contoh: Yahoo! Mail dan Gmail. Untuk menggunakannya, pengguna harus dalam keadaan online. Layanan surat elektronik berbasis web, biasanya disediakan oleh penyelenggara layanan e-mail gratis.
Gambar 5.1 Tampilan Yahoo Mail dan Gmail
• Menggunakan program pengakses surat elektronik (e-mail client), seperti: Eudora Mail, Outlook Express, Windows Mail, Mozilla Thunderbird, dan Mutt. Dengan menggunakan program seperti ini, seseorang harus mengetahui konfigurasi yang bisa didapat dari ISP.
Keuntungannya adalah dapat membaca surat elektronik tanpa perlu terhubung secara terus-menerus dengan internet dan puluhan surat elektronik dapat diterima dan dikirimkan secara bersama-sama sekaligus. Kelebihan yang lainnya adalah perangkat lunak ini menyediakan fungsi-fungsi penyuntingan dan pembacaan e-mail secara offline. Dengan demikian, biaya koneksi ke internet dapat dihemat.
Gambar 5.2 Tampilan Outlook
5.2 Mengerti Inbox, Sent, Draft, Spam/Junk, dan Trash
Untuk dapat melihat komponen-komponen e-mail, Anda harus login dulu ke e-mail yang sudah dibuat. Langkah-langkah untuk Login adalah:
1. Bukalah web browser dan ketikkan alamat:
http://pmail.bpkpenabur.or.id/.
2. Masukkanlah username dengan email BPK PENABUR dan password Anda, kemudian klik pada tombol Login.
Gambar 5.19 Login PMAIL
Setelah itu, Anda dapat melihat bagian Home Email Anda di Yahoo seperti pada Gambar 5.20 berikut ini.
Gambar 5.20 Tampilan Home PMAIL
Kini, Anda coba lihat pada bagian Folders yang berada di pojok kiri halaman Home Email. Anda akan menemui 5 elemen penting dari e-mail, yaitu Inbox, Draft, Sent, Junk, dan Trash. Fungsi dari kelima item folder itu adalah :
5.2.1. Inbox
Inbox berisi e-mail yang masuk ke dalam alamat e-mail Anda.
Gambar 5.21 Tampilan Inbox
E-mail yang masuk ke alamat e-mail Anda akan ditampilkan per halaman web. Setiap e-mail yang masuk di Inbox akan terdapat informasi seperti :
• Sender : siapa pengirim e-mail-nya
• Subject : e-mail ini berisi tentang apa atau judul e-mail
• Date : tanggal pengiriman e-mail
• Size : ukuran e-mail dalam KB
• Delete : menghapus e-mail
• Mark as Spam : menjadikan e-mail yang dipilih sebagai e-mail Spam/
Sampah
• Mark : menandai e-mail
• Move : memindahkan e-mail ke folder lain
• Previous : halaman penyajian e-mail yang sebelumnya
• Next : halaman penyajian e-mail yang selanjutnya
• Last : halaman penyajian e-mail yang terakhir
5.2.2. Draft
Draft merupakan folder yang memuat e-mail yang belum sempat dikirim atau juga dapat berfungsi untuk menyimpan e-mail yang akan dikirim ke orang lain.
5.2.3 Sent
Sent merupakan folder yang menyimpan email-email yang sudah dikirim ke orang lain.
Gambar 5.24 Folder Sent
5.2.4 Junk
Junk (juga disebut Spam) merupakan folder untuk menampung e-mail-e-mail sampah seperti e-mail iklan promosi dan e-mail yang mungkin mengandung virus. Ketika folder Spam/Junk sudah penuh, Anda klik kanan pada folder Junk lalu Empty untuk menghapus semua e-mail di folder Junk.
5.2.5 Trash
Trash merupakan folder untuk menyimpan e-mail yang sudah terkena Delete. Fungsinya hampir sama seperti Recycle Bin di Windows.
5.3 Mengerti Compose, Reply (all), Forward, dan Move Email
5.3.1 Compose
Compose merupakan istilah untuk membuat e-mail yang baru agar segera bisa dikirimkan kepada orang lain. Proses untuk pembuatan e-mail adalah:
1. Pada tampilan Home Email, Anda klik bagian Create a new message.
Gambar 5.27 Pilih Email Message
2. Setelah itu, akan muncul tampilan berikut ini.
Gambar 5.28 Form New Mail
Keterangan:
• Send Now adalah tombol perintah yang digunakan untuk mengirimkan e-mail.
• Attachments adalah navigasi untuk membantu Anda melampirkan file di dalam e-mail.
• Save this Draft adalah perintah untuk menyimpan e-mail yang sudah kita buat.
• Cancel adalah perintah untuk membatalkan seluruh kegiatan.
• Recipient (alamat tujuan e-mail) merupakan kotak isian untuk alamat e-mail yang dituju.
• Add CC (Copy Carbon) adalah pilihan pengiriman ke banyak tujuan dan semua penerima e-mail akan tahu tentang siapa saja
• Subject merupakan topik atau subjek dari e-mail yang akan kita kirim. Bila dibandingkan dengan isian yang lain, pilihan ini bersifat optional. Namun, jika Anda tidak mengisi maka penerima akan melihat subjek kita sebagai None.
• Editor : secara default, e-mail akan memberikan format teks dengan banyak pilihan, mulai dari jenis font sampai menyisipkan emoticons (logo smile) pada e-mail. Jika menghendaki format teks standar, Anda klik pilihan Rich Text.
3. Untuk mengirim e-mail, Anda pastikan alamat yang diisi pada kotak isian Recipient sudah benar formatnya, yaitu: [email protected].
Selanjutnya, Anda bisa langsung mengisi kotak-kotak isian lainnya.
Jika tidak menghendaki pengisian CC, kosongkan saja. Setelah selesai, pilih tombol Send Now.
4. Server akan segera mengirimkan e-mail ke orang yang alamatnya sudah tertulis tadi. Tunggulah hingga prosesnya selesai. Setelah proses pengiriman selesai, Anda akan kembali ke layar Home.
5.3.2 Reply All
Repyl All merupakan cara untuk membalas e-mail dengan pesan balasan e- mail yang sama ke seluruh alamat e-mail yang tertera pada bagian To dan CC.
Langkah-langkah melakukan Reply All adalah:
1. Bukalah Inbox e-mail Anda.
2. Setelah itu, pilih salah satu e-mail yang ingin dibalas, lalu isi e-mail-nya dengan klik pada bagian Subject e-mail yang dituju.
Gambar 5.31 Klik Subject Email
3. Setelah e-mail terbuka, Anda klik bagian Reply All.
4. Selanjutnya, akan muncul form untuk membalas e-mail seperti pada Gambar 5.33 berikut ini.
Area mengetik pesan balasan Pesan asli pengirim
Perhatikanlah Gambar 5.33, pada area kosong terdapat pesan asli dari pengirim, hal tersebut akan memudahkan bila seandainya Anda lupa dengan isi pesan dari pengirim. Namun, jika tidak menghendaki adanya pesan asli dari pengirim maka Anda dapat menghapusnya dengan menekan tombol Delete.
Karena Anda memilih Reply All maka bagian alamat e-mail yang berada pada kolom CC juga akan menerima balasan e-mail yang sama dari Anda. Namun jika Anda memilih Reply saja maka hanya pada alamat e-mail pada kolom To yang akan menerima balasan e-mail dari Anda. Anda ketik pesannya pada area mengetik pesan, kemudian klik pada tombol Send Now untuk langsung mengirim balasan e-mail-nya.
5.3.3 Forward
Forward merupakan fitur untuk meneruskan sebuah email pada inbox Anda untuk dikirimkan lagi ke teman-teman Anda yang lain dengan isi e- mail yang sama. Langkah-langkah memakai Forward adalah:
1. Bukalah Inbox e-mail Anda.
2. Setelah itu, pilih salah satu e-mail yang ingin di-forward ke teman Anda yang lain.
3. Tekan pada tombol Forward.
Gambar 5.34 Pilih Forward
4. Tulislah siapa saja yang akan menerima forward e-mail pada kolom Recipient. Setiap alamat dipisahkan dengan tanda koma, kemudian klik Send Now.
Gambar 5.35 Klik Send
5.3.4 Move E-mail
Move Email digunakan jika Anda ingin menyimpan e-mail ke folder lain.
Langkah-langkah untuk melakukan Move Email adalah:
1. Bukalah Inbox e-mail Anda.
2. Setelah itu, pilih beberapa e-mail yang ingin Anda pindahkan dengan cara klik pada e-mail dan tahan tombol Ctrl.
3. Selanjutnya, klik pada salah satu e-mail tadi, lalu klik dan tahan, sambil menyeret e-mail tersebut ke folder yang pernah dibuat.
Gambar 5.37 Pilih Folder
4. Jika Anda ingin membuat Folder baru, maka bukalah menu Setting.
Gambar 5.38 Settings
5. Pada bagian Folder akan muncul folder yang sudah ada beserta isian nama folder baru.
Gambar 5.39 Folder Baru
5.4 Attachment (upload dan download)
Attachment merupakan sebuah fitur yang digunakan untuk mengirimkan file melalui e-mail. Namun, ada batasan file yang dikirim, yaitu 4Mb.
Langkah-langkah melakukan attachment adalah:
1. Anda login dengan account e-mail yang dimiliki.
2. Setelah itu, buatlah e-mail baru dengan klik pada Create a new message.
Gambar 5.40 Pilih Create a new Message
3. Tulislah sebuah e-mail seperti biasa, lalu Anda ketikkan alamat e-mail tujuan di kolom Recipient, apa Subject-nya dan apa isi e-mail-nya.
Gambar 5.41 Tulis Isi Mail
4. Untuk menyisipkan file, Anda klik pada + pada sisi kiri Attachments sehingga akan muncul jendela berikut ini untuk memilih file yang akan dikirimkan. Anda pilih file-nya dengan klik Browse, lalu klik pada tombol Upload.
Gambar 5.42 Pilih File
5. Setelah itu, Anda tunggu sampai proses pengambilan file selesai.
Gambar 5.43 Proses Upload File
6. Jika sudah selesai, Anda klik pada tombol Send Now untuk mengirimkan e-mail ke alamat tujuan yang sudah disisipi dengan file.
Jika sudah berhasil mengirimkan file melalui e-mail, lalu bagaimana cara untuk men-download file jika seseorang mengirimkan file ke alamat Anda?
Langkah-langkah untuk men-download-nya adalah:
1. Bukalah Inbox e-mail Anda.
2. Setelah itu, bukalah sebuah e-mail yang mengandung file yang dikirimkan melalui attachment. Biasanya, akan terdapat tanda .
Gambar 5.44 Buka Email
3. Contoh e-mail yang memiliki file attachment adalah sebagai berikut ini.
Gambar 5.45 Contoh Email dengan Attachment
4. Jika ingin men-download dan menyimpan ke dalam komputer, Anda klik pada Nama File dan silahkan disimpan dalam folder komputer.
Gambar 5.47 Download File
5.5 Compress Data untuk Attachment agar Lebih Kecil
Kompres data adalah kegiatan membuat file yang akan Anda kirim berkapasitas lebih kecil dari aslinya tanpa menghilangkan data asli dan tentunya dengan tambahan aplikasi tertentu, atau jika menggunakan sistem operasi Windows XP/ Vista/ Seven maka Anda bisa menggunakan fasilitas Compresed Folder.
Langkah-langkah untuk melakukan kompres folder adalah:
1. Anda klik kanan pada file atau folder yang ingin dikompres ukuran file- nya.
2. Setelah itu, pilih bagian Send To, lalu pilih Compressed (zipped) folder
Gambar 5.48 Pilih Compressed
3. Bandingkanlah hasil file/folder sesudah dan sebelum dikompres.
Gambar 5.49 Sebelum Dikompres
Gambar 5.50 Setelah Dikompres
Tampak perbandingannya, yaitu hasil kompres dapat memangkas setengah dari ukuran file aslinya. Namun, perlu diingat bahwa setiap
hasil kompres, tidak semuanya dapat terkompres sebanyak 50%, tergantung dari jenis file-nya apa.
Biasanya, file dengan tipe teks dan dokumen memiliki tingkat kompres yang besar. Namun, untuk file-file seperti EXE, file gambar, dan file video, hasil file kompresnya tidak begitu jauh perbandingannya dengan file asli sebelum dikompres.
Jika pada komputer Anda sudah terinstal program kompres seperti 7zip maka file hasil kompres akan langsung berekstensi .7z atau .zip, tergantung dari tipe mana yang Anda pakai.
Gambar 5.51 Membuka File Zip dengan 7zip
5.6 Setting E-mail yang Dibuka dalam Outlook
Microsoft Outlook atau Microsoft Office Outlook adalah sebuah program personal information manager dari Microsoft dan bagian dari Microsoft Office Suite. Walaupun biasanya hanya digunakan untuk mengirim dan membaca e-mail, program ini juga memiliki fungsi kalender, jadwal kerja, catatan, dan jurnal. Bila digunakan bersama dengan Microsoft Exchange Server, Outlook dapat menyediakan akses kotak surat, kalender, dan jadwal bersama.
5.6.1 Membuka Microsoft Outlook 2007
Langkah-langkah untuk membuka program Microsoft Outlook 2007 adalah:
1. Anda klik tombol Start atau .
2. Gerakkanlah penunjuk mouse ke .
3. Gerakkan lagi ke arah Microsoft Office dan klik pada Microsoft Office 2007.
4. Pilihlah Microsoft Outlook 2007.
Gambar 5.52 Pilih Microsoft Outlook 2007
5. Saat pertama kali memakai Outlook, Anda harus melakukan konfigurasi terlebih dahulu, lalu klik pada tombol Next.
Gambar 5.53 Klik Next
6. Pilihlah pada bagian No, lalu klik pada tombol Next.
Gambar 5.54 Pilih No
7. Anda akan langsung menuju ke tampilan berikut ini.
Gambar 5.55 Tampilan Awal Outlook 2007
5.6.2 Setting Gmail
Untuk melakukan integrasi e-mail ke Outlook, Anda akan memakai e-mail dari Gmail. Sebelum bisa menggunakan Gmail di program email client, pertama-tama, Anda harus mengaktifkan fungsi POP3 dari interface web Gmail. Langkah-langkahnya adalah :
1. Masuklah ke interface web Gmail di http://mail.google.com/. Anda masukkan nama user dan password Gmail.
2. Setelah masuk ke halaman utama e-mail, Anda klik Setting di bagian kanan atas halaman.
Gambar 5.57 Pilih Settings
3. Di halaman Setting, Anda pilih pada bagian Forwarding and POP/IMAP, lalu aktifkan Enable POP for all mail. Setelah itu, klik tombol Save Changes untuk mulai menjalankan perubahan setting ini.
Setting Outlook 2007
Kini saatnya, Anda melakukan setting pada Outlook 2007. Langkah- langkahnya adalah :
1. Bukalah Microsoft Outlook, kemudian klik pada bagian Tools dan pilih Account Settings.
Gambar 5.59 Pilih Account Settings
2. Setelah itu, pilih pada tab Email dan klik tombol New untuk menambahkan account baru.
Gambar 5.60 Klik New
3. Berilah tanda centang pada bagian Manually Configure, lalu pilih pada tombol Next.
Gambar 5.61 Pilih Manualy Configure
4. Pilihlah pada Internet E-Mail, lalu klik pada tombol Next.
Gambar 5.62 Pilih Internet E-Mail
5. Kemudian, akan muncul form Add New Email Account berikut ini.
Gambar 5.63 Form Add New Email Account
Isilah kolom Your Name dengan nama asli Anda dan E-mail Address dengan nama e-mail Gmail. Pada bagian Account Type, pilih POP3.
Isilah kolom Incoming mail server dengan pop.gmail.com dan Outgoing mail server dengn smtp.gmail.com.
Di bagian Logon Information, ketikkan username dengan username Gmail Anda tanpa tulisan gmail.com, kemudian masukkan juga password Gmail Anda.
Berilah tanda centang pada bagian Remember Password agar jika setiap kali memakai Outlook 2007, Anda tidak perlu memasukkan password lagi.
Setelah itu, klik pada tombol More Settings untuk setting lanjutan berikutnya.
6. Pilihlah tab Outgoing Server. Berilah tanda centang di My Outgoing Server dan Use same settings.
Gambar 5.64 Centang My Outgoing
7. Anda pilih lagi di tab Advanced, lalu isikan Incoming server (POP3):
995 dan aktifkan This server require. Untuk Outgoing server (SMTP), isikan 587 dan pilih TLS untuk Use the following. Perbesar Server Timeouts hingga 10 menit, lalu klik OK.
8. Kembalilah lagi ke kotak dialog Add New Email Account, Anda klik pada tombol Test Account Setting sehingga akan dilakukan pengetesan terhadap account Gmail Anda.
Gambar 5.65 Tab Advanced
Tunggulah sampai semua test mengeluarkan kata-kata Completed, lalu Anda klik tombol Close.
9. Anda kembali ke kotak dialog Add New Email Account, lalu tekan tombol Next, kemudian tekan tombol Finish dan tekan tombol Close.
Gambar 5.67 Klik Finish
Saat baru pertama kali melakukan setting Gmail di Outlook, Anda harus melakukan import dari inbox webserver ke inbox komputer Anda. Langkah- langkahnya adalah:
1. Anda klik pada bagian Tools, lalu pilih Send/Receine, kemudian klik Send/ Receive All.
Gambar 5.68 Import Emial
2. Outlook akan segera men-download mail-mail dari server Gmail ke dalam harddisk komputer Anda. Anda bisa melihat perkembangan proses download e-mail dari kotak dialog yang muncul.
Gambar 5.69 Proses Import Email
5.6.3 Setting email PENABUR
Untuk melakukan integrasi e-mail ke Outlook dengan email PENABUR, langkah-langkahnya adalah :
Setting Outlook 2007
Kini saatnya, Anda melakukan setting pada Outlook 2007. Langkah- langkahnya adalah :
1. Bukalah Microsoft Outlook, kemudian klik pada bagian Tools dan pilih Account Settings.
Gambar 5.59 Pilih Account Settings
2. Setelah itu, pilih pada tab Email dan klik tombol New untuk menambahkan account baru.
Gambar 5.60 Klik New
3. Berilah tanda centang pada bagian Manually Configure, lalu pilih pada tombol Next.
Gambar 5.61 Pilih Manualy Configure
4. Pilihlah pada Internet E-Mail, lalu klik pada tombol Next.
Gambar 5.62 Pilih Internet E-Mail
5. Kemudian, akan muncul form Add New Email Account berikut ini.
Gambar 5.63 Form Add New Email Account
Isilah kolom Your Name dengan nama asli Anda dan E-mail Address dengan e-mail PENABUR. Pada bagian Account Type, pilih POP3.
Isilah kolom Incoming mail server dengan mail.bpkpenabur.or.id dan Outgoing mail server dengn mail.bpkpenabur.or.id.
Di bagian Logon Information, ketikkan username dengan e-mail PENABUR Anda, kemudian masukkan juga password Anda.
Berilah tanda centang pada bagian Remember Password agar jika setiap kali memakai Outlook 2007, Anda tidak perlu memasukkan password lagi.
Setelah itu, klik pada tombol More Settings untuk setting lanjutan berikutnya.
6. Pilihlah tab Outgoing Server. Berilah tanda centang di My Outgoing Server dan Use same settings.
Gambar 5.64 Centang My Outgoing
7. Kembalilah lagi ke kotak dialog Add New Email Account, Anda klik pada tombol Test Account Setting sehingga akan dilakukan pengetesan terhadap account Anda.
Gambar 5.66 Test Account Setting
Tunggulah sampai semua test mengeluarkan kata-kata Completed, lalu
8. Anda kembali ke kotak dialog Add New Email Account, lalu tekan tombol Next, kemudian tekan tombol Finish dan tekan tombol Close.
Gambar 5.67 Klik Finish
9. Anda klik pada bagian Tools, lalu pilih Send/Receine, kemudian klik Send/ Receive All.
Gambar 5.68 Import Emial
10. Outlook akan segera men-download mail-mail dari server PENABUR ke dalam harddisk komputer Anda. Anda bisa melihat perkembangan proses download e-mail dari kotak dialog yang muncul.
Gambar 5.69 Proses Import Email
5.7 Buka E-mail dan Attachment di Outlook
5.7.1 Membuka E-mail di Outlook
Langkah-langkah untuk membuka e-mail di Outlook adalah:
1. Bukalah program Microsoft Outlook 2007.
2. Lakukanlah pengimporan e-mail dari webserver ke dalam komputer Anda seperti pada Gambar 5.68
3. Setelah itu, klik pada bagian Inbox yang berada di bagian All Mail Items.
4. Pilihlah salah satu jenis mail yang ingin Anda baca.
5. Anda langsung dapat membaca isi mail pada tabel bagian sebelah kiri
Gambar 5.70 Membuka E-mail
Langkah-langkah untuk langsung membalas mail yang sudah masuk dalam inbox Anda adalah:
1. Pilihlah salah satu mail yang ingin Anda balas isi pesannya.
2. Setelah itu, klik tombol Reply yang ada di bagian header.
Pilihan mail yang masuk ke inbox
Isi Mail
Gambar 5.71 Klik Reply
3. Tulislah pesan balasannya dan klik pada tombol Send untuk langsung mengirim pesan balasannya.
Gambar 5.72 Membalas E-mail Pesan Balasan Tombol Send
Alamat tujuan
Pesan Asli
5.7.2 Attachment di Outlook
Bagaimana cara untuk mengirimkan file dan men-download file yang disertakan dalam sebuah mail di Microsoft Outlook 2007? Langkah- langkahnya adalah:
1. Anda klik pada File, lalu pilih New dan klik Mail Message.
Gambar 5.73 Klik Mail Message
2. Setelah itu, akan muncul form untuk menulis mail baru. Anda lengkapi dulu bagian To ( alamat mail tujuan ), CC ( pihak kedua yang menerima mail ), dan Subject ( tema/judul mail ).
3. Kemudian, Anda tuliskan isi pesannya. Anda dapat mengatur jenis font, warna font, perataan teks sama seperti Anda menulis dokumen di Microsoft Word.
4. Untuk menyisipkan file, Anda klik tab Insert, lalu pilih Attach File.
Gambar 5.75 Pilih Attach File
5. Pilihlah jenis file dalam komputer Anda yang ingin disisipkan dalam mail Outlook, lalu klik tombol Insert.
Gambar 5.76 Pilih File
6. Selanjutnya, akan muncul kolom tambahan yang bernama Attached yang berisi file yang disisipkan, kemudian klik tombol Send untuk mengirim mail.
Gambar 5.77 Klik Send
Jika kebetulan menerima mail yang sudah disisipi oleh sebuah file, Anda dapat langsung men-download-nya di Outlook 2007. Langkah-langkahnya adalah :
1. Anda klik pada bagian Inbox yang berada di bagian All Mail Items 2. Pilihlah salah satu mail yang ingin Anda baca.
3. Jika mail yang dipilih terdapat file sisipan dan ingin men-download-nya, Anda klik pada file-nya langsung.
Gambar 5.78 Klik File
4. Kemudian, klik tombol Save untuk menyimpan file hasil download ke dalam harddisk komputer.
Gambar 5.79 Simpan File
5.8 Mengatur Tampilan Outlook, Tampilan E-mail, dan Setting
5.8.1 Mengatur Tampilan Outlook
Langkah-langkah untuk mengatur tampilan Outlook adalah:
1. Anda klik pada bagian menu bar View dan pilih Reading Pane.
2. Posisi default Outlook adalah Reading Pane Right.
Gambar 5.81 Reading Pane Right
3. Jika memilih posisi Bottom maka posisi dari panel Inbox dan panel Isi Mail akan menjadi posisi vertikal seperti pada Gambar 5.82 berikut ini.
4. Jika memilih posisi Off maka panel Isi Mail-nya yang akan hilang, lalu tinggal panel Inbox-nya saja.
Gambar 5.83 Posisi Off
5.8.2 Mengatur Tampilan E-mail
Untuk tampilan e-mail yang terdapat pada Outlook, Anda dapat atur berdasarkan kriteria tertentu. Langkah-langkah pengaturannya adalah:
1. Anda klik pada bagian menu bar View dan pilih Arrange By.
2. Setelah itu, pilihlah pilihan untuk menyajikan e-mail dalam bentuk urutan apa, apakah berdasarkan tanggal masuk ke Inbox, berdasarkan ukuran mail, dan sebagainya.
Gambar 5.84 Arrange By Date
3. Yang paling sering digunakan adalah Date (urutan waktu), From (urutan abjad nama pengirim), To (urutan abjad nama penerima), Size (urutan ukuran file mail), dan Subject (urutan subject-nya).
4. Anda juga bisa memilih kustomisasi tampilan e-mail dengan memilih pada pilihan Custom.
Selain mengatur tampilan e-mail dengan memakai Arrange By, Anda juga dapat mengatur tampilan e-mail berdasarkan Current View.
Yang ditawarkan dalam Current View adalah menampilkan e-mail berdasarkan 7 hari terakhir (Seven Last Days), ditampilkan dalam bentuk timeline (Message Timeline), pesan yang belum dibaca (Unread Message in
Gambar 5.85 Current View
Gambar 5.86 Penampilan Secara Message Timeline
5.8.3 Setting Outlook
Ada 2 hal yang dapat Anda setting di Outlook. Yang pertama adalah Customize Outlook yang dapat Anda temukan dengan klik Tools, lalu pilih Customize. Pada bagian Customize, Anda dapat mengatur tampilan Outlook secara keseluruhan.
Gambar 5.87 Customize Outlook
Bagian kedua adalah Option Outlooks, yang dapat Anda temukan di Tools, kemudian memilih Options.
Gambar 5.88 Option Outlooks
5.9 Mengatur E-mail dalam Folder dan Contact
5.9.1 Menyimpan E-mail dalam Folder
Langkah-langkah menyimpan e-mail dalam folder adalah:
1. Pilihlah satu e-mail atau lebih. Jika ingin memilih e-mail lebih dari satu, Anda gunakan kombinasi tombol Ctrl.
2. Pilihlah menu Edit, lalu pilih Move To Folder atau juga bisa dengan klik kanan dan pilih Move Folder.
Gambar 5.89 Pilih Move Folder
3. Pilihlah folder untuk menyimpan e-mail tersebut, lalu klik tombol OK.
4. Jika ingin membuat folder baru maka pada Gambar 5.90, Anda pilih New sehingga tampil kotak dialog Create New Folder berikut ini.
Gambar 5.91 buat Folder Baru
5. Pada bagian Name, tentukan nama folder tersebut. Pada bagian Folder Contains, Anda diminta untuk mendekripsikan fungsi folder tersebut.
Gambar 5.92 Klik OK
6. Setelah itu, klik tombol OK untuk membuat folder tersebut.
5.9.2 Menyimpan E-mail ke dalam Kontak
Langkah-langkah untuk menyimpan e-mail ke dalam kontak adalah : 1. Pilihlah satu e-mail atau lebih.
2. Pilihlah menu Edit, lalu pilih Move To Folder, kemudian pilih bagian Contacts dan tekan tombol OK.
Gambar 5.93 Pilih Contacts
3. Pilihlah pada bagian Contacts sehingga akan muncul form berikut ini.
Gambar 5.94 Form Kontak
4. Isilah semua data pada form Contacts. Kolom yang tidak boleh dikosongkan adalah kolom Full Name dan kolom E-Mail.
5. Setelah itu, pada Gambar 5.94, Anda klik pada tombol Save & Close.
6. Jika ingin menambahkan e-mail lain ke dalam kontak ini, Anda klik pada bagian Contacts dan pilih nama kontaknya.
Gambar 5.95 Pilih Kontak
7. Jika sudah terbuka halaman kontaknya, Anda pilih tab Insert, lalu pilih tombol Attach Item.
Gambar 5.96 Pilih Attach File
8. Selanjutnya, akan muncul kotak dialog Insert Item. Pada bagian Look In, Anda pilih folder e-mail pada pada bagian Items, lalu pilih e-mail yang ingin dipindah ke alamat kontak ini. Setelah memilih, Anda klik tombol OK.
Gambar 5.97 Pilih Mail
9. Cek pada bagian Notes maka e-mail yang dipilih akan sudah dipindah ke alamat kontak yang diinginkan.
Gambar 5.98 Mail Sudah Masuk ke Kontak
5.10 Menggunakan Calender untuk Mengatur Janji
Keberadaan kalender pada Microsoft Outlook memudahkan Anda untuk membuat catatan singkat tentang aktivitas yang ingin dilakukan pada tanggal tertentu.
Gambar 5.99 Tampilan Kalencer di Outlook
Berikut ini adalah langkah-langkah untuk membuat janji pertemuan pada fitur kalender di Outlook 2007, yaitu:
1. Anda klik pada menu bar File, kemudian New dan pilih Appoinment.
2. Selanjutnya, akan muncul kotak dialog berikut ini.
Gambar 5.101 Kotak Dialog Appoinment
3. Jika ingin membuat janji dengan orang lain, Anda klik pada tombol
Invite Attendress yang terdapat dalam grup Actions pada tab Appoinment. Setelah itu, klik tombol To untuk memasukkan nama- nama yang ingin Anda undang dalam jadwal janji pertemuan
4. Dalam kotak Subject, ketikkan dekripsi dari pesan meeting-nya 5. Dalam Location, Anda tentukan lokasi meeting.
6. Aturlah Start Time (waktu mulainya event) dan End Time (waktu berakhirnya event).
7. Sementara untuk mengulangi janji, Anda klik Recurrence.
Gambar 5.103 Pilih Waktu dan Tanggal
8. Kemudian, klik Frekuensi (Daily, Weekly, Monthly, Yearly) waktu janji yang diulang lagi dan pilih salah satu frekuensi.
9. Setelah semua terisi dengan lengkap, Anda klik OK dan klik tombol Send.
Anda juga dapat membuat janji yang bersifat perorangan/ pribadi dengan cara seperti berikut ini:
1. Buatlah atau buka janji rapat yang sudah ada, lalu ingin diubah sebagai janji pribadi.
2. Pada tampilan jendela Appointment, Anda klik tombol perintah Private pada tab Message dalam grup Option.
Gambar 5.104 Klik Private
5.11 Mengirim Undangan Rapat Menggunakan Calendar
Dalam fitur Calender Outlook 2007, Anda juga dapat mengirim undangan rapat dengan membuat jadwal terlebih dahulu. Langkah-langkahnya adalah :
1. Aktifkan jendela Calendar yang berada pada pojok kiri bawah tampilan Outlook.
2. Tentukan bulan, tanggal dan waktu untuk menjadwalkan sebuah rapat.
Anda klik salah satu tanggal pada gambar Calender-nya.
Gambar 5.105 Pilih Tanggal
3. Pilihlah menu Actions, lalu pilih Plan a Meeting sehingga akan tampil kotak dialog Plan a Meeting berikut ini.
Klik salah satu tanggal disini
Gambar 5.106 Pilih Plan a Meeting
4. Setelah itu, Anda klik Add Others, kemudian pilih Add form Addres sehingga akan tampil kotak dialog Select Attendees an Resources untuk menambahkan alamat penerima lainnya.
Gambar 5.107 Klik Add Others
5. Pada kotak dialog Select Attendees and Resources, masukkanlah nama-nama yang Anda undang dalam rapat. Jika Anda kesulitan
mencari data, ketikkan data di bagian kotak Search dan klik tombol Go.
Gambar 5.108 Kotak Dialog Select Attendees And Resources
6. Pilihlah nama-nama yang dimasukkan dalam daftar rapat dan klik tombol Requires, Optional, dan Resources, kemudian klik OK.
7. Tentukanlah waktu dimulainya rapat pada bagian Meeting Start dan waktu berakhirnya rapat pada bagian Meeting End.
Gambar 5.109 Pilih Waktu dan Tanggal
8. Kemudian, klik tombol Make Meeting sehingga ditampilkan jendela Meeting. Secara otomatis, kotak To akan terisikan nama-nama yang Anda masukkan dalam Required dan Optional
9. Selanjutnya, secara otomatis bagian Location akan terisi nama tempat yang Anda masukkan pada Resources. Namun, Anda juga bisa isi sendiri kolom Location-nya.
Gambar 5.110 Isi Kolom
11. Jika ingin membuat secara berulang-ulang, Anda klik tombol perintah Recurrence yang terdapat pada grup Options di tab Recurring Meeting, kemudian pada jendela yang tampil, pilih pola pengulangan yang disediakan.
12. Setelah mengatur pola pengulangan yang diinginakn, Anda klik OK untuk kembali ke jendela Meeting.
13. Selanjutnya, klik tombol Send untuk mengirim undangan.
14. Pesan yang telah dikirim akan diterima orang lain dalam bentuk kotak pesan yang berisikan pesan, tanggal dan jam pertemuan, lokasi pertemuan, dan lamanya pertemuan.
15. Jika ingin menghapus pengulangan, Anda klik tombol Remove Recurrence.
5.12 Setting Internal Messenger
Aplikasi internal messenger yang dipakai di BPK PENABUR adalah aplikasi Pidgin. Aplikasi ini dapat di download secara gratis untuk Windows. Langkah-langkah untuk memakai aplikasi ini adalah:
1. Anda harus memiliki aplikasi pidgin, dengan melakukan download dari server PENABUR (http://www.bpkpenabur.or.id/fi/pidgin- 2.7.11-offline.exe) atau http://www.pidgin.im/download/ kemudian install aplikasi tersebut.
2. Untuk menggunakannya, Anda buka dengan cara klik tombol Start, lalu pilih Program, kemudian pilih Pidgin.
3. Pertama kali menggunakan Pidgin, aplikasi ini belum menyimpan informasi account Anda. Sebuah window muncul dan Anda dapat menambahkan account Anda disana.
4. Klik tombol Add, kemudian isikan informasi berikut : Protocol : XMPP
Username : username pidgin Anda Domain : www.bpkpenabur.or.id
Password : password pidgin Anda, dan beri tanda centang pada remember password
Local alias : Nama Anda
Pada Tab Advanced, isikan File transfer proxies : www.bpkpenabur.or.id
5. Klik tombol Add
6. Beri tanda centang pada kotak Enabled, lalu klik tombol Close
Gambar
7. Setelah berhasil login, Anda akan melihat window berisi Buddy List (teman).
Gambar
8. Untuk berbicara atau meninggalkan pesan, dobel klik pada nama teman Anda. Demikian juga jika anda ingin mengirimkan file