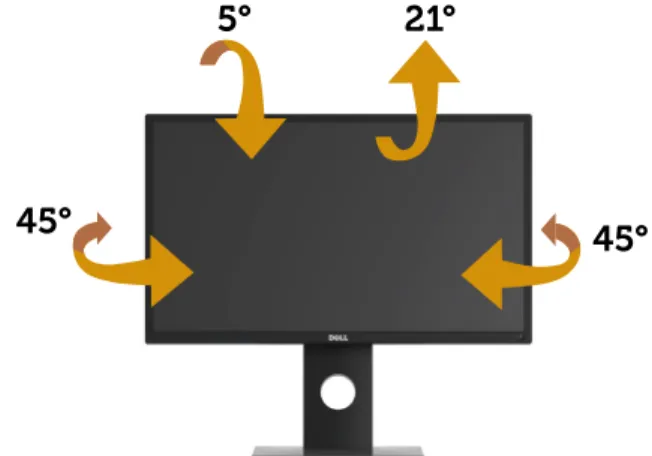Dell P2018H
Panduan Pengguna
CATATAN: CATATAN menunjukkan adanya informasi penting yang membantu Anda menggunakan komputer dengan lebih baik.
PERHATIAN: PERHATIAN menunjukkan kemungkinan bahaya pada perangkat keras atau hilangnya data jika petunjuk tidak dipatuhi.
PERINGATAN: PERINGATAN menunjukkan kemungkinan adanya bahaya kerusakan properti, cedera diri, atau kematian.
Daftar Isi
Tentang Monitor . . . 6
Isi kemasan . . . . 6
Fitur produk . . . 8
Mengidentifikasi komponen dan kontrol . . . 9
Tampilan Depan . . . .9
Tampilan Belakang. . . 10
Tampilan Samping . . . 11
Tampilan Bawah . . . 12
Spesifikasi monitor . . . 13
Spesifikasi resolusi . . . 14
Mode video yang didukung . . . 14
Mode tampilan preset . . . 15
Spesifikasi listrik . . . 15
Karakteristik fisik . . . 17
Karakteristik lingkungan . . . 18
Penetapan pin . . . 19
Antarmuka USB (Universal serial bus) . . . 22
Kemampuan plug and play . . . 25
Kualitas dan kebijakan piksel monitor LCD . . . 25
Panduan pemeliharaan . . . . 25
Membersihkan monitor 25
Memasang dudukan 26
Menyambungkan monitor 28
Mengatur kabel 30
Lepaskan dudukan monitor 31
Pemasangan di dinding (opsional) 32
Mengoperasikan monitor 33
Menghidupkan monitor 33
Pilihan bahasa 33
Menggunakan kontrol panel depan 34
Kontrol OSD 35
Menggunakan menu OSD (Tampilan di Layar) 36
Mengakses Sistem Menu 36
Pesan Peringatan OSD . . . 48
Mengkonfigurasi monitor 52
Menetapkan resolusi maksimum 52
Menggunakan Kemiringan, Ayun, dan Ekstensi Vertikal 53
Kemiringan, Putaran 53
Ekstensi Vertikal 53
Merotasi Monitor 54
Pemecahan Masalah 56
Pengujian mandiri 56
Diagnostik internal 58
Masalah umum 59
Lampiran 62
Petunjuk Keselamatan . . . 62
Informasi FCC (Hanya untuk AS) dan informasi peraturan
lainnya . . . 62
Menghubungi Dell . . . 63
Tentang Monitor
Isi kemasan
Monitor ini dilengkapi komponen yang ditunjukkan dalam tabel di bawah ini.
Jika salah satu komponen tidak ada, hubungi dukungan teknis Dell. Informasi selengkapnya, lihat Menghubungi Dell.
CATATAN: Sejumlah komponen mungkin merupakan komponen opsional dan mungkin tidak disertakan dengan monitor Anda. Sejumlah fitur atau media mungkin tidak tersedia di negara tertentu.
Monitor
Penyangga
Dudukan
Kabel daya (bervariasi berdasar
Kabel VGA
Kabel DP
Kabel Upstream USB 3.0 (Mengaktifkan Port USB pada Monitor)
∞ Panduan Ringkas
∞ Informasi Keselamatan dan Peraturan
Fitur produk
Tampilan panel datar Dell P2018H memiliki matriks aktif, TFT (Thin-Film Transistor), LCD (Liquid Crystal Display), dan lampu latar LED. Fitur monitor mencakup:
∞ P2018H: Jangkauan area tampilan 49,5 cm (19,5 inci) (diukur secara diagonal).
Resolusi 1600 x 900, plus dukungan layar penuh untuk resolusi rendah.
∞ Kemampuan plug and play jika didukung sistem.
∞ Konektivitas VGA, HDMI dan DisplayPort.
∞ Dilengkapi dengan 1 port upstream USB dan 2 port downstream USB2.0 / 2 USB3.0.
∞ Penyesuaian OSD (Tampilan pada Layar) untuk kemudahan optimalisasi layar dan konfigurasi.
∞ Slot kabel keamanan.
∞ Kemampuan penyetelan untuk memiringkan, membalik, ketinggian dan memutar.
∞ Dudukan yang dapat dilepas dan lubang pemasangan berstandar video electronics standards association (VESA™) 100 mm untuk solusi pemasangan yang fleksibel.
∞ ≤0,3 W dalam Mode Siaga.
∞ Optimalisasi kenyamanan mata dengan layar antikedip.
∞ Kemungkinan efek jangka panjang dari emisi lampu berwarna biru pada monitor dapat mengakibatkan kerusakan mata, termasuk keletihan mata atau ketegangan digital pada mata. Fitur ComfortView dirancang untuk mengurangi jumlah emisi lampu berwarna biru pada monitor agar mengoptimalkan
kenyamanan mata.
PERINGATAN: Jika kabel daya dilengkapi konektor tambahan 3-pin, sambungkan kabel tersebut ke stopkontak 3-pin yang diarde.
Jangan nonaktifkan pin pengardean kabel daya, misalnya, dengan memasang adaptor 2 pin. Pin pengardean adalah fitur keselamatan penting.
PERINGATAN: Konfirmasikan sistem distribusi dalam instalasi gedung yang akan menyediakan pemutus arus dengan daya 120/240 V, 20 A (maksimum).
Mengidentifikasi komponen dan kontrol
Tampilan Depan
1 2
Kontrol panel depan
Label Keterangan
1 Tombol fungsi (Informasi selengkapnya, lihat Mengoperasikan monitor) 2 Tombol hidup/mati(dengan lampu status daya)
Tampilan Belakang
4 5
6 2
3 1
7
Tampilan Belakang tanpa dudukan monitor
Tampilan belakang dengan dudukan monitor
Label Keterangan Penggunaan
1 Lubang pemasangan VESA (100 mm x 100 mm - di belakang Penutup VESA yang terpasang)
Pasang monitor di dinding menggunakan kit pemasangan di dinding yang sesuai VESA (100 mm x 100 mm).
2 Label peraturan Berisi ketentuan peraturan.
3 Tombol pelepas dudukan Lepas penyangga dari monitor.
4 Slot kunci pengaman Mengamankan monitor dengan kunci pengaman (dijual terpisah).
5 Nomor seri kode batang dan
label Tag Servis Baca label ini jika Anda perlu
menghubungi Dell untuk mendapatkan dukungan teknis.
6 Slot pemasangan Dell
Soundbar Memasang Dell Soundbar opsional.
CATATAN: Silakan lepas gulungan plastik yang
Tampilan Samping
1
Label Keterangan Penggunaan
1 Port downstream USB Menyambungkan perangkat USB.
CATATAN: Untuk menggunakan port ini, Anda harus
menyambungkan kabel USB (dikirim bersama monitor Anda) ke port upstream USB pada monitor dan ke komputer Anda.
Tampilan Bawah
1 2 3 4 5
6
Tampilan bawah tanpa dudukan monitor
Label Keterangan Penggunaan
1 Port daya Menyambungkan kabel daya.
2 Port HDMI Menyambungkan komputer dengan kabel HDMI(opsional).
3 Port DP Sambungkan komputer ke monitor menggunakan kabel DP.
4 Port VGA Menyambungkan komputer dengan kabel VGA.
5 Konektor USB (x2 downstream, x1 upstream)
Menyambungkan kabel USB yang disertakan bersama monitor ke komputer. Setelah kabel tersambung, Anda dapat menggunakan konektor USB di sisi belakang dan sisi bawah monitor.
6 Fitur kunci dudukan Mengencangkan dudukan ke monitor
menggunakan sekrup M3 x 6mm (sekrup tidak disertakan).
Spesifikasi monitor
Model P2018H
Jenis layar Matriks aktif - LCD TFT Jenis panel TN (Twisted Nematic) Gambar yang dapat dilihat
Diagonal
Horizontal, Area Aktif Vertikal, Area Aktif Area
494,11 mm (19,45 inci) 433,92 mm (17,08 inci) 236,34 mm (9,30 inci) 1025,53 cm2 (158,96 inci2) Pitch piksel 0,271 mm x 0,263 mm Pixel per inch (PPI) 94
Sudut pandang (vertikal/
horizontal)
160° (vertikal) normal 170° (horizontal) normal Brightness (Kecerahan) 250 cd/m² (normal) Rasio kontras 1000: 1 (normal)
4 Juta: 1 (Dinamis)
Rasio aspek 16:9
Lapisan layar tampilan Anti silau dengan kekerasan 3H Lampu latar Sistem lampu tepi LED putih Waktu respons 5 ms (hitam ke putih) Kedalaman warna 16,7 juta warna
Dukungan warna 84% (CIE 1976), 72% (CIE 1931)
Perangkat internal USB 3.0 super-speed hub (dengan 1x port upstream USB 3.0, 2x port downstream USB 3.0 dan 2x port downstream USB 2.0)
Kompatibilias manajer tampilan Dell
Ya
Konektivitas 1xDP (ver 1.2) 1xHDMI (ver 1.4) 1xVGA
1xport USB3.0 - Upstream 2xport USB3.0 - Samping 2xport USB2.0 - Bawah Lebar batas (tepi monitor
dengan area aktif)
18,1mm (Atas) 13,8mm(Kiri/Kanan) 18,8mm(Bawah)
Keamanan Slot kunci pengaman (kunci kabel dijual terpisah) Daya Penyesuaian Dudukan yang dapat disesuaikan ketinggiannya
(130mm)
Kemiringan (5°/21°) Perputaran (45°) Pivot (90°)
Spesifikasi resolusi
Model P2018H
Rentang pindai horizontal 30 kHz hingga 83 kHz (otomatis) Rentang pindai vertikal 56 Hz hingga 76 Hz (otomatis) Resolusi preset maksimum 1600 x 900 pada 60 Hz
Mode video yang didukung
Model P2018H
Kemampuan tampilan video (playback VGA, HDMI & DP)
480i, 480p, 576i, 576p, 720p, 1080i, 1080p
Mode tampilan preset
Mode Tampilan Frekuensi Horizontal
(kHz)
Frekuensi Vertikal
(Hz)
Clock Piksel (MHz)
Polaritas Sinkronisasi (Horizontal/
Vertikal)
VESA, 720 x 400 31,5 70,1 28,3 -/+
VESA, 640 x 480 31,5 60,0 25,2 -/-
VESA, 640 x 480 37,5 75,0 31,5 -/-
VESA, 800 x 600 37,9 60,3 40,0 +/+
VESA, 800 x 600 46,9 75,0 49,5 +/+
VESA, 1024 x 768 48,4 60,0 65,0 -/-
VESA, 1024 x 768 60,0 75,0 78,8 +/+
VESA, 1152 x 864 67,5 75,0 108,0 +/+
VESA, 1600 x 900 60,0 60,0 108,0 +/+
Spesifikasi listrik
Model P2018H
Sinyal input video ∞ RGB Analog, 0,7 Volt +/-5%, polaritas positif pada impedansi input 75 ohm
∞ HDMI 1.4, 600 mV untuk setiap saluran diferensial, impedansi input 100 ohm per pasangan diferensial
∞ DisplayPort 1.2**, 600 mV untuk setiap saluran diferensial, impedansi input 100 ohm per pasangan diferensial
Tegangan input AC/
frekuensi/arus
100 VAC hingga 240 VAC / 50 Hz atau 60 Hz ± 3 Hz / 1,5A (normal)
Arus masuk ∞ 120 V: 30 A (Maks.) pada 0°C (mulai dingin)
∞ 240 V: 60 A (Maks.) pada 0°C (mulai dingin)
Daya Pemakaian
0,2 W (Mode Nonaktif)1 0,2 W (Mode Siaga)1 9,7 W (Mode Aktif)1 39 W (Maks.)2 9,33 W (Pon)3 29,57 kWh (TEC)3
1 Sebagaimana ditetapkan dalam EU 2019/2021 dan EU 2019/2013
2 Pengaturan kecerahan dan kontras maksimum dengan pemuatan daya maksimum di semua port USB
3 Pon: Penggunaan daya pada Mode Aktif sebagaimana ditetapkan dalam versi Energy Star 8 0
TEC: Penggunaan energi total dalam kWh sebagaimana ditetapkan dalam versi Energy Star 8 0
Dokumen ini hanya berisi informasi dan menunjukkan performa laboratorium Produk Anda mungkin berfungsi lain, tergantung perangkat lunak, komponen, serta periferal yang Anda pesan dan tidak berkewajiban untuk memperbarui informasi tersebut Selain itu, pelanggan tidak boleh tergantung pada informasi ini dalam membuat keputusan tentang toleransi listrik atau sebaliknya Tidak ada jaminan atas keakuratan atau kelengkapan secara tersurat maupun tersirat
CATATAN: Monitor ini bersertifikat ENERGY STAR.
Produk ini memenuhi syarat untuk ENERGY STAR pada pengaturan default pabrik dan dapat dipulihkan dengan fungsi “Pengaturan Ulang Pabrik” pada menu OSD Mengganti pengaturan default pabrik atau mengaktifkan fitur lainnya akan meningkatkan pemakaian daya yang bisa melebihi batas yang ditetapkan ENERGY STAR
Karakteristik fisik
Model P2018H
Jenis kabel sinyal ∞ Digital: dapat dilepas, HDMI, 19 pin.
∞ Digital: dapat dilepas, DP, 20 pin.
∞ Analog: dapat dilepas, D-Sub, 15-pin
∞ Universal Serial Bus: USB, 9 pin Dimensi (dengan dudukan)
Tinggi (ditambah) 468,8 mm (18,46 inci) Tinggi (dikompresi) 338,8 mm (13,34 inci)
Lebar 461,5 mm (18,17 inci)
Panjang 180,0 mm (7,09 inci)
Dimensi (tanpa dudukan)
Tinggi 273,2 mm (10,76 inci)
Lebar 461,5 mm (18,17 inci)
Panjang 50,1 mm (1,97 inci)
Dimensi dudukan
Tinggi (ditambah) 400,8 mm (15,78 inci) Tinggi (dikompresi) 354,4 mm (13,95 inci)
Lebar 242,6 mm (9,55 inci)
Panjang 180,0 mm (7,09 inci)
Berat
Berat dengan kemasan 6,13 kg (13,51 lb) Berat dengan unit dudukan
dan kabel
4,73 kg (10,42 lb) Berat tanpa unit dudukan
(tanpa kabel)
2,40 kg (5,29 lb) Berat unit dudukan 1,90 kg (4,19 lb) Kilau bingkai depan 2 - 4
Karakteristik lingkungan
Model P2018H
Standar Kepatuhan
Fitur Energy Saver untuk Monitor bersertifikasi Energy Star
Terdaftar EPEAT jika berlaku. Pendaftaran EPEAT dapat berbeda berdasarkan negara. Kunjungi www.epeat.net untuk status pendaftaran berdasarkan negara.
Tampilan bersertifikasi TCO
BFR/PVC - Gratis monitor (tidak termasuk kabel eksternal)
Alat pengukur energi menunjukkan tingkat energi yang digunakan oleh monitor secara aktual.
Suhu
Beroperasi 0°C hingga 40°C (32°F hingga 104°F)
∞ Penyimpanan: -20°C hingga 60°C (-4°F hingga 140°F)
∞ Pengiriman: -20°C hingga 60°C (-4°F hingga 140°F)
Tidak dioperasikan
Kelembaban
Kelembapan Relatif ∞ Beroperasi: 10% hingga 80% (tanpa kondensasi)
∞ Penyimpanan: 5% hingga 90% (tanpa kondensasi)
∞ Pengiriman: 5% hingga 90% (tanpa kondensasi)
Ketinggian
Beroperasi (maksimum) 5.000 m (16.400 kaki) Tidak beroperasi (maksimum) 12.192 m (40.000 kaki) Pembuangan termal ∞ 143,4 BTU/jam (maksimum)
∞ 47,8 BTU/jam (normal)
Penetapan pin Konektor VGA
Nomor Pin Bagian Samping dari Kabel Sinyal Tersambung 15-pin
1 Video-Merah
2 Video-Hijau
3 Video-Biru
4 GND
5 Pengujian mandiri
6 GND-R
7 GND-G
8 GND-B
9 Komputer 5V/3,3V 10 Sinkronisasi GND
11 GND
12 Data DDC
13 Sinkronisasi H 14 Sinkronisasi V
15 Clock DDC
Konektor HDMI
Nomor Pin Bagian Samping dari Kabel Sinyal Tersambung 19-pin 1 T.M.D.S. Data 2+
2 T.M.D.S. Pelindung Data 2 3 T.M.D.S. Data 2-
4 T.M.D.S. Data 1+
5 T.M.D.S. Pelindung Data 1 6 T.M.D.S. Data 1-
7 T.M.D.S. Data 0+
8 T.M.D.S. Pelindung Data 0 9 T.M.D.S. Data 0-
10 T.M.D.S. Clock+
11 T.M.D.S. Pelindung Clock 12 T.M.D.S. Clock -
13 CEC
14 Cadangan (N.C. pada perangkat)
15 SCL
16 SDA
17 Pengardean DDC/CEC
18 Daya +5V
19 Deteksi Hot Plug
Konektor DisplayPort
Nomor Pin Bagian Samping dari Kabel Sinyal Tersambung 20-pin 1 ML_Lane 3 (n)
2 GND
3 ML_Lane 3 (p) 4 ML_Lane 2 (n)
5 GND
6 ML_Lane 2 (p) 7 ML_Lane 1 (n)
8 GND
9 ML_Lane 1 (p) 10 ML_Lane 0 (n)
11 GND
12 ML_Lane 0 (p)
13 KONFIG1
14 KONFIG2
15 AUX CH (p)
16 GND
17 AUX CH (n) 18 Deteksi Hot Plug
19 Kembali
20 DP_PWR
Antarmuka USB (Universal serial bus)
Bagian ini berisi informasi tentang port USB yang tersedia pada monitor.
CATATAN: Monitor ini kompatibel dengan Super-Speed USB 3.0 dan High-Speed USB 2.0.
Kecepatan Transfer Kecepatan Data Penggunaan Daya*
Kecepatan sangat tinggi 5 Gbps 4,5 W (Maks., masing-masing port) Kecepatan tinggi 480 Mbps 4,5 W (Maks., masing-masing port) Kecepatan penuh 12 Mbps 4,5 W (Maks., masing-masing port) Kecepatan Transfer Kecepatan Data Penggunaan Daya*
Kecepatan tinggi 480 Mbps 2,5 W (Maks., masing-masing port) Kecepatan penuh 12 Mbps 2,5 W (Maks., masing-masing port) Kecepatan rendah 1,5 Mbps 2,5 W (Maks., masing-masing port)
Konektor upstream USB 3 0
Nomor Pin Bagian Samping 9-pin dari Konektor
1 VCC
2 D-
3 D+
4 GND
5 SSTX-
6 SSTX+
7 GND
Konektor downstream USB 3 0
Nomor Pin Bagian Samping 9-pin dari Konektor
1 VCC
2 D-
3 D+
4 GND
5 SSRX-
6 SSRX+
7 GND
8 SSTX-
9 SSTX+
Konektor Downstream USB 2 0
Nomor Pin Bagian Samping 4-pin dari Konektor
1 VCC
2 DMD
3 DPD
4 GND
Port USB
• 1 x USB 3.0 upstream - bawah
• 2 x USB 3.0 downstream - bawah
• 2 x USB 3.0 downstream - samping
CATATAN: Fungsi USB 3.0 memerlukan komputer yang mendukung USB 3.0.
CATATAN: Antarmuka USB pada monitor hanya akan berfungsi bila monitor Aktif atau berada dalam Mode Siaga. Jika Anda menonaktifkan monitor, lalu mengaktifkannya, maka diperlukan waktu beberapa detik hingga periferal yang terpasang berfungsi secara normal.
Kemampuan plug and play
Anda dapat memasang monitor dalam sistem apa pun yang kompatibel dengan Plug and Play. Monitor akan secara otomatis menyediakan EDID (Extended Display Identification Data) untuk sistem komputer yang menggunakan protokol DDC (Display Data Channel) agar sistem dapat mengkonfigurasi sendiri dan mengoptimalkan pengaturan monitor. Sebagian besar instalasi monitor adalah otomatis, namun Anda dapat memilih pengaturan yang berbeda jika diinginkan.
Untuk informasi selengkapnya tentang mengubah pengaturan monitor, lihat Mengoperasikan monitor.
Kualitas dan kebijakan piksel monitor LCD
Selama proses produksi monitor LCD, tidak jarang terjadi bahwa satu atau beberapa piksel menjadi tetap dalam kondisi yang tidak berubah. Kondisi tersebut tidak mudah untuk dilihat dan tidak mempengaruhi kualitas atau penggunaan layar. Untuk informasi lebih lanjut tentang Kualitas dan Kebijakan Piksel Monitor Dell, kunjungi situs Dukungan Dell di: www.dell.com/support/monitors.
Panduan pemeliharaan
Membersihkan monitor
PERINGATAN: Sebelum membersihkan monitor, lepas kabel daya monitor dari stopkontak.
PERHATIAN: Baca dan ikuti Petunjuk Keselamatan sebelum membersihkan monitor.
Untuk tindakan terbaik, ikuti petunjuk dalam daftar di bawah ini sewaktu membuka kemasan, membersihkan atau menangani monitor:
• Untuk membersihkan layar antistatis, lembabkan kain lembut dan bersih dengan air. Jika memungkinkan, gunakan tisu khusus pembersih layar atau larutan yang cocok untuk lapisan antistatis. Jangan gunakan bensin, tiner, amonia, pembersih abrasif, atau udara yang dikompresi.
• Gunakan kain hangat yang sedikit basah untuk membersihkan monitor. Hindari penggunaan deterjen apa pun karena deterjen tertentu akan meninggalkan noda putih pada monitor.
• Jika Anda melihat bubuk putih saat mengeluarkan monitor dari kemasan, seka dengan kain.
Mengkonfigurasi monitor
Memasang dudukan
CATATAN: Penyangga tidak terpasang saat monitor dikirim dari pabrik.
CATATAN: Tindakan ini dapat diterapkan untuk monitor yang dilengkapi dudukan. Jika Anda membeli dudukan dari pihak ketiga, baca panduan dudukan terkait untuk petunjuk konfigurasi.
Untuk memasang dudukan monitor.
1. Ikuti instruksi pada sirip karton untuk melepas dudukan dari bantal atas yang mengencangkannya.
2. Masukkan landasan dudukan yang sepenuhnya menghalangi slot dudukan.
3. Angkat pegangan sekrup lalu putar sekrup searah jarum jam.
4. Setelah sepenuhnya mengencangkan sekrup, lipat pegangan sekrup rata dengan ceruknya.
5. Angkat penutup, sebagaimana diperlihatkan, untuk menonjolkan area VESA untuk rakitan dudukan.
6. Pasang rakitan dudukan ke monitor.
a. Sejajarkan kedua tab pada bagian atas dudukan dengan lekukan di bagian belakang monitor.
b. Tekan dudukan hingga terpasang dengan benar pada tempatnya.
7. Pasang monitor tegak lurus.
CATATAN: Angkat monitor dengan hati-hati agar tidak selip atau jatuh.
Menyambungkan monitor
PERINGATAN: Sebelum melakukan setiap prosedur pada bagian ini, ikuti Petunjuk Keselamatan.
CATATAN: Jangan sambungkan semua kabel ke komputer pada saat bersamaan. Sebaiknya, rutekan kabel melalui slot pengaturan kabel sebelum Anda menyambungkannya ke monitor.
Untuk menyambungkan monitor ke komputer:
1. Matikan komputer, lalu lepas kabel daya.
2. Sambungkan kabel VGA, HDMI atau DP dari monitor ke komputer.
Menyambungkan kabel VGA
Menyambungkan kabel HDMI (opsional)
Menyambungkan kabel DP
Menyambungkan kabel USB 3.0
Setelah menyambungkan kabel DP/HDMI, ikuti prosedur di bawah ini untuk menyambungkan kabel USB 3.0 ke komputer, lalu selesaikan konfigurasi monitor:
1. Sambungkan port USB 3.0 upstream (kabel disertakan) ke port USB 3.0 yang sesuai di komputer. (Lihat Tampilan Bawah untuk rinciannya.).
2. Sambungkan periferal USB 3.0 ke port USB 3.0 downstream pada monitor.
3. Sambungkan kabel daya komputer dan monitor ke stopkontak terdekat.
4. Hidupkan monitor dan komputer.
Jika monitor menampilkan gambar, maka pemasangan telah selesai. Jika gambar tidak ditampilkan, lihat Masalah khusus pada USB (Universal serial bus).
5. Gunakan slot kabel pada dudukan monitor untuk mengatur kabel.
Mengatur kabel
Gunakan slot pengaturan kabel untuk mengatur penyambungan kabel ke monitor.
Lepaskan dudukan monitor
CATATAN: Agar layar LCD tidak tergores sewaktu melepas dudukan, pastikan monitor diletakkan pada permukaan yang lembut dan bersih.
CATATAN: Kondisi ini berlaku untuk monitor dengan penyangga. Bila Anda membeli penyangga lain, lihat panduan pemasangan penyangga terkait untuk petunjuk persiapan.
Untuk melepas dudukan:
1. Tempatkan monitor di atas kain lembut atau bantal.
2. Tekan terus tombol pelepas dudukan.
3. Angkat dan jauhkan penyangga dari monitor.
3
2
Pemasangan di dinding (opsional)
Q40G019N-700-52A P1917S Monitor Plano Panel /Moniteur écran plat /液晶顯示器 Modelo /N°de modelo /型號: P1917Sc Entrade /Daya Tegangan:100-240V 50/60Hz,1.6A 輸入電源:交流電壓100-240伏特,1.6安培,50/60赫茲 Consumo de energía: xx.x Wh Consumo de energía en modo de espera: x.x Wh Удельная мощность рабочего режима - x.xxx Вт/см² Потребляемая мощность изделием в режиме ожидания - x.xx Вт Потребляемая мощность изделием в выключенном режиме - x.xx Вт The equipment must be connected to an earthed mains socket-outlet.
L'appareil doit être branché sur une prise de courant munie d'une mise à la terre.
CAN ICES-3 (B)/NMB-3(B) сделанный в Китай /Fabriqué en Chine /中國製造
xx x x x x x - x x
デ
xxxxx
xxxxxxx-xxxxx 080-200-3800 MSIP-REM-TPF-P1917Sc 제조자/신청인:TPV Electronics (Fujian) Co., Ltd.
Q40G019N-700-52A P1917S Monitor Plano Panel /Moniteur écran plat /液晶顯示器 Modelo /N°de modelo /型號: P1917Sc Entrade /Daya Tegangan:100-240V 50/60Hz,1.6A 輸入電源:交流電壓100-240伏特,1.6安培,50/60赫茲 Consumo de energía: xx.x Wh Consumo de energía en modo de espera: x.x Wh Удельная мощность рабочего режима - x.xxx Вт/см² Потребляемая мощность изделием в режиме ожидания - x.xx Вт Потребляемая мощность изделием в выключенном режиме - x.xx Вт The equipment must be connected to an earthed mains socket-outlet.
L'appareil doit être branché sur une prise de courant munie d'une mise à la terre.
CAN ICES-3 (B)/NMB-3(B) сделанный в Китай /Fabriqué en Chine /中國製造
xx x x x x x - x x デ xxxxx
xxxxxxx-xxxxx 080-200-3800 MSIP-REM-TPF-P1917Sc 제조자/신청인:TPV Electronics (Fujian) Co., Ltd.
(Dimensi sekrup: M4 x 10 mm).
Ikuti petunjuk yang diberikan bersama kit pemasangan di dinding yang kompatibel dengan VESA.
1. Letakkan panel monitor di atas kain lembut atau bantal pada permukaan meja yang datar dan stabil.
2. Lepas dudukan.
3. Gunakan obeng untuk melepas keempat sekrup yang mengencangkan penutup plastik.
4. Pasang braket dudukan dari kit dudukan dinding ke monitor.
5. Pasang monitor di dinding dengan mengikuti petunjuk yang diberikan bersama kit dudukan di dinding.
CATATAN: Hanya untuk digunakan dengan braket dudukan dinding yang termasuk dalam daftar UL atau CSA atau GS dengan kapasitas tahan muatan/berat minimum 9,6 kg.
Mengoperasikan monitor
Menghidupkan monitor
Tekan tombol untuk menghidupkan monitor.
Pilihan bahasa
Atur tampilan OSD ke salah satu dari delapan bahasa.
English Español
Deutsch Français
Português(Brasil)
简体中文 日本語 Pусский Please select language:
Dell 20 Monitor
Menggunakan kontrol panel depan
Gunakan tombol kontrol pada bagian depan monitor untuk menyesuaikan pengaturan di monitor.
1 2 3 4 5
Tabel berikut berisi penjelasan tentang tombol panel depan:
Tombol Panel Depan Keterangan
1
Shortcut key (Tombol pintas)/Preset Modes
(Mode Preset)
Gunakan tombol ini untuk memilih dari daftar mode standar.
2
Shortcut key (Tombol pintas)/Input Source
(Sumber Input)
Gunakan menu sumber input untuk memilih di antara berbagai sinyal video yang mungkin tersambung ke monitor.
3
Menu
Gunakan tombol menu saat mengaktifkan OSD (tampilan pada layar), lalu pilih menu OSD. Lihat Mengakses Sistem Menu.
4
Exit (Keluar)
Gunakan tombol ini untuk kembali ke menu utama atau menutup menu utama OSD.
5
Tombol Hidup/Mati
Untuk mengaktifkan atau menonaktifkan monitor.
Lampu putih solid menunjukkan monitor aktif dan berfungsi normal. Lampu putih berkedip
Kontrol OSD
Gunakan tombol di bagian depan monitor untuk menyesuaikan pengaturan gambar.
1 2 3 4
Tombol Panel Depan Keterangan
1
Atas
Gunakan tombol atas untuk menambah nilai atau pindah ke atas dalam menu.
2
Bawah
Gunakan tombol bawah untuk mengurangi nilai atau gerakkan ke bawah dalam menu.
3
OK
Gunakan tombol OK untuk mengkonfirmasi pilihan Anda dalam menu.
4
Kembali
Gunakan tombol kembali untuk kembali ke menu sebelumnya.
Menggunakan menu OSD (Tampilan di Layar)
Mengakses Sistem Menu
CATATAN: Perubahan apa pun yang Anda buat akan secara otomatis tersimpan saat Anda beralih ke menu lain, menutup menu OSD, atau menunggu menu OSD untuk secara otomatis menutup.
1. Tekan tombol untuk menampilkan menu utama OSD.
Menu utama untuk input digital (VGA/HDMI/DP)
Brightness / Contrast Dell 20 Monitor
75%
75%
Input Source Color Display
Others Personalize Menu Auto Adjust
2. Tekan tombol dan untuk beralih di antara pilihan pengaturan. Saat beralih dari satu ikon ke ikon lainnya, pilihan akan disorot.
3. Tekan tombol sekali untuk mengaktifkan pilihan yang disorot.
4. Tekan tombol dan untuk memilih parameter yang diinginkan.
5. Tekan , lalu gunakan tombol dan , berdasarkan indikator pada menu, untuk membuat perubahan.
6. Pilih tombol untuk kembali ke menu utama.
Ikon Menu dan Submenu
Keterangan Brightness/
Contrast (Kecerahan/
Kontras)
Gunakan menu ini untuk mengaktifkan penyesuaian brightness/contrast (kecerahan/kontras).
Brightness / Contrast Dell 20 Monitor
75%
75%
Input Source Color Display
Others Personalize Menu Auto Adjust
Brightness (Kecerahan)
Kecerahan menyesuaikan pencahayaan lampu latar.
Tekan tombol untuk menambah kecerahan, lalu tekan tombol untuk mengurangi kecerahan (min. 0/maks.
100).
CATATAN: Penyesuaian kecerahan manual tidak tersedia bila kontras dinamis diaktifkan.
Contrast (Kontras)
Sesuaikan dulu kecerahan, lalu sesuaikan kontras hanya jika penyesuaian lebih lanjut diperlukan.
Tekan tombol untuk menambah kontras, lalu tekan tombol untuk mengurangi kontras (min. 0/maks.
100).
Fungsi kontras menyesuaikan derajat perbedaan antara gelap dan terang pada layar monitor.
Auto Adjust (Penyesuaian
Otomatis)
Gunakan tombol ini untuk mengaktifkan konfigurasi otomatis dan menyesuaikan menu.
Brightness / Contrast Dell 20 Monitor
Input Source Color Display
Others Personalize Menu Auto Adjust
Press to adjust the screen automatically.
Dialog berikut akan muncul di layar gelap saat monitor menyesuaikan ke input aktif dengan sendirinya:
Auto Adjustment in Progress...
Penyesuaian otomatis memungkinkan monitor menyesuaikan otomatis sinyal video masuk. Setelah menggunakan penyesuaian otomatis, Anda dapat menyetel monitor lebih lanjut menggunakan kontrol clock piksel (kasar) dan fase (halus) dalam pengaturan tampilan.
CATATAN: Penyesuaian otomatis tidak terjadi jika Anda menekan tombol sewaktu tidak ada sinyal input video aktif atau kabel terpasang.
Pilihan ini hanya tersedia bila Anda menggunakan konektor (VGA) analog.
Input Source (Sumber Input)
Gunakan menu sumber input untuk memilih di antara berbagai sinyal video yang mungkin tersambung ke monitor.
VGA DP HDMI
On Auto Select
Input Source Color Display
Others Personalize Menu Dell 20 Monitor
Auto Adjust Brightness / Contrast
Reset Input Source
VGA Pilih input VGA bila Anda menggunakan konektor (VGA) analog. Tekan untuk memilih sumber input VGA.
DP Pilih input DP bila Anda menggunakan konektor DP.
Tekan untuk memilih sumber input DP.
HDMI Pilih input HDMI bila Anda menggunakan konektor HDMI. Tekan untuk memilih sumber input HDMI.
Auto Select (Pemilihan Otomatis)
Pilih pilihan otomatis untuk memindai sinyal video yang tersedia.
Reset Input Source (Reset Sumber Input)
Pilih pilihan ini untuk mengembalikan Sumber Input.
Color (Warna) Gunakan warna untuk menyesuaikan mode pengaturan warna.
Preset Modes Input Color Format Reset Color
Display
Others Personalize Menu Brightness / Contrast Dell 20 Monitor
RGB Standard
Input Source Color Auto Adjust
Preset Modes (Mode Preset)
Saat memilih mode standar, Anda dapat memilih standard (standar), ComfortView, multimedia, movie (film), game (permainan), warm (hangat), cool (sejuk), atau custom color (warna khusus) dari daftar.
∞ Standard (Standar): Berisi pengaturan warna default monitor. Ini adalah mode preset default.
∞ ComfortView: Kurangi tingkat sinar biru yang
dipancarkan dari layar agar tampilan lebih nyaman bagi mata Anda.
CATATAN: Optimalisasi kenyamanan mata dengan layar antikedip.
PERHATIAN: Kemungkinan efek jangka panjang dari emisi lampu berwarna biru pada monitor dapat mengakibatkan kerusakan mata, termasuk keletihan mata atau
ketegangan digital pada mata. Lihat Petunjuk Keselamatan.
∞ Movie (Film): Berisi pengaturan warna yang ideal untuk film.
∞ Game (Permainan): Berisi pengaturan warna yang ideal untuk sebagian besar aplikasi game.
∞ Warm (Hangat): Meningkatkan temperatur warna.
Layar ini terlihat lebih hangat dengan nada warna merah/kuning.
∞ Cool (Sejuk): Menurunkan temperatur warna. Layar ini terlihat lebih sejuk dengan nada warna biru.
∞ Custom Color (Warna kustom): Memungkinkan Anda menyesuaikan pengaturan warna secara manual.
Tekan tombol dan untuk menyesuaikan tiga nilai warna (R, G, B) dan menciptakan mode standar warna Anda.
Preset Modes Input Color Format Reset Color Dell 20 Monitor
Standard
Movie Game ComfortView
Warm Cool Display
Menu Brightness / Contrast
Input Source Color Auto Adjust
Input Color Format (Format Warna
Input)
Untuk menetapkan mode input video ke:
∞ RGB: Pilih opsi ini jika monitir Anda terhubung ke komputer atau DVD player menggunakan kabel HDMI.
∞ YPbPr: Gunakan pilihan ini jika pemutar DVD Anda hanya mendukung output YPbPr.
Preset Modes Input Color Format Dell 20 Monitor
YPbPr RGB Reset Color
Display
Others Personalize Menu Brightness / Contrast
Input Source Color Auto Adjust
Reset Color (Atur Ulang
Warna)
Memungkinkan pengaturan warna monitor ke pengaturan pabrik.
Display
(Tampilan) Gunakan tampilan untuk menyesuaikan gambar.
Aspect Ratio Horizontal Position Vetical Position Sharpness Pixel Clock Display
Others Personalize Menu Brightness / Contrast Dell 20 Monitor
50 Wide 16:9
50 Input Source
Color Auto Adjust
Phase
Reset Display Dynamic Contrast
50
50 0
Aspect Ratio (Rasio Aspek)
Menyesuaikan rasio gambar pada Lebar 16:9, 4:3, atau 5:4
Horizontal Position (Posisi
Horizontal)
Gunakan tombol atau untuk menyesuaikan gambar ke kiri dan kanan. Minimal adalah '0' (-). Maksimal adalah '100' (+).
Vertical Position
(Posisi Vertikal) Gunakan tombol atau untuk menyesuaikan gambar ke atas dan bawah. Minimal adalah '0' (-). Maksimal adalah '100' (+).
Sharpness (Ketajaman)
Fitur ini dapat membuat gambar terlihat lebih tajam atau lebih lembut. Gunakan atau untuk menyesuaikan ketajaman dari 0 hingga 100.
Pixel Clock (Clock Piksel)
Penyesuaian Phase (Fase) dan Pixel Clock (Clock Piksel) memungkinkan Anda menyesuaikan monitor sesuai keinginan. Gunakan tombol atau untuk mendapatkan kualitas gambar terbaik.
Phase (Fase) Jika hasil yang diperoleh menggunakan penyesuaian Phase (Fase) tidak memuaskan, gunakan penyesuaian Pixel Clock (Clock Piksel) (kasar), lalu gunakan Phase (Fase) (halus) kembali.
Dynamic Contrast (Kontras Dinamis)
Dapat digunakan untuk meningkatkan kontras sehingga menghasilkan kualitas gambar yang lebih tajam dan lebih rinci.
Tekan tombol untuk memilih dynamic contrast (kontras dinamis) aktif atau nonaktif.
CATATAN: Kontras dinamis memberikan kontras yang lebih tinggi jika Anda memilih mode standar
Menu Pilih opsi ini untuk menyesuaikan pengaturan OSD, misalnya bahasa OSD, lama waktu menu tetap ditampilkan di layar, dll.
Language Rotation
Transparency 20
Timer Reset Menu Display
Others Personalize Menu Brightness / Contrast Dell 20 Monitor
Color
English
20 s Input Source
Auto Adjust
Language (Bahasa)
Pilihan bahasa akan menetapkan tampilan OSD ke salah satu dari delapan bahasa (English, Español, Français, Deutsch, Português (Brasil), Русский, 简体中文 , atau 日本語 ).
Rotation (Rotasi)
Memutar posisi OSD berlawanan arah putaran jarum jam 90 derajat. Anda dapat menyesuaikan menu berdasarkan rotasi layar.
Transparency (Transparansi)
Gunakan pilihan ini untuk mengubah transparansi menu dengan menekan tombol dan mulai dari 0 hingga 100.
Timer Waktu tunggu OSD: menetapkan jangka waktu OSD akan tetap aktif setelah terakhir kali tombol ditekan.
Gunakan atau untuk menyesuaikan panel geser dalam penambahan 1 detik, mulai dari 5 hingga 60 detik.
Reset Menu (Atur Ulang
Menu)
Mereset semua pengaturan OSD ke nilai preset pabrik.
Personalize (Personali-
sasikan)
Pilih tombol ini untuk menyesuaikan pengaturan personalisasi.
Shorout Key 1 Shorout Key 2 Power Button LED USB Reset Personalization Display
Others Personalize Menu Brightness / Contrast Dell 20 Monitor
Color
Preset Modes Input Source Input Source
Auto Adjust
On in On Mode Off in Standby Mode
Shortcut Key 1 (Tombol Pintas 1)
Pengguna dapat memilih salah satu dari yang berikut:
preset modes (mode standar), brightness/contrast (kecerahan/kontras), auto adjust (penyesuaian otomatis), input source (sumber input), aspect ratio (rasio aspek), rotation (rotasi) untuk menetapkan tombol pintas 1.
Shorout Key 1 Shorout Key 2 Power Button LED
Aspect Ratio USB
Reset Personalization Display
Others Personalize Menu Brightness / Contrast Dell 20 Monitor
Color Input Source
Auto Adjust
Rotation Input Source
Preset Modes
Auto Adjust Brightness / Contrast
Shortcut Key 2 (Tombol Pintas 2)
Pengguna dapat memilih salah satu dari yang berikut:
preset modes (mode standar), brightness/contrast (kecerahan/kontras), auto adjust (penyesuaian otomatis), input source (sumber input), aspect ratio (rasio aspek), rotation (rotasi) untuk menetapkan tombol pintas 2.
Shorout Key 1 Shorout Key 2 Power Button LED USB Reset Personalization Dell 20 Monitor
Aspect Ratio Input Source Brightness / Contrast
Rotation Preset Modes
Display Menu Brightness / Contrast
Color Input Source Auto Adjust
Auto Adjust
Power Button LED (LED Tombol Daya)
Memungkinkan Anda mengatur indikator LED daya On in On Mode (Aktif dalam Mode Aktif) atau Off in On Mode (Tidak Aktif dalam Mode Aktif) untuk menghemat energi.
Shorout Key 1 Shorout Key 2 Power Button LED USB Reset Personalization Dell 20 Monitor
Display
Others Personalize Menu Brightness / Contrast
Color Input Source Auto Adjust
On in On Mode Off in On Mode
USB Untuk mengaktifkan atau menonaktifkan fungsi USB saat monitor berada dalam mode siaga.
CATATAN: USB AKTIF/TIDAK AKTIF dalam mode siaga hanya tersedia bila kabel upstream USB dilepas. Pilihan ini akan berwarna abu- abu bila kabel upstream USB dipasang.
Shorout Key 1 Shorout Key 2 Power Button LED USB Reset Personalization Dell 20 Monitor
Display
Others Personalize Menu Brightness / Contrast
Color Input Source Auto Adjust
On in Standby Mode Off in Standby Mode
Reset Personalization
(Atur Ulang Personalisasi)
Atur ulang semua pengaturan dalam menu personalisasi ke pengaturan default.
Others (Lainnya)
Menu
Display Info DDC/CI
LCD Conditioning Off
Reset Others Factory Reset Display
Others Personalize Brightness / Contrast Dell 20 Monitor
Color
On Input Source
Auto Adjust
ENERGY STAR®
Display Info (Informasi
Tampilan) DDC/CILCD Conditioning Reset Others Factory Reset Dell 20 Monitor
Menu Display
Others Personalize Brightness / Contrast
Color Input Source Auto Adjust
Display Info
On Off
DDC/CI DDC/CI (saluran data tampilan/antarmuka perintah) memungkinkan parameter monitor (kecerahan, keseimbangan warna, dsb.) dapat disesuaikan melalui perangkat lunak di komputer.
Anda dapat menonaktifkanfitur ini dengan memilih nonaktif.
Aktifkan fitur ini dengan memilih aktif untukpengalaman pengguna terbaik dan performa optimal dari monitor.
Display Info DDC/CI LCD Conditioning Reset Others Factory Reset Dell 20 Monitor
Off On
Menu Display
Others Personalize Brightness / Contrast
Color Input Source Auto Adjust
LCD Conditioning (Peremajaan
LCD)
Membantu mengurangi kasus kecil pada penyimpanan gambar. Tergantung pada tingkat penyimpanan gambar, program tersebut mungkin perlu waktu beberapa saat untuk dijalankan. Untuk mulai mengatur LCD, pilih aktif.
Reset Others
(Atur Ulang Atur ulang semua pengaturan dalam menu pengaturan lain ke nilai standar pabrik.
Factory Reset (Pengaturan
Pabrik)
Pulihkan semua nilai pra-setel ke pengaturan default pabrik:
Ada juga pengaturan untuk uji ENERGY STAR®.
Menu
Display Info DDC/CI
LCD Conditioning Off
Reset Others Factory Reset Display
Others Personalize Brightness / Contrast Dell 20 Monitor
Color
On Input Source
Auto Adjust
ENERGY STAR®
CATATAN: Monitor Anda dilengkapi fitur internal agar dapat mengkalibrasi kecerahan secara otomatis guna meremajakan LED.
Pesan Peringatan OSD
Bila Anda menyesuaikan tingkat Brightness (Kecerahan) untuk pertama kalinya, pesan berikut akan ditampilkan:
Adjusting to this value will increase power consumption above the
Yes No
default level. Do you want to continue?
Dell 20 Monitor
P2018H
CATATAN: Jika Anda memilih Yes (Ya), pesan tersebut tidak akan ditampilkan lagi saat berikutnya Anda ingin mengubah pengaturan Brightness (Kecerahan).
Bila USB diatur ke On in Standby Mode (Aktif dalam Mode Siaga) untuk pertama kalinya, pesan berikut akan ditampilkan:
Changing to this setting(without symbol)will increase power
Yes No
consumption. Do you want to continue?
Dell 20 Monitor
P2018H
CATATAN: Jika Anda memilih Yes (Ya), pesan tersebut tidak akan ditampilkan lagi saat berikutnya Anda ingin mengubah pengaturan USB.
Bila fitur Dynamic Contrast (Kontras Dinamis) diaktifkan (dalam mode preset berikut: Game (Permainan) atau Movie (Film)), penyesuaian kecerahan manual akan dinonaktifkan.
To allow manual adjustment of brightness, the Dynamic Contrast will be
Yes No
switched off.
Do you want to continue?
Dell 20 Monitor
P2018H
Bila monitor tidak mendukung mode resolusi tertentu, maka pesan berikut akan ditampilkan:
The current input timing is not supported by the monitor display.Please change your input timing to 1600x900, 60Hz or any other monitor listed timing as per the monitor specifications.
Dell 20 Monitor
P2018H
Artinya, monitor tidak dapat disinkronisasikan dengan sinyal yang diterima dari komputer. Lihat Spesifikasi monitor untuk rentang frekuensi Horizontal dan Vertikal yang dapat digunakan monitor ini. Mode yang disarankan adalah 1600 x 900.
Sebelum fungsi DDC/CI dinonaktifkan, pesan berikut ditampilkan:
The function of adjusting display setting using PC application will be disabled.
Do you wish to disable DDC/CI function?
Yes No
Dell 20 Monitor
P2018H
Saat monitor beralih ke Standby Mode (Mode Siaga), pesan berikut akan muncul:
Dell P2418HZ
Dell 20 Monitor
P2018H
Going into Standby Mode...
Jika Anda menekan tombol selain tombol daya, maka pesan berikut akan muncul, tergantung pada input yang dipilih:
Dell P2418HZ
Dell 20 Monitor
P2018H Press any key on the keyboard or move the mouse to wake it up.
If there is no display, press the monitor button again to select the correct input source.
? No HDMI signal from your device.
Jika kabel VGA, HDMI, atau DP tidak tersambung, kotak dialog melayang seperti di bawah ini akan ditampilkan. Monitor akan beralih ke Standby Mode (Mode Siaga) setelah 4 menit jika dibiarkan dalam kondisi ini.
Dell P2418HZ
Dell 20 Monitor
No VGA Cable
www.dell.com/support/monitors
?
P2018H
The display will go into Standby Mode in 4 minutes.
atau
Dell P2418HZ
Dell 20 Monitor
No HDMI Cable
?
The display will go into Standby Mode in 4 minutes.
Dell P2418HZ
Dell 20 Monitor
No DP Cable
www.dell.com/support/monitors
?
P2018H
The display will go into Standby Mode in 4 minutes.
OSD hanya berfungsi dalam mode pengoperasian normal. Bila salah satu tombol ditekan dalam Standby Mode (Mode Siaga), maka pesan berikut akan muncul di layar:
Dell P2418HZ
Dell 20 Monitor
P2018H Press any key on the keyboard or move the mouse to wake it up.
If there is no display, press the monitor button again to select the correct input source.
? No HDMI signal from your device.
Aktifkan komputer dan monitor untuk mendapatkan akses ke OSD.
Lihat Pemecahan Masalah untuk informasi lebih lanjut.
Mengkonfigurasi monitor
Menetapkan resolusi maksimum
Untuk menetapkan resolusi maksimum pada monitor:
Pada Windows® 7, Windows® 8, dan Windows® 8.1:
1. Untuk Windows 8 dan Windows 8.1, pilih ubin Desktop untuk beralih ke desktop klasik.
2. Klik kanan desktop, lalu klik Screen resolution (Resolusi layar).
3. Klik daftar dropdown di Resolusi Layar, lalu pilih 1600 x 900 4. Klik OK.
Pada Windows® 10:
1. Klik kanan pada desktop, lalu klik Display Setting (Pengaturan Layar).
2. Klik Advanced Settings (Pengaturan Lanjutan).
3. Klik daftar dropdown Resolution (Resolusi), lalu pilih 1600 x 900.
4. Klik Apply (Terapkan).
Jika pilihan 1600 x 900 tidak ditampilkan, Anda mungkin harus meng-update driver grafis. Tergantung pada komputer, selesaikan salah satu prosedur berikut:
Jika Anda memiliki desktop atau laptop merk Dell:
• Kunjungi www.dell.com/support, masukkan Label Layanan komputer, lalu unduh driver terbaru untuk kartu grafis Anda.
Jika Anda menggunakan komputer selain Dell (laptop maupun desktop):
• Kunjungi situs dukungan komputer Anda, lalu unduh driver grafis terbaru.
• Kunjungi situs web kartu grafis Anda, lalu unduh driver grafis terbaru.
Menggunakan Kemiringan, Ayun, dan Ekstensi Vertikal
CATATAN: Kondisi ini berlaku untuk monitor dengan penyangga. Bila Anda membeli dudukan lain, baca panduan pemasangan dudukan yang terkait untuk mengetahui petunjuk pemasangan.
Kemiringan, Putaran
Dengan dudukan yang terpasang pada monitor, Anda dapat memiringkan dan memutar monitor untuk mendapatkan sudut tampilan ternyaman.
45° 45°
5° 21°
CATATAN: Penyangga tidak terpasang saat monitor dikirim dari pabrik.
Ekstensi Vertikal
CATATAN: Dudukan akan menambah tinggi secara vertikal hingga 130 mm.
Gambar di bawah ini mengilustrasikan cara meninggikan dudukan secara vertikal.
Merotasi Monitor
Sebelum diputar, monitor harus ditinggikan sepenuhnya secara vertikal (Ekstensi Vertikal) dan dimiringkan ke atas sepenuhnya agar tidak membentur bagian tepi bawah monitor.
1
2
90°
90°
CATATAN: Untuk menggunakan fungsi Rotasi Layar (tampilan Lanskap dibandingkan Potret) dengan komputer Dell, Anda harus memperbarui driver grafis yang tidak disertakan bersama monitor ini. Untuk
mengunduh driver grafis, kunjungi www.dell.com/support, lalu lihat
CATATAN: Saat berada dalam Mode Tampilan Potret, Anda dapat mengalami degradasi performa pada aplikasi yang penuh grafis (Permainan 3D, dsb.).
Menyesuaikan Pengaturan Tampilan Rotasi pada Sistem
Setelah memutar monitor, Anda harus menyelesaikan prosedur di bawah ini untuk menyesuaikan Pengaturan Tampilan Rotasi pada sistem.
CATATAN: Jika Anda menggunakan monitor dengan komputer selain Dell, kunjungi situs web produsen komputer untuk informasi tentang cara memutar 'isi' pada layar.
Untuk menyesuaikan Pengaturan Tampilan Rotasi:
1. Klik kanan pada desktop, lalu klik Properties (Properti).
2. Pilih tab Settings (Pengaturan), lalu klik Advanced (Lanjutan).
3. Jika Anda memiliki kartu grafis ATI, pilih tab Rotation (Rotasi), lalu atur rotasi yang diinginkan.
4. Jika Anda memiliki kartu grafis nVidia, klik tab nVidia, pada kolom sebelah kiri, pilih NVRotate (NVRotasi), lalu pilih rotasi yang diinginkan.
5. Jika Anda memiliki kartu grafis Intel®, pilih tab grafis Intel, klik Graphic Properties (Properti Grafis), pilih tab Rotation (Rotasi), lalu atur rotasi yang dikehendaki.
CATATAN: Jika pilihan rotasi tidak ditampilkan atau tidak berfungsi dengan benar, kunjungi www.dell.com/support, lalu unduh driver terbaru untuk kartu grafis Anda.
Pemecahan Masalah
PERINGATAN: Sebelum melakukan setiap prosedur pada bagian ini, ikuti Petunjuk Keselamatan.
Pengujian mandiri
Monitor ini dilengkapi fitur uji mandiri yang memungkinkan Anda memeriksa apakah monitor berfungsi dengan baik. Jika monitor dan komputer telah tersambung dengan benar namun layar monitor tetap gelap, jalankan uji mandiri monitor dengan melakukan langkah-langkah berikut:
1. Matikan komputer dan monitor.
2. Putuskan semua sambungan kabel video dari monitor. Dengan demikian, komputer tidak harus disertakan.
3. Hidupkan monitor.
Jika monitor berfungsi dengan benar, maka monitor dapat mendeteksi ketiadaan sinyal dan salah satu pesan berikut akan ditampilkan. Sewaktu berada dalam mode uji mandiri, LED daya tetap berwarna putih.
Dell P2418HZ
Dell 20 Monitor
No VGA Cable
www.dell.com/support/monitors
?
P2018H
The display will go into Standby Mode in 4 minutes.
atau
Dell P2418HZ
Dell 20 Monitor
No HDMI Cable
www.dell.com/support/monitors
?
P2018H
The display will go into Standby Mode in 4 minutes.
atau
Dell P2418HZ
Dell 20 Monitor
No DP Cable
www.dell.com/support/monitors
?
P2018H
The display will go into Standby Mode in 4 minutes.
CATATAN: Kotak ini juga akan muncul selama pengoperasian sistem normal, jika sambungan kabel video terlepas atau rusak.
4. Matikan monitor, sambungkan kembali kabel video, lalu hidupkan komputer dan monitor.
Jika monitor tetap gelap setelah kabel disambungkan kembali, periksa pengontrol video dan komputer.
Diagnostik internal
Monitor ini dilengkapi program diagnosis internal yang dapat membantu Anda menentukan apakah ketidaknormalan layar yang dialami adalah masalah bawaan pada monitor, atau pada komputer maupun kartu video.
CATATAN: Anda hanya dapat menjalankan diagnosis internal bila kabel video dilepas dan monitor berada dalam mode uji mandiri.
1 2 3 4 5
Untuk menjalankan diagnosis internal:
1. Pastikan layar bersih (tidak ada partikel debu pada permukaan layar).
2. Lepas kabel video dari bagian belakang komputer maupun monitor. Monitor akan beralih ke mode uji mandiri.
3. Tekan terus Tombol 1 pada panel depan secara bersamaan selama 5 detik.
Layar abu-abu muncul.
4. Periksa ketidaknormalan pada layar secara menyeluruh.
5. Tekan kembali Tombol 1 pada panel depan. Warna layar berubah menjadi merah.
6. Periksa ketidaknormalan pada layar.
7. Ulangi langkah 5 dan 6 untuk memeriksa layar berwarna hijau, biru, hitam, putih, dan layar teks.
Pengujian akan selesai setelah layar teks muncul. Untuk keluar, tekan kembali Tombol 1.
Jika Anda tidak mendeteksi ketidaknormalan apa pun pada layar setelah
menggunakan program diagnosis internal, berarti monitor berfungsi baik. Periksa kartu video dan komputer.
Masalah umum
Tabel berikut berisi informasi umum tentang masalah pada monitor yang biasa terjadi dan mungkin Anda alami beserta kemungkinan solusinya:
Gejala Umum Kemungkinan Solusi
Tidak ada video/LED
daya tidak aktif ∞ Pastikan kabel video yang menyambungkan monitor dan komputer telah tersambung dengan benar dan aman.
∞ Pastikan stopkontak berfungsi dengan baik menggunakan peralatan listrik lainnya.
∞ Pastikan sumber input yang benar telah dipilih melalui menu Pilih Input Source (Sumber Input).
Tidak ada video/LED
daya aktif ∞ Meningkatkan kontrol kecerahan dan kontras menggunakan OSD.
∞ Jalankan pemeriksaan fitur uji mandiri monitor.
∞ Periksa apakah ada pin yang tertekuk atau rusak pada konektor kabel video.
∞ Jalankan diagnosis internal.
∞ Pastikan sumber input yang benar telah dipilih melalui menu Pilih Input Source (Sumber Input).
Fokus buruk ∞ Kurangi kabel ekstensi video.
∞ Atur ulang monitor ke Pengaturan Pabrik (Factory Reset (Pengaturan Awal)).
∞ Ubah resolusi video ke rasio aspek yang benar.
Video goyang/tidak
stabil ∞ Atur ulang monitor ke Pengaturan Pabrik (Factory Reset (Pengaturan Awal)).
∞ Periksa faktor lingkungan.
∞ Pindahkan lokasi monitor, lalu uji di ruangan lain.
Piksel hilang ∞ Matikan daya, lalu hidupkan kembali.
∞ Piksel yang tidak aktif secara permanen adalah cacat alami yang dapat terjadi pada teknologi LCD.
∞ Untuk informasi lebih lanjut tentang Kebijakan Kualitas dan Piksel Monitor Dell, kunjungi situs Dell Support di www.dell.com/support/monitors Piksel diam ∞ Matikan daya, lalu hidupkan kembali.
∞ Piksel yang tidak aktif secara permanen adalah cacat alami yang dapat terjadi pada teknologi LCD.
∞ Untuk informasi lebih lanjut tentang Kebijakan Kualitas dan Piksel Monitor Dell, kunjungi situs Dell Support di www.dell.com/support/monitors Masalah kecerahan ∞ Atur ulang monitor ke Pengaturan Pabrik (Factory Reset (Pengaturan
Awal)).
∞ Sesuaikan kecerahan & kontrol kontras melalui OSD.
Distorsi geometris ∞ Atur ulang monitor ke Pengaturan Pabrik (Factory Reset (Pengaturan
Garis horizontal/
vertikal ∞ Atur ulang monitor ke Pengaturan Pabrik (Factory Reset (Pengaturan Awal)).
∞ Jalankan pemeriksaan fitur uji mandiri monitor, lalu lihat apakah garis tersebut juga muncul dalam mode uji mandiri.
∞ Periksa apakah ada pin yang tertekuk atau rusak pada konektor kabel video.
∞ Jalankan diagnosis internal.
Masalah sinkronasi ∞ Atur ulang monitor ke Pengaturan Pabrik (Factory Reset (Pengaturan Awal)).
∞ Jalankan pengujian fitur self-test untuk memastikan tidak ada tampilan acak yang muncul pada mode self test.
∞ Periksa apakah ada pin yang tertekuk atau rusak pada konektor kabel video.
∞ Hidupkan ulang komputer dalam mode aman.
Masalah terkait
keselamatan ∞ Jangan lakukan langkah pemecahan masalah apa pun.
∞ Segera hubungi Dell.
Masalah terputus-
putus ∞ Pastikan kabel video yang menyambungkan monitor dan komputer telah tersambung dengan benar dan aman.
∞ Atur ulang monitor ke Pengaturan Pabrik (Factory Reset (Pengaturan Awal)).
∞ Jalankan pemeriksaan fitur uji mandiri monitor untuk melihat apakah masalah intermiten tersebut muncul dalam mode uji mandiri.
Warna hilang ∞ Jalankan pemeriksaan fitur uji mandiri monitor.
∞ Pastikan kabel video yang menyambungkan monitor dan komputer telah tersambung dengan benar dan aman.
∞ Periksa apakah ada pin yang tertekuk atau rusak pada konektor kabel video.
Warna salah ∞ Ubah Mode Pengaturan Warna di OSD Pengaturan Warna ke Graphics (Grafis) atau Video, tergantung pada aplikasi.
∞ Coba Preset Modes (Mode Standar) lainnya dalam OSD pengaturan Color (Warna). Sesuaikan nilai R/G/B dalam Custom Color (Warna Kustom) dalam OSD pengaturan Color (Warna).
∞ Ubah Input Color Format (Format Warna Input) ke RGB atau YPbPr dalam OSD pengaturan Color (Warna).
∞ Jalankan diagnosis internal.
Penyimpanan gambar dari gambar statis yang tertinggal pada monitor dalam waktu lama
∞ Atur layar agar nonaktif setelah beberapa menit layar tidak digunakan. Ini dapat disesuaikan di Windows Power Options atau pengaturan Mac Energy Saver.
∞ Cara lainnya, gunakan screensaver yang berubah dinamis.
Bayangan video atau
berbayang ∞ Ubah Response Time (Waktu Respons) di OSD Display (Layar) ke Fast (Cepat) atau Normal tergantung pada aplikasi dan penggunaan Anda.