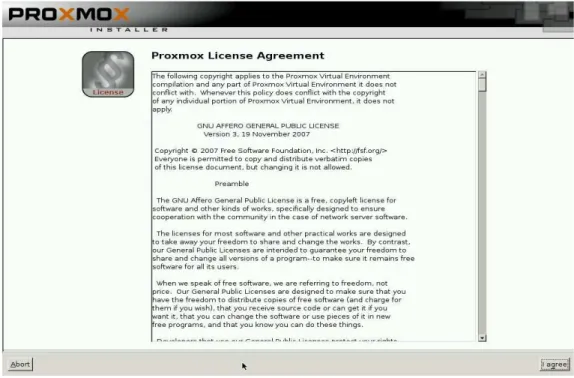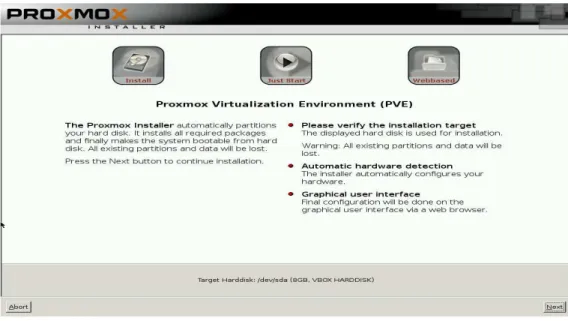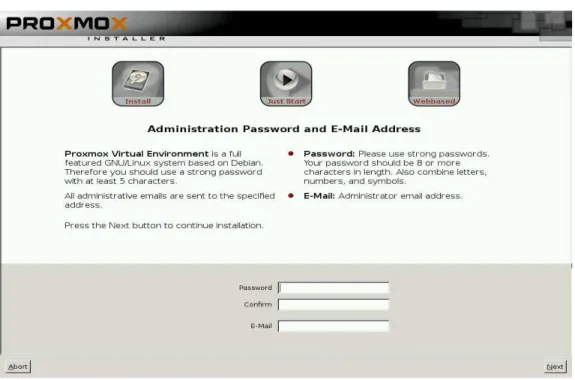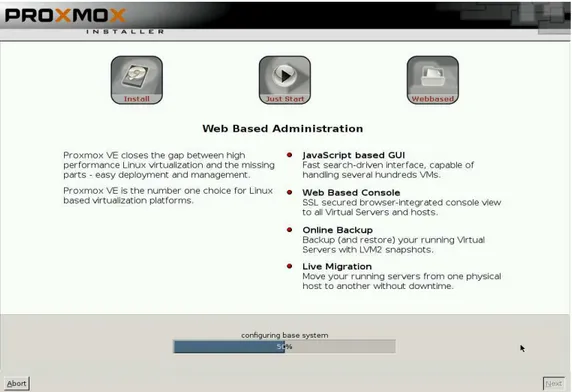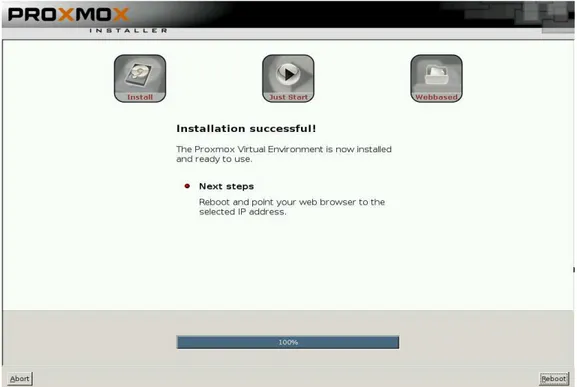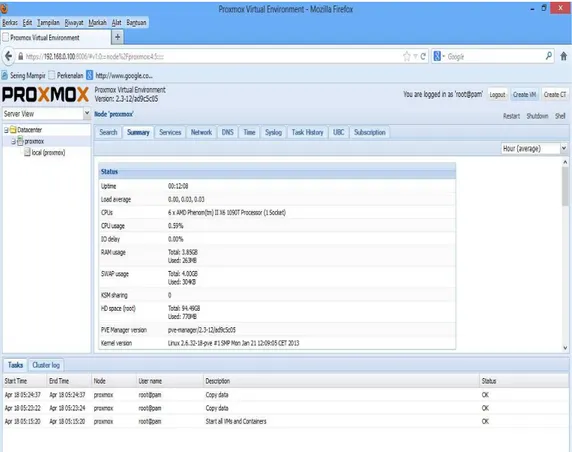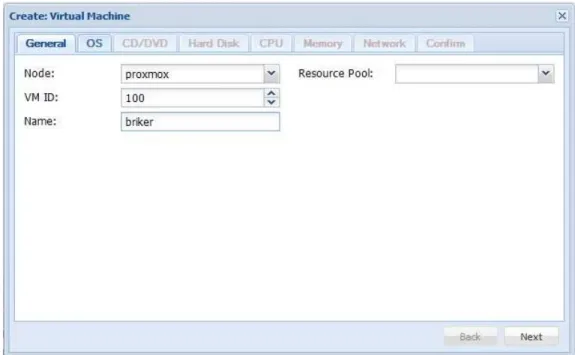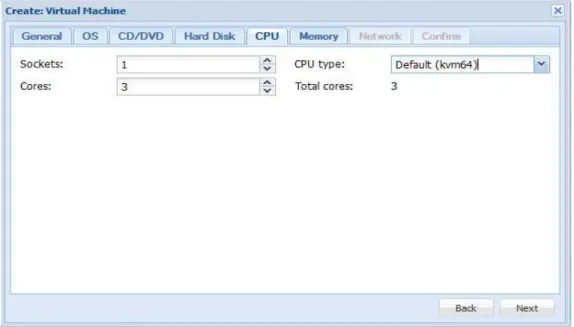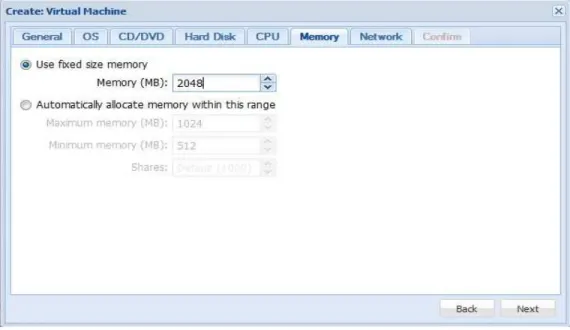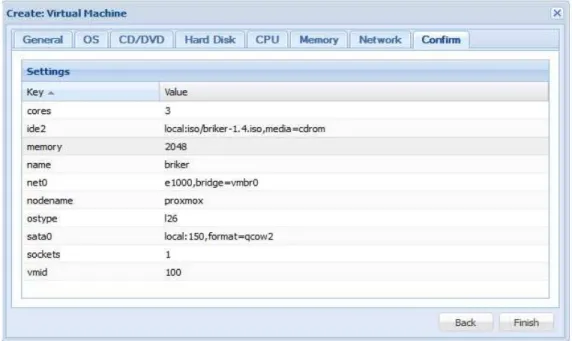63
PERANCANGAN SIMULASI DAN UJI COBA
4.1 Perancangan Sistem
Gambar 4.1 Topologi Usulan
Dari gambar topologi usulan di atas, topologi digambarkan secara sederhana menggunakan router sebagai penghubung jaringan private (LAN) antar kantor dengan menggunakan jaringan VPN Telkom. Di dalam jaringan LAN masing – masing kantor menggunakan topologi star yaitu switch sebagai penghubung antar perangkat komputer dan server lalu ditambahkan access point yang terhubung
dengan jaringan LAN sebagai penghubung agar dapat menggabungkan banyak device seperti laptop atau smartphone yang berada di kantor pusat LPP TVRI.
Dengan menggunakan server cloud computing sebagai server private dalam jaringan kantor pusat LPP TVRI salah satunya mempunyai layanan VOIP yang terhubung dengan jaringan PSTN.
4.2 Simulasi
Rancangan jaringan VOIP yang telah dibuat akan di simulasikan untuk di uji coba sebelum dikatakan berhasil dengan baik. Untuk simulasi dan uji coba digunakan software aplikasi 3CX pada perangkat mobile dan aplikasi X-Lite pada komputer atau laptop.
Pada gambar topologi simulasi diatas, simulasi yang di rancang menggunakan topologi star, yaitu wireless router switch sebagai pusat jaringan yang menghubungkan komputer, laptop, maupun smartphone. Dan server VOIP yang terhubung pada satu jaringan LAN.
4.2.1 Hardware
Hardware yang digunakan untuk perancangan ini adalah Personal Computer (PC) sebagai server, laptop , telepon genggam (Smartphone), dan wireless router.
• Personal Computer (PC)
Tabel 4.1 Spesifikasi Hardware PC
• Laptop
Gambar 4.4 Laptop
Processor 6 core, 3.2 Ghz
RAM 4 GB, DDR3, 1333 Mhz
Motherboard SATA 3, USB 3.0, PCI, AM3+
Hard Disk Drive 500 GB
PSU 400 Watt
VGA 512 MB, 128bit
Tabel 4.2 Spesifikasi Laptop
Processor 2 core, 1600 Mhz
RAM 1.5 GB, DDR2
Hard Disk Drive 120 GB
VGA Intel GMA 950 256MB
Optical Drive DVD-RW
• Smartphone
Tabel 4.3 Spesifikasi Smartphone
• Wireless Router
Gambar 4.6 Wireless Router
Processor Dual Core 1.2 Ghz
RAM 1 GB
Memory 2 GB
Connectivity Wifi 802.11a/b/g/n , GSM 3G Operating System Android Jelly Bean 4.1.2
Tabel 4.4 Spesifikasi Wireless Router
4.2.2 Software
Software yang digunakan dalam perancangan ini adalah Proxmox sebagai Operating System (OS) cloud server lalu di install dengan aplikasi Briker sebagai server IP IPBX. Untuk perangkat komputer atau laptop menggunakan aplikasi X-Lite, dan aplikasi 3CX untuk telepon genggam. • Proxmox Virtual Environment (VE) 2.3
Proxmox VE adalah platform virtualisasi berbasis Linux bersifat opensource yang mendukung untuk membangun virtualisasi dan cloud computing.
Data Rates 150 Mbps
Security
WEP, WPA-PSK, WPA2-PSK, MAC filter Operating Frequency 2.4 Ghz Output Power 20 dBm Standar Protocol IEE 802.11a/b/g/n IEE 802.3, 802.3u Network Connection 1xUSB 2.0, 1xWAN, 4xLAN
Tabel 4.5 Spesifikasi Proxmox
Guest Operating Windows and Linux
Open Source Yes
OS Virtualization Yes
Centralized control Yes
Simple Licensing Structure Yes
High Availability Yes
Live VM snapshots Yes
Bare metal hypervisor Yes
Virtual machine live migration Yes
Max. RAM and CPU per Host 160 CPU/ 2TB RAM
Tabel 4.6 Recommended Hardware Proxmox
Processor Quad/Six/Hexa Core CPUs
CPU 64 bit Intel or AMD
Mainboard Capable Intel VT or AMD-V
RAM 8 GB or more
Hard Drive RAID 15k rpm or more
NIC Two Gbit NIC
Tabel 4.7 Minimum Hardware Proxmox
CPU 64bit Intel or AMD
Mainboard Capable Intel VT or AMD-V
RAM 1 GB
Hard Drive As required
NIC One
• Briker
Briker adalah distribusi Linux yaitu open source yang didalamnya terdapat aplikasi server yang memungkinkan pengguna mengimplementasikan layanan VOIP sehingga membangun sentral telepon sendiri.
Tabel 4.8 Minimum Hardware Briker
CPU Intel Pentium III
RAM 256 MB
Hard Drive 1 GB
NIC One
• 3CX
3CX adalah aplikasi gratis berbasis VOIP untuk smartphone. Dapat digunakan setelah terhubung dengan server IP PABX menggunakan akses wireless LAN.
Tabel 4.9 Minimum Hardware 3CX
OS Andoid 2.2, IOS 4
RAM 128 MB
Size 2MB
Connectivity Wireless LAN
• X-Lite
X-Lite adalah aplikasi gratis berbasis VOIP untuk windows. Dapat digunakan setelah terhubung dengan server IP PABX melalui akses wireless LAN.
Tabel 4.10 Minimum Hardware X-Lite
OS Windows Vista/7/8, Linux
RAM 128 MB
Size 10 MB
4.2.3 Perbandingan Softphone
3CX
• Instalasi cepat dan mudah.
• Download gratis dari play store (android) dan app store (apple). • Mudah digunakan dan interface yang intuitif.
• Free software.
• Bisa digunakan di smatphone berbasis OS android dan IOS iphone.
X-Lite
• Mendukung telepon client to client.
• Mendukung Session Initiation Protocol (SIP).
• Mendukung penggunaan daftar kontak, termasuk daftar panggilan rinci dan history.
• X-Lite merupakan software untuk mendukung VOIP dalam jaringan SIP yang menyediakan fitur IP PBX.
• X-Lite memiliki fitur yang dirancang untuk memungkinkan pengguna melakukan panggilan secara bebas.
4.2.4 Instalasi dan Konfigurasi
Instalasi dan konfigurasi untuk semua software sehingga berjalannya VOIP. Hal – hal yang perlu di instalasi dan konfigurasi disini adalah sebagai berikut :
• Instalasi dan konfigurasi Proxmox pada PC.
• Instalasi dan konfigurasi Briker untuk dapat menjalankan VOIP pada cloud server Proxmox yang sudah terinstall.
• Instalasi dan konfigurasi Proxmox beserta Briker pada PC
Langkah – langkahnya sebagai berikut :
1. Masukkan DVD Proxmox ke dvd room lalu pilih boot from cd/dvd, tekan enter.
2. Tampilan awal ketika proses instalasi promox versi 2.3, tekan enter untuk melanjutkan.
Gambar 4.7 Tampilan awal instalasi proxmox
3. Setelah beberapa saat akan muncul proxmox license agreement, klik i agree untuk melanjutkan.
4. Setelah itu menuju proses target harddisk untuk instalasi, seluruh isi harddisk akan di format tanpa harus membuat partisi, klik next untuk melanjutkan.
Gambar 4.9 Halaman target instalasi
5. Pada proses ini untuk memasukkan nama negara dan zona waktu dimana user berada, tekan next untuk melanjutkan.
6. Pada proses ini diwajibkan untuk mengisi password dan email untuk keamanan pada server cloud, klik next untuk melanjutkan.
Gambar 4.11 Halaman pengisian password
7. Pada proses ini adalah memasukkan hostname dan IP address v4. IP yang dimasukkan 192.168.0.100, Subnet 255.255.255.0, dan gateway 192.168.0.1.
8. Setelah klik next akan muncul tampilan proses instalasinya lalu tunggu hingga proses selesai.
Gambar 4.13 Halaman proses instalasi
9. Setelah proses instalasi selesai Proxmox akan meminta reboot untuk proses selanjutnya.
Gambar 4.14 Halaman permintaan reboot
10. Setelah reboot maka akan muncul tampilan diatas yaitu GRUB untuk pemilihan booting masuk ke dalam Proxmox.
11. Setelah masuk ke Proxmox maka akan mucul tampilan seperti diatas yaitu Proxmox login dengan default root sebagai username dan untuk password yaitu yang di buat pada awal proses instalasi, dan juga untuk alamat https://192.168.2.10:8006/ adalah alamat IP address untuk memasuki Proxmox menggunakan aplikasi browser pada komputer lain yang terhubung dengan jaringan. Dan alamat IP login Proxmox sesuai dengan alamat IP yang dibuat waktu pertama melakukan proses instalasi Proxmox.
Gambar 4.16 Halaman tampilan login Proxmox
12. Setelah login lalu memasuki root sebagai administrator. Setelah ini Proxmox sudah dapat diakses melalui web browser dengan mengetikkan IP address https://192.168.2.10:8006/ .
• Instalasi dan konfigurasi Briker untuk dapat menjalankan VOIP pada cloud server Proxmox yang sudah terinstall.
Setelah instalasi proxmox selesai, yang dilakukan adalah membuat virtual machine untuk instalasi aplikasi Briker, langkah – langkahnya sebagai berikut :
1. Pada proses ini adalah bagaimana menggunakan Promox dengan browser dari komputer lain yang terhubung dalam satu jaringan. Dengan memasukkan alamat IP address yang digunakan oleh proxmox tersebut. yaitu https://192.168.2.10:8006/ sesuai dengan konfigurasi awal. Pada tampilan awal akan diminta untuk mengisi username dan password. Sebagai default yaitu root sebagai username dan untuk password sesuai yang dibuat pada proses awal instalasi.
2. Pada langkah awal untuk membuat cloud computing atau bisa disebut dengan virtualisasi server pada Proxmox yaitu dengan klik creat Virtual Manager (VM) yang ada pada pojok kanan atas.
Gambar 4.18 Halaman create VM
3. Setelah itu isikan nama virtualisasi yang dibuat, untuk yang lain tidak usah diubah. Lalu klik next untuk melanjutkan.
Gambar 4.19 Halaman create name VM
4. Pada proses ini adalah pemilihan sistem operasi yang akan dijadikan virtualisasi. Karena Briker merupakan distribusi Linux, maka pilih kernel linux. Setelah memilih jenis system operasi klik next untuk melanjutkan.
5. Selanjutnya pada proses ini adalah pemilihan media untuk sumber system operasi yang akan di install pada Proxmox. Bisa dengan menggunakan file.iso dengan cara mengupload terlebih dahulu kedalam server Proxmox. Bisa juga dengan menggunakan cd/dvd drive
Gambar 4.21 Halaman pemilihan sumber instalasi
6. Pada proses ini yaitu menentukan jenis dan besarnya kapasitas storage harddisk yang digunakan untuk virtualisasi. Klik next untuk melanjutkan.
7. Pada langkah ini menentukan banyaknya core processor yang digunakan untuk virtualisasi. Proxmox juga mendukung hingga 4 socket dan 8 core processor.
Gambar 4.23 Halaman core dan socket
8. Pada langkah ini menentukan besarnya
kapasitas RAM yang digunakan untuk virtualisasi. Ada 2 pilihan yaitu fixed size memory dan automatically allocate memory. Untuk fixed yaitu besar yang digunakan sesuai dengan yang diisi, untuk automatically yaitu besar yang digunakan disesuaikan dengan kebutuhan.
Gambar 4.24 Halaman size memory
9. Pada langkah ini menentukan jenis virtual network yang akan digunakan. Ada 2 jenis yang bisa digunakan yaitu bridge dan NAT. Untuk NAT memiliki IP Address yang disamakan dengan server Proxmox, untuk bridge seakan-akan muncul sebagai komputer fisik di jaringan yang terhubung dengan Proxmox. Mesin virtual akan terlihat di jaringan luar sama seperti Proxmox. Klik next untuk melanjutkan.
10. Ini adalah tampilan ketika spesifikasi dari server virtual yang sudah dibuat dan ditentukan. Setelah itu klik finish.
Gambar 4.26 Halaman konfigurasi VM yang telah dibuat 11. Ini adalah tampilan ketika virtualisasi Briker menggunakan
Proxmox siap dijalankan.
12. Ketika virtualisasi menggunakan Proxmox sudah dijalankan dengan mengklik start maka akan keluar gambar grafik dari sistem yang berjalan menandakan server up, lalu lakukan proses instalasi Briker. Agar dapat melakukan proses instalasi Briker di Proxmox menggunakan browser maka browser tersebut harus terlebih dahulu support dengan Java .
Gambar 4.28 Halaman tampilan grafik server ready
• Setelah membuat spesifikasi dari virtualisasi server yang ada di Proxmox akan dilanjutkan dengan proses instalasi server VOIP. Berikut ini ada proses instalasi VOIP menggunakan sistem operasi open source yang bernama Briker berbasis Linux. Sistem operasi ini diciptakan khusus untuk membuat server VOIP. Berikut langkah-langkahnya :
1. Berikut adalah tampilan awal ketika proses instalasi dilakukan. Pada gambar dibawah terdapat banyak menu untuk proses instalasi. Pilih menu 1. Automatic yaitu proses instalasi yang akan menghapus seluruh isi hard disk menjadi 1 partisi dan tidak dapat dibuat partisi lain. Maka dari itu untuk menghindari hal yang tidak diinginkan maka dianjurkan untuk membackup seluruh data penting yang ada di harddisk. Tekan enter setelah memilih menu nomor 1.
Gambar 4.29 Halaman install Briker
2. Setelah menekan enter ketika memilih menu instalasi maka sistem akan secara otomatis akan mengecek interface network LAN.
Gambar 4.30 Halaman cek interface network
3. Setelah interface network LAN terdeteksi maka akan muncul tampilan secara berikut dan secara otomatis akan melanjutkan ke proses berikutnya.
4. Setelah itu maka sistem akan membuat partisi harddisk untuk melanjutkan ke proses instalasi
Gambar 4.32 Membuat partisi
5. Setelah membuat partisi maka sistem akan langsung memulai proses instalasi. Tunggu beberapa saat sampai proses intalasi selesai. Setelah proses selesai maka sistem akan meminta restart.
6. Setelah restart maka akan muncul tampilan GRUB boot seperti gambar dibawah. Langsung tekan enter atau tunggu beberapa detik untuk booting secara otomatis.
Gambar 4.34 Halaman GRUB Briker
7. Setelah masuk ke proses booting maka sistem akan memeriksa seluruh komponen sistem berjalan dengan baik atau tidak.
8. Setelah itu sistem meminta untuk login dengan default username : support dan default password : Briker.
Gambar 4.36 Login Briker
9. Setelah masuk ke username support ketik “su” untuk masuk ke root atau bisa disebut juga dengan administrator dan langsung memasukkan default password : Briker.
10. Setelah memasuki root ketik setup untuk memasukkan IP address yang digunakan untuk Briker agar bisa
terhubung dengan jaringan.
Gambar 4.38 setup network
11. Setelah itu akan muncul tampilan menu, pilih network configuration setelah itu tekan enter.
Gambar 4.39 Network configuration
12. Setelah memilih network configuration maka akan muncul tampilan seperti gambar dibawah. Pilih device configuration. Tekan enter untuk melanjutkan.
Gambar 4.40 Device configuration
13. Setelah itu akan muncul tampilan network configuration. Menu eth0 merupakan interface network yang digunakan untuk terhubung di jaringan. Tekan enter untuk melanjutkan.
Gambar 4.41 Interface Network
14. Setelah memilih interface network yang digunakan maka akan muncul pengisian IP address untuk tersambung di jaringan. Ada 2 pilihan pengaturan IP address, bisa secara static IP dan secara DHCP. Untuk static yaitu memasukkan IP address secara manual di configurasi, untuk DHCP pengaturan IP address akan dilakukan secara otomatis memilihkan IP address secara otomatis kepada device yang ada pada jaringan.
Gambar 4.42 Interface Network IP address
15. Setelah memasukkan IP address maka dibutuhkan untuk merestart network interfacenya yaitu dengan cara memasukkan command /etc/init.d/network restart dan tekan enter maka sustem akan merestart secara otomatis.
Gambar 4.43 Restart Interface Network IP address
16. Setelah itu akan muncul tampilan seperti gambar dibawah. Apabila sudah selesai maka Briker sudah terhubung dengan jaringan dan siap di konfigurasi melalu web browser dari komputer lain.
17. Setelah proses instalasi dan konfigurasi IP address Briker selesai kemudian lakukan konfigurasi Briker melalui web browser dari computer lain yang terhubung dengan jaringan, dengan membuka alamat IP address Briker yang sudah dikonfigurasi. Kemudian akan terlihat tampilan login Briker yang dibuka melalui browser. Login terlebih dahulu masukkan username dan password untuk melakukan konfigurasi VOIP menggunakan briker. Dengan default username : administrator dan default password : Briker.
4.2.5 Simulasi dan Uji Coba Briker
Gambar 4.46 login Briker
1. Setelah proses instalasi dan konfigurasi IP address Briker selesai yaitu proses konfigurasi Briker melalui web browser dari komputer lain yang terhubung degan jaringan. Dengan membuka alamat IP address dari Briker yang sudah dilakukan. Gambar diatas adalah tampilan awal ketika ip address dari Briker dibuka melalui web browser. Permintaan memasukkan username dan password dibutuhkan untuk melakukan konfigurasi VOIP menggunakan Briker. Dengan default username : administrator dan default password : Briker untuk login.
Gambar 4.47 tampilan home Briker
2. Setelah login akan muncul tampilan seperti gambar diatas. untuk konfigurasi VOIP awal masuk pada menu IP PABX yang terletak pada kiri atas klik pada menu tersebut.
Gambar 4.48 tampilan menu IP PABX administration
3. Setelah memilih menu IP PABX administration maka akan muncul tampilan seperti gambar diatas. tedapat banyak menu pada tampilan tersebut. Untuk melihat seluruh status dari virtual server Briker terletak pada sebelah kiri.
Gambar 4.49 tampilan menu extensions
4. Setelah itu mendaftarkan nomor extensi untuk user agar dapat berkomunikasi sesama user yang telah di daftarkan.klik menu extensions yang ada di sebelah kiri. Pilih menu generic SIP device
Gambar 4.50 tampilan menu generic SIP device
5. Setelah memilih menu generic SIP device maka akan mucul tampilan seperti gambar diatas. masukkan data dari beberapa yang harus diisikan untuk membuat user VOIP baru dan ada beberapa menu sudah terisi secara default dan tidak perlu dirubah. Isikan User Extention yaitu nomor extensi yang digunakan oleh user, display name isikan nama dari user yang menggunakan nomor extensi tersebut masukkan account code yaitu kode yang digunakan oleh user untuk login pada softphone yang digunakan, untuk secret yaitu password yang digunakan user login pada softphone yang digunakan untuk user.
Gambar 4.51 tampilan menu generic SIP device
6. Gambar diatas adalah beberapa menu yang sudah terisi secara default dan tidak harus dirubah untuk bisa terhubung dengan server VOIP.
7. Setelah seluruh data yang diperlukan selesai diisi klik submit utuk menyimpan data yang sudah dimasukkan.
8. Setelah seluruh data extension selesai dimasukkan klik pada apply configuration untuk konfirmasi bahwa data extension siap digunakan.
9. Setelah klik apply configuration maka akan muncul tampilan seperti gambar diatas. Pilih menu continue with reload untuk memastikan bahwa data etension siap digunakan.
Gambar 4.55 tampilan data extensions
10. Setelah semua pengisian user VOIP dilakukan maka akan muncul seluruh nama dan nomor extensi yang terletak pada sisi kanan. Dan VOIP siap digunakan menggunakan softphone yang terinstall pada komputer atau pada smartphone
4.2.6 Konfigurasi Simulasi X-Lite
Gambar 4.56 tampilan X-Lite
1. Diatas adalah tampilan ketika aplikasi softphone X-Lite di buka. Digambar terdapat tulisan “offline” itu dikarenakan tidak ada account yang di masukkan dalam softphone X-Lite tersebut.
Gambar 4.57 tampilan setting account softphone X-Lite
2. Untuk memasukkan account
kedalam softphone X-lite yaitu dengan cara pilih menu kotak kecil
dibagian atas
sebelah kiri
yaitu account
Gambar 4.58 tampilan pengisian account softphone X-Lite
3. Seteleh memilih menu account setting maka akan muncul tampilan seperti diatas. Pada gambar terdapat user details yang berisikan account yang akan di masukkan setelah itu klik ok.
Gambar 4.59 tampilan softphone X-Lite yang sudah terhubung.
4. Setelah data account sudah di masukkan dalam softphone maka secara otomatis softphone akan terkoneksi dengan server VOIP yang dibuat dalam jaringan dengan notifikasi available pada sisi kiri atas.
4.2.7 Konfigurasi Simulasi 3CX
Gambar 4.60 tampilan menu 3CX
1. Ini adalah tampilan dari softphone VOIP untuk smartphone android menggunakan 3cx. Untuk dapat terhubung dengan server VOIP maka harus memasukkan data SIP account dulu pada softphone. Untuk langkah awal tekan tombol menu pada smartphone maka akan muncul menu seperti gambar diatas. Pilih menu profiles untuk memasukkan data SIP account.
Gambar 4.61 tampilan menu profiles di 3CX
2. Setelah memilih menu profiles maka akan mucul tampilan seperti gambar diatas. Masih belum ada data SIP account yang dimasukkan dalam softphone. Tekan menu “add new” untuk memasukkan data SIP account.
Gambar 4.62 tampilan pengisian data SIP account
3. Setelah itu akan muncul tampila seperti gambar diatas. Ada beberapa data yang harus diisi agar dapat terhubung dengan server VOIP. Untuk data seperti user, ID dan password harus terlebih dahulu di daftarkan pada server VOIP agar dapat terhubung dengan server.
Gambar 4.63 tampilan pengisian local PBX IP di SIP account
4. Agar dapat terhubung dengan server VOIP maka diwajibkan untuk mengisikan local IP PBX pada softphone 3cx. Setelah seluruh data yang dibutuhkan telah diisi klik save untuk menyimpan data tersebut.
Gambar 4.64 tampilan sesudah SIP account dimasukkan
5. Setelah data tersimpan maka akan muncul tampilan seperti gambar diatas. Itu menandakan bahwa data SIP account sudah dimasukkan.
6. Setelah data SIP account dimasukkan maka softphone 3CX siap untuk digunakan. Status On Hook pada pada gambar diatas menadakan softphone sudah terhubung dengan server VOIP dan siap untuk digunakan.
4.3 Uji Coba Panggilan
Gambar 4.66 tampilan uji coba panggilan 3CX
• Gambar diatas adalah gambar capture dari ujicoba panggilan dari komputer menggunakan softphone X-Lite ke smartphone android menggunakan softphone 3CX.
Gambar 4.67 Tampilan uji coba panggilan menggunakan 3CX
• Diatas adalah tampilan softphone 3CX yang ada di smartphone yang sudah terhubung dengan adanya notifikasi connected pada tampilannya.
Gambar 4.68 Tampilan uji coba menggunakan menggunakan X-Lite
• Diatas adalah tampilan ketika softphone X-Lite yang ada di windows mencoba menghubungi softphone 3CX yang ada di smartphone.
4.69 Tampilan terhubung pembicaraan menggunakan X-Lite
• Diatas adalah tampilan ketika sudah terhubung dan melakukan pembicaran pada softphone X-Lite.
• Gambar diatas adalah tampilan ketika softphone X-Lite menerima panggilan dari softphone 3CX terdapat notifikasi incoming call pada tampilan X-Lite tersebut.
4.71 History uji coba menggunakan X-Lite
• Diatas adalah tampilan history call dari softphone X-Lite dari panggilan – panggilan yang sudah dilakukan.
Kemudian dilakukan uji coba panggilan antar smartphone android dengan menggunakan softphone 3CX di masing - masing perangkat.
• Smartphone dengan nama extensi Paijo yang sudah terdaftar pada server Briker menerima panggilan dari Supri.
4.72 tampilan smartphone Paijo mendapat panggilan dari Supri
4.73 tampilan connected panggilan Supri
• Diatas adalah tampilan softphone 3CX yang ada di smartphone yang telah terhubung dengan adanya notifikasi connected pada tampilannya.
4.74 tampilan smartphone Supri mendapat panggilan dari Paijo
• Ini adalah tampilan ketika
melakukan uji coba panggilan dari Supri ke smartphone Paijo menggunakan sotfphone 3CX
4.75 tampilan connected panggilan dari smartphone Paijo ke Supri
• Ini adalah tampilan softphone dari smartphone Supri yang sudah terhubung dengan adanya notifikasi connected pada tampilannya.
4.4 Evaluasi
Pada bagian evaluasi ini membahas perkiraan perbandingan pengeluaran biaya yang akan ditanggung oleh Divisi IT kantor pusat LPP TVRI dalam hal penggunaan hardware yaitu server yang tentunya apabila menggunakan teknologi Cloud Computing dengan VOIP.
Perkiraan biaya yang dibutuhkan apabila menggunakan teknologi VOIP dan Cloud Server:
Tabel 4.11 Nama, jumlah, dan harga perangkat yang dibutuhkan.
Nama Perangkat Jumlah Harga
PC Server 1 Rp.50.000.000
PABX Box 1 Rp.20.000.000
Tabel 4.12 Spesifikasi Server.
Platform Dual CPU Rack Server
Processor 6 Core
Processor Onboard 15M Cache, 2.50 GHz, 7.20 GT/s intel QPI
Chipset Intel
Standard Memory 16 GB (4x4GB) PC3L-10600R (DDR3-1333) DIMMS Video Type Integrated 16MB
Controller 1GB FBWC (RAID 0/1/1+0/5/5+0) Hard Drive 500 GB
Optical Drive SATA DVD-RW
Tabel 4.13 Spesifikasi PABX Box
PSTN support 8 PSTN
Extension 120
Features and services Call Interuption, Call Restricion, Call Transfer, Password, Caller ID, Billing System
Support Device Standard analog phone
Tabel 4.14 Jumlah extension perangkat
Nama Perangkat Jumlah Jumlah Extension
PABX Box 1 120
VOIP Server 1 1000
Jika menggunakan PABX Box, untuk mencapai 1000 ekstension diperlukan sebanyak 9 PABX Box, dengan menggunakan VOIP akan menghemat pembelian PABX Box sebesar 200 juta rupiah karena VOIP menggunakan Cloud Server yaitu server yang ada dijadikan Cloud Computing agar dapat menampung banyak server, sehingga dengan Cloud VOIP dapat menghemat 50 juta rupiah dikarenakan tidak menambah server.
Dari keterangan perkiraan biaya yang telah diuraikan diatas, maka dapat disimpulkan bahwa menggunakan teknologi VOIP dan teknologi Cloud Computing sangat membantu dalam menghemat dan memperkecil pengeluaran biaya hardware, hanya memerlukan perangkat server dan menggunakan fasilitas jaringan LAN yang
sudah ada yang tentunya mudah melakukan maintenance apabila terdapat perubahan jaringan telepon. Tentunya sangat jauh perbandingan pengeluaran biaya dengan menggunakan PABX Box dan menggunakan Cloud VOIP.