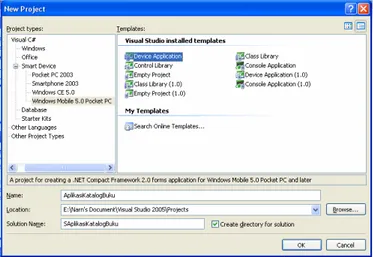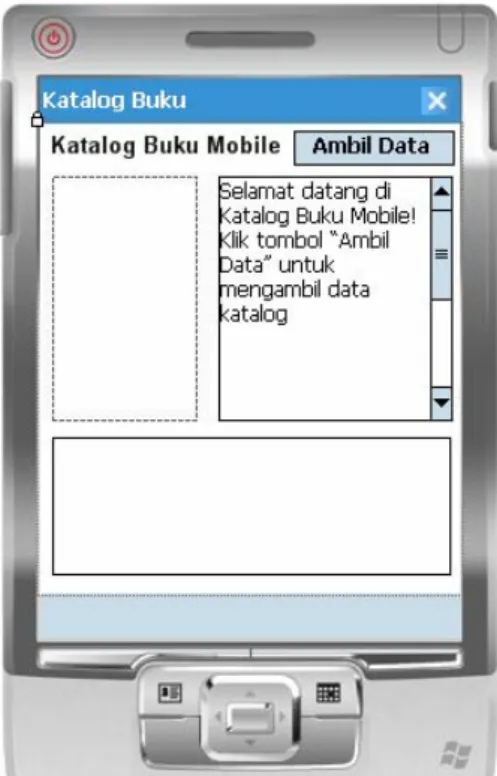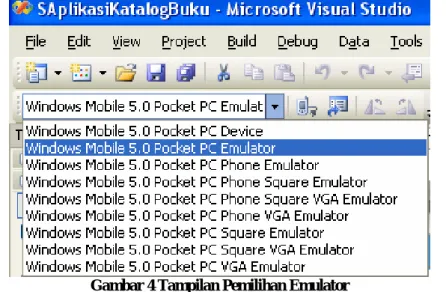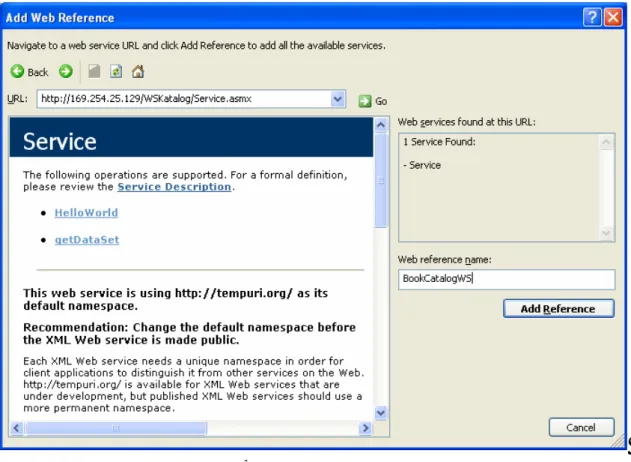Sesi 2: Membuat Aplikasi Katalog Buku
Mobile untuk Windows Mobile 5.0 dengan
Visual Studio .NET 2005
Oleh: Narenda Wicaksono Tujuan Umum:
Tujuan umum dari latihan ini adalah untuk mempelajari penggunaan Visual Studio .NET 2005 dan Windows Mobile 5.0 SDK dalam rangka
mengembangkan aplikasi Windows Mobile 5.0 yang dapat memanfaatkan Web service, memanfaatkan Platform API piranti, serta menangani keadaan offline.
Teknologi yang Digunakan:
Microsoft Visual Studio .NET 2005 Microsoft .NET Framework 2.0 ASP.NET 2.0
Microsoft Visual C#
Microsoft .NET Compact Framework 2.0 Microsoft Windows Mobile 5.0 SDK
Prasyarat:
Akses ke web service “WSKatalog”
Koneksi Internet/layanan Internet Information System (IIS) dalam localhost
Penting:
Anda akan menggunakan layanan web service KatalogBukuWS dalam
workshop ini. Jika Anda tidak mempunyai akses ke Internet atau tidak dapat mengakses web service tersebut, Anda dapat memasang web service
WSKatalog dalam komputer pengembangan. Ikuti instruksi pada Lampiran D.
Catatan:
Agar latihan ini berjalan dengan baik, komputer tidak boleh di RAS ke Microsoft Network
Daftar Isi:
Pendahuluan
Bagian 1 : Membuat Form User Interface
Bagian 2 : Menggunakan Web Service
Bagian 3 : Menggunakan Platform API
Bagian 4 : Menangani Skenario Offline
Lampiran A : Instalasi Microsoft Loopback Adapter
Lampiran B : Instalasi Microsoft Virtual Machine Network Services Driver Lampiran C : Instalasi Konektivitas Emulator
Lampiran D : Mengatur Web Service dalam komputer pengembangan Lampiran E : Memeriksa Web Service
Pendahuluan
Target latihan ini adalah membiasakan diri dengan pengembangan aplikasi dalam mobile device, seperti Pocket PC, dengan menggunakan Microsoft Visual Studio .NET 2005.
Pertama-tama, Anda akan menggunakan Integrated Development
Environment (IDE) Microsoft Visual Studio .NET untuk menciptakan form Microsoft Windows.
Selanjutnya, Anda akan meningkatkan kemampuan aplikasi dengan memanfaatkan Web Service untuk mengambil dataset yang mengandung katalog produk, mengakses platform API piranti, dan untuk melakukan skenario offline.
Bagian 1 : Membuat Form User Interface
Tinjauan Umum
Dalam bagian ini, Anda akan menciptakan form Windows menggunakan Microsoft Visual C#. Anda akan membuat project baru, menambahkan kontrol, mengatur properti image, kemudian menjalankan aplikasi dalam emulator Pocket PC.
Membuat Proyek
1. Mulai Visual Studio 2005 dengan memilih Start | All Programs |
Microsoft Visual Studio 2005 | Microsoft Visual Studio 2005.
2. Pilih perintah menu File | New | Project...
3. Dalam kotak dialog New Project buka entri Visual C# | Smart
Device | Windows Mobile 5.0 Pocket PC.
4. Dalam Templates, pilih Device Application.
5. Ubah Name dari DeviceApplication1 menjadi
AplikasiKatalogBuku, lalu pilih lokasi untuk project Anda (bebas)
6. Ubah Solution Name menjadi SaplikasiKatalogBuku
7. Klik OK
Menambahkan Kontrol Pada Form
Pada bagian ini, Anda akan membuat form dengan susunan kontrol seperti yang dideskripsikan dalam Gambar 2
8. Pilih Form1 pada Designer Windows Forms. Properti dari Form1
akan ditampilkan pada jendela Properties
9. Pada bagian Text dalam jendela properties Form1, ketikkan
10.
11. Pada menu View, klik Toolbox
12. Drag sebuah kontrol Label dari tab Common Device Control ke bagian kiri atas form
13. Ubah nilai properti label tersebut sebagai berikut: a. Text : Katalog Buku Mobile
b. Font : Arial, 10pt, style=bold
14. Ubah ukuran label sehingga seluruh isi text terlihat
15. Drag sebuah kontrol Button dari tab Common Device Control ke bagian kanan atas form
16. Ubah properti Text dari Button tersebut menjadi Ambil Data
17. Drag sebuah kontrol PictureBox dari tab Common Device Control 18. Ubah properti Size PictureBox menjadi 83, 140
19. Posisikan PictureBox di sisi kiri form
20. Drag sebuah kontrol TextBox dari tab Common Device Controls ke bagian kanan atas form.
Gambar 2 Susunan User Interface Aplikasi Katalog Buku Mobile
21. Berikan nilai properti TextBox seperti berikut: a. Readonly : True
b. Multiline : True
c. ScrollBars : Vertical
d. Text : Selamat datang di Katalog Buku Mobile! Klik
tombol “Ambil Data” untuk mengambil data katalog
22. Drag sebuah kontrol ListView dari tab Common Device Control ke bagian bawah form, sesuaikan ukurannya.
Mengatur properti image
23. Pada properti pictureBox1, ubah nilai SizeMode menjadi
ScretchImage
24. Pada menu View, pilih Solution Explorer. 25. Dalam Solution Explorer, klik kanan pada project
AplikasiKatalogBuku, klik Add, dan pilih Add Existing Item.
26. Pada bagian bawah dari dialog Add Existing Item, ubah nilai Files of
27. Buka folder Katalog Buku\images dan pilih file icon.png 28. Pada jendela Properties, ubah properti Build Action ke nilai
Embedded Resource. Aksi ini akan mengembed file ke output dari
project utama
29. Pada Solution Explorer, klik kanan pada Form1, lalu pilih View Code 30. Tambahkan kode berikut pada references yang ada di bagian atas
kode
using System.IO;
31. Pada properti pictureBox1, klik Image, lalu klik kotak kecil di kanan properti Image.
32. Kemudian akan muncul kotak Open File Dialog, pilih file icon.png. Aksi ini akan langsung secara otomatis memasukkan file icon.png pada pictureBox1 (gambar dari file icon.png dapat langsung terlihat di form).
Gambar 3 Tampilan pictureBox1 setelah diberi image
33. Pada menu File, klik Save All
34. Pada toolbar Device Extensions, pilih emulator Pocket PC di dalam kotak Deployment Device seperti yang ditunjukkan pada Gambar 3
Gambar 4 Tampilan Pemilihan Emulator
35. Tekan tombol CTRL + SHIFT + B untuk mengkompilasi 36. Tekan tombol CTRL + F5 untuk menjalankan aplikasi ini
Bagian 2: Menggunakan Web Service
Tinjauan Umum:
Pada latihan ini, Anda akan menambahkan suatu Web reference ke dalam project dan mengambil data dari Web Service. Ketika Anda menambahkan Web reference ke dalam suatu project, VS .NET 2005 akan membuat suatu kelas proxy yang mengkapsulasi logic yang digunakan untuk mengakses Web Service menggunakan protokol HTTP. Untuk memanfaatkan Web Service, aplikasi Anda cukup menggunakan method dari proxy class tersebut.
Lampiran C akan memberikan gambaran mengenai cara kerja Web Services dari perspektif client.
Pada prosedur selanjutnya, Anda akan membangun logic yang mengakses Web service dan menangani response. Web Services akan mengembalikan DataSet ke aplikasi sebagai response XML dengan protokol HTTP. Kelas yang sebelumnya ditambahkan dalam aplikasi ketika Anda menambahkan Web Reference akan melakukan parsing terhadap response XML dan menciptakan copy dari dataset di dalam aplikasi.
Pada bagian selanjutnya, Anda akan menggunakan DataSet yang
dikembalikan Web Service untuk mempopulasikan kontrol ListBox dengan mengambil DataTable yang ada di dalamnya dan melakukan iterasi pada DataRows. Aplikasi lalu akan mengambil sebuah DataItem (ekivalen dengan
suatu kolom di dalam baris) dari DataRow tertentu untuk dimasukkan ke kontrol ListBox. Salah satu kolom yang dikembalikan Web Service bertipe array of byte yang merepresentasikan gambar yang berasosiasi dengan DataRow (gambar cover buku). Ketika user memilih DataRow tertentu dari kontrol ListBox, aplikasi akan mencari DataRow spesifik di dalam Dataset, mengambil array of byte untuk gambar, dan membuat Bitmap untuk ditampilkan dalam kontrol PictureBox. Pada akhir latihan ini, Anda akan menambahkan fungsi untuk menyimpan Dataset secara lokal di dalam piranti sehingga user dapat mengakses Dataset ketika tidak terhubung ke jaringan.
Menambahkan Web Reference ke dalam Project
37. Klik kanan References pada Solution Explorer
38. Klik Add Web Reference
39. Dalam jendela Add Web Reference pada kotak Address, ketikkan
lokasi URL web service, misalnya:
http://169.254.25.129/WSKatalog/Service.asmx
Gambar 5 Menambahkan web reference
40. Ubah nama reference menjadi BookCatalogWS
Mengakses Web Service
42. Pada Solution Explorer, klik kanan Form1 lalu pilih View Code 43. Tambahkan kode berikut pada bagian atas file
using System.Net;
44. Tambahkan anggota berikut pada kelas Form1. Aksi ini akan menciptakan instance dari kelas proxy, Dataset, dan DataTable. private DataSet BookCatalogDS;
private DataTable BookCatalogTable;
private BookCatalogWS.Service ws = new BookCatalogWS.Service(); 45. Pada Solution Explorer, klik kanan pada Form1, lalu pilih View
Designer. Dobel klik tombol Ambil Data untuk menciptakan event
handler kosong untuk event Click.
Mengambil Data dari Web service
46. Panggil method getDataSet() dengan menambahkan kode berikut: private void button1_Click(object sender, EventArgs e) {
try {
BookCatalogDS = ws.getDataSet();
BookCatalogTable = BookCatalogDS.Tables["BUKU"];
AddDataToListView();
}
catch (WebException we)
{
MessageBox.Show("Gagal koneksi. Error: " + we.Message,
"Koneksi Gagal");
} }
Loading data dalam kontrol ListView
47. Tambahkan method yang diberi nama AddDataToListView() untuk meload data
private void AddDataToListView() {
ListViewItem item; listView1.Clear();
listView1.Columns.Add("Judul", 234, HorizontalAlignment.Left);
listView1.View = View.Details;
foreach(DataRow row in BookCatalogTable.Rows) {
item = new ListViewItem(row["JUDUL"].ToString());
listView1.Items.Add(item); }
textBox1.Text = "Klik pada judul buku untuk melihat keterangan dan gambar";
}
Event untuk merubah keterangan dan image dari buku yang dipilih
48. Dari Solution Explorer, klik kanan Form1, klik View Designer
49. Dobel klik ListView1 untuk menciptakan event handler kosong untuk event SelectedIndexChanged.
50. Dalam event handler ini, pastikan kontrol PictureBox diupdate dengan gambar yang benar dari dataset dengan mengkonstruksi
MemoryStream dari array byte yang disimpan dalam dataset untuk image tersebut. MemoryStream kemudian digunakan untuk
mengkonstruksi objek yang dapat ditampilkan oleh PictureBox sebagai sebuah image
51. Tambahkan kode berikut ini dalam method SelectedIndexChanged event handler
private void listView1_SelectedIndexChanged(object sender,EventArgs e){
DataRow row;
if (listView1.SelectedIndices.Count > 0) {
row = BookCatalogTable.Rows[listView1.SelectedIndices[0]];
textBox1.Text = "Deskripsi:\r\n" +
row["KETERANGAN"].ToString(); try
{
pictureBox1.Image = new Bitmap(new
MemoryStream((byte[])row["GAMBAR"]));
}
catch (System.InvalidCastException ne)
{
MessageBox.Show("Tidak bisa meload gambar. Error: " +
ne.Message); } } }
52. Tekan tombol CTRL + SHIFT + B untuk mengkompilasi
53. Jalankan aplikasi dengan CTRL+F5. Tekan button Ambil Data untuk menguji pemanggilan Web service oleh client dan amati hasilnya.
Bagian 3: Mengakses API Platform untuk Device
Pada bagian ini, Anda akan menambahkan kursor tunggu untuk Feedback secara Visual. Dalam latihan ini, Anda akan menggunakan Platform Invoke Services untuk memanggil fungsi DLL unmanaged yang akan menambahkan feedback visual ke aplikasi dalam bentuk kursor tunggu. Proses ini dapat diringkas, yaitu: mengimport layanan interoperabilitas, mendeklarasikan fungsi yang mendefinisikan kursor tunggu, dan membungkus fungsionalitas agar memudahkan penggunaan kursor tunggu.
Menambahkan kursor tunggu ke dalam aplikasi
54. Dari Solution Explorer, klik kanan pada Form1, lalu klik View Code 55. Tambahkan kode ini pada bagian atas file
using System.Runtime.InteropServices;
56. Tambahkan deklarasi dibawah ini pada kelas Form1 untuk mendefinisikan tipe kursor
private static int hourGlassCursorID = 32514;
57. Deklarasikan fungsi unmanaged DLL untuk memberitahukan compiler bahwa implementasi datang dari coredll.dll. Gunakan atribut
DllImport
[DllImport("coredll.dll")]
public static extern int LoadCursor (int zeroValue, int cursorID); [DllImport("coredll.dll")]
public static extern int SetCursor(int cursorHandle);
58. Tambahkan method berikut pada kelas Form1 untuk mengaktifkan tampilan kursor tunggu
private static void ShowWaitCursor (bool value) {
SetCursor (value ? LoadCursor(0, hourGlassCursorID) : 0); }
59. Tambahkan kode ShowWaitCursor(true) untuk mengaktifkan kursor tunggu pada waktu mengakses web service. Contohnya pada method
Button1_Click
private void button1_Click(object sender, EventArgs e) { ShowWaitCursor(true);
try {
BookCatalogDS = ws.GetItems();
AddDataToListView(); }
catch (WebException we) {
MessageBox.Show("Gagal koneksi. Error: " + we.Message, "Koneksi Gagal");
}
ShowWaitCursor(false);
}
60. Tekan tombol CTRL + SHIFT + B untuk mengkompilasi 61. Tekan tombol CTRL + F5 untuk menjalankan aplikasi ini
Bagian 4: Menangani Skenario Offline
Tinjauan Umum:
Pada latihan ini, Anda akan menyimpan dataset ke sebuah file dan mengambil dataset yang tersimpan dalam sebuah file
Dataset yang diambil dari Web Service akan disimpan, sehingga dapat dilihat secara offline (saat membuka aplikasi selanjutnya tidak perlu online lagi). Dataset akan disimpan dalam sebuah file XML yang disimpan di dalam local storage piranti ketika aplikasi ditutup. Ketika aplikasi dibuka kembali, dataset akan diload dari file XML yang telah tersimpan sebelumnya dalam local
storage piranti.
Menyimpan Dataset ke File
62. Dari Solution Explorer, klik-kanan Form1, lalu pilih View Code 63. Tambahkan kode seperti berikut:
using System.Xml;
64. Tambahkan kode untuk referensi lokasi file XML
private static string DataDirectory =
@"\Program Files\AplikasiKatalogBuku\Data\"; private static string DataFile =
@"\Program Files\AplikasiKatalogBuku\Data\Katalog.xml";
65. Dari Solution Explorer, klik kanan Form1, klik View Designer 66. Klik menu paling bawah untuk menambahkan menu, ketik Simpan
67. Double klik menu item Simpan Data, kemudian tambahkan kode berikut ini:
private void menuItem1_Click(object sender, EventArgs e) { ShowWaitCursor(true);
DirectoryInfo dir;
FileInfo CatalogFile;
XmlWriter Writer;
dir = new DirectoryInfo(DataDirectory); if (!dir.Exists) {
dir.Create(); }
CatalogFile = new FileInfo(DataFile);
if (CatalogFile.Exists) { CatalogFile.Delete(); }
if (BookCatalogDS.Tables.Count != 0) {
Writer = new XmlTextWriter(DataFile,
System.Text.Encoding.Unicode);
BookCatalogDS.WriteXml(Writer,XmlWriteMode.WriteSchema); Writer.Close();
MessageBox.Show("Menyimpan data sukses"); }
ShowWaitCursor(false); }
Meload Dataset dari File
68. Tambahkan method LoadCatalogFromFile untuk meload dataset dari file
private void LoadCatalogFromFile() {
FileInfo CatalogFile = new FileInfo(DataFile); if (CatalogFile.Exists) {
try {
BookCatalogDS = new DataSet();
BookCatalogDS.ReadXml(DataFile);
BookCatalogTable = BookCatalogDS.Tables["BUKU"];
}
catch (Exception ex) {
MessageBox.Show(ex.Message);
}
AddDataToListView();
} }
69. Tambahkan pemanggilan method LoadCatalogFromFile ketika form diload
private void Form1_Load(object sender, EventArgs e){ LoadCatalogFromFile();
}
70. Tekan tombol CTRL + SHIFT + B untuk mengkompilasi 71. Tekan tombol CTRL + F5 untuk menjalankan aplikasi ini
Kesimpulan:
Selamat! Anda sudah menyelesaikan seluruh materi workshop. Pada materi
sesi II ini, yang Anda pelajari adalah:
1. Membuat Forms User Interface
2. Menggunakan Web Service
3. Menggunakan Platform API
4. Menangani Skenario Offline
Lampiran A: Instalasi Microsoft Loopback Adapter
Jika komputer Anda tidak memiliki koneksi ke jaringan, Anda harus melakukan instalasi Microsoft Loopback Adapter untuk mensimulasikan koneksi yang aktif. Langkah-langkah berikut mengasumsikan komputer Anda berjalan dengan Windows XP Service Pack 2Menambahkan adapter
2. Pada Add Hardware Wizard, klik Next sampai Anda melihat Is the
hardware connected? Pilih Yes, I have already connected the hardware, lalu klik Next.
3. Pada Installed Hardware list, pilih Add a new hardware device,
4. Pilih Install the hardware that I manually select from a list
5. Pada list Common hardware types, pilih Network Adapters, lalu klik Next.
6. Pada list Manufacturer, pilih Microsoft. Pada list Network Adapter,
7. Terus klik Next pada Add Hardware Wizard selama instalasi Microsoft Loopback Adapter.
8. Restart komputer jika diperintahkan
Lampiran B : Instalasi Microsoft Virtual Machine
Network Services Driver
Setelah melakukan instalasi Microsoft Loopback Adapter, emulator
membutuhkan virtual switch driver agar adapter tersebut dapat digunakan. Cara melakukan instalasi klik file netsvwrap.msi yang disertakan pada workshop ini dan ikuti petunjuk yang ada.
Konfigurasi pada Microsoft Loopback Adapter
1. Buka Control Panel, klik Network Connections
2. Klik kanan pada koneksi Microsoft Loopback Adapter, pilih
properties
5. Isikan field IP address dengan alamat 169.254.25.129 dan field
Subnet mask dengan alamat 255.255.0.0
6. Klik OK, kemudian klik OK lagi
7. Klik kanan pada koneksi Microsoft Loopback Adapter di menu
Network Connection, pilih Bridge Connection
8. Pastikan koneksi berada dalam kondisi Connected
Lampiran C : Instalasi Konektivitas Emulator
Setelah melakukan instalasi Microsoft Loopback Adapter dan Microsoft
Virtual Switch Driver, lakukan konfigurasi sebagai berikut agar emulator
dapat mengakses localhost komputer development.
2. Pilih Windows Mobile 5.0 Pocket PC Emulator lalu klik Properties
3. Pilih Emulator Option
4. Klik tab Network, kemudian checklist Enable NE2000 PCMCIA
network adapter and bind to: pilih Microsoft Loopback Adapter – Virtual Machine Network Services Driver.
Konfigurasi Network Card pada emulator
6. Setelah emulator tampil, klik Start | Setting | Connections |
Network Cards
7. Pilih NE2000 Compatible Ethernet Driver
8. Pilih Use server-assigned IP address, lalu klik OK.
9. Reset emulator, pilih File | Reset | Soft
10.Setelah emulator ter-reset, klik Start | Setting | Connections |
Connections
11.Klik tab Advanced, kemudian pilih button Select Networks 12.Ganti combo box “Program that automatically connect to the
Internet should connect using” dengan My Work Network, klik OK
Menguji konektivitas emulator
1. Buka Pocket Internet Explorer pada emulator.
2. Jika address bar tidak terlihat, klik menu View, lalu klik Address Bar
3. Ketikkan alamat Web service yang terdapat pada localhost komputer
pengembangan, misalnya
http://169.254.25.129/WSKatalog/Service.asmx
4. Jika halaman Web service tampil dengan benar, konektivitas jaringan
pada emulator bekerja dengan baik, jika tidak maka akan ada pesan tampilan kesalahan.
Lampiran D: Mengatur Web Service WSKatalog pada
Komputer Pengembangan
Jika Anda tidak mempunyai akses ke Internet atau tidak dapat mengakses Web service untuk alasan lainnya, Anda dapat memasang WSKatalog pada komputer pengembangan.
Untuk membuat Web service WSKatalog
1. Buka Microsoft Visual Studio .NET 2005
2. Dalam menu File, klik New, lalu klik Web Site
3. Pada panel tipe project, pilih ASP.NET Web Service
4. Pada ComboBox Location, pilih HTTP
5. Ubah nama location dengan lokasi yang dikehendaki. Misal :
http://localhost/WSKatalog
6. Pada ComboBox Language, pilih Visual C#
7. Klik OK. Akan terbentuk project Web service
Untuk menambahkan file kode
1. Pada Solution Explorer, klik-kanan project Web Service. Klik Add, dan
klik Add Existing Item
2. Cari lokasi file Web service di Katalog Buku\Service pilih
Service1.asmx dan Service1.asmx.cs. Jika salah satu file tidak ada,
pilih All Files. Pemilihan All Files akan menampilkan segala jenis file di folder
Untuk menambahkan reference ke System.Drawing
1. Pada Solution Explorer, klik-kanan Project, Klik Add Reference
2. Klik tab .NET. Dalam list, cari item yang bernama
System.Drawing.dll
3. Pilih System.Drawing.dll dan klik OK
4. Cari lokasi file Web service di \Service\, pilih Service1.asmx dan
Service1.asmx.cs. Jika salah satu file tidak ada, pilih All Files Untuk menguji Web Service BookCatalogWS
1. Tekan CTRL + F5 untuk melakukan debug dan mendeploy web service. Browser web akan membuka halaman Service1.
2. Pada jendela browser, klik hyperlink getDataSet. Web browser akan
membuka halaman web yang menunjukkan operasi yang ada pada Web Service dan pilihan untuk menguji Web Service
3. Klik Invoke untuk menguji Web service. Anda seharusnya bisa
melihat jendela baru yang membuka invokasi Web service. Di dalam jendela baru tersebut ada XML yang merepresentasikan XML Dataset yang dikembalikan
4. Tutup semua jendela browser
5. Save seluruh perubahan dengan menu File, lalu Save All
Lampiran E: Memeriksa Web Service
Pada lampiran ini, anda akan menginvoke Web service dan mnginvestigasi file Web Services Description Language (WSDL)
Menginvoke Web Service
Pada lampiran ini, Anda akan memeriksa Web service dan mengobservasi bagaimana objek yang dikembalikan dari Web service diserialisasi sebagai XML. Ikuti langkah-langkah sebagai berikut ini:
1. Buka jendela Web browser, lalu ketikkan URL Web service, misalnya
2. Klik pada link getDataSet, lalu klik tombol Invoke
3. Pelajari bagaimana objek diserialisasi sebagai XML
<?xml version="1.0" encoding="utf-8" ?> -<DataSet xmlns="http://tempuri.org/"> -<xs:schema id="NewDataSet" xmlns=""
xmlns:xs="http://www.w3.org/2001/XMLSchema"
xmlns:msdata="urn:schemas-microsoft-com:xml-msdata">
-<xs:element name="NewDataSet" msdata:IsDataSet="true"
msdata:UseCurrentLocale="true"> -<xs:complexType>
-<xs:choice minOccurs="0" maxOccurs="unbounded"> -<xs:element name="BUKU">
-<xs:complexType> -<xs:sequence>
<xs:elementname="ID" type="xs:int" minOccurs="0" />
<xs:elementname="JUDUL" type="xs:string" minOccurs="0" />
<xs:elementname="KETERANGAN" type="xs:string" minOccurs="0" /> <xs:elementname="GAMBAR" type="xs:base64Binary" minOccurs="0" /> </xs:sequence>
</xs:complexType> </xs:element> </xs:choice>
</xs:complexType> </xs:element> </xs:schema>
4. Kenali nama dan tipe elemen. Anda akan menggunakannya saat
mempopulasi kontrol ListView
Memeriksa file WSDL
Dalam lampiran ini Anda akan memeriksa file WSDL yang disediakan oleh .NET untuk pengguna Web services.
1. Navigasi ke halaman WSDL Web services
2. Periksa file WSDL. Perhatikan ada beberapa definisi yang diulangi
sampai tiga kali. Masing-masing definisi untuk SOAP, HTTP GET, dan HTTP POST. Definisi ini menggambarkan bagaimana Web service bisa diakses menggunakan protokol yang berbeda-beda. SOAP adalah protokol yang biasa digunakan oleh aplikasi klien untuk mengakses suatu Web service, sementara method HTTP GET dikembangkan oleh web browser saat memanggil web service