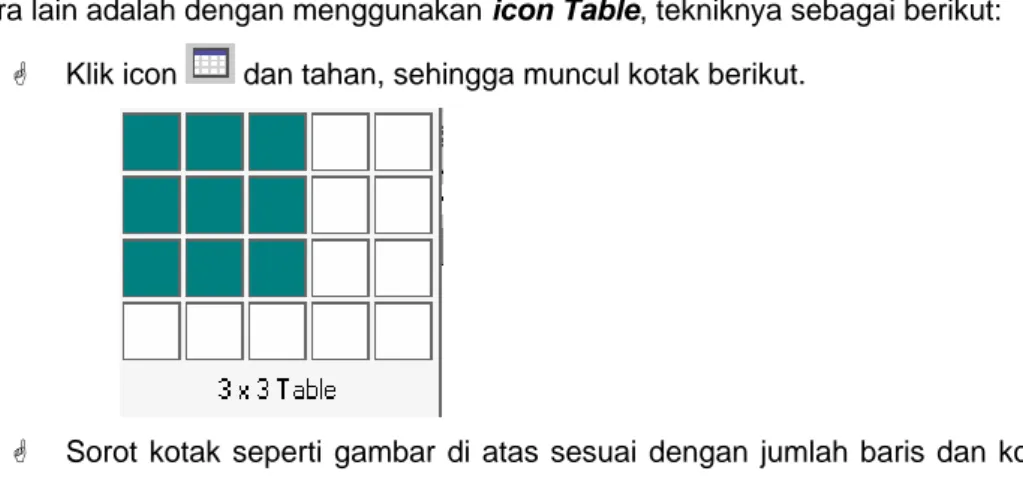1
MEMULAI DAN KELUAR DARI MICROSOFT WORDá MEMULAI MICROSOFT WORD
Untuk memulai Word dengan sistem Windows kliktaskbar pada bagian dengan tulisan start, kemudian sorot program sehingga muncul sub menu Microsoft Word dan aktifkan program aplikasi microsoft Word.
á KELUAR DARI MICROSOFT WORD
Jika anda akan keluar dari Microsoft Word ada beberapa cra yang dapat dilakukan yaitu : Dengan mouse.
Cara 1. Klik menu File kemudian sorot dan klik perintah exit. Cara 2. Klik icon yang terletk di kanan atas layar.
Dengan Keyboard.
Cara 1. Tekan Tombol Alt+F dan tekan tombol X
Cara 2. Tekan tombol Ctrl+F4 untuk menutup dokumen atau tekan tombol Alt+F4 untuk menutup program Microsoft Word.
Jika anda membuat atau mengedit dokumen kemudian keluar dan file belum disimpan maka Microsoft Word akan menanyakan apakah dokumen yang anda buat akan disimpan terlebih dahulu sebelum anda keluar dari Microsoft Word, dengan tampilan seperti dibawah ini :
Klik tombol Yes jika anda akan menyimpan file tersebut dan No bila file tidak akan disimpan atau Cancel untuk membatalkan perintah keluar dari Microsoft Word dan kembali ke layar edit.
2
á MENGENAL MICROSOFT WORDPengertian Jendela.
Microsoft Word dibagi dalam dua jendela yaitu jendela perintah dan jendela dokumen.
Bagian atas dari tampilan Microsoft Word merupakan jendela yang berisi perintah-perintah
yang digunakan dalam pemakaian word, sedangkan jendela dibawahnya merupakan jendela
dokumen atau editing.
Exit icon Minimize icon Jendela dokumen Jendela perintah Restore icon Scroll bar Normal view Page Layout Outline view
Cara Memberi Perintah
a. Perintah dengan menggunakan menu.
Anda dapat menyelesaikan tugas atau pekerjaan dengan menu pull-down seperti pada gambar di atas. Untuk mengaktifkan menu dapat dilakukan dengan dua cara :
Dengan Mouse
Klik menu yang akan dibuka Dengan Keyboard
Tekan tombol Alt+Huruf bergaris bawah pada menu. Contoh, jika anda ingin membuka menu File, maka tekan Alt+F.
b. Perintah dengan menggunakan toolbar
Microsoft Word dilengkapi dengan berbagai toolbar yang menyediakan tombol-tombol (icon) yang sering digunakan, sehingga akan lebih mempercepat dan meyederhanakan pekerjaan. Toolbar meliputi icon dan daftar (kotak) drop-down.
Standard Toolbar
Icon Nama Fungsi Tombol Shortcut
New Membuat Dokumen baru
Open Membuka Dokumen Ctrl+O
Save Menyimpan Dokumen Ctrl+S
Print Mencetak Dokumen Ctrl+P
Print Preview Melihat tampilan pencetakan Ctrl+F2 Spelling Memeriksa Ejaan (jika dokumen
menggunakan bahasa Inggris)
F7
Cut Memotong kata dan disimpan dalam ClipBoard Viewer
Ctrl+X
Copy Menyalin kata dan disimpan dalam Clipboard viewer
Ctrl+C
Paste Meletakkan data yang ada pada Clipboard viewer
Ctrl+V
Format painter Menyalin pengaturan format teks Ctrl+Shift+C Undo Membatalka perintah yang pernah
diberikan, hingga 100 perintah Ctrl+Z
terakhir
Redo Membatalkan perintah undo Alt+Shift+Backspace Insert Table Membuat tabel dalam dokumen
sesuai dengan jumlah baris dan kolom yang anda tentukan
Insert Excel Worksheet
Memasukkan worksheet excel dalam Microsoft Word
Columns Format dokumen dalam bentuk kolom
Drawing Membuka toolbar drawing Show/hide
paragraph
Menampilkan/
menyembunyikansimbol enter, tab, field atau spasi.
Ctrl+*
Zoom Control Mengatur skala tampilan layar
Help Mengaktifkan petunjuk bantu jika anda mengalami kesulitan
Formating Toolbar
Icon Nama Fungsi Tombol Shortcut
Style Menentukan style dokumen Ctrl+Shift+S Font Menentukan jenis font Ctrl+Shift+S Font size Menentukan ukuran font Ctrl+Shift+P
Bold Cetak tebal Ctrl+B
Italic Cetak miring Ctrl+I
Under line Garis bawah Ctrl+U Align left Penulisan rata kiri Ctrl+L Center Penulisan rata tengah Ctrl+E
Align Right Penulisan rata kanan Ctrl+R Justify Penulisan rata kanan kiri Ctrl+J Numbering Pembuatan daftar bernomor
Bullets Pembuatan daftar berbutir Decrease indent Keluar dari sub bab/list Increase Indent Masuk ke dalam sub bab/ list
Borders Membuka toolbar borders
Untuk menggunakan icon langkah yang digunakan adalah sebagai berikut : * klik icon untuk menjalankan perintah sesuai dengan icon yang ditunjuk.
* Bila menemui tanda pada toolbar, ini berarti bahwa jika pada icon ini dilakukan klik maka akan ditampilkan pilihan-pilihan pada daftar drop-down, kemudian klik pada pilihan yang anda inginkan.
c. Perintah dengan menggunakan shortcut.
Untuk memunculkan fsilitas perintah-perintah yang umum digunakan anda dapat menggunakan menu shortcut. Menu shortcut yang muncul tergantung pada dimana anda meletakkan penunjuk mouse ketika anda mengklik tombol kanan mouse. Langkah yang dilakukan untuk menampilkan shortcut adalah :
* letakkan penunjuk mouse (pointer) pada layar. Jika anda meletakkan penunjuk mouse pada jendela perintah maka menu shortcut toolbar yang akan muncul dan jika anda meletakkan penunjuk mouse pada jendela dokumen maka menu shortcut yang muncul adalah sesuai dengan baris dimana titik penyisipan (garis vertikal berkedip) berada.
* Klik tombol kanan mouse.
3
á MEMBUAT, MENYIAPKAN DAN MEMBUKA DOKUMEN.
Membuat Dokumen
Saat pertama kali anda mengaktifkan Microsoft Word akan terlihat suatu jendela dokumen dengan titik penyisipan yang berkedip pada baris pertama kolom pertama. Sebelum pembuatan suatu dokumen dilaksanakan sebaiknya anda melakukan langkah pemformatan halaman. Beberapa item dari pemformatan halaman adalah:
a. Menentukan unit ukuran
Unit pengukuran adalah satuan panjang yang digunakan sebagai pedoman dalam pengaturan dokume. Microsoft Word mempunyai default satuan inci, sementara di indonesia pada umumnya unit/ satuan pengukuran yang digunakan adalah centimeter. Jika anda menginginkan untit pengukuran dalam centimeter, maka langkah yang harus dilakukan adalah :
* Buka menu Tools dengan melakukan klik pada baris menu atau tekan tombol Alt+T * Sorot dan klik perintah Option...
* Buka kartu General
* Pada bagian Measurement, klik kotak drop-down dan klik Centimeters * Kemudian klik OK.
b. Menentukan margin dan ukuran kertas
Sebelum andamembuat naskah ad baiknya terlebih dahulu menentukan batas (margin0 atau daerah penulisan dari tepi kertas atas, bawah, kiri, dan kanan. Langkah yang harus anda lakukan adalah :
* Buka menu File dengan ,elakukan klik pada baris menu atau tekan Alt+F. * Sorot dan klik perintah Page setup...
* Pada kartu Margins terdapat field-field untuk menentukan batas penulisan dari tepi atas (Top), tepi bawah (Bottom), tepi Kiri (Left) dan tepi kanan (Right). Istilah batas-batas tersebut dengan menekan tombol panah sesuai dengan batas yang anda inginkan.
* Jika telah selesai klik OK.
Untuk menentukan ukuran kertas maka langkah yang dilakukan adalah:
* Buka menu file dengan melakukan klik pada baris menu atau tekan tombol Alt+F * Sorot dan klik perintah Page Setup
* pada kartu Paper anda juga dapat menentukan Orientation atau posisi (arah) pencetakan. Pilih Potrait untuk mencetak vertikal atau Landscape untuk cetak horisontal.
* Jika telah selesai klik OK.
Menyimpan Dokumen
Naskah yang telah anda ketik perlu disimpan untuk menghindari kehilangan data akibat pemadaman listrik dan agar dokumen dapat dipergunakan kembali di lain kesempatan. Langkah-langkah untuk penyimpanan dokumen sebagai berikut :
* Klik menu File atau tekan Alt+F * Sorot dan klik perintah Save As
* Pada fileld Save in klik kotak drop-down untuk menentukan loksi penyimpanan.
* Pada Field File name ketik nama file yang anda buat. Sebelum anda tentukan nama file, Microsoft Word menganggap baris pertama sebagai nama file.
* Jika telah selesai klik OK.
Untuk penyimpanan berikutnya dari dokumen yang pernah disimpan alangkahnya adalah : * Klik menu File atau tekan tombol Alt+F
* Sorot dan klik perintah Save.
Langkah yang lebih cepa adalah dengan menggunakan cara : * Klik icon , atau takan tombol Ctrl+S.
Membuka Dokumen.
Terdapat dua pengertian membuka dokumen, yaitu dokumen yang pernah anda buat dan telah disimpan dan membuka dokumen baru.
Untuk dokumen yang telah anda simpan, langkah membukanya adalah : * Klik menu File atau tekan tombol Alt+F
* Sorot dan klik perintah Open..
* Pada field Look in klik kotak drop- down untuk menunjuk lokasi file yang akan dibuka. * Klik ganda pada file atau dokumen yang anda buka.
Untuk membuka dokumen baru langkah yang dilakukan adalah : * Klik menu File atau tekan Tombol Alt+F
* Sorot dan klik perintah New...
4
FORMATING DAN EDITING DOKUMEN
Melakukan Perintah Blok.
Sebelum anda melakukan formating atau edit dokumen yang umumnya dilakukan dengan perintah awal blok, dibawah ini ada beberapa langkah atau cara blok dokumen yang bisa anda lakukan :
Dengan mouse
* Bila anda menggunakan mouse, maka anda cukup meletakkan kursor pada awal naskah yang akan dilakukan editing, kemudian klik ddan geser mouse sampai akhir naskah yang akan di edit.
* Untuk perintah blok per baris, letakkan pinter di sisi kiri baris sampaimuncul tanda panah Ò , kemudian klik dan geser sesuai dengan baris yang akan di blok.
Dengan keyboard
* tekan tombol Shift+ Î = blok per karakter * tekan tombol Shift+Ctrl+Î = blok per kata * Tekan tombol Shift+Ð = blok per baris
* Tekan tombol Shift+Ctrl+Ð = blok per paragraf Untuk melakukan blok pada seluruh naskah atau dokumen perintahnya :
* klik menu Edit atau tekan tombol Alt+E * Sorot dan klik perrintah Select All.
Menentukan Jenis dan Ukuran huruf.
Jenis huruf pada Microsoft Word jumlahnya relatif banyak dan ukurannya berkisar dari 8 sampai 72 point. Font default dari Microsoft Word adalah Times New Roman dengan ukuran 12 point. Apabila anda meginginkan perubahan Font maka langkah yang anda lakukan adalah :
* Blok data yang akan dirubah fontnya * Klik menu Format atau tekan tombol Alt+O * Sorot dan klik perintah Font...
* Pada kartu Font tentukan jenis huruf yang anda inginkan (contoh tampilan dapat dilihat dilayar preview), Font Style, ukuran (size), maupun efek-efek Font lainya.
Catatan : Font style :
Reguler Cetak Normal
Italic Cetak Miring
Bold Cetak Tebal
Bold Italic Cetak tebal miring
Underline :
(none) Tidak ada garis bawah Single Garis bawah tunggal
Words Only Garis bawah per kata Double Garis bawah ganda Dotted Garis bawah putus-putus
Color :
* Pemberian warna pada font, pemilihan warna dengan menekan kotak drop-down. Effects :
Striketrough Garis tengah Superscript Karakter cetak naik
Subscript Karakter cetak turun
Hidden Menyembunyikan pemformatan karakter
Small Caps FORMAT CAPITAL DENGAN HURUF PERTAMA LEBIH BESAR All Caps FORMAT CAPITAL DENGAN HURUF SAMA BESAR
Menentukan Spasi.
Jenis spasi dalam Microsoft Word dibagi menjadi dua yaitu Spasi Baris dan Spasi Paragraf. Spasi Baris
Spasi Baris atau line Spacing adalah perintah pengaturan jarak antar baris dalam satu dokumen. Default dalam Microsoft Word spasi barisnya adalah single atau spasi tunggal, bila anda mengingikan perubahan spasi baris, langkah-langkahnya adalah :
* Klik menu Format atau tekan tombol Alt+O * Sorot dan klikl perintah Paragraph
* Pada field Line Spacing, tekan tombol drop- down untuk memilih spasi yang diinginkan.
Catatan :
Single Spasi tunggal
1.5 lines Satu setengah spasi
Double Spasi Ganda
At Least Spasi terkecil yang dibutuhkan Microsoft Word terhadap perubahan ukuran font atau grafik
Exactly Spasi sesuai dengan yang anda tentukan pada field At yang terdapat di kanan field line spacing
multiple Spasi lebih dari dua, misalnya tiga spasi
Spasi Paragraf
Spasi paragraf atau Paragrap Spacing merupakan intruksi pengaturan jarak antar paragraf dalam suatu naskah. Dengan fasilitas ini maka ketika anda berganti paragraf secara otomatis akan terdapat jarak lebih lebar antar tiap paragraf. Langkah yang digunakan untuk menggunakan fasilitas ini adalah :
* Klik menu Format atau tekan Alt+O * Sorot dan klik perintah Paragraph
* Dua field Before dan After dapat digunakan untuk mengatur jarak antar paragraf. Anda cukup menggunakan salah satu field tersebut.
Pengaturan Indentasi
Pada saat anda membuat naskah biasanya dilakukan indentasi ( mengatur posisi baris dalam suatu alinea) berdasarkan tabulasi. Dalam Microsoft Word pengaturan indentasi dapat dilakukan dengan dua cara yaitu dengan menggunakan menu Format dan menggunakan baris ruler.
Langkah-kangkah pengaturan indentasi dengan menggunakan menu Format : * Klik menu Format atau tekan Alt+O
* Sorot dan klik perintah Paragraph...
* Pada kartu Indents And Spacing terdapat dua field Left dan Right untuk mengatur indentasi pada margin kiri dan margin kanan.
* Pada gambar diatas diperlihatkan indentasi dengan marginkiri 0.5 cm dan indentasi dari margin kanan 1 cm dengan pilihan khusus first line atau baris pertama masuk sebesar 1.27 cm. Untuk pengaturan indentasi anda dapat menggunakan field-field di atas dan melihat hasil pengaturan pada kotak preview yang ada di kartu sisi bawah.
Langkah-langkah pengaturan indentasi dengan menggunakan baris Ruler :
* indent baris pertama [ ] digunakan untuk mengatur jarak baris pertama dari margin kiri. Untuk menggeser tanda segitiga itu, arahkan pointer tepat pada segitiga, klik (tahan hingga muncul garis vertikal putus-putus) dan geser sesuai dengan jarak yang diinginkan, jika telah sesuai lepas tombol mouse.
* Indent paragraph kiri [ ] digunakan untuk mengatur jarak baris kedua dan seterusnya dari margin kiri, cara menggeser tanda segitiga sama dengan di atas.
* Indent paragraf kanan [ ] digunakan untuk mengatur baris paragraf dari margin kanan, cara menggeser tanda segitiga sama dengan di atas.
Pengaturan Tabulasi.
Jika anda bekerja menggunakan tombol Tab (tabulasi) untuk beralih dari ssatu kolom ke kolom berikutnya, maka penggunaan tabulasi yang terdapat pada sisi kiri Ruler akan membantu anda. Terdapat empat Format Tab Stop yang dapat anda gunakan :
Icon Nama Keterangan
Left Tab Perhentian tabulasi dengan kalimat rata kiri. Center Tab Perhentian tabulasi dengan kalimat rata tengah Right Tab Perhentian tabulasi dengan kalimat rata kananm
Decimal Tab Penggunaan tabulasi dengan tanda titik desimal sejajar.
Langkah penggunaan format Tab Stop :
* Arahkan pointer pada simbol tab stop dan klik untuk memilih format tab stop yang anda inginkan
* Kemudian, arahkan pointer pada baris ruler dan lakukan klik pada tempat yang di inginkan * Untuk menghapus tanda tab stop, lakukan klik pada tanda tab stop dan tarik ke bawah,
Catatan :
Perpindahan antar posisi dengan menggunakan tombol Tab.
Penomoran Halaman
Microsoft Word tidak secara otomatis mencetak nomor halaman. Bila anda menginginkan nomor halaman ditampilkan (dicetak) maka langkah memasukkan nomor halaman sebagai berikut.
* Buka menu Insert dengan melakukan klik pada baris menu atau tekan tombol Alt+I. * Sorot dan klik perintah Page Number...
* Pada bagian Position, klik kotak drop-down dan pilih pposisi nomor halaman di atas atau di bawah naskah
* Pada bagian Alignment, klik kotaqk drop-down dan tentukan letak nomor halaman ssuai dengan keinginan anda. (letak nomor halaman dapat dilihat pada kotak preview0
* Jika anda menginginkan nomor halaman pertama ditampilkan maka berikan check mark
pada kotak check mark yang tersedia.
* default Microsoft Word pemberian nomor halaman menggunakan angka arab (1,2,3,...), jika anda menghendaki format angka lain maka klik menu Format., dan klik kotak drop-down untuk memilih format angka, disamping itu pada bagian ini anda juga bisa menentukan nomor awal halaman pada kotak Start At..
* Jika telah selesai klik OK.
Mencari Tanpa Mengganti Kata.
Dalam pengolahan kata sering kali kita mencari dan mengganti kata dalam dokumen yang telah kita buat. Microsoft Word dapat mencari seluruh isis dokumen baik dari awal naskah sampai akhir atau sebaliknya. Untuk itu dalam pemakaian fasilitas ini periksa terlebih dahulu posisi kursor dari naskah anda. Cara menggunkan fasilitas ini adalah :
* Buka menu Edit dengan melakukan klik pada baris menu atau tekan tombol Alt+E. * Sorot dan klik perintah Find...
* Pada filed Find What ketik kata yang akan dicari
Mencari dan Mengganti Kata.
* Buka menu Edit dengan melakukan klik pada baris menu atau tekan tombol Alt+E * Sorot dan klik perintah Replace...
* Pada field Find What ketik kata yang akan diganti * Pada field Find Replace With ketik kata pengganti.
* Klik tombol Find Next untuk memulai pencarian dari posisi kursor * Klik tombol Replace untuk menggantikannya.
* Klik Find Next untuk pencarian kata berikutnya * Klik Replace untuk menggantinya
* Klik Replace All jika anda yakin seluruh kata akan diganti * Jika telah selesai klik Cancel atau tekan tombol Esc.
Fasilitas AutoCorrect
Fasilitas AutoCorrect membantu anda untuk mempercepat pengetikan pada kata-kata panjang yang sering digunakan dalam sebuah naskah. Dengan fasilitas ini anda akan menghemat waktu pengetikan atau dapt terhindar dari kesalahan pengetikan. Misalnya anda sering menggunakan kata-kta “Fakultas Hukum Universitas Muhammadiyah Yogyakarta“ dalam naskah anda,sebaiknya anda menggunakan fasilitas AutoCorrect. Langkah dalam menggunakan fasilitas ini adalah :
* Ketik kata yang akan dimasukkan dalam fasilitas AutoCorrect, misalnya Fakultas Hukum Universitas Muhammadiyzh Yogyakarta.
* Blok kata tersebut
* Buka menu Tools dengan melakukan klik pada baris menu atau tekan tombol Alt+T * Sorot dan klik AutoCorrect...
* Pada kotak replace ketik huruf sandi untuk kata yang masuk dalam fasilitas AutoCorrect. Misalnya FH.
* Klik tombol add, kemudian klik OK.
* Untuk memanggil kata di atas anda cukup ketik huruf sandi diikuti spasi.
Fasilitas Insert Symbol.
Dalam hal-hal tertentu kita sering menggunakan beberapa karakter yang tidak terdapat dalam tombol keyboard seperti untuk simbol-simbol matematika atau angka-angka pecahan. Langkah-langkah penggunaan fasilitas ini adalah :
* Buka menu Insert dengan melakukan klik pada baris menu atau tekan tombol Alt+I. * Sorot dan klik perintah Symbol..
* Pada field Font pilih file dengan mengklik kotak drop-down dan pilih file yang berisi karakter yang anda butuhkan.
* Klik karakter (simbol) yang ada dalam daftar, maka karakter tersebut akan terlihat lebih besar (Zoom). Jika ingin melihat karakter lain anda dapat menggunakan tombol panah dari keyboard.
* Setelah karakter diperoleh, klik tombol Insert kemudian kemudian klik tombol Close.
Fasilitas Change Case
Dengan fasilitas ini anda mengganti kalimat dengan huruf kapital menjadi huruf kecil atau sebaliknya, juga format kalimat dimana huruf pertama setelah titik akan lebih besar. Langkah penggunaan fasilitas ini adalah :
* Blok kata yang akan diubah
* Buka menu Format dengan melakukan klik pada baris menu atau tekan tombol Alt+F. * Sorot dan klik perintah Change Case...
* Pilih perintah yang akan anda gunakan. * Kemudian klik Ok.
Pilihan Keterangan
Sentence case Huruf besar pada karakter pertama Lowercase Seluruh karakter menjadi huruf kecil UPPERCASE Seluruh menjadi huruf kapital
Title Case Huruf kapital pada tiap karakter petama pada tiap kata tOGGLE cASE Merubah karakter dalambentuk kebalikan dari asalnya
5
CETAK DOKUMEN
Tampilkan Pada Print Preview
Sebelum anda mencetak dokumen sebaiknya anda melakukan Print Preview untuk melihat tampilan sesuai dengan yang nantnya tercetak di printer. Dengan Print Preview anda dapat memeriksa dokumen sebelum dicetak, sehinnga anda mempunyai kesempatan untuk memeriksa apakah layout sudah sesuai dengan yang dikehendaki atau perlu diedit, dengan langkah ini anda akan menghemat waktu dan kertas karena kesalahan pengetikan. Untuk menggunakan Print Preview langkahnya
* buka menu File dengan melakukan klik pada baris menu atau tekan tombol Alt+F * Sorot dan klik perintah Print Preview...
* Kemudian akan muncul tampilan yang memperlihatkan dokumen anda dalam selembar kertas. Pada layar ini pointer akan berbentuk sepeti kaca pembesar yang berfungsi sebagai tombol Zoom. Kaca pembesar dengan tanda(+) jika diklik akan memperbesar tampilan dan tanda(-) akan memperkecil tampilan.
Mencetak Dokumen
Setelah anda yakin dokumen anda benar dan siap untuk dicetak ke printer, maka langkah pencetakan yang dilakukan adalah :
- Buka menu File dengan melakukan klik pada baris menu atau tekan tombol Alt+F
Fasilitas Bullets and numbering merupakan fasilitas yang berfungsi untuk membuat daftar berbutir (bulleted list) dan daftar bernomor (numbered list) secara otomatis. Fasilitas ini sangat bermanfaat ketika anda mengerjakan naskah atau dokumen yang menggunakan daftar bernomor, misalnya dalam pembuatan skripsi atau karya ilmiah yang lain.
Pembuatan Bullets
Bullets merupakan fasilitas pembuatan teks yang diawali dengan tanda titik. Fasilitas ini bermanfaat ketika anda mngerjakan dokumen yang berisikan poin-poin pembahasan. Langkah untuk menggunakan fasilitas ini sebagai berikut :
* Klik icon Bullets yang berada di jendela perintah. * Ketik poin-poin pembahasan yang akan anda tulis.
* Untuk mematikan fasilitas Bullets, klik icon Bullets sekali lagi.
Pemilihan dan Modifikasi Bullets.
Karakter Bullets tidak hanya berupa tanda titik akan tetapi bisa juga bentuk lainnya. Untuk menentukan karakter Bullets yang anda inginkan, langkah-langkah yang anda lakukan adalah :
* Buka menu Format dengan melakukan klik pada baris menu atau tekan tombol Alt+O. * Sorot dan klik perintah Bullets anda Numbering
* Pilih kartu Bulleted dan pilih jenis Bullets yang anda inginkan.
Pembuatan Numbering
Numbering adalah fasilitas untuk membuat paragraf teks bernomor. Penomoran paragraf teks dengan fasilitas Numbering dapat berupa angka atau huruf. Langkah-langkah untuk menggunakan fasilitas Numbering sebagai berikut :
* Klik icon numbering yang berada di jendela perintah. * Ketik paragraf-paragraf teks yang akan anda tulis.
Pemilihan dan Modifikasi numbering.
Default karakter numbering berupa angka arab (1,2,3,…) akan tetapi anda bisa memilih bentuk lainnya. Untuk menentukan karakter numbering yang anda inginkan, langkah-langkah yang anda lakukan adalah :
* Buka menu Format dengan melakukian klik pada baris menu atau tekan tombol Alt+O * Sorot dan klik perintah Bullets And Numbering..
* Pilih kartu Numbered dan pilih jenis numbering yang anda inginkan.
Outline Numbered
Fasilitas ini membantu anda dalam pembuatan dokumen dengan bentuk-bentuk paragraf teks (daftar/list) yang berjenjang. Langkah-langkah penggunaan fasilitas ini adalah sebagai berikut :
* Buka menu Format dengan melakukan klik pada baris menu atau tekan tombol Alt+O * Sorot dan klik perintah Bullets and Numbering…
* Pilih kartu Outline Numbered dan pilih jenis multilevel yang anda inginkan.
* Klik OK untuk kembali ke dokumen utama.
* Bila levelnya berbeda, gunakan icon decrease indent untuk keluar dari sub list dan gunakan icon increase indent untuk masuk ke dalam sub list.
* Untuk mengakhiri Outline Numbered klik icon Numbering
6
Pembuatan TabelDalam pembuatan dokumen sering kali dibutuhkan penulisan dengan format tabel. Sekalipun pembuatan dan fungsi tabel lebih mudah dilaksanakan dengan program aplikasi excel, namun Microsoft Word menyediakan fasilitas bantu pembuatan tabel. Teknik pembuatan tabel adalah sebagai berikut :
* buka menu table dengan melakukan klik pada baris menu atau tekan Alt+A. * sorot dan klik perintah Insert kemudian klik Table
* Tentukan jumlah kolom dan baris pada kotak dialog insert table diatas, lebar kolom gunakan auto,
Cara lain adalah dengan menggunakan icon Table, tekniknya sebagai berikut: * Klik icon dan tahan, sehingga muncul kotak berikut.
* Sorot kotak seperti gambar di atas sesuai dengan jumlah baris dan kolom yang akan dibuat, kemudian lepas tombol mouse.
Table Auto Format
Untuk memberi bingkai pada tabel yang telah dibuat, Microsoft Word memberi fasilitas table auto format yang menyediakan berbagai bentuk bingkai tabel. Jika anda akan menggunakan fasilitas ini, tekniknya adalah :
* Tempatkan kursor pada salah satu sel di tabel yang anda buat.
* Buka menu tabel dengan menggunakan klik pada baris menu atau tekan tombol Alt+A * Kemudian sorot dan klik Perintah Table Auto Format…..
* pilih format tabel yang anda hendaki dengan menyorot salah satu nama pada kotak table styles dan lihat bentuk tabel pada kotak preview.
* Kemudian klik OK. Penyisipan Baris dan Kolom
Bila anda telah membuat tabel dan perlu penambahan baris atau kolom maka langkah pembuatannya sebagai berikut :
* Buka menu Table dengan melakukan klik pada baris menu ataui tekan Alt+A, * Sorot dan klik perintah Insert Rows,
* Secara otomatis akan terdapat baris baru diatas posisi kursor. Penyisipan kolom
* Tempatkan kursor pada sel yang akan disispi baris baru
* Buka menu Table dengan melakukan klik pada baris menu ataui tekan Alt+A * Sorot dan klik perintah Insert Columns
* Secara otomatis akan terdapat baris baru diatas posisi kursor.
Hapus Baris dan kolom
Bila anda akan menghapus atau menghilangkan baris atau kolom dalam tabel yang anda buat maka tekniknya sebagai berikut :
Menghapus baris:
* Blok baris yang akan dihapus
* Buka menu Table dengan melakukan klik pada baris menu * Sorot dan klik perintah Delete Rows
* Secara otomatis baris yang diblok akan terhapus Menghapus kolom:
* Blok baris yang akan dihapus
* Buka menu Table dengan melakukan klik pada baris menu * Sorot dan klik perintah Delete Columns
* Secara otomatis kolom yang diblok akan terhapus
Numbering pada Tabel
Numbreing atau penomoran pada tabel akan membantu anda bila pada kolom pertama pada tabel terdapat nomor urut. Penggunaan numbering pada tabel adalah sebagai berikut:
* Blok kolom yang akan diisi dengan numbering atau penomoran,
* Klik icon numbering , kemudian secara otomatis kolom yang telah diblok akan terisi nomor.
Pengurutan data /sorting pada tabel.
Bila data yang ada pada tebel akan diurutkan baik secara ascending (urut dari kecil ke besar) atau descending (urut dari besar ke kecil), maka langkah pengerjaannya sebagai berikut:
* Blok seluruh tabel yang akan disortir,
* Buka menu Table dengan melakukan klik pada baris menu atau tekan Alt+A. * Sorot dan kli perintah Sorting
* Pada field Sort by tentukan kunci pengurutan dalam bentuk ascending /descending * Kemudian klik OK.
Penggunaan Formula pada Tabel
Pada dasarnya pengolaan data lebih mudah menggunakan Microsoft Excel, namun untuk kepeluan penghitungan sederhana Micrososft Word memberi fasilitas formula pengolah angka misalnya mencari jumlah, nilai maksimum, rata-rata dan funsi-fungsi lainnya, sebagai contoh misalnya bila anda mempunyai data seperti dibawah ini :
Pendidikan Januari Februari Maret Jumlah
S1 2565 2774 5541 4441
SMU 2452 2454 5254 5856
SMP 555 514 512 213
Total
Max
Untuk mengisi sel jumlah, total dan max anda dapat menggunakan option Formula yang terdapat dalam menu Table. Langkah-langkah penggunaan fasilitas ini sebagai berikut :
* Tempatkan kursor pada sel yang akan diisi formula,
* Buka menu Table dengan melakukan klik pada baris menu atau tekan tombol Alt+A, * Sorot dan klik perintah Formula…
* Pada field Formula Microsoft Word secar otomatis menampilkan rumus yang dapat digunakan. Dalam contoh diatas Microsoft Word akan menumlah angka di sebelah kiri kursor.
* Sebelum perhitungan dilaksanakan anda perlu memeriksa kembali apakah Formula sudah sesuai dengan yang anda inginkan, bila belum perbaiki Formula sesuai dengan kebutuhan anda, jika sesuai klik tombol OK.
* Pada field Number Format anda dapat memformat data yang dihitung dalam bentuk persen, desimal, titik koma, nilai mata uang dan lainnya.
* Pada field Paste Function anda dapat menggunakan rumus eperti Max, min, Average, menghitung banyaknya data dan lain sebagainya.
Pembuatan arsiran.
Untuk lebih memperindah tampilan tabel anda dapat menggunakan arsiran atau shading. Cara pembuatannya adalah sebagai berikut :
* Blok baris atau kolom yang akan diberi arsiran,
* Buka menu Format dengan melakukan klik pada baris menu atau tekan tombol Alt+O, * Sorot dan klik perintah Borders And Shading….
* Aktifkan kartu Shading
* Kemudian klik OK.
Penulisan Footnote.
Dalam pembuatan skripsi atau karya ilmiah, penulisan cetakan kaki atau footnote sering dilakukan untuk menerangkan sumber teori atau sumber kutipan. Penomoran pada Microsoft Word bersifat otomatis atau sifatnya berurutan. Bila anda ingin menghapus footnote cukup menghapus nomor footnote-nya dengan cara diblok dan tekan tombol delete maka seluruh isi footnote hilang dan nomor footnote yang lain menyesuaikan. Langkah-langkah penggunaan footnote adalah sebagai berikut :
* Letakkan kursor pada bagian yang akan diberi footnote
* Buka menu Insert dengan melakukan klik pada baris menu atau tekan Alt+I * Sorot dan klik perintah Footnote………..