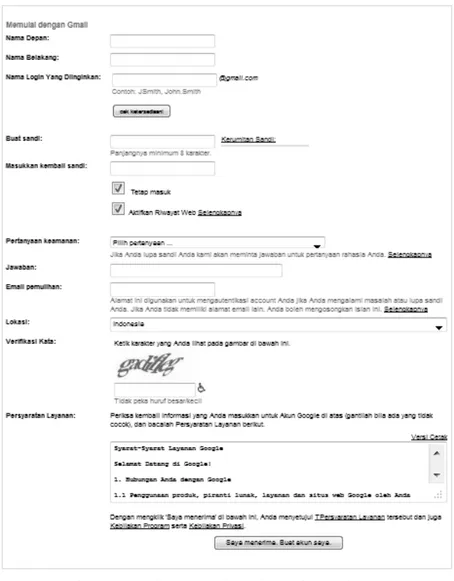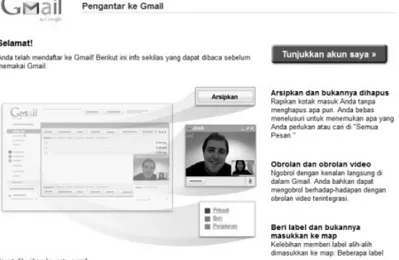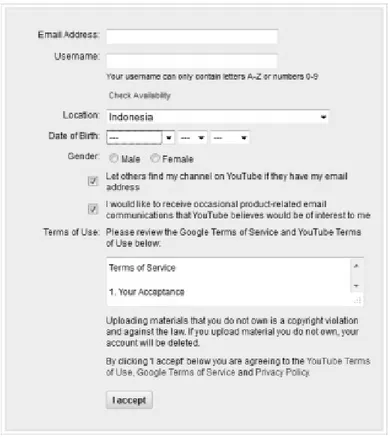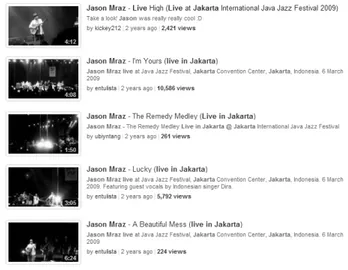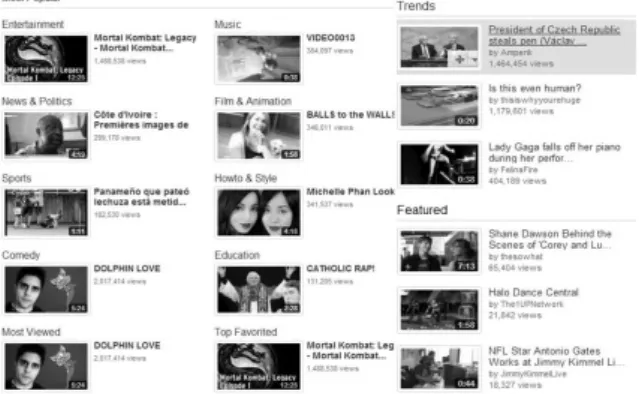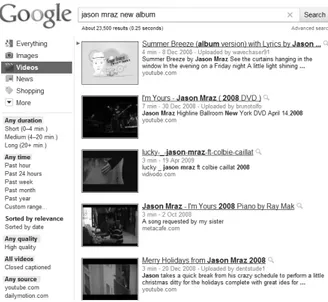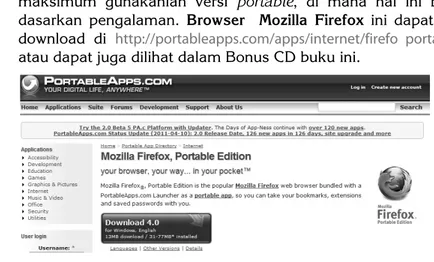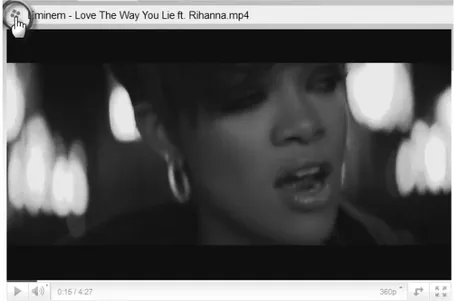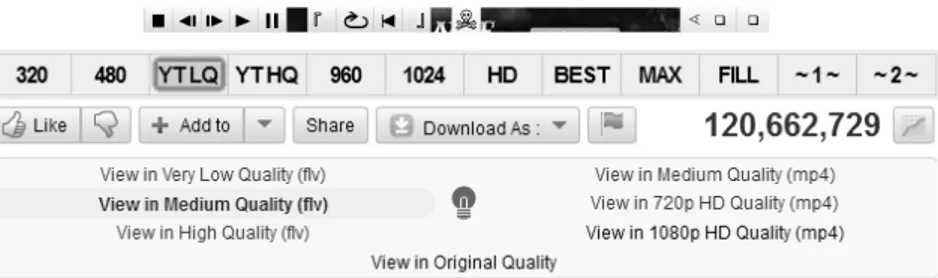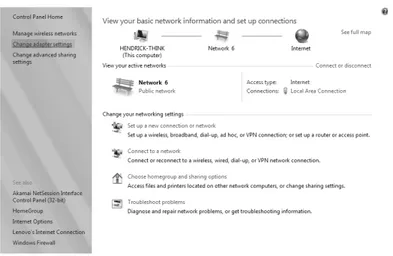Nonton, Cari, UploaD
dan Download di Youtube
Menonton berbagai video di Youtube di kalangan pengguna internet, itu bukan hal yang asing. Apa yang kita cari, khususnya yang berhubungan dengan video gampang ditemukan di Youtube. Contohnya, bila ingin mencari cuplikan film yang belum tayang di bioskop, kita bisa melihatnya di Youtube dengan kata kunci “trailer+nama judul film yang akan dicari” atau mencari berbagai tutorial sangat mudah didapatkan dari situs ini. Namun, ke-banyakan berbahasa Inggris, tapi tak menjadi masalah asalkan kita mengerti.
Youtube tak hanya menyajikan tontonan gratis buat penggunanya, namun Youtube juga memfasilitasi penggunanya untuk dapat ikut memasang video yang dibuat pengguna Youtube. Tentu saja pengguna Youtube dapat dengan bebas meng-upload atau memajang video terbaiknya di Youtube dengan tujuan masing-masing, misal ingin dikenal, berbagi dengan teman, dan lain sebagainya. Dalam bab ini, penulis akan menyajikan bagaimana pengguna Youtube dapat dengan mudah memanfaatkan fasilitas di Youtube, seperti bagaimana dapat ikut serta bergabung di Youtube dengan mendaftarkan diri, download video di Youtube, meng-upload video ke Youtube, dan lain sebagainya.
2.1 Daftar Youtube dengan Akun Google
Sebenarnya bila hanya sekadar untuk mencari video, pengguna Youtube tidak perlu mendaftarkan diri atau membuat akun di Youtube. Kita cukup mencari video yang diinginkan di menu pencarian Youtube, lalu langsung dapat ditonton. Namun, bila kita tidak mendaftar, kita tidak akan bisa memanfaatkan fitur menarik lainnya dari situs Youtube. Misal, kita tidak dapat memberikan komentar, rating, membuat playlist, dan menonton video secara private.
Jadi, tidak ada salahnya kita mendaftarkan diri di situs Youtube, meskipun hanya untuk sekadar menonton. Ada beberapa cara untuk bisa mendaftarkan diri sebagai pengguna Youtube, yaitu dengan mendaftar langsung via situs Youtube atau menggunakan sign up google. Dalam buku ini, penulis akan memberikan cara mendaftarkan diri menggunakan layanan google.
2.1.1 Daftar dengan Akun Gmail
Jika sebelumnya sudah mempunyai akun google (akun gmail) kita dapat langsung sign-in di Youtube karena Youtube merupakan perusahaan web milik google. Namun, bila belum mempunyai akun google, tidak ada salahnya membuat terlebih dahulu akun tersebut. Berikut tahap-tahap pembuat akun google.
1. Buka gmail.com pada browser internet, lalu pilih Buat akun.
Gambar 2.1 Tampilan untuk membuat akun
2. Setelah terbuka, kita harus melengkapi form informasi pada tahap pembuatan email gmail.
Gambar 2.2 Tampilan Form Pendaftaran Gmail
3. Jika sudah mengisi form dari google dan sukses, kita akan diarahkan langsung ke akun gmail. Klik menu Tunjukkan akun saya.
Gambar 2.3 Tampilan Gmail
4. Selamat, akun gmail sudah terbuat ☺.
5. Tahap selanjutnya kita masuk ke dalam situs
www.youtube.com, lalu klik tombol “Create Account”.
Gambar 2.4 Tampilan awal Youtube
6. Jika sudah diklik, kita akan diarahkan untuk pengisian form dari google lagi. Pada tahap ini kita hanya mengisikan email, username tanggal lahir, dan jenis kelamin.
Gambar 2.5 Tampilan form pendaftaran Youtube
7. Jika sudah, klik menu “I accept”, kita akan diarahkan untuk mengisi username dan password gmail yang telah kita buat sebelumnya.
8. Jika sudah diisi dan sukses, akan telihat gambar seperti di bawah ini. Maka, selamat akun Youtube sudah dibuat ☺.
Gambar 2.7 Youtube sudah terdaftar
2.2 Edit Profil Pribadi di Halaman My Account
Loh kenapa harus diedit dulu halaman profil? Jika kita sudah membuat akun, alangkah baiknya kita mengisi data pribadi di my profil. Hal ini bertujuan agar bila suatu saat menjadi terkenal di Youtube, maka orang akan dengan mudah dapat mencari informasi mengenai diri kita, sehingga dapat lebih mudah untuk dihubungi. Untuk menata informasi diri kita di my profil, berikut tahapannya. Namun jangan lupa, setelah pengisian selesai, klik
“Save Changes”.
1. Jika kita sudah sign-in ke dalam situs Youtube, pilih username yang berada di pojok kanan atas. Kemudian klik nama username yang telah dibuat lalu pilih “Account”.
Gambar 2.8 Tampilan cara memilih account
2. Klik Change pada menu overview, di sinilah kita mengisi form formulir yang sudah disediakan. Berikut penjelasan mengenai apa yang harus diisi.
Gambar 2.9 Tampilan menu Account pada Youtube • About me
Describe Yourself, yaitu mengisi secara singkat yang
menggambarkan diri secara keseluruahan, juga lengkapi
Change Picture dengan foto/gambar, serta masukkan
website/blog pribadi ke dalam profil bila kita mempunyai website.
• Personal Detail
Seperti pada umumnya kita diharuskan mengisi nama, jenis kelamin, dan status.
• Hometown/Location
Diisi dengan kota kelahiran/kota asal. Current city di mana tempat lokasi yang kita sekarang tempati. Current zip
adalah kode post dan yang terakhir Country adalah negara di mana kita berada.
• Job/Career
Occupation isi dengan jenis pekerjaan dan Companies isi
dengan nama perusahaan tempat di mana kita bekerja.
• Education
Diisi dengan nama sekolah atau universitas di mana kita sekolah atau kuliah.
• Interest
Interests adalah minat serta hobi kita, Favorite movie
untuk film yang kita suka. Favorite Books diisi dengan buku yang kita sukai.
2.3 Menata Tampilan Halaman My Channel
Halaman channel pengguna Youtube dapat diubah, kita dapat mengubah tampilan my channel dengan kreasi design sendiri atau Youtube akan memberikan beberapa alternatif kombinasi warna untuk halaman channel. Bahkan, kita juga dapat mengatur tata letak fitur yang disediakan. Caranya pun gampang, seperti berikut. 1. Klik di My Channel, lalu cari menu Themes and Colors.
Gambar 2.10 Tampilan Themes and Colors
2. Setelah dipilih, pilih New Theme di bagian bawah menu tema pilihan.
Gambar 2.11 Tampilan pilihan tema
3. Tentukan kombinasi warna yang disukai, seperti wraper color, wraper link, wraper text color, serta kita juga dapat mema-sukkan gambar latar dengan berbagai macam foto/wallpaper.
2.4 Cari Video di Youtube
2.4.1 Cara Mudah Menemukan Video di Youtube
Jika kita ingin mencari video yang diinginkan di situs Youtube, sebenarnya bukanlah hal yang sulit. Namun, terkadang ada beberapa video yang memang sangat ingin kita tonton tapi sulit mencarinya. Pada sesi ini, penulis akan membahas secara ringkas beberapa cara untuk mencari video yang kita cari. Misal kita akan mencari video “Jason Mraz konser di Jakarta”, caranya adalah: 1. Ketikkan kata kunci “Jason Mraz Live in Jakarta“ di kotak
pencarian pada Youtube. Disarankan video yang kita cari, di mana khususnya adalah yang berhubungan dengan musik atau film, gunakan dengan bahasa Inggris untuk mencarinya. 2. Lalu klik tombol Search atau enter pada keyboard.
Gambar 2.13 Tampilan menu Search Youtube
Youtube akan memberikan hasil pencariannya seperti di bawah ini.
Gambar 2.14 Playlist Youtube
Jika kebetulan kita tidak mempunyai ide untuk mencari video yang akan ditonton, ada beberapa alternatif yang mungkin bisa
membantu menemukan video yang akan kita tonton, caranya sangat mudah sekali. Dengan melihat halaman depan Youtube, akan ditampikan beberapa video populer, trend, atau kita dapat mencari sesuai dengan kategori berdasarkan jenis video di menu browser pada situs Youtube.
Gambar 2.15 Jenis Video Youtube
Jika tadi penulis membahas tentang bagaimana cara mencari video di dalam situs Youtube, selanjutnya penulis akan menje-laskan bagaimana kita mencari video di mesin pencari, khususnya
Google.
Caranya sangat mudah sekali mencari video di mesin pencari Google, yaitu sebagai berikut.
1. Masuk pada situs google.com.
2. Masukkan kata kunci google video untuk masuk ke mesin pencari khusus untuk mencari video dari mesin pencari google. Atau kita dapat mengetikkan urlhttp://video.google.com
pada browser.
Gambar 2.16 Tampilan awal google videos
3. Lalu masukkan kata kunci video yang dicari. Ingat, bila akan mencari video, khususnya musik atau cuplikan film sebaiknya
menggunakan bahasa Inggris agar memudahkan pencarian. Misalnya Official, Trialer, live in, video clip, dan lainnya.
4. Kelebihan bila kita mencari di mesin pencari google video adalah dapat menyortir beberapa video berdasarkan durasi, waktu, kualitas gambar, atau menyortir video hasil pencarian berdasarkan situs.
Gambar 2.17 Tampilan hasil pencarian google videos
2.5 Nonton Video di Youtube
2.5.1 Cara Nonton Video Tanpa Putus-Putus
Menonton video di Youtube atau dalam akses video secara streaming terkadang tidak selancar yang dibayangkan. Bahkan, terkadang harus menunggu beberapa menit untuk dapat menye-lesaikan video sampai akhir dan mengulanginya lagi dengan menu replay. Hal ini akan sangat membosankan karena harus me-nunggu, apalagi jika kita termasuk orang tidak sabaran, tentu hal ini menjadi kendala. Karena jika kita ingin menonton video secara streaming akan membutuhkan kecepatan akses internet yang tinggi. Dengan bermodal kecepatan kurang dari 500kps dan
upload 100kps, kita dapat menonton Youtube tanpa terputus-putus, tentu saja dengan beberapa trik yang mudah untuk diterapkan. Berikut ini triknya.
1. Download Portable Browser Mozilla Firefox versi terbaru, kenapa harus versi portable? Saran penulis untuk hasil yang maksimum gunakanlah versi portable, di mana hal ini ber-dasarkan pengalaman. Browser Mozilla Firefox ini dapat di-download di http://portableapps.com/apps/internet/firefo portable
atau dapat juga dilihat dalam Bonus CD buku ini.
Gambar 2.18 Download Portable Browser Mozilla Firefox
2. Download dan instal aplikasi SpeedBit Video Accelerator. Aplikasi ini digunakan sebagai alat untuk mempercepat proses buffering video. Link download aplikasi tersebut adalah
http://www.videoaccelerator.com/download/.
3. Instal Addons “GreasMonkey” pada Web Mozilla Addons. Alamat web tersebut sebagai berikut.
https://addons.mozilla/enUS/firefox/addon/greasemonkey/
Gambar 2.20 Instal Addons GreasMonkey
4. Jika sudah terinstal ddons MozilAla Grease Monkey, selan-jutnya kita menginstal addons script YouTube Enhancer untuk grease monkey pada userscipt ulr berikut,
http://userscripts.org/scripts/show/33042. Kemudian pilih instal, script tersebut berguna untuk membuat kualitas video menjadi low, sehingga dapat mencepatkan buffer pada saat proses streaming.
Setelah script Youtube Enhancer terinstal, saatnya untuk menyeting Youtube Enhancer tersebut. Berikut ini tahapannya. 5. Buka situs Youtube, jalankan video dalam situs Youtube, lalu
klik tombol sesuai dengan gambar di bawah ini.
6. Setelah diklik, akan muncul menu tampilan seperti berikut.
Gambar 2.22 Tampilan Settingan Youtube Enhancer
7. Setelah diklik Youtube Enhancer General Option, akan muncul tab option dari Youtube Enhancer. Untuk menyeting, pilih tab other lalu setting force fmt dengan Custom, kemudian di kolom sebelah kanan isi dengan angka 5. Lalu Save.
Gambar 2.23 Youtube Enhancer General Options
8. Jika semua langkah telah dilakukan, saatnya kita mengenal beberapa tombol menu dari Youtube Enhancer di bawah ini.
Angka 320, 480, YTLQ, YTHQ dan lainnya merupakan menu untuk mengubah ukuran Youtube player, dan gambar tengkorak berfungsi untuk menghentikan proses buffering. Jika proses buffer masih berlangsung maka perlu diperhatikan. Tombol tengkorak juga dapat digunakan pada saat ingin mem-buffer video yang lain, dan video sebelumnya akan dijeda terlebih dahulu. Gambar lampu berguna untuk menggelapkan latar belakang Youtube sehingga hanya akan terlihat video yang diputar saja.
Gambar 2.25 Tampilan Youtube saat proses pengaturan Youtube Enhancer
Gunakan DNS google untuk mendukung proses menjalankan video di Youtube, caranya seperti berikut.
1. Masuk ke dalam Control Panel, lalu pilih Network and Sharing Center, dan klik Change Adapter Settings.
2. Pilih koneksi yang digunakan, penulis akan mencontohkan dengan koneksi yang bertipe LAN menggunakan kabel LAN. Klik kanan dan pilih menu properties, kemudian pilih internet
protokol versi 4. Dan masukkan DNS google di kotak DNS.
Isikan dengan 8.8.8.8 dan 8.8.4.4, lalu klik OK.
Gambar 2.27 Tampilan settingan DNS
3. Gunakan fasilitas YouTube Feather pada situs Youtube dengan menuliskan url berikut: www.youtube.com/feather_beta, di mana berguna untuk mempercepat proses ping/latency Youtube di komputer atau laptop. Ingat, jika kita menghapus cookie/nge-clear cache firefox maka kita harus mengaktifkan kembali fasilitas Youtube Feather tersebut.
Selesai. Saatnya mencoba tips menonton video tanpa buffering. Semoga tidak ada masalah. Jika masih ada kendala dalam proses menonton di Youtube, saran saya jangan menoton dibarengi dengan men-donwload. Hal ini dapat menyebabkan konek buffering menjadi lambat. Dan untuk melihat koneksi kualitas ping dapat dilihat pada menu run, dengan mengetikkan perintah “ping
google.com –t” tanpa tanda petik. Jika kecepatan time di bawah
100ms maka koneksi masih stabil, dan jika lebih dari 100ms, koneksi kemungkinan banyak traffic.
2.6 Cara Upload Video ke Youtube
Hal yang sangat mungkin jika kita yang telah membuat video, mempunyai keinginan untuk memasukkan video buatannya ke dalam situs Youtube, sehingga dapat ditonton oleh semua orang. Namun, sebelumnya harus mempunyai akun Youtube terlebih dahulu. Cara membuat akun Youtube telah penulis jelaskan dalam tahapan pembuatan akun pada Bab 1. Namun, sebelum meng-upload perlu diketahui bahwa Youtube hanya akan menerima video yang berdurasi 10 menit atau kalaupun lebih hanya 3 sampai 5 detik saja dan ukuran video mencapai 2 GB. Jika video yang akan kita upload berdurasi lebih dari 10 menit, meskipun ukurannya hanya 10 MB, bersiap-siaplah video kita tidak akan ter-upload alias tidak diterima oleh Youtube. Selanjutnya akan dijelaskan beberapa teknik cara upload video ke dalam situs Youtube.
2.6.1 Upload Video dengan Menu Upload Youtube
Untuk meng-upload video, terlebih dahulu siapkan video yang akan di-upload. Nah, selanjutnya ikuti langkah berikut.
1. Buka browser, kemudian masuk ke dalam situs youtube.com,
login terlebih dahulu dengan username dan password yang
telah dibuat ketika membuat akun Youtube. 2. Setelah itu pilih menu Upload.
3. Berikutnya akan muncul kotak Video File Upload, kemudian masukkan video yang akan di-upload. Untuk memasukkan video ada 3 cara, yaitu:
1) Dengan mengklik tombol Upload Video dan kita akan diarahkan pada tempat kita menyimpan file video. Pilih video, kemudian upload ke Youtube;
2) Dengan cara drag and drop video yang akan di-upload ke dalam kotak yang telah disediakan; dan
3) Klik Record from webcam, bila akan langsung merekam video menggunakan webcam. Dengan begitu, video akan langsung di-upload ke Youtube.
Gambar 2.30 Tampilan video file upload
4. Setelah video di-upload, akan muncul kotak Video File Upload
lagi yang menunjukkan Upload Progress. Tunggu sampai proses upload benar-benar selesai 100%.
5. Sementara menunggu video ter-upload 100%, masukkan beberapa informasi mengenai video yang kita upload. Seperti judul, deskripsi video, tags (akan menjadi keyword agar video kita mudah ditemukan oleh mesin pencari), dan kategori video.
6. Pada pilihan Privacy, pilih sesuai dengan keinginan. Pada
Privacy ada 3 pilihan, yaitu public, unlisted, dan private. Pada
pilihan Public, video yang akan kita upload dapat dilihat oleh siapa pun (baik yang mempunyai akun Youtube ataupun tidak) dan akan ditampilkan pada Playlist Youtube, serta dapat dicari dengan mesin pencari, baik Google ataupun Youtube.
Unlisted artinya video yang kita upload hanya dapat dilihat
oleh orang tertentu yang diinginkan dengan mengirimkan link video yang telah di-upload dan dibatasi sebanyak 50 orang. Video pada pilihan ini juga dapat dilihat oleh siapa pun dan pilihan ini dapat diubah ke Private. Sedangkan pilihan Private
mempunyai pengertian yang hampir sama dengan Unlisted, tetapi link video hanya dapat diberikan kepada orang yang mempunyai akun Youtube. Selain itu, pilihan ini bersifat permanen, tidak dapat diubah ke pilihan yang lainnya.
7. Pada Sharing Options akan terisi secara otomatis ketika video yang kita upload selesai ter-upload. URL merupakan link video kita yang dapat diberikan kepada orang lain untuk melihat video kita, sedangkan Embed merupakan kode HTML yang dapat kita gunakan ketika kita ingin menampilkan video kita ke website yang kita miliki.
8. Setelah semua terisi, klik Save Changes dan video sudah selesai kita upload Change Adapter Settings.
2.7 Teknik Download Video Youtube
Jika di atas merupakan cara bagaimana video yang telah kita buat ingin ditampilkan ke dalam situs Youtube dengan fasilitas menu upload dan menggunakan aplikasi Youtube uploader, maka pada sesi ini penulis akan membahas bagaimana cara men-download video Youtube dengan berbagai cara. Berikut cara-cara bagaimana men-download video dari Youtube.
2.7.1 Menggunakan Website keepvid.com
Cara menggunakan keepvid.com sangatlah mudah. Cukup dengan meng-copylink url dari video yang akan kita download.
Gambar 2.32 Tampilan link URL video
Masuk ke dalam situs keepvide.com, lalu masukkan link yang telah di-copy ke dalam menu url. Lalu klik tombol Download.
Gambar 2.33 Kolom untuk memasukkan link video Youtube yang ingin di-download
Situs tersebut akan mencari secara otomatis video yang akan di-download. Jika link tersebut benar, keepvid akan menampilkan cuplikan gambar dari video yang akan di-download. Lalu pilih jenis kualitas video yang akan di-download.
Gambar 2.34 Tampilan file video yang akan di-download dengan Keepvid
Situs keepvid tersebut sebenarnya memerlukan Plugin Java untuk melakukan proses pencarian. Untuk itu sebaiknya instal terlebih dahulu Plugin Java. Biasanya jika kita menggunakan Windows 7,
secara otomatis sudah terinstal Plugin Java. Namun, jika tidak ada, browser secara otomatis akan memberitahukan untuk mela-kukan penginstalan aplikasi Java.
Gambar 2.35 Download Java
Setelah aplikasi Java terinstal, akan meminta hak perizinan dalam kaitan situs keepvid. Kita cukup menceklist tulisan “Always trust content from this publisher”lalu klik menu Run.
Kelebihan menggunakan web downloader:
• Dapat digunakan pada berbagai macam browser seperti Mozzila, Internet Explorer, Opera, Safari, netscape, dan lainnya.
• Multi OS.
Kekurangan menggunakan web downloader: • Harus terinstal dahulu program Java.
• Terkadang Server dalam web keepvid sering down, sehingga mengakibatkan koneksi download menjadi lambat.
• Minimnya kuliatas video yang akan di-download.
2.7.2 Cara Download dengan Addons Mozilla
Teknik ini menggunakan fasilitas addons dari Mozilla khususnya untuk men-download video di Youtube tanpa perlu masuk web download. Dengan cara ini, kita cukup dengan menekan
download di bawah menu player youtube-nya saja. Dan tentukan
kualitas video yang akan di-download, seperti gambar di bawah.
Tahapan untuk memunculkan menu seperti gambar di atas adalah seperti berikut.
1. Buka google.com, lalu ketikkan addons pada menu pencari atau ketikkan url www.addons.mozilla.org pada menu browser Mozilla, maka akan terlihat tampilan halaman addons menu seperti ini.
Gambar 2.38 Tampilan Mozilla Addons
2. Selanjutnya pilih menu download manager di menu category. Lalu cari plugins yang bernama “Easy youtube video
Download manager“. Lalu klik tombol add to firefox.
3. Setelah diklik, secara otomatis Mozzila akan meminta kita untuk mengklik tombol install pada tampilan tab browser. Setelah terinstal, kita akan diminta untuk me-restart Browser Mozzila.
Gambar 2.40 Tampilan instalisasi Addons Mozilla
4. Setelah terinstal, coba kita memasuki halaman Youtube dan pilihlah video yang akan ditonton, maka hasil plugin yang telah diinstal akan tampil seperti gambar di bawah ini pada menu di bawah Youtube Video Player.
Gambar 2.41 Pilihan jenis video yang akan di-download dengan Addons Mozilla
Kelebihan download dengan addons Mozilla: • Terdapat menu tombol langsung pada Youtube.
• Terdapat berbagai ukuran kualitas video yang akan di-download.
• Koneksi saat video di-download sangat stabil.
Kekurangan download dengan addons Mozilla:
• Hanya dapat digunakan pada browser Mozzila saja.
• Harus menginstal dahulu plugin addons.
2.7.3 Download Video dengan Youtube Downloader
Jika tahap sebelumnya penulis membahas cara men-download dengan bantuan browser, maka teknik download ini hanya menggunakan aplikasi/software bernama “Youtube Video
Download Manger” atau “Youtube Downloader”. Untuk
men-dapatkan aplikasi Youtube Downloader dapat di-download pada situs www.youtubedownload.altervista.org/ dan aplikasi tersebut free.
Gambar 2.42 Youtube Downloader
Jika sudah di-download, tahapan selanjutnya adalah menginstal terlebih dahulu agar aplikasi tersebut dapat dijalankan. Penginstalan dilakukan seperti biasa, yaitu pilih tombol Next, pada tahap menu selanjutnya kita akan diminta untuk men-download aplikasi flash player sebelum melanjutkan. Jika sudah terinstal, langkah ini dapat dilewatkan. Lalu tahap menu selanjutnya, kita akan diminta memasukkan Toolbar Youtube Downloader pada browser.
Gambar 2.43 Instalasi Youtube Downloader
Jika tidak ingin memasukkan toolbar tersebut, dapat mengosong-kan checklist pada tombol Checkbox. Kemudian tahap selanjutnya adalah menginstal antivirus Mc-Afee. Jika pada komputer/laptop sudah terdapat antivirus, maka dapat mengosongkan checklist tersebut. Dan selanjutnya pilih Next hingga selesai. Jika telah terinstal, buka aplikasi Youtube Downloader pada halaman desktop, kemudian jalankan.
Untuk cara penggunaannya sangat mudah sekali, hanya dengan memasukkan link url video dari Youtube ke dalam kotak “Enter
the URL...” seperti pada gambar di atas. Lalu pilih kualitas video
yang akan di-download. Atau kita juga dapat langsung meng-convert video yang telah di-download ke dalam ipod, mp3, mp4, mov, dan lainnya.
Kelebihan download video dengan Youtube Downloader:
• Mendukung video dari situs Youtube, Google Video, Facebook, MyspaceTV, dan situs-situs video web terkenal lainnya.
• Dapat meng-convert hasil video ke dalam media Ipod, Iphone, PSP, Cellphone, Windows Media, Xvid, dan Mp3.
• Dapat dilihat dalam file flash player.
• Sangat mudah digunakan.
Kekurangan download video dengan Youtube downloader: • Hanya dapat digunakan pada OS windows.
• Harus terlebih dahulu terinstal aplikasi flash player.
• Banyak option tab dan aplikasi pada saat akan di-download.
2.8 Koleksi Video Favorit di Youtube
2.8.1 Optimasi Playlist di Youtube
Youtube merupakan tempat penyimpanan atau database video terbesar, dan siapa pun dapat menyimpan video atau hanya menonton video saja. Youtube memiliki banyak sekali pilihan atau kategori video dan kita bebas untuk berbagi. Salah satu cara terbaik untuk dapat menikmati video Youtube tanpa men-download-nya adalah dengan membuat Playlist sendiri. Apa itu playlist? Playlist adalah kumpulan video yang telah dipilih dari berbagai video yang telah ditonton, sehingga kita dapat memilih dan menyimpan video-video yang kita anggap menarik dalam list sendiri. Dengan begitu, saat kita memerlukan atau ingin menonton video yang pernah kita tonton, dapat dengan mudah mencarinya di playlist, tanpa harus mencari kembali di mesin pencari.
2.8.2 Membuat Quicklist di Watch Later
Dalam menggunakan Youtube, mungkin kita menemukan bebe-rapa video yang menarik, dan ingin suatu saat ditonton kembali tanpa perlu mencarinya kembali.
Untuk itu kita dapat membuat quicklist, berikut langkah-langkahnya.
1. Login terlebih dahulu ke akun Youtube yang sebelumnya telah
dibuat.
2. Mulailah mencari video klip pada kotak pencari yang dise-diakan. Kita juga dapat menjelajahi melalui menu channel dan community. Apabila telah menemukan video yang diinginkan, klik tombol Add to di bawah Youtube Player.
Gambar 2.45 Tombol Add untuk membuat Quicklist
3. Jika berhasil, akan muncul kata “Saved to your playlist”. 4. Untuk melihat hasil quicklist yang telah di-add, cukup dengan
mengklik menu tombol di bawah sebelah kanan browser seperti gambar di bawah ini.
Gambar 2.46 Tampilan tombol untuk melihat video di Quicklist
5. Dan untuk melihat hasil videonya, cukup tekan tombol dan hasil video yang telah dikumpulkan akan terlihat seperti gambar di bawah ini.
Gambar 2.47 Tampilan Quicklist
• Kita dapat men-drag video yang akan ditampilkan lebih awal ke sebelah kiri atau kanan.
• Untuk menghapus video, cukup klik tombol (X) di atas kanan, otomatis setelah diklik akan hilang.
• Untuk menghapus semua video yang telah dimasukkan ke dalam watch later, kita cukup mengklik menu Options, lalu pilih Clear All Videos From This List.
• Klik Play All Videos untuk memulai semua video secara bergantian.
2.8.3 Membuat Quicklist Permanen
Kita juga dapat membuat playlist secara permanen. Keuntungan playlist jenis ini dibandingkan quicklistAdd Watch Latter adalah: 1. Lebih dapat diatur sesuai dengan keinginan, seperti tampilan
menu player, judul daftar video, pengaturan theme, dan sebagainya.
2. Dapat dilihat pada channel bila kita telah memiliki channel. 3. Lebih mudah menambahkan video klip yang kita inginkan agar
masuk ke dalam daftar playlist pada kategori tertentu.
Untuk membuat playlist permanen, ikuti langkah-langkah berikut ini.
1. Klik Username Account yang terdapat di sisi kanan atas. Pada halaman My Account akan muncul list di bawahnya. Klik tombol My Video, maka di sana akan terdapat beberapa menu seperti History, Uploaded, Purchases, dan lainnya.
2. Pada menu terakhir, kita akan melihat Playlists dan di samping kiri ada tanda (+) New.
Gambar 2.49 Membuat Playlists permanen
3. Pada halaman Create playlist, isi kolom judul untuk playlist pada Playlist Name. Masukkan keterangan mengenai playlist pada description dan tentukan kategori pada baris tags (kategori tags adalah kata kunci bagi video yang kita miliki dan akan memudahkan pengguna dalam mencari suatu klip video). Pada privacy, pilih public agar video dapat dilihat.
2.8.4 Menambahkan Video ke dalam Playlist
Kegunaan playlist adalah untuk menampung video yang kita sukai agar dapat dimainkan kembali di sesi kemudian. Oleh karena itu, kita dapat menghapus atau menambahkan video yang disukai ke dalam daftar playlist. Berikut ini langkah untuk menambahkan playlist.
1. Login ke akun Youtube yang telah dibuat sebelumnya.
2. Pilih video yang ingin dimasukkan ke dalam playlist, klik
Thumbnail pada preview video yang terpilih atau video yang
sedang dimainkan, kemudian klik tombol Add to.
Gambar 2.50 Tombol Add to untuk menambahkan video ke dalam playlist
3. Beberapa saat kemudian, setelah diklik, sebelah kanan Add to
akan muncul menu Dropdown. Kemudian pilih playlist yang telah dibuat, secara otomatis akan masuk, dan bila sukses di bawah tombol Add to akan muncul informasi “Saved to Your Playlist”.
Gambar 2.51 Menambahkan video ke dalam Playlist
4. Untuk memeriksa apakah video yang telah dipilih tadi sudah masuk atau belum, kita dapat mengklik menu Account (di atas pojok kanan), kemudian My Video, lalu pilih menu playlist
di sebelah kiri.
Gambar 2.52 Memastikan video telah masuk ke dalam Playlist
5. Halaman playlist akan berisi video-video, kemudian klik yang tadi dipilih. Kita dapat memainkan semua video dalam playlist dengan mengklik tombol Play All Video.
6. Kita juga dapat menyalin video ke dalam playlist lain dengan mengklik tombol Add to Dropdown di atas samping kiri tombol Play All, lalu pilih playlist lain yang akan di-copy.
Gambar 2.53 Cara menyalin video ke dalam playlist lain yang telah dibuat