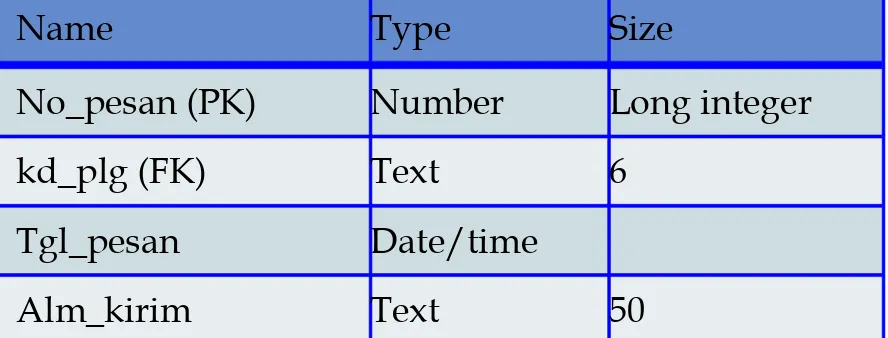Latihan 29
Membuat Menu Pada Visual Basic
Pembuatan menu pada Visual Basic dapat dilakukan dengan bantuan Menu Editor yang terdapat pada Menu Tools.
Pada dasarnya setiap item menu memiliki Caption dan sebuah Nama. Anda dapat membentuk Kunci Akses dengan menggunakan tanda & (ampersand) pada Caption dui menu tersebut. Untuk membuat menu anda cutup mengetikan Caption dan Name, selanjutnya klik pada Next, dan ketikkan menu yang berikutnya, sampai selesai. Selanjutnya adalah menbuat Sub Menu dengan melakukan klik pada panah kanan dan sebaliknya. Anda dapat membuat sampai 5 Sub Menu (6 kalau termasuk Menu Utama).
Pada contoh diatas akan menghasilkan menu sebagai berikut :
Membuat Garis Pemisah antar Menu
Anda dapat menggunakan tanda - (karakter hypen) untuk membuat garis pemisah antar menu pada Caption.
Sehingga akan menghasilkan menu sebagai berikut :
Latihan 30
Ubah properties seperti berikut ini:
Objek Properti Setting
Data1 Name Dbperpustakaan Caption Perpustakaan Connect Access
Database Name D:\ContohVB\Perpustakaan.mdb EOF Action AddNew
RecordsetType Dynaset RecordSource Anggota DBGrid1 Name DBGrid1
AllowAddNew True AllowArrows True AllowDelete True AllowUpdate True
Caption Data Anggota Perpustakaan ColoumHeaders True
DataSource dbperpustakaan TabAction Grid Navigation
Text1 Name txtnomor
Data Source dbPerpustakaan Data Field Noagt
Text (kosong)
Text2 Name txtnama
Data Source dbPerpustakaan Data Field Nama
Text (kosong)
Text3 Name txtalamat
Data Source dbPerpustakaan Data Field Alamat
Text (kosong)
Combo1 Name Cmbjenkel
Data Source dbPerpustakaan Data Field Jenkel
Text (kosong)
Combo2 Name Cmbpddk
Data Source dbPerpustakaan Data Field Pendidikan
Text (kosong)
Command1 Name Cmdtambah Caption &Tambah Command2 Name Cmdubah
Caption &Ubah Command3 Name CmdHapus
Caption &Hapus Command4 Name CmdSimpan
Caption &Simpan Command5 Name CmdExit
Caption E&xit Buat Database dan Tabel
1. Buatlah Database dengan nama Perpustakaan.mdb(menggunakan visual data manager) Buatlah Tabel di dalam database Perpustakaan beri nama
2. Anggota, isi tabel sesuai dengan ketentuan di bawah ini :
Nama Type Size
NoAgt Text 6
Nama Text 30
Jenkel Text 60
Pendidikan Text 5
Ketik code program dibawah ini di dalam form anggota
Private Sub cmdexit_Click() End
End Sub
Private Sub cmdhapus_Click()
dbperpustakaan.Recordset.Delete End Sub
Private Sub cmdsimpan_Click()
dbperpustakaan.Recordset.Update End Sub
Private Sub cmdtambah_Click()
dbperpustakaan.Recordset.AddNew txtnomor.SetFocus
End Sub
Private Sub cmdubah_Click()
dbperpustakaan.Recordset.Edit txtnomor.SetFocus
End Sub
MEMBUAT DATABASE DENGAN MS.ACCESS
1. MEMBUAT DATABASE PIlih menu Add-Ins pada menu utama MS-Visual Basic 6.0 Pilih Visual Data Manager, dan akan muncul tampilan seperti
dibawah ini.
Pilih File lalu New
Pilih Microsoft Access lalu pilih versi yang diinginkan
Beri nama file dan lokasi penyimpanan data, nama file disimpan dengan nama Pembelian.Mdb, kemudian pilih save.
Kita selesai membuat database dengan nama pembelian.mdb
2. MEMBUAT TABEL BARANG
Klik kanan pada Tulisan Properties, kemudian pilih new table sehingga muncul table dibawah ini
Ketik tulisan Barang pada Table Name
Klik Add Field untuk menambahkan field(kolom), sampai muncul gambar seperti di slide selanjutnya
Ulangi langkah 8 dan 9 untuk menambahkan field Nama (tipe Text, lebar 30), field Satuan(tipe Text, lebar 5), field Harga(tipe Single).
Klik Close
3. MEMBUAT PRIMARY KEY
Klik Add Index, sampai muncul gambar dibawah ini :
Klik OK, kemudian pilih Close sampai muncul lagi tampilan Slide 4
Klik Close sampai muncul tampilan Propeties saja
Pilih Menu File lalu Exit untuk keluar dari program Visual Data Manager. LATIHAN SOAL
Buat Database dengan nama Penjualan.mdb kemudian buat 4 tabel di bawah ini di dalam database penjualan :
Tabel 1 : Tabel Barang
Name Type Size
Kd_Brg Text 6
Nm_brg Text 20
Hrg_brg Currency General Number Tabel 2 : Pelanggan
Name Type Size
Kd_Plg (PK) Text 5
Nm_plg Text 20
Alamat Text 50
No.Tlp Text 20
Tabel 3 : isi
Name Type Size
No_pesan (PK) Number Long Int
Kd_brg (PK) Text 6
Spek Text 100
Hrg_brg Currency General Number
Tabel 4 : Pesanan
Name Type Size
No_pesan (PK) Number Long integer
kd_plg (FK) Text 6
Tgl_pesan Date/time
Alm_kirim Text 50
4. MENU EDITOR
Buat project baru dengan memilih Standar EXE pada New Project
Pilih (klik) form, lalu ubahlah property Name-nya menjadi frmMenu dan property Caption-nya menjadi Menu Program Perpustakaan.
Klik icon Menu Editor yang terletak pada toolbar, sehingga akan muncul spt gambar dibawah
Isilah isian caption dengan tampilan menu, misalnya &File Master
Isilah isian Name dengan nama pengenal menu, misalnya mnFileMaster
Beri tanda pilih pada pilihan Enable agar menu ini bisa dipilih
Beri tanda pilih pada pilihan Visible agar menu ini ditampilkan di layer.
Gunakan icon tanda panah jika ingin mengubah letak atau level menu.
Menu yang lebih atas akan ditampilkan lebih ke kiri, sedangkan menu dengan identasi (menjorok) ke kanan diletakkan sebagai sub menu dari menu diatasnya yang identasinya lebih ke kiri.
Pilih next untuk membuat pilihan(menu) berikutnya
Pilih insert untuk menyisipkan pilihan baru pada posisi yang sekarang ditunjuk.
Pilih Delete untuk menghapus menu yang ditunjuk.
Lengkapi struktur menu menjadi seperti table dibawah ini.
Setelah selesai klik OK.
Simpan projek dengan nama Perpustakaan, dan form dengan nama menu
Caption Name
Level 1 Level 2
&File Master mnFileMaster
Input Data Anggota mnDataAnggota Input Data Buku mnDataBuku Input Data Karyawan mnDataKaryawan &Transaksi
Peminjaman Buku mnPinjam Pengembalian Buku mnKembali
MEMBUAT LAPORAN DENGAN DATA REPORT
Setelah menyiapkan file database (*.mdb) dan setelah membuat project baru maka proses berikutnya adalah menambahkan object DataEnvironment ke dalam project:
a. Langkah 1
Pilih Jendela Project, klik kanan lalu pilih ADD DataEnvirontment b. Langkah 2
Setelah DataEnvironment object masuk kedalam project, maka secara default VB akan memberi nama DataEnvironment1, selanjutnya adalah tugas kamu untuk merubah nama default tersebut menjadi suatu nama yang lebih memiliki arti.
Dalam pemberian nama, biasanya untuk DataEnvironment selalu diawali dengan (prefix)
'de', misalnya dalam contoh kasus ini, diberi nama dePenjualan.
Untuk merubah properti nama, pilih jendela Properties atau tekan F4, kemudian dari Object Selector pilih DataEnvironment1. Pada properti (Name) isikan dengan "dePenjualan".
Setelah melakukan perubahan pada properti Name dari DataEnvironment object, maka jendela Project Explorer akan telihat seperti pada Gambar dibawah ini.
2. Jendela DataEnvironment Design
Banyak tombol yang terletak pada Toolbar dari jendela DataEnvironment, beberapa di antaranya berguna untuk melakukan proses setup properti dari DataEnvironment object, dan yang lainnya berguna untuk membuat 'Connection' dan 'Command object'.
3. Membuat Connection Object
Saat menambahkan DataEnvironment kedalam project, maka VB 6.0 secara otomatis akan menambahkan connection object (nama default: Connection1). Connection object kurang lebih adalah ADO connection string, yang didalamnya berisi informasi koneksi ke database, sepeti database provider, lintasan data (path) dan nama file.
Ikuti langkah-langkah berikut untuk membuat suatu Connection object. a. Langkah 1
Ganti dulu nama defaultnya.
Caranya; tekan F4 untuk menampilkan jendela Properties, kemudian dari object selector pilih Connection1, dari properti Name ganti menjadi "conPenjualan".
Tiga huruf pertama (con) adalah merupakan prefix untuk object Connection.
b. Langkah 2
Click tombol Properties yang terdapat pada toolbar dari jendela DataEnvironment, hal ini dimaksudkan untuk melakukan proses setup properti Connection Object. Pengaksesan tombol ini akan menampilkan kotak dialog Data Link Properties.
c. Langkah 3
Dari kotak dialog Data Link Properties yang ditampilkan, terdapat empat tab, yaitu: 1). Provider, digunakan untuk memilih data provider,
2). Connection, digunakan untuk membuat Connection String,
3). Advanced, digunakan untuk mengaturan Network Settings dan Access Permissions, 4). All, menampilkan semua daftar Connection object.
Dari tab Provider, pilih Microsoft Jet 4.0 OLE DB Provider (jika database yang digunakan dibuat dengan MS-Access 2000,).
Setelah itu tekan tombol Next untuk selanjutnya menuju tab Connection.
Catatan: jika database yang dikoneksikan dibuat dengan menggunakan Access97 maka harus memilih; Microsoft Jet 3.51 OLE DB Provider. Sedangkan membuat database dengan mengunakan Access2000 maka harus memilih; Microsoft Jet 4.0 OLE DB Provider.
d. Langkah 4
Pada tab Connection, akan membuat 'connection string', pada edit box database name masukan nama database yang akan digunakan (pada contoh ini digunakan database 'penjualan.mdb').
e. Langkah 5
Setelah melakukan proses 'Connection', kini saatnya untuk mencoba koneksi yang dibuat tersebut. Caranya click tombol Test Connection yang terletak pada tab Connection bagian kanan bawah.
Selanjutnya akan ditampilan kotak pesan yang akan menginformasikan sukses tidaknya connection yang telah dibuat. Bila connection benar maka akan ditampilkan pesan "Test connection succeeded".
4. Membuat Command Objects
Command objects merupakan hal yang penting dalam DataEnvironment object. Command object kurang lebih adalah recordset dimana mengakses database. Command object dapat berupa suatu table, view, stored procedure, atau juga SQL query.
Untuk membuat suatu Command object, kamu bisa mengikuti langkah berikut ini: a. Langkah 1
Click tombol Add Command yang terdapat pada toolbar dari jendela DataEnvironment. Sebuah Command object baru segera akan ditampilkan, secara default akan diberi nama Command1.
b. Langkah 2
Dari jendela DataEnvironment pilih Command1 (yang baru saja terbentuk, dengan cara di-click) kemudian click tombol mouse sebelah kanan, maka akan tampil menu pop-up. Dari menu pop-up tersebut pilih Properties..., selanjutnya akan ditampilkan kotak dialog "commandName Properties".
Ganti Command Name dengan (misalnya; Barang). Biasanya, sebuah Command object diberi nama sesuai dengan nama Tabel yang akan digunakan atau bisa juga nama SQL query.
c. Langkah 3
Setelah sumber data untuk command object selesai di-set, selanjutnya jendela DataEnvironment akan terlihat.
5. Hubungkan DataEnvironment dengan Data Report
Setelah objek DataEnvironment selesai dibuat, tahap berikutnya adalah menghubungkannya dengan Data Report, dalam hal ini Data Report bertindak sebagai media untuk menampilkan data.
Ikuti langkah dibawah ini. a. Langkah 1:
Pilih Jendela Project Piih Add DataReport
Maka akan tampil Data Report1 dimana kita akan membuat design laporan keluaran, sesuaikan ukuran dari Data Report1 tersebut sehingga nantinya dapat menampung semua field yang akan di letakkan diatas Data Report tersebut.
b. Langkah 2
Atur letak jendela DataEnvironment serta jendela DataReport secara bersebelahan c. Langkah 3:
Lakukan proses drag & drop field yang diingkan ke Data Report1, bisa memilih field tertentu yang dikehendaki untuk diletakkan pada Data Report1.
Keterangan:
Ada 5 Section yang dapat digunakan, yaitu :
- Section1 : Untuk menampilkan data-data dalam record (field). - Section2 : Memberi informasi atas untuk setaip halaman - Section3 : Memberi informasi akhir perhalaman
- Section4 : Memberi informasi header pada laporan
- Section5 : Memberi informasi footer untuk akhir informasi.
• Hubungkan DataReport tersebut dengan DataEnvironment, lakukan perubahan pada properties DataReport1 tersebut :
Obyek Properties Ubah/Isilah Keterangan
DataReport1 DataSource DataEnvironment1 Terhubung kedatabase. DataMember Command1 Sumber data dari table
Customer.
Text1 (RptTextBox) DataMember Command1 Detail (Section 1) Koneksi Table
DataField NID Pilih Field NID
Text2 (RptTextBox) DataMember Command1 Detail (Section 1) Koneksi Table
DataField Nama Pilih Field Nama
Text3 (RptTextBox) DataMember Command1 Detail (Section 1) Koneksi Table DataField Alamat Pilih Field Alamat Text4 (RptTextBox) DataMember Command1 Detail (Section 1)
Koneksi Table DataField Telpon Pilih Field Telpon
Jangan lupa properties pada section1(Detail) hubungkan ke table dan pilih field yang sesuai lihat gambar berikut :
• Pada Form Entri Customer untuk procedure klik pada CommandButton Cetak, panggil rancangan DataReport1 tersebut :
Private Sub Command4_Click()
DataReport1.Show ‘untuk meanggil rancangan DataReport1 End Sub
Jika Form Entri dijalankan dan tombol cetak di klik maka akan muncul bentuk laporan sebagai berikut :
Misalkan data yang ditampilkan dalam DataReport menurut NID yang dinginkan maka pada procedure CommandButton Cetak diatas harus diketik koding seperti berikut :
Private Sub Command4_Click()
‘Data dicari terlebih dulu sesuai dengan kriteria
DataEnvironment1.Commands(1).CommandText = "Select * from Customer where Nid='" & TxtNID & "'"
DataReport1.Refresh DataReport1.Show
DataEnvironment1.rsCommand1.Close ‘DataEnvironment1 ditutup supaya tdk konflik. End Sub