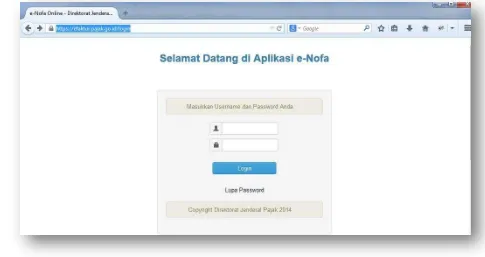I. Kondisi Prasyarat (Requirement)
Prasyarat untuk menggunakan aplikasi Permintaan Nomor Seri Faktur Pajak Secara Elektronik atau Elektronik Nomor Faktur Online (e-Nofa Online) adalah sebagai berikut: a. User merupakan Wajib Pajak (WP) yang telah dikukuhkan sebagai Pengusaha Kena Pajak
(PKP) dan telah memiliki Akun PKP;
b. Akun PKP adalah otorisasi khusus yang diberikan oleh Direktorat Jenderal Pajak (DJP) kepada PKP tertentu yang memenuhi persyaratan tertentu, otorisasi tersebut diberikan DJP dalam bentuk Kode Aktivasi yang dikirimkan melalui Jasa Pengiriman ke alamat PKP terdaftar dan Password yang dikirimkan melalui email PKP.
c. Khusus untuk menu Permintaan Nomor Seri Faktur Pajak secara Online User harus memiliki Sertifikat Elektronik yang sebelumnya diajukan baik online maupun datang ke KPP terdaftar dan telah disetujui oleh DJP.
d. Permintaan dan persetujuan Sertifikat Elektronik baru dapat dilakukan oleh DJP untuk seluruh PKP mulai tanggal 1 Januari 2015, kecuali PKP tertentu yang telah memilikinya terlebih dahulu yang ditunjuk oleh DJP dalam Keputusan Direktur Jenderal Pajak nomor KEP-16/PJ/2014.
Perlu diperhatikan hal-hal sebagai berikut:
a. User dalam hal ini PKP telah mengetahui syarat dan ketentuan dalam menggunakan identitas elektronik yang terdapat dalam Sertifikat Elektronik
b. Username adalah Nomor Pokok Wajib Pajak dengan 15 digit yang telah diterbitkan oleh KPP tempat WP terdaftar.
c. Password adalah kata sandi rahasia yang hanya diketahui oleh PKP, yang digunakan oleh PKP sebelumnya pada saat meminta nomor seri faktur pajak di KPP.
d. User dapat melakukan penggantian password, kirim ulang password apabila diperlukan, dan melakukan pencetakan nomor seri faktur pajak yang telah diminta sebelumnya tanpa menggunakan sertifikat elektronik.
e. Alamat laman (web page) untuk e-Nofa online adalah https://efaktur.pajak.go.id/login seperti tergambar berikut ini
II. Instalasi Sertifikat Digital ke Sistem Operasi
Tahap pertama untuk mengakses menu Permintaan Nomor Seri Faktur Pajak secara online adalah dengan melakukan instalasi sertifikat elektronik ke dalam sistem operasi komputer user, tahapan ini hanya dilakukan satu kali di komputer user dan tidak memerlukan pengulangan. Berikut ini adalah tahapannya:
1. Download Sertifikat Elektronik.
Setelah mendapatkan pemberitahuan melalui email bahwa Sertifikat Elektronik PKP telah disetujui oleh DJP, maka PKP melakukan login ke halaman e-Nofa Online menuju ke menu Download Sertifikat Digital seperti tergambar berikut ini
2. Instalasi Sertifikat Elektronik
Setelah user mendownload sertifikat elektronik yang berbentuk file dengan nama file npwp15digitWajibPajak.p12 sebagai contoh adalah 123456789012345.p12, lakukan eksekusi terhadap file tersebut sehingga akan muncul form sebagai berikut:
Perlu diperhatikan bahwa, kolom password sebagaimana tergambar dalam gambar tersebut adalah kata sandi passphrase dan bukan password Akun PKP Anda. Passprahse merupakan kunci sandi yang mengikat terhadap private key yang hanya Anda ketahui, apabila kata sandi passphrase tersebut lupa atau hilang, maka Anda harus mengajukan permohonan pencabutan Sertifikat Elektronik di KPP terdaftar.
Apabila kata sandi passphrase anda tepat dan proses instalasi selesai maka akan muncul notifikasi seperti tergambar berikut ini
Silakan Tutup Alat peramban (Web Browser) Anda dan Buka kembali untuk proses Instalasi Sertifikat Digital ke Alat Peramban di bagian ketiga.
III.Instalasi Sertifikat Digital ke Alat Peramban (browser)
Setelah proses pada tahapan kedua selesai, maka buka kembali alat peramban (web browser) yang Anda gunakan. Dalam panduan ini akan dijelaskan konfigurasi untuk tiga jenis browser yang paling banyak digunakan oleh user yaitu Mozilla Firefox , Google Chrome dan Internet Explorer.
A. Mozilla Firefox
1. Siapkan file p12 yang sama ketika Anda lakukan instalasi pada tahap pertama
2. Buka Aplikasi Firefox, dan masuk ke menu Options/Preferences seperti tergambar berikut ini
3. Pada menu Form Options, pilih Advanced [1], dan tab Certificates[2] kemudian tekan tombol View Certificates [3] seperti gambar berikut ini
Setelah muncul Form Certificate Manager, kemudian pilih tab Your Certificates [4]
tekan tombol Import [5] maka akan muncul file dialog arahkan ke file sertifikat elektronik Anda [6] dan tekan tombol Open [7]
4. Setelah Anda menekan tombol open tersebut, maka Anda akan dihadapkan dialog untuk memasukkan passphrase yang telah dijelaskan sebelumnya., seperti gambar disamping
Apabila Passphrase yang Anda masukkan salah, yang bisa disebabkan kesalahan huruf kapital atau huruf kecil , atau adanya spasi.
Apabila Passphrase yang Anda masukkan sudah benar, maka informasi berikut ini yang akan muncul.
B. Google Chrome
Untuk Konfigurasi Google Chrome dan Internet Explorer terdapat beberapa kemiripan di akhir proses konfigurasi, berikut ini adalah proses konfigurasinya:
1. Masuk ke menu konfigurasi seperti gambar berikut ini, dan ketikkan kata kunci pencarian cert [1] untuk mempercepat pencarian
2. Kemudian, tekan tombol Manage Certificates [2], dan akan muncul form berikut ini:
3. Proses Konfigurasi lanjut ke Bagian D. C. Internet Explorer
2. Pilih Tab Content dan tekan tombol certificates seperti gambar berikut:
Lanjut ke Bagian D berikut ini.
D. Konfigurasi Lanjutan Google Chrome dan Internet Explorer
Untuk Konfigurasi Google Chrome dan Internet Explorer terdapat beberapa kemiripan di akhir proses konfigurasi, berikut ini adalah proses konfigurasinya lanjutan :
1. Setelah tampil form Certificates seperti gambar berikut ini, klik tombol import dan akan muncul tampilan form yang mirip dengan Instalasi pada bagian II.2., klik next sampai dengan muncul form disamping ini, masukkan kata sandi Passphrase, kemudian klik next sampai dengan notifikasi seperti di bawah ini:
IV.Penggunaan
Setelah User melakukan login seperti yang terlihat pada halaman utama, seperti di bawah ini
Pilih menu Permintaan NSFP [1], setelah Anda melakukan konfigurasi dengan benar, maka ketika Anda memilih menu Permintaan NSFP tersebut akan muncul Form Seperti di bawah ini
V. Pendaftaran Cabang PKP pada Akun PKP
Setelah User login, pilih menu Administrasi Cabang di sebelah kiri aplikasi , lalu klik tombol Tampilkan Apabila sebelumnya Anda telah merekam data Cabang sebelumnya.
Aplikasi e-Nofa Online akan menampilkan seluruh Data Cabang yang telah Anda Rekam sebelumnya.
Apabila Anda akan menambah Data Cabang maka, klik tombol Tambah seperti di bawah ini :
Isi seluruh Data yang dibutuhkan pada Kotak Dialog yang akan muncul seperti di bawah ini, perlu diperhatikan bahwa NPWP Cabang yang direkam Tidak berstatus sebagai PKP, dan merupakan hasil pemusatan baik secara jabatan maupun pemusatan sendiri.
Email yang di isi pada kolom data cabang diperbolehkan sama dengan email yang dimiliki oleh PKP ataupun berbeda sesuai dengan cabangnya. Password yang di isi pada kolom password merupakan password yang digunakan oleh Cabang untuk menjalankan start uploader nya. Setelah seluruh data di input, kemudian klik tombol Simpan.
Apabila dilihat lebih dekat akan terlihat kolom-kolom sebagai berikut :
Penjelasan mengenai bagian-bagian dari Tabel Cabang PKP adalah sebagai berikut: 1. Kolom Kode Aktivasi eFaktur Desktop
Digunakan oleh Pengguna untuk membuat kode Aktivasi Aplikais e-Faktur Desktop Cabang, Kode Aktivasi akan dibuat satu kali setiap sebelum dilakukan registrasi Aplikasi eFaktur. Kode Aktivasi khusus untuk Cabang berbeda
antara satu dengan yang lainnya dan berbeda dengan PKP pusatnya.
Klik Tombol Buat Kode Aktivasi untuk men-generate kode aktivasi yang akan digunakan untuk registrasi, kemudian akan muncul informasi seperti gambar di samping, dan Kode Aktivasi akan tertera secara jelas pada kolom tabel Kode Aktivasi eFaktur Desktop
2. Kolom Status Aktivasi
Status Aktivasi akan secara default akan menunjukkan status Tidak Terdaftar apabila Cabang belum memiliki Kode Aktivasi dan belum melakukan Registrasi. Status Aktivasi akan menunjukkan status Belum Aktif apabila Cabang telah memiliki Kode Aktivasi, serta status Aktif apabila Cabang tersebut telah melakukan registrasi Aplikasi eFaktur khusus Cabang. Isi DENGAN SESUAI DAN TANPA FORMAT APAPUN.
3. Kolom Ubah
Pada kolom ini terdapat satu tombol Ubah untuk mengedit seluruh data pada Form Perekaman Data Cabang PKP.
4. Kolom Sertifikat Digital
Pada kolom ini terdapat tombol Permohonan Sertifikat Digital untuk Cabang, klik tombol
Permohonan seperti pada gambar di atas, kemudian akan muncul Ketentuan dan persyaratan seperti gambar di bawah ini, kemudian klik tombol Ya
Setelah Anda menekan tombol Ya, yang berarti telah mengetahui dan menyetujui segala hak dan kewajiban dalam menggunakan sertifikat digital. Maka, Anda akan dihadapkan pada form perekaman Passphrase seperti tergambar berikut, passphrase yang Anda input bebas dan tidak mengikat serta dapat berbeda dengan
passphrase yang digunakan pada sertifikat digital PKP pusatnya. Perlu diketahui bahwa, passphrase tidak dapat diubah dan di-recover apabila pengguna kehilangan passphrase, prosedur yang harus dijalankan apabila kehilangan passphrase adalah pengguna harus datang ke KPP untuk mencabut sertifikat tersebut. Setelah Anda mengisi pada kolom passphrase klik Tombol Ya. Status yang tedapat pada kolom sertifikat digital akan berubah menjadi Dalam Proses, prosedur yang dapat Anda lakukan adalah menghubungi KPP tempat PKP terdaftar untuk segera menyetujui Permohonan Sertifikat Digital untuk Cabang. Setelah Petugas KPP menyetujui permohonan maka, Status tersebut akan berubah menjadi Unduh seperti gambar di bawah ini:
VI.Reset Registrasi Aplikasi e-Faktur
Apabila PKP yang telah diwajibkan menggunakan Aplikasi e-Faktur telah melakukan registrasi dan hendak melakukan reset registrasi karena kehilangan datanya atau apapun juga. Aplikasi eFaktur dapat dilakukan reset registrasi dengan cara-cara sebagai berikut: 1. Login ke Akun PKP di https://efaktur.pajak.go.id/ dan pilih menu Reset Aplikasi
Client
2. Pastikan Sertifikat telah terinstall di dalam browser seperti halnya melakukan permintaan Nomor Seri Faktur Pajak seperti di bawah ini
3. Akan muncul Halaman permintaan reset registrasi aplikasi faktur,
4. Setelah menekan tombol Reset Aplikasi akan muncul kotak dialog seperti berikut ini:
Masukkan Kode Aktivasi atau Serial Number e-Faktur dari halaman profil atau Surat Pemberitahuan Kode Aktivasi Pengguna, dan masukkan password e-Nofa.
5. Setelah Sukses masuk ke menu Profile User dan Dapat diketahui informasi sebagai berikut ini :
Gunakan Kode Aktivasi eFaktur Desktop untuk melakukan registrasi Aplikasi e-Faktur yang kedua kalinya seperti tergambar berikut ini: